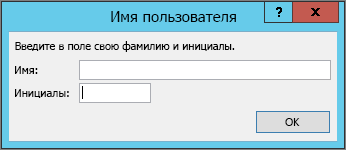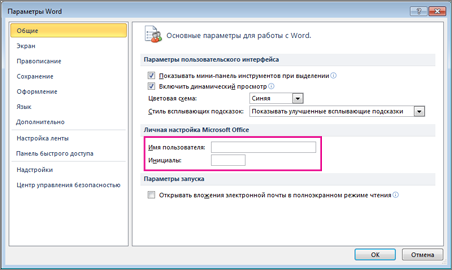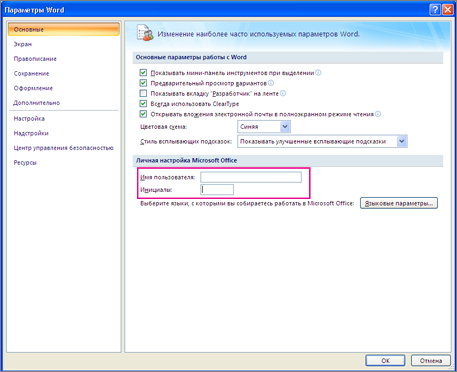Содержание
- Способ 1: Инструменты форматирования
- Способ 2: Таблица
- Способ 3: Вставка текстового поля
- Способ 4: Фигуры
- Вопросы и ответы
Важно! Все представленные в статье действия будут выполняться в Microsoft Word 2021 года, но изложенный материал применим и к остальным версиям текстового процессора. Основные различная будут заключаться только в графическом оформлении и названиях некоторых элементов интерфейса.
Способ 1: Инструменты форматирования
Создание надписи под чертой в Microsoft Word зачастую требуется в случае составления делового документа, в котором необходимо делать поля для подписи. Подстрочный текст в таком случае выступает в качестве пояснения, что именно необходимо указывать в пропусках. В качестве примера будет рассмотрено заявление об увольнении по собственному желанию, в котором потребуется создать графу для подписи.
Чтобы добиться поставленного результата, установите курсор в необходимое место и выполните следующую последовательность действий:
- Выровняйте текст по правой стороне, кликнув по соответствующей опции на панели инструментов. Делается это на вкладке «Главная».
- Впишите достаточное количество символов нижнего подчеркивания, чтобы создать горизонтальную черту. Для этого зажмите на клавиатуре Shift и нажимайте по клавише, месторасположение которой отмечено цифрой 2 на изображении ниже.
- Перейдите на следующую строку с помощью Enter и напишите желаемый текст. В этом примере будет фигурировать слово «Подпись».
- Зажав левую кнопку мыши, выделите строку. Примените надстрочное форматирование, чтобы расположить текст ближе к ранее созданной черте.
- Измените междустрочный интервал двух последних абзацев. Для этого выделите их и на панели инструментов раскройте меню соответствующей опции. Из выпадающего списка выберите пункт «Удалить интервал после абзаца».
- Установите курсор после слова «подпись» и поставьте знак табуляции, нажав по клавише Tab. После этого расположите указатель перед строкой и начните вводить символы пробела, пока надпись не будет расположена по центру линии. Для наглядности на изображении ниже в программе включен режим отображения невидимых знаков.

Представленный метод создания надписи под линией предполагает использование множества инструментов форматирования. Если в процессе выполнения инструкции появились сложности, рекомендуется ознакомиться с другим материалом на нашем сайте, в котором подробно рассмотрены все использующиеся функции.
Подробнее: Форматирование текста в документе Microsoft Word

Способ 2: Таблица
Надпись под чертой в Microsoft Word можно сделать посредством таблицы. Для этого потребуется создать соответствующий объект и выполнить его форматирование.
- Установите курсор в том месте, где необходимо создать поле для подписи. Перейдите на вкладку «Вставка» и на панели инструментов раскройте меню пункта «Таблица». Добавьте на страницу объект размером 2×2.
Подробнее: Как сделать таблицу в Microsoft Word
- В верхней левой ячейке при необходимости впишите дополнительную информацию. В нижней правой области введите текст, который будет расположен под линией.
- Кликнув по крестику в верхнем левом углу, выделите всю таблицу и уберите ее границы. Для этого на вкладке «Главная» раскройте меню инструмента «Границы» и выберите пункт «Нет границ».
Подробнее: Как убрать границы таблицы в Word
- Выделите ячейку с текстом, который будет находиться под чертой, и посредством только что рассмотренного инструмента добавьте верхнюю границу.
- Наведите указатель на среднюю вертикальную линию и после появления курсора в виде противоположно направленных стрелок зажмите левую кнопку мыши. Переместите эту границу в одну из сторон, чтобы задать длину горизонтальной линии.
- Поочередно выделите текст в других ячейках и отформатируйте его. Например, надпись под чертой расположите по центру и измените размер шрифта, а дополнительную информацию в первой ячейке выровняйте по правому краю, чтобы она была ближе к линии.
Подробнее: Как выровнять текст таблицы в Microsoft Word

Работа с таблицами требует определенных навыков. Если их недостаточно для выполнения описанных действий, ознакомьтесь с другой статьей на нашем сайте, в которой описаны все основные возможности редактирования таких объектов.
Подробнее: Форматирование таблиц в Microsoft Word

Способ 3: Вставка текстового поля
Способ создания текста под чертой в Word посредством добавления в документ текстового поля во многом схож с первым рассмотренным в этой статье, но благодаря использованию дополнительного объекта исключается множество лишних действий.
- Установите курсор на нужную строку и выровняйте текст по правому краю. Нарисуйте горизонтальную линию с помощью символов нижнего подчеркивания.
- Перейдите на вкладку «Вставка» и выберите инструмент «Текстовое поле», расположенный в блоке «Текст».
- В открывшемся диалоговом меню кликните по пункту «Добавление надписи».
- После появления курсора в виде черного креста в произвольном месте документа зажмите левую кнопку мыши и нарисуйте прямоугольник, который и будет являться врезкой текстового поля.
- Поместите указатель внутрь объекта и напишите текст, который будет находиться под линией. При необходимости выполните форматирование одним из ранее предложенных способов.
- Перейдите на вкладку «Формат фигуры» и в блоке «Стили фигуры» раскройте меню показанного на изображении ниже инструмента.
- Из выпадающего списка опций выберите пункт «Нет контура».
- После этого выделите текстовое поле, зажмите на одной из его границ левую кнопку мыши и переместите надпись под горизонтальную черту.

Более подробно о текстовых полях и работой с надписями рассказано в другой статье на нашем сайте. При необходимости рекомендуем с ней ознакомиться.
Подробнее: Создание надписей в Microsoft Word
Способ 4: Фигуры
Программа Microsoft Word позволяет пойти от обратного и установить черту над надписью. Делается это посредством встроенного инструмента «Фигуры». Для этого потребуется изначально ввести текст, который будет находиться под линией, после чего выполнить следующее:
- Перейдите на вкладку «Вставка» и в блоке «Иллюстрации» нажмите по пункту «Фигуры».
- Из появившегося выпадающего меню выберите фигуру «Линия», находящуюся в категории «Линии».
Подробнее: Как вставить фигуру в Microsoft Word
- После преобразования курсора в черный крест зажмите левую кнопку мыши и проведите ровную черту над ранее введенным текстом.
- Выделите только что добавленный объект, кликнув один раз по нему. Перейдите во вкладку «Формат фигуры» и в блоке инструментов «Стили фигур» раскройте выпадающий список «Контур фигуры».
- Измените цвет на черный, задайте толщину линии и при необходимости выберите тип отображения.

После этого линия окажется над текстом, и поставленная задача будет выполнена. Если возникли трудности во время добавления объекта на страницу документа, рекомендуем ознакомиться с отдельным материалом на нашем сайте, в котором подробно рассмотрены все инструменты для рисования в Microsoft Word.
Подробнее: Основы рисования в Microsoft Word

Еще статьи по данной теме:
Помогла ли Вам статья?
Как в ворде сократить фио до инициалов
После установки и открытия приложения Office вам будет предложено указать имя пользователя и инициалы в диалоговом окне, которое выглядит примерно так:
Ваше имя и инициалы будут связаны со всеми документами Office, которые вы создаете, и выводиться в примечаниях, исправлениях и свойствах документа. Вы можете ввести любое имя, но учитывайте то, с кем вы будете делиться документами и для кого их рецензировать. Большинство людей просто указывают свое имя и фамилию.
Если диалоговое окно «Имя пользователя» выводится каждый раз при запуске приложения Office, см. раздел Предотвращение запроса имени пользователя и инициалов.
Изменение имени пользователя и инициалов
При создании документов Office, которые будут использоваться совместно с другими людьми, важно правильно указывать данные об авторах. Имя пользователя и инициалы можно изменить в любое время.
Важно: При их изменении в одной из программ Office они также будут изменены во всех программах Office, установленных на компьютере.
Выберите Файл > Параметры.
В диалоговом окне Параметры измените имя пользователя и инициалы в разделе Личная настройка Microsoft Office.
Примечание: В Excel 2010 используется только имя пользователя, а не инициалы.
В открытом документе нажмите Office кнопку , а затем нажмите кнопку Параметры в нижней части меню.
В OneNote откройте меню Сервис и выберите Параметры.
В Project и Visio в меню Сервис выберите команду Параметры и откройте вкладку Общие.
Измените сведения в полях Имя пользователя и Инициалы. Диалоговое окно может выглядеть не так, как в приведенном ниже примере, в зависимости Office используемой программы.
Примечание: В Excel 2007 используется только имя пользователя, а не инициалы.
Предотвращение запроса имени пользователя и инициалов
Диалоговое окно «Имя пользователя» должно выводиться только один раз — при первом открытии установленной программы Office. Если вы видите его каждый раз при запуске программы, нужно изменить разрешения в реестре.
Предупреждение: В этой процедуре содержатся действия, которые содержат сведения о том, как изменить реестр компьютера. Ошибки при изменении реестра могут привести к серьезным проблемам. Внимательно следуйте этим шагам. В качестве дополнительной меры предосторожности перед внесением изменений создайте резервную копию реестра. Тогда в случае возникновения проблемы вы сможете восстановить реестр. Чтобы узнать, как создать и восстановить реестр, см. в этой Windows.
На начальном экране Windows 10, Windows 8, Windows 7 или Windows Vista введите regedit.exe в поле поиска, а затем нажмите клавишу ВВОД.
Примечание: В Windows XP нажмите кнопку Пуск, выберите Выполнить, введите regedit.exe и нажмите клавишу ВВОД.
В редакторе реестра перейдите к следующему объекту: HKEY_Current_UserSoftwareMicrosoftOfficeCommonUserInfo.
Как сделать в Ворде что бы инициалы не отрывались от фамилии при переносах?
Как сделать в Ворде что бы инициалы не отрывались от фамилии при переносах?
Когда печатаешь текст, между фамилией и инициалами ставлю пробел. Но при изменении форматирования (например изменение полей) фамилия и инициалы, если они оказались на границе строк, разрываются. Как называется функция в Ворде которой надо воспользоваться что бы они переносились вместе?
Есть в Ворде такая штука, которая называется неразрывный пробел. Именно им нужно пользоваться при наборе текста, отделяя фамилию от инициалов, а инициалы — друг от друга, или еще в подобных случаях, когда требуется, чтобы выражение с пробелами воспринималось программой как одно слово. Вставляется он сочетанием клавиш Ctrl + Shift + Пробел, а в режиме «Отображать все символы» (или «Отображать скрытые символы») выглядит наподобие знака градуса, в отличие от обычного пробела, который отображается как точка в центре строки.
Ну а если текст уже кем-то набран, все гораздо хуже. Есть шанс, что придется править вручную, так как воспользоваться заменой или скриптом не всегда возможно.
Чтобы фамилия и имя отчество в документе всегда были расположены на одной строке надо использовать неразрывный пробел, кторый вводится сочетанием CTRL+SHIFT+Пробел или меню Вставка/Символ вкладка Специальные знаки
Если текст уже набран, то можно заменить пробел неразрывным пробелом по всему тексту, используя режим подстановочные знаки.
Заменить неразрывным пробелом пробел между маленькой буквой и заглавной буквой с точкой после которой следует заглавная буква с точкой (Иванов И.И.)
в поле Найти пишется выражение:
в поле Заменить на пишется выражение:
1^s2
Если возможно что инициалы находятся перед фамилией (И.И. Иванов) то
Заменить неразрывным пробелом пробел между заглавной буквой с точкой после которой следует заглавная буква с точкой и заглавной буквой (И.И. Иванов )
в поле Найти пишется выражение:
в поле Заменить на пишется выражение:
1^s2
Для того чтобы инициалы не убегали от фамилии при редактировании, необходимо их разделять специальным неразрывным пробелом. При постановке обычного пробела инициалы продолжат предательски убегать от фамилии.
Чтобы сделать неразрывный пробел, нужно на клавиатуре набрать сочетание Shift+Ctrl+Пробел. Увидеть неразрывный пробел можно, если включить кнопку Отобразить все знаки на панели Абзац.
Скрыть текст в Word можно несколькими способами:
Набираем нужный текст. Затем выбираем меню Главная — Шрифт. И нажимаем на кнопку Цвет текста. Автоматически в программе стоит черный цвет. Нам же необходимо изменить его на белый, который является фоновым. При этом текст остается на месте, но его не видно. И на том же месте нельзя набирать иной текст. А когда текст надо вернуть, достаточно нажать на Ctrl + A, дабы выделить весь текст на страницах и задать ему черный цвет.
Спрятать текст можно и с помощью картинки. Набираем текст. А затем вставляем в файл картинку с помощью команды Вставить Ctrl + V. Выделяем картинку и открывается меню Работа с рисунками — Формат. Там в разделе Упорядочить нажимаем на кнопку Обтекание текстом. И отмечаем пункт Перед текстом. То есть, картинка будет идти сверху над текстом и последний видно не будет. Но в любой момент можно сдвинуть картинку, дабы увидеть текст или же удалить ее вообще.
По умолчанию в программе Ворд нет символа «колокольчик». Для создания его в документе придется воспользоваться вставкой.
Переходим во вкладку Вставка, затем символ. В выпадающем информационном окошке выбираем команду Другие символы.
Нам необходимо поменять тип шрифта. В 2 шрифтах, встроенных в программу, есть символ «колокольчик». Это шрифты Segoe UI Emoji и Wingdings.
Выбираем понравившейся и нажимаем Вставить.
Выделить весь текст клавиатурой в Word можно, нажав сочетание клавиш Ctrl-A. A — в английской раскладке.
Для таблицы все достаточно просто, нужно лишь поменять формат просмотра. Действуем так:
в меню в верхней экранной части кликаем на «Вид»:
«Разметка страницы» — обычно формат просмотра будет таким, а нам нужно выбрать «Обычный»:
Откроется сплошное окошко в котором можно проводить корректировки, например — поля таблицы менять. Когда уменьшили до приемлемого размера, возвращаемся в привычный для просмотра формат.
Если текст вылез, то следует проверить отступы по полям (справа/слева), возможно они со значением 0, например. Установите правильные. делают это в Файл/параметры страницы, где появится такое окошко:
Давным давно, когда писал диплом, и опыта мало было и времени осваивать премудрости Ворда тоже, пошел по пути наименьшего сопротивления: каждый раздел или главу писал отдельным файлом. Изменения в одном не касались изменений в других. Склеить можно по готовности, а можно и не склеивать а нумерацию страниц проставить перед выводом на печать.
Формат подписи
Какое сочетание клавиш нажать или какие действия выполнить чтобы разделить должность от расшифровки, например:
Директор И.О. Фамилия
чтобы не вставлять кучу пробелов.
Что нужно поставить между «Директор» и «И.О. Фамилия» чтобы «Директор» оказался слева, а «И.О. Фамилия» справа?
2 Ответ от Alex_Gur 26.11.2011 18:24:42
- Alex_Gur
- Модератор
- Неактивен
- Откуда: Москва
- Зарегистрирован: 28.07.2011
- Сообщений: 2,758
- Поблагодарили: 492
Re: Формат подписи
Какое сочетание клавиш нажать или какие действия выполнить чтобы разделить должность от расшифровки, например:
Директор И.О. Фамилия
чтобы не вставлять кучу пробелов.
Что нужно поставить между «Директор» и «И.О. Фамилия» чтобы «Директор» оказался слева, а «И.О. Фамилия» справа?
Если Вы не хотите ставить пробелы, то обычно рекомендуют вставлять таблицу из двух колонок и одной строки (таблица — в режиме Без границ).
Файл с такой таблицей прилагаю.
Подпись ФИО.doc 25.5 Кб, 5 скачиваний с 2011-11-26
You don’t have the permssions to download the attachments of this post.
3 Ответ от pixie 28.11.2011 07:17:54
- pixie
- рядовой
- Неактивен
- Зарегистрирован: 26.11.2011
- Сообщений: 2
Re: Формат подписи
Если Вы не хотите ставить пробелы, то обычно рекомендуют вставлять таблицу из двух колонок и одной строки (таблица — в режиме Без границ).
впринципе как вариант можно использовать но как-то заморочено, я слышал что это можно делать каким-то специальным табулятором?
4 Ответ от Alex_Gur 28.11.2011 08:40:51
- Alex_Gur
- Модератор
- Неактивен
- Откуда: Москва
- Зарегистрирован: 28.07.2011
- Сообщений: 2,758
- Поблагодарили: 492
Re: Формат подписи
Если Вы не хотите ставить пробелы, то обычно рекомендуют вставлять таблицу из двух колонок и одной строки (таблица — в режиме Без границ).
впринципе как вариант можно использовать но как-то заморочено, я слышал что это можно делать каким-то специальным табулятором?
Верно, можно и табулятором.
Проще всего — установить курсор на строку, где Вы хотите разместить подпись, подвести курсор мыши к верхней линейке в том месте, где Вы хотите разместить «И.О. Фамилия», и нажать левую кнопку мыши.
На верхней линейке у Вас появится специальный значок, в виде прямого угла. Проверьте также, чтобы других аналогичных значков в этой строке у Вас не было (если они есть, то их нужно перетащить мышью за пределы окна документа).
Все. Теперь при нажатии клавиши Tab курсор перемещается в нужное Вам место.
На всякий случай, настройка табуляции: Открыть диалоговое окно Архив — кнопка Табуляция (режимы: Выравнивание по левому краю, заполнитель — нет).
5 Ответ от Alex_Gur 28.11.2011 08:43:51
- Alex_Gur
- Модератор
- Неактивен
- Откуда: Москва
- Зарегистрирован: 28.07.2011
- Сообщений: 2,758
- Поблагодарили: 492
Re: Формат подписи
Файл с настроенной табуляцией прилагаю.
Подпись ФИО 01.doc 41 Кб, файл не был скачан.
You don’t have the permssions to download the attachments of this post.
6 Ответ от aka_smile 29.11.2011 00:33:43
- aka_smile
- подполковник
- Неактивен
- Зарегистрирован: 27.12.2009
- Сообщений: 186
- Поблагодарили: 7
Re: Формат подписи
Проще всего — установить курсор на строку, где Вы хотите разместить подпись, подвести курсор мыши к верхней линейке в том месте, где Вы хотите разместить «И.О. Фамилия», и нажать левую кнопку мыши.
На верхней линейке у Вас появится специальный значок, в виде прямого угла. Проверьте также, чтобы других аналогичных значков в этой строке у Вас не было (если они есть, то их нужно перетащить мышью за пределы окна документа).
Все. Теперь при нажатии клавиши Tab курсор перемещается в нужное Вам место.
как раз это и есть заморочка, с точки зрения восприятия новичком, ведь для правильного восприятия и есть специальные понятные с первого раза инструменты, то есть начать надо было с этого:
На всякий случай, настройка табуляции: Открыть диалоговое окно Архив — кнопка Табуляция (режимы: Выравнивание по левому краю, заполнитель — нет).
7 Ответ от Alex_Gur 29.11.2011 08:08:58
- Alex_Gur
- Модератор
- Неактивен
- Откуда: Москва
- Зарегистрирован: 28.07.2011
- Сообщений: 2,758
- Поблагодарили: 492
Re: Формат подписи
как раз это и есть заморочка, с точки зрения восприятия новичком, ведь для правильного восприятия и есть специальные понятные с первого раза инструменты
Это — кому как. На мой взгляд, гораздо проще поставить значок табуляции, где это необходимо, чем указывать в «специальных инструментах» количество сантиметров.
8 Ответ от aka_smile 01.12.2011 01:11:24
- aka_smile
- подполковник
- Неактивен
- Зарегистрирован: 27.12.2009
- Сообщений: 186
- Поблагодарили: 7
Re: Формат подписи
Это — кому как. На мой взгляд, гораздо проще поставить значок табуляции, где это необходимо, чем указывать в «специальных инструментах» количество сантиметров.
моя истина в том, что я предлагаю идти по пути наименьшего сопротивления. В данных случаях можно сберечь себе нервы, а пользователю время — объяснив всего 1 раз — менюшно-ленточный путь нежели рассказывать о элементах тонкого удобства
9 Ответ от Alex_Gur 01.12.2011 05:40:05
- Alex_Gur
- Модератор
- Неактивен
- Откуда: Москва
- Зарегистрирован: 28.07.2011
- Сообщений: 2,758
- Поблагодарили: 492
Re: Формат подписи
Это — кому как. На мой взгляд, гораздо проще поставить значок табуляции, где это необходимо, чем указывать в «специальных инструментах» количество сантиметров.
моя истина в том, что я предлагаю идти по пути наименьшего сопротивления. В данных случаях можно сберечь себе нервы, а пользователю время — объяснив всего 1 раз — менюшно-ленточный путь нежели рассказывать о элементах тонкого удобства
Сообщений [ 9 ]
Страницы 1
Чтобы отправить ответ, вы должны войти или зарегистрироваться
Похожие темы
Формат подписи
Для грамотной и эффективной работы с программой Microsoft Word (впрочем, как и с любой другой программой), разумеется, нужно знать хотя бы ее базовые основы. Наш сайт о Microsoft Office Word даст ответ про: создание формул для вычисления в word 2007. Если же в работе возникают проблемы – всегда можно найти помощь и поддержку в интернете. К примеру, если уж речь идет о Microsoft Word, вы можете посетить сайт Ворд Эксперт. На портале о Microsoft Office Word вы узнаете про: почему принтер печатает на сером фоне.
Сайт Ворд Эксперт поможет вам найти выход из любой затруднительной ситуации, возникшей при работе с Word. Наш сайт о Microsoft Office Word даст ответ про: епе сделать из книжной альбомное положение. В основном разделе сайта вам расскажут все тонкости и секреты работы с программой, предоставят список специально подобранной литературы, ответят на любой вопрос, ознакомят со всей базовой информацией. На портале о Microsoft Office Word вы узнаете про: шаблон открытки с новым годом. Вы узнаете, как решить проблемы настроек, редактирования, форматирования, как пишутся макросы и создаются шаблоны. Наш сайт о Microsoft Office Word даст ответ про: как сделать чтобы слова в таблицу вылетало. Для вашего удобства, в отдельном разделе, можно найти ответы на вопросы, которые задаются чаще всего – вам не придется перелопачивать гору литературы. На портале о Microsoft Office Word вы узнаете про: синоним и антоним к слову прядь.
Если возникнет необходимость в готовой работе – всегда можно обратиться в раздел заказов. Ваш заказ выполнят, учитывая все ваши пожелания и требования. На портале о Microsoft Office Word вы узнаете про: горячие клавиши ворд 2007.
Так же на сайте создан раздел «общение», где вы можете оставлять свои заметки и пожелания по работе сайта, да и просто – свободно пообщаться. На портале о Microsoft Office Word вы узнаете про: как убрать колонтитул на 2-ой странице.
Как написать в ворде под строкой фио
Надстрочными и подстрочными знаками называются числа, рисунки, символы и индикаторы, которые имеют меньший размер, чем обычная строка текста, и выводятся немного выше или ниже ее соответственно. При добавлении в презентацию символа товарного знака, символа авторского права или другого символа его может потребоваться немного поднять над остальным текстом. При создании сноски может потребоваться сделать то же самое с ее номером.
Использование кнопок «надстрочные» и «Подстрочный»
Выделите нужный текст или число.
Перейдите на вкладку Главная и выберите надстрочные 

Использование сочетаний клавиш для применения надстрочного или подстрочного текста
Выделите нужный текст или число.
Чтобы применить надстрочное форматирование, нажмите клавиши CTRL+SHIFT+ЗНАК ПЛЮС (+).
Для подстрочного начертания одновременно нажмите клавиши CTRL и знак равенства (=). ( Не нажимайте клавишу Shift.)
Совет: Вы также можете форматировать текст как надстрочные или подстрочные, выбирая параметры в диалоговом окне » Шрифт «, как описано в следующей процедуре.
Применение надстрочного или подстрочного шрифта в диалоговом окне «Шрифт»
Выделите текст, к которому вы хотите применить надстрочное или подстрочное форматирование.
Перейдите на вкладку Главная, в группе Шрифт нажмите кнопку вызова диалогового окна Шрифт 

Совет: Вы можете сделать текст надстрочными или подстрочным, не изменяя его размер шрифта. Для надстрочного текста введите более высокое процентное значение в поле Смещение. Для подстрочного текста введите более низкое процентное значение в поле Смещение.
Отмена надстрочного или подстрочного форматирования
Чтобы отменить форматирование в виде надстрочного или подстрочного форматирования, выделите текст и нажмите клавиши Ctrl + пробел.
Вставка надстрочного или подстрочного символа
На слайде щелкните место, в которое хотите добавить символ.
Перейдите к разделу вставка > символа > другие символы.
В меню Символ в раскрывающемся списке Набор выберите пункт надстрочные и подстрочные.
В поле символ выберите нужный символ, нажмите клавишу INSERTи выберите пункт Закрыть.
Сочетания клавиш: применение надстрочного или подстрочного форматирования
Чтобы ввести текст немного выше (надстрочный) или ниже (подстрочный) обычного текста, можно использовать сочетания клавиш.
Выделите нужный текст или число.
Для надстрочногознака нажмите 
(версия 2016) Для подстрочных знаковнажмите 
(версия 2011) Для подстрочного форматирования нажимайте клавишу 
Совет: Отформатировать текст как надстрочный или подстрочный можно также с помощью параметров в диалоговом окне «Шрифт».
Применение надстрочного или подстрочного форматирования к тексту
Выделите текст, к которому вы хотите применить надстрочное или подстрочное форматирование.
На вкладке Главная в группе Шрифт нажмите кнопку надстрочные 

Отмена надстрочного или подстрочного форматирования
Чтобы отменить форматирование в виде надстрочного или подстрочного форматирования, выделите текст и нажмите клавиши Ctrl + пробел.
Вставка надстрочного символа
Для определенных символов, которые почти всегда являются надстрочными, таких как ® и ™, достаточно просто вставить символ, и он автоматически будут отформатирован как надстрочный.
На вкладке Вставка нажмите кнопку Символ.
Щелкните или прокрутите список до Леттерлике символови выберите символ, который вы хотите вставить.
Выделите текст, к которому вы хотите применить надстрочное или подстрочное форматирование.
Выберите подстрочные или надстрочные знаки.
См. также
Примечание: Эта страница переведена автоматически, поэтому ее текст может содержать неточности и грамматические ошибки. Для нас важно, чтобы эта статья была вам полезна. Была ли информация полезной? Для удобства также приводим ссылку на оригинал (на английском языке).
Как в ворде писать под строчкой
Автор Restar задал вопрос в разделе Другие языки и технологии
Как в ворде подписать под строчкой маленьким шрифтом пояснение? и получил лучший ответ
Ответ от Всеволод Коваленко БиК[гуру]
Ну так реально и делается, на следующей строчке маленьким шрифтом печатается пояснение.
Если не получается прямо под строку, то копайте в сторону либо междустрочного расстояния абзаца, либо можно похимичить смещением символов шрифта вверх на несколько пунктов, либо сделать подпись верхним регистром.
Текст заявки: Как сделать подпись под чертой в Word? (По вопросу пользователя Руфинк@).
Создание подписи под чертой – довольно интересная тема. Ведь довольно часто возникает ситуация, когда во время создания документа мы оставляем пустую черту, под которой нам нужно сделать пояснение (ФИО, место подписи или дата заполнения). Причем данная подпись должна быть как можно ближе к черте, чтобы не заходить на следующую строчку документа. В данной статье разберем, как сделать такую подпись на конкретном примере, использовать будем MS Office Word 2007.
Итак, сначала создадим какой-нибудь документ (рис.1).
Допустим, нам нужно под чертой сделать примечание «место для подписи».
Сначала наберем исходный текст и передвинем его под черту (рис.2).
Как видно из рисунка, примечание «место для подписи» находится на нижней строчке с достаточно большим интервалом от черты. Сейчас решим эту проблему. Выделите мышкой черту и примечание (место для подписи), а вверху на панели настроек во вкладке «Абзац» кликните по кнопке «Междустрочный интервал» (рис.3).
Выберите пункт «Другие значения междустрочного интервала» (рис.4).
Поставьте значение множителя междустрочного интервала «0,7», как показано на рисунке. Нажмите « ОК».
После этого снова вернитесь к документу, опять нажмите кнопку «Междустрочный интервал» и выберите пункты «Удалить интервал перед абзацем» и «Удалить интервал после абзаца» (см.рис.3). Также мы рекомендуем уменьшить размер шрифта примечания (на рис. размер шрифта «11», а мы поставим «9»).
Результат наших действий представлен на рис. 5.
В данной статье мы рассмотрели, как в документе MS Office Word 2007 сделать примечание под чертой.
Источник
Как сделать маленькую подпись под строкой в ворде
Как в Ворде писать под строкой?
Интересует текст именно под линией. В данном случае «место для подписи».
Для создания надписи под строкой подойдет удобный инстсрумент Microsoft Word под названием «Надпись».
Была у меня похожая проблема. Не знаю насколько это верный способ, но результат у меня был. Делал это так:
Черту делал как нижнее подчеркивание. Потом писал обычным текстом (как с новой строки). После этого выделил текст и сделал его надстрочным. Далее выделил черту и текст, открыл подменю «Абзац» и сделал междустрочный интервал «точно» 10 пт. Результат получился следующим:
На мой взгляд, проще всего использовать для создания надписи с чертой сверху две строки.
В первой строке мы чертим непосредственно линию. Для этого зажимаем Shift и одновременно печатаем тире (в конце верхнего регистра с цифрами). Получится нечто вроде «_________«. Длину этой черты всегда можно подправить. Помещаем ее в нужном месте строки — в начале, в конце или даже середине.
Потом при помощи Ентера перескакиваем на вторую строку и пишем текст пояснения. В моем случае это «ФИО». Выделяем этот текст, выставляем наименьшее значение шрифта, скажем, 8.
Не забудьте убрать интервалы, чтобы наша надпись казалась единой:
Как в Ворде писать под строкой?
Интересует текст именно под линией. В данном случае «место для подписи».
Для создания надписи под строкой подойдет удобный инстсрумент Microsoft Word под названием «Надпись».
Была у меня похожая проблема. Не знаю насколько это верный способ, но результат у меня был. Делал это так:
Черту делал как нижнее подчеркивание. Потом писал обычным текстом (как с новой строки). После этого выделил текст и сделал его надстрочным. Далее выделил черту и текст, открыл подменю «Абзац» и сделал междустрочный интервал «точно» 10 пт. Результат получился следующим:
пишешь текст, рисуешь черту, потом в верхнем меню ворда выбираешь «ВСТАВКА» → «надписи» → «нарисовать надпись» → сама выбираешь в каком именно месте эту надпись расположить, в появившемся окошке пишешь то, что нужно. в меню ворда, в «работе с надписями», выбрать «границы контура» — нет границ.
Чтобы написать под чертой можно прибегнуть к разного рода хитростям. Так, например, можно сначала прочертить эту самую черту (нижнее подчёркивание). Затем на строчке ниже написать слово «подпись», уменьшить шрифт до 8-9 пунктов, сделать одинарный интервал между строчками и поместить слово «подпись» под чертой.
Во многих документах это требуется — писать под строкой.
Что нужно делать, покажем на примере оформления подписи:
1.) чертим черту для подписи, после нее пишем фамилию с инициалами:
2.) На следующей строчке пишем слово «подпись» мелким шрифтом (8 пунктов) и помещаем ее по центру нашей черты под подпись. Выделяем строчку с чертой и фамилией и во вкладке «Интервалы» нажимаем «Удалить интервал после абзаца».
Вот что получилось:
Нужно текст пропечатать, потом с помощью нижнего подчёркивания сделать нужную черту. Теперь ищем в меню Ворда слово «ВСТАВКА». В подменю — «надписи» и «нарисовать надпись».
Располагаю в том месте, где мне нужно, поближе к центру.
В Ворде есть в меню строка «Работа с надписями». Открываем подменю. И там сохраняем в «границах контура» их отмену.
На мой взгляд, проще всего использовать для создания надписи с чертой сверху две строки.
В первой строке мы чертим непосредственно линию. Для этого зажимаем Shift и одновременно печатаем тире (в конце верхнего регистра с цифрами). Получится нечто вроде «_________«. Длину этой черты всегда можно подправить. Помещаем ее в нужном месте строки — в начале, в конце или даже середине.
Потом при помощи Ентера перескакиваем на вторую строку и пишем текст пояснения. В моем случае это «ФИО». Выделяем этот текст, выставляем наименьшее значение шрифта, скажем, 8.
Не забудьте убрать интервалы, чтобы наша надпись казалась единой:
Попробую объяснить последовательно как это делаю я.
Как писать именно /___________/ Иванов В.П. объяснять не буду, думаю сам знаете. Расскажу что делаю дальше.
Пишу обычным шрифтом «подпись»:
Уменьшаю его до нужного (в данном случае у меня стоит 9):
Как сделать подпись в Word — 3 способа
В текстовых документах часто используется подпись в Ворде, которая служит для официального подтверждения распоряжения, приказа, инструкции или другой деловой бумаги, это может быть подпись под художественным произведением для подтверждения уникальности авторства и т. п. Подпись документа Word важна для подтверждения юридического статуса или при переписке с адресатами.
Поэтому при работе с документами многие пользователи сталкиваются с необходимостью поставить подпись в Word. В документе Microsoft Word можно поставить несколько типов подписей.
В этой статье мы поговорим об обычных подписях: рукописной и печатной, используемых при работе в текстовом редакторе. Помимо обычной подписи, в Word можно сделать электронно-цифровую подпись, которую мы не рассматриваем в этом материале.
В текстовом процессоре MS Word имеются разные способы для вставки подписи в документ. Мы рассмотрим несколько методов, как сделать подпись в Ворде:
Подпись в Word рукописным вводом
В документах часто используется подпись, заранее сделанная рукой человека для вставки в документы. Это придает документу индивидуальности, а в некоторых случаях, избавляет от выполнения подписи вручную авторучкой, в случае распечатки большого количества экземпляров документа в бумажном виде.
Суть данного метода заключается в выполнении нескольких последующих действий:
Это не цифровая подпись, она не имеет юридического статуса электронной подписи. Подобная подпись может быть использована в письмах или внутри организации для документов, не имеющих особой важности.
Можно вырезать подпись из другого документа, например, с помощью скриншота, а потом сохранить снимок экрана в графическом файле.
В другом случае, потребуется выполнить сканирование бумажного листа с подписью с помощью соответствующего устройства. Это может быть сканер, фотоаппарат или камера на телефоне.
Теперь посмотрим, как подписать документ подписью в Word.
Убедитесь, что файл изображения с подписью имеет подходящий размер, соответствующий применяемому шрифту в данном документе. При необходимости, измените размер изображения заранее или подгоните изображение по необходимому размеру в программе Word.
Переместите подпись в нужное место документа. При необходимости, добавьте тест перед подписью.
Сохранение рукописной подписи в коллекции экспресс блоков
Подпись документа Ворд вместе с прилегающим текстом можно сохранить в качестве шаблона для вставки в другие документы. В программе создается стандартный блок в одной из коллекций блоков, который потом можно вставить в любой другой документ.
Пройдите следующие шаги:
Как вставить подпись в Word в другом документе
У нас имеется блок шаблона подписи, который мы можем вставить в другой текстовый документ, чтобы не создавать каждый раз новую рукописную подпись.
Выполните следующие действия:
Как сделать линию для подписи в Ворде — 1 способ
В документах часто используется линия для подписи в Ворде. Линия для подписи может быть с сопутствующим текстом или выводится в качестве отдельного абзаца без текста.
Линия для подписи не добавляется в документ согласно современному ГОСТ, но этот элемент часто встречается в делопроизводстве.
Существует несколько способов для добавления линии в документ.
Рассмотрим простой способ для добавления линии для подписи с сопутствующим текстом, выполняемый с помощью создания таблицы:
Если нужно, перетащите края таблицы, чтобы элементы в ячейках сдвинулись ближе друг к другу.
Нам необходимо убрать края таблицы, чтобы они не отображались в документе. Для этого, проделайте следующее:
В документе Word появилась линия для подписи с сопутствующим текстом.
Линия для подписи в Word — 2 способ
Это похожий способ, при котором будет отличаться стиль линии.
Выполните следующие шаги:
В документе Word появилась линия для подписи.
Как поставить подпись в Ворде с помощью строки подписи
Сейчас мы разберем, как сделать подпись в Word при помощи встроенного элемента «строка подписи».
В окне программы Word выполните следующие действия:
После применения настроек, в документе появится строка подписи со знаком «Х» в том месте, где нужно расписаться.
Выводы статьи
Если пользователи интересуются, как поставить подпись в документ Word, они могут воспользоваться несколькими способами добавления подписи в текстовый файл. В программе Word имеется возможность для добавления подписи рукописного ввода, можно сделать форму для подписи с помощью таблицы, или вставить стандартную строку подписи.
Источник
Как сделать маленькую подпись под строкой в ворде
Как в Ворде писать под строкой?
Интересует текст именно под линией. В данном случае «место для подписи».
Для создания надписи под строкой подойдет удобный инстсрумент Microsoft Word под названием «Надпись».
Была у меня похожая проблема. Не знаю насколько это верный способ, но результат у меня был. Делал это так:
Черту делал как нижнее подчеркивание. Потом писал обычным текстом (как с новой строки). После этого выделил текст и сделал его надстрочным. Далее выделил черту и текст, открыл подменю «Абзац» и сделал междустрочный интервал «точно» 10 пт. Результат получился следующим:
На мой взгляд, проще всего использовать для создания надписи с чертой сверху две строки.
В первой строке мы чертим непосредственно линию. Для этого зажимаем Shift и одновременно печатаем тире (в конце верхнего регистра с цифрами). Получится нечто вроде «_________«. Длину этой черты всегда можно подправить. Помещаем ее в нужном месте строки — в начале, в конце или даже середине.
Потом при помощи Ентера перескакиваем на вторую строку и пишем текст пояснения. В моем случае это «ФИО». Выделяем этот текст, выставляем наименьшее значение шрифта, скажем, 8.
Не забудьте убрать интервалы, чтобы наша надпись казалась единой:
Как в Ворде писать под строкой?
Интересует текст именно под линией. В данном случае «место для подписи».
Для создания надписи под строкой подойдет удобный инстсрумент Microsoft Word под названием «Надпись».
Была у меня похожая проблема. Не знаю насколько это верный способ, но результат у меня был. Делал это так:
Черту делал как нижнее подчеркивание. Потом писал обычным текстом (как с новой строки). После этого выделил текст и сделал его надстрочным. Далее выделил черту и текст, открыл подменю «Абзац» и сделал междустрочный интервал «точно» 10 пт. Результат получился следующим:
пишешь текст, рисуешь черту, потом в верхнем меню ворда выбираешь «ВСТАВКА» → «надписи» → «нарисовать надпись» → сама выбираешь в каком именно месте эту надпись расположить, в появившемся окошке пишешь то, что нужно. в меню ворда, в «работе с надписями», выбрать «границы контура» — нет границ.
Чтобы написать под чертой можно прибегнуть к разного рода хитростям. Так, например, можно сначала прочертить эту самую черту (нижнее подчёркивание). Затем на строчке ниже написать слово «подпись», уменьшить шрифт до 8-9 пунктов, сделать одинарный интервал между строчками и поместить слово «подпись» под чертой.
Во многих документах это требуется — писать под строкой.
Что нужно делать, покажем на примере оформления подписи:
1.) чертим черту для подписи, после нее пишем фамилию с инициалами:
2.) На следующей строчке пишем слово «подпись» мелким шрифтом (8 пунктов) и помещаем ее по центру нашей черты под подпись. Выделяем строчку с чертой и фамилией и во вкладке «Интервалы» нажимаем «Удалить интервал после абзаца».
Вот что получилось:
Нужно текст пропечатать, потом с помощью нижнего подчёркивания сделать нужную черту. Теперь ищем в меню Ворда слово «ВСТАВКА». В подменю — «надписи» и «нарисовать надпись».
Располагаю в том месте, где мне нужно, поближе к центру.
В Ворде есть в меню строка «Работа с надписями». Открываем подменю. И там сохраняем в «границах контура» их отмену.
На мой взгляд, проще всего использовать для создания надписи с чертой сверху две строки.
В первой строке мы чертим непосредственно линию. Для этого зажимаем Shift и одновременно печатаем тире (в конце верхнего регистра с цифрами). Получится нечто вроде «_________«. Длину этой черты всегда можно подправить. Помещаем ее в нужном месте строки — в начале, в конце или даже середине.
Потом при помощи Ентера перескакиваем на вторую строку и пишем текст пояснения. В моем случае это «ФИО». Выделяем этот текст, выставляем наименьшее значение шрифта, скажем, 8.
Не забудьте убрать интервалы, чтобы наша надпись казалась единой:
Попробую объяснить последовательно как это делаю я.
Как писать именно /___________/ Иванов В.П. объяснять не буду, думаю сам знаете. Расскажу что делаю дальше.
Пишу обычным шрифтом «подпись»:
Уменьшаю его до нужного (в данном случае у меня стоит 9):
Как сделать подпись в Word — 3 способа
В текстовых документах часто используется подпись в Ворде, которая служит для официального подтверждения распоряжения, приказа, инструкции или другой деловой бумаги, это может быть подпись под художественным произведением для подтверждения уникальности авторства и т. п. Подпись документа Word важна для подтверждения юридического статуса или при переписке с адресатами.
Поэтому при работе с документами многие пользователи сталкиваются с необходимостью поставить подпись в Word. В документе Microsoft Word можно поставить несколько типов подписей.
В этой статье мы поговорим об обычных подписях: рукописной и печатной, используемых при работе в текстовом редакторе. Помимо обычной подписи, в Word можно сделать электронно-цифровую подпись, которую мы не рассматриваем в этом материале.
В текстовом процессоре MS Word имеются разные способы для вставки подписи в документ. Мы рассмотрим несколько методов, как сделать подпись в Ворде:
Подпись в Word рукописным вводом
В документах часто используется подпись, заранее сделанная рукой человека для вставки в документы. Это придает документу индивидуальности, а в некоторых случаях, избавляет от выполнения подписи вручную авторучкой, в случае распечатки большого количества экземпляров документа в бумажном виде.
Суть данного метода заключается в выполнении нескольких последующих действий:
Это не цифровая подпись, она не имеет юридического статуса электронной подписи. Подобная подпись может быть использована в письмах или внутри организации для документов, не имеющих особой важности.
Можно вырезать подпись из другого документа, например, с помощью скриншота, а потом сохранить снимок экрана в графическом файле.
В другом случае, потребуется выполнить сканирование бумажного листа с подписью с помощью соответствующего устройства. Это может быть сканер, фотоаппарат или камера на телефоне.
Теперь посмотрим, как подписать документ подписью в Word.
Убедитесь, что файл изображения с подписью имеет подходящий размер, соответствующий применяемому шрифту в данном документе. При необходимости, измените размер изображения заранее или подгоните изображение по необходимому размеру в программе Word.
Переместите подпись в нужное место документа. При необходимости, добавьте тест перед подписью.
Сохранение рукописной подписи в коллекции экспресс блоков
Подпись документа Ворд вместе с прилегающим текстом можно сохранить в качестве шаблона для вставки в другие документы. В программе создается стандартный блок в одной из коллекций блоков, который потом можно вставить в любой другой документ.
Пройдите следующие шаги:
Как вставить подпись в Word в другом документе
У нас имеется блок шаблона подписи, который мы можем вставить в другой текстовый документ, чтобы не создавать каждый раз новую рукописную подпись.
Выполните следующие действия:
Как сделать линию для подписи в Ворде — 1 способ
В документах часто используется линия для подписи в Ворде. Линия для подписи может быть с сопутствующим текстом или выводится в качестве отдельного абзаца без текста.
Линия для подписи не добавляется в документ согласно современному ГОСТ, но этот элемент часто встречается в делопроизводстве.
Существует несколько способов для добавления линии в документ.
Рассмотрим простой способ для добавления линии для подписи с сопутствующим текстом, выполняемый с помощью создания таблицы:
Если нужно, перетащите края таблицы, чтобы элементы в ячейках сдвинулись ближе друг к другу.
Нам необходимо убрать края таблицы, чтобы они не отображались в документе. Для этого, проделайте следующее:
В документе Word появилась линия для подписи с сопутствующим текстом.
Линия для подписи в Word — 2 способ
Это похожий способ, при котором будет отличаться стиль линии.
Выполните следующие шаги:
В документе Word появилась линия для подписи.
Как поставить подпись в Ворде с помощью строки подписи
Сейчас мы разберем, как сделать подпись в Word при помощи встроенного элемента «строка подписи».
В окне программы Word выполните следующие действия:
После применения настроек, в документе появится строка подписи со знаком «Х» в том месте, где нужно расписаться.
Выводы статьи
Если пользователи интересуются, как поставить подпись в документ Word, они могут воспользоваться несколькими способами добавления подписи в текстовый файл. В программе Word имеется возможность для добавления подписи рукописного ввода, можно сделать форму для подписи с помощью таблицы, или вставить стандартную строку подписи.
Источник
Текст заявки: Как сделать подпись под чертой в Word? (По вопросу пользователя Руфинк@).
Создание подписи под чертой — довольно интересная тема. Ведь довольно часто возникает ситуация, когда во время создания документа мы оставляем пустую черту, под которой нам нужно сделать пояснение (ФИО, место подписи или дата заполнения). Причем данная подпись должна быть как можно ближе к черте, чтобы не заходить на следующую строчку документа. В данной статье разберем, как сделать такую подпись на конкретном примере, использовать будем MS Office Word 2007.
Итак, сначала создадим какой-нибудь документ (рис.1).
Рис.1 Пример любого документа
Допустим, нам нужно под чертой сделать примечание «место для подписи».
Сначала наберем исходный текст и передвинем его под черту (рис.2).
Рис.2 Документ с примечанием
Как видно из рисунка, примечание «место для подписи» находится на нижней строчке с достаточно большим интервалом от черты. Сейчас решим эту проблему. Выделите мышкой черту и примечание (место для подписи), а вверху на панели настроек во вкладке «Абзац» кликните по кнопке «Междустрочный интервал» (рис.3).
Рис. 3 Выбор междустрочного интервала
Выберите пункт «Другие значения междустрочного интервала» (рис.4).
Рис. 4 Выбор междустрочного интервала
Поставьте значение множителя междустрочного интервала «0,7», как показано на рисунке. Нажмите «ОК».
После этого снова вернитесь к документу, опять нажмите кнопку «Междустрочный интервал» и выберите пункты «Удалить интервал перед абзацем» и «Удалить интервал после абзаца» (см.рис.3). Также мы рекомендуем уменьшить размер шрифта примечания (на рис. размер шрифта «11», а мы поставим «9»).
Результат наших действий представлен на рис. 5.
Рис.5 Результат подписи под чертой
В данной статье мы рассмотрели, как в документе MS Office Word 2007 сделать примечание под чертой.
Удачи!
Новые публикации
Самые свежие публикации на сайте
Если в документе Microsoft Word Вам нужно заполнить бланк, анкету или что-то подобное, то там, наверняка, нужно вписывать свои данные: имя, фамилию, отчество. Очень часто для всего этого оставляют пустое место, которое нужно заполнить. Или же может быть много пустых полей, в которых необходимо написать свое мнение или развернутый ответ.
Статью, как сделать строчки в Ворде, можно прочесть, перейдя по ссылке.
Если такие пустые строки были изначально добавлены правильно, тогда что-то напечатать на них будет не сложно. Но может быть и так, что во время набора она будет продлеваться, или вовсе остается неподчеркнутой. Что делать в таком случае?
Вот давайте в данной статье мы и разберемся, как сделать такую линию, чтобы была возможность писать над строкой в Ворде. Расскажу про различные варианты, а Вы сами выберите, какой из них подойдет Вам больше.
Пишем текст на строке
Начнем с самого простого – просто включим режим подчеркивания и напечатаем слова.
Для начала, удаляем пустую прямую, которая была сделана ранее. Затем на вкладке «Главная» нажмите на кнопку «Ч», чтобы писать подчеркнутым. Поставьте курсор в нужном месте, в примере, после слова «Имя», и нажмите несколько раз пробел, чтобы отделить друг от друга слова. Затем напечатайте то, что требуется, и продолжите подчеркивание, нажимая кнопку пробел.
Это самый простой способ, и сделать, таким образом, все что нужно, достаточно легко.
Как писать на строке в Ворде через TAB
Если заполнять в документе нужно много пустых полей, тогда создавать линию и продлевать ее, используя пробел, будет долго. Для этого можно воспользоваться кнопкой «Tab».
Удаляем готовые линии и ставим курсив сразу после того слова, откуда она должна начинаться. На вкладке «Главная» нажмите на «Ч», чтобы включить подчеркивание. Затем кликните по кнопке «Tab» (на клавиатуре она находится слева, на ней нарисованы две стрелки, указывающие в разные направления) столько раз, чтобы получилась нужная длина.
Напечатайте все необходимое. Обратите внимание, она немного может сместиться. Чтобы это исправить, поставьте курсив в конец набранного текста, и нажмите «Delete» необходимое количество раз.
Строчка выйдет нормальной длины с написанными на ней словами.
Печать над линией таблицы
Чтобы создать строки, можно воспользоваться и вставкой таблицы в документ. Этот способ не самый простой, но с его помощью подчеркивание можно сделать в любом месте документа, и при заполнении, ничего смещаться не будет.
Посчитайте, какого размера таблицу нужно сделать. У меня будет 4 столбца и две строки. Перейдите на вкладку «Вставка», нажмите на кнопку «Таблица» и выделите необходимое количество плиток.
Подробнее прочесть, как сделать таблицу в Ворде, можно в статье, перейдя по ссылке.
Дальше введите названия для полей в соответствующие ячейки. Затем переместите вертикальные границы ближе к названиям.
Чтобы убрать ненужные границы в таблице и оставить только те, которые нужно заполнить, ставьте по очереди курсив сначала в ячейки с названиями. Дальше перейдите на вкладку «Работа с таблицами» – «Конструктор», нажмите на небольшую стрелочку на кнопке «Границы» и выберите в выпадающем списке «Нет границ».
Таким образом, я убрала границы для ячеек, в которые введены названия строк: «Имя», «Фамилия», «Дата».
Теперь уберите все остальные, которые не нужны. Ставьте курсив в определенную ячейку и на вкладке «Работа с таблицами» – «Конструктор» в выпадающем списке «Границы» отключайте те, которые не нужны.
Подробно о том, как убрать границы в Ворде, написано в соответствующей статье.
Я удалила правую границу в таблице, и нижнюю в крайней правой ячейке.
В результате остались видимыми только те линии, которые будут заполняться. Вводите текст поверх них и будьте уверенны, они останутся на месте.
Как написать над нарисованной линией
Есть еще один способ, как можно написать в Ворде над прямой – это просто начертить линию в на листе.
Для этого удалите те строки в документе, где нужно написать текст. Потом напечатайте то, что должно быть. Чтобы добавить отступы между словами, лучше использовать кнопку «Tab», но можете воспользоваться и пробелом.
Затем перейдите на вкладку «Вставка» и нажмите на кнопку «Фигуры».
Из выпадающего списка выберите «Линия».
Курсор примет вид плюсика. Нарисуйте прямую под напечатанным текстом. Чтобы она получилась ровная, нажмите и удерживайте, во время рисования, клавишу «Shift».
Если ее цвет не черный, а какой-нибудь другой, тогда перейдите на вкладку «Средства рисования» – «Формат» и выберите нужный или в списке готовых стилей, или кликнув по кнопке «Контур фигуры».
Вот такие линии можно нарисовать, используя соответствующую фигуру в Ворде.
Как видите, существует несколько способов, чтобы в Ворде правильно заполнить подчеркнутые строки. Надеюсь, хоть один из описанных Вам поможет.
Загрузка…
Об авторе: Олег Каминский
Вебмастер. Высшее образование по специальности «Защита информации». Создатель портала comp-profi.com. Автор большинства статей и уроков компьютерной грамотности