Это две программы, которые мы нашли предустановленными в Microsoft операционной системы, когда мы начали работать с ней с нуля. Далее мы хотим сосредоточиться на первом из предложений, Блокнот, программа, которая в общих чертах отличается простотой. В частности, речь идет об интегрированном в Windows приложении, ориентированном на работу с обычным текстом и имеющем не слишком много функций.
Со всем и с этим, наверняка многие из вас пользовались этим по годам и версиям системы, так как она у нас уже давно. Это позволяет нам быстро и легко открывать множество текстовых файлов, создавать собственный документ аннотаций или даже создавать собственные сценарии программирования. Конечно, по своим функциональным возможностям это программное решение не сравнится с другими более продвинутыми и мощными, такими как Microsoft Word or LibreOfficeписатель .
Однако на данный момент многие пользователи могут задаваться вопросом о возможности открытие документов в формате DOCX прямо в Блокноте Windows . Ну а те, кто когда-либо поднимал этот вопрос, говорят, что ответ таков: возможность существует . Но мы обнаружим некоторые проблемы позже, как мы увидим.
Стоит отметить, что по умолчанию для просмотра нового файла в этой программе достаточно зайти в Файл/Открыть меню вариант. Но изначально только те документы с расширение .txt будет отображаться на экране. Поэтому, чтобы открыть файл в любом другом формате, мы должны открыть выпадающий список в окне и выбрать Все файлы.
Это позволяет нам просматривать все форматы расположения на диске, в котором мы находимся, поэтому нам нужно только выбрать соответствующий .DOCX для открытия в Блокноте. Конечно, мы должны учитывать, что поскольку это текстовый редактор и DOCX отформатированы изначально, в Блокноте они будут нечитаемы . Это означает, что мы обнаружим большое количество практически бессмысленных символов, которые нам мало пригодятся.
Мы должны знать, что для того, чтобы уметь читать и редактировать текстовый файл, созданный в Word , в Блокноте нам придется использовать совместимый формат . Например, мы можем выбрать тип .txt при использовании функции «Сохранить как» программы Microsoft. Таким образом, мы сможем продолжить работу с этим текстовым файлом в программе, интегрированной в Windows, если у нас нет той, которая является частью пакета Office.
Сконвертируйте ваши doc-файлы в txt онлайн и бесплатно
Перетащите файлы сюда. 100 MB максимальный размер файла или Регистрация
Конвертировать в DOC
doc
Документ Microsoft Word
DOC ― это расширение файлов для документов текстового редактора. Оно связано преимущественно с приложением Microsoft Word. Файлы DOC также могут содержать графики, таблицы, видео, изображения, звуки и диаграммы. Этот формат поддерживается почти всеми операционными системами.
Конвертер TXT
txt
Файл обычного текста
TXT ― это формат файлов, который содержит текст, упорядоченный по строкам. Текстовые файлы отличаются от двоичных файлов, содержащих данные, не предназначенные для интерпретирования в качестве текста (закодированный звук или изображение). Текстовый файл может одновременно содержать форматированный и неформатированный текст. Поскольку текстовые файлы очень просты, их часто используют для хранения данных.
Как сконвертировать DOC в TXT
Шаг 1
Загрузите doc-файл(ы)
Выберите файлы с компьютера, Google Диска, Dropbox, по ссылке или перетащив их на страницу.
Шаг 2
Выберите «в txt»
Выберите txt или любой другой формат, который вам нужен (более 200 поддерживаемых форматов)
Шаг 3
Загрузите ваш txt-файл
Позвольте файлу сконвертироваться и вы сразу сможете скачать ваш txt-файл
Рейтинг DOC в TXT
4.5 (6,006 голосов)
Вам необходимо сконвертировать и скачать любой файл, чтобы оценить конвертацию!
Download Article
Download Article
Text, or .txt files generally don’t have formatting, but are much smaller than MS Word documents. They are ideal for e-mail or posting to the web. Programing files are almost universally written in plain text format, and are often used to store notes or CSS and HTML files.
-
Double-click your Word document to open it in Word. Alternatively, you can open it in any application that supports Word docs, including Corel WordPerfect or OpenOffice.
Advertisement
-
You’ll see the File menu at the top-left corner. On some versions of Word, it will be a big round button with four colored boxes.
-
This tells the application to create a new document. If another menu opens before you get a chance to enter a file name, click text document, .txt, or similar.
Advertisement
-
Type a new name for your file. It can have the same name as your old document, as you’ll be giving it a different file extension.
-
Select a plain text file type under the document name box. Choose .txt, text, plain text, ASCII, UNICODE, or similar, and then click Save.
Advertisement
Ask a Question
200 characters left
Include your email address to get a message when this question is answered.
Submit
Advertisement
-
You can right click and then click on «new» then «Notepad Document» in Microsoft Windows to create a new txt document.
-
Notepad and Wordpad are two programs that are usually installed on Microsoft Windows computers and are used to edit and create plain text documents.
-
You can also open plain text documents in almost every word processing software.
Thanks for submitting a tip for review!
Advertisement
References
- Microsoft Word and Corel Word Perfect word processors.
About This Article
Thanks to all authors for creating a page that has been read 52,461 times.
Is this article up to date?
Файлы сохраненные в Microsoft Word открываются не во всех сотовых телефонах и mp3-плеерах. Поэтому весьма удобно бывает сохранять текст в стандартном формате txt, который распознают абсолютно все редакторы.

Вам понадобится
- — компьютер;
- — текстовый редактор Microsoft Word;
- — текстовый редактор «Блокнот».
Инструкция
Многие любят проводить время за прочтением каких-либо книг. Но читать с компьютера зачастую бывает неудобно, тем более вредно для зрения. Именно поэтому весьма полезно научиться менять форматы текстовых файлов, чтобы впоследствии скинуть их на телефон или плеер, после чего предаться чтению в более комфортных условиях (например, лежа на кровати).
Существует несколько способов изменения расширения документов. Самый простой из них, это сделать все вручную, не прибегая к помощи специализированных программ. Для начала откройте ваш документ в текстовом редакторе Microsoft Word.
Нажмите вкладку под названием «Файл» и выберите команду «Сохранить как». Затем введите имя вашего документа, после чего определите тип файла. В предлагаемых вариантах найдите «Обычный текст» и нажмите. В появившемся окне, которое покажет варианты кодировки (выбор произойдет автоматически), нажмите кнопку «Ок». Затем найдите файл, который вы сохранили подобным образом. Теперь вы сможете его открыть в текстовом редакторе «Блокнот» и впоследствии скинуть себе на телефон или плеер, так как у вашего документа стандартный формат «*.txt», который везде открывается без специальных приложений.
Данные выкладки, приведенные выше, можно обойти. Для этого нажмите одновременно сочетание клавиш «Ctrl+A». Весь текст выделится. Скопируйте его в пустой текстовый документ, открытый в «Блокноте». После произведенных действий сохраните документ. У данного файла будет требуемое расширение «*.txt».
Обратите внимание
Не забывайте, что текстовый редактор «Блокнот» имеет ограниченные функции. Поэтому многое из того, что отображалось в Microsoft Word, видно не будет (полужирное выделение, курсив, увеличенный шрифт, подчеркивания и т.д.).
Полезный совет
Если вам требуется изменить формат большого количества документов, то рациональнее воспользоваться специализированным конвертером, переводящий документы из «*.doc» в «*.txt». Лучшей из таких программ является Total Doc Converter.
Источники:
- как документы перевести в один формат
Войти на сайт
или
Забыли пароль?
Еще не зарегистрированы?
This site is protected by reCAPTCHA and the Google Privacy Policy and Terms of Service apply.
Здравствуйте, друзья. На повестке дня вопрос: как сделать текстовый документ в формате txt? Кому-то поставленная задача может показаться простой, а некоторым не очень. Данная потребность чаще всего связана с тем, что документы в обозначенном формате без проблем читаются на большинстве устройств, тогда как остальные открываются в лучшем случае через раз и только при наличии специального софта. Собственно, причины у всех свои и для меня не играют никакой роли. Я просто расскажу о том, как посредством компьютера или ноутбука создать новый файл.txt и поместить в него нужный текст, переформатировать документы типа doc или docx, а также о том, как провести обратный процесс. Технически это совсем несложно, если имеются хотя бы минимальные навыки владения компьютером. Вы сможете сами в этом убедиться, дочитав статью до конца.
Содержание
- Создать и скопировать
- Сохранить в нужном формате
- Обратный процесс
Создать и скопировать
Первоначально будем исходить из того, что нужный текст находится в документе другого формата, например, создан редактором Microsoft Word или, вообще, в интернете. Что мы в этом случае делаем? Самый простой способ – создать новый файл.txt и скопировать в него информацию из источника. Делается это так:
- Щёлкаем функциональной клавишей мыши (правой) по пустому месту на экране, то есть на рабочем столе.
- Раскрываем перечень возможностей пункта «Создать».
- Выбираем из списка вариант «Текстовый документ».
- У появившегося на рабочем столе документа по умолчанию сразу синим цветом выделено имя, что есть предложение системы назвать его по-своему.
- Двумя быстрыми щелчками открываем документ (откроется редактор «Блокнот»).
- Заходим в источник, копируем текст, возвращаемся в открытый файл.txt и вставляем туда скопированную информацию.
Описанным способом можно делать файлы.txt с любым содержимым – набирать собственноручно текст, копировать его с просторов Всемирной паутины или с любых текстовых документов из недр компьютера.
Сохранить в нужном формате
Теперь предположим, что исходник с важной инфой – это конкретно документ doc или docx. В данном случае процесс его преобразования в файл.txt займёт ещё меньше времени:
- Открываем нужный doc или docx.
- Нажимаем (в углу) на пункт меню «Файл» или на кружочек с разноцветной кракозяброй внутри и щёлкаем по команде «Сохранить как…».
- В появившемся окошке (ближе книзу) мы увидим две редактируемые строки – имя и тип файла.
- Пишем имя, какое хотим (необязательно).
- В верхней части окна можно задать место сохранения, но по умолчанию новый файлик сохранится там же, где находится его исходник.
- Раскрываем перечень возможностей второй строки и выбираем тип «Обычный текст».
- Программа предложит выбрать кодировку (нужно, чтобы полученный документ в блокноте отображался корректно), ничего не делаем, так как там всё настраивается автоматически, а жмём OK.
- Результатом описанных действий, если всё сделано верно, станет появление нового файла.txt.
Друзья, вот я и описал весь процесс. На мой взгляд, абсолютно ничего сложного нет. Для полноты информации в следующем абзаце статьи обсудим, как в случае необходимости провести обратные действия — преобразовать имеющийся файл.txt в документ формата doc с сохранением его содержимого.
Обратный процесс
Конвертировать txt в doc можно двумя способами. Рассмотрим оба.
Первый способ «Открыть и сохранить»:
- Нажимаем на имеющемся файле.txt функциональной кнопкой мышки, расположенной справа, и из предложенных системой вариантов выбираем «Открыть с помощью…», далее, программу Microsoft Office.
- Если с первым пунктом данной инструкции возникли сложности – нет такой программы в списке или просто не получается, то можно поступить иначе. Той же кнопкой щёлкаем по пустому пространству, выбираем «Создать», создаём обозначенный чуть ранее документ (Microsoft Office Word) и открываем готовый двумя быстрыми щелчками.
- В открывшемся документе раскрываем функционал меню «Файл» (кружочек с разноцветной кракозяброй), выбираем пункт «Открыть», находим нужный нам файл.txt, пользуясь верхней частью окна (только смотрите, чтобы значение типов стояло «Все файлы»), нажимаем «Открыть».
- Данное действие – продолжение для обоих способов открытия, описанных выше. Опять обращаемся к функционалу «Файла», но уже к команде «Сохранить как», задаём имя, устанавливаем тип «Документ Word» и нажимаем «Сохранить» с предварительной установкой места сохранения.
Второй способ может показаться кому-то проще, но он требует навыков работы не только с компьютером, но и с интернетом и выход в сеть:
- Запускаем браузер и пишем фразу конвертировать (можно преобразовать) txt в doc.
- Среди результатов выбираем один из онлайн-конвертеров — https://convertio.co/ru/txt-doc/, https://onlineconvertfree.com/ru/convert-format/txt-to-doc/, https://ru.inettools.net/convert/iz-txt-v-doc или любой другой и следуем инструкциям сервиса – загружаем файл с компьютера, устанавливаем формат, конвертируем и скачиваем обратно на комп.
Друзья, вот мы и подошли к завершающей части статьи. Надеюсь, всё описанное мной выше вам понятно. Если остались вопросы, то обязательно пишите в комментариях. Отвечу всем. До свидания.
Читайте также:
Всем привет! Сегодня мы посмотрим, как создать текстовый документ (.txt) на компьютере. Плюс подобного формата в том, что он открывается любыми программами и поддерживается во всех продвинутых операционных системах. Таким образом вы можете переслать любую текстовую информацию между различными ОС. В статье я подробно описал 5 простых способов.
Содержание
- Вариант 1: Прямое создание файла
- Способ 2: Через Блокнот
- Способ 3: Командная строка
- Способ 4: WordPad
- Способ 5: Word
- Задать вопрос автору статьи
Вариант 1: Прямое создание файла
Давайте посмотрим, как проще всего создать текстовый файл или документ. Обычный текстовый файл в формате TXT можно использовать в любой программе, которая работает с текстом. Если же вам нужно создать документ форматов DOC – то для этого нужно, чтобы на компьютере был установлен Word. После этого процедура создания будет одинаковая.
- В папке, на рабочем столе или любом другом разделе, где хранятся данные – кликните правой кнопкой мыши по пустому месту.
- Из дополнительного вспомогательного меню выберите команду «Создать». Далее вы можете увидеть несколько вариантов. Для создания txt-файла – выбираем «Текстовый документ». Если же вам нужно создать doc-файл, кликаем по названию «Документ Microsoft Word».
- Останется с клавиатуры ввести необходимое название.
- Чтобы открыть файл для редактирования, кликните по нему два раза левой кнопкой мыши.
Напомню, что таким образом можно создать файл на компьютере любого формата, от архива до ярлыка или папки.
Способ 2: Через Блокнот
Создать файл TXT можно и напрямую через программу «Блокнот», которая встроенна во все версии операционных систем Windows XP, 7, 8, 10 и 11.
- Для начала нам нужно открыть сам текстовый редактор. Рассмотрим два способа. Первый – откройте поисковую строку Виндовс, кликнув по значку лупы. Далее в адресную строку вводим название:
Блокнот
- Выбираем команду «Открыть».
- Второй способ – откройте меню «Пуск» и раскройте список всех установленных программ. Найдите папку «Стандартные – Windows» и в ней откройте «Блокнот».
- Чтобы фал не потерялся, давайте сразу же его сохраним – в самом верху выбираем «Файл» – «Сохранить как…». Или используем клавиши:
Ctrl + Shift + S
- Сначала выберите место, куда будет сохранен документ. В строку «Имя файла» вводим будущее наименование. Обязательно проверьте, чтобы в строке «Тип файла» стоял формат «Текстовый документ (*.txt)». В конце жмем «Сохранить».
Способ 3: Командная строка
- Нам нужно открыть консоль с правами администратора – это можно сделать, как через поиск, так и через меню «Пуск». Самое главное, выбрать запуск от имени администратора.
Читаем – как отрыть консоль с правами администратора.
- Вводим команду:
copy con d:wifigid.txt
- Вместо диска d: – можете указать другой том. Вместо wifigid – укажите свое название.
- После того как вы нажмете Enter каретка перейдет на следующую строку – дальше вводите текст, который вы хотите ввести в сам документ.
ВНИМАНИЕ! Русский язык командная строка не поддерживает, поэтому, если вы захотите таким образом ввести какие-то символы, то использует исключительно английскую раскладку. Я для примера ввел текст по-русски, чтобы показать, что в таком случае получится в итоге.
- А вот и сам результат. Как видите, вместо русских букв мы видим иероглифы.
Способ 4: WordPad
Еще один встроенный редактор текста, который по своему функционалу превышает «Блокнот». Он аналогично есть во всех версиях Виндовс.
- Через поиск открываем WordPad.
- После того как вы введете хоть какой-то текст и захотите его сохранить – выберите вкладку «Файл».
- В меню кликаем по пункту «Сохранить как» – «Обычный текст». Дальше все делается по аналогии – сначала выбираем место, потом вводится имя файла и жмем по кнопке сохранения.
Способ 5: Word
Ну и конечно же мы не могли обойти один из самых популярных текстовых редакторов.
- Откройте программу любым доступным способом.
- Создайте новый, пустой документ.
- Введите любой текст.
- Кликните по надписи «Файл».
- «Сохранить как» – «Обзор».
Читаем – как правильно сохранять файлы в Word.
- Вводим имя файла. Самое главное укажите в строке «Тип файла» – формат «Обычный текст».
Вот и все, дорогие друзья. Теперь вы знаете, как можно создать текстовый документ разными способами. Надеюсь, они помогут вам в ваших задачах. Если я что-то упустил и не рассказал – напишите об этом в комментариях. До новых встреч на портале WiFiGiD.RU.
|
0 / 0 / 1 Регистрация: 30.06.2013 Сообщений: 9 |
|
|
1 |
|
|
30.06.2013, 22:04. Показов 3857. Ответов 5
Суть в том что нужно переделать каким то образом файл вордовский в файл блокнот я представления не имею как это делать
0 |
|
Programming Эксперт 94731 / 64177 / 26122 Регистрация: 12.04.2006 Сообщений: 116,782 |
30.06.2013, 22:04 |
|
5 |
|
39 / 39 / 18 Регистрация: 11.05.2011 Сообщений: 199 |
|
|
01.07.2013, 04:13 |
2 |
|
Я так понимаю это не обязательно делать в Pascal?))
0 |
|
Mawrat 13094 / 5875 / 1706 Регистрация: 19.09.2009 Сообщений: 8,808 |
||||||||
|
02.07.2013, 03:56 |
3 |
|||||||
|
В Delphi с помощью OLE технологии делается так:
Добавлено через 2 часа 38 минут
1 |
|
Laz 0 / 0 / 0 Регистрация: 27.02.2014 Сообщений: 6 |
||||||||||||||||||||
|
27.04.2014, 10:51 |
4 |
|||||||||||||||||||
|
День добрый.
где Filename указываю путь в ручную , тоесть пишу в коде
То программа работает нормально.
то он выдает ошибку при попытки выполнить процедуру. когда присваиваю сначала стринговой переменной
, при этом преобразую в системную кодировку, и пишу
выдает такую ошибку
Собственно в чем может быть причина?
0 |
|
13094 / 5875 / 1706 Регистрация: 19.09.2009 Сообщений: 8,808 |
|
|
27.04.2014, 18:46 |
5 |
|
Laz, вот, например, сообщение, где выполняются похожие действия: Сжать текст, заменяя повторяющиеся символы одним
0 |
|
0 / 0 / 0 Регистрация: 27.02.2014 Сообщений: 6 |
|
|
27.04.2014, 19:23 |
6 |
|
Mawrat , к сожалению это не то.. Но попробую написать там
0 |
|
IT_Exp Эксперт 87844 / 49110 / 22898 Регистрация: 17.06.2006 Сообщений: 92,604 |
27.04.2014, 19:23 |
|
Помогаю со студенческими работами здесь
Cоздание файла *.doc без установленного MS Word Создать в программе Блокнот текстовый файл. Написать программу, которая высчитывает количество слов и чисел в созданном текстовом файле. Создать в программе Блокнот текстовый файл. Написать программу,… ASP+Word через COM. Отключение опций doc-файла Как удалить файл с расширением doc в Microsoft Word 2010 Ребята подскажите по такому вопросу. Работал в 2010 офисе в ворде и сохранил… Искать еще темы с ответами Или воспользуйтесь поиском по форуму: 6 |


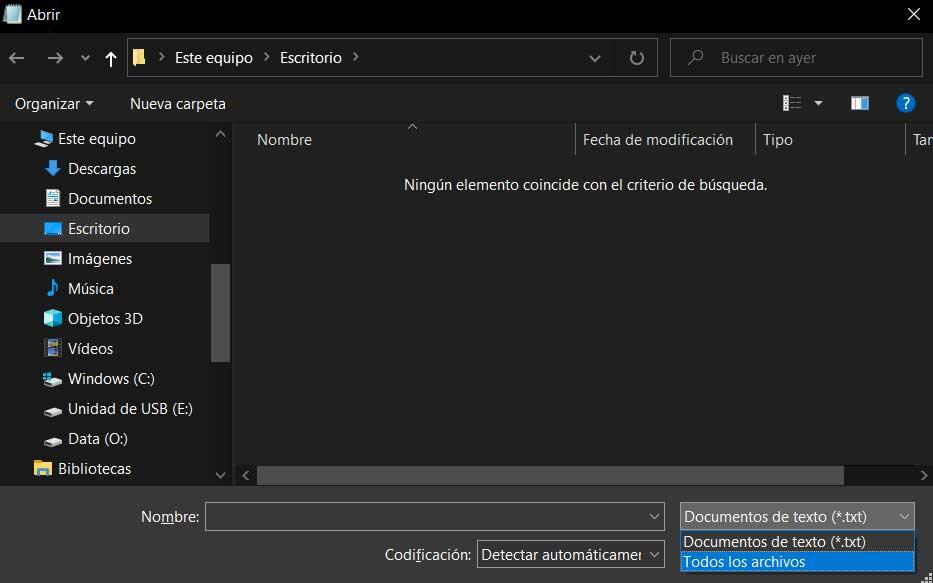

















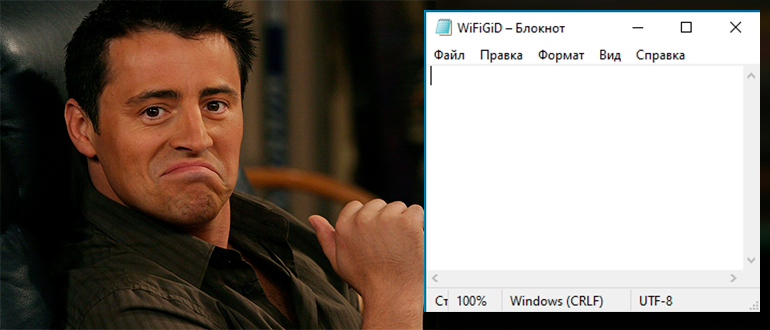
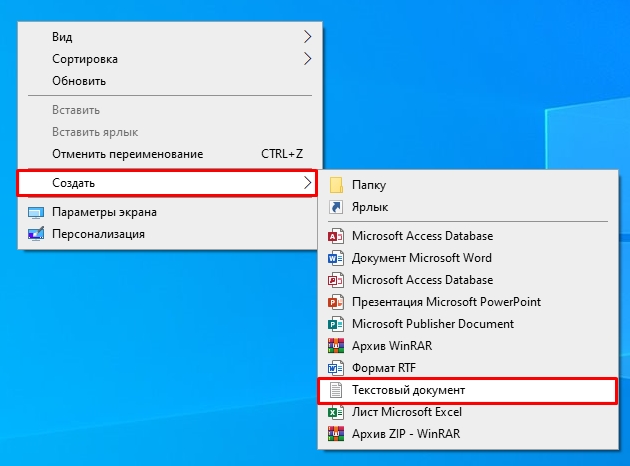
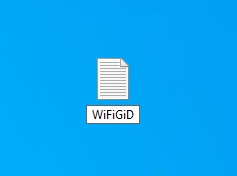
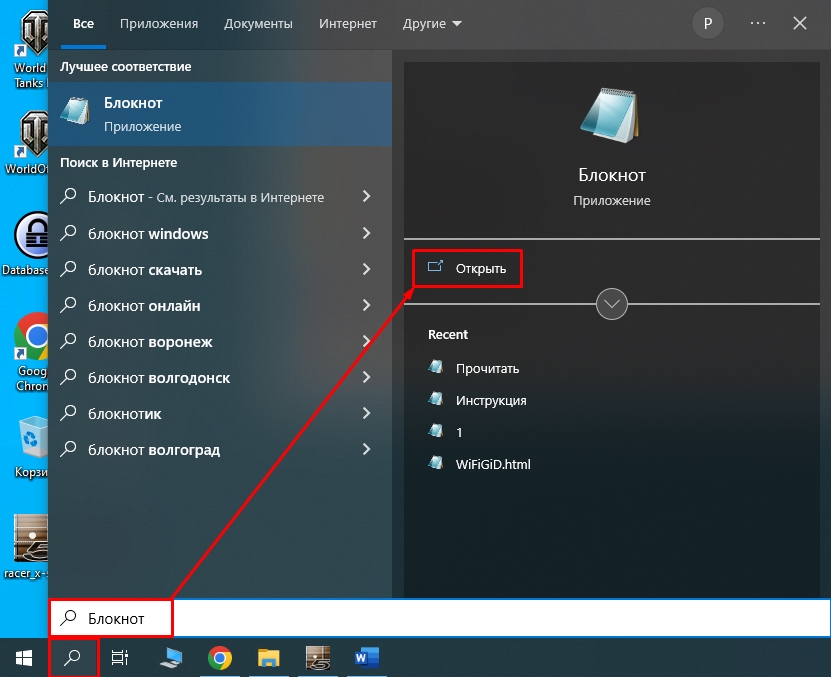
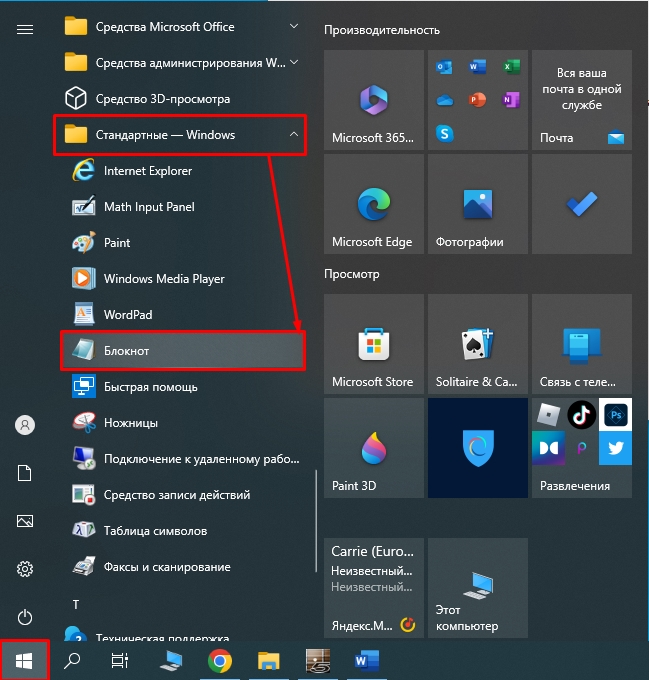
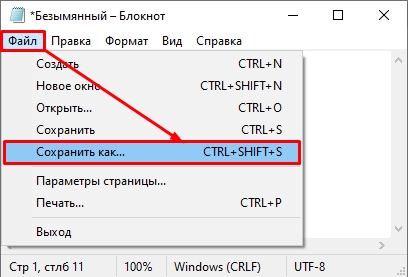
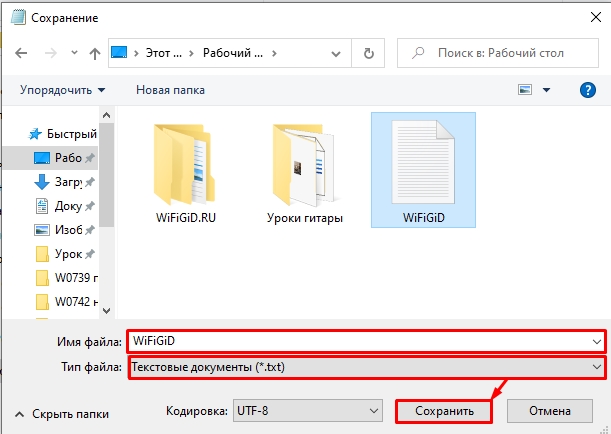
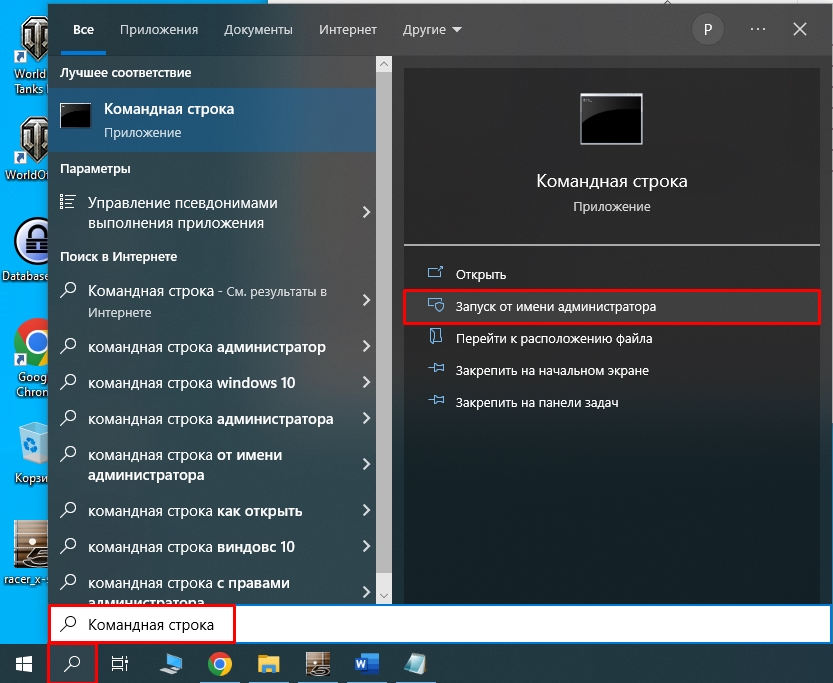
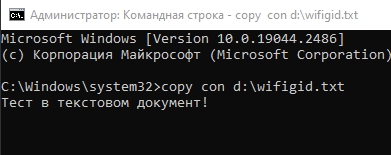
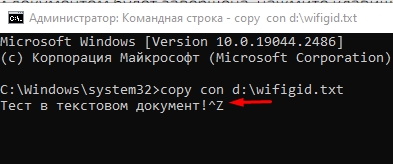
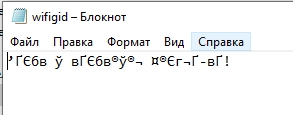
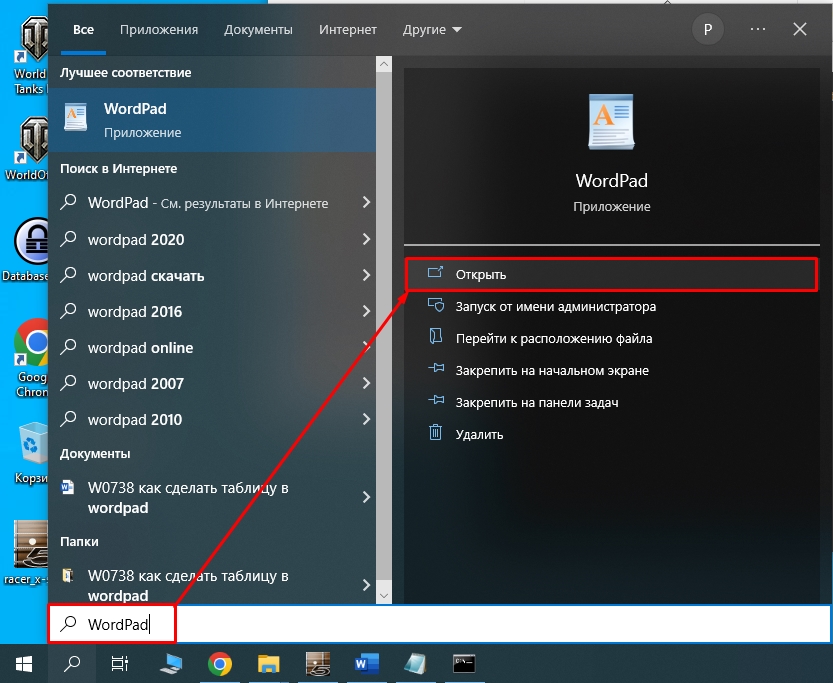
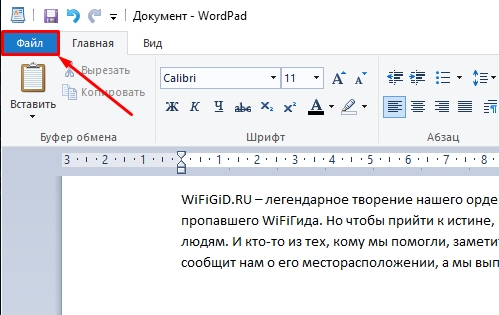
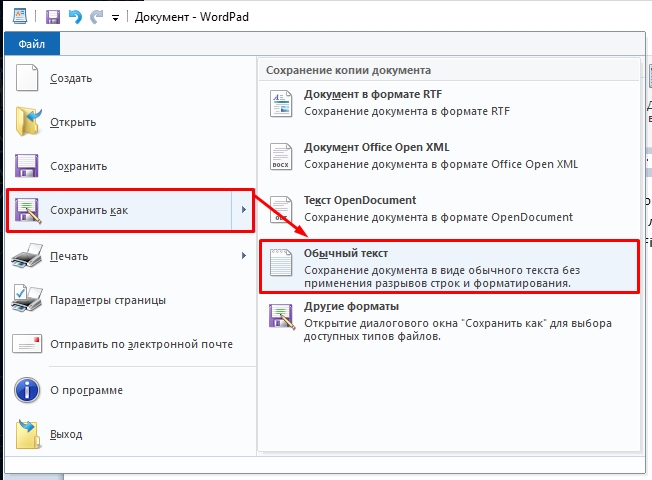
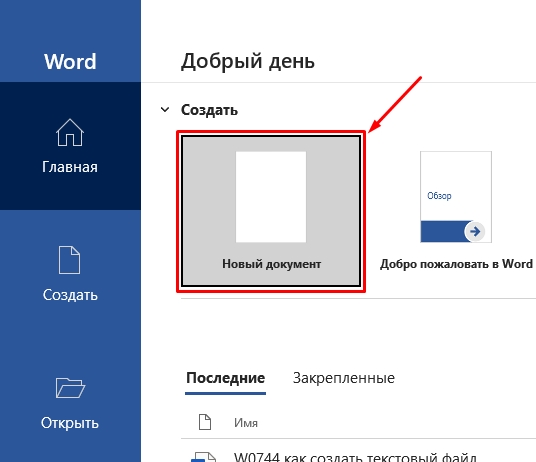
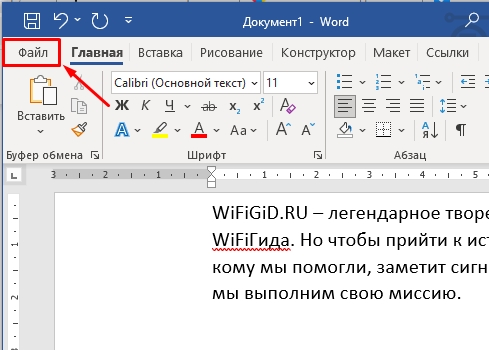
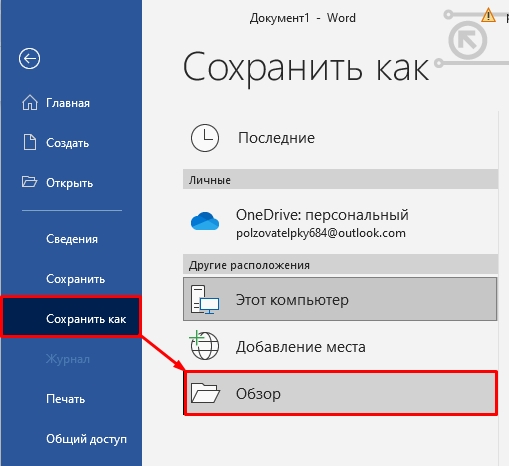
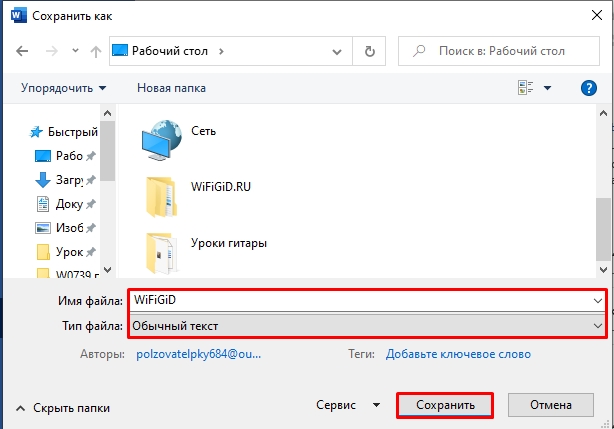

 Дано текстовый файл f, строка s. Получить текстовый файл g, состоящий из строк файла f, содержащие как фрагмент строку s
Дано текстовый файл f, строка s. Получить текстовый файл g, состоящий из строк файла f, содержащие как фрагмент строку s