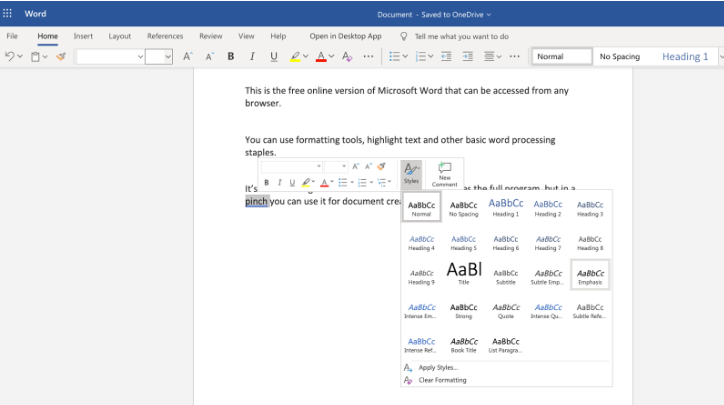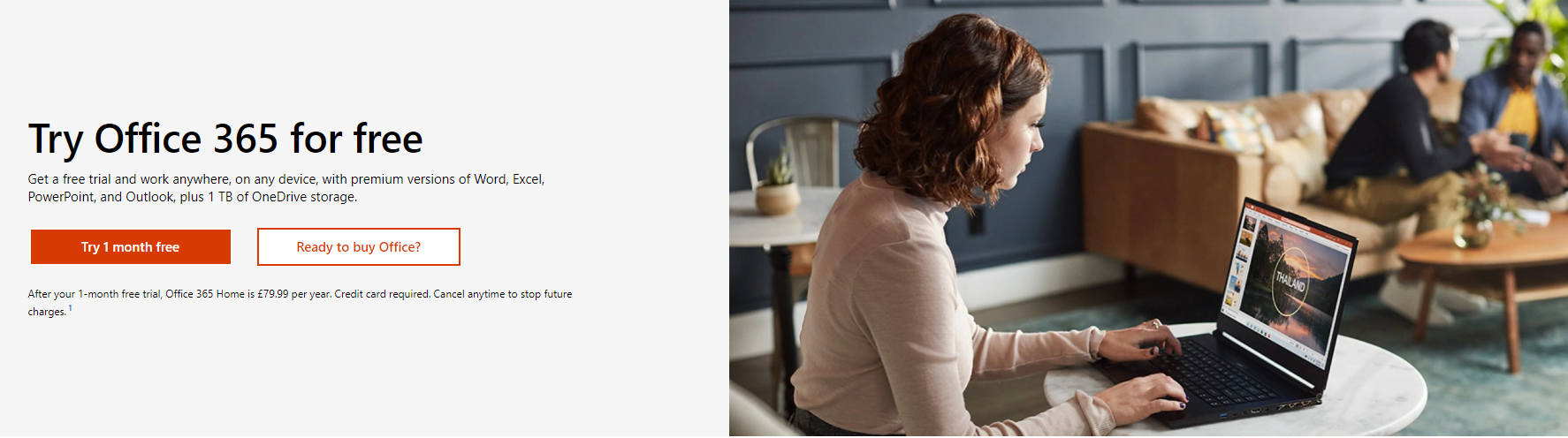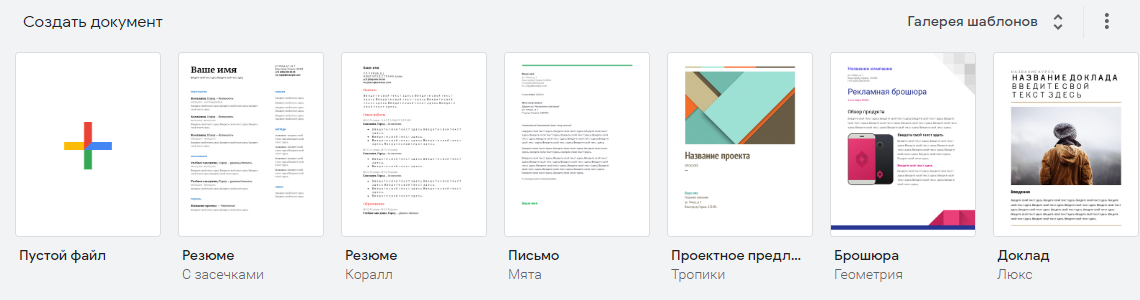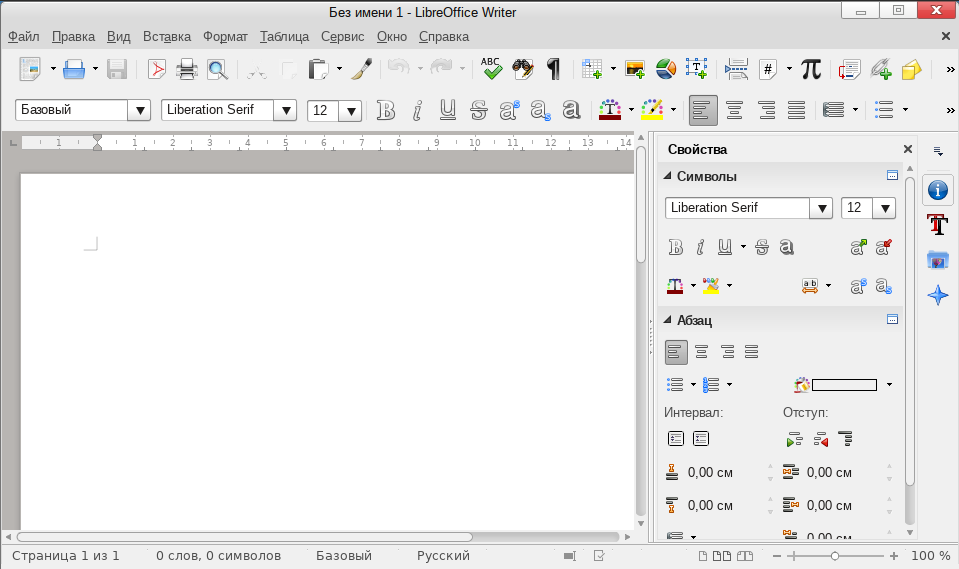Как открывать и редактировать Doc и Docx-файлы на Mac без Microsoft Word (Office)
Даже после того, как вы переберётесь на платформу macOS, вас будут преследовать те или иные форматы, родные для Windows PC. До сих пор корпоративный сегмент предпочитает редмондовский Word как основной инструмент для работы с текстом. В этом материале мы расскажем как открыть DOCX-документы на Mac без дополнительного софта.
Под macOS уже давно имеется полнофункциональная версия Microsoft Office, ничем не отличающаяся от той, что используется на Windows. Более того, существуют и другие, в том числе и бесплатные текстовые процессоры, включая OpenOffice или Pages от Apple, способный открывать и редактировать DOCX-файлы. А что, если не хочется занимать место на диске ради программ, которые используются в лучшем случае раз в месяц?
Для укрощения DOCX-файлов воспользуемся услугами штатного macOS-редактора TextEdit, а также бесплатного приложения Pages в десктопной и браузерной версиях.
Как запускать DOCX-файлы на Mac в TextEdit?
1. Откройте проводник Finder и выделите файл .doc (.docx), который необходимо отредактировать.
2. Нажмите правую кнопку мыши и выберите Открыть в программе → TextEdit.
TextEdit позволяет не только просматривать DOCX-документы, но и редактировать их и сохранять все изменения. Правда, есть и недостатки — изображения не отображаются да и ни о какой вёрстке в аналоге «Блокнота» говорить не приходится.
А если нужно большее, то мы настоятельно рекомендуем установить программу Pages из Mac App Store, тем более этот вариант предлагает сама Apple.
Как запускать .doc (.docx)-файлы на Mac при помощи Pages?
1. Скачайте (бесплатно), установите и запустите Pages, если программа не установлена на вашем Mac.
Программа будет бесплатна для тех, кто приобрёл и активировал любой компьютер Mac после 1 сентября 2013 года.
3. Выберите в проводнике Finder интересующий вас документ и нажмите «Открыть».
В последующем формат .DOCX ассоциируется с Pages и открывать документы можно будет сразу из проводника. С Pages у вас будет возможность поработать и с изображениями, и с вёрсткой.
Как экспортировать отредактированный .doc (.docx) файл снова формат .doc (.docx) в Pages
Для экспорта файла из Pages в первоначальный Doc или Docx воспользуйтесь меню Файл → Экспортировать в → Word (подробно).
Как открывать и редактировать .doc (.docx)-файлы в браузере
Стоит отметить, что Pages существует и в браузерной версии, которая не требует установки приложения из App Store.
Для того чтобы работать с файлами Word (Doc и Docx) перейдите на сайт icloud.com с компьютера и введите данные учетной записи Apple ID.
Откройте web-приложение Pages.
Перетяните необходимые файлы Docx, Doc или .pages на рабочую панель. После чего они будут доступны для редактирования.
Как установить Ворд на МакБук, чтобы он правильно работал?
Владельцы MacBook от Apple несмотря на современный полноценный функционал встроенной операционной системы MacOS периодически испытывают нехватку стандартного и привычного Word от Майкрософт.
В такой ситуации есть два выхода: либо подстроиться и привыкнуть к MacOS, либо дополнительно провести самостоятельную установку необходимой программы.
В связи с этим у пользователя возникает вопрос: как установить Ворд на МакБук?
В отдельной статье мы говорим как установить Excel для Mac на ваш ноутбук или стационарный iMac.
Как бесплатно установить Microsoft Word на Mac?
Работа с текстовыми документами принуждает постоянно пользоваться удобными редакторами, среди которых первенство занимает Microsoft Word. Однако, Office является платным программным обеспечением, которое нужно приобрести целиком или оплатить подписку. Если не хочется тратить деньги, можно ли бесплатно установить Word на Mac? С технической точки зрения, да, но не без нюансов. Многим стоит предпочесть достойную альтернативу. Все доступные способы использовать текстовые редакторы бесплатно описаны ниже.
Может использовать видео с YouTube «Как получить Word для бесплатных видео»?
Если зайти в YouTube, не составит большого труда найти ролики, в которых показаны возможности бесплатно скачать, установить и запустить весь программный пакет MS Office на Mac. Предложение очень заманчивое, но как часто бывает, бесплатный сыр в мышеловке. Для использования описанных методов на исследованных видео требуется приобрести код для взлома текстового редактора. Часть пользователей думают, что это преступление без жертв, ведь у Microsoft много миллиардов доходов. На самом деле реальным пострадавшим может оказаться пользователь.
Действительно есть доброжелательные хакеры, которые делают информацию и ПО общедоступными. Не все водимы альтруистическими побуждениями. Загрузка и установка подобного ПО на Mac влечет за собой высокий риск добавления в систему вредоносного или шпионского кода. Оно часто наносит непоправимый ущерб данным. Это, не говоря о том, что пользователь нарушает авторские права.
Совет дня – лучше держаться подальше от инструментов взлома Word.
Может перейти к Microsoft Office Online?
Для людей с простыми потребностями существует бесплатная версия Microsoft Word, которая доступна в онлайн через любой браузер. Это лучшая бесплатная альтернатива настольному ПО. Для использования сервиса достаточно создать учетную запись (бесплатно). Да, онлайн-версия обладает урезанными функциями, но большая часть средств форматирования документов все же присутствует.
Одно из ключевых ограничений вытекает из названия Word Online. Доступ к приложению присутствует только через браузер при наличии подключения к интернету. Решение не является самым удачным для тяжеловесных документов. Однако, его возможностей достаточно для создания небольших текстов, документов, отчетов, проектов, резюме и прочего.
Бесплатный месяц использования Office365
Части пользователей Word нужен только для работы над одноразовым проектом, к примеру, дипломом или курсовой. Вполне официально можно загрузить и использовать весь офис от Microsoft в течение одного месяца. Пробная версия включает доступ к Word, Excel, PowerPoint, Outlook, OneNote и OneDrive.
В комплект входят все самые актуальные версии ПО. Полная их цена составляет £79,99, $99,99 или 6999 рублей за год использования. Стоимость указана за версию Home, которая позволяет подключать к приложению до 6 человек. За персональную модификацию редактора придется отдать 3499 рублей в год, но он поддерживает только 1 пользователя. Если это слишком высокая цена, можно оплачивать подписку ежемесячно по 350 рублей.
Бесплатные альтернативы Microsoft Word
Если задача получения Microsoft Word не принципиальна, можно воспользоваться множеством других редакторов. Они включают массу полезных функций и распространяются абсолютно бесплатно. К примеру, новый Mac по умолчанию поставляется с фри-версией Apple Pages. Это очень мощный инструмент по разработке документов, который хорошо интегрирован во все ОС от Apple, в том числе в мобильные.
Google Docs – неизменный фаворит. Сетевое ПО от Гугла является бесплатным аналогом Word, который легко использовать для совместной работы. Пусть в нем нет самых продвинутых функций, но большинству пользователей их предостаточно.
LibreOffice Writer – хорошее ПО с открытым исходным кодом, которое распространяется бесплатно. Оно предлагает комплексное решение, которое практически не уступает по мощности MS Word. Пусть его дизайн не самый эстетически приятный, но комфортно работать приложение позволит.
Бесплатная версия Microsoft Word для iPad и iPhone
Стоит отметить, что без какой-либо платы MS Word можно загрузить на iPad или iPhone. Работать на смартфоне не слишком удобно из-за маленького экрана, но размера дисплея iPad вполне достаточно. Особенно в сочетании с Bluetooth-клавиатурой.
Бесплатно установить можно не только Word, но и некоторые другие компоненты офиса – Excel, PowerPoint и OneNote. Все приложения доступны на App Store. Единственное ограничение заключается в том, что они ничего не стоят на устройствах с диагональю экрана до 10,1 дюйма. Таким образом самые свежие iPad Pro и iPad 10.2 не проходят в эту категорию. На меньших моделях все еще можно работать бесплатно.
Это все альтернативы и способы бесплатного использования Word. Все они связаны с определенными ограничениями. Читателю остается только выбрать наиболее подходящее решение из списка.
Каждый Mac поставляется с удобными и бесплатными приложениями: Pages (текстовый редактор), Numbers (работы с таблицами) и Keynote (презентации). И все эти приложения могут легко импортировать документы, созданные в Microsoft Office. Например, вы можете открывать документы Word в Pages и наоборот, экспортировать документы из Pages для последующего использования в Word.
Рекомендуем вам посмотреть наш полезный видео ролик, где наглядно показано, как открывать файлы Microsoft Office с помощью приложений Pages, Numbers, KeyNote. А также продемонстрирована основа работы в этих удобных офисных продуктах.
Открываем документы Microsoft Office на MacBook в системе MacOS.
Существует три варианта для этого.
Первый способ.
Это самый доступный и самый логичный вариант на наш взгляд.
Дело в том, что уже давно приложения Pages, Numbers и Keynote поставляются одновременно с системой MacOS. Это значит, что, покупая MacBook вы получаете их бесплатно.
Используя эти программы, вы создадите красивые документы с потрясающей простотой, также как в Microsoft Office, а во многом даже лучше. Визуализация информации в электронных таблицах с изображениями, текстом и фигурами. Создание презентаций происходит с использованием мощных графических инструментов и ослепительных кинематографических эффектов. Работайте вместе с друзьями и коллегами в режиме реального времени — будь они на другом конце города или на другом конце света.
Второй способ.
Вы можете установить на свое Mac-устройство пакет программ Microsoft Office.
На платной основе Вы получите привычный вам Офис с кросс-платформенными функциями и сочетаниями клавиш. Office для Mac позволит легко работать и получать доступ к документам на любом устройстве.
Третий способ – OpenOffice.
Apache OpenOffice — это программный пакет офисных приложений с открытым исходным кодом, используемый для создания и редактирования документов, презентаций, электронных таблиц, графики, баз данных и других.
OpenOffice полностью бесплатный, и его можно установить на любом компьютере. Вы можете пользоваться им в личных, коммерческих или образовательных целях. Все это делает его прямым конкурентом для Microsoft Office, который включает в себя такие инструменты, как Word, Excel и PowerPoint.
Скачать и установить OpenOffice >
Перейдя по ссылке, выберите тип операционной системы и язык. После скачайте дистрибутив и языковой пакет.
У вас есть MacВook или iMac? Специально для вас мы создали онлайн-марафон по настройке полезных сервисов на Mac: узнайте за 8 простых занятий, как быстро настроить Apple ID, iCloud и другие сервисы на Mac, обезопасить свои пользовательские данные, оптимизировать хранилище iCloud и пр.
- Это быстро: вам не придется искать в Ютубе инструкции по настройке.
- Это просто: вы увидите каждый шаг на экране, с подсказками на понятном языке.
- Это удобно: вы получите полезные навыки, не вставая с удобного кресла.
Наш номер телефона: +7 978 773 77 77
Мы в социальных сетях:
ВКонтакте
YouTube
Одноклассники
Поделиться:
Даже после того, как вы переберётесь на платформу macOS, вас будут преследовать те или иные форматы, родные для Windows PC. До сих пор корпоративный сегмент предпочитает редмондовский Word как основной инструмент для работы с текстом. В этом материале мы расскажем как открыть DOCX-документы на Mac без дополнительного софта.
♥ ПО ТЕМЕ: Как отправить ссылку на файл, хранящийся в iCloud Drive на iPhone, iPad или Mac.
Под macOS уже давно имеется полнофункциональная версия Microsoft Office, ничем не отличающаяся от той, что используется на Windows. Более того, существуют и другие, в том числе и бесплатные текстовые процессоры, включая OpenOffice или Pages от Apple, способный открывать и редактировать DOCX-файлы. А что, если не хочется занимать место на диске ради программ, которые используются в лучшем случае раз в месяц?
Для укрощения DOCX-файлов воспользуемся услугами штатного macOS-редактора TextEdit, а также бесплатного приложения Pages в десктопной и браузерной версиях.
♥ ПО ТЕМЕ: Смарт-папки Finder на Mac: как создавать, настраивать и пользоваться.
Как запускать DOCX-файлы на Mac в TextEdit?
1. Откройте проводник Finder и выделите файл .doc (.docx), который необходимо отредактировать.
2. Нажмите правую кнопку мыши и выберите Открыть в программе → TextEdit.
TextEdit позволяет не только просматривать DOCX-документы, но и редактировать их и сохранять все изменения. Правда, есть и недостатки — изображения не отображаются да и ни о какой вёрстке в аналоге «Блокнота» говорить не приходится.
А если нужно большее, то мы настоятельно рекомендуем установить программу Pages из Mac App Store, тем более этот вариант предлагает сама Apple.
♥ ПО ТЕМЕ: Как конвертировать файл Numbers в формат Excel на Mac.
Как запускать .doc (.docx)-файлы на Mac при помощи Pages?
1. Скачайте (бесплатно), установите и запустите Pages, если программа не установлена на вашем Mac.
Скачать Pages для Mac (Mac App Store).
Программа будет бесплатна для тех, кто приобрёл и активировал любой компьютер Mac после 1 сентября 2013 года.
2. Нажмите меню Файл → Открыть.
3. Выберите в проводнике Finder интересующий вас документ и нажмите «Открыть».
В последующем формат .DOCX ассоциируется с Pages и открывать документы можно будет сразу из проводника. С Pages у вас будет возможность поработать и с изображениями, и с вёрсткой.
♥ ПО ТЕМЕ: Как создать расписание режимов сна и автоматического включения Mac.
Для экспорта файла из Pages в первоначальный Doc или Docx воспользуйтесь меню Файл → Экспортировать в → Word (подробно).
♥ ПО ТЕМЕ: Как поставить пароль на папку в macOS (Mac) без установки сторонних приложений.
Как открывать и редактировать .doc (.docx)-файлы в браузере
Стоит отметить, что Pages существует и в браузерной версии, которая не требует установки приложения из App Store.
Для того чтобы работать с файлами Word (Doc и Docx) перейдите на сайт icloud.com с компьютера и введите данные учетной записи Apple ID.
Откройте web-приложение Pages.
Перетяните необходимые файлы Docx, Doc или .pages на рабочую панель. После чего они будут доступны для редактирования.
Смотрите также:
- 10 горячих клавиш (клавиатурных сокращений) Finder в macOS, которые должен знать каждый.
- Активные углы на macOS: что это, как настроить и пользоваться.
- Mac для чайников: 30 полезных советов по macOS для новичков.
Есть несколько вариантов — выбирайте любой.
Этот вопрос прислал наш читатель. Вы тоже можете задать свой вопрос Лайфхакеру — если он будет интересным, мы обязательно ответим.
В чём нужно работать, чтобы документы (типа вордовских) при открытии на Mac не превращались в ад, в который превращаются? Или как нужно форматировать эти доки на макет, чтобы они нормально открывались?
Юля, проджект-менеджер
Артём Козориз
Автор Лайфхакера.
С этой проблемой обычно сталкиваются новые пользователи Mac, которые ещё не полностью отказались от Windows, а также все, кому часто приходится просматривать и редактировать документы, созданные другими людьми.
Нарушение вёрстки возникает из-за использования проприетарных шрифтов Windows, которые недоступны в macOS. А также из-за того, что по умолчанию документы открываются в офисном пакете Apple. Для просмотра файлов DOC и DOCX на Mac используется приложение Pages, которое хоть и совместимо с документами Word, но всё же имеет собственный формат. При открытии возникают ошибки, и текст выглядит не так, как было задумано.
Есть несколько способов выйти из этой ситуации:
- Установить пакет MS Office для macOS и использовать его для работы с документами.
- Загрузить файл в Google Docs и просматривать там.
- Согласиться на замену шрифтов, которую предложит Pages при открытии документа, поправить вёрстку и пересохранить его.
- Попросить коллегу экспортировать документ в какой-нибудь нейтральный формат, который откроется в любом приложении. Например, PDF.
Читайте также 🧐
- 7 лучших текстовых редакторов, работающих в браузере
- Как вставить, редактировать или убрать колонтитулы в Word
- Как конвертировать PDF в Word-файл: 15 бесплатных инструментов
Вы можете сохранить файл на своем компьютере, например на жестком диске или на устройстве флэш-памяти, либо в веб-службе, например OneDrive. Кроме того, файлы можно экспортировать в различных форматах и сохранять их под другими именами.
Важно: Даже если включено автовосстановление, в процессе работы следует регулярно сохранять файл, чтобы избежать потери данных из-за неожиданного сбоя питания или другой проблемы. Автосохранения описано далее в разделе «Автоматическое сохранение сведений автосохранения».
При сохранении файла обычно можно изменить его имя, место хранения и формат, если это необходимо. Однако, возможно, менять все это сразу вам не потребуется, поэтому в этом разделе приводятся отдельные инструкции по каждой из задач.
Сохранение файла
По умолчанию Office сохраняет файл в рабочей папке по умолчанию.
-
В меню Файл выберите команду Сохранить или нажмите клавиши
+S.
Совет: Кроме того, вы можете щелкнуть значок
в левом верхнем углу окна.
-
Если документ сохраняется впервые, нужно ввести имя файла.
Связанные задачи
Чтобы сохранить открытый документ с новым или другим именем файла, воспользуйтесь функцией Сохранить как.
-
В меню Файл выберите команду Сохранить как или нажмите клавиши
+SHIFT+S.
-
Если вы хотите сохранить файл не в текущей папке, а в какой-либо другой, перейдите в эту папку.
-
В поле Сохранить как введите другое имя файла.
-
Нажмите кнопку Сохранить.
Если вы хотите сохранить файл не в папке по умолчанию, а на компьютере, используйте сохранить как.
-
В меню Файл выберите команду Сохранить как или нажмите клавиши
+SHIFT+S.
-
Если в диалоговом окне нет папки или папки на компьютере, выберите на компьютере Mac.
Если вы видите кнопку Сетевые расположения, в диалоговом окне отображается папка на вашем компьютере.
-
Перейдите в папку на компьютере, в которой нужно сохранить файл.
Совет: Чтобы увидеть избранное и параметры отображения папок, доступных в системе поиска, щелкните стрелку вниз рядом с полем Сохранить как.
-
Чтобы создать папку в текущей папке, нажмите кнопку Создать папку и введите имя.
-
При необходимости в поле Сохранить как введите другое имя файла.
-
Нажмите кнопку Сохранить.
Office позволяет сохранять файлы в веб-папках, предоставляемых OneDrive и SharePoint. Если у вас есть учетные записи в этих службах, вы можете сохранять и открывать файлы в них так же, как на компьютере.
SharePoint и OneDrive для работы и учебы, как правило, предлагаются работодателем или организацией, но вы можете использовать OneDrive самостоятельно. Дополнительные сведения об этих службах см. в соответствующих темах см. также.
Чтобы сохранить файл не в папке по умолчанию, а в сетевом расположении, используйте сохранить как. Файлы можно сохранять из Word, Excel или PowerPoint непосредственно в папки OneDrive и SharePoint службах.
-
В меню Файл выберите команду Сохранить как или нажмите клавиши
+SHIFT+S.
-
Если в диалоговом окне показана папка на компьютере, а не в веб-службе, щелкните Сетевые расположения.
Если вы видите кнопку На компьютере Mac, в диалоговом окне отображается сетевое расположение.
-
Перейдите к папке, в которой нужно сохранить файл.
Чтобы получить доступ к нужной папке, вам может потребоваться выбрать слева имя службы. Если вы не видите службу, к которой хотите получить доступ, щелкните знак плюс, чтобы добавить ее.
-
Чтобы создать папку в текущей папке, нажмите кнопку Создать папку и введите имя.
-
При необходимости в поле Сохранить как введите другое имя файла.
-
Нажмите кнопку Сохранить.
Если вам нужно поделиться файлом с кем-то, у кого нет Office для Mac или у которого более старая версия, вы можете сохранить документ в формате, который может читать другое или более старое приложение. Кроме того, можно экспортировать документ в формат PDF или HTML.
-
В меню Файл выберите пункт Сохранить как.
-
Если вам нужно изменить имя файла, это можно сделать в поле Сохранить как.
-
В списке Формат файла выберите нужный формат.
Например, выберите Документ Word 97–2004 (DOC), чтобы создать файл, совместимый с Word 97 и более поздними версиями Word, в которых не используется формат файлов на основе XML (DOCX).
-
Нажмите кнопку Сохранить.
Автоскрытие поможет вам восстановить файл, который вы редактируете после сбоя питания или другой проблемы, которая прерывает вас во время его редактирования. Чем чаще функция автовосстановления сохраняет данные файла, тем более полным будет восстановление после сбоя.
Однако использование автовосстановления не означает, что файл не нужно сохранять вручную через определенные промежутки времени и по завершении работы с ним. Также может быть полезно сохранять несколько версий файла с разными именами (например, после каждого значительного изменения), чтобы при необходимости можно было вернуться к предыдущей версии.
Если после сбоя вы решите не сохранять открытую восстановленную версию файла, она будет удалена и несохраненные изменения будут утеряны. При сохранении восстановленный файл заменяет исходный, если не указать для него новое имя.
-
В меню Word, PowerPoint или Excel выберите Параметры.
-
В разделе Вывод и общий доступ выберите команду Сохранить.
-
Установите флажок Автосохранение.
-
В поле Сохранять каждые введите число минут, через которое функция автовосстановления должна сохранять данные.
Каждый раз, когда приложение сохраняет данные автосохранения, оно будет ждать, в течение каких минут эта информация будет передана, прежде чем снова сохранять данные автосохранения.
Сохранение файла
По умолчанию Office сохраняет файл в рабочей папке по умолчанию.
-
В меню Файл выберите команду Сохранить или нажмите клавиши
+S.
Совет: Кроме того, можно щелкнуть значок Сохранить в левом верхнем углу окна.
-
Если документ сохраняется впервые, нужно ввести имя файла.
Связанные задачи
Чтобы сохранить открытый документ с новым или другим именем файла, воспользуйтесь функцией Сохранить как.
-
В меню Файл выберите пункт Сохранить как.
-
Если вы хотите сохранить файл не в текущей папке, а в какой-либо другой, перейдите в эту папку.
-
В поле Сохранить как введите другое имя файла.
-
Нажмите кнопку Сохранить.
Office позволяет сохранять файлы в веб-папках, предоставляемых OneDrive и SharePoint. Если у вас есть учетные записи в этих службах, вы можете сохранять и открывать файлы в них так же, как на компьютере.
SharePoint и OneDrive для работы и учебы, как правило, предлагаются работодателем или организацией, но вы можете использовать OneDrive самостоятельно. Дополнительные сведения об этих службах см. в соответствующих темах.
Чтобы сохранить файл не в папке по умолчанию, а в сетевом расположении, используйтеподелиться . Файлы можно сохранять из Word, Excel или PowerPoint непосредственно в папки OneDrive и SharePoint службах.
Примечание: Если у вас возникли проблемы при сохранении в сетевом расположении, убедитесь, что вы подключены к Интернету и что вы SharePoint или OneDrive. Если вы работаете в корпоративной сети, проверьте, работает ли сетевое подключение.
Сохранение в хранилище OneDrive
-
На компьютере щелкните Файл >Поделиться > Сохранить в OneDrive.
-
Если вы впервые попытались получить доступ к OneDrive, введите учетную запись Майкрософт и пароль, а затем нажмите кнопку Войти.
-
В поле Сохранить как введите имя документа.
-
В разделе Личные папки или Общие папки выберите папку, в которой вы хотите сохранить документ, и нажмите кнопку Сохранить.
Сохранить в SharePoint
-
На компьютере выберите команду Файл > Общий доступ > Сохранить в SharePoint.
-
Чтобы добавить сайт SharePoint, щелкните Добавить расположение
, введите URL-SharePoint библиотеки и нажмите кнопку Добавить.
-
В поле Сохранить каквведите имя документа.
-
В разделе Последние расположения или Сохраненные расположения выберите библиотеку SharePoint, в которую необходимо сохранить документ, а затем нажмите кнопку Сохранить.
При создании и сохранение книги Word, Excel и PowerPoint автоматически сохраняет файл в формате Open XML. Однако вы можете сохранить файл в другом формате или изменить формат по умолчанию.
Сохранение файла в формате Open XML (по умолчанию)
Сохранение файла в формате Office для Mac 2004
Сохранение файла в формате PDF
Изменение формата, используемого по умолчанию при сохранении файлов
Сохранение файла как веб-страницы (только в Word Excel)
Сохранение файла в виде обычного текста (только в Word)
Сохранение файла в формате JPEG (только PowerPoint)
Сохранение файла в качестве фильма (только PowerPoint)
Сохранение файла в формате Open XML (формат по умолчанию для Office для Mac 2011)
-
Создайте или откройте файл, который нужно сохранить.
-
В меню Файл выберите команду Сохранить как.
-
В поле Сохранить как введите имя файла.
-
Во всплывающее меню Формат выберите пункт Документ Word (.docx),PowerPoint Презентация (.pptx)или книга Excel (.xlsx) в зависимости от используемой программы Office.
-
Нажмите кнопку Сохранить.
Сохранение файла в формате Office для Mac 2004
Важно: Некоторые элементы, созданные с помощью функций Office для Mac 2011, могут вести себя по-другому, если документ сохранен в формате, который используется в Office 2004 для Mac или более ранней. Чтобы не применять новые возможности Office, несовместимые с более ранними версиями приложений, используйте отчет о совместимости.
-
Создайте или откройте файл, который нужно сохранить.
-
В меню Файл выберите команду Сохранить как.
-
В поле Сохранить как введите имя файла.
-
Во всплывающее меню Формат выберите пункт Документ Word 97–2004 (.doc),презентация PowerPoint 97–2004 (.ppt)или книга Excel 97–2004 (.xls)в зависимости от используемой программы Office.
Примечание: Если открыть и сохранить копию файла, созданного в Office для Mac 2004 или более ранней версии, приложение автоматически сохранит этот файл в правильном формате.
-
Нажмите кнопку Сохранить.
Сохранение файла в формате PDF
Вы можете сохранить документ в формате PDF, чтобы сохранить его форматирование и сделать его читаемым, но недоступным для редактирования. После сохранения документов в этом формате для их просмотра потребуется приложение Adobe Reader.
Примечание: PDF-файлы, созданные Office 2011, доступны только для печати. Это означает, что если содержимое не выводится на печать, оно не появится и в PDF-файле.
-
Создайте или откройте файл, который нужно сохранить.
-
В меню Файл выберите команду Сохранить как.
-
В поле Сохранить как введите имя файла.
-
Во всплывающем меню Формат выберите вариант PDF.
-
Нажмите кнопку Сохранить.
Изменение формата, используемого по умолчанию при сохранении файлов
Формат файла, который всегда используется в Office для Mac для сохранения документов, можно изменить. Например, если с документами обычно работают пользователи более ранней версии Office для Mac, может потребоваться автоматически сохранять файлы в формате этой версии.
В Word и PowerPoint:
-
Откройте любой файл или создайте новый.
-
В меню Файл выберите команду Сохранить как.
-
Нажмите кнопкуПараметры, а затем во всплывающее меню Сохранение файлов в формате программы выберите нужный формат.
В Excel
-
Откройте любой файл или создайте новый.
-
В меню Excel выберите пункт Параметры.
-
В разделе Общий доступ и конфиденциальностьвыберите
.
-
В разделе Переход во всплывающем меню Сохранять файлы в формате выберите нужный формат.
Чтобы по умолчанию сохранять файлы в формате Office для Mac 2004 или более ранней версии, выберите вариант Книга Excel 97–2004 (.xls).
Сохранение файла как веб-страницы (только в Word Excel)
Вы можете сохранить файл как веб-страницу, которая преобразует его в формат, который можно прочитать в веб-браузерах. Однако результат такого преобразования зависит от типа содержимого файла. Office для Mac преобразует форматирование файла в ближайшее эквивалентное веб-форматирование. Поэтому веб-страницы могут выглядеть не так, как в исходном файле. Например, многие текстовые эффекты, такие как анимация, эффект приподнятости или контур, будут потеряны, и текст станет обычным или затененным.
Примечание: Рекомендуем предварительно просмотреть файл в веб-браузере, чтобы убедиться в том, что результат вам нужен. Для этого в меню Файл выберите пункт Предварительный просмотр веб-страницы.
-
Создайте или откройте файл, который нужно сохранить.
-
В меню Файл выберите команду Сохранить как веб-страницу.
-
В поле Сохранить как введите имя файла.
-
Нажмите кнопку Сохранить.
Сохранение файла в виде обычного текста (только в Word)
Документ можно сохранить как обычный текст, что позволит открывать его в большинстве текстовых редакторов. Однако при этом не гарантируется сохранение форматирования, разметки или других элементов документа.
-
Создайте или откройте файл, который нужно сохранить.
-
В меню Файл выберите команду Сохранить как.
-
В поле Сохранить как введите имя файла.
-
Во всплывающем меню Формат выберите вариант Обычный текст (.txt).
-
Нажмите кнопку Сохранить.
Сохранение файла в формате JPEG (только PowerPoint)
При сохранении презентации в формате JPEG каждый слайд становится рисунком. В дальнейшем это позволяет упростить просмотр презентации на веб-сайте.
-
Создайте или откройте файл, который нужно сохранить.
-
В меню Файл выберите команду Сохранить как рисунки.
-
В поле Сохранить как введите имя файла.
-
Нажмите кнопку Сохранить.
Сохранение файла в качестве фильма (только PowerPoint)
Чтобы презентацию можно было запускать на компьютерах, на которых не установлено приложение PowerPoint, сохраните ее как файл фильма (MOV). Такие файлы можно воспроизводить с помощью любого приложения, которое поддерживает фильмы QuickTime.
-
Создайте или откройте файл, который нужно сохранить.
-
В меню Файл выберите пункт Сохранить как фильм.
-
В поле Сохранить как введите имя файла.
-
Нажмите кнопку Сохранить.
Автоскрытие поможет вам восстановить файл, который вы редактируете после сбоя питания или другой проблемы, которая прерывает вас во время его редактирования. Чем чаще функция автовосстановления сохраняет данные файла, тем более полным будет восстановление после сбоя.
Однако использование автовосстановления не означает, что файл не нужно сохранять вручную через определенные промежутки времени и по завершении работы с ним. Также может быть полезно сохранять несколько версий файла с разными именами (например, после каждого значительного изменения), чтобы при необходимости можно было вернуться к предыдущей версии.
Если после сбоя вы решите не сохранять открытую восстановленную версию файла, она будет удалена и несохраненные изменения будут утеряны. При сохранении восстановленный файл заменяет исходный, если не указать для него новое имя.
-
В меню Word, PowerPoint или Excel выберите Параметры.
-
Нажмите кнопку Сохранить.
-
В поле Автосохранения введите количество минут, в течение времени между сохранением сведений автосохранения.
Каждый раз, когда приложение сохраняет данные автосохранения, оно будет ждать, в течение каких минут эта информация будет передана, прежде чем снова сохранять данные автосохранения.
Когда вы открываете в Word для Mac 2011 документ, созданный в более ранней версии Word (Word для Mac или Word для Windows), режим совместимости включен. [Режим совместимости] показан в заголовке окна документа. В режиме совместимости указывается, что документ был создан в более ранней версии Word или сохранен в формате более ранней версии. В режиме совместимости новые и улучшенные возможности в Word 2011 недоступны. Однако пользователи по-прежнему могут редактировать документ с помощью функций, совместимых с форматом файла более ранней.
Вы можете работать в режиме совместимости или преобразовать документ в формат файлов Word 2011. При сохранении в формате Word 2011, структура документа будет выглядеть так, как будто его создали в Word 2011, а формат файла меняется с .doc на .docx. В этом формате доступны новые и улучшенные функции Word 2011. Тем не менее, у пользователей более ранних версий Word могут возникнуть проблемы с редактированием частей документа, которые были созданы при помощи новых или улучшенных функций.
Особенности работы некоторых элементов документа в режиме совместимости
Элементы, перечисленные в приведенной ниже таблице, могут изменяться без возможности восстановления при работе в режиме совместимости. Их нельзя будет преобразовать обратно в элементы Word 2011, даже вернув документ к формату Word 2011.
|
Элемент Word 2011 |
Работа в режиме совместимости |
|---|---|
|
Библиография |
Преобразуется в статический текст. |
|
Заблокированные авторы |
Сведения о том, где другие авторы редактировали документ, будут потеряны без возможности восстановления. |
|
Цитаты |
Преобразуется в статический текст. |
|
Расширенные типографские функции |
Все поддерживаемые шрифтом расширенные типографские функции, например, лигатуры, удаляются при сохранении документа в формате DOC. |
|
Внедренные объекты Open XML |
Безвозвратно преобразуются в статическое содержимое. |
|
Замещающий текст в элементах управления содержимым |
Преобразуется в статический текст. |
|
Относительное расположение текстовых полей |
Становится фиксированным положением. |
|
Выравнивание текста в текстовых полях |
Выравниванием по верхнему краю применяется ко всему тексту, который его еще не использует. |
|
Текстовые эффекты |
Текстовые эффекты, такие как отражение, свечение, трехмерный формат и поворот объемных фигур, будут утрачены. |
|
Замещающий текст в таблицах |
Замещающий текст в таблицах безвозвратно удаляется. |
|
Темы, цвета тем, шрифт темы и эффекты тем |
Безвозвратно преобразуются в стили. При последующем открытии файла в Word 2011 автоматическое изменение стиля с помощью тем невозможно. |
|
Записанные перемещения |
Преобразуются в удаленные и вставленные элементы. |
|
Объекты WordArt |
Преобразуется в статический текст. |
Элементы документов, перечисленные в приведенной ниже таблице, изменяются при работе в режиме совместимости. Но их можно будет преобразовать обратно в элементы Word 2011, вернув документ к формату Word 2011.
|
Элемент Word 2011 |
Работа в режиме совместимости |
|---|---|
|
Рисунки SmartArt |
Преобразуются в рисунки, которые нельзя изменять. |
|
Схемы и диаграммы |
Преобразуются в рисунки, которые нельзя изменять. |
|
Фигуры и текстовые поля |
Преобразуются в эффекты, доступные в формате DOC-файлов. |
|
Формулы |
Для документов в режиме совместимости представляются как изображения, которые невозможно редактировать. После сохранения документа в формате Word 2011, формулы можно будет редактировать снова. |
Включить режим совместимости
Вы можете создавать документы, которые поддерживаются в более ранних версиях Word, используя режим совместимости.
-
Откройте новый документ.
-
В меню Файл выберите команду Сохранить как.
-
В поле Сохранить как введите имя документа.
-
Во всплывающем меню Формат выберите Документ Word 97-2004 (.doc), а затем нажмите кнопку Сохранить.
[Режим совместимости] отобразится в строке заголовка после имени документа.
Преобразование документа из режима совместимости
Команда Преобразовать документ очищает параметры совместимости, чтобы структура документа выглядела, как если бы он был созданы в Word 2011. Если файл имеет формат DOC, то команда Преобразовать документ также преобразует его в формат DOCX. После преобразования документа, станут доступны новые и улучшенные функции Word 2011. Тем не менее, у пользователей более ранних версий Word могут возникнуть проблемы с редактированием тех частей документа, которые были созданы при помощи новых или улучшенных функций Word 2011.
-
В меню Файл выберите команду Преобразовать документ.
Дополнительные материалы
Что такое OneDrive?
Что такое OneDrive для бизнеса?
Что такое SharePoint?
Широкое использование файлов DOCX делает нас очень зависимыми от экосистемы Microsoft. Но не так много, как вы думаете. К счастью, вам не обязательно устанавливать пакет Microsoft Office, чтобы открывать такие файлы.
Вот несколько простых и бесплатных способов просмотра и редактирования документов Word на вашем Mac.
Открывайте файлы Word без проблем
При открытии файлов DOCX на вашем Mac с помощью любого текстового редактора, кроме Microsoft Word, могут возникнуть проблемы с отображением сложных графических элементов или правильным форматированием. Однако перечисленные здесь инструменты обычно без проблем отображают такие файлы.
1. Страницы
Один из самых простых способов открывать и редактировать файлы DOCX на вашем Mac – использовать встроенное приложение Pages. Он отлично справляется с отображением специального форматирования, чтобы документ был максимально приближен к исходной версии Word.
Чтобы открыть такой документ в Pages, локализуйте нужный файл и щелкните его правой кнопкой мыши. Затем переместите курсор мыши на « Открыть с помощью» и выберите « Страницы» из списка доступных приложений.
Если вы хотите не только просмотреть документ, но и внести некоторые изменения, а затем поделиться им с другими, вам необходимо правильно экспортировать его, чтобы у пользователей Windows не было проблем с его открытием.
Перейдите в Файл> Экспорт в> Word . В Pages откроется новое окно, в котором вы можете выбрать, хотите ли вы сохранить документ в формате DOCX или DOC (совместимом с Word 1997-2004).
Формат DOCX выбран по умолчанию, поэтому, если вам нужно сохранить файл как DOC, нажмите « Дополнительные параметры», выберите другой формат и нажмите « Далее» .
Можно установить Pages в качестве приложения по умолчанию для открытия файлов DOCX, чтобы вы могли открывать такие файлы еще быстрее. Вот как это сделать:
- Щелкните правой кнопкой мыши любой файл DOCX на вашем Mac.
- Выберите Получить информацию из списка.
- Найдите Открыть с помощью в новом всплывающем окне и щелкните по нему.
- Из доступных приложений выберите Pages . Затем нажмите « Заменить все» .
- Появится новое окно с просьбой подтвердить изменения, нажмите « Продолжить» .
Теперь, когда вы открываете документ Word, он автоматически открывается в Pages.
2. LibreOffice
LibreOffice – это бесплатный инструмент, который может открывать различные типы файлов Microsoft, включая DOCX. Он может обрабатывать все форматы файлов и является отличной альтернативой как Microsoft Office, так и встроенным приложениям Apple.
Поскольку это стороннее приложение, вам необходимо сначала загрузить и установить его. Для этого посетите официальный веб-сайт LibreOffice , выберите macOS в качестве операционной системы и нажмите « Загрузить» . Затем следуйте инструкциям по его установке.
Когда все настроено, вы можете использовать это приложение для просмотра файлов любого формата. Для этого найдите нужный файл и щелкните его правой кнопкой мыши. Выберите « Открыть с помощью» и в списке нажмите « LibreOffice» .
Если вы решите, что хотите установить этот пакет по умолчанию для всех ваших файлов DOCX, вы можете настроить его за пару шагов. Просто щелкните правой кнопкой мыши любой документ этого формата и выберите « Получить информацию» . В списке настроек выберите « Открыть» и щелкните LibreOffice в списке доступных приложений. Затем выберите « Заменить все» и подтвердите свое решение, нажав « Продолжить» во всплывающем окне.
3. Документы Google
Если вы не являетесь поклонником Pages и не хотите устанавливать что-либо новое на свой Mac, вы можете попробовать текстовый процессор в Интернете – Google Docs. Этот инструмент совершенно бесплатный и отлично справляется с обработкой файлов различных типов.
Чтобы открыть документ Word с помощью Google Docs, вам потребуются две вещи: подключение к Интернету и учетная запись Google. Хотя подключение к Wi-Fi может и не быть проблемой, отсутствие адреса Gmail может немного усложнить задачу. Поэтому, прежде чем использовать эту службу, вам необходимо зарегистрироваться в Gmail . Затем вы можете использовать те же данные для входа в Google Docs.
Вот как просмотреть файл DOCX в Документах Google:
- Откройте веб- сайт Документов Google и войдите в свою учетную запись.
- Щелкните значок плюса, чтобы начать новый документ.
- Перейдите в Файл> Открыть> Загрузить .
- Перетащите файл прямо в окно или нажмите « Выбрать файл на своем устройстве», чтобы открыть файл Mac, и дважды щелкните нужный файл.
Если вы внесли некоторые изменения в документ и вам нужно поделиться им с кем-то еще, вы можете либо экспортировать файл, либо получить ссылку на документ, чтобы поделиться им в Интернете, не загружая его.
Итак, чтобы скачать файл, зайдите в Файл> Скачать и щелкните нужный формат.
Если вместо этого вы хотите поделиться онлайн-версией документа, нажмите « Поделиться» в правом верхнем углу экрана и добавьте адрес Gmail нужного человека в пустое поле. Вы также можете получить ссылку, которой можно поделиться, нажав Изменить для всех, у кого есть ссылка . Затем скопируйте ссылку и нажмите Готово .
4. Word Online
Word Online – это бесплатная веб-версия Microsoft Word и прямой конкурент службы Google Docs. Это отличный способ просматривать и вносить простые изменения в файлы DOCX. Одним из его преимуществ является то, что вы можете сохранять документы в OneDrive, делиться ими с кем угодно и даже работать вместе над документом в Интернете одновременно.
Однако, как и в случае с любым другим онлайн-инструментом для обработки текста, вам потребуется подключение к Интернету, чтобы использовать его. Вам также придется создать учетную запись Microsoft, если у вас ее еще нет.
Чтобы просмотреть и отредактировать файл DOCX с помощью онлайн-версии Word, перейдите на onedrive.live.com и используйте свою учетную запись Microsoft для входа в систему. Нажмите « Загрузить»> «Файлы» и выберите необходимый документ на своем Mac. Затем щелкните загруженный файл, чтобы открыть его в веб-версии Word.
Если вы предпочитаете просматривать файлы DOCX на своем Mac с помощью встроенного приложения, стороннего приложения или онлайн-инструмента для обработки текста, вы можете быть уверены, что он не менее хуже, чем пакет Microsoft Office. Вы можете использовать их не только для открытия таких файлов, но также для их редактирования и обмена с другими.
Работа с текстовыми документами принуждает постоянно пользоваться удобными редакторами, среди которых первенство занимает Microsoft Word. Однако, Office является платным программным обеспечением, которое нужно приобрести целиком или оплатить подписку. Если не хочется тратить деньги, можно ли бесплатно установить Word на Mac? С технической точки зрения, да, но не без нюансов. Многим стоит предпочесть достойную альтернативу. Все доступные способы использовать текстовые редакторы бесплатно описаны ниже.
Содержание
- Может использовать видео с YouTube «Как получить Word для бесплатных видео»?
- Может перейти к Microsoft Office Online?
- Бесплатный месяц использования Office365
- Бесплатные альтернативы Microsoft Word
- Бесплатная версия Microsoft Word для iPad и iPhone
Может использовать видео с YouTube «Как получить Word для бесплатных видео»?
Если зайти в YouTube, не составит большого труда найти ролики, в которых показаны возможности бесплатно скачать, установить и запустить весь программный пакет MS Office на Mac. Предложение очень заманчивое, но как часто бывает, бесплатный сыр в мышеловке. Для использования описанных методов на исследованных видео требуется приобрести код для взлома текстового редактора. Часть пользователей думают, что это преступление без жертв, ведь у Microsoft много миллиардов доходов. На самом деле реальным пострадавшим может оказаться пользователь.
Действительно есть доброжелательные хакеры, которые делают информацию и ПО общедоступными. Не все водимы альтруистическими побуждениями. Загрузка и установка подобного ПО на Mac влечет за собой высокий риск добавления в систему вредоносного или шпионского кода. Оно часто наносит непоправимый ущерб данным. Это, не говоря о том, что пользователь нарушает авторские права.
Совет дня – лучше держаться подальше от инструментов взлома Word.
Может перейти к Microsoft Office Online?
Для людей с простыми потребностями существует бесплатная версия Microsoft Word, которая доступна в онлайн через любой браузер. Это лучшая бесплатная альтернатива настольному ПО. Для использования сервиса достаточно создать учетную запись (бесплатно). Да, онлайн-версия обладает урезанными функциями, но большая часть средств форматирования документов все же присутствует.
Одно из ключевых ограничений вытекает из названия Word Online. Доступ к приложению присутствует только через браузер при наличии подключения к интернету. Решение не является самым удачным для тяжеловесных документов. Однако, его возможностей достаточно для создания небольших текстов, документов, отчетов, проектов, резюме и прочего.
Бесплатный месяц использования Office365
Части пользователей Word нужен только для работы над одноразовым проектом, к примеру, дипломом или курсовой. Вполне официально можно загрузить и использовать весь офис от Microsoft в течение одного месяца. Пробная версия включает доступ к Word, Excel, PowerPoint, Outlook, OneNote и OneDrive.
В комплект входят все самые актуальные версии ПО. Полная их цена составляет £79,99, $99,99 или 6999 рублей за год использования. Стоимость указана за версию Home, которая позволяет подключать к приложению до 6 человек. За персональную модификацию редактора придется отдать 3499 рублей в год, но он поддерживает только 1 пользователя. Если это слишком высокая цена, можно оплачивать подписку ежемесячно по 350 рублей.
Бесплатные альтернативы Microsoft Word
Если задача получения Microsoft Word не принципиальна, можно воспользоваться множеством других редакторов. Они включают массу полезных функций и распространяются абсолютно бесплатно. К примеру, новый Mac по умолчанию поставляется с фри-версией Apple Pages. Это очень мощный инструмент по разработке документов, который хорошо интегрирован во все ОС от Apple, в том числе в мобильные.
Google Docs – неизменный фаворит. Сетевое ПО от Гугла является бесплатным аналогом Word, который легко использовать для совместной работы. Пусть в нем нет самых продвинутых функций, но большинству пользователей их предостаточно.
LibreOffice Writer – хорошее ПО с открытым исходным кодом, которое распространяется бесплатно. Оно предлагает комплексное решение, которое практически не уступает по мощности MS Word. Пусть его дизайн не самый эстетически приятный, но комфортно работать приложение позволит.
Бесплатная версия Microsoft Word для iPad и iPhone
Стоит отметить, что без какой-либо платы MS Word можно загрузить на iPad или iPhone. Работать на смартфоне не слишком удобно из-за маленького экрана, но размера дисплея iPad вполне достаточно. Особенно в сочетании с Bluetooth-клавиатурой.
Бесплатно установить можно не только Word, но и некоторые другие компоненты офиса – Excel, PowerPoint и OneNote. Все приложения доступны на App Store. Единственное ограничение заключается в том, что они ничего не стоят на устройствах с диагональю экрана до 10,1 дюйма. Таким образом самые свежие iPad Pro и iPad 10.2 не проходят в эту категорию. На меньших моделях все еще можно работать бесплатно.
Это все альтернативы и способы бесплатного использования Word. Все они связаны с определенными ограничениями. Читателю остается только выбрать наиболее подходящее решение из списка.
Late and long, HTH:
I’ve been using both Word 2016s, PC and MacOS, for 3 days now. There are compatibility issues breaking e.g. your TOC and StyleRefs and causing trouble in PDFs with at least one font of the Helvetica Neue LT Pro Family. It is quite easy to provoke Reference errors or an incomplete Table of Contents simply by opening a *.docx created in the other OS (see steps below). The third example is about the PDFs.
Error in StyleRefs:
— Create a new blank document with Word 2016
— Rename built-in styles from level 1 through 4
— Create some dummy text and a few headers of all levels
— Display the header of the current chapter in the document’s footer via Field Function. You would now expect a field code like e.g. { STYLEREF «myHeader_01″…, but there is more: Word adds the name of the built-in style, e.g. (MacOS) { STYLEREF «Heading 1;myHeader_01″… or (PC) { STYLEREF «Heading 1,myHeader_01″… Did you already find the tiny difference?
— Save your document, open it in the other OS. Prediction: The header text will not be shown in the footer. Instead, you get an error. The only difference is, that the Mac field codes work with «;» while the PC field codes use «,» as a separator.
— Remedy: Delete the name of the built-in style and the separator from the field code, only keep your own name. Thus you will not need a separator. Your document will now survive any field update in any OS.
Incomplete TOC:
— Use the same test document and style set as above
— Create another new level-1 header style
— Create a custom TOC
— Tap «Options» in the TOC assistant
— Exclude one of the two 1st level headers from your TOC by erasing the numeric entry from the Input Field
— Finish your TOC by means of the assistant
— Toggle field codes (MacOS) { TOC o «2-4» t «myHeader_01;1» } and (PC) { TOC o «2-4» t «myHeader_01,1» } This will result in a TOC with 4 levels. The 1st level is created out of your style «myHeader_01» — thus the «1» behind the style name. Again you may remark the different separators in the (else identical) codes.
— Save your document, open it in the other OS. At first you will see your TOC as expected. However, if you «Update Fields», 1st level entries will entirely disappear from your TOC.
— Healing: If you can, delete the separator and the level number behind your style name. «If you can» = If you do not have to use separators for other purposes (e.g. exclusion of two or more header styles, exclusions in 2 and more levels). Without «,» or «;» in the TOC field codes, your document will survive any field update in any OS without content loss.
Missing special characters in Mac PDFs
— Install Font Family Helvetica Neue LT Pro in PC and Mac
— Create a Word document with some dummy text. Type German special characters ä, ö, ü and others. Apply «Helvetica Neue LT Pro 65 Medium» (display in Mac Word’s font dropdown box) / «Helvetica Neue LT Pro 65 Md» (display in PC Word) on all text.
— Save document as PDF in both, PC and Mac version.
— Compare PDFs: While the PC PDF displays ä, ö, ü as expected, the Mac PDF will display rectangles instead of these (and maybe other) letters. *.docx are ok in both OSs.
— Workaround: Avoid this particular font or use it without ä, ö, ü, if you need to create PDFs from Word 2016’s Mac version.
Conclusion:
Word 2016 (MacOS) and Word 2016 (PC) do not create identical documents — even if you only use the typical functions (no VB etc.). The incompatibilities are worse than formatting issues; in my examples, they produced errors. You can never expect your documents to work without checking every page.





























 +S.
+S. в левом верхнем углу окна.
в левом верхнем углу окна.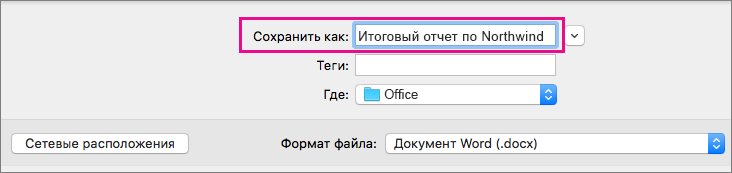

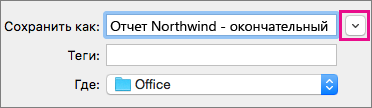

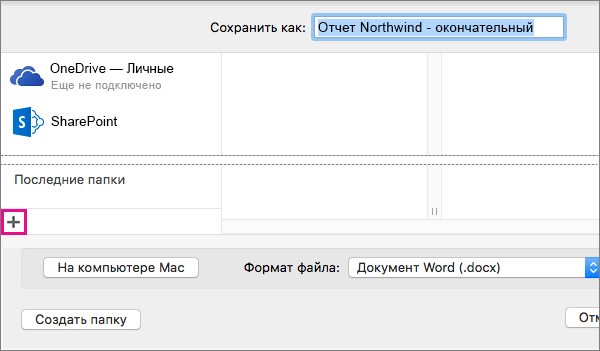
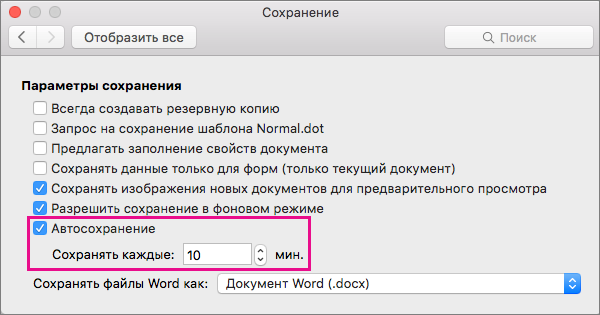
 , введите URL-SharePoint библиотеки и нажмите кнопку Добавить.
, введите URL-SharePoint библиотеки и нажмите кнопку Добавить. .
.