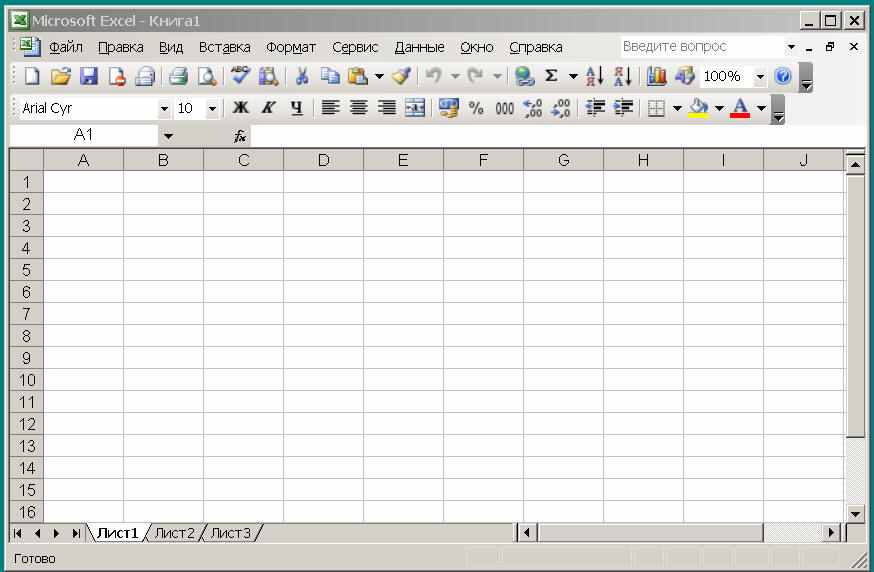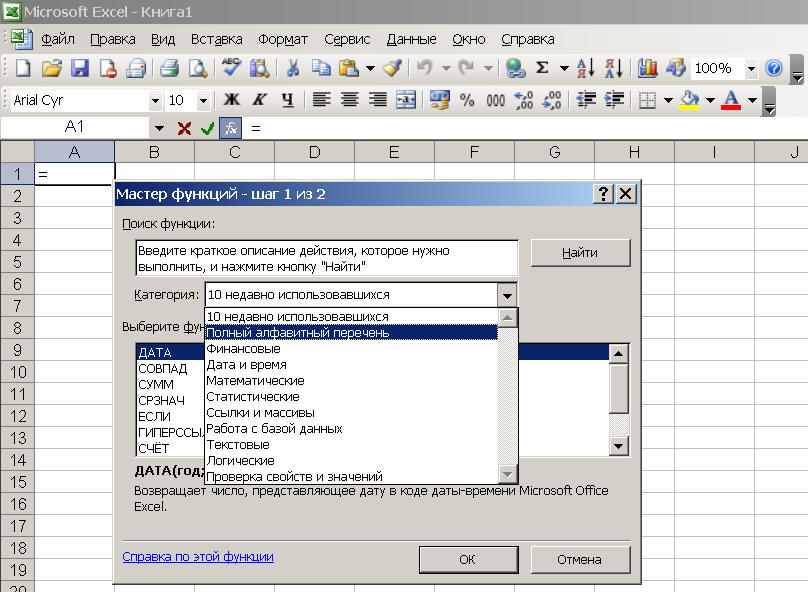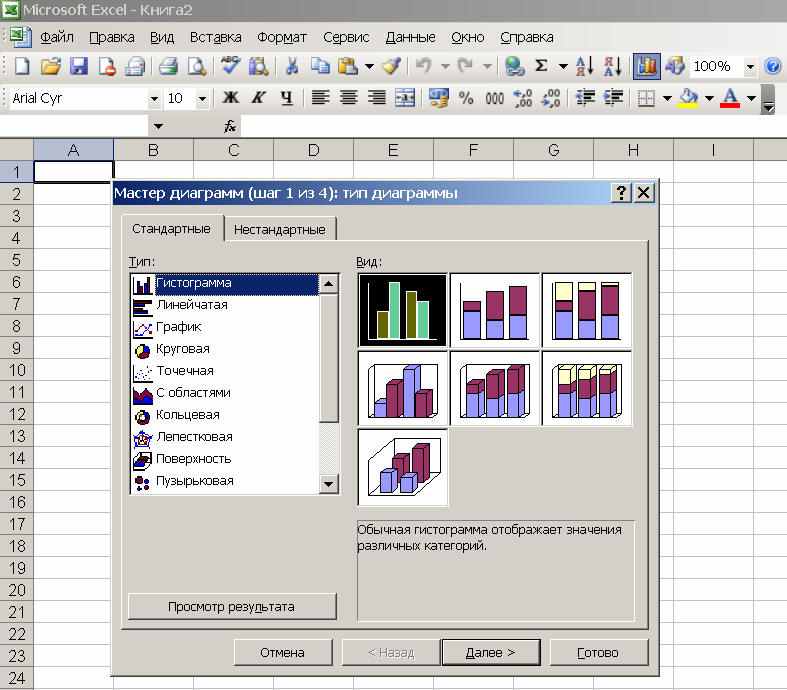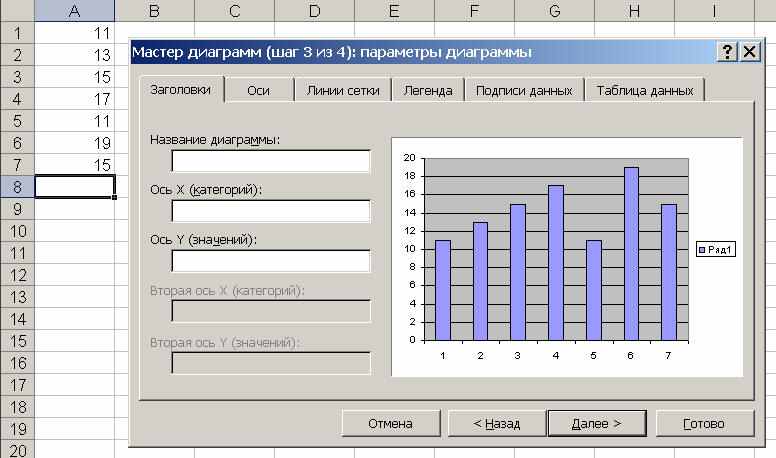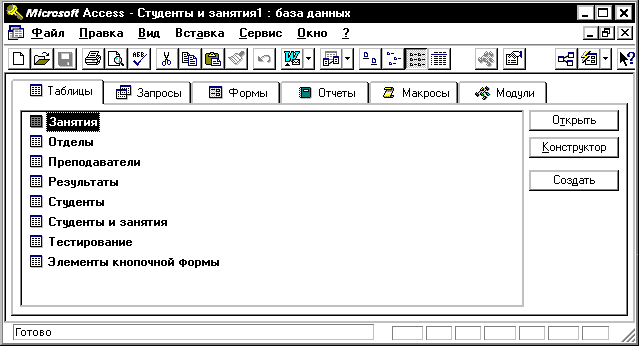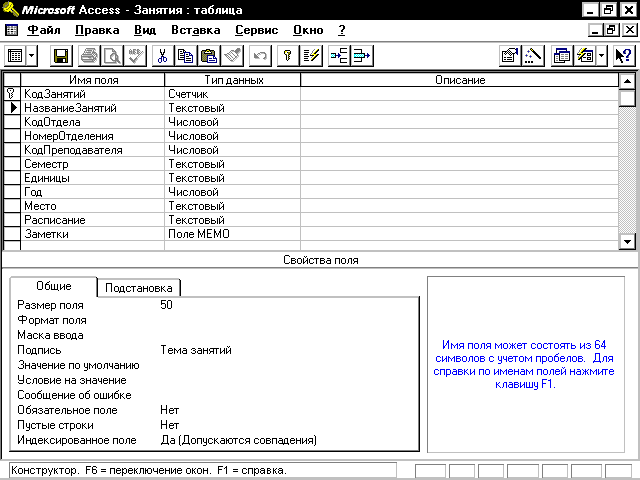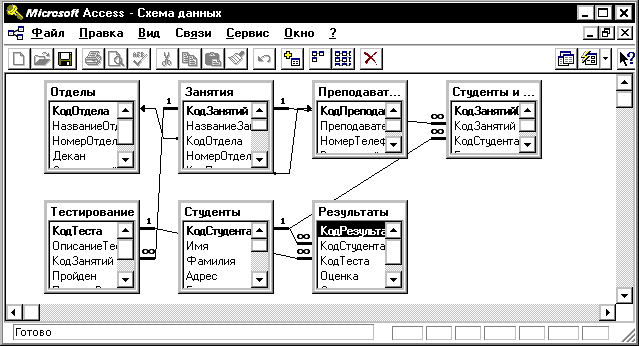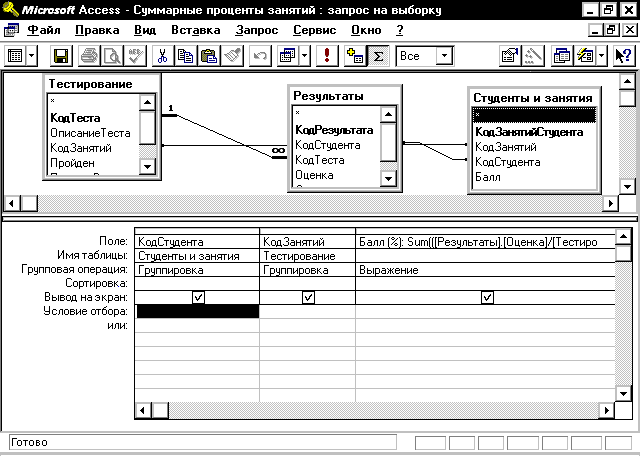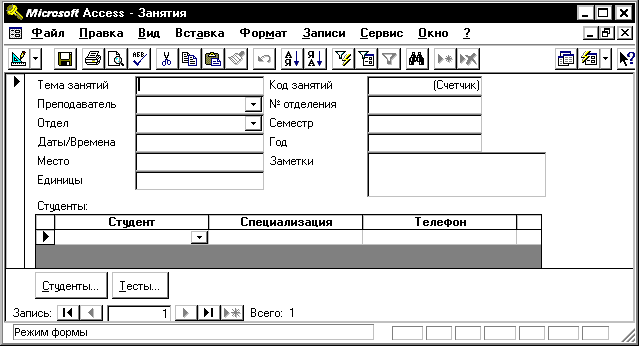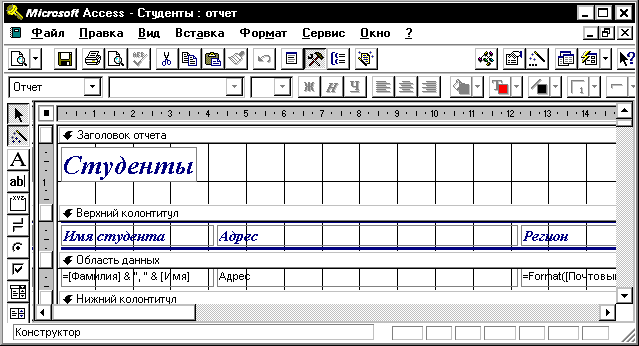Конспект лекций по курсу «Информатика и использование компьютерных технологий в образовании» Для студентов
Подобный материал:
- Конспект лекций для студентов специальности Прикладная информатика (в экономике), 3204.37kb.
- Конспект лекций по курсу «Начертательная геометрия и инженерная графика» Кемерово 2002, 786.75kb.
- Конспект лекций по курсу «Организация производства», 2034.84kb.
- Конспект лекций по курсу «Организация производства», 2032.47kb.
- Конспект лекций по курсу макроэкономика для студентов заочников факультета бухгалтерского, 2421.87kb.
- «Информатика», 1976.18kb.
- Конспект лекций по курсу «бизнес-планирование в условиях рынка», 461.46kb.
- Конспект лекций по курсу «Неорганическая и аналитическая химия», 18.21kb.
- «Информатика», 2356.77kb.
- Примерный перечень тем рефератов по курсу «Основы информационных технологий», 277.96kb.
Методика использования стилей сводится к следующему:
- Старайтесь не изменять стандартные стили MS Word 2003 (особенно в файле normal.dot).
- Сначала создайте стили, а потом начинайте создавать документы.
- Создайте типовые стили и шаблоны для Вашей организации (недопустимо чтобы каждый сотрудник тратил время на оформление каждого нового документа).
5. Правила подготовки современных документов
это вопросы делопроизводства (начиная с полей страницы документа), шаблоны документов (бланки, письма …), виды оформления (стиль, шрифт, размер, форматирование), приемы работы с текстом (замены, сноски, списки, орфография, тезаурус), использование колонтитулов (верхний и нижний, нумерация страниц, подписи) и макрокоманд (их создание, хранение и применение).
Для большинства пользователей подготовка текстов и документов начинается с вопроса «Как правильно их готовить?». При этом начальные правила звучат так:
- Не перегружайте страницу документа.
- Проявляйте последовательность в использовании шрифтов и не используйте более трех шрифтов в одном тексте.
- Не увеличивайте без необходимости интервал между строками.
- Уменьшайте интервал между строками в заголовке, если там все буквы заглавные.
- Не переносите слова в заголовке.
- Не выравнивайте ширину строки в заголовках (или в строках, набранных крупным шрифтом).
- При выводе на лазерный принтер не печатайте текст на темном фоне либо поверх иллюстраций.
- Используйте спецэффекты только в подходящих для этого случаях.
- Нажимайте на клавишу Enter только тогда, когда Вы хотите создать или начать новый абзац в тексте или когда нужно вставить пустую строку. Не нужно использовать эту клавишу в конце каждой строки (Word сам переносит слова на новую строку при достижении границы области печати).
- Используйте для форматирования текста и придания документу хорошего внешнего вида мощное средство — характеристики и свойства абзаца.
- Не делайте в документе более одного пробела подряд. Вместо этого используйте табулятор. Для установки разных характеристик бумаги в одном документе создавайте разделы документа через механизм «разрывов» и т.д.
6. Термины и определения
Документ – материальный объект, содержащий в зафиксированном виде информацию, оформленную установленным порядком и имеющую в соответствии с действующим законодательством правовое значение.
Документ — информационное сообщение в бумажной, звуковой или электронной форме, оформленное по определенным правилам (стандартам), заверенное в установленном порядке.
Документ — любой самостоятельный файл, созданный в редакторе Word и получивший при сохранении уникальное имя, с помощью которого он будет использоваться в дальнейшем.
Документ — файл, созданный в редакторе Word и имеющий все атрибуты документа.
Исходный документ — документ, в котором был создан связанный или внедренный объект.
Конечный документ — документ, в который вставляется упакованный объект, связанный или внедренный объект. Для внедренного объекта такой документ иногда называют документом-контейнером.
Составной документ – это документ, в котором связанные между собой фрагменты имеют разные типы и создавались в разных приложениях или программах.
Редактор формул – редактор MS Equation 3.0, встроенный в Word.
Страница – документ, снабженный уникальным адресом, который можно открыть и посмотреть с помощью программы просмотра.
Источник бумаги — приспособление, такое как верхний лоток для бумаги или податчик конвертов, подающее бумагу в принтер.
Дескриптор — одно слово или словосочетание, заменяющее в определенном контексте множество связанных по смыслу слов и словосочетаний, выражающих одну и ту же мысль.
Тезаурус — нормативный словарь, в котором понятие определяется логически упорядоченным множеством синонимичных или близких по значению слов.
Текст — последовательность символов, слов и предложений, построенная в соответствии с законами языка. Главная особенность текста: текст всегда линейный, последовательно излагающий события и явления. Внутри свободного текста может быть информация в виде рисунков, диаграмм и формул.
Графические объекты — это рисунки, фотографии, диаграммы и т.п.
Таблица в документе – это табличное задание данных в документе.
Вставка объектов – это способ внедрения в документ Word объектов, созданных в другой инструментальной среде.
Стиль — набор различных форматов, определяющих вид фрагмента документа при применении данного стиля.
Форматирование — способ приведения документа или его фрагмента к определенному виду. Для этого используются определенные приемы форматирования и инструменты.
Шаблон — стандартный бланк, используемый для создания других документов.
Документооборот — система создания, интерпретации, передачи, приема и архивирования документов, а также контроля за их исполнением и защиты от несанкционированного доступа.
Система делопроизводства и документооборота электронных документов — комплексное применение компьютеров в управленческой деятельности для обращения, хранения, поиска и отображения информации, позволяющее свести к минимуму или исключить полностью применение бумажных носителей информации.
Электронный документ — документ в электронной форме: закодированное и переданное в информационную систему электронное сообщение, все реквизиты которого заверены и оформлены в соответствии с нормативными требованиями.
Электронный документооборот — система документооборота, в которой обращаются электронные документы в стандартизованной форме и на основе принятых в системе регламентов.
Офис — место, где совершаются деловые операции персоналом предприятия, облеченным доверием и властью принимать управленческие решения.
Электронный офис — офис, в котором автоматизированы рабочие места сотрудников, что позволяет совершать все деловые операции на основе безбумажной технологии (в электронной форме).
7. Типовые тестовые задания
- Последовательность символов, слов и предложений, построенная в соответствии с законами языка – это …
- Информационное сообщение в бумажной, звуковой или электронной форме, оформленное по определенным правилам, заверенное в установленном порядке – это …
- Закодированное и переданное в информационную систему электронное сообщение, все реквизиты которого заверены и оформлены в соответствии с нормативными требованиями – это …
- Система создания, передачи, приема и архивирования документов, контроля за их исполнением и защиты от несанкционированного доступа – это …
- По умолчанию Word определяет работу с листом бумаги, имеющим книжную ориентацию и формат А4 размером … мм.
- Делопроизводство определяет поля страницы документа в Word (слева, справа, сверху, снизу) равные … мм.
- Задание параметров в Word для страницы с текстом по жирности, курсиву, подчеркиванию и по типу используемых шрифтов — все это есть …
- Большая заглавная буква слова в абзаце, верхний край которой выровнен по верхнему краю абзаца, называется в Word …
- Набор команд, которые автоматически выполняются в Word как одна команда, называется …
- Варианты — одинарный, полуторный, двойной, минимум, точно, множитель — характеризуют в абзаце Word …
- Чтобы в Word скопировать выделенный фрагмент текста в буфер обмена нужно нажать клавиши …
- Чтобы в Word вырезать выделенный фрагмент текста в буфер обмена нужно нажать клавиши …
- Чтобы в Word вставить из буфера обмена в документ фрагмент текста или любой имеющийся в этом буфере объект, нужно нажать клавиши …
- Если, находясь на полосе выделения в Word, щелкнуть мышкой один раз, то будет выделен(о, а) …
- Если, находясь на полосе выделения в Word, дважды щелкнуть мышкой, то будет выделен(о, а) …
- Если, находясь на полосе выделения в Word, трижды щелкнуть мышкой, то будет выделен(о, а) …
- Если, находясь на абзаце текста конкретного документа в Word, дважды щелкнуть мышкой на каком-либо слове, то будет выделен(о, а) …
- Для выделения в Word с помощью клавиатуры одной строки текста нужно нажать клавиши …
- Для выделения в Word с помощью клавиатуры одного символа текста нужно нажать клавиши …
- Для выделения в Word с помощью клавиатуры одного слова текста нужно нажать клавиши …
- Для выделения в Word с помощью клавиатуры одного абзаца текста (от его начала до конца или наоборот от конца до начала) нужно нажать клавиши …
- Для выделения в Word с помощью клавиатуры части строки от курсора до начала текущей строки текста нужно нажать клавиши …
- Для выделения в Word с помощью клавиатуры части строки от курсора до конца текущей строки текста нужно нажать клавиши …
- Для выделения в Word с помощью клавиатуры части документа от курсора до начала документа нужно нажать клавиши …
- Для выделения в Word с помощью клавиатуры части документа от курсора до конца документа нужно нажать клавиши …
- Для добавления текста к графике ClipArt в Word нужно использовать операцию …
- Для создания в Word колонтитула с произвольным расположением на странице (а не только сверху или снизу) можно использовать прием привязки колонтитула к …
- Файлы в Word, которые содержат особенности форматирования, характерные для документов определенного типа, называются …
- Перенос нескольких элементов текста из разных мест документа или из разных документов в одно место единой группой возможен при работе в Word с …
- Сочетания клавиш Ctrl+F3, а потом клавиш Shift+Ctrl+F3, используется в Word при работе с …
- Параметры обычного шаблона и стиля, базовые макрокоманды Word хранит в файле с именем …
- .doc – это расширение в имени файлов, создаваемых программой …
- .txt – это расширение в имени файлов, создаваемых программой …
- .rtf – это расширение в имени файлов, создаваемых программой …
- .bmp – это расширение в имени файлов, создаваемых программой …
Лекция 7
Работа с электронными таблицами в программе MS Excel 2003
План лекции
- Электронная таблица и модель ячейки
- Интерфейс программы MS Excel 2003
- Операции с ячейками, ссылки
- Формулы и функции
- Диаграммы
- Термины и определения
- Типовые тестовые задания
Среди основных тем, рассматриваемых обычно при изучении программы работы с электронными таблицами MS Excel 2003, представлены следующие [5, 6, 7]:
- Технология обработки информации на основе электронных таблиц.
- Программа MS Excel 2003 (назначение, версии, интерфейс, меню, панель задач и панели инструментов, сервисные возможности, работа с ее файлами и с системой помощи).
- Основные приемы работы с электронными таблицами (создание и настройка рабочей книги, оформление листов с таблицами, модель ячейки, типы данных, форматирование строк, столбцов, ячеек, ввод данных и приемы их редактирования, элементарные вычисления).
- Вычисления в MS Excel 2003 (создание и редактирование формул, адресация ячеек, категории функций, правила работы с формулами и функциями, простейшие математические и статистические функции, поиск и исправление ошибок в вычислениях).
- Сортировка и фильтрация данных. Поиск нужной информации. Работа с диапазонами ячеек. Специальная вставка и автозаполнение.
- Диаграммы MS Excel 2003 (типы и мастер диаграмм, оформление элементов и областей диаграмм).
- Печать таблиц (параметры страницы, колонтитулы, нумерация страниц, предварительный просмотр, диапазоны печати).
- Связь MS Excel 2003 с другими офисными пакетами (с MS Word 2003 и с MS Access 2003). XML в MS Excel 2003.
- Приемы и примеры практической работы с данными в электронных таблицах (например, обработка данных социологического исследования и компьютерного тестирования).
Некоторые из этих вопросов рассмотрены в данной лекции.
1. Электронная таблица и модель ячейки
Электронная таблица (ЭТ) это интерактивная система обработки данных, представляющая собой прямоугольную таблицу, ячейки которой могут содержать числа, строки и формулы, задающие зависимость значения ячейки от других ячеек. При этом изменение содержимого ячейки приводит к изменению содержимого зависящих от нее ячеек с немедленным отображением на экране дисплея. ЭТ предназначены для хранения и обработки информации, представленной в табличной форме. С помощью ЭТ можно выполнять различные экономические, бухгалтерские и инженерные расчеты, строить разного рода диаграммы, проводить экономический анализ, моделировать и оптимизировать различные ситуации и т.д.
Модель ячейки в ЭТ имеет пять следующих уровней. Изображение на экране – это отформатированные значения — числа, текст, результат вычисления формул. Скрытое форматирование – это форматы чисел (показаны ниже на рис. 10), тип шрифта, вид рамки, уровень защиты ячейки. Формула, которая состоит из чисел, значков и математических выражений. Имя ячейки, однозначно идентифицирующее каждую конкретную ячейку. Комментарий (примечание) — это текст, который через дополнительное окно связывается с ячейкой. При этом в правом верхнем углу ячейки показывается красная точка.
Рис. 10. Форматирование ячеек
2. Интерфейс программы MS Excel 2003
Программа MS Excel 2000/2003 является наиболее распростаненной в мире для работы с ЭТ на персональных компьютерах. Она имеет все самые современные компоненты и режимы, работает как самостоятельная программа или в составе пакета MS Office 2003. Файлы с ЭТ имеют расширение xls.
Интерфейс программы MS Excel 2003 показан на рис. 11. Элементами интерфейса являются:
- Строка заголовка.
- Строка меню.
- Панель инструментов.
- Панель форматирования.
- Поле имени ячейки, строка формул.
- Заголовок столбца и заголовок строки.
- Ярлычки листов.
- Полосы прокрутки и строка состояния.
Рис. 11. Интерфейс программы MS Excel 2003
Файл MS Excel 2003 называется рабочей книгой. Она состоит из листов, имена которых (Лист1, Лист2, …) выведены на ярлыках в нижней части окна рабочей книги. Лист ячеек это 256 столбцов и 16384 строки. Заголовок столбца обозначается буквами A, B, C … Z, AA, AB, … AZ …, а заголовок строки нумеруется 1, 2, 3 и т.д. Щелкая по ярлыкам, можно переходить от листа к листу внутри рабочей книги.
Имеется два режима просмотра для работы (меню Вид):
- Обычный – наиболее удобный для выполнения большинства операций.
- Разметка страниц – удобен для окончательного форматирования таблицы перед печатью. Границы между страницами в этом режиме отображаются синими пунктирными линиями. Границы таблицы – сплошной синей линией.
Настройка содержимого и вида панелей инструментов MS Excel 2003 выполняется через меню. Можно сделать кнопки цветными, большими, с подсказками.
3. Операции с ячейками, ссылки
В ЭТ можно вставлять строки и столбцы (в т.ч. и с форматированием), несколько столбцов или строк. Можно удалять строки и столбцы целиком. Можно их копировать, вырезать и вставлять, используя, например, типовые комбинации клавиш:
CTRL+INS скопировать объект в буфер.
SHIFT+DEL вырезать объект в буфер.
SHIFT+INS вставить объект из буфера в таблицу.
Можно передвигаться по рабочему листу (мышка или клавиши управления курсором), исправлять ошибки ввода, изменять содержимое ячейки, удалять содержимое ячейки и т.д.
Выделение элементов таблицы. Одна из ячеек таблицы всегда является активной. Активная ячейка выделяется рамкой. Чтобы сделать ячейку активной, необходимо клавишами управления курсором подвести рамку к этой ячейке или щелкнуть в ней мышью. Для выделения нескольких смежных ячеек необходимо установить указатель мыши в одну из ячеек, нажать левую кнопку мыши и, не отпуская ее, растянуть выделение на всю область. Для выделения нескольких несмежных групп ячеек следует выделить одну группу, нажать клавишу Ctrl и, не отпуская ее, выделить другие ячейки. Чтобы выделить целый столбец или строку таблицы, необходимо щелкнуть мышью на его имени. Для выделения нескольких столбцов или строк следует щелкнуть на имени первого столбца или строки и растянуть выделение на всю область. Для выделения нескольких листов необходимо нажать клавишу Ctrl и, не отпуская ее, щелкать на ярлыках листов.
С ячейкой ЭТ можно выполнять следующие основные операции — ввод текста и чисел, исправление ошибок ввода, изменение содержимого, удаление содержимого. В ячейку можно вводить текст и числа (выполняя подтверждение ввода тремя способами — Enter, щелчок мышкой по другой ячейке, покинуть ячейку стрелками). Ячейки ЭТ можно форматировать все вместе и каждую в отдельности (жирно, шрифт, размер, выравнивание текста, выбор цвета фона и чисел на фоне, обрамление для выделенных ячеек).
По окончании работы с ячейками ЭТ нужно сохранить в файле. Это выполняется через меню (файл/сохранить или сохранить как). Перед печатью файлов с ЭТ сначала нужно выставить параметры страницы ее ориентация, формат листа, поля колонтитулы и т.д. Непосредственно перед печатью можно уточнить, что печатать выделенный блок, всю таблицу или конкретные страницы по указанным номерам. В режиме предварительного просмотра можно увидеть как реально будут расположены данные на бумаге.
Правая кнопка мышки над выделенным объектом ЭТ дает контекстнозависимое меню (вырезать, копировать, вставить, удалить, очистить, форматировать). Специальная вставка позволит для объекта работать по выбору вставить все или только формулы, значения, форматы, примечания.
Важнейший этап работы с ЭТ это оформление листов. При этом можно выбирать через меню (формат/ячейки) по закладкам формат чисел, выравнивание, шрифт, размер, вид, стиль, защита (см. рис 9). Рекомендуется соблюдать следующие правила — не более 2-х, 3-х типов и 2-х размеров штифтов на 1 странице, не увлекаться при назначении стилей (жирно, курсив, подчеркивание) и при выборе цвета и узоров, чтобы не перегружать таблицу.
Линии раздела ячеек облегчат работу с таблицей и выбираются через меню. Можно также в ячейках таблицы просматривать формулы вместо вычисленных значений. Включать или выключать видимость полос прокрутки и ярлычки листов. Помимо отмеченного на листах электронной таблицы вводятся для выделенных объектов рамки. Регулируется высота строк и ширина колонок, форматируются числа, выполняется автоформатирование таблиц по шаблонам, может быть проверена для текстов в ячейках орфография.
Каждая ячейка таблицы имеет адрес, который состоит из имени строки и имени столбца. Например, если ячейка находится в столбце F и строке 7, то она имеет адрес F7.
Ссылкой однозначно определяется ячейка или группа ячеек листа, а также упрощается поиск значений или данных, используемых в формуле. Ссылки на ячейки других книг называются внешними ссылками. Ссылки на данные других приложений называются удаленными ссылками. По умолчанию в MS Excel 2003 используются ссылки A1, в которых столбцы обозначаются буквами от A до Z (256 столбцов максимально), а строки числами — от 1 до 65536). Чтобы указать ссылку на ячейку, введите букву заголовка столбца, а затем номер строки. Например, D50 является ссылкой на ячейку, расположенную в пересечении столбца D с 50-й строкой.
Чтобы сослаться на диапазон ячеек, введите ссылку на верхний левый угол диапазона, поставьте двоеточие (:), а затем — ссылку на правый нижний угол диапазона.
| Чтобы сослаться на: | Введите: |
| Ячейку столбца A и 10-й строки | A10 |
| Диапазон ячеек столбца A с 10-й строки по 20-ю | A10:A20 |
| Диапазон ячеек в 15-й строке со столбца B по столбец E | B15:E15 |
| Все ячейки в 5-й строке | 5:5 |
| Все ячейки между 5-й и 10-й строками включительно | 5:10 |
| Все ячейки в столбце H | H:H |
| Все ячейки между столбцами H и J включительно | H:J |
Можно воспользоваться стилем, в котором и столбцы, и строки листа пронумерованы. Этот стиль, называемый R1C1, наиболее полезен при вычислении позиции строки и столбца в макросах, а также при отображении относительных ссылок. В стиле R1C1, после буквы «R» указывается номер строки ячейки, после буквы «C» — номер столбца.
В зависимости от поставленной задачи можно использовать относительные ссылки, которые ссылаются на ячейки относительно позиции формулы, или абсолютные ссылки, которые ссылаются всегда на одну и ту же ячейку. Если необходимо, чтобы ссылки не изменялись при копировании формулы в другую ячейку, воспользуйтесь абсолютными ссылками. Для создания абсолютной ссылки на ячейку C1, поставьте знак доллара ($) перед той частью, которая не должна изменяться. Чтобы создать абсолютную ссылку на ячейку C1, поместите знак доллара так, как показано в примере: =A5*$C$1
4. Формулы и функции
Формулой называется выражение, в соответствии с которым вычисляется значение ячейки. Формула является основным средством для анализа данных. С помощью формул можно складывать, умножать и сравнивать данные, а также объединять значения. Формулы могут ссылаться на ячейки текущего листа, листов той же книги или других книг. Саму формулу можно увидеть в строке ввода, когда данная ячейка станет активной.
В Excel используются операторы (сложение, вычитание, умножение, деление, возведение в степень, вычисление процентов), знаки (равно, меньше, больше, меньше или равно, больше или равно, не равно), связи (диапазон и объединение). Синтаксис формулы — это порядок, в котором вычисляются значения. Последовательность выполнения операторов в формуле (иерархия) такая — связи, отрицания, проценты, возведение в степень, точечные вычисления, линейные вычисления, текст, сравнение.
Расчеты начинается с вставки и редактирования формул. Используется такая технология. Выберите ячейку для формулы, например, С8. Знак =. Щелчок мышкой на С5, затем +, щелчок на С7. Окончание ввода формулы по клавише Enter. Вычисление содержимого ячейки в строке формул это записи типа =С5+С6+С7 (здесь знак равенства означает, что далее записана формула) или типа =СУММ(D4:D7), что в обоих случаях означает суммирование содержимого ячеек из диапазона.
Функции (это запрограммированные формулы, позволяющие проводить часто встречающиеся последовательности вычислений) включаются либо через пиктограмму «Сумматор» либо через «Интеграл» и тогда запускается диалог с «Мастером функций» (см. рис. 12 и 13).
Функции задаются с помощью формул, которые выполняют вычисления по заданным величинам, называемым аргументами, и в указанном порядке. Список аргументов может состоять из чисел, текста, логических величин, массивов, значений ошибок или ссылок.
Функции могут быть вложенными, если они используются как аргументы в других функциях. В таком случае она должна возвращать аргументу значение того же типа. В формулах можно использовать до семи уровней вложения функций. Когда «функция Б» является аргументом «функции А», то «функция Б» считается вторым уровнем вложения. Если в «функции Б» содержится в качестве аргумента «функция В», то «функция В» будет считаться третьим уровнем вложения функций.
Рис. 12. Мастер функций MS Excel 2003 (шаг 1 из 2)
Рис. 13. Мастер функций MS Excel 2003 (шаг 2 из 2)
Библиотека функций программы MS Excel 2003 [5, 6, 7, 8] насчитывает около 330 различных функций, объединенных в следующие тематические группы:
- Функции баз данных.
- Функции даты и времени.
- Инженерные функции.
- Финансовые функции.
- Информационные функции.
- Логические функции.
- Функции ссылки и автоподстановки.
- Арифметические и тригонометрические функции
- Статистические функции.
- Текстовые функции.
5. Диаграммы
Для создания диаграмм используется «Мастер диаграмм». Шаг 1 из 4-х, позволяющий выбрать тип диаграмм, показан на рис. 14.
Рис. 14. Мастер диаграмм MS Excel 2003 (шаг 1 из 4)
Основные типы диаграмм следующие.
Гистограмма показывает изменение данных за определенный период времени и иллюстрирует соотношение отдельных значений данных. Категории располагаются по горизонтали, а значения по вертикали. Таким образом уделяется большее внимание изменениям во времени. Гистограмма с накоплением демонстрирует вклад отдельных элементов в общую сумму. В трехмерной гистограмме сравнение данных производится по двум осям.
Линейчатая диаграмма отражает соотношение отдельных компонентов. Категории расположены по горизонтали, а значения по вертикали. Таким образом уделяется большее внимание сопоставлению значений и меньшее — изменениям во времени. Линейчатая диаграмма с накоплением показывает вклад отдельных элементов в общую сумму.
График отражает тенденции изменения данных за равные промежутки времени.
Круговая диаграмма показывает как абсолютную величину каждого элемента ряда данных, так и его вклад в общую сумму. На круговой диаграмме может быть представлен только один ряд данных. Такую диаграмму рекомендуется использовать, когда необходимо подчеркнуть какой-либо значительный элемент. Для облегчения работы с маленькими долями диаграммы в основной диаграмме их можно объединить в один элемент, а затем разбить их в отдельную диаграмму рядом с основной.
Точечная диаграмма отображает взаимосвязь между числовыми значениями в нескольких рядах.
Диаграмма с областями подчеркивает величину изменения в течение определенного периода времени, показывая сумму введенных значений. Она также отображает вклад отдельных значений в общую сумму.
Кольцевая диаграмма показывает вклад каждого элемента в общую сумму, но в отличие от круговой диаграммы она может содержать несколько рядов данных. Каждое кольцо в кольцевой диаграмме представляет отдельный ряд данных.
В лепестковой диаграмме каждая категория имеет собственную ось координат, исходящую из начала координат. Линиями соединяются все значения из определенной серии. Лепестковая диаграмма позволяет сравнить общие значения из нескольких наборов данных.
Поверхностная диаграмма используется для поиска наилучшего сочетания двух наборов данных. Как на топографической карте, области с одним значением выделяются одинаковым узором и цветом.
Пузырьковая диаграмма является разновидностью точечной диаграммы. Размер маркера данных указывает значение третьей переменной. При подготовке данных следует расположить в одной строке или столбце все значения переменной x, а соответствующие значения y — в смежных строках или столбцах.
Биржевая диаграмма часто используется для демонстрации цен на акции. Этот тип диаграммы также может быть использован для научных данных. Биржевая диаграмма для наборов из трех и пяти значений может иметь две оси: одна для столбцов, представляющих интервал колебаний, другая для цен на акции.
На рис. 15 показан экран мастера диаграмм, позволяющий определить следующие основные элементы оформления диаграмм.
Рис. 15. Мастер диаграмм программы MS Excel 2003 (шаг 3 из 4)
Название диаграммы — описательный текст, автоматически связанный с осью или расположенный по центру диаграммы.
Линии сетки — линии, которые, будучи добавлены к диаграмме, облегчают просмотр и анализ данных. Линии сетки отображаются параллельно осям от делений диаграммы.
Ось — линия, часто ограничивающая с одной стороны область построения, и используемая как основа измерений для построения данных на диаграмме. В большинстве диаграмм точки данных отображаются по оси (y), которая обычно является вертикальной осью, а категории отображаются по оси (x), как правило горизонтальной.
Подпись значения — подпись, предоставляющая дополнительные сведения о точке данных, отображающей какое-либо значение ячейки. Подписями данных могут быть снабжены как отдельные точки данных, так и весь ряд целиком. В зависимости от типа диаграммы подписи данных могут отображать значения, названия рядов и категорий, доли или их комбинации.
Легенда — подпись, определяющая закраску или цвета точек данных или категорий диаграммы.
Таблица данных диаграммы — содержащая отображаемые на диаграмме данные таблица. Каждая строка таблицы данных содержит ряд данных. Таблица данных обычно связана с осью категорий и заменяет подписи оси категорий.
6. Термины и определения
Рабочая книга — документ Excel, состоящий из набора рабочих листов, каждый из которых имеет табличную структуру.
Рабочий лист – это одна страница рабочей книги Excel, состоящая из строк и столбцов. Пересечение строк и столбцов образуются ячейки таблицы.
Адрес ячейки — состоит из номера (буквы) столбца и номера строки.
Диапазон ячеек — адреса ячеек в виде ряда, указывающих выбранной функции данные для расчета.
Ссылки – это адреса ячеек, использумые в формулах. Ссылки бывают относительные и абсолютные.
Диаграмма — графическое представление данных в электронной таблице.
Гистограмма — диаграмма, состоящая из горизонтальных или вертикальных полос, ширина и высота которых соответствуют некоторым значениям.
Автозаполнение — автоматическое заполнение ячеек формулами или числами.
Копирование — в Excel это операции копирование содержимого ячейки, ее формата, формулы, результата, примечания (т.е. копирование всех элементов модели ячейки целиком или по отдельным, перечисленным элементам).
Буфер обмена – это область памяти компьютера, использумая для временного хранения копируемого объекта (фрагмент документа, рисунок, формула и т.д.) и последующей вставки этого объекта в другие документы или в тот же документ в другом месте. Объект в буфере обмена сохраняется до тех пор, пока не будет заменен другим объектом или до окончания работы с конкретным приложением или с ОС Windows.
Формула – основа вычислений в таблицах программы Excel. Каждая формула может содержать числовые константы, ссылки на ячейки и функции Excel, соединенные знаками математических операций.
Формула — арифметическое, логическое и другое (из допустимых) действие над содержимым ячеек электронной таблицы. Формула начинается со знака «=» и включает в себя адреса ячеек, знаки арифметического и логического соответствия, стандартные функции с аргументами, скобки.
Функция – это запрограммированная формула, позволяющая проводить часто встречающиеся последовательности вычислений (стандартные вычисления). Функция имеет имя и, как правило, аргументы. В MS Excel 2003 имеется большой набор различных стандартных функций (около 330 штук).
7. Типовые тестовые задания
- Каждая новая книга в Excel по умолчанию обычно содержит … рабочих листа(ов). Всего она может иметь до … листов.
- Для чего главным образом в Excel используются команды меню ‘Правка’?
- Для чего главным образом в Excel используются команды меню ‘Сервис’?
- Для чего главным образом в Excel служат команды меню ‘Формат’?
- Для чего главным образом в Excel служат команды меню ‘Файл’?
- Для чего главным образом в Excel используются команды меню ‘Вид’?
- Что подразумевается под понятием ‘Форматирование документа Excel’ ?
- Для чего в Excel используется команда ‘Сохранить как’?
- Что в Excel понимается под термином ‘Импорт файлов’?
- Что в Excel понимается под термином «Экспорт файлов»?
- В электронной таблице Excel выделена группа ячеек С3:F6 Сколько ячеек входит в эту группу?
- Число, выравнивание, шрифт, граница, вид и защита — это элементы форматирования в Excel для …
- Высота, автоподбор высоты, скрыть, отобразить — это элементы форматирования в Excel для …
- Ширина, автоподбор ширины, скрыть, отобразить, стандартная ширина — это элементы форматирования в Excel для …
- Переименовать, скрыть, отобразить, подложка, цвет ярлычка — это элементы форматирования в Excel для …
- В Excel формула в электронных таблицах не может включать …
- С помощью формул в Excel производятся вычисления. Формулы, которые встроены в библиотеки и выполняющие конкретные операции, работая с аргументами, называются …
- Ссылки на ячейки из другого рабочего листа Excel реализуются за счет введения в формулы … перед именем этих ячеек.
- В Excel можно транспонировать таблицы (вставлять из буфера обмена строки диапазона по столбцам, а столбцы по строкам используя операцию …
- В Excel можно вставлять из буфера обмена отдельные атрибуты ячеек (только их значения или формат) используя операцию …
- Легенда, линии сетки и линии тренда — это параметры, которые могут меняться при работе в Excel с …
- Диаграммы вроде парящих брусков можно получить в Excel, работая с типом …
- Диаграмма в Excel, состоящая из горизонтальных или вертикальных полос, ширина и высота которых соответствуют некоторым значениям — это …
- Чтобы привлечь внимание читателей к отдельным частям диаграммы (например к необычному поведению какого-либо графика) в Excel рекомендуется использовать …
- В Excel можно создать верхний и нижний колонтитулы. Для этого через пункт меню … нужно начать эту операцию.
- Фамилию «автора» (исполнителя) электронной книги Excel можно указать, используя команду … в меню «Файл»
- Сколько ячеек в блоке A3 : D5 электронной таблицы Excel?
- С какого знака начинается задание формулы ячейки?
- Сколько может иметь строк электронная таблица MS Excel?
- Сколько столбцов может содержать электронная таблица MS Excel?
- .xls – это расширение в имени файлов, создаваемых программой …
Лекция 8
Система управления базами данных MS Access 2003
План лекции
- Базы данных. Основные понятия
- Общая характеристика СУБД MS Access 2003
- Таблицы
- Запросы, формы и отчеты
- Сервисные операции
- Термины и определения
- Типовые тестовые задания
1. Базы данных. Основные понятия
В современных информационно-вычислительных системах (ИВС) одной из центральных является функция хранения, обработки и представления пользователям информации. Примерами таких ИВС являются банковские ИВС, ИВС резервирования билетов, мест в гостиницах. Для хранения информации в ИВС, как правило, используют базу данных [1, 2].
База данных (БД) — это совокупность данных, отображающих состояние объектов и их отношений в конкретной предметной области.
Для управления базами данных, их создания и ведения используются специализированные программные комплексы системы управления базами данных (СУБД). Их основные функции:
- Создание информационных структур для хранения информации.
- Реализация запросов, удовлетворяющих определенным требованиям.
- Создание отчетов с возможным анализом информации БД.
- Разработка форм, как электронных аналогов бумажных документов.
- Программирование задач пользователя по работе с БД.
- Реализация многопользовательского доступа к БД.
- Защита информации в БД с помощью паролей, шифрации и др.
СУБД — это совокупность программных и языковых средств, с помощью которых реализуется управление данными в базе, доступ к ним и поддержание их в состоянии адекватном состоянию конкретной предметной области.
Для предметной области можно выделить три типа моделей — инфологическая модель предметной области (это ее описание, выполненное без ориентации на используемые в ИВС программные и технические средства), концептуальная модель (это описание объектов, их свойств и их взаимосвязей), логическая модель (это концептуальная модель, преобразованная с учетом используемых в ИВС программных и технических средств) [1, 2].
В организации данных в конкретной ИВС можно выделить два уровня — физический и логический. Физический — это как данные лежат на машинном носителе. Это делается автоматом без вмешательства пользователя. Логический — определяется видом модели данных. Модель данных — это совокупность правил, определяющих допустимые информационные единицы и связи между ними, а также набор операций, допустимых при манипулировании данными. Можно определить три класса моделей — иерархическая, сетевая и реляционная (она доминирует).
Реляционная модель — это совокупность взаимосвязанных двумерных таблиц, обработка данных в которых основывается на теории отношений. Реляционной считается такая БД, в которой все данные представлены для пользователя в виде прямоугольных таблиц значений данных, и все операции над базой данных сводятся к манипуляциям с таблицами. Т.е. она представляет собой совокупность простейших двумерных таблиц — отношений (объектов модели). Таблица состоит из строк и столбцов и имеет имя, уникальное внутри базы данных. Таблица отражает тип объекта реального мира (сущность), а каждая ее строка — конкретный объект. Каждый столбец имеет имя, которое обычно записывается в верхней части таблицы. Оно должно быть уникальным в таблице, однако различные таблицы могут иметь столбцы с одинаковыми именами. Любая таблица должна иметь по крайней мере один столбец; столбцы расположены в таблице в соответствии с порядком следования их имен при ее создании. Строки не имеют имен, порядок их следования в таблице не определен, а количество логически не ограничено. Связи между таблицами устанавливаются динамически по равенству значений соответствующих атрибутов. Используется три типа связей — 1:1, 1:n, n:n.
Продуманная (правильно спроектированная) структура БД, правильно выбранный формат записей обеспечат эффективную работу с БД и позволят быстро получать доступ к необходимой информации. Основными этапами проектирования БД являются:
- Постановка задачи для конкретной предметной области..
- Анализ предметной области и сформулированных задач.
- Разработка концептуальной модели БД.
- Разработка логической модели БД (схема).
- Выявление информационных объектов (таблицы).
- Определение связей между объектами (связи).
- Обоснование выбора и краткая характеристика выбранной СУБД.
- Разработка структуры каждой таблицы в СУБД.
- Разработка схемы реляционной БД в СУБД.
- Заполнение базы данными.
- Разработка форм, запросов, отчетов.
- Оптимизация и защита БД.
Готовую структуру таблицы можно позднее модифицировать, например, добавить или удалить поля, поменять их порядок и свойства. Однако лучше все исправления вносить до начала заполнения таблицы, поскольку изменения в структуре могут повлечь за собой потерю или искажение данных (изменение типа данных после ввода данных в таблицу сопровождается процедурой преобразований, а иногда и потерей введенных данных).
2. Общая характеристика СУБД MS Access 2003
Ниже рассмотрены основные характеристики системы управления базами данных (СУБД) MS Access 2003, входящей в состав пакета MS Office 2003 [5]. СУБД MS Access 2003 работает под управлением ОС Windows 2000/ХР.
Она поддерживает реляционную модель данных, обеспечивающую логическую связь разных информационных таблиц по значениям однотипных полей, что позволяет корректировать данные не нарушая их целостность. Таблицы создаются пользователем для хранения информации по одному объекту модели данных предметной области. Для извлечения информации по нескольким объектам формируется запрос. Для ввода, просмотра и корректировки взаимосвязанных данных на экране в удобном или привычном для пользователя виде предусмотрены формы. Отчеты определяют вид документа, предназначенного для вывода на печать.
СУБД MS Access 2003 обладает средствами создания приложений пользователя. Самым простым средством являются макросы. Макросы позволяют связывать отдельные действия, реализуемые с помощью форм, запросов, отчетов, и организовать их выполнение через меню. Для реализации нестандартных процедур обработки данных пользователь может создать программы на языке MS Visual Basic, объединив их в модули. Таблицы и запросы, формы и отчеты, макросы и модули составляют объектную модель БД. Многочисленные конструкторы, шаблоны и мастера упрощает работу пользователя по созданию новых объектов, сводя ее к ответам на типовые вопросы.
Важной характеристикой СУБД MS Access 2003 является ее тесная интеграция с ОС Windows 2000/ХР и другими приложениями через технологии DDE (Dynamic Data Exchange — динамический обмен данными) и OLE (Object Linking and Embedding — внедрение и связывание объектов). Следует упомянуть такие сервисные средства программы, как проверка орфографии и автозамена, анализ таблиц и быстродействия, возможность коллективной работы, защита информации. Отмеченные свойства делают СУБД MS Access 2003 удобным инструментом в работе с базами данных на уровне офиса или небольшого предприятия. Рассмотрим некоторые ее характеристики подробнее.
Интерфейс пользователя в СУБД MS Access 2003 соответствует стандартам ОС Microsoft Windows 2000/ХР. Работа идет по принципу «выбрать объект, указать операцию, задать при необходимости параметры». Важным является наличие русской версии программы, что значительно упрощает задачу российского пользователя.
После запуска программы и открытия базы данных рабочий экран принимает вид аналогичный изображенному на рис. 16. Помимо заголовка программы, основного меню, панели инструментов и строки состояния на экране появляется окно, обеспечивающее доступ ко всем объектам базы данных — таблицам, запросам, формам, отчетам, макросам и модулям. Кнопки «Открыть», «Конструктор» и «Создать» позволяют выбрать интересующую операцию.
Рис. 16. Окно базы данных «Студенты и занятия»
3. Таблицы
Таблицы являются информационной основой базы данных. Одна таблица, как правило, хранит информацию по одному объекту модели данных предметной области. Создание новой таблицы происходит в два этапа:
1) определение структуры (имена, типы и размеры полей, индексы);
2) создание записей таблицы и заполнение их данными.
Структуру таблицы удобно определять в окне Конструктора (рис. 17), где для каждого поля указывается его имя, тип данных, описание и общие свойства.
Рис. 17. Окно Конструктора
Готовую структуру таблицы можно позднее модифицировать, например, добавить или удалить поля, поменять их порядок и свойства. Однако лучше все исправления вносить до начала заполнения таблицы, поскольку изменения в структуре могут повлечь за собой потерю или искажение данных.
Перечень и характеристика типов данных, допустимых в СУБД MS Access 2003, приведены ниже в таблице.
| Тип данных | Содержимое и размер |
| Текстовый | Текст до 255 символов. |
| Поле МЕМО | Текст до 64000 символов. Не индексируется. |
| Числовой | Число. Диапазон определяется размером поля. |
| Дата/время | Значения даты и времени. |
| Денежный | Денежные значения. Максимальная точность — 15 знаков слева от десятичной запятой и 4 знака справа. |
| Счетчик | Число, автоматически увеличивающееся на единицу, когда в таблицу добавляется новая запись. |
| Логический | Значение «Да/Нет». Не индексируются. |
| Поле объекта OLE | Объект, обработанный OLE-сервером, объемом до 128 Мб. Не индексируются. |
| Гиперссылка | Путь к файлу на компьютере, либо адрес в Интернет или в Интранет. |
| Мастер подстановок | Выбор значения из другой таблицы или из списка. |
Общие свойства поля задаются для каждого поля и зависят от выбранного типа данных. Наиболее важные из них перечислены ниже в таблице.
| Свойство | Назначение |
| Размер поля | максимум для текста или числа |
| Формат поля | формат отображения в форме и запросе |
| Маска ввода | определяет маску при вводе |
| Значение по умолчанию | обычно для конкретики |
| Условие на значение | определяет множество значений, допустимых для ввода в это поле |
| Сообщение об ошибке | выводится при вводе недопустимого значения |
После создания всех полей таблицы и определения их свойств можно перейти к вводу и редактированию данных. При этом будут доступны все привычные для пользователя ОС Windows 2000/ХР операции: перемещение по таблице, ввод значений, поиск и замена текста, удаление, вырезание, копирование, вставка, форматирование и т.д. Специфическими для СУБД будут операции перестановки столбцов, скрытия и фиксации части из них.
При формировании нескольких связанных таблиц, неоценимую помощь может оказать такое средство СУБД MS Access 2003, как схема данных, наглядно отображающая таблицы и связи между ними (рис. 18).
Рис. 18. Схема данных
Связи могут быть типа один к одному (1:1) или один ко многим (1:М), при этом одна их таблиц выступает в качестве главной, другая в качестве подчиненной. СУБД MS Access 2003 позволяет задать для связи обеспечение целостности данных, что означает выполнение для взаимосвязанных таблиц следующих условий корректировки:
- в подчиненную таблицу не может быть добавлена запись с несуществующим в главной таблице значением ключа связи;
- в главной таблице нельзя удалить запись, если не удалены связанные с ней записи в подчиненной таблице;
- изменение значений ключа связи главной таблицы должно приводить к изменению соответствующих значений в записях подчиненной таблицы.
Основные характеристики таблиц, создаваемых в СУБД MS Access 2003, приведены ниже в таблице.
| Атрибут | Максимальный размер |
| Число символов в имени таблицы | 64 |
| Число символов в имени поля | 64 |
| Количество полей в таблице | 255 |
| Размер таблицы | 1 Гбайт |
| Число символов в текстовом поле | 255 |
| Число символов в поле Memo | 65 535 |
| Размер объекта OLE | 1 Гбайт |
| Количество индексов в таблице | 32 |
| Количество полей в индексе | 10 |
| Число символов в выражении для условия на значение | 2 048 |
| Число символов в описании таблицы или поля | 255 |
| Число символов в записи (не считая поля Memo и поля объектов OLE) | 2 000 |
| Число символов в выражении для значения свойства | 255 |
Для таблиц в СУБД MS Access 2003 предусмотрены операции импорта и экспорта, что позволяет организовать на уровне файлов обмен данными с другими системами и программами.
4. Запросы, формы и отчеты
4.1. Запросы
Запросы позволяют выбрать необходимые данные из одной или нескольких взаимосвязанных таблиц, отобрать нужные поля, произвести вычисления и получить результат в виде новой таблицы. Через запрос можно производить обновление данных в таблицах, добавление и удаление записей.
В СУБД MS Access 2003 имеется удобное для пользователя графическое средство формирования запроса по образцу — QBE (Query By Example), с помощью которого легко можно построить сложный запрос. При конструировании запроса достаточно выделить и перетащить необходимые поля из таблиц в бланк запроса и ввести условия отбора записей. Пример окна Конструктора запроса приведен на рис. 19.
Рис. 19. Окно Конструктора запроса
Ограничения, которые необходимо учитывать при составлении запроса в СУБД MS Access 2003, показаны ниже в таблице.
| Атрибут | Максимальный размер |
| Количество таблиц в запросе | 32 |
| Предел сортировки | 255 символов |
| Размер набора записей | 1 Гбайт |
| Количество сортируемых полей | 10 |
| Число уровней вложенных запросов | 50 |
| Число символов в ячейке запроса | 1 024 |
| Количество операторов AND в предложениях WHERE / HAVING | 40 |
Последовательное выполнение ряда запросов позволяет решать достаточно сложные задачи, не прибегая к программированию, что очень важно для большинства пользователей.
4.2. Формы
Экранные формы обеспечивают корректный ввод взаимосвязанных данных. Такие формы, как правило, в значительной степени соответствуют виду первичных документов — источников данных для загрузки справочной и оперативной информации.
В СУБД MS Access 2003 формы создаются с помощью Конструктора (пример одной из них представлен на рис. 20). При этом указывается, из какой таблицы нужно отображать данные, какие именно поля должны присутствовать на экране, нужны ли вычисляемые поля, какие графические элементы оформления использовать — линии, рисунки, поясняющий текст.
Рис. 20. Пример экранной формы
Графические объекты формы, связанные с записями таблиц и предназначенные для отображения данных некоторого поля, называются элементами управления. К ним относятся, например, текстовое поле, поле со списком, список. Графические объекты, не связанные с таблицами или запросами, предназначены для оформления. Они могут содержать надписи полей, заголовки, комментарии и т.д.
В форме могут быть предусмотрены кнопки управления, например, для перехода к другим записям в просматриваемой таблице, для работы с записями (добавить, удалить, сохранить и т.д.), для работы с формами (открыть, закрыть, обновить).
4.3. Отчеты
Отчет, созданный в СУБД MS Access 2003, может удовлетворить самые высокие требования к оформлению документов. Как и любой другой объект базы данных, отчет создается с помощью Конструктора (рис. 21).
Рис. 21. Конструктор отчета
Отчет изначально разбит на разделы: заголовок, верхний колонтитул, область данных, нижний колонтитул, примечание. Заголовок выводится только в начале, а примечание только в конце. Колонтитулы появляются на каждой странице и содержат, как правило, дату и номер страницы. В области данных размещаются поля таблиц и запросов, на которых строится отчет, тексты подписей, линии, прямоугольники. Каждый элемент, а также раздел и отчет в целом обладают свойствами, которые можно изменить.
Если требуется группировать записи по полю, в окно Конструктора отчетов могут быть добавлены разделы «Заголовок группы» и «Примечание группы» для размещения в них соответствующих заголовков и итоговых выражений. Важной является возможность предварительного просмотра сформированного документа перед его выводом на печать.
5. Сервисные операции
5.1. Главная кнопочная форма
– это меню пользователя. Она создается с помощью «Диспетчера кнопочных форм». Первый уровень кнопочной формы обычно создается по следующему алгоритму — включаем Диспетчер кнопочных форм, изменяем структуру кнопочной формы, даем новый текст названия кнопки и привязываем к кнопке команду (выбираем из списка).
ITGuides.ru
Вопросы и ответы в сфере it технологий и настройке ПК
Форматы документов Microsoft Word — от старого DOC до нового DOCX
Документ Microsoft Word представляет собой файл с расширением doc или docx. До 90-х годов XX века расширение doc использовалось для текстовых файлов, которые не содержат разметки. И сейчас можно убедиться, что файл такого типа легко создать с помощью, например, программы «Блокнот». Правда, он не будет иметь богатого форматирования, но легко открывается программой Ворд, в которой набранному в блокноте тексту можно придать более оформленный вид. Когда корпорация Майкрософт выпустила программу Ворд, разработчики решили использовать в ней расширение doc. К настоящему времени этот текстовый редактор является самым популярным в мире, поэтому файл с расширением doc ассоциируют с этим программным продуктом и называют просто «вордовский формат».
Что такое формат?
Старый формат DOC отличался сложным содержанием, и нормально читался только в MS Office
В отличие от других текстовых форматов этого же производителя, например, RTF (Rich Text Format File), внутреннее содержание doc более сложное и запутанное. В формате Word сохраняется не только символьная информация, но и различные объекты (например, схемы, диаграммы, формулы, сценарии). Разработчики используют закрытый код, в котором посторонний разобраться не сможет. Чтобы увидеть «внутренности», файл можно открыть, например, в блокноте. В RTF любопытствующий увидит стройные ряды данных, похожие на содержание кода интернет-страниц. Во втором случае — пугающую кашу из знаков самого разнообразного происхождения и вида. В отличие от зашифрованного документа Word, файл RTF не содержит непечатных бинарных символов, легко открывается во всех текстовых и даже графических редакторах. В то же время практически ни одна программа (кроме соответствующего продукта от компании Майкрософт) не обладает способностью адекватно открыть для просмотра и редактирования документ Word. Сейчас офисный пакет этой компании очень широко распространен и доступен любому пользователю.
Современные форматы «вордовских» документов
Даже бесплатные современные редакторы документов умеют корректно работать с DOCX
Кроме того, сложности могут возникнуть даже при использовании разных версий офисного пакета Майкрософт. Дело в том, что начиная с версии Word 2007 года документ по умолчанию сохраняется с расширением не doc, а docx. Поэтому если установлен пакет офиса, выпущенный ранее, то необходима конвертация для устаревших версий. Конверторы для обеспечения совместимости предлагаются самой компанией Майкрософт (Microsoft Office Compatibility Pack), так что обычно при открытии docx, например, в версии Ворд 2003, сложностей не возникает, но при этом может потеряться часть данных форматирования и возможностей редактирования.
Компания Майкрософт была вынуждена пойти на изменение формата Word под давлением международных организаций, которые требовали подвести его под какие-либо стандарты. Был выбран вариант, основанный на языке разметки XML, который часто используется в документах интернет. Документ с расширением docx имеет некоторые преимущества перед устаревшим форматом, в частности, меньший вес, что имеет значение при передаче документа через интернет. Поэтому при ограниченных скоростях передачи данных пользователям имеет смысл использовать более современный формат Word.
Отблагодари меня, поделись ссылкой с друзьями в социальных сетях:
Справочник по форматам файлов Word, Excel и PowerPoint
Область применения: Приложения Microsoft 365 для предприятий, Office 2019 и Office 2016
Поддерживаемые форматы файлов и их расширения указаны в следующих таблицах для Word, Excel и PowerPoint.
Форматы файлов, поддерживаемые в Word
В следующей таблице перечислены форматы файлов, поддерживаемые в Word, с сортировкой по расширению.
Файлы в формате PDF можно сохранять и открывать с помощью Word 2019, Word 2016 и Word 2013.
Форматы файлов, поддерживаемые в Excel
В следующих таблицах описываются форматы файлов, поддерживаемые в Excel.
| Расширение | Имя формата файлов | Описание |
|---|---|---|
| CSV | CSV (разделители — запятые) | Сохраняет книгу в виде текстового файла с разделителями-запятыми для использования в другой операционной системе Windows и гарантирует правильное распознавание знаков табуляции, разрывов строки и других знаков. Сохраняет только активный лист. |
| CSV | CSV (Macintosh) | Сохраняет книгу в виде текстового файла с разделителями-запятыми для использования в операционной системе Macintosh и гарантирует правильное распознавание знаков табуляции, разрывов строки и других знаков. Сохраняет только активный лист. |
| CSV | CSV (MS-DOS) | Сохраняет книгу в виде текстового файла с разделителями-запятыми для использования в операционной системе MS-DOS и гарантирует правильное распознавание знаков табуляции, разрывов строки и других знаков. Сохраняет только активный лист. |
| DBF | DBF 3, DBF 4 | dBase III и IV. Пользователи могут открывать файлы этих форматов в Excel 2019, Excel 2016 и Excel 2013, но не могут сохранять файлы Excel в формате dBase. |
| DIF | DIF (Data Interchange Format) | Сохраняет только активный лист. |
| HTM, HTML | Веб-страница | Веб-страница, которая сохраняется в виде папки, содержащей файл HTM и все вспомогательные файлы, такие как изображения, звуковые файлы, сценарии и другие. |
| MHT, MHTML | Веб-страница в одном файле | Веб-страница, которая сохраняется в виде одного файла, содержащего файл HTM и все вспомогательные файлы, такие как изображения, звуковые файлы, каскадные таблицы стилей, сценарии и другие. |
| ODS | Электронная таблица OpenDocument | Формат файлов для сохранения файлов Excel 2019, Excel 2016 и Excel 2013, чтобы их можно было открывать в приложениях для работы с электронными таблицами, использующих формат электронной таблицы OpenDocument, таких как «Документы Google» и OpenOffice.org Calc. Пользователи также могут открыть электронные таблицы формата ODS в Excel 2019, Excel 2016 и Excel 2013. После сохранения и открытия файлов ODS форматирование может быть потеряно. |
| Формат PDF сохраняет форматирование документов и позволяет обмениваться файлами с другими пользователями. При просмотре PDF-файла в Интернете и выводе на печать сохраняется его исходное оформление. Изменение данных в таком файле требует усилий и навыков. Формат PDF также полезен для документов, предназначенных для промышленной печати. | ||
| PRN | Форматированный текст (разделители — пробелы) | Формат Lotus с разделителями-пробелами. Сохраняет только активный лист. |
| SLK | SYLK (формат символьной ссылки) | Сохраняет только активный лист. |
| TXT | Текст (разделитель — табуляция) | Сохраняет книгу в виде текстового файла с разделителями в виде табуляции для использования в другой операционной системе Windows и гарантирует правильное распознавание знаков табуляции, разрывов строки и других знаков. Сохраняет только активный лист. |
| TXT | Текст (Macintosh) | Сохраняет книгу в виде текстового файла с разделителями в виде табуляции для использования в операционной системе Macintosh и гарантирует правильное распознавание знаков табуляции, разрывов строки и других знаков. Сохраняет только активный лист. |
| TXT | Текст (MS-DOS) | Сохраняет книгу в виде текстового файла с разделителями в виде табуляции для использования в операционной системе MS-DOS и гарантирует правильное распознавание знаков табуляции, разрывов строки и других знаков. Сохраняет только активный лист. |
| TXT | Текст в кодировке Unicode | Сохраняет книгу в виде текста Юникода, это стандарт кодировки, разработанный компанией Unicode Consortium. Сохраняет только активный лист. |
| XLA | Надстройка Excel 97–2003 | Надстройка Excel 97–2003 — вспомогательная программа, выполняющая дополнительный код и поддерживающая проекты VBA. |
| XLAM | Надстройка Microsoft Excel | Формат надстроек на основе XML с поддержкой макросов для Excel 2019, Excel 2016, Excel 2013, и Office Excel 2007. Надстройка — это вспомогательная программа, выполняющая дополнительный код. Она поддерживает проекты VBA и листы макросов Excel 4.0 (XLM). |
| XLS | Книга Excel 97–2003 | Формат двоичных файлов Excel 97– Excel 2003. |
| XLS | Книга Microsoft Excel 5.0/95 | Формат двоичных файлов Excel 5.0/95. |
| XLSB | Двоичная книга Excel | Двоичный формат файлов Excel 2019, Excel 2016, Excel 2013 и Excel 2010 и Office Excel 2007. Этот формат файлов, обеспечивающий быструю загрузку и быстрое сохранение, подходит пользователям, которым требуется добиться наибольшей скорости загрузки файла данных. Этот формат поддерживает проекты VBA, листы макросов Excel 4.0 и все новые функции Excel. Но это не формат файлов XML, поэтому он неоптимален для доступа к содержимому и управления им без использования Excel 2019, Excel 2016, Excel 2013, Excel 2010 или Excel 2007 и объектной модели. |
| XLSM | Книга Excel с поддержкой макросов | Формат файлов на основе XML с поддержкой макросов для Excel 2019, Excel 2016, Excel 2013, Excel 2010 и Office Excel 2007. Сохраняет макрокод VBA или листы макросов Excel 4.0 (XLM). |
| XLSX | Книга Excel | Формат файлов по умолчанию на основе XML для Excel 2019, Excel 2016, Excel 2013, Excel 2010 и Office Excel 2007. Не позволяет сохранять макрокод VBA и листы макросов Microsoft Excel 4.0 (XLM). |
| XLSX | Книга Strict Open XML | Версия ISO Strict формата файла книги Excel (XLSX). |
| XLT | Шаблон Excel 97–2003 | Формат двоичных файлов Excel 97—Excel 2003 для шаблонов Excel. |
| XLTM | Шаблон Excel с поддержкой макросов | Формат файлов шаблонов с поддержкой макросов для Excel 2019, Excel 2016, Excel 2013, Excel 2010 и Office Excel 2007. Сохраняет макрокод VBA и листы макросов Excel 4.0 (XLM). |
| XLTX | Шаблон Excel | Формат файлов шаблонов по умолчанию для Excel 2019, Excel 2016, Excel 2013, Excel 2010 и Office Excel 2007. Не сохраняет макрокод VBA и листы макросов Excel 4.0 (XLM). |
| XLW | Книга Excel 4.0 | Формат файлов Excel 4.0, в котором сохраняются только листы, листы диаграмм и листы макросов. Пользователи могут открывать книги в этом формате в Excel 2019, Excel 2016 и Excel 2013. При этом пользователи не смогут сохранять файлы Excel в этом формате. |
| XML | Таблица XML 2003 | Формат файлов таблицы XML 2003. |
| XML | Данные XML | Формат данных XML. |
| XPS | Документ XPS | XPS (XML Paper Specification) — формат файлов, который сохраняет форматирование документа и обеспечивает совместное использование файлов. При просмотре XPS-файла через Интернет или при его печати сохраняется именно тот формат, который задумывал пользователь, а изменение данных в файле требует усилий и навыков. |
Форматы файлов, поддерживаемые в PowerPoint
В следующих таблицах описываются форматы файлов, поддерживаемые в PowerPoint.
Форматы файлов, которые не поддерживаются в Office
Приложения Office не поддерживают форматы файлов, описанные в следующей таблице:
| Приложение | Неподдерживаемый формат файлов |
|---|---|
| Excel | — Диаграмма Excel (форматы файлов Excel 2.0, 3.0 и 2.x) (XLC) — Форматы файлов Lotus 1-2-3 (все версии) (WK1, WK2, WK3, WK4, WKS) — Microsoft Works (все версии) (WKS) — Формат файлов DBASE II (DBF) — Формат файлов Quattro Pro для MS-DOS (WQ1) — Quattro Pro 5.0 и 7.0 для Windows (WB1, WB3) |
| PowerPoint | — Открытие форматов файлов PowerPoint 95 (или более ранних версий) или сохранение в эти форматы — Файлы мастера упаковки (PPZ) — Файлы веб-страниц (HTM, HTML) |
Дополнительная информация о форматах файлов
В этом разделе описываются дополнительные форматы файлов с указанием того, поддерживаются ли они в приложениях Office.
Форматы файлов буфера обмена Microsoft Office
Пользователи могут вставлять данные из буфера обмена Office в Word, Excel и PowerPoint, если данные буфера обмена Office имеют один из форматов, указанных в следующей таблице.
Открытие и просмотр неподдерживаемых форматов файлов
Если необходимый пользователю формат файлов не поддерживается, он может попробовать открыть файл указанным ниже способом.
Найдите в Интернете компанию, разрабатывающую конвертеры форматов файлов, не поддерживаемых в этом приложении.
Сохраните файл в формате, который поддерживается другой программой. Например, пользователям может понадобиться импортировать файл Word, Excel или PowerPoint в другую программу, которая не поддерживает собственный формат файлов этих приложений. При этом другая программа может поддерживать импорт файлов в другом поддерживаемом формате, например, в текстовом формате. В этом случае пользователи могут сохранить свою работу в формате текстового файла, а затем импортировать этот текстовый файл в другую программу.
В чем разница между документов Word и файлом Word?
или под «отдельным файлом Word» понимается отдельная страница документа?
Как правило, никакой разницы между понятиям «документ Word» и «файл Word» нет. Хотя в программе Word можно готовить далеко не только документы, а также, письма, рассказы, схемы, фоторепортажи и т.п. — их все же принять условно называть документами, т.к. это самое распространенное применение программы. Документы Word хранятся в формате .DOC или .DOCX.
И все же Word может обрабатывать не только файлы с документами. В нем, например, можно готовит шаблоны документов (файлы с расширением .DOT), которые содержат описание стилей оформления документов. Это файлы являются файлами Word, но не называются документами.
Также Word может сохранять документы в форматах, отличных от .DOC и .DOCX, например, в .RTF. или .PDF. Это все равно документы, но их не вполне корректно называть «файлами Word» т.к. эти форматы разработаны не специально для него.
Последовательность символов, слов и предложений, построенная в соответствии с законами языка – это …
Информационное сообщение в бумажной, звуковой или электронной форме, оформленное по определенным правилам, заверенное в установленном порядке – это …
Закодированное и переданное в информационную систему электронное сообщение, все реквизиты которого заверены и оформлены в соответствии с нормативными требованиями – это …
Система создания, передачи, приема и архивирования документов, контроля за их исполнением и защиты от несанкционированного доступа – это …
По умолчанию Word определяет работу с листом бумаги, имеющим книжную ориентацию и формат А4 размером … мм.
Делопроизводство определяет поля страницы документа в Word (слева, справа, сверху, снизу) равные … мм.
Задание параметров в Word для страницы с текстом по жирности, курсиву, подчеркиванию и по типу используемых шрифтов — все это есть …
Большая заглавная буква слова в абзаце, верхний край которой выровнен по верхнему краю абзаца, называется в Word …
Набор команд, которые автоматически выполняются в Word как одна команда, называется …
Варианты — одинарный, полуторный, двойной, минимум, точно, множитель — характеризуют в абзаце Word …
Чтобы в Word скопировать выделенный фрагмент текста в буфер обмена нужно нажать клавиши …
Чтобы в Word вырезать выделенный фрагмент текста в буфер обмена нужно нажать клавиши …
Чтобы в Word вставить из буфера обмена в документ фрагмент текста или любой имеющийся в этом буфере объект, нужно нажать клавиши …
Если, находясь на полосе выделения в Word, щелкнуть мышкой один раз, то будет выделен(о, а) …
Если, находясь на полосе выделения в Word, дважды щелкнуть мышкой, то будет выделен(о, а) …
Если, находясь на полосе выделения в Word, трижды щелкнуть мышкой, то будет выделен(о, а) …
Если, находясь на абзаце текста конкретного документа в Word, дважды щелкнуть мышкой на каком-либо слове, то будет выделен(о, а) …
Для выделения в Word с помощью клавиатуры одной строки текста нужно нажать клавиши …
Для выделения в Word с помощью клавиатуры одного символа текста нужно нажать клавиши …
Для выделения в Word с помощью клавиатуры одного слова текста нужно нажать клавиши …
Для выделения в Word с помощью клавиатуры одного абзаца текста (от его начала до конца или наоборот от конца до начала) нужно нажать клавиши …
Для выделения в Word с помощью клавиатуры части строки от курсора до начала текущей строки текста нужно нажать клавиши …
Для выделения в Word с помощью клавиатуры части строки от курсора до конца текущей строки текста нужно нажать клавиши …
Для выделения в Word с помощью клавиатуры части документа от курсора до начала документа нужно нажать клавиши …
Для выделения в Word с помощью клавиатуры части документа от курсора до конца документа нужно нажать клавиши …
Для добавления текста к графике ClipArt в Word нужно использовать операцию …
Для создания в Word колонтитула с произвольным расположением на странице (а не только сверху или снизу) можно использовать прием привязки колонтитула к …
Файлы в Word, которые содержат особенности форматирования, характерные для документов определенного типа, называются …
Перенос нескольких элементов текста из разных мест документа или из разных документов в одно место единой группой возможен при работе в Word с …
Сочетания клавиш Ctrl+F3, а потом клавиш Shift+Ctrl+F3, используется в Word при работе с …
Параметры обычного шаблона и стиля, базовые макрокоманды Word хранит в файле с именем …
.doc – это расширение в имени файлов, создаваемых программой …
.txt – это расширение в имени файлов, создаваемых программой …
.rtf – это расширение в имени файлов, создаваемых программой …
.bmp – это расширение в имени файлов, создаваемых программой …
Урок № 6
Количество часов: 2
Цель: Сформировать знания у студентов о сходствах и отличиях текстовых процессоров.
План лекции:
- Понятие текста и его обработка.
- Предназначение текстовых редакторов.
- Основные функции текстовых редакторов и процессоров.
- Сравнительные характеристики текстовых редакторов.
- Текстовый редактор MS Word 2007.
5.1. Интерфейс редактора.
5.2. Редактирование текста и сервисные операции.
5.3. Правила подготовки современных документов.
5.4. Тестовые задания для самопроверки.
1. Понятие текста и его обработка
Текст — это напечатанная, написанная или изображенная на экране дисплея последовательность букв, т.е. текст — это информационная часть сообщения.
Обработка текста — это его редактирование (подготовка, вставка, замена, удаление, сохранение) и форматирование (по размерам листа и отступам, по жирности, курсиву, подчеркиванию, по типу используемых шрифтов, по центрированию, выравниванию слева, справа, а также использование колонтитулов, вставок, нумерации страниц, эффектов и т.д.).
Редактор текстов — это программа, обеспечивающая редактирование текстов документов в соответствии с задаваемыми командами. Он позволяет — создать новый файл (открыть существующий), работать с символом, словом, строкой, блоком текста (ввод с клавиатуры, вставка, удаление, вырезание, копирование, перемещение, работа через буфер обмена или через копилку), сохранять файлы в разных форматах с тем же или с новым именем, печатать документы на принтере.
2. Предназначение текстовых редакторов
Для работы с текстовыми документами существуют прикладные программы, которые называются текстовыми редакторами (ТР).
Текстовые редакторы позволяют создавать текстовые документы и редактировать их.
По отношению к текстовым редакторам с широкими возможностями форматирования текста, включения графики, проверки правописания часто применяется название «текстовой процессор».
Инструментальные программы для подготовки текстов программ, документов, описаний называются текстовыми редакторами (text-editor), мощные текстовые редакторы с расширенным спектром функций называют текстовыми процессорами (word-processor). Некоторые текстовые процессоры могут работать не только с текстами, но и с изображениями, например, редактировать иллюстрированные документы.
Существует множество ТР – от простейших учебных до мощных издательских систем.
3. Основные функции текстовых редакторов и процессоров
- работа с файлами — сохранение текста на магнитном диске в виде файла, считывание текста (файла) с диска, копирование в редактируемый текст любого количества строк из другого файла, имеющегося на диске. Для надежности редактируемый файл должен периодически записываться на диск по команде пользователя или автоматически;
- показ текста на экране — текст или его фрагмент можно показывать в специальном окне объемом 15 — 25 строк, организованном на экране монитора. Текст на экране можно передвигать вверх-вниз, влево — вправо с помощью клавиш, помеченных стрелками, а также быстро заменять фрагмент текста на другой фрагмент по номеру строки. Некоторые редакторы позволяют организовывать на экране несколько окон с различными файлами или с различными частями одного файла;
- вывод на печать (если в составе компьютера имеется принтер). Обычно в редакторы, работающие со многими шрифтами и алфавитами, встроена функция вывода на печать, хотя некоторые простые редакторы сами на печать не выводят и требуется сначала записать текст на магнитный диск, выйти из редактора и вывести файл на печать средствами операционной системы;
- вставка символов и строк в места, указанные курсором. При этом текст раздвигается;
- перемещение части текста, помеченного соответствующим образом (обычно помечаются начало и конец фрагмента), на другое место, указанное курсором, или дублирование части текста в другом месте;
- удаление символов и строк, указанных курсором и помеченных соответствующим образом. При этом текст сжимается. Обычно редакторы позволяют также восстанавливать ошибочно удаленные фрагменты текста;
- контекстный поиск — поиск строки по заданному фрагменту текста;
- выравнивание ширины — выравниваются правый край, левый край или «по центру строки» путем вставки дополнительных пробелов. Переносы слов при этом не делаются;
- перенос слов. Простейшие редакторы не используют перенос слов и если слово не помещается в строке, то оно целиком переносится на следующую строку. Более мощные редакторы, «понимающие» грамматику языка текста, могут выполнять переносы слов. Это удобно при подготовке текста к типографской печати. Некоторые редакторы можно «обучать» переносу слов;
- резка и склейка строк. Можно отделить часть строки и перенести в следующую строку и, наоборот, строку «подклеить» к предыдущей строке;
- замена одного фрагмента на другой. Можно произвести замену одного фрагмента на другой, например имя «Pascal» заменить во всем тексте на «Basic», автоматически или полуавтоматически (с контролем); можно заменить прописные буквы на строчные, один год на другой и т.п.;
- вставка заготовок. Можно вставлять заранее заготовленные фрагменты (имена, служебные слова языков программирования) в предварительно помеченные места текста;
- орфографический и синтаксический контроль текста с указанием цветом или подчеркиванием мест ошибок или непонятных редактору слов и выражений. «Обучаемые» редакторы можно научить понимать эти слова и выражения в дальнейшем.
4. Сравнительные характеристики текстовых редакторов
Текстовые редакторы разделяются на три группы:
1. Редакторы общего назначения (сюда относятся, например, редакторы «Лексикон», MS Word, Word Perfect и др.);
2. Редакторы научных текстов (ChiWriter, ТеХ и др.);
3. Редакторы исходных текстов программ (например, Multi-Edit или встроенные редакторы систем программирования для языков Бейсик, Фортран, Си и др.).
По сравнению с редакторами общего назначения специализированные редакторы позволяют легче готовить и редактировать соответствующие тексты: например, редакторы научных текстов удобнее для набора математических или химических формул.
Многооконный редактор «Лексикон» — один из простейших текстовых редакторов отечественной разработки для несложных документов на русском или английском языке, имеющий ряд версий, одна из последних версий — «Лексикон 97». Ранее редактор «Лексикон» работал в MS DOS, последние версии редактора предназначены для ОС Windows. Имеются так называемый «базовый вариант» редактора и более мощный профессиональный вариант для работы с пакетом MS Office в ОС Windows 95, 98, NT. «Лексикон» позволяет открыть на экране монитора до десяти окон, в каждом из которых может редактироваться свой документ.
В редакторе «Лексикон» предусмотрены следующие возможности:
- просмотр и исправление текста;
- автоматическое форматирование абзацев;
- автоматическое разбиение текста на страницы;
- перемещение, выделение, удаление, вставка фрагментов текста;
- создание оглавлений;
- использование подчеркиваний, курсива, полужирного шрифта;
- одновременное редактирование нескольких документов и обмен материалами между окнами;
- работа в графическом режиме;
- печать текста на принтерах разных типов;
- печать верхних и нижних индексов, греческих букв, математических символов;
- просмотр на экране вида напечатанного материала до печати;
- набор текста в несколько колонок;
- автоматическое сохранение редактируемого документа через несколько строк (страниц);
- проверка орфографии;
- контекстный поиск.
В последнее время редактор «Лексикон» быстро вытесняется более мощными (но и более сложными) редакторами.
Текстовый редактор MS DOS Editor может применяться только для редактирования текстов файлов канонического формата, состоящих лишь из букв и цифр и не имеющих изображений. Редактор может вызываться из MS DOS и Windows и по своим возможностям близок к «Лексикону», но имеет более удобный интерфейс.
Текстовый редактор Windows 95 NotePad («Блокнот») — простейший редактор, входящий в Windows 95. Имеет ограниченные возможности, но очень простой для изучения и использования. Среди других средств редактирования, используемых в ОС Windows, отметим текстовые процессоры Word Pad, Word 6.0, Word 95 (Word 7.0), Word 97 (Word 8.0), Word 2000 (Word 9.0). Многооконные процессоры Word 95, 97, предназначенные для ввода, редактирования и форматирования текстов, могут работать одновременно с несколькими документами, каждый из которых отображается в своем окне. Можно менять размеры окон, а также вид и начертание шрифтов, оформлять текст в несколько столбцов, выполнять многие другие операции.
Многооконный текстовый процессор MS Word — один из самых совершенных, входит в пакет MS Office и имеет сотни операций над текстовой и графической информацией. Как и ОС Windows, построен по оконной технологии с использованием ниспадающих меню и пиктограмм. Обладает универсальностью, позволяет достаточно быстро и с высоким качеством готовить практически любые документы: от деловой записки или письма до макета книги. Имеет множество технологических приемов редактирования текстово-графической информации, широкий набор шрифтов разной формы и размера, проверку орфографии и грамматики, автоматический перенос слов. Можно делать ссылки в тексте (это позволяют не все редакторы), работать с готовыми шаблонами документов, отключать часть средств или модифицировать используемые средства для ускорения работы. В текст можно включать рисунки, которые можно редактировать, изменяя масштаб, форму, качество изображения; формировать «обтекание» рисунка текстом, использовать рисунок в качестве фона. Позволяет вставлять в текст таблицы различного размера и сложности, поворачивать текст на странице, вставлять номера страниц и многое другое. Благодаря этим возможностям с помощью редактора Word может выполняться верстка документов, как это делается в типографиях. Имеются средства, облегчающие подготовку документов для сети Internet.
Методы работы с текстовым редактором Word, как и с любым другим приложением Office, полностью основаны на зрительном восприятии: когда мы открываем документ, то текст, графика и форматирование выглядят на экране также как и на печати.
Программа Word взаимодействует с другими приложениями Microsoft Office: с ее помощью можно просматривать табличные данные на Excel и Access или слайды из PowerPoint.
5. Текстовый редактор MS Word 2007
Этот редактор остается самым популярным в мире текстовым редактором.
По своим возможностям MS Word 2007 приближается к настольным издательским системам. Обеспечена (почти в полном объеме) совместимость версий MS Word 7/97/2000/2003/2007. Редактор работает как самостоятельная программа (пакет) или в составе офисной системы комплектов MS Office 2007 под управлением ОС Windows 2000/ХР.
Для установки и работы MS Word 2007 требуется ПК с процессором «Пентиум» и с установленной ОС Windows 2000/ХР, не менее 200 Мб свободного места на винчестере. Дистрибутив поставляется на CD-ROM. Установка производится по одному из четырех вариантов — минимальная, типичная (имеет большинство функций), полная, выборочная (здесь пользователь сам определяет, что ему нужно для дальнейшей работы — графическая библиотека, вставка диаграмм, редактор формул и т.д.).
Все настройки MS Word 2007 после его установки по умолчанию хранятся в файле Normal.dot. Создаваемые файлы документов имеют по умолчанию расширение .doc.
5.1. Интерфейс редактора
Основным средством для работы с содержимым документа в окнах приложений Microsoft Office 2007 является Лента. Это новый принцип организации графического интерфейса приложений Microsoft Office, который предполагает новую логику работы с приложениями. Пользовательский интерфейс Microsoft Office 2007, который интуитивно более понятный, чем меню и панели инструментов, обеспечивает быстрый доступ к командам через такие средства, как Лента с вкладками, где команды организованы в группы по выполняемым действиям.
Команды для работы с содержимым документа, которые необходимы в данный момент времени, помещены на Ленте в виде пиктограмм. Необходимо отметить, что в приложениях Microsoft Office 2007 не предусмотрена настройка Ленты (удалять или добавлять команды), но ее можно свернуть, используя кнопку Настройка панели быстрого доступа.
Лента является основным элементом графических интерфейсов офисных приложений Microsoft Office 2007 и Office 2010, официальная версия которого появится в первой половине 2010 года. Лента — это область окна приложения, расположенная между строкой заголовка и окном редактирования документа, на которой размещены команды (пиктограммы) необходимые для работы с содержимым документа. Слева над Лентой размещена Кнопка Office (меню Файл) предназначенная для управления файлом (документом в целом) и Панель быстрого доступа, на которую пользователь может поместить команды необходимые для работы с документом. Графический интерфейс Microsoft Office Word 2007 представлен на Рис. 4.
Рис. 4.
Названия вкладок (Главная, Вставка, Разметка страницы, Ссылки и т.д.) на Ленте соответствуют этапам процесса создания документа. Набор команд, который отображается на Ленте зависит от того какая вкладка выбрана. Команды на Ленте организованы в группы по выполняемым действиям. Названия групп команд отображаются в нижней части Ленты. Например, в окне приложения Word 2007 на вкладке Главная отображаются группы команд: Буфер обмена, Шрифт, Абзац, Стили, Редактирование. На Ленте активны только кнопки (команды), которые могут быть применены к выделенному элементу документа.
Кроме того, в приложениях Microsoft Office 2007 применяются такие наборы команд как контекстные инструменты, вкладки которых появляются на Ленте при работе с определенным объектом в документе. Так, например, если вставить и выделить объект Фигура в документе Microsoft Word 2007, то появятся контекстные инструменты, называемые Средства рисования, и вкладка Формат на Ленте, представленные на Рис. 5.
Рис. 5.
В приложениях Microsoft Office 2007 некоторые команды представлены в виде окон диалога. Для запуска окна диалога можно использовать кнопку (значок со стрелкой) расположенную в группе команд в нижнем правом углу. Например, чтобы открыть диалоговое окно Абзац, необходимо щелкнуть на значок со стрелкой в группе Абзац на вкладке Главная, откроется традиционное окно диалога на вкладке Отступы и интервалы. Кроме того, диалоговые окна можно открывать командой, расположенной в нижней области любой Коллекции, в которой отображаются дополнительные параметры.
Коллекция в пользовательском интерфейсе приложений Microsoft Office 2007- это наборы однотипных элементов. Например, коллекция стилей, тем, полей и т.д. в приложении Word 2007. Существует два типа коллекций: коллекции, содержащие небольшое количество элементов, и большие коллекции. Небольшие коллекции обычно отображаются в группах команд на Ленте, а большие коллекции представлены в виде раскрывающихся списков, например коллекция стилей (Рис.6).
Д
Кроме Ленты и меню Файл для работы с документами в приложениях Microsoft Office 2007 применяется Панель быстрого доступа. По умолчанию на этой панели расположены три пиктограммы Сохранить, Отменить и Вернуть, но Панель быстрого доступа можно настраивать и помещать на нее требуемые пользователю инструменты, например команду Автоформат, Правописание и т.д. Кроме того, Панель быстрого доступа можно разместить под Лентой, используя кнопку Настройка панели быстрого доступа.
Для размещения дополнительных инструментов на Панель быстрого доступа Microsoft Word 2007 необходимо щелкнуть на кнопке Настройка панели быстрого доступа расположенной справа от панели. В открывшемся меню надо выбрать «Другие команды», откроется окно «По умолчанию для шаблона» (Рис. 8), в котором, щелкнув на команде Настройка, можно осуществить настройку панели быстрого доступа.
Новинкой в приложении Microsoft Word 2007 является и всплывающая мини-панель форматирования (Рис. 9.), которая появляется при каждом выделении фрагмента текста. На полупрозрачной мини-панели инструментов размещены наиболее востребованные команды для форматирования абзацев и символов.
Рис. 8
Линейка в окне Microsoft Word 2007 по умолчанию скрыта. Для отображения линейки в окне приложения необходимо щелкнуть на кнопке Линейка, которая расположена над вертикальной полосой прокрутки.
В нижней части окна приложения Microsoft Office 2007 расположена строка состояния, в которой отображается информация о текущем документе. Для настройки строки состояния необходимо щелкнуть на ней правой кнопкой мыши, откроется окно «Настройка строки состояния». Чтобы включить или отключить отображение требуемого элемента в строке состояния, щелкните на соответствующем элементе в окне «Настройка строки состояния» Microsoft Word 2007, скриншот которого представлен на Рис. 10.
В правой части строки состояния расположены кнопки режимов просмотра (кнопки меню Вид) и ползунок для быстрого изменения масштаба документа (Рис. 4).
Рис. 10
В
Office содержит новые программы, серверы и службы. Пакеты Microsoft Office 2007 могут быть использованы в качестве комплекта настольного и серверного программного обеспечения. Например, Microsoft Office 2007 Ultimate (Максимум) представляет собой универсальное средство для работы со средствами сбора и обработки практически любых видов информации, быстрого поиска сведений и обмена информацией между пользователями.
Мышка. Без нее практически невозможна успешная, скоростная работа при подготовке документов. Через нее реализуются три команды (щелчок, двойной щелчок и буксировка). Вид мышки меняется при выполнении разных операций.
5.2. Редактирование текста и сервисные операции
Редактирование текста – это внесение каких-либо изменений в существующий документ. Элементарные операции редактирования сводятся к вставке или удалению символа. Сложные операции предполагают работу с фрагментами документа, которые могут содержать рисунки, таблицы, кадры и другие объекты. В MS Word 2007 можно перемещать, копировать и удалять фрагменты документа.
Однако прежде чем приступить к операциям с фрагментами, необходимо выделить фрагмент в документе. Для выделения текста можно использовать мышку или клавиатуру. Например, для выделения слова можно установить курсор мышки на это слово и сделать двойной щелчок. Для выделения строки — установить указатель мышки напротив выделяемой строки слева от документа и сделать один щелчок. Для выделения абзаца — установить указатель мышки напротив любой строки выделяемого абзаца слева от документа и сделать двойной щелчок. Чтобы выделить фрагмент документа произвольного размера можно установить указатель мышки в начале фрагмента, нажать кнопку мыши и, не отпуская ее, переместите указатель в конец фрагмента. Для завершения выделения нужно отпустите кнопку мышки. В качестве фрагмента могут выступать единичный символ, слово, предложение, абзац, несколько абзацев. Выделенный в документе фрагмент можно удалить, переместить, копировать. Для этого можно использовать, например, «быстрые клавиши».
Для сохранения документа его необходимо записать в файл на жесткий диск, воспользовавшись соответствующей командой. Файлу нужно дать имя и определить папку для хранения файла. Возможно автоматическое сохранения файла с документом и его защита.
При работе с документом MS Word 2007 обеспечивает выполнение большого количества сервисных операций. Среди них — поиск и замена текста, проверка орфографии (ручная или автоматическая), автоформат, введение сносок и спецэффектов, работа с кадрами, с колонками, с колонтитулами, с графикой, с автофигурами, с таблицами, с формулами, с макрокомандами.
Среди специальных операций можно отметить работу с копилкой для перемещения текста и рисунков. Копилка в MS Word 2007 обеспечивает перенесение нескольких объектов из разных частей одного или нескольких документов и вставки их единой группой в другое место документа. Копилка накапливает объекты в виде элементов автотекста, так что их можно использовать для вставки неоднократно. Для изменения набора объектов в копилке необходимо ее предварительно очистить. Алгоритм следующий:
- Выделите текст или рисунок, который следует поместить в копилку, а затем нажмите клавиши CTRL+F3.
- Повторите этот шаг для каждого объекта, который следует поместить в копилку.
- Установите курсор в документе туда, куда следует вставить содержимое копилки.
Выполните одно из следующих действий:
А) Для вставки содержимого копилки с ее одновременной очисткой нажмите клавиши CTRL+SHIFT+F3.
Б) Для вставки содержимого копилки без ее очистки, выделите в меню Вставка команду Автотекст, а затем — команду Автотекст. В поле Имя элемента выберите Копилка, а затем нажмите кнопку Вставить.
Для оформления документа чрезвычайно важен шаблон. Он определяет совокупность параметров, на основании которых будет осуществляться форматирование документа (начертание шрифта, величину полей, установки табуляторов, вид текста, колонтитулы, стили (обычный или пользовательский), таблицы, рамки, графические изображения, специальные средства (макросы, кнопки и панели инструментов).
Существуют шаблоны трех типов:
- Обычный — предназначен для создания стандартных документов с параметрами, принятыми по умолчанию.
- Специальные — входящие в комплект поставки MS Word 2003 (например, письма, факсы, и т.д.), а также созданные пользователем разнообразные пользовательские шаблоны.
- Мастера — в интерактивном режиме они проводят пользователя через все стадии создания конкретного документа.
Стиль — это совокупность параметров форматирования в MS Word 2007, имеющая свое название. Использование стилей позволяет повысить эффективность и ускорить выполнение работы. Форматирование с помощью стилей сводится к выделению нужных фрагментов текста и выбору из списка требуемого стиля для данного фрагмента. Для удобства использования стили, доступные во всех шаблонах, сведены в библиотеку стилей, которая доступна через одноименное окно диалога.
MS Word 2007 содержит несколько десятков встроенных стилей, а также пять основных или, как их еще иногда называют, базовых стилей (нормальный, заголовок 1, заголовок 2, заголовок 3 и шрифт абзаца по умолчанию). Стили, используемые в текущем документе, представлены в списке “Стиль” на панели инструментов “Форматирование”. В качестве основного стиля, установленного по умолчанию используется стиль “Нормальный”. Этот стиль применяется для основного текста любого документа и служит основой для создания других стилей.
Параметры форматирования, входящие в понятие стиля абзаца, — это шрифт (которым написан текст абзаца), отступы и интервалы (установленные для данного стиля абзаца), позиции табуляции (установленные в абзаце), обрамление вокруг абзаца текста, язык абзаца, нумерация строк в абзаце.
Методика использования стилей сводится к следующему:
- Старайтесь не изменять стандартные стили MS Word 2007 (особенно в файле normal.dot).
- Сначала создайте стили, а потом начинайте создавать документы.
- Создайте типовые стили и шаблоны для Вашей организации (недопустимо чтобы каждый сотрудник тратил время на оформление каждого нового документа).
5.3. Правила подготовки современных документов
Это вопросы делопроизводства (начиная с полей страницы документа), шаблоны документов (бланки, письма …), виды оформления (стиль, шрифт, размер, форматирование), приемы работы с текстом (замены, сноски, списки, орфография, тезаурус), использование колонтитулов (верхний и нижний, нумерация страниц, подписи) и макрокоманд (их создание, хранение и применение).
Для большинства пользователей подготовка текстов и документов начинается с вопроса «Как правильно их готовить?». При этом начальные правила звучат так:
- Не перегружайте страницу документа.
- Проявляйте последовательность в использовании шрифтов и не используйте более трех шрифтов в одном тексте.
- Не увеличивайте без необходимости интервал между строками.
- Уменьшайте интервал между строками в заголовке, если там все буквы заглавные.
- Не переносите слова в заголовке.
- Не выравнивайте ширину строки в заголовках (или в строках, набранных крупным шрифтом).
- При выводе на лазерный принтер не печатайте текст на темном фоне либо поверх иллюстраций.
- Используйте спецэффекты только в подходящих для этого случаях.
- Нажимайте на клавишу Enter только тогда, когда Вы хотите создать или начать новый абзац в тексте или когда нужно вставить пустую строку. Не нужно использовать эту клавишу в конце каждой строки (Word сам переносит слова на новую строку при достижении границы области печати).
- Используйте для форматирования текста и придания документу хорошего внешнего вида мощное средство — характеристики и свойства абзаца.
- Не делайте в документе более одного пробела подряд. Вместо этого используйте табулятор. Для установки разных характеристик бумаги в одном документе создавайте разделы документа через механизм «разрывов» и т.д.
5.4. Тестовые задания для самопроверки
- Последовательность символов, слов и предложений, построенная в соответствии с законами языка – это …
- Информационное сообщение в бумажной, звуковой или электронной форме, оформленное по определенным правилам, заверенное в установленном порядке – это …
- Закодированное и переданное в информационную систему электронное сообщение, все реквизиты которого заверены и оформлены в соответствии с нормативными требованиями – это …
- Система создания, передачи, приема и архивирования документов, контроля за их исполнением и защиты от несанкционированного доступа – это …
- Задание параметров в Word для страницы с текстом по жирности, курсиву, подчеркиванию и по типу используемых шрифтов — все это есть …
- Большая заглавная буква слова в абзаце, верхний край которой выровнен по верхнему краю абзаца, называется в Word …
- Набор команд, которые автоматически выполняются в Word как одна команда, называется …
- Варианты — одинарный, полуторный, двойной, минимум, точно, множитель — характеризуют в абзаце Word …
- Чтобы в Word скопировать выделенный фрагмент текста в буфер обмена нужно нажать клавиши …
- Чтобы в Word вырезать выделенный фрагмент текста в буфер обмена нужно нажать клавиши …
- Чтобы в Word вставить из буфера обмена в документ фрагмент текста или любой имеющийся в этом буфере объект, нужно нажать клавиши …
- Если, находясь на полосе выделения в Word, щелкнуть мышкой один раз, то будет выделен…
- Если, находясь на полосе выделения в Word, дважды щелкнуть мышкой, то будет выделен…
- Если, находясь на полосе выделения в Word, трижды щелкнуть мышкой, то будет выделен…
- Если, находясь на абзаце текста конкретного документа в Word, дважды щелкнуть мышкой на каком-либо слове, то будет выделен(о, а) …
- Для выделения в Word с помощью клавиатуры одной строки текста нужно нажать клавиши …
- Для выделения в Word с помощью клавиатуры одного символа текста нужно нажать клавиши …
- Для выделения в Word с помощью клавиатуры одного слова текста нужно нажать клавиши …
- Для выделения в Word с помощью клавиатуры одного абзаца текста (от его начала до конца или наоборот от конца до начала) нужно нажать клавиши …
- Для выделения в Word с помощью клавиатуры части строки от курсора до начала текущей строки текста нужно нажать клавиши …
- Для выделения в Word с помощью клавиатуры части строки от курсора до конца текущей строки текста нужно нажать клавиши …
- Для выделения в Word с помощью клавиатуры части документа от курсора до начала документа нужно нажать клавиши …
- Для выделения в Word с помощью клавиатуры части документа от курсора до конца документа нужно нажать клавиши …
- Для добавления текста к графике ClipArt в Word нужно использовать операцию …
- Для создания в Word колонтитула с произвольным расположением на странице (а не только сверху или снизу) можно использовать прием привязки колонтитула к …
- Файлы в Word, которые содержат особенности форматирования, характерные для документов определенного типа, называются …
- Перенос нескольких элементов текста из разных мест документа или из разных документов в одно место единой группой возможен при работе в Word с …
- Параметры обычного шаблона и стиля, базовые макрокоманды Word хранит в файле с именем …
- .doc – это расширение в имени файлов, создаваемых программой …
- .txt – это расширение в имени файлов, создаваемых программой …
- .rtf – это расширение в имени файлов, создаваемых программой …
- .bmp – это расширение в имени файлов, создаваемых программой …
Вопросы для самопроверки к лекции № 5
- В чем заключается предназначение текстовых редакторов?
- Каковы основные функции текстовых редакторов и процессоров?
- Какие сравнительные характеристики вы знаете?
- Что собой представляет многооконный редактор «Лексикон»?
- Что собой представляет текстовый редактор MS DOS Editor?
- Что собой представляет текстовый редактор Windows 95 NotePad?
- Что собой представляет многооконный текстовый процессор MS Word?
Лекция № 6
Прочтите, что это за форматы текстовых файлов: TXT, RTF, DOC, DOCX, HTML, PDF. Какие программы они поддерживают и как вы можете редактировать, открывать и сохранять. Подробнее о них мы поговорим ниже. Работая с документами, далеко не сразу можно обратить внимание на разнообразие доступных им форматов. Далее остановимся на характеристиках каждого из них более подробно.
Самый распространенный и простой формат текстовых файлов — TXT
Если говорить о том, какой формат текстовых файлов появился первым, то это будет txt — его история началась практически одновременно с появлением такого явления, как персональный компьютер. Файл содержит только текст, форматирование, изображения и символы, не сохраненные в txt. Этот формат можно считать одним из самых универсальных — его распознают сотни приложений для различных устройств.
Помимо прочего, TXT можно открыть с помощью одного из следующих приложений:
- Блокнот — простейший инструмент для обработки текстовой информации. Приложение интегрировано в Windows. Приложение позволяет вводить и исправлять текст, сохранять информацию на ПК. Это решение не теряет своей актуальности, так как при работе с информацией не всегда необходимо использовать масштабные текстовые редакторы.
- WordPad — это редактор, который также является частью операционной системы Windows. В приложении большое количество инструментов, но по функциональности уступает решению Writer или Word. Программа происходит от компонента Windows Write, который является частью Windows 1.0. В редакторе доступно форматирование и печать текстовой информации.
- Word — это очень популярное решение от компании Microsoft. Это значительно облегчает взаимодействие пользователя с текстовой информацией. Word пригодится при ведении служебной и деловой переписки, обработке текстовых данных, работе с перепиской. Программа проста и функциональна.
- WordPerfect — это процессор с уникальным интерфейсом. В этом случае у пользователя есть возможность выбрать стиль, аналогичный Microsoft Word. Используя этот инструмент, вы можете просматривать документацию для вашего веб-браузера. Пользователь может скрыть определенную информацию из документа, на ней появится специальная черная полоса.
RTF
Файловые форматы текстовых документов начали быстро развиваться, и Microsoft разработала решение Rich Text Format — RTF. Перед нами кроссплатформенный формат, способный хранить текстовую информацию. RTF умеет сохранять форматирование и вставлять в текст различные объекты:
- сноски;
- столы;
- формулы.
Формат rtf работает с технологией «проверочных» слов, они помечаются специальными символами, поэтому документ занимает больше места на диске.
RTF можно открыть с помощью одного из следующих приложений:
- Microsoft Works — это пакет, который позволяет создавать различные документы. Он имеет инструменты для интеграции с КПК, инструмент воспроизведения презентаций, графический менеджер, ежедневник, электронные таблицы, текстовый процессор и базу данных. В приложение интегрирован специальный «Центр запуска», который включает несколько разделов.
- AbiWord распространяется бесплатно и под лицензией GNU. Процесс экспорта в этой программе имеет свои особенности, при использовании функции «Сохранить как» документу присваивается собственный формат AbiWord, который не используется слишком активно. Удобнее использовать функцию «Сохранить копию» для конвертации».
- Nuance OmniPage — это легкое приложение для распознавания символов. Google Desktop Search упрощает поиск нужных документов, указывая слова, которые они содержат. Приложение умеет работать с файлами, которые содержат не только фотографии, но и другие изображения.
- TextMaker — это редактор, который может работать не только в среде Windows, но и в Windows CE, Windows Mobile, Android и Linux. Это часть пакета SoftMaker Office. Это решение является альтернативой Pocket Word, которая значительно расширяет возможности форматирования и обработки текста. В приложении есть встроенная проверка орфографии.
DOC
Говоря о распространенных форматах текстовых файлов, следует отдельно упомянуть doc. Это решение также было создано корпорацией Microsoft, оно применялось редактором Word. Обратите внимание, что файлы doc являются двоичными, они поддерживаются практически всеми существующими текстовыми редакторами. Этот формат поддерживает гиперссылки, вставку изображений и других объектов в текст, стили и форматирование.
Вы можете открыть DOC с помощью одного из следующих приложений:
- LibreOffice — это решение, которое предлагает возможность управлять графикой, презентациями, базами данных, электронными таблицами и текстами. Этот пакет приложений бесплатный и переведен на многие языки. Во многих отношениях LibreOffice можно использовать как альтернативу известным коммерческим решениям.
- Kingsoft Writer — это пакет, разработанный разработчиками в Китае в качестве альтернативы Microsoft Office. Решение официально переведено на многие языки, включая интерфейсы на польском, русском, португальском, испанском, немецком, французском, английском. Существуют также версии этого решения для Linux и Android.
- OpenOffice — это программный пакет, который во многих отношениях является успешным конкурентом Microsoft Office и других коммерческих решений этого типа. По качеству интерфейса практически не уступает конкурентам. Это решение поддерживается многими операционными системами, включая Solaris, FreeBSD, Windows, MacOS, Linux.
DOCX
Когда дело доходит до форматов текстовых файлов, docx нельзя игнорировать. Это улучшенный документ, который был лицензирован и впервые выпущен вместе с Office 2007.
Вы можете открыть DOCX с помощью одной из следующих программ:
- Ability Write — текстовый редактор с набором функций, аналогичным MS Word. В дизайне различия незначительны, однако в Ability Write отсутствует проверка орфографии и грамматики для русского языка. Это решение является частью пакета офисных программ Ability Office, не требующего ресурсов ПК.
- Panergy docXConverter — это приложение для преобразования файлов docx и xlsx в форматы cvs и rtf. Инструмент позволяет работать с указанными форматами документов даже в тех редакторах, которые изначально их не поддерживали. Преобразованный документ сохраняет форматирование оригинала.
HTML
Форматы, основанные на технологии HTML, получили широкое распространение, включая MHT, CHM и HTM. HTML был создан специально для разработки веб-страниц, но его удобство, небольшой размер и универсальность привели к тому, что сейчас это решение активно используется для хранения текстовой информации. HTML-файл легко воспроизводится с помощью основных инструментов операционной системы и не требует установки стороннего программного обеспечения.
Adobe создала это решение для различных целей печати. Файлы PDF оказались настолько практичными, что стали стандартом при обмене документами.
PDF-файл можно открыть с помощью Adobe Reader. Это серия программных решений, разработанных специально для управления и создания документов интересующего нас формата. Этот продукт позволяет вам работать с презентациями, формами и создавать файлы PDF независимо. Документ может быть интегрирован с видеофайлами, аудиозаписями и анимацией.
Вы также можете открывать PDF-файлы в одном из следующих приложений:
- Foxit Reader;
- Суматра PDF;
- IMSI TurboPDF;
- Конвертер PDF-файлов мороженого.
ODT
Этот формат используется в документах OpenOffice. Это открытый исходный код, который служит альтернативой коммерческому решению docx. Также он позволяет добавлять к текстовой информации гиперссылки, таблицы, изображения.
Вы можете открыть ODT с помощью одного из следующих приложений:
- TextMaker
- IBM Lotus Symphony
- Средство просмотра TextMaker
- ALReader
- AbiWord
Форматы текстовых файлов для электронных книг
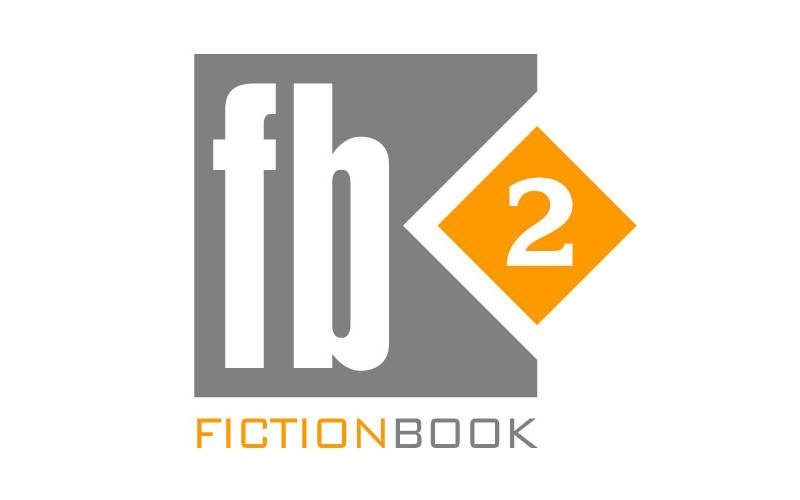
Существуют специальные текстовые форматы, разработанные специально для чтения электронных книг. Для работы с такими материалами потребуется специальное устройство или программное обеспечение. Документы, сохраненные в этих форматах, редактировать нельзя.
Это включает:
- .djvu
- .mobi;
- .epub;
- .fb2
Как поменять формат текстовых файлов
Самый простой способ сохранить текстовый файл в определенном формате — использовать функции Microsoft Word. Алгоритм действий следующий:
- Откройте документ в любой версии Microsoft Word.
- Нажмите «Файл»
- Перейдите на вкладку «Сохранить как».
Кроме того, чтобы изменить формат текстового файла, просто выберите предпочтительный из раскрывающегося списка и укажите место для сохранения. Word может самостоятельно определять форматы текстовых файлов, что упрощает преобразование документов.
Изменение txt
В случае с txt проще вносить изменения в расширение документа. Первое, что нужно сделать, это включить просмотр расширений в операционной системе.
- Зайдите в «Мой компьютер», нажмите клавишу Alt.
- В появившейся строке нажмите «Сервис».
- Откройте вкладку «Параметры папки», затем «Просмотр»
- В списке «Дополнительные параметры» снимите флажок «Скрыть расширения для зарегистрированных типов файлов».
- Нажмите Применить и ОК».
После описанных действий щелкните текстовый документ правой кнопкой мыши, воспользуйтесь функцией «Переименовать». Также вместо .txt указываем, например, .html, .rtf или .doc. Однако имейте в виду, что если вы попытаетесь изменить расширение документа Word, переименовав его, у вас возникнут проблемы с открытием файла.