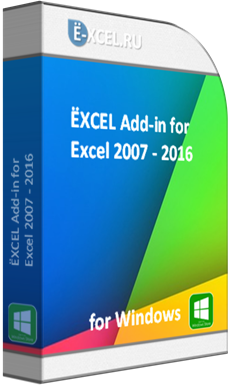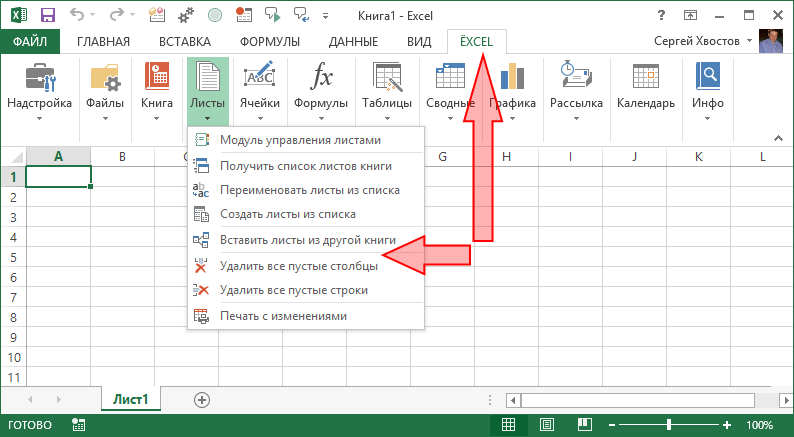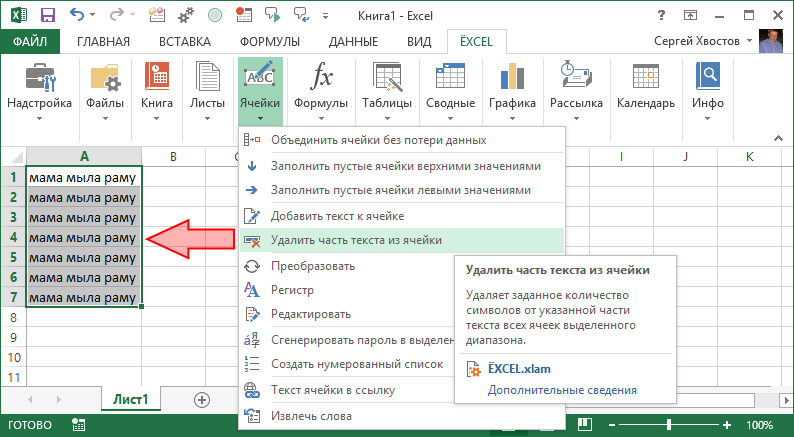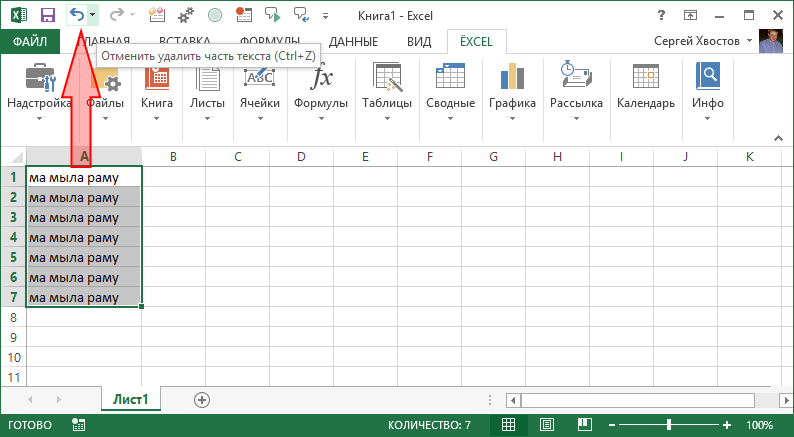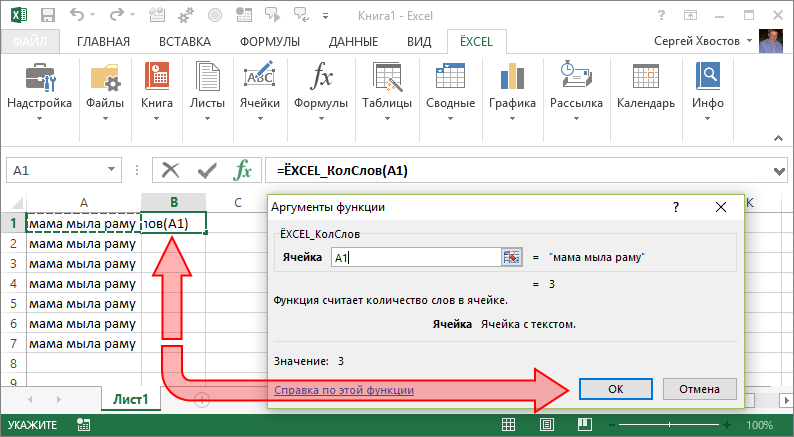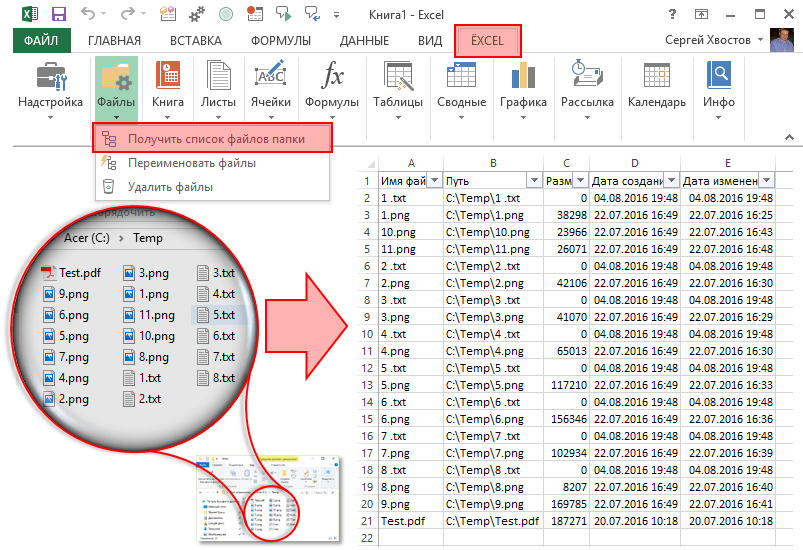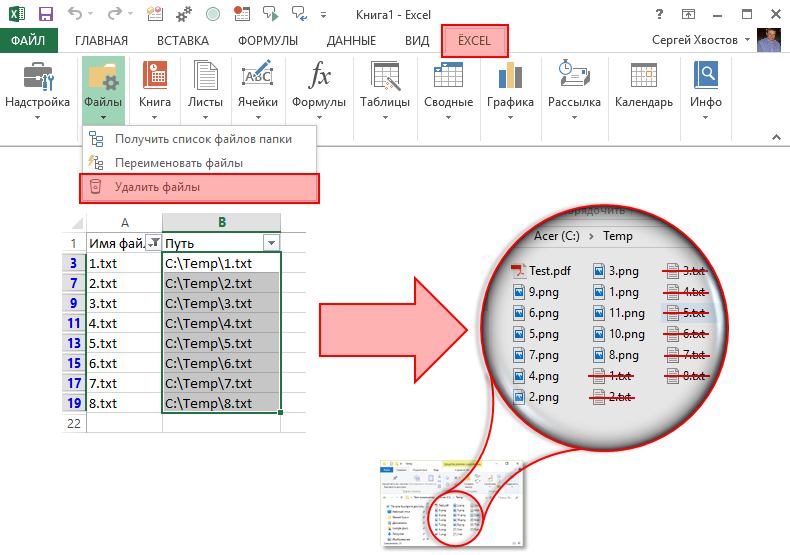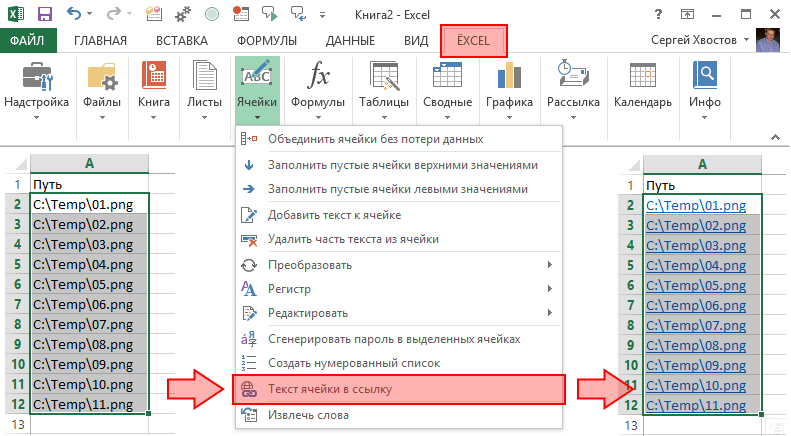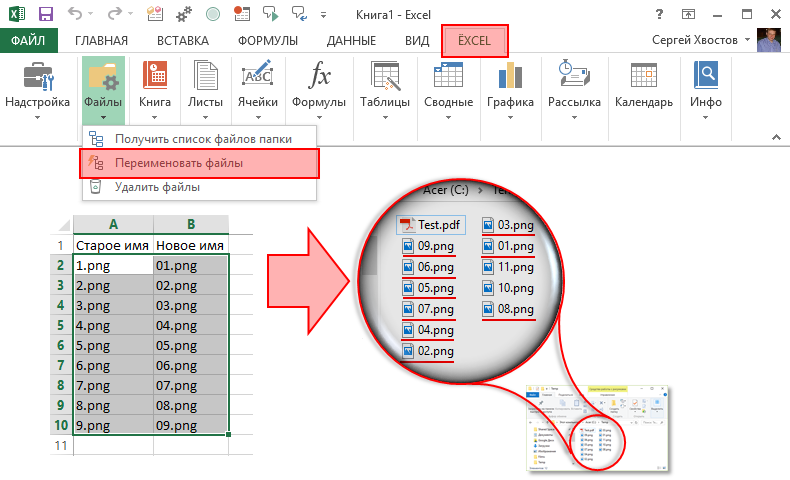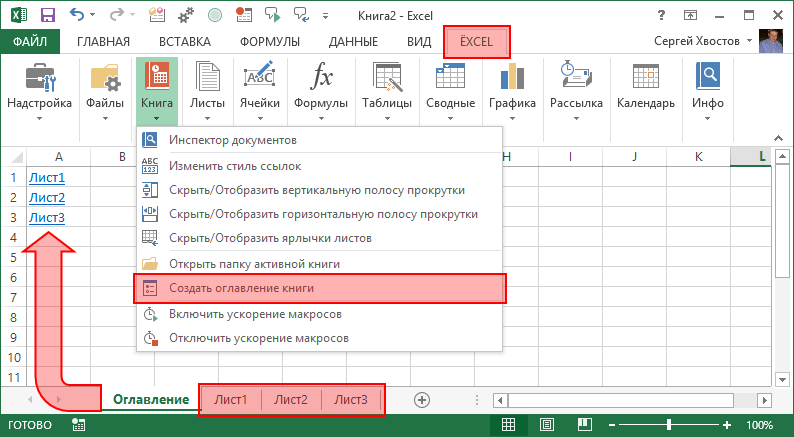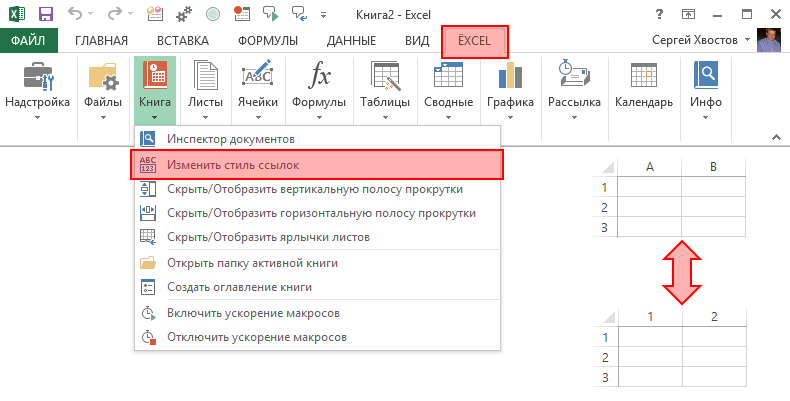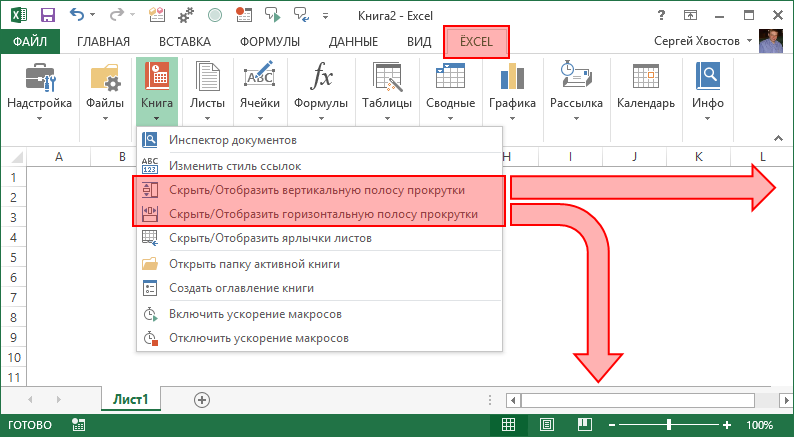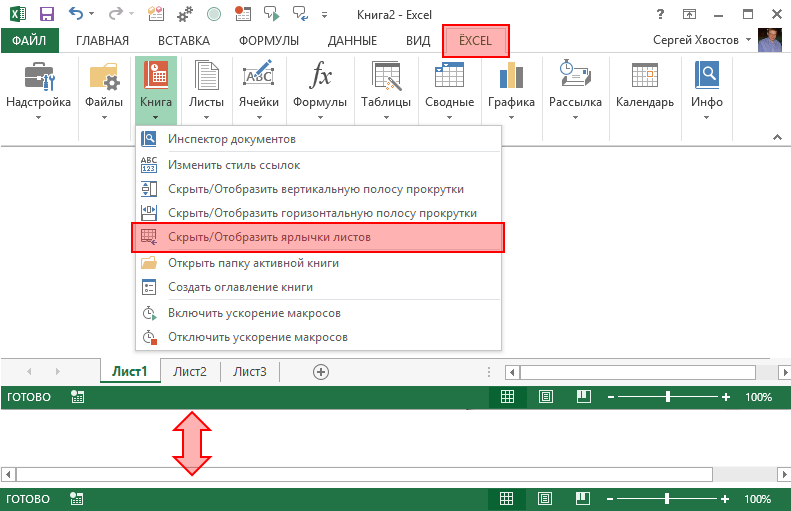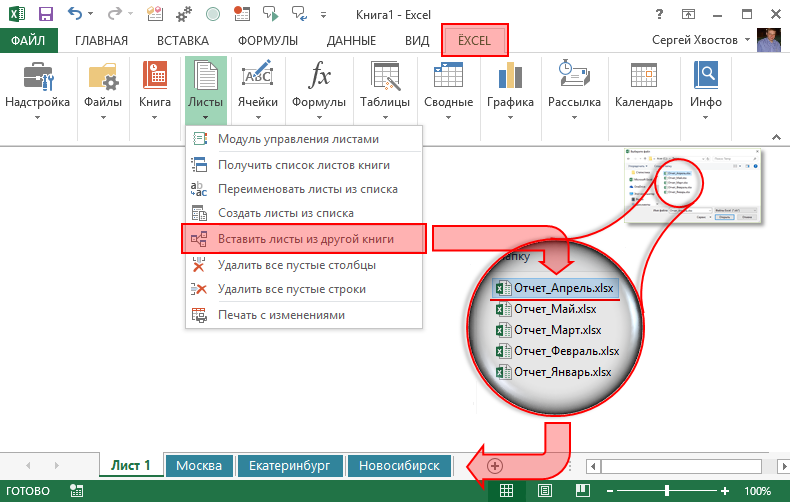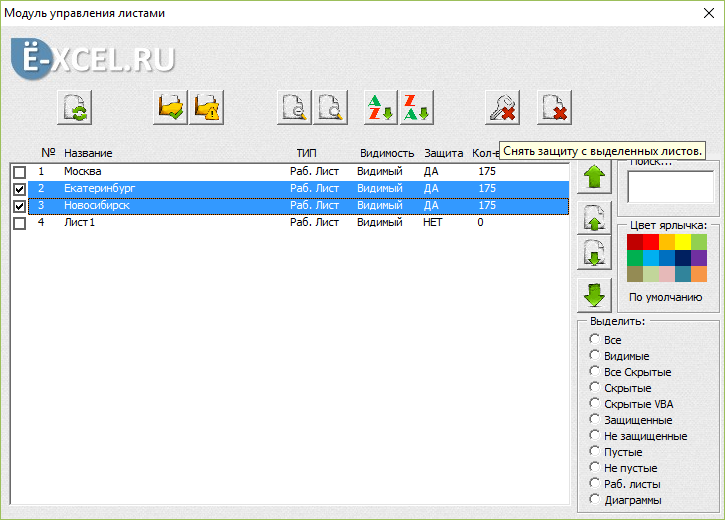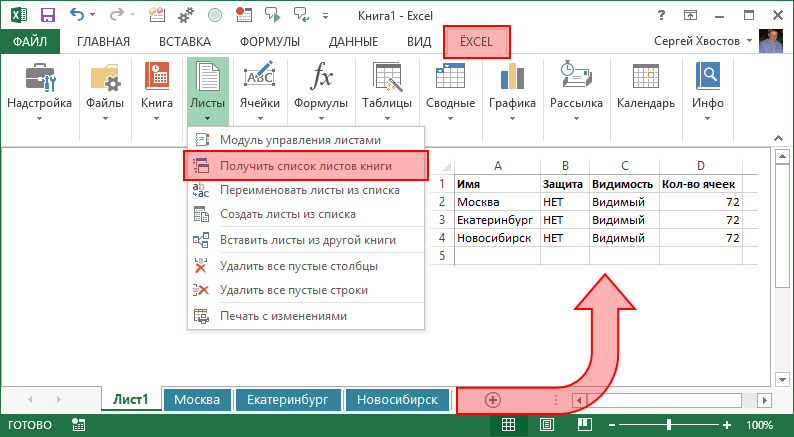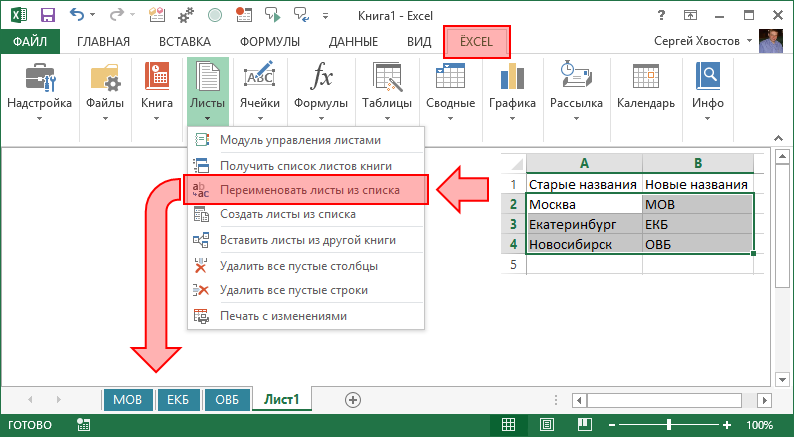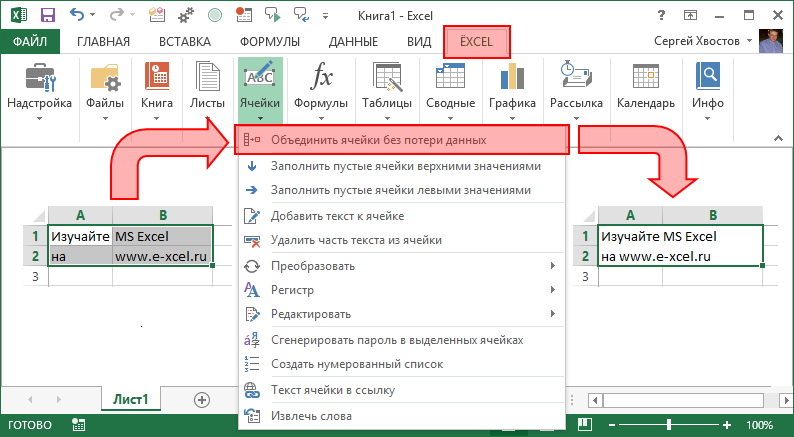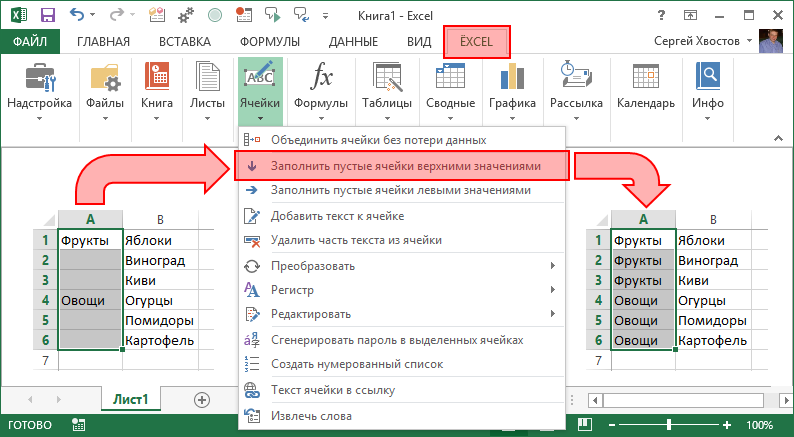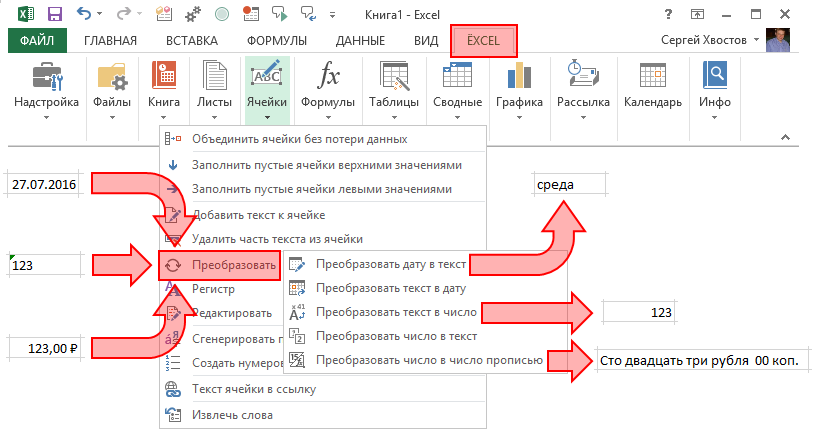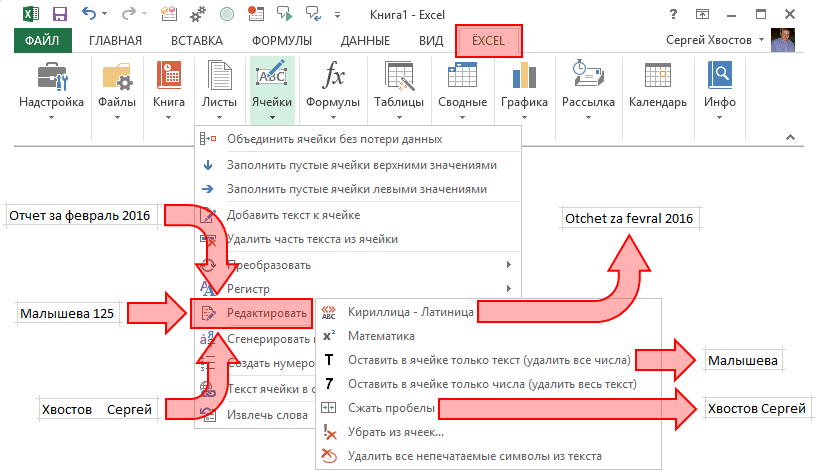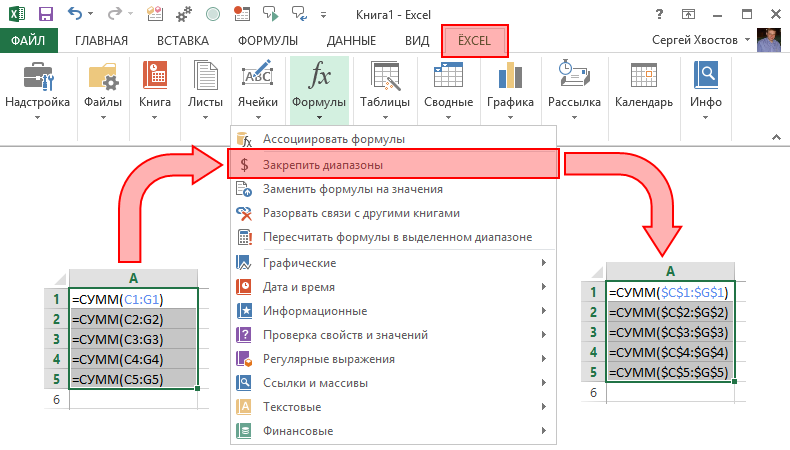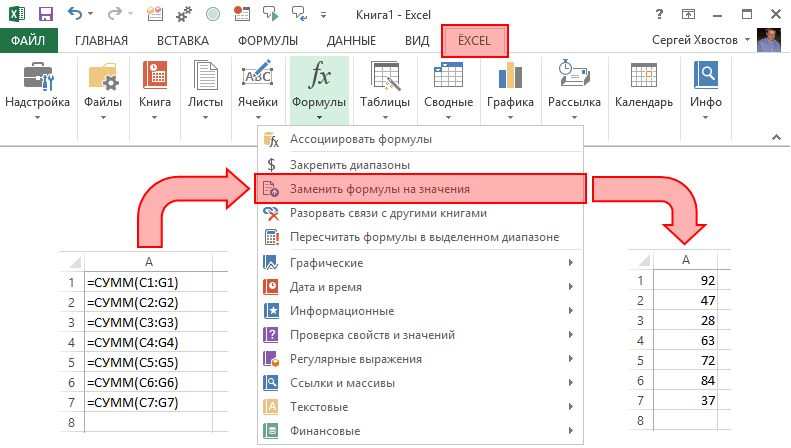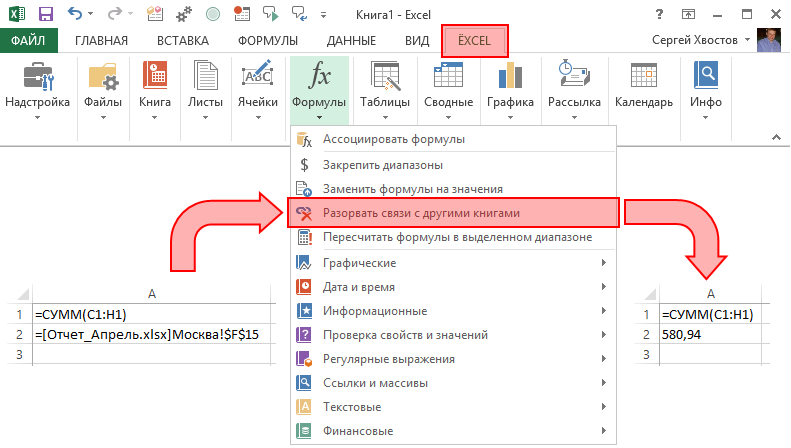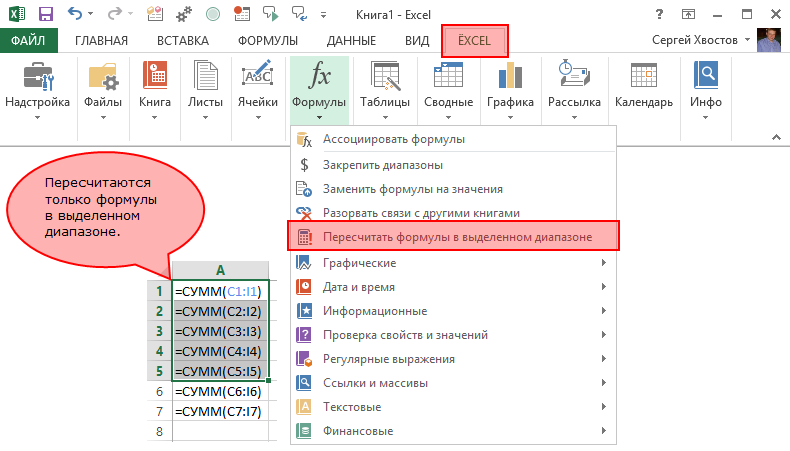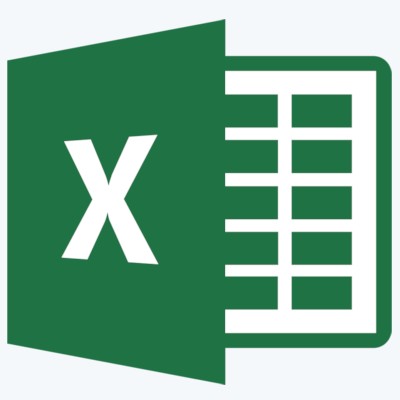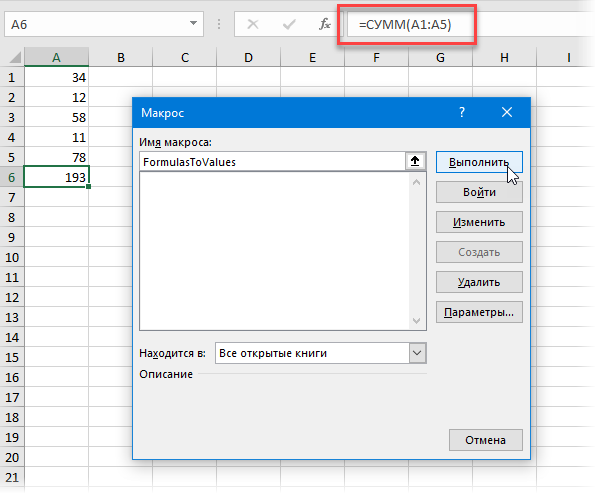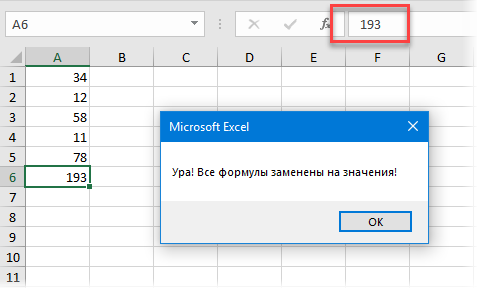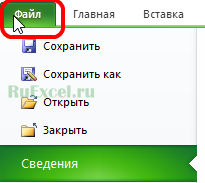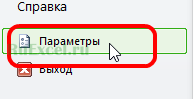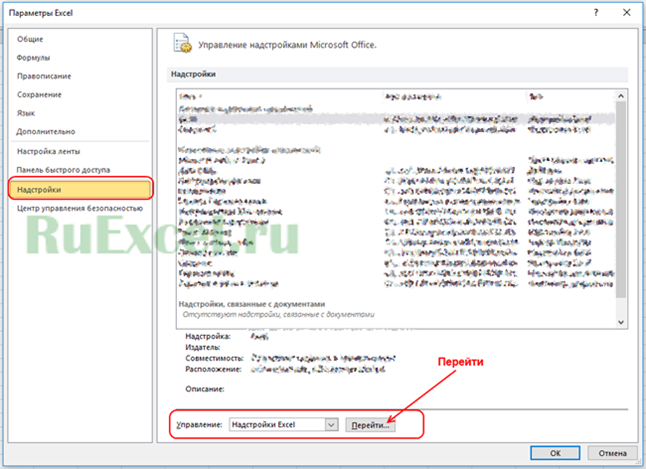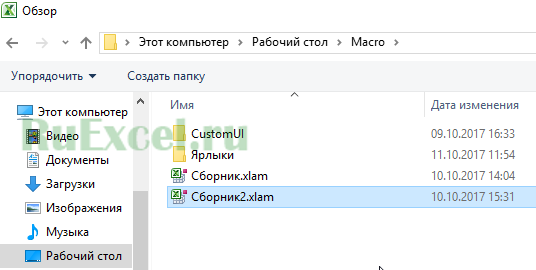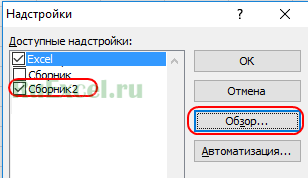Введение
Данная статья посвящена созданию файла справки в формате CHM и его последующей интеграции в книгу Microsoft Excel. Из статьи вы узнаете:
- как создать и настроить проект в программе Dr.Explain;
- как работать со структурой файла справки;
- как создать аннотированное изображение книги Microsoft Excel;
- как сохранить проект;
- как экспортировать проект в СHM файл;
- как создать элемент вызова файла справки в Microsoft Excel и настроить соответствующий элементу макрос.
Установка Dr.Explain
Для загрузки установочного файла программы Dr.Explain воспользуйтесь кнопкой «Скачать бесплатно» на официальном сайте продукта по адресу http://www.drexplain.ru/. После окончания загрузки запустите файл. Для успешного завершения стандартного процесса установки следуйте указаниям мастера (Рисунок 1).
Вы можете использовать пробную версию, функционал которой аналогичен полной, но при этом все изображения в экспортированном файле будут помечены специальным водяным знаком.
Рисунок 1. Мастер установки «Dr.Explain»
Создание и настройка нового проекта
Для создания нового проекта файла справки, выберите пункт «Создать новый проект» в окне «Проекты Dr.Explain» (Рисунок 2) и нажмите «ОК», либо используйте пункт «Создать» в меню «Файл».
Рисунок 2. Окно «Проекты Dr.Explain»
Для изменения параметров экспорта в формат CHM воспользуйтесь пунктом меню «Настройки -> Настройки проекта -> CHM экспорт».
Создание тематических разделов в файле справки
Чтобы структура файла справки была удобной необходимо создать отдельные тематические разделы для описания различных элементов описываемой книги Microsoft Excel.
Новая тема создается с помощью пункта «Настройки -> Добавить тему» в главном меню, либо пункта «Добавить -> Добавить тему» в контекстном меню, которое вызывается нажатием правой кнопки мыши по любой из позиций дерева проекта (Рисунок 3). Для исчерпывающего описания книги необходимо создать тематические разделы для всех её элементов.
Рисунок 3. Дерево проекта «Dr.Explain»
Для изменения названий тем и их порядка, используйте следующие пункты меню «Переименовать», «Выше» и «Ниже».
Для заполнения конкретного раздела, выберите его в дереве проекта, а затем введите содержимое раздела в свободной форме в окне редактора. Для редактирования и форматирования содержимого в редакторе предусмотрен стандартный набор основных функций работы с текстом, а также ряд функций для работы с изображениями, видео, таблицами и переменными (использование переменных позволяет заменить повторяющиеся данные именем переменной, в таком случае при изменении присвоенного переменной значения, соответствующий текст изменится во всем документе).
Для повышения удобства поиска по файлу справки необходимо создать перечень ключевых слов. Добавлять и удалять слова можно с помощью соответствующих кнопок в панели, которая вызывается нажатием кнопки «Ключевые слова» (Рисунок 4). Для настройки параметров привязки тем к словам выберите соответствующую тему в дереве проекта и проставьте метки напротив слов, с которыми необходимо ассоциировать данную тему.
Рисунок 4. Ключевые слова
Для наглядного описания книги Microsoft Excel, а также её отдельных элементов воспользуйтесь функцией «Захват объекта» (Рисунок 5) — кнопка «Схватить экран».
Рисунок 5. Окно «Захват объекта»
В окне захвата нажмите или отметьте поле «Accessible-объект» или «Win32-окно», после чего перейдите в окно Microsoft Excel и выберите описываемый в разделе объект одним из указанных в окне захвата способов.
После захвата объекта в окне редактора будет создана тема, содержащая аннотированное изображение интерфейса приложения (Рисунок 6). Функционал редактора позволяет добавлять и удалять аннотацию отдельных элементов интерфейса, менять порядок следования описания различных элементов.

Рисунок 6. Результат выполнения захвата объекта
Предварительный просмотр и сохранение проекта
Перед тем как приступить к экспорту документа воспользуйтесь функцией предварительного просмотра. Для этого используйте кнопку «Просмотр CHM» в верхней части окна текущего проекта. В режиме предварительного просмотра убедитесь в правильном отображении всех страниц и разделов документа. При необходимости вернитесь в режим редактирования и внесите требуемые изменения.
Для того, чтобы позднее возобновить работу над проектом, рекомендуется сохранить проект, для этого используйте пункт «Файл -> Сохранить как», главного меню. После выбора данного пункта открывается стандартное окно сохранения файла, где предлагается ввести имя файла и указать его размещение.
Экспорт проекта в CHM-файл
После того, как все разделы будут заполнены необходимо экспортировать проект, для этого используйте «Настройки -> Экспорт в CHM» главного меню. Для проверки корректности проекта перед экспортом, отметьте поле «Запустить проверку проекта перед экспортом». Если необходимо открыть файл справки сразу после экспорта, установите флаг «Открыть CHM файл». Для перезаписи существующего файла справки без подтверждения пользователем установите флаг «Перезаписать молча». После установки необходимых параметров нажмите кнопку «Начать экспорт». В результате в окне «Экспорт в CHM» (Рисунок 7) будет отображаться отчет о ходе процесса. По окончании процедуры экспорта нажмите кнопку «Закрыть».
Рисунок 7. Окно «Экспорт в CHM»
Интеграция CHM-файла в книгу Microsoft Excel
Для вызова файла справки из книги Microsoft Excel необходимо создать объект, который будет выполнять вызов соответствующего CHM-файла. Таким объектом может являться изображение, фигура либо надпись.
Для создания объекта выполните следующие действия:
- откройте интересующую книгу в Microsoft Excel;
- откройте лист, на котором хотите создать элемент вызова файла справки;
- выделите ячейку или область из нескольких ячеек, в которой должен располагаться элемент вызова справки;
- добавьте элемент. Для добавления рисунка или фигуры используйте одноименные кнопки подраздела «Иллюстрации» в разделе «Вставка» главного меню, для добавления надписи используйте одноименную кнопку подраздела «Текст» в разделе «Вставка»;
- если необходимо, измените расположение элемента. Для этого перетащите его мышью на свободное поле;
- после размещения элемента, создайте подпись для него, например, «Справка»;
- вызовите контекстное меню нажатием правой кнопкой мыши на добавленном объекте (Рисунок 8);
- выберите пункт «Назначить макрос» в открывшемся окне нажать правка, после чего откроется окно редактора кода Microsoft Visual Basic (Рисунок 9);
Рисунок 8. Контекстное меню объекта
Рисунок 9. Код элемента в Microsoft Visual Basic
- в строке «Sub Прямоугольник1_Щелчок()» отображается имя вашего элемента (в данном случае «Прямоугольник1»). Введите ниже строку — CallShell(«explorer.exe » & ActiveWorkbook.Path & «help.chm», vbNormalFocus), где help.chm -имя файла справки в формате CHM. После чего весь код элемента управления должен иметь вид:
Sub Прямоугольник1_Щелчок()
Call Shell("explorer.exe " & ActiveWorkbook.Path & "help.chm", vbNormalFocus)
End Sub
- закройте окно Microsoft Visual Basic;
- проверьте корректную работу элемента управления. Для этого откройте форму и нажмите кнопку «СПРАВКА», после чего должен открыться файл справки, созданный ранее в программе Dr.Explain;
- повторите описанную процедуру для всех листов, в которые необходимо вставить элемент вызова справки.
ОБРАТИТЕ ВНИМАНИЕ! Для корректной работы элемента вызова файла справки необходимо, чтобы файл в формате CHM и файл Microsoft Excel книги находились в одной директории. Если есть необходимость разместить файл справки отдельно от файла базы данных, используйте такую строку кода элемента управления Shell «cmd /cstartD:worktechwritehelp.chm», где D:worktechwritehelp.chm — полный путь до файла справки в формате CHM. Код в целом будет иметь вид:
Sub Прямоугольник1_Щелчок()
Shell "cmd /cstartD:worktechwritehelp.chm"
EndSub
В таком случае при любом изменении размещения файла справки, путь, указываемый в коде элемента управления, должен быть заменен на актуальный.
Будьте внимательны при вводе кодов управляющих элементов, строго соблюдайте синтаксис, приведенный в примерах, это является обязательным условием правильной работы элемента вызова файла справки.
Для вызова файла справки можно также использовать гиперссылку, связанную с объектом. Для создания гиперссылки выполните следующие действия:
- вызовите контекстное меню нажатием правой кнопкой мыши на добавленном объекте (Рисунок 8);
- выберите пункт «Гиперссылка»;
- в открывшемся окне укажите размещение CHM-файла. Для удобства поиска в окно настройки гиперссылки встроен проводник;
- при необходимости можно ввести текст всплывающей подсказки, для этого используйте кнопку «Подсказка»;
- после того как гиперссылка настроена, нажмите кнопку «ОК».
Обратите внимание, что при использовании гиперссылки, указанный путь к файлу является относительным, поэтому, при любом изменении взаимного размещения файла книги и файла справки, необходимо обновить путь к файлу справки.
Смотрите также
- Создание help-файла (справки) в формате CHM для Visual Basic (VB.NET)-приложения для Windows при помощи Dr.Explain
- Создание help-файла (справки) в формате CHM для MS Access-приложения для Windows в Dr.Explain
- Делайте правильно! Публикуем онлайн-документацию на сайте проекта
EXCELTools VBA
Установочный файл надстройки — EXCEL Tools VBA
Excel Tools VBA – надстройка, дополняющая MS Excel уникальными инструментами, которая позволяет автоматизировать рутинные и монотонные операции в MS Excel
Основные функции:
- 42 пользовательские функции
- 54 различных инструмента для работы с книгой MS Excel
- инструменты для работы с листами активной книги
- инструменты для выполнения операций над ячейками листа
- прочие инструменты
ПЕРЕЙТИ К ДОКУМЕНТАЦИИ
ПОДЕЛИТЬСЯ ССЫЛКОЙ НА НАДСТРОЙКУ
Version: 3.6 от 20.11.2021
MACROTools VBA Excel
Установочный файл надстройки – MACRO Tools VBA
Инструмент автоматизации разработки макросов в редакторе VBE MS Excel
Основные функции:
- удаление паролей с проектов VBA, книг и листов Excel
- автоматическое форматирование кода, расстановка и удаление отступов в коде
- автоматическая нумерации строк кода
- микро подстройка элементов в формах
ПЕРЕЙТИ К ДОКУМЕНТАЦИИ
ПОДЕЛИТЬСЯ ССЫЛКОЙ НА НАДСТРОЙКУ
Version: 1.9 от 09.02.2022
MACROTools VBA Word
Установочный файл надстройки – MACRO Tools VBA
Инструмент автоматизации разработки макросов в редакторе VBE MS Word
Основные функции:
- удаление паролей с проектов VBA, документов Word
- автоматическое форматирование кода, расстановка и удаление отступов в коде
- автоматическая нумерации строк кода
- микро подстройка элементов в формах
ПЕРЕЙТИ К ДОКУМЕНТАЦИИ
ПОДЕЛИТЬСЯ ССЫЛКОЙ НА НАДСТРОЙКУ
Version: 1.8.3 от 09.02.2022
WORDTools VBA
Установочный файл надстройки — WORD Tools VBA
Надстройка автоматизации рутинных и монотонных операций в MS WORD
Основные функции:
- вставка прописью чисел различных форматов: финансовый, процентный, штуки
- вставка дат прописью на основе календаря
- вставка времени прописью
- авто форматирование текста на основе пользовательских настроек
ПЕРЕЙТИ К ДОКУМЕНТАЦИИ
ПОДЕЛИТЬСЯ ССЫЛКОЙ НА НАДСТРОЙКУ
Version: 1.5 от 09.02.2022
IMAGETools VBA
Установочный файл надстройки — IMAGE Tools VBA
Image Tools VBA — надстройка для импорта иконок, MS Office на листы Excel и получения их названия, содержит 7842 иконки для MS Office 2013 или более поздних версий Excel.
Основные функции:
- алфавитная галерея выбора иконок
- вставка иконки на лист книги Excel, в формате png
- использование название иконки для кода VBA
ПЕРЕЙТИ К ДОКУМЕНТАЦИИ
ПОДЕЛИТЬСЯ ССЫЛКОЙ НА НАДСТРОЙКУ
Version: 1.2 от 11.08.2020
STYLETools VBA
Установочный файл надстройки — STYLETools VBA
Надстройка автоматизации рутинных и монотонных операций по созданию презентаций на основе файлов Excel
Основные функции:
- автоматизация создания презентаций на основе файлов Excel
- настройка дополнительной пользовательской палитры
- инструмент пипетка для копирования цветов
Новая надстройка!
ПОДЕЛИТЬСЯ ССЫЛКОЙ НА НАДСТРОЙКУ
Version: 1.0
Более 100 команд, которых нет в MS Excel.
Мгновенная обработка данных благодаря уникальным алгоритмам.
Полная сохранность данных благодаря встроенному модулю безопасности.
Гибкая индивидуальная настройка параметров.
Полная on-line справка на русском языке.
Более 60 формул, которых нет в MS Excel.
Дружелюбный интерфейс не оставляет вопросов.
Действия большинства операций можно отменить стандартным способом.
Постоянное добавление новых команд и функций.
E-mail поддержка и консультация пользователей.
Скачать
Как это работает?
Все команды и формулы надстройки ЁXCEL работают так же, как и встроенные в MS Excel.
- Новая вкладка меню
- Как использовать команды?
- Как работает отмена?
- Как использовать формулы?
Новая вкладка меню
Надстройка ЁXCEL создаст в вашем MS Excel новую вкладку меню с командами и формулами. Если надстройку удалить или отключить — эта вкладка исчезнет.
Возможности надстройки ЁXCEL?
| Управление файлами | |
| Управление формулами | |
| Управление почтовыми рассылками |
| Управление рабочей книгой | |
| Управление таблицами | |
| Маркетинг и управление запасами |
| Управление листами | |
| Управление диаграммами | |
| Управление сводными таблицами |
| Обработка текста, чисел и дат | |
| Календарь для ввода дат | |
| Управление графическими объектами |
Управление файлами
С надстройкой ЁXCEL Вы сможете управлять файлами компьютера прямо из MS Excel.
- Получить список файлов папки
- Удалить файлы
- Создать ссылки на файлы
- Переименовать файлы
Получить список файлов папки
В меню надстройки ЁXCEL выберите команду «Получить список файлов папки«, укажите папку, тип данных для вывода и нажмите OK. В рабочей книге MS Excel выведется список файлов.
Управление рабочей книгой
Настраивайте внешний вид рабочей книги прямо из меню надстройки ЁXCEL, не углубляясь в меню параметров MS Excel.
- Создать оглавление книги
- Изменить стиль ссылок
- Полосы прокрутки
- Показать ярлычки листов
Создать оглавление книги
В меню надстройки ЁXCEL выберите команду «Создать оглавление книги» и в активную рабочую книгу добавиться новый лист со ссылками на все листы этой книги.
Управление листами
С помощью надстройки ЁXCEL Вы сможете сортировать листы, устанавливать и снимать защиту сразу с нескольких листов, сохранять листы как отдельные файлы, быстро создавать листы с названиями из диапазона ячеек, импортировать листы из закрытых файлов, массово переименовывать листы. Всего надстройка ЁXCEL предоставляет 20 команд для работы с листами. Вот только некоторые из них.
- Импортировать листы
- Модуль управления листами
- Список листов книги
- Переименовать листы
Импортировать листы
Выберите в меню надстройки ЁXCEL команду «Вставить листы из другой книги» и укажите файл, из которого необходимо импортировать листы. Листы из этого файла будут вставлены в активную книгу.
Обработка текста, чисел и дат
Выделите ячейки с текстом, числами или датами и воспользуйтесь одной из 25 команд надстройки ЁXCEL. Объединяйте ячейки без потери данных, сжимайте пробелы, меняйте регистр, преобразуйте числа и даты в текст, преобразуйте текст в даты и числа. Быстро создавайте нумерованные списки, удаляйте непечатаемые символы, гиперссылки, примечания, условное форматирование и проверку данных из выделенных ячеек. Меняйте кириллицу на латиницу и наоборот. Извлекайте уникальные слова из текста, генерируйте сложные пароли, удаляйте или добавляйте слова, или символы к тексту выделенных ячеек… Вот только некоторые возможности надстройки ЁXCEL по обработки текста, чисел и дат.
- Объединить ячейки
- Заполнить пустые ячейки
- Преобразовать значения
- Редактировать значения
Объединить ячейки
Выделите ячейки, которые вы хотите объединить. В меню надстройки ЁXCEL выберите команду «Объединить ячейки без потери данных» и выделенные ячейки будут объединены, а все данные в них сохранятся.
Управление формулами
Надстройка ЁXCEL предоставляет 4 удобных команды по управлению формулами.
- Закрепить диапазоны
- Формулы на значения
- Разорвать связи
- Пересчитать формулы в диапазоне
Закрепить диапазоны
Выделите ячейки с формулами, в которых вы хотите закрепить диапазоны. В меню надстройки ЁXCEL выберите команду «Закрепить диапазоны» и в выделенных ячейках все диапазоны будут закреплены одним из трех возможным способов или закрепление будет снято.
Надстройка ЁXCEL
ОС Windows (RU)
MS Excel 2007 — 2019 (RU)
Версия: 22.02
135 команд
69 формул
Открытый код VBA
On-Line консультации
Регулярные обновления
Для любого количества ПК
Если у Вас возникнут какие-либо вопросы, просто, напишите мне и я постараюсь ответить на них как можно скорее.
hvostov@e-xcel.ru Хвостов Сергей
Добавить комментарий
Надстройка VBA-Excel
Скачать пакет надстроек VBA Excel на русском
На сегодняшний день надстройка Excel содержит более 80 пользовательских функций, и более 25 макросов.
Ячейки и диапазоны
+Написали собственную функцию для склонения произвольных фраз — СКЛОНЕНИЕ_ФРАЗ.
До этого вы использовали функцию СКЛОНЕНИЕ, которая работала от вэб сервиса Морфер.ру и имела ограничение на количество использований. Старая функция также будет поддерживаться. Будем рады отзывам и комментариям работы новой функции чтобы сделать ее лучше.
Запустите Excel, перейдите в настройки безопасности, в параметрах макросов установите галочки: «Включить макросы» и «Доверять доступ к объектной модели проектов VBA»
Откройте в Excel файл VBA-Excel_Install_2.1.0.xlsm
Нажмите кнопку «Установить / обновить»
Заполните окно регистрации любыми данными (можно просто поставить нули), отметьте чекбокс «Я гуру Excel, мне это не интересно»
Нажмите «Установить»
Лекарство создано пользователем Shamaneix с известного трекера, великая ему благодарность за великолепный труд.
Процедура лечения описана автором лекарства в текстовом файле в раздаче. Подробнее здесь.
После установки надстройки
(или до установки, но после открытия файла установки надстройки)
Нажимаем на кнопку с информацией — Справка — Активация.
Появляется окно активации с номером, сгенерированным конкретно для вашей копии офиса.
Копируем этот номер и закрываем окно активации.
Открываем через программу файл Keygen.xlsm, нажимаем на кнопку Keygen, в открывшемся поле в верхнюю ячейку вставляем скопированный номер и нажимаем Generate Key. Копируем из нижней ячейки сгенерированный номер.
Закрываем все открытые копии Excel.
Открываем блокнотом reg-файл VBA-Excel.reg и вместо XXXX-XXXX-XXXX-XXXX вставляем номер, сохраняем файл.
Запускаем рег файл и соглашаемся на внесение изменений в реестр.
Открываем Excel, переходим на закладку VBA-Excel, нажимаем на кнопку информации —Справка —Активация, убеждаемся, что надстройка активирована, закрываем и наслаждаемся новыми возможностями.
ВНИМАНИЕ. На официальном сайте лежит исправленная редакция этой же версии надстройки,
она не принимает данный метод активации. Не пытайтесь обновить.
 Версия: Версия: |
2.1.00 |
 Разработчик: Разработчик: |
micro-solution.ru |
 Дата релиза: Дата релиза: |
декабрь 2018 |
 Системы: Системы: |
Windows XP / Vista / Windows 7 / Windows 8 / 8.1 / XP 64 / Vista 64 / Windows 7 64 / Windows 8 64 / Windows 10 |
 Язык: Язык: |
Русский |
 Размер: Размер: |
1,23 Mb |
 Файл: Файл: |
Надстройка VBA-Excel 2.1.00.torrent |
Нашли что искали? Сообщите друзьям!
Надстройка vba excel скачать бесплатно полную версию
Более 100 команд, которых нет в MS Excel.
Мгновенная обработка данных благодаря уникальным алгоритмам.
Полная сохранность данных благодаря встроенному модулю безопасности.
Гибкая индивидуальная настройка параметров.
Полная on-line справка на русском языке.
Более 60 формул, которых нет в MS Excel.
Дружелюбный интерфейс не оставляет вопросов.
Действия большинства операций можно отменить стандартным способом.
Постоянное добавление новых команд и функций.
E-mail поддержка и консультация пользователей.
Что такое надстройка ЁXCEL?
ЁXCEL это набор макросов и функций, которые расширяют стандартные возможности MS Excel и делают «невозможное» — возможным.
Сергей Хвостов разработчик сайта www.e-xcel.ru
Как это работает?
Новая вкладка меню
Надстройка ЁXCEL создаст в вашем MS Excel новую вкладку меню с командами и формулами. Если надстройку удалить или отключить — эта вкладка исчезнет.
Как использовать команды?
Выделите нужный Вам объект (лист, таблицу, диапазон ячеек, диаграмму или рисунок) и кликните по соответствующему пункту меню надстройки ЁXCEL.
Как работает отмена?
Просто, нажмите стандартную кнопку отмены последнего действия или сочетание клавиш «Ctrl+Z«.
Как использовать формулы?
Встаньте курсором в ячейку, в которую вы хотите поместить формулу. В меню надстройки ЁXCEL выберете соответствующую формулу, укажите необходимые аргументы и нажмите «OK«.
Возможности надстройки ЁXCEL?
| Управление файлами |
| Управление формулами |
| Управление почтовыми рассылками |
| Управление рабочей книгой |
| Управление таблицами |
| Маркетинг и управление запасами |
| Управление листами |
| Управление диаграммами |
| Управление сводными таблицами |
| Обработка текста, чисел и дат |
| Календарь для ввода дат |
| Управление графическими объектами |
Управление файлами
С надстройкой ЁXCEL Вы сможете управлять файлами компьютера прямо из MS Excel.
Получить список файлов папки
В меню надстройки ЁXCEL выберите команду «Получить список файлов папки«, укажите папку, тип данных для вывода и нажмите OK. В рабочей книге MS Excel выведется список файлов.
Удалить файлы
С помощью фильтра выберите ненужные файлы в списке, выделите их. В меню надстройки ЁXCEL выберите команду «Удалить файлы«, и файлы из выделенных ячеек будут удалены.
Создать ссылки на файлы
Выделите ячейки с названиями файлов, в меню надстройки ЁXCEL выберите команду «Текст ячейки в ссылку«. Все выделенные ячейки превратятся в ссылки на файлы, которые можно будет открывать в один клик.
Переименовать файлы
Добавьте к списку файлов столбец с новыми названиями. Выделите столбцы со старыми и новыми названиями файлов, в меню надстройки ЁXCEL выберите команду «Переименовать файлы«. Файлы из выделенных ячеек будут переименованы.
Управление рабочей книгой
Настраивайте внешний вид рабочей книги прямо из меню надстройки ЁXCEL, не углубляясь в меню параметров MS Excel.
Создать оглавление книги
В меню надстройки ЁXCEL выберите команду «Создать оглавление книги» и в активную рабочую книгу добавиться новый лист со ссылками на все листы этой книги.
Изменить стиль ссылок
Выберите в меню надстройки ЁXCEL команду «Изменить стиль ссылок» и стиль ссылок измениться на противоположный.
Полосы прокрутки
Управляйте отображением полос прокрутки с помощью команд надстройки ЁXCEL: «Скрыть/Отобразить вертикальную (горизонтальную) полосу прокрутки«.
Показать ярлычки листов
Выберите в меню надстройки ЁXCEL команду «Скрыть/Отобразить ярлычки листов» и ярлычки листов появятся или исчезнут.
Управление листами
С помощью надстройки ЁXCEL Вы сможете сортировать листы, устанавливать и снимать защиту сразу с нескольких листов, сохранять листы как отдельные файлы, быстро создавать листы с названиями из диапазона ячеек, импортировать листы из закрытых файлов, массово переименовывать листы. Всего надстройка ЁXCEL предоставляет 20 команд для работы с листами. Вот только некоторые из них.
Импортировать листы
Выберите в меню надстройки ЁXCEL команду «Вставить листы из другой книги» и укажите файл, из которого необходимо импортировать листы. Листы из этого файла будут вставлены в активную книгу.
Модуль управления листами
В меню надстройки ЁXCEL выберите команду «Модуль управления листами» и управляйте листами рабочей книги через удобное окно. Выделите любое количество листов и выполните одну из 13 доступных команд.
Список листов книги
Выберите в меню надстройки ЁXCEL команду «Получить список листов книги» и в активную книгу будет вставлен новый лист со списком листов этой книги.
Переименовать листы
Добавьте к списку листов столбец с новыми названиями. Выделите столбцы со старыми и новыми названиями листов, в меню надстройки ЁXCEL выберите команду «Переименовать листы из списка«. Листы из выделенных ячеек будут переименованы.
Обработка текста, чисел и дат
Выделите ячейки с текстом, числами или датами и воспользуйтесь одной из 25 команд надстройки ЁXCEL. Объединяйте ячейки без потери данных, сжимайте пробелы, меняйте регистр, преобразуйте числа и даты в текст, преобразуйте текст в даты и числа. Быстро создавайте нумерованные списки, удаляйте непечатаемые символы, гиперссылки, примечания, условное форматирование и проверку данных из выделенных ячеек. Меняйте кириллицу на латиницу и наоборот. Извлекайте уникальные слова из текста, генерируйте сложные пароли, удаляйте или добавляйте слова, или символы к тексту выделенных ячеек. Вот только некоторые возможности надстройки ЁXCEL по обработки текста, чисел и дат.
Объединить ячейки
Выделите ячейки, которые вы хотите объединить. В меню надстройки ЁXCEL выберите команду «Объединить ячейки без потери данных» и выделенные ячейки будут объединены, а все данные в них сохранятся.
Заполнить пустые ячейки
Выделите столбец таблицы с пустыми ячейками. Выберите в меню надстройки ЁXCEL команду «Заполнить пустые ячейки верхними значениями» и все пустые ячейки в этом столбце будут заполнены соответствующими значениями.
Преобразовать значения
Выделите ячейки, которые Вы хотите преобразовать. Выберите в меню надстройки ЁXCEL команду «Преобразовать» и воспользуйтесь любой из 5 команд. Вот пример работы некоторых из них.
Редактировать значения
Выделите ячейки, которые Вы хотите отредактировать. Выберите в меню надстройки ЁXCEL команду «Редактировать» и воспользуйтесь любой из 7 команд. Вот пример работы некоторых из них.
Управление формулами
Надстройка ЁXCEL предоставляет 4 удобных команды по управлению формулами.
Закрепить диапазоны
Выделите ячейки с формулами, в которых вы хотите закрепить диапазоны. В меню надстройки ЁXCEL выберите команду «Закрепить диапазоны» и в выделенных ячейках все диапазоны будут закреплены одним из трех возможным способов или закрепление будет снято.
Формулы на значения
Выберите в меню надстройки ЁXCEL команду «Заменить формулы на значения» и все формулы в выделенном диапазоне или в активном листе, или во всей книге будут заменены на значения.
Разорвать связи
Выберите в меню надстройки ЁXCEL команду «Разорвать связи» и все формулы, которые ссылаются на другие книги будут заменены на значения.
Пересчитать формулы в диапазоне
Выделите диапазон ячеек, в которых необходимо пересчитать формулы. Выберите в меню надстройки ЁXCEL команду «Пересчитать формулы в выделенном диапазоне» и формулу будут пересчитаны только в этом диапазоне, но не в листе и не в книге.
Надстройка ЁXCEL
ОС Windows (RU)
MS Excel 2007 — 2019 (RU)
Версия: 19.12
119 команд
67 формул
Открытый код VBA
On-Line консультации
Регулярные обновления
Для любого количества ПК
Перед скачиванием нажмите Ctrl + F5
Как подключить надстройку ЁXCEL?
Вариант №1, Вариант №2.
Если у Вас возникнут какие-либо вопросы, просто, напишите мне и я постараюсь ответить на них как можно скорее.
Комментарии
Делается средствами самого Excel:
1. Жмём F5
2. Жмём кнопку «Выделить. «
3. Ставим галку «пустые ячейки»
4. Жмём Ок
5. Жмём F2
6. Водим значение «0» и жмём Ctrl+Enter.
P.S. Если заменить нужно только в конкретном диапазоне, то на Шаге 0 его предварительно выделяем.
Делается средствами самого Excel:
1. Жмём F5
2. Жмём кнопку «Выделить. «
3. Ставим галку «пустые ячейки»
4. Жмём Ок
5. Жмём F2
6. Водим значение «0» и жмём Ctrl+Enter.
P.S. Если заменить нужно только в конкретном диапазоне, то на Шаге 0 его предварительно выделяем.
Добрый день Сергей!
Спасибо за настройку! хотелось бы поделится с вами своим решением проблемы выше. Инструкция будет детальная и понятная для простого пользователя и помогла мне решить проблему на 3 рабочих станциях. У меня точно так же возникал запрос на сохранение файла при каждом закрытии файлов эксель.
ExcelVBA — Универсальные надстройки для Excel 08.2016
Автор: Unix от 30-08-2016, 10:15, Посмотрело: 9 116, Обсуждения: 0
Версия программы: 08.2016
Официальный сайт: ExcelVBA
Язык интерфейса: Русский / Английский
Лечение: в комплекте
Тип лекарства: кейгены (by Vnvvnv)
Системные требования:
- Windows XP | Vista | 7 | 8 | 8.1 | 10
- Excel 2007 | 2010 | 2013 | 2016
Описание: ExcelVBA — полезные надстройки для Excel, предназначенные для широкого круга задач. Тратите много времени на работу с программой Microsoft Excel? Ускорьте и упростите свою работу при помощи макросов: — всего лишь одно нажатие кнопки, и Excel сам выполнит за вас всю работу! Макросы могут делать почти всё то же самое, что делаете вы вручную, — собирать информацию из файлов, заполнять документы Word данными из Excel, рассылать почту, загружать данные из интернета, формировать отчёты любой сложности, анализировать данные при помощи формул, объединять информацию из прайс-листов, и многое-многое другое.
- Lookup 1.1.1 — Программа подстановки данных из одного файла в другой (замена функции ВПР)
Если вам надо сравнить 2 таблицы (по одному столбцу, или по нескольким), и для совпадающих строк скопировать значения выбранных столбцов из одной таблицы в другую, надстройка «Lookup» поможет сделать это нажатием одной кнопки.
Надстройка FillDocuments предназначена для формирования (подготовки) документов по шаблонам, с заполнением созданных файлов данными из текущей книги Excel, с возможностью отправки писем.
В качестве шаблонов могут выступать следующие типы файлов:
- шаблоны и документы Word (расширения DOC, DOCX, DOCM, DOT, DOTX, DOTM)
- шаблоны и книги Excel (расширения XLS, XLSX, XLSM, XLSB, XLT, XLTX, XLTM)
- текстовые документы (расширения TXT, DAT, XML и т.д.)
В качестве исходных данных для заполнения, используется открытый в Excel файл (с таблицей, содержащей строку заголовка)
Количество шаблонов документов неограничено (хотя в программе предусмотрен вывод предупреждения, если количество используемых шаблонов превышает 50 — поскольку время формирования документов напрямую зависит от количества файлов)
Рассылка писем выполняется средствами почтовых программ TheBAT! или Outlook (на ваш выбор)
RenameFiles 1.0.0 — Надстройка для переименования и копирования файлов
Надстройка предназначена для переименования файлов в заданной папке.
В качестве исходных данных (исходные и конечные имена файлов) выступает таблица Excel
В настройках программы задаётся, в каких столбцах таблицы Excel брать имена файлов.
При необходимости, можно указать префикс и суффикс для имен файлов.
Parser 2.2.3 — Парсер сайтов и файлов (сбор данных с сайта в Excel)
Программа предназначена для загрузки (парсинга) в Excel данных со страниц произвольного сайта.
Надстройка может работать и как парсер файлов, — собирать данные из файлов Word, xml, txt и т.п.
Исходными данными является список ссылок или артикулов товара на листе Excel, или же программа работает без исходных данных, загружая все данные с сайта, и формируя таблицу Excel «с нуля»
Программа может обрабатывать как исходный текст (HTML-код) веб-страниц, так и текст страницы или её части (полученный из HTML-кода)
Реализована загрузка файлов по ссылкам (ссылка для загрузки файла может браться из HTML-кода веб-страницы).
Скачанные файлы сохраняются в заданную папку под именем из выбранного столбца Excel (можно задать маску имени файла)
Программа предназначена для облегчения ввода данных со сканера штрих-кодов в таблицу Excel.
Вы нажимаете кнопку на сканере, — в таблице Excel автоматически находится считанный штрих-код, и в этой строке количество товара увеличивается на единицу.
Особенности программы:
- 2 режима фиксации ввода штрих-кода: по фиксированной длине, и по завершающему символу
- возможность удаления части символов из считанного штрихкода
- добавление новых (отсутствующих в таблице) штрих-кодов в конец таблицы
- поддержка ячеек с несколькими штрихкодами одновременно
- ввод количества товара с клавиатуры (если количество товара больше 1)
- цветовая индикация результатов поиска (зеленый — штрихкод найден в таблице, красный — не найден, желтый — добавлена новая строка с этим штрихкодом)
В настройках программы можно задать:
- номера столбцов со штрихкодами и количеством товара
- включить режим добавления новых штрихкодов в таблицу Excel
- задать столбец с ограничением количества товара для данной записи (строки)
- настроить «горячую клавишу» для ввода количества с клавиатуры
Надстройка позволяет искать в выбранной папке изображения, основываясь на содержимом ячеек таблицы Excel, и производить вставку найденных изображений в соседние ячейки (или в примечания к этим ячейкам).
Кроме того, надстройка умеет скачивать изображения по ссылкам, сохраняя загруженные изображения в заданной папке, и вставлять картинки в примечания к ячейкам.
Особенности надстройки:
- поиск картинок в подпапках (глубина поиска по подпапкам не ограничена)
- установка выбранного пользователем размера для вставляемых изображений
- отображение состояния поиска и вставки изображений (прогресс-бар)
- вывод результатов обработки таблицы (сколько изображений вставлено, сколько не найдено)
- добавление гиперссылок к вставляемым изображениям (по щелчку на картинке открывается исходный файл)
- 2 режима поиска файлов — по точному совпадению имени файла, и по началу имени файла-изображения
- 2 режима вставки картинок — подгонка размеров под ячейку, или соблюдение пропорций исходного изображения
- вывод количества файлов в выбранной папке
- возможность выбора столбца с названиями файлов, и указания номера столбца для вставляемых изображений
- возможность вставки изображений в комментарии к ячейкам
- поиск недостающих фотографий товара в Google (в т.ч. поиск по заданным сайтам)
- режим вставки изображений сразу в несколько столбцов
Надстройка SearchText предназначена для поиска заданного текста в книге Excel, с выводом результатов поиска на отдельный лист.
SG-Team™
Cайт работает по безопасному протоколу https. Сертификат выдан AO Kaspersky Lab
ExcelVBA — полезные надстройки для Excel, предназначенные для широкого круга задач. Тратите много времени на работу с программой Microsoft Excel? Ускорьте и упростите свою работу при помощи макросов: — всего лишь одно нажатие кнопки, и Excel сам выполнит за вас всю работу! Макросы могут делать почти всё то же самое, что делаете вы вручную, — собирать информацию из файлов, заполнять документы Word данными из Excel, рассылать почту, загружать данные из интернета, формировать отчёты любой сложности, анализировать данные при помощи формул, объединять информацию из прайс-листов, и многое-многое другое.
Lookup 1.1.3 — Программа подстановки данных из одного файла в другой (замена функции ВПР)
Если вам надо сравнить 2 таблицы (по одному столбцу, или по нескольким), и для совпадающих строк скопировать значения выбранных столбцов из одной таблицы в другую, надстройка «Lookup» поможет сделать это нажатием одной кнопки.
FillDocuments 3.0.1 — Программа заполнения документов данными из Excel (из Excel в Word) + рассылка почты
Надстройка FillDocuments предназначена для формирования (подготовки) документов по шаблонам, с заполнением созданных файлов данными из текущей книги Excel, с возможностью отправки писем.
В качестве шаблонов могут выступать следующие типы файлов:
шаблоны и документы Word (расширения DOC, DOCX, DOCM, DOT, DOTX, DOTM)
шаблоны и книги Excel (расширения XLS, XLSX, XLSM, XLSB, XLT, XLTX, XLTM)
текстовые документы (расширения TXT, DAT, XML и т.д.)
В качестве исходных данных для заполнения, используется открытый в Excel файл (с таблицей, содержащей строку заголовка)
Количество шаблонов документов неограничено (хотя в программе предусмотрен вывод предупреждения, если количество используемых шаблонов превышает 50 — поскольку время формирования документов напрямую зависит от количества файлов)
Рассылка писем выполняется средствами почтовых программ TheBAT! или Outlook (на ваш выбор)
Unification 2.0.4 — «Прайс лист» — программа объединения и обработки прайс листов
Программа «Прайс лист», выполненная в виде надстройки для Excel, позволяет вам нажатием одной кнопки преобразовать множество прайс-листов различных форматов к единому виду.
Представьте себе ситуацию, когда вам в очередной раз прислали несколько файлов Excel (прайс-листов, отчётов, таблиц, и т.д.), и вам надо объединить данные из всех этих файлов в одну таблицу.
И всё бы ничего, но таблицы в этих файлах очень уж разнотипные (хотя, по сути, содержат похожую информацию — например, коды товаров, наименования, цены и количество).
Кроме того, составители этих «таблиц», будто специально, постарались усложнить вам жизнь, — в каждой таблице что-нибудь, да сделано через ж..у, — например, один отправитель разбил ФИО на 3 разных столбца (отдельно фамилия, имя и отчество), другой — цены указал в монгольских тургиках (вместо рублей), третий — объединил в одном столбце наименование товара с его кодом, четвертый — сделал группировку в прайс-листе, вынеся названия категорий товара в отдельные строки.
И вот смотрите вы на все эти файлы, и понимаете, что, кроме как вручную, эти таблицы не привести к единому виду. А без этого никак — иначе не получится ни проанализировать данные, ни свой прайс-лист составить.
Подсчитав суммарное количество строк в файлах, вы понимаете, что работы тут на пару недель. А новые прайсы поставщики присылают ежедневно.
Какой же выход есть из этой ситуации?
Очень просто — надо доверить обработку всех этих файлов специализированной программе.
Программа «Прайс-лист» как раз предназначена для таких случаев — потратив полчаса на настройку программы, вы сможете обрабатывать все эти разнотипные файлы нажатием одной кнопки!
Вам потребуется один раз задать настройки для каждого типа обрабатываемого файла (из какого столбца что брать, в какой столбец итоговой таблицы вставлять) — и потом программа сама будет делать за вас всю работу.
RenameFiles 1.0.0 — Надстройка для переименования и копирования файлов
Надстройка предназначена для переименования файлов в заданной папке.
В качестве исходных данных (исходные и конечные имена файлов) выступает таблица Excel
В настройках программы задаётся, в каких столбцах таблицы Excel брать имена файлов.
При необходимости, можно указать префикс и суффикс для имен файлов.
Parser 2.2.3 — Парсер сайтов и файлов (сбор данных с сайта в Excel)
Программа предназначена для загрузки (парсинга) в Excel данных со страниц произвольного сайта.
Надстройка может работать и как парсер файлов, — собирать данные из файлов Word, xml, txt и т.п.
Исходными данными является список ссылок или артикулов товара на листе Excel, или же программа работает без исходных данных, загружая все данные с сайта, и формируя таблицу Excel «с нуля»
Программа может обрабатывать как исходный текст (HTML-код) веб-страниц, так и текст страницы или её части (полученный из HTML-кода)
Реализована загрузка файлов по ссылкам (ссылка для загрузки файла может браться из HTML-кода веб-страницы).
Скачанные файлы сохраняются в заданную папку под именем из выбранного столбца Excel (можно задать маску имени файла)
BarcodeScanner 1.2.0 — Сканер штрих-кодов: ввод данных в таблицу Excel
Программа предназначена для облегчения ввода данных со сканера штрих-кодов в таблицу Excel.
Вы нажимаете кнопку на сканере, — в таблице Excel автоматически находится считанный штрих-код, и в этой строке количество товара увеличивается на единицу.
Особенности программы:
2 режима фиксации ввода штрих-кода: по фиксированной длине, и по завершающему символу
возможность удаления части символов из считанного штрихкода
добавление новых (отсутствующих в таблице) штрих-кодов в конец таблицы
поддержка ячеек с несколькими штрихкодами одновременно
ввод количества товара с клавиатуры (если количество товара больше 1)
цветовая индикация результатов поиска (зеленый — штрихкод найден в таблице, красный — не найден, желтый — добавлена новая строка с этим штрихкодом)
В настройках программы можно задать:
номера столбцов со штрихкодами и количеством товара
включить режим добавления новых штрихкодов в таблицу Excel
задать столбец с ограничением количества товара для данной записи (строки)
настроить «горячую клавишу» для ввода количества с клавиатуры
PastePictures 3.3.7 — Надстройка для вставки картинок (изображений) в Excel
Надстройка позволяет искать в выбранной папке изображения, основываясь на содержимом ячеек таблицы Excel, и производить вставку найденных изображений в соседние ячейки (или в примечания к этим ячейкам).
Кроме того, надстройка умеет скачивать изображения по ссылкам, сохраняя загруженные изображения в заданной папке, и вставлять картинки в примечания к ячейкам.
Особенности надстройки:
поиск картинок в подпапках (глубина поиска по подпапкам не ограничена)
установка выбранного пользователем размера для вставляемых изображений
отображение состояния поиска и вставки изображений (прогресс-бар)
вывод результатов обработки таблицы (сколько изображений вставлено, сколько не найдено)
добавление гиперссылок к вставляемым изображениям (по щелчку на картинке открывается исходный файл)
2 режима поиска файлов — по точному совпадению имени файла, и по началу имени файла-изображения
2 режима вставки картинок — подгонка размеров под ячейку, или соблюдение пропорций исходного изображения
вывод количества файлов в выбранной папке
возможность выбора столбца с названиями файлов, и указания номера столбца для вставляемых изображений
возможность вставки изображений в комментарии к ячейкам
поиск недостающих фотографий товара в Google (в т.ч. поиск по заданным сайтам)
режим вставки изображений сразу в несколько столбцов
SearchText 1.0.1 — Надстройка для поиска на всех листах книги Excel
Надстройка SearchText предназначена для поиска заданного текста в книге Excel, с выводом результатов поиска на отдельный лист.
Labels 2.0.6 — Программа создания и печати этикеток, наклеек, ценников и квитанций из Excel
Программа предназначена для создания и печати этикеток, наклеек, ценников и квитанций на основании данных в таблице Excel.
При помощи этой программы вы можете:
распечатать ценники на товар, взяв данные из прайс-листа
сформировать этикетки и наклейки для заданных строк вашей таблицы
подготовить квитанции для оплаты услуг ЖКХ (счета за водоснабжение, канализацию, электроэнергию)
И всё это делается нажатием одной кнопки!
Особенности программы:
возможность задать количество квитанций (наклеек) на печатном листе
подготовка шаблона любой сложности (графические элементы, текст, графики и т.д.)
богатый выбор возможностей Excel для заполнения полей этикетки или квитанции (можно использовать формулы, условное форматирование, и т.д. и т.п.)
обработка только нужных записей таблицы (к примеру, можно формировать ценники только для товаров с указанной ценой)
для подстановки в шаблон доступны как поля текущей строки, так и фиксированные ячейки листа, и прочие предопределённые поля (например, текущая дата)
Предусмотрена возможность гибкой настройки шаблона, изменения макета печатной страницы, заполнение полей любыми данными из таблицы Excel.
Установка:
1. Выберите для папки с надстройками удобное местоположение на жестком (не сетевом!) диске и не меняйте его, т.к. Excel будет в дальнейшем загружать надстройки из этой папки при каждом запуске.
2. Запустите Excel, перейдите в настройки безопасности, в параметрах макросов установите галочки: «Включить макросы» и «Доверять доступ к объектной модели проектов VBA»
3. В настройках Excel, на вкладке «Надстройки» нажмите «Перейти», укажите папку с надстройками и подключите требуемые надстройки.
Активация:
Просто идем в [О программе] —> [Активация] и жмем [Активировать], все.
Системные требования:
Windows XP | Vista | 7 | 8 | 8.1 | 10
Excel 2007 | 2010 | 2013 | 2016
В последнее время во многих детских садах стало обязательным ведение журналов-фильтров утреннего приема детей, в которых указывается температура тела, состояние зева, состояние кожи и т. д. ребенка при приеме сутра в детский сад. Читать далее «Журнал — фильтр для утреннего приема детей в детском саду в таблице Excel. Файл для скачивания.»
Таблица Менделеева для скачивания в формате Excel.
Добрый день.
Дмитрий Иванович Менделеев родился в г. Тобольск Тобольской губернии Российской империи 8 февраля 1834 года в семье директора тобольской гимназии. Читать далее «Таблица Менделеева для скачивания в «Excel»»
Таблица (смета) образец расходов на охрану труда.
Таблица –калькуляция расходов на охрану труда состоит из следующих пунктов: Читать далее «Таблица (смета) образец расходов на охрану труда. Скачать бесплатно. Ссылка»
Таблицы Шульте. (архив для скачивания).
Таблицы Шульте (Горбова) представляют собой небольшие таблицы с различными элементами в ячейках (цифры, буквы, численно-буквенные коды, картинки). Читать далее «Таблицы Шульте. (Ссылка на архив для скачивания).»
Универсальный передаточный документ (УПД) форма с формулами в «Excel».
Универсальный передаточный документ применяется для документооборота между компаниями и может объединить в себе элементы счета-фактуры и иных первичных документов(накладная, акт выполненных работ и т.д.). Читать далее «Скачать универсальный передаточный документ (УПД) в формате «Excel».»
Форма коммерческого предложения (КП) в Excel
Добрый день.
Одним из основных способов заявить потенциальному клиенту или партнеру о своем товаре или услуге является формирование и отправка Коммерческого предложения или просто КП. Читать далее «Форма (бланк) коммерческого предложения (КП) в таблице Excel (Файл для бесплатного скачивания)»
На этой странице можно бесплатно скачать бланк (шаблон) товарной накладной в файле «Excel».
Товарная накладная относится к первичным бухгалтерским документам и предназначена, для документального оформления изменения права собственности (путем продажи, отпуска) на товар или иные материальные ценности. Читать далее «Бланк (шаблон) накладной для бесплатного скачивания.»
Как выполнить поиск значений в программе «Excel» .
Далее описаны несколько вариантов поиска и фильтрации данных в таблице «Эксель». Читать далее «Поиск значений в таблице «Excel» . Макрос.»
«Журнал учета и содержания средств защиты»
На данной странице нашего сайта RuExcel.ru Вы можете скачать шаблон документа «Журнал учета и содержания средств защиты» в формате Excel. Читать далее ««Журнал учета и содержания средств защиты» в файле «Excel»»
Как сделать план рассадки гостей в Excel по размерам.
При планировании важных мероприятий с большим количеством гостей не обойтись без плана рассадки.
На плане желательно не просто указать кто и где сидит, но и соблюсти требуемые расстояния, чтобы гости не мешали друг дугу и могли свободно перемещается при необходимости. Читать далее «Создание плана рассадки гостей в Excel по размерам.»
Как переносить табличные данные с сайта в «Excel».
Если вы обладаете достаточным количеством времени и ресурсов перенести данные с сайта в таблицу «Excel» можно в «ручном режиме». Тот случай, когда таблица на сайте выделяется курсором мыши, копируется и вставляется в файл «Эксель». Естественно, этот способ долог и неудобен.
Я хочу рассказать Вам о другом, автоматизированном способе переноса данных с сайта в программу «Excel». Читать далее «Как переносить табличные данные с сайта в «Excel». Порядок действий для импорта таблицы из интернет-сайта»
О том, что такое надстройка «Power Query».
В данной статье я расскажу Вам о возможностях надстройки «Power Query».
Насколько мне известно, эта чудесная надстройка была разработана сторонними программистами (не Microsoft) несколько лет назад для программы «Эксель» версий 2013 и выше. Читать далее ««Power Query» в «Excel» — что это?»
Создание акта выполненных работ в «Excel». (Скачать пример).
Акт выполненных работ один из самых часто используемых первичных документов.
Читать далее «Как создать акт выполненных работ в «Excel». (Скачать пример)»
Как сделать своими руками или скачать готовый генератор хештегов для соц. сетей: youtube, ВК, одноклассники и т.д.
Скачать генератор хештегов.
***
Скачать генератор хештегов НА Андроид.
Хештеги (хэштеги) — это слова (метки), обозначенные специальным символом «#» (решетка) отображающие содержание публикуемого Вами контента (наполнения): видео, картинок, текста. Читать далее «Генератор хештегов — как сделать своими руками или скачать готовый (хештеги в соцсети)»
Вопрос том, где скачать график работы и ответ на него.
Добрый день.
Одним из часто задаваемых вопросов является вопрос: «Где можно скачать готовый график работы в файле формата Excel?». «Экселевский» график работ удобен тем, что его можно заполнять на компьютере, редактировать, корректировать и вносить различные правки. Читать далее «Скачать график работы в Excel файле»
О том, как оставлять комментарии в формуле Excel для других пользователей.
Самый простой и известный всем способ оставить комментарий к ячейке – это опция «примечание». Читать далее «Как оставлять комментарии в формуле Excel»
Для примера представим, что у нас есть 3 магазина со складами. На складах этих магазинов хранится товар в разных количествах, который периодически продается или списывается. Читать далее «Определение наличия товара на складах магазинов при помощи таблицы Excel»
Как увеличить производительность труда подчиненных в программе Excel при помощи таблицы сочетания горячих клавиш.
Если вы являетесь руководителем подразделения, в котором основное рабочее время тратится на обработку таблиц в Excel, Вы можете увеличить производительность своих подчиненных, потратив несколько минут на доведение до подчиненных основных сочетаний горячих клавиш. Объясните один раз, как пользоваться сочетаниями клавиш. Раздайте своим людям материал, приведенный ниже, и через пару-тройку недель проверьте, насколько хорошо они его усвоили. При усвоении даже 30-40% информации из приведенной ниже таблицы производительность персонала увеличивается на 20-25% , вместо 30 минут на заполнение таблицы уходит 22-23 минуты. Читать далее «Как увеличить производительность труда или Таблица: Сочетание горячих клавиш в «Эксель»:»
Простейший кредитный калькулятор или как посчитать кредит в Excel самостоятельно.
Читать далее «Простой расчет кредита в программе Excel.»
Суммирование значений по модулю (абсолютных величин чисел) без учета знака «минус».
Порой при обработке данных возникает потребность в суммировании модулей чисел, то есть суммировании числовых значений из ячеек без учета знаков минус . Читать далее «Как суммировать значения ячеек без учета знака — по модулю. Абсолютные величины — ABS.»
Составления графика проведения футбольных матчей совмещенного с турнирной таблицей в Excel.
Читать далее «График — турнирная таблица по футболу в программе Excel.»
- Подробности
- Создано 27 Март 2011
| Содержание |
|---|
| Персональная книга макросов |
| XLA/XLAM |
| XLS/XLA как ссылка |
| XLL |
| COM DLL (Office Developer Tools – ODT) |
| Установка COM DLL: |
| Настройка ленты Office 2007: |
| Вызов процедур COM-DLL из VBA |
| COM DLL (Visual Studio Tools for Office – VSTO) |
Те, кто программирует на VBA для Excel, в определенный момент задумываются над распространением своих приложений в качестве независимых файлов. Лучшая возможность для организации распространяемых файлов – это создание специальных дополнений или надстроек Excel. За время развития программы появилось несколько типов надстроек. Мы попытались собрать и систематизировать информацию для разработчиков обо всех видах, назначениях, достоинствах и недостатках надстроек Excel.
Персональная книга макросов
| Описание: | хранение общих функций и процедур для персонального использования |
| Требования: | нет |
| Достоинства: | возможность хранения пользовательских функций для работы с данными (UDF) |
| Недостатки: | сложности с тиражированием |
Для общих программ и макросов можно использовать, так называемую, личную книгу макросов – по умолчанию это файл PERSONAL.XLS (в Excel 2007-2010 PERSONAL.XLSB). Файл с данным именем создается с при записи макроса средствами Excel. Этот файл будет автоматически загружаться каждый раз при запуске Excel. Местонахождение данного файла в каталоге Windows: ПОЛЬЗОВАТЕЛЬApplication DataMicrosoftExcelXLSTART. На самом деле Excel будет запускать автоматически все файлы из данного каталога, независимо от имен файлов.
В принципе, личные книги макросов можно считать надстройками Excel. В файле PERSONAL.XLS (или любом другом из стартового каталога) можно хранить общие функции и макросы, автоматизирующие часто повторяемые операции. Для выполнения каких-либо операций при старте Excel можно использовать событие Worbook_Open этого файла, либо процедуру Auto_Open в модуле кода.
Как вносить исправления в PERSONAL.XLSB
XLA/XLAM
| Описание: | стандартная надстройка |
| Требования: | нет |
| Достоинства: | возможность создания тиражируемых продуктов |
| Недостатки: | слабая защита исходного кода программ. |
Надстройки с расширением xla (в версии 2007-2010 xlam) представляют собой стандартный xls-файл, который может быть открыт как невидимая в списке открытых файлов рабочая книга.
Файл надстройки обычно содержит программный код, который управляет какими-либо оперциями активной рабочей книги Excel. Теоретически, кроме модулей кода, в состав xla-файла могут быть таблицы и даже листы диаграмм, но надо понимать, что особого смысла в этих данных нет, так как нет возможности отобразить эти данные на экране стандартными средствами. На рабочих листах надстройки можно хранить, например, константы для работы кода, если по каким-либо соображениям не хочется использовать константы VBA. Данные в ячейках файла надстройки можно даже изменять во время работы, но сохранять открытый и исполняемый в данный момент файл xla в общем случае недопустимо.
Для доступа к данным рабочей книги надстройки используется объект ThisWorkbook, а для работы с активной рабочей книгой – объект ActiveWorkbook.
В надстройках имеется возможность хранить пользовательские функции для работы с данными рабочих листов (user defined function — UDF). Только надо учитывать, что в этом случае рабочий файл сохраняет ссылку (связь) на файл надстройки по абсолютному пути. Эта особенность может затруднить распространение программных продуктов.
Отладку надстроек лучше производить через xls-файл (не забывая различия между ThisWorkbook и ActiveWorkbook), а впоследствии сохранять этот файл как xla. Нектороые сложности могут в этом случае возникнуть при использовании событий Workbook_AddinInstall и Workbook_AddinUninstall, так как их невозможно эмулировать в простом файле рабочей книги. К счастью, эти события требуются крайне редко; честно говоря, мы не знаем ни одного примера их полезного использования на практике.
Подключать готовую XLA-надстройку можно через соответствующий диалог (Excel 2000-2003 Сервис Надстройки, Excel 2007 Кнопка Office Параметры Excel Надстройки Перейти).
Подключаемые надстройки прописываются в реестре Windows по адресу HKEY_CURRENT_USER Software Microsoft Office НОМЕР_ВЕРСИИ.0 Excel Options в строковых параметрах с префиксом OPEN и порядковым номером надстройки (причем первая по порядку надстройка номера не имеет). Управляя этим ключом реестра, можно подключить / отключить надстройку через инсталляционные программы. Это, кстати, еще одна причина никогда не использовать событие Workbook_AddinInstall – очевидно, что оно не будет вызвано при изменении ключей реестра внешними программами.
Имя и описание надстройки можно задать в свойствах файла перед его сохранением в форматие xla/xlam (Excel 2000-2003 Файл Свойства, Excel 2007 Кнопка Office Подготовить Свойства).
Важным преимуществом надстройки XLA/XLAM вместо использования кода внутри рабочих файлов является возможность повторного использования кода VBA. Кроме того, установленные надстройки не спрашивают о наличии макросов при запуске Excel на любом уровне безопасности.
Интересная, но скорее всего бесполезная в работе информация. Надстройки XLA в Excel версии 5.0-8.0 (95-97) хранятся в скомпилированном виде. В связи с этим, там просто нет исходного текста программ в открытом или зашифрованном виде. Эта особенность приводит к невозможности декомпиляции или вскрытию кода специальными средствами. К сожалению, в последующих версиях Excel надстройки хранятся в нескомпилированном виде и легко преобразуются в доступный для изменения файл, даже будучи защищенными паролями. Microsoft рекомендует использовать для разработчиков возможности COM-DLL и средства VSTO (см. далее).
В качестве примера XLA-надстройки, можно ознакомиться с исходным кодом надстройки ExcelFin в разделе Программы.
XLS/XLA как ссылка
| Описание: | библиотека кода VBA |
| Требования: | нет |
| Достоинства: | не требует компиляции во внешних программных продуктах |
| Недостатки: | сложность распространения из-за абсолютных ссылок на файлы |
Если вы создали набор общеупотребительных функций, но не имеете возможность скомпилировать библиотеку в виде XLL или DLL-файла (см.ниже), то можно подключить любой VBA-код XLS-файла в качестве ссылки в проекте. Делается это в окне редактора кода через меню Tools References.
В этом случае вы также можете избавиться от повторного использования кода, но такой вариант вызывает дополнительные сложности при распространении рабочего файла, так как в проекте сохраняются абсолютные пути к ссылкам.
При использовании общего кода XLA-надстроек и ссылок к XLS-файлам важную роль играет определение методов и свойств класса Friend. Эти методы и свойства видны внутри проекта, но не во внешнем файле, использующем ссылку. Внутри одного файла определение Friend соответствует Public.
XLL
| Описание: | библиотека функций рабочего листа |
| Требования: | компилятор C/C++ и API-библиотека |
| Достоинства: | создание наиболее производительных функций с полным встраиванием в интерфейс Excel |
| Недостатки: | нет |
Наиболее производительные пользовательские функций для работы с таблицами реализуются при помощи XLL-надстроек.
XLL-надстройка представляет собой скомпилированный на C/C++ файл динамической библиотеки Windows, специально предназначенной для использования в Excel. Разработчикам предоставляется специальная библиотека C API (Excel XLL SDK). Использование языка C с возможностью управления памятью позволяют разработать самые мощные и производительные функции для работы с данными Excel. Сравните производительность встроенных функций и UDF, разработанных на VBA.
Мы не имеем практического опыта разработки XLL-надстроек, поэтому желающих разрабатывать библиотеки такого типа отсылаем к MSDN.
Microsoft Excel 2010 XLL Software Development Kit
Имеется не очень стандартный способ регистрации UDF-функций для вывода пользовательской функции на VBA в интерфейсе Excel через Application.ExecuteExcel4Macro(“REGISTER(…)”) . Метод проверен и работает. Но не дает никаких преимуществ в производительности функций, поэтому в практической работе его ценность сомнительна. Подробнее читайте:
Регистрация UDF
COM DLL (Office Developer Tools – ODT)
| Описание: | полнофункциональная надстройка Excel |
| Требования: | ODE 97 или ODT XP |
| Достоинства: | возможность создания интерфейса любой сложности; полностью закрытый исходный код. |
| Недостатки: | невозможно создание пользовательских функций для работы с данными (UDF) |
Версии Excel 97 (8.0), 2000 (9.0) и XP (10.0) имели специальный вариант пакетов для разработчика под названием Developer Edition (ODE) или Developer Tools (ODT). В версиях ODE 9.0 и ODT 10.0 имелась возможность создавать библиотеки формата ActiveX DLL непосредственно при помощи пакета Office без использования внешних компиляторов. К сожалению, в последующих версиях Excel эта возможность была удалена, Microsoft отсылает разработчиков к технологии Visual Studio Tools for Office (VSTO) с использованием .NET Framework.
Главной особенность Excel ODT является наличие возможности создания проекта VBA независимого от xls-файла, с возможностью последующей компиляции данного проекта в файл формата DLL (ActiveX DLL).
Исходный VBA-проект содержит специальный дизайнер с методами обработки событий Excel. В проекте, кроме этого, доступны для создания обычные модули кода, классы и формы. Причем формы могут быть открыты немодально. Надстройки данного типа могут быть подключены к различным версиям Excel одновременно. Файл DLL, скомпилированный с помощью ODE/ODT не требует никаких дополнительных исполняемых модулей для своей работы, кроме, собственно говоря, Excel.
Здесь важное замечание, что, даже если вас заинтересовали возможности ODE/ODT, вам вряд ли удастся приобрести лицензионные версии этих продуктов – Microsoft с 2003го года прекратил их распространение. Вообще же вероятно, что в России, официальным способом было приобретено совсем небольшое количество копий пакетов для разработчиков, поэтому искать пиратскую версию этих продуктов тоже особого смысла не имеет.
Microsoft Office 2000 Developer Edition
Microsoft Office XP Developer
Настройка ленты Office 2007:
В отличие от панелей инструментов, новый пользовательский интерфейс Excel 2007 в виде ленты (ribbons) не имеет встроенных механизмов настройки напрямую через VBA.
Имеется довольно странный механизм настройки ленты через редактирование xml-файла. Формат xlsx представляет из себя zip-архив нескольких файлов и папок, в одном из которых доступна настройка на ленте пользовательских функций. Странно, но разработчики Excel почему-то не предоставили интерфейс для настройки ленты иным способом. Подробнее см. MSDN:
Настройка ленты Office 2007
Вызов процедур COM-DLL из VBA
В тех случаях, когда основной алгоритм закрыт в COM-надстройке, вызов функций и процедур (например, из обработчиков пунктов меню) осуществляется через механизм позднего связывания (Late-bound). Для получения доступа к объекту надстройки используется функция COMAddIns объекта Application с указанием имени COM-надстройки. Например:
Private Function GetAddinObject_() As Object
Dim obj As Object
On Error Resume Next
Set obj = Application.COMAddIns("имя.надстройки").Object
Set GetAddinObject_ = obj
End Function
COM DLL (Visual Studio Tools for Office – VSTO)
| Описание: | полнофункциональная надстройка Excel |
| Требования: | Visual Studio .NET различных версий и пакет VSTO |
| Достоинства: | возможность создания интерфейса любой сложности, с использованием специфических возможностей Office 2003-2010: окна, ассистент, лента |
| Недостатки: | требует специальный run-time-пакет (иногда несколько инсталляционных файлов) при распространении. |
Этот инструмент, пожалуй, наиболее мощное средство разработки надстроек Excel. Разработчику доступны все средства технологии .NET, в том числе различные языки программирования, элементы управления и прочие ресурсы. VSTO предоставляет разработчику специальный шаблон проекта .NET. Доступ к объектам Excel осуществляется стандартными средствами языков программирования. В результате компиляции проекта также как в предыдущем примере формируется COM DLL файл. Здесь главное отличие от DLL, скомпилированных в ODT, это возможность использования любых элементов управления .NET. Однако, в отличие от ODT COM DLL, разработанный с использованием VSTO, требует дополнительных run-time пакетов на компьютере конечного пользователя. Последнее может существенно затруднить распространение программных продуктов.
Пример функциональноых возможностей настройки с использованием VSTO представлен на сайте в разделе Надстройки. В разделе Загрузки можно скачать архив исходного кода VB.NET этой надстройки.
VSTO
Миграция от ODT к VSTO
Смотри также
» Пересчет отдельных формул в рабочей книге
Типичная проблема при работе с большими или очень большими файлами Excel — это слишком сильное замедление при выполнении любых расчетов….
» Использование Excel в задачах финансового менеджмента
В статье представлен обзор популярных задач финансового менеджмента, доступных для решения с помощью электронных таблиц. Выводы и…
» Редактирование формул
При построении экономических моделей, обработке больших объемов данных, статистических расчетах и других задачах, решаемых при помощи…
» Копирование и вставка
В статье описываются возможности использования буфера обмена Windows и Microsoft Office, а также особенности копирования и вставки данных в Excel….
» Класс сохранения настроек Excel
В данной статье описывается небольшой, но очень удобный класс для сохранения и автоматического восстановления таких параметров…
Программы, надстройки и макросы для обработки таблиц Excel (преобразование и форматирование таблиц, создание новых таблиц из исходных)
-
Надстройка FillDocuments для MS Excel: общие сведения
Предназначение программы: заполнение множества документов данными из Excel нажатием одной кнопки.
Для работы программы требуется таблица Excel с данными для подстановки, и папка с шаблоном (шаблонами) документов.
В качестве шаблонов можно использовать файлы Word и Excel.
На выходе получаются заполненные файлы исходного… -
Программа «Прайс лист», выполненная в виде надстройки для Excel, позволяет легко автоматизировать обработку прайс-листов.
Вспомните ситуацию: поставщики в очередной раз прислали свои прайс-листы в Excel — конечно, в совершенно разных форматах — и вам нужно объединить данные из всех этих файлов в одну таблицу. А составители этих таблиц будто специально хотели усложнить вам жизнь… -
Программа предназначена для сравнения и подстановки значений в таблицах Excel.
Если вам надо сравнить 2 таблицы (по одному столбцу, или по нескольким),
и для совпадающих строк скопировать значения выбранных столбцов из одной таблицы в другую,
надстройка «Lookup» поможет сделать это нажатием одной кнопки.
То же самое можно сделать при помощи формулы =ВПР(), но:формулы…
-
Этот макрос предназначен для сбора (загрузки) информации из файлов Excel, расположенных в одной папке.
Для работы этого макроса, помимо него самого, вам понадобится добавить в свой файл:функцию FilenamesCollection для получения списка файлов в папке
функцию GetFolder для вывода диалогового окна выбора папки с запоминанием выбранной папки
прогресс-бар для отображения…
-
Программа предназначена для автоматизации процесса создания форм ввода и редактирования данных из таблиц Excel.
Сейчас реализована лишь малая часть программы.
Но уже сейчас программа достаточно точно распознаёт типы полей таблицы, и для полей типа «выпадающий список» и «поле с маской ввода» формирует список значений и маску ввода соответственно.
Как будет свободное время -… -
Программа предназначена для формирования (заполнения) договоров купли-продажи.
Исходными данными выступает таблица сделок, и шаблон договора, в который при помощи формул подставляются значения из заданной строки таблицы сделок.
Для запуска программы достаточно нажать зеленую кнопку — и сразу же начнётся формирование договоров (файлов Excel из одного листа) в автоматически созданной папке… -
Макрос предназначен для создания текстовых файлов в кодировке UTF-8.
Исходными данными является таблица Excel из 12 столбцов.
Сначала, макрос создаёт папку для будущих текстовых файлов.
Папка создаётся в том же каталоге, где расположена книга Excel.
Далее, для каждой строки таблицы, макрос формирует подпапку,
используя в качестве её названия текст из 7-го столбца таблицы.
И потом, когда папка… -
Данный макрос предназначен для поиска адресов электронной почты на листе Excel, с последующим выводом найденных адресов на отдельный лист.
В прикреплённом файле, на первом листе («исходные данные»), ячейки заполнены неструктурированной информацией (смесь фамилий, адресов почты, прочей ненужной информации)
Макрос вычленяет из текста ячеек адреса электронной почты, и выводит все найденные… -
Надстройка SearchText предназначена для поиска заданного текста в книге Excel, с выводом результатов поиска на отдельный лист.
При запуске надстройка формирует панель инструментов, с которой осуществляется запуск всех макросов:В Excel 2007 и 2010 панель инструментов можно найти на вкладке «Надстройки»:
Надстройка SearchText является расширенной версией надстройки для…
-
Программа предназначена для сравнения цен конкурентов из их прайсов с прайс-листом вашей организации.ВНИМАНИЕ: Недавно разработана многофункциональная программа для обработки прайс-листов
Новая программа объединения и обработки прайс-листов доступна на сайте для скачивания и тестирования на различных наборах прайс-листов.
Исходными данными для программы являются:
ваш прайс…
-
К примеру, есть у вас несколько десятков (или сотен) текстовых файлов с подобным содержимым:
(количество файлов, и количество строк данных в каждом файле не ограничено)
1c04;1J0-698-151-G;1 комплект тормозных накладок;1J0698151G;1J0698151G;5;1
1c04;1H0698151A;Тормозные колодки;1H0698151A;1H0698151A;1;1
1c04;1K0-698-151-B;Тормозные колодки;1K0698151B;1K0698151B;2;1
А надо из всего этого… -
Программа предназначена для автоматизации формирования договоров комиссии и купли автотранспортного средства.
В качестве исходных данных выступают:таблица Excel с реквизитами создаваемых документов
папка с шаблонами договоров (в формате dot)В исходной таблице Excel занесены все необходимые исходные данные для заполнения бланков договоров, а также, при помощи пользовательских формул (UDF),…
-
База данных «Преподаватели» предназначена для автоматизации работы администрации учебных заведений.Программа обеспечивает выполнение всех необходимых операций по приему документов, поиску и анализу информации, составлению отчетов.
Эта база данных представляюет собой урезанную и немного изменённую версию программы АИСС СПК.
Программа обеспечивает:
Хранение полной…
-
Программа предназначена для поиска минимальных цен на товары в Яндекс.Маркете
UPDATE: Продажа программы прекращена 14 мая 2015 года, ввиду нерентабельности техподдержки
(это единственная из моих программ, где я не могу гарантировать работоспособность, — т.к. всё зависит от Яндекса, который часто меняет сайт, и вводит ограничения типа капчи).
Техподдержка программы тоже прекращена в полном… -
Макрос FilenamesWithValues предназначен для получения списка файлов Excel из заданной папки, и загрузки значений из каждого найденного файла.
В отдельной ячейке задаётся путь к папке, которая будет просмотрена в поисках файлов Excel.
При формировании списка файлов проставляются гиперссылки на найденные файлы, указывается дата создания файла.
Из каждого файла загружаются значения с… -
Программа предназначена для работы с заказами, оформляемыми менеджерами на выставках.Основные функции программы:
создание (заполнение) новых заказов
редактирование существующих заказов
объединение нескольких заказов в один
формирование заявки на продукцию на основании данных их сформированных заказов
Для каждого заказа предусмотрен выбор клиента из базы данных (если клиент…
-
Программа АИСС «СПК» предназначена для автоматизации работы приемной комиссии колледжей и техникумов.АИСС обеспечивает выполнение всех необходимых операций по приему документов, поиску и анализу информации, составлению отчетов.
Назначением программы является автоматизация труда работника приёмной комиссии учебного заведения.
Программа обеспечивает:
Хранение полной…
-
Если ваш макрос выдаёт ошибку при использовании метода SpecialCells — возможно, причина в установленной защите листа Excel.
Почему разработчики Microsoft отключили работу этой функции на защищённых листах — не совсем понятно, но мы попробуем обойти это ограничение.
Итак, нам надо получить все заполненные ячейки из некого диапазона листа Excel.
Обычно для этого используется вызов… -
Если вам нужно рассылать письма из Excel,
воспользуйтесь готовым решением в виде надстройки FillDocuments
Ознакомьтесь с возможностями и способами рассылки писем из Excel,
а также с инструкцией по настройке рассылки через TheBATМакроc предназначен для автоматизированной рассылки почты из Excel.
Для рассылки используется почтовая программа TheBAT!
(подразумевается, что эта программа на… -
Надстройка предназначена для выполнения множественных замен в выделенном диапазоне ячеек.
После запуска надстройки, появляется панель инструментов из 3 кнопок:
Кнопка «Выполнить все замены» — выполняет замены в выделенном диапазоне ячеек
Кнопка «Изменить список замен» — отображает лист настроек, где в первом столбце находится список заменяемых…
-
Функция UniqueValues возвращает коллекцию, содержащую уникальные непустые значения из диапазона ячеек (или массива)
Function UniqueValues(ByVal arr) As Collection
‘ функция получает в качестве параметра массив любой размерности
‘ возвращает коллекцию уникальных НЕПУСТЫХ значений
Set UniqueValues = New Collection: On Error Resume Next
For Each v In arr
v = Trim(v): If Len(v… -
Программа выполняет поиск организаций по ИНН на официальном сайте для размещения информации о государственных (муниципальных) учреждениях bus.gov.ru, и заносит данные о найденных организациях в таблицу Excel.
Смотрите также парсер сайта bus.gov.ru,который создаёт в Excel таблицу со списком организаций с этого сайта по выбранному региону и сферам деятельности.
На скриншоте красным цветом…
-
Функция GetValue предназначена для получения данных из закрытой книги Excel
Использовать такой способ имеет смысл только в том случае, если из большого файла надо получить значения только нескольких ячеек (или одного диапазона ячеек), и при этом точно известно расположение на листе интересующих нас ячеек, и имена листов
Пример использования функции:
Sub ПримерИспользования_GetValue()
p =… -
Программа предназначена для загрузки списка товаров из актов о приеме-передаче основных средств.
Поддерживаются акты по формам № ОС-3.1 и № ОС-3.3, возможно добавить поддержку актов других форм (в формате Excel).
При запуске макроса, выводится диалоговое окно выбора папки, после чего, в выбранной папке, производится поиск всех файлов Excel.
Для каждого из найденных файлов Excel, программа… -
Данный макрос автоматизирует процесс переключения раскладки клавиатуры (смену языков ввода) при работе с таблицами в Excel.К примеру, вы заносите данные в таблицу, где в некоторые столбцы требуется вводить русские слова (фамилия, имя, и т.п.), а в другие столбцы — английские (марка и модель авто, и т.д.)
Чтобы каждый раз не переключать раскладку вручную — можно воспользоваться WinAPI…
-
Часто бывает, что надо получить данные из другой, открытой вместе с используемой, книги Excel.
Данная функция помогает получить ссылку на другую, открытую в текущий момент, книгу:
Sub ПримерИспользования_GetAnotherWorkbook()
Dim WB As Workbook
Set WB = GetAnotherWorkbook
If Not WB Is Nothing Then
MsgBox «Выбрана книга: » & WB.FullName, vbInformation
Else… -
Надстройка для транслитерации или кодирования (замены символов их кодами) выделенного диапазона ячеек Excel
При запуске надстройки в Excel формируется панель инструментов, при помощи которой можно выполнять следующие действия:Нажатием кнопки RU->EN выполнить транслитерацию выделенного диапазона ячеек
Нажатием кнопки EN->RU выполнить транслитерацию выделенного диапазона ячеек
В…
-
Программный комплекс, предназначенный для автоматизации учёта и администрирования сети связи телефонной или телекоммуникационной компании.Программа позволяет хранить и редактировать базу данных объектов (в виде файлов Excel), просматривать существующие трассы и формировать новые.
Особенность программы — возможность учёта и администрирования узлов связи с нестандартными…
-
Программа позволяет сформировать отчёты по базе данных больницы.
Кроме того, реализован ввод данных в базу о новых пациентах. -
Функция TextFile2Array предназначена для преобразования файла CSV в двумерный массив
Очень часто при работе с текстовыми файлами (и, в частности, с файлами CSV) приходится их загружать на лист Excel, предварительно производя фильтрацию данных в этом файле.
Чтобы упростить весь процесс — от выбора файла CSV в диалоговом окне, до разбиения загруженного из файла текста в двумерный массив, и была… -
Программа предназначена для формирования прайс-листов на ноутбуки с соответствии с требованиями интернет-каталога Onliner.byОсновные функции программы:
(учитываются цены фирм-конкурентов, цены onliner.by и надбавка фирмы)
загрузка каталога ноутбуков (названия, характеристики, цены) с сайта onliner.by в файл Excel, и обновление этого каталога
назначение соответствий моделей…
-
Программа предназначена для составления учебного расписания.
На отдельных листах хранится список преподавателей вуза, список групп и занятий у этих групп по дням недели.
Макрос делает выборку по всем преподавателям (или по выбранному преподавателю),
фильтрует по заданной группе (курсу), если не выбрана опция «все курсы»,
сортирует по времени начала занятия, группирует по дню… -
Система учёта заявок предназначена для автоматизации ввода, редактирования и учёта заданий на заказ запасных частей для автомобилей.Программа позволяет производить поиск по базе данных, и распечатку информации о выбранном заказе.
Эта база данных представляет собой урезанную и немного изменённую версию программы АИСС СПК.
-
Программа предназначена для обработки таблиц с тарифами на междугородную и международную телефонную связь.Присутствует опция выгрузки обработанной таблицы в файл формата XML.
При запуске программы (которая выполнена в виде надстройки Excel) формируется дополнительная панель инструментов:
Формируемый надстройкой XML-файл имеет такую структуру:
-
Программа предназначена для формирования заданий на производство.
Исходными данными выступают таблицы Excel и файлы XML.
При конвертации таблиц происходит обработка данных и перестановка столбцов.
При запуске программа формирует панель инструментов с 6 кнопками — для обработки файлов различной структуры. -
Программа предназначена для формирования единого прайс-листа автозапчастей на основании нескольких исходных прайсов различной структуры.ВНИМАНИЕ: Описанная в данной статье программа послужила прототипом для новой, многофункциональной программы, где пользователь сам может настраивать обработку прайс-листов
Новая программа объединения и обработки прайс-листов доступна на сайте для…
-
Макрос формирует прайс-лист для отправки клиенту.
Исходными данными являются позиции из основного прайс-листа фирмы.
При формировании нового прайса учитывается бонус продавца, а также коэффициенты дохода и доставки.
Помимо этого простейшего макроса, у нас на сайте есть множество других программ для работы с прайс-листами.
Например, для сбора данных из прайсов разных поставщиков… -
Программа предназначена для преобразования файлов формата .HTM с объявлениями о продаже недвижимости (файлы являются результатом сохранения веб-страниц с сайтов публикации объявлений) в формат Microsoft Excel.
Программа производит анализ текста объвлений, распознаёт значения площади и этажности, отделяет второстепенные данные (комментарий) из текста объявления, преобразует различные форматы цен (… -
Если у вас есть таблица Excel, в которой, в определённом столбце, через запятую перечислены значения (или диапазоны значений), а вы хотите получить аналогичную таблицу, но чтобы в каждой строке было только одно значение, — то вам на помощь придёт функция ExtendArray.(пример работы функции можно увидеть на прикреплённом изображении)
В своей работе ExtendArray использует функцию…
-
Программа предназначена для предпечатной подготовки, и последующего вывода на печать (на виртуальный ПДФ принтер) документов Excel.
Программа позволяет:подгонять файлы, выгруженные из 1С, под печать на одной странице
изменять ориентацию страницы для счетов-фактур
вставлять реквизиты (фамилии, информацию о доверенностях) в специально выделенные для этого ячейки
вставлять…
-
Программа предназначена для работы с заявками на оборудование.Цели программы:
автоматизация составления и редактирования заявок
преобразование имеющихся заявок в виде отдельных файлов Excel различной структуры к единому виду
формирование отчётов по категориям и типам заявок
стандартизация печатной формы заявок
разграничение доступа на работу с базой данных заявок
…
-
Данная программа предназначена для выборки выражений по заданным «минус словам»
В качестве базы используется выгрузка из файлов формата csv, данные загружаются в столбец «A» (далее БАЗА).
В столбец «E» заносятся слова которые нужно найти в БАЗЕ. При нажатии на кнопку «Добавить минус слова» происходит выборка вхождений заданных шаблонов… -
Макрос предназначен для экспорта выделенного диапазона ячеек книги Excel в код HTML.
Смотрите также надстройку для экспорта таблицы или выделенного диапазона ячеек в HTML
Результат (HTML код таблицы) помещается в буфер обмена.
Первая строка выделенного диапазона ячеек считается заголовком таблицы (обрамляется тегами <th> вместо <td>)
Например, мы имеем… -
Sub ПримерИспользования()
‘ задаём полный путь к обрабатываемому файлу
ПутьКФайлу$ = ThisWorkbook.Path & «» & «Contract.XLS»
Application.ScreenUpdating = False ‘ отключаем обновление экрана
arr = LoadArrayFromWorkbook(ПутьКФайлу$, «a2», 30) ‘ загружаем данные‘ выводим результаты в окно Immediate
Debug.Print «… -
Программа предназначена для сбора данных из отчётов нефтедобывающих компаний.
Исходными данными выступают файлы оперативной отчётности следующих типов:Добыча
Переработка
Сбыт
Сервис
Анализ
На распределение
Во втором столбце таблицы перечислены названия компаний, чьи отчеты программа будет обрабатывать,
а в строке заголовка — список месяцев, данные по по… -
Надстройка предназначена для быстрой конвертации выделенного диапазона ячеек в HTML код для вставки на сайт.
При запуске надстройки, формируется панель инструментов (на ленте, на вкладке Надстройки)
с 2 кнопками: экспорт в HTML всей таблицы, или только выделенного диапазона ячеек
Файл надстройки, — во вложении к статье.
Программа корректно обрабатывает объединённые ячейки.
Количество… -
Клавиша:
Ctrl + T
Макрос:
Создание Текстовых ФайловКлавиша:
Ctrl + 4
Макрос:
Окраска Объединённых ЯчеекКлавиша:
Ctrl + 5
Макрос:
Окраска Всех Объединённых ЯчеекКлавиша:
Ctrl + G
Макрос:
Объединение Значений Из ЯчеекКлавиша:
Ctrl + Shift + G
Макрос:
Разъединение Значений Из ЯчеекКлавиша:
Ctrl + Shift + D
Макрос:
Поиск Дубликатов В КнигеКлавиша:
Ctrl + Shift + O
Макрос:… -
Программа предназначена для расчёта твердости металла (сплава) по изображению оттиска, выполненного на специальном оборудовании (с многократным увеличением)
В качестве исходных данных выступает 24-битное изображение в формате BMP, на основании результатов обработки которого (считывается массив, содержащий цвета отдельных пикселей) и производятся все дальнейшие вычисления.
Сначала из массива… -
Программа предназначена для вывода отчёта по мероприятиям налоговой инспекции.
Исходные данные для обработки расположены на других листах того же файла Excel:
перечень мероприятий налогового контроля, проведенных в отношении контрагентов
поручения об истребовании документов (информации)
запросы в кредитные организации о предоставлении сведений по операциям на счетах…
-
Программа предназначена для автоматизации рабочего места сотрудника, отвечающего за регистрацию, прием на работу, и увольнение иностранных граждан.
В качестве исходных данных используется таблица изображенная на скриншоте.
В этой таблице содержится нужная информация, необходимая для заполнения шаблонов документов.
Программа заполняет следующие документы:Доверенность (doc)
Заявление на…
-
Макрос предназначен для создания сводной таблицы и диаграммы для отчёта по трафику.В качестве исходных данных выступает таблица со статистикой доступа в интернет — сформированная программой создания отчётов по статистике
Создаваемая сводная диаграмма позволяет легко проанализировать причины перерасхода трафика, а сводная таблица предоставляет детализированный отчёт по каждому сайту.
При…
-
Программа предназначена для обработки отчётов управления по сделкам с ценными бумагамиОсновные функции программы:
Создание новых отчётов управления (за следующий квартал) на основании текущих отчётов
Внесение изменений и дополнений в существующие отчёты
Формирование сводной таблицы по вкладам для оценки роста, а также коэффициентов ликвидности и версификации вкладов
Обработка…
-
Программа предназначена для объединения однотипных отчётов, сформированных программой 1С
Обрабатываемые отчёты (файлы Excel) хранятся в одной папке, и имеют структуру, изображенную на скриншоте:В итоговой таблице, загруженные строки группируются (объединяются) при совпадении значений в 2 полях — «модель» и «название»,
при этом количество в объединяемых… -
Программа позволяет загружать котировки различных валют из файлов формата .HTM, и анализировать их при различных параметрах анализа.
Все котировки разбиваются на отдельные блоки (временные диапазоны для разбивки задаются на форме настроек), и анализ производится по каждому блоку в отдельности.
Есть возможность исключить из расчётов данные за пятницу.
Изменение параметров вычисления значений BS… -
Программа предназначена для выборки данных из текстовых файлов, которые были сгенерированны инвентаризационной программой
В качестве исходных данных для макроса используются текстовые файлы, в которых находится информация о конфигурации компьютеров
(на каждый компьютер приходится по 3 файла).
Работу макроса можно разделить на следующие этапы:Выбор папки с данными по всем компьютерам…
-
Программа служит для преобразования тиковых значений котировок в свечи необходимого периода
Исходный файл в формате .csv получается в результате выгрузки (экспорта) котировок с сайта www.finam.ru (Фьючерсы ФОРТС),
и содержит большое количество строк (записей) — около 1 миллиона за 1 день.
В исходном файле CSV имеется таблица со следующими столбцами:
<TICKER> <PER> <DATE… -
Программа предназначена для вывода информации о скором наступлении события
Каждый раз при открытии файла (и автоматической активации макроса), происходит проверка разницы между текущей датой, и датой окончания действия полиса
(столбец номер 7 на скриншоте).
Если эта разница находится в пределах 10 дней (параметр можно менять по своему усмотрению), то на отдельный лист выводится ссылка на… -
Программа предназначена для формирования отчёта по серверам компании (список технических характеристик, IP адресов, установленного программного обеспечения)
В качестве исходных данных для программы имеется выгрузка из Help Desk системы Acme в формате XLS, но этот отчёт, хоть и содержит все необходимые данные, крайне неудобен для анализа и дальнейшей обработки:Программа производит поиск…
-
Программа предназначена для анализа ожидаемой доходности различных портфелей(рассматриваются всевозможные комбинации проектов)
При помощи формул типа =СЛЧИС() на листах с характеристиками проектов генерируются различные комбинации исходных значений, на основании которых формулами рассчитывается доходность проекта.
Методом Монте-Карло формируются массивы значений (по одному массиву для…
-
Программа предназначена для создания отчётов по детализации телефонных звонков (междугородная и международная связь), последующей упаковки созданных детализаций в ZIP архив, и автоматизированной рассылки сформированных писем абонентам.
При запуске программа ищет в заданной папке исходные файлы с детализацией (упакованные в ZIP файлы DBF), и на основании из этих файлов формирует (по шаблону, с… -
Программа предназначена для формирования коммерческих предложений по наружной рекламе.
В качестве исходных данных выступает файл Excel со списком рекламных объектов.Список объектов должен содержать следующую информацию (в отдельных столбцах):
адрес рекламной конструкции (щита)
сторона рекламного щита или перетяжки (А, Б, В, и т.п.)
ссылки на фото и карту рекламной конструкции
(… -
Программа позволяет сформировать списки игр, отсортированные по различным критериям.
На основании результатов программы букмекеры могут правильно выстроить «линию», то есть, учитывая массу нюансов, с достаточной долей вероятности определить фаворитов и аутсайдеров в предстоящих играх, и сделать выгодные ставки. -
Программа предназначена для формирования таблицы Excel для расчёта суммы оплаты за услуги ЖКХ (холодного и горячего водоснабжения)
В качестве исходных данных выступает таблица, в которой занесены показания счётчиков (расход горячей и холодной воды)
Макрос производит поиск клиентов в исходной таблице (по номеру лицевого счёта), и подставляет данные по этому клиенту в итоговую таблицу.
Вы… -
Программа позволяет в процессе ввода новых данных в таблицу Excel отслеживать наличие совпадений с записями из «черного списка», расположенного на отдельном листе.
Особенности данной программы:
поиск частичных совпадений (адреса могут совпадать лишь частично, при сравнении файмилий не учитываются 2 последних буквы, и т.д.)
можно изменить «точность» совпадения — в… -
Программа предназначена для создания маркировальных этикеток для идентификации груза
В качестве исходных данных используется таблица (на скриншоте) имеющая следующие поля:НАИМЕНОВАНИЕ ТОВАРА
КОД ТНВЭД
КОЛИЧЕСТВО
ЕД. ИЗМ.
ВЕС НЕТТО
ВЕС БРУТТО
МЕСТА
ТИП УПАКОВКИ
ОБЪЕМ
ТОРГОВАЯ МАРКА
ПРОИЗВОДИТЕЛЬ
ФОТО
ЗАВОДСКАЯ МАРКИРОВКА
МАРКИРОВКА
НОМЕР ЗАЯВКИ…
-
Программа позволяет выполнить сквитовку первой продажи и первой покупки в таблице сделокВ результате работы программы таблица сделок принимает вид, показанный на скриншоте.
Исходными данными выступает таблица сделок в таком формате:
Для проверки корректности работы программы она формирует лог-файл примерно такого содержания:
========= Обработка строки 1 ===================
Текущее… -
Надстройка позволяет одним щелчком мыши выполнить копирование выделенных строк в один из файлов, расположенных в специальной папке на сервере или локальном компьютере.
Надстройка при запуске добавляет несколько пунктов в контекстное меню ячейки (см. скриншот)
При закрытии (отключении) надстройки дополнительные пункты контекстного меню исчезают.
В коде указываются настройки программы:
‘… -
Надстройка PhoneNumbers предназначена для обработки номеров телефонов в таблице Excel, в выводом найденный (распознанных) номеров в отдельный столбец
Основное предназначение: Извлечение номеров телефонов из Excel файла.
Пример исходных данных и результата можно посмотреть в прикреплённом файле Excel (на первом листе — что есть изначально, на втором — то, что получается… -
Программа позволяет искать в выбранной папке изображения, основываясь на содержимом ячеек таблицы Excel, и производить вставку найденных изображений в соседние ячейки.Реализовано:
сжатие вставляемых изображений
поиск картинок в подпапках
установка выбранного пользователем размера для вставляемых изображений
отображение состояния обработки файла (прогресс-бар)
При вставке… -
Надстройка предназначена для формирования оглавления прайс-листов, расположенных на отдельных листах книги Excel.При запуске программа формирует панель инструментов:
Особенности программы:
группировка строк каждого прайс-листа
формирование обратных ссылок с прайс-листов на оглавление
-
Программа предназначена для импорта данных из одного файла Excel (проект разработки нефтяных месторождений) в другой файл (форма отчета).
Макрос выполнен в виде надстройки для Excel, добавляющей в меню приложения кнопку «Скопировать» для запуска формы.
На форме выбираются исходное и конечное поля, нажимается кнопка «Перенести данные», — и программа, сопоставляя столбцы двух файлов, производит… -
Программа предназначена для получения данных с сайта Национального рейтингового агенства.
Исходными данными является столбец с гиперссылками.
Результат выводится на отдельный лист.
Собираемые программой данные содержат следующую информацию:Суммарные брокерские операции
Совокупные обороты
Собственный Капитал
Прибыль
Обороты с облигациями
Обороты с муниципальными облигациями… -
Программа предназначена для переноса информации из файла формы в файл проекта.
После выбора и загрузки формы пользователь выбирает поля для переноса, и указывает, в какую позицию проекта необходимо поместить данные.
При необходимости осуществляется конвертация валют с учётом текущего курса доллара. -
Программа предназначена для еженедельного формирования плана проверок торговых точек.
Функции программы:
выборка из базы данных заданного числа случайных торговых точек, в соответствии с настройками для каждой группы
формирование таблицы (файл Excel) со списком выбранных объектов по шаблону
рассылка созданного файла (в архиве ZIP) по заданному списку адресов электронной…
-
Программа предназначена для формирования таблицы, содержащей имена файлов игр для сотовых телефонов.
В исходной таблице содержатся данные о всех моделях сотовых телефонов различных брендов.
Цель макроса — сформировать список имён файлов .jar для новой игры, дополнив его столбцами с производителем и моделью аппарата.
Время на прочтение
7 мин
Количество просмотров 312K
Приветствую всех.
В этом посте я расскажу, что такое VBA и как с ним работать в Microsoft Excel 2007/2010 (для более старых версий изменяется лишь интерфейс — код, скорее всего, будет таким же) для автоматизации различной рутины.

VBA (Visual Basic for Applications) — это упрощенная версия Visual Basic, встроенная в множество продуктов линейки Microsoft Office. Она позволяет писать программы прямо в файле конкретного документа. Вам не требуется устанавливать различные IDE — всё, включая отладчик, уже есть в Excel.
Еще при помощи Visual Studio Tools for Office можно писать макросы на C# и также встраивать их. Спасибо, FireStorm.
Сразу скажу — писать на других языках (C++/Delphi/PHP) также возможно, но требуется научится читать, изменять и писать файлы офиса — встраивать в документы не получится. А интерфейсы Microsoft работают через COM. Чтобы вы поняли весь ужас, вот Hello World с использованием COM.
Поэтому, увы, будем учить Visual Basic.
Чуть-чуть подготовки и постановка задачи
Итак, поехали. Открываем Excel.
Для начала давайте добавим в Ribbon панель «Разработчик». В ней находятся кнопки, текстовые поля и пр. элементы для конструирования форм.
Появилась вкладка.
Теперь давайте подумаем, на каком примере мы будем изучать VBA. Недавно мне потребовалось красиво оформить прайс-лист, выглядевший, как таблица. Идём в гугл, набираем «прайс-лист» и качаем любой, который оформлен примерно так (не сочтите за рекламу, пожалуйста):
То есть требуется, чтобы было как минимум две группы, по которым можно объединить товары (в нашем случае это будут Тип и Производитель — в таком порядке). Для того, чтобы предложенный мною алгоритм работал корректно, отсортируйте товары так, чтобы товары из одной группы стояли подряд (сначала по Типу, потом по Производителю).
Результат, которого хотим добиться, выглядит примерно так:
Разумеется, если смотреть прайс только на компьютере, то можно добавить фильтры и будет гораздо удобнее искать нужный товар. Однако мы хотим научится кодить и задача вполне подходящая, не так ли?
Кодим
Для начала требуется создать кнопку, при нажатии на которую будет вызываться наша програма. Кнопки находятся в панели «Разработчик» и появляются по кнопке «Вставить». Вам нужен компонент формы «Кнопка». Нажали, поставили на любое место в листе. Далее, если не появилось окно назначения макроса, надо нажать правой кнопкой и выбрать пункт «Назначить макрос». Назовём его FormatPrice. Важно, чтобы перед именем макроса ничего не было — иначе он создастся в отдельном модуле, а не в пространстве имен книги. В этому случае вам будет недоступно быстрое обращение к выделенному листу. Нажимаем кнопку «Новый».
И вот мы в среде разработки VB. Также её можно вызвать из контекстного меню командой «Исходный текст»/«View code».
Перед вами окно с заглушкой процедуры. Можете его развернуть. Код должен выглядеть примерно так:
Sub FormatPrice()End Sub
Напишем Hello World:
Sub FormatPrice()
MsgBox "Hello World!"
End Sub
И запустим либо щелкнув по кнопке (предварительно сняв с неё выделение), либо клавишей F5 прямо из редактора.
Тут, пожалуй, следует отвлечься на небольшой ликбез по поводу синтаксиса VB. Кто его знает — может смело пропустить этот раздел до конца. Основное отличие Visual Basic от Pascal/C/Java в том, что команды разделяются не ;, а переносом строки или двоеточием (:), если очень хочется написать несколько команд в одну строку. Чтобы понять основные правила синтаксиса, приведу абстрактный код.
Примеры синтаксиса
' Процедура. Ничего не возвращает
' Перегрузка в VBA отсутствует
Sub foo(a As String, b As String)
' Exit Sub ' Это значит "выйти из процедуры"
MsgBox a + ";" + b
End Sub' Функция. Вовращает Integer
Function LengthSqr(x As Integer, y As Integer) As Integer
' Exit Function
LengthSqr = x * x + y * y
End FunctionSub FormatPrice()
Dim s1 As String, s2 As String
s1 = "str1"
s2 = "str2"
If s1 <> s2 Then
foo "123", "456" ' Скобки при вызове процедур запрещены
End IfDim res As sTRING ' Регистр в VB не важен. Впрочем, редактор Вас поправит
Dim i As Integer
' Цикл всегда состоит из нескольких строк
For i = 1 To 10
res = res + CStr(i) ' Конвертация чего угодно в String
If i = 5 Then Exit For
Next iDim x As Double
x = Val("1.234") ' Парсинг чисел
x = x + 10
MsgBox xOn Error Resume Next ' Обработка ошибок - игнорировать все ошибки
x = 5 / 0
MsgBox xOn Error GoTo Err ' При ошибке перейти к метке Err
x = 5 / 0
MsgBox "OK!"
GoTo ne
Err:
MsgBox
"Err!"
ne:
On Error GoTo 0 ' Отключаем обработку ошибок
' Циклы бывает, какие захотите
Do While True
Exit DoLoop 'While True
Do 'Until False
Exit Do
Loop Until False
' А вот при вызове функций, от которых хотим получить значение, скобки нужны.
' Val также умеет возвращать Integer
Select Case LengthSqr(Len("abc"), Val("4"))
Case 24
MsgBox "0"
Case 25
MsgBox "1"
Case 26
MsgBox "2"
End Select' Двухмерный массив.
' Можно также менять размеры командой ReDim (Preserve) - см. google
Dim arr(1 to 10, 5 to 6) As Integer
arr(1, 6) = 8Dim coll As New Collection
Dim coll2 As Collection
coll.Add "item", "key"
Set coll2 = coll ' Все присваивания объектов должны производится командой Set
MsgBox coll2("key")
Set coll2 = New Collection
MsgBox coll2.Count
End Sub
Грабли-1. При копировании кода из IDE (в английском Excel) есь текст конвертируется в 1252 Latin-1. Поэтому, если хотите сохранить русские комментарии — надо сохранить крокозябры как Latin-1, а потом открыть в 1251.
Грабли-2. Т.к. VB позволяет использовать необъявленные переменные, я всегда в начале кода (перед всеми процедурами) ставлю строчку Option Explicit. Эта директива запрещает интерпретатору заводить переменные самостоятельно.
Грабли-3. Глобальные переменные можно объявлять только до первой функции/процедуры. Локальные — в любом месте процедуры/функции.
Еще немного дополнительных функций, которые могут пригодится: InPos, Mid, Trim, LBound, UBound. Также ответы на все вопросы по поводу работы функций/их параметров можно получить в MSDN.
Надеюсь, что этого Вам хватит, чтобы не пугаться кода и самостоятельно написать какое-нибудь домашнее задание по информатике. По ходу поста я буду ненавязчиво знакомить Вас с новыми конструкциями.
Кодим много и под Excel
В этой части мы уже начнём кодить нечто, что умеет работать с нашими листами в Excel. Для начала создадим отдельный лист с именем result (лист с данными назовём data). Теперь, наверное, нужно этот лист очистить от того, что на нём есть. Также мы «выделим» лист с данными, чтобы каждый раз не писать длинное обращение к массиву с листами.
Sub FormatPrice()
Sheets("result").Cells.Clear
Sheets("data").Activate
End Sub
Работа с диапазонами ячеек
Вся работа в Excel VBA производится с диапазонами ячеек. Они создаются функцией Range и возвращают объект типа Range. У него есть всё необходимое для работы с данными и/или оформлением. Кстати сказать, свойство Cells листа — это тоже Range.
Примеры работы с Range
Sheets("result").Activate
Dim r As Range
Set r = Range("A1")
r.Value = "123"
Set r = Range("A3,A5")
r.Font.Color = vbRed
r.Value = "456"
Set r = Range("A6:A7")
r.Value = "=A1+A3"
Теперь давайте поймем алгоритм работы нашего кода. Итак, у каждой строчки листа data, начиная со второй, есть некоторые данные, которые нас не интересуют (ID, название и цена) и есть две вложенные группы, к которым она принадлежит (тип и производитель). Более того, эти строки отсортированы. Пока мы забудем про пропуски перед началом новой группы — так будет проще. Я предлагаю такой алгоритм:
- Считали группы из очередной строки.
- Пробегаемся по всем группам в порядке приоритета (вначале более крупные)
- Если текущая группа не совпадает, вызываем процедуру AddGroup(i, name), где i — номер группы (от номера текущей до максимума), name — её имя. Несколько вызовов необходимы, чтобы создать не только наш заголовок, но и всё более мелкие.
- После отрисовки всех необходимых заголовков делаем еще одну строку и заполняем её данными.
Для упрощения работы рекомендую определить следующие функции-сокращения:
Function GetCol(Col As Integer) As String
GetCol = Chr(Asc("A") + Col)
End FunctionFunction GetCellS(Sheet As String, Col As Integer, Row As Integer) As Range
Set GetCellS = Sheets(Sheet).Range(GetCol(Col) + CStr(Row))
End FunctionFunction GetCell(Col As Integer, Row As Integer) As Range
Set GetCell = Range(GetCol(Col) + CStr(Row))
End Function
Далее определим глобальную переменную «текущая строчка»: Dim CurRow As Integer. В начале процедуры её следует сделать равной единице. Еще нам потребуется переменная-«текущая строка в data», массив с именами групп текущей предыдущей строк. Потом можно написать цикл «пока первая ячейка в строке непуста».
Глобальные переменные
Option Explicit ' про эту строчку я уже рассказывал
Dim CurRow As Integer
Const GroupsCount As Integer = 2
Const DataCount As Integer = 3
FormatPrice
Sub FormatPrice()
Dim I As Integer ' строка в data
CurRow = 1
Dim Groups(1 To GroupsCount) As String
Dim PrGroups(1 To GroupsCount) As String
Sheets(
"data").Activate
I = 2
Do While True
If GetCell(0, I).Value = "" Then Exit Do
' ...
I = I + 1
Loop
End Sub
Теперь надо заполнить массив Groups:
На месте многоточия
Dim I2 As Integer
For I2 = 1 To GroupsCount
Groups(I2) = GetCell(I2, I)
Next I2
' ...
For I2 = 1 To GroupsCount ' VB не умеет копировать массивы
PrGroups(I2) = Groups(I2)
Next I2
I = I + 1
И создать заголовки:
На месте многоточия в предыдущем куске
For I2 = 1 To GroupsCount
If Groups(I2) <> PrGroups(I2) Then
Dim I3 As Integer
For I3 = I2 To GroupsCount
AddHeader I3, Groups(I3)
Next I3
Exit For
End If
Next I2
Не забудем про процедуру AddHeader:
Перед FormatPrice
Sub AddHeader(Ty As Integer, Name As String)
GetCellS("result", 1, CurRow).Value = Name
CurRow = CurRow + 1
End Sub
Теперь надо перенести всякую информацию в result
For I2 = 0 To DataCount - 1
GetCellS("result", I2, CurRow).Value = GetCell(I2, I)
Next I2
Подогнать столбцы по ширине и выбрать лист result для показа результата
После цикла в конце FormatPrice
Sheets("Result").Activate
Columns.AutoFit
Всё. Можно любоваться первой версией.
Некрасиво, но похоже. Давайте разбираться с форматированием. Сначала изменим процедуру AddHeader:
Sub AddHeader(Ty As Integer, Name As String)
Sheets("result").Range("A" + CStr(CurRow) + ":C" + CStr(CurRow)).Merge
' Чтобы не заводить переменную и не писать каждый раз длинный вызов
' можно воспользоваться блоком With
With GetCellS("result", 0, CurRow)
.Value = Name
.Font.Italic = True
.Font.Name = "Cambria"
Select Case Ty
Case 1 ' Тип
.Font.Bold = True
.Font.Size = 16
Case 2 ' Производитель
.Font.Size = 12
End Select
.HorizontalAlignment = xlCenter
End With
CurRow = CurRow + 1
End Sub
Уже лучше:
Осталось только сделать границы. Тут уже нам требуется работать со всеми объединёнными ячейками, иначе бордюр будет только у одной:
Поэтому чуть-чуть меняем код с добавлением стиля границ:
Sub AddHeader(Ty As Integer, Name As String)
With Sheets("result").Range("A" + CStr(CurRow) + ":C" + CStr(CurRow))
.Merge
.Value = Name
.Font.Italic = True
.Font.Name = "Cambria"
.HorizontalAlignment = xlCenterSelect Case Ty
Case 1 ' Тип
.Font.Bold = True
.Font.Size = 16
.Borders(xlTop).Weight = xlThick
Case 2 ' Производитель
.Font.Size = 12
.Borders(xlTop).Weight = xlMedium
End Select
.Borders(xlBottom).Weight = xlMedium ' По убыванию: xlThick, xlMedium, xlThin, xlHairline
End With
CurRow = CurRow + 1
End Sub
Осталось лишь добится пропусков перед началом новой группы. Это легко:
В начале FormatPrice
Dim I As Integer ' строка в data
CurRow = 0 ' чтобы не было пропуска в самом начале
Dim Groups(1 To GroupsCount) As String
В цикле расстановки заголовков
If Groups(I2) <> PrGroups(I2) Then
CurRow = CurRow + 1
Dim I3 As Integer
В точности то, что и хотели.
Надеюсь, что эта статья помогла вам немного освоится с программированием для Excel на VBA. Домашнее задание — добавить заголовки «ID, Название, Цена» в результат. Подсказка: CurRow = 0 CurRow = 1.
Файл можно скачать тут (min.us) или тут (Dropbox). Не забудьте разрешить исполнение макросов. Если кто-нибудь подскажет человеческих файлохостинг, залью туда.
Спасибо за внимание.
Буду рад конструктивной критике в комментариях.
UPD: Перезалил пример на Dropbox и min.us.
UPD2: На самом деле, при вызове процедуры с одним параметром скобки можно поставить. Либо использовать конструкцию Call Foo(«bar», 1, 2, 3) — тут скобки нужны постоянно.
Как создать свою надстройку для Microsoft Excel
Даже если вы не умеете программировать, то существует множество мест (книги, сайты, форумы), где можно найти готовый код макросов на VBA для огромного количества типовых задач в Excel. По моему опыту, большинство пользователей рано или поздно собирают свою личную коллекцию макросов для автоматизации рутинных процессов, будь то перевод формул в значения, вывод суммы прописью или суммирования ячеек по цвету. И тут встает проблема — код макросов на Visual Basic нужно где-то хранить, чтобы потом использовать в работе.
Самый простой вариант — сохранять код макросов прямо в рабочем файле, зайдя в редактор Visual Basic с помощью сочетания клавиш Alt + F11 и добавив новый пустой модуль через меню Insert — Module:

При таком способе возникает, однако, несколько неудобств:
- Если рабочих файлов много, а макрос нужен везде, как например макрос преобразования формул в значения, то и копировать код придется в каждую книгу.
- Нужно не забыть сохранить файл в формате с поддержкой макросов (xlsm) или в формате двоичной книги (xlsb).
- При открытии такого файла защита от макросов будет каждый раз выдавать предупреждение, которое нужно подтвердить (ну, или отключить защиту полностью, что может быть не всегда желательно).
Более изящным решением будет создание своей собственной надстройки (Excel Add-in) — отдельного файла особого формата (xlam), содержащего все ваши «любимые» макросы. Плюсы такого подхода:
- Достаточно будет один раз подключить надстройку в Excel — и можно будет использовать её VBA процедуры и функции в любом файле на этом компьютере. Пересохранять ваши рабочие файлы в xlsm- и xlsb-форматы, таким образом, не потребуется, т.к. исходный код будет храниться не в них, а в файле надстройки.
- Защита от макросов вас тоже беспокоить уже не будет, т.к. надстройки по определению входят в доверенные источники.
- Можно сделать отдельную вкладку на ленте Excel с красивыми кнопками для запуска макросов надстройки.
- Надстройка — это отдельный файл. Его легко переносить с компьютера на компьютер, делиться им с коллегами или даже продавать 😉
Давайте рассмотрим весь процесс создания своей собственной надстройки для Microsoft Excel по шагам.
Шаг 1. Создаем файл надстройки
Открываем Microsoft Excel с пустой книгой и сохраняем ее под любым подходящим именем (например MyExcelAddin) в формате надстройки с помощью команды Файл — Сохранить как или клавиши F12 , указав тип файла Надстройка Excel (Excel Add-in):

Обратите внимание, что стандартно Excel хранит надстройки в папке C:UsersВаше_имяAppDataRoamingMicrosoftAddIns, но, в приниципе, можно указать любую другую удобную вам папку.
Шаг 2. Подключаем созданную надстройку
Теперь созданную нами на прошлом шаге надстройку MyExcelAddin надо подключить к Excel. Для этого идем в меню Файл — Параметры — Надстройки (File — Options — Add-Ins) , жмем на кнопку Перейти (Go) в нижней части окна. В открывшемся окне жмем кнопку Обзор (Browse) и указываем положение нашего файла надстройки.
Если вы все сделали правильно, то наша MyExcelAddin должна появиться в списке доступных надстроек:

Шаг 3. Добавляем в надстройку макросы
Наша надстройка подключена к Excel и успешно работает, но в ней нет пока ни одного макроса. Давайте её наполним. Для этого нужно открыть редактор Visual Basic сочетанием клавиш Alt + F11 или кнопкой Visual Basic на вкладке Разработчик (Developer) . Если вкладки Разработчик не видно, то её можно отобразить через Файл — Параметры — Настройка ленты (File — Options — Customize Ribbon) .
В левом верхнем углу редактора должно быть окно Project (если его не видно, то включите его через меню View — Project Explorer):

В этом окне отображаются все открытые книги и запущенные надстройки Microsoft Excel, в том числе и наша VBAProject (MyExcelAddin.xlam) Выделите её мышью и добавьте в неё новый модуль через меню Insert — Module. В этом модуле мы и будем хранить VBA-код наших макросов надстройки.
Код можно либо набрать «с нуля» (если вы умеете программировать), либо скопировать откуда-нибудь уже готовый (что гораздо проще). Давайте, для пробы, введем в добавленный пустой модуль код простого, но полезного макроса:

После набора кода не забудьте нажать на кнопку сохранения (дискетку) в левом верхнем углу.
Наш макрос FormulasToValues, как легко сообразить, преобразует формулы в значения в выделенном предварительно диапазоне. Иногда такие макросы называют еще процедурами. Чтобы его запустить, нужно выделить ячейки с формулами и открыть специальное диалоговое окно Макросы с вкладки Разработчик (Developer — Macros) или сочетанием клавиш Alt + F8 . Обычно в этом окне отображаются доступные макросы из всех открытых книг, но макросы надстроек здесь не видны. Несмотря на это, мы можем ввести имя нашей процедуры в поле Имя макроса (Macro name) , а затем нажать кнопку Выполнить (Run) — и наш макрос заработает:

При назначении клавиш имейте ввиду, что здесь учитывается регистр и раскладка клавиатуры. Поэтому, если вы назначите сочетание, например, Ctrl + Й , то, по факту, вам придется в будущем следить за тем, чтобы у вас была включена именно русская раскладка и жать дополнительно Shift , чтобы получить заглавную букву.
Для удобства можно добавить и кнопку для нашего макроса на панель быстрого доступа в левом верхнем углу окна. Для этого выберите Файл — Параметры — Панель быстрого доступа (File — Options — Customize Quick Access Toolbar) , а затем в выпадающем списке в верхней части окна опцию Макросы. После этого наш макрос FormulasToValues можно поместить на панель кнопкой Добавить (Add) и выбрать для него значок кнопкой Изменить (Edit) :

Шаг 4. Добавляем в надстройку функции
Кроме макросов-процедур, существуют еще и макросы-функции или как их еще называют UDF (User Defined Function = пользовательская функция). Давайте создадим в нашей надстройке отдельный модуль (команда меню Insert — Module) и вставим туда код такой функции:

Несложно сообразить, что эта функция нужна для извлечения НДС из суммы включающей НДС. Не бином Ньютона, конечно, но нам для примера сгодится, чтобы показать основные принципы.
Заметьте, что синтаксис функции отличается от процедуры:
- используется конструкция Function . End Function вместо Sub . End Sub
- после названия функции в скобках указываются её аргументы
- в теле функции производятся необходимые вычисления и затем результат присваивается переменной с названием функции
Также обратите внимание, что эту функцию не нужно, да и невозможно запустить как предыдущий макрос-процедуру через диалоговое окно Макросы и кнопку Выполнить. Такую макрофункцию нужно использовать как стандартную функцию листа (СУММ, ЕСЛИ, ВПР. ), т.е. просто ввести в любую ячейку, указав в качестве аргумента значение суммы с НДС:
. или ввести через стандартное диалоговое окно вставки функции (кнопка fx в строке формул), выбрав категорию Определенные пользователем (User Defined) :

Единственный неприятный момент здесь — это отсутствие привычного описания функции в нижней части окна. Чтобы его добавить придется проделать следующие действия:
- Откройте редактор Visual Basic сочетанием клавиш Alt + F11
- Выделите надстройку в панели Project и нажмите клавишу F2 , чтобы открыть окно Object Browser
- Выберите в верхней части окна в выпадающем списке свой проект надстройки
- Щелкните по появившейся функции правой кнопкой мыши и выберите команду Properties.
- Введите описание функции в окно Description
- Сохраните файл надстройки и перезапустите Excel.
После перезапуска у функции должно отобразиться описание, которое мы ввели:
Шаг 5. Создаем вкладку надстройки в интерфейсе
Финальным, хоть и не обязательным, но приятным штрихом будет создание отдельной вкладки с кнопкой запуска нашего макроса, которая будет появляться в интерфейсе Excel после подключения нашей надстройки.
Информация об отображаемых вкладках по умолчанию содержится внутри книги и должна быть оформлена в виде специального XML-кода. Проще всего писать и редактировать такой код с помощью специальных программ — XML-редакторов. Одна из самых удобных (и бесплатных) — это программа Максима Новикова Ribbon XML Editor.
Алгоритм работы с ней следующий:
- Закройте все окна Excel, чтобы не было конфликта файлов, когда мы будем редактировать XML-код надстройки.
- Запустите программу Ribbon XML Editor и откройте в ней наш файл MyExcelAddin.xlam
- При помощи кнопки tabs в левом верхнем углу добавьте заготовку кода для новой вкладки:
В пустые кавычки нужно вписать id нашей вкладки и группы (любые уникальные идентификаторы), а в label — названия нашей вкладки и группы кнопок на ней:
При помощи кнопки button на панели слева добавляем заготовку кода для кнопки и дописываем к ней теги:
— label — это текст на кнопке
— imageMso — это условное название изображения на кнопке. Я использовал иконку с красной кнопкой, которая имеет название AnimationCustomAddExitDialog. Названия всех доступных кнопок (а их несколько сотен!) можно найти на большом количестве сайтов в интернете, если искать по ключевым словам «imageMso». Для начала можно сходить сюда.
—onAction — это имя процедуры обратного вызова — специального короткого макроса, который будет запускать наш основной макрос FormulasToValues. Назвать эту процедуру можно как угодно. Мы добавим её чуть позже.
Сохраняем внесенные изменения и, вернувшись в Excel проверяем результат:

Вот и всё — надстройка готова к использованию. Наполните её своими процедурами и функциями, добавьте красивые кнопки — и использовать макросы в работе станет намного проще.
Финансы в Excel
Надстройки Excel
Подробности Создано 27 Март 2011
Те, кто программирует на VBA для Excel, в определенный момент задумываются над распространением своих приложений в качестве независимых файлов. Лучшая возможность для организации распространяемых файлов – это создание специальных дополнений или надстроек Excel. За время развития программы появилось несколько типов надстроек. Мы попытались собрать и систематизировать информацию для разработчиков обо всех видах, назначениях, достоинствах и недостатках надстроек Excel.
Персональная книга макросов
Для общих программ и макросов можно использовать, так называемую, личную книгу макросов – по умолчанию это файл PERSONAL.XLS (в Excel 2007-2010 PERSONAL.XLSB). Файл с данным именем создается с при записи макроса средствами Excel. Этот файл будет автоматически загружаться каждый раз при запуске Excel. Местонахождение данного файла в каталоге Windows: ПОЛЬЗОВАТЕЛЬApplication DataMicrosoftExcelXLSTART. На самом деле Excel будет запускать автоматически все файлы из данного каталога, независимо от имен файлов.
В принципе, личные книги макросов можно считать надстройками Excel. В файле PERSONAL.XLS (или любом другом из стартового каталога) можно хранить общие функции и макросы, автоматизирующие часто повторяемые операции. Для выполнения каких-либо операций при старте Excel можно использовать событие Worbook_Open этого файла, либо процедуру Auto_Open в модуле кода.
Надстройки с расширением xla (в версии 2007-2010 xlam) представляют собой стандартный xls-файл, который может быть открыт как невидимая в списке открытых файлов рабочая книга.
Файл надстройки обычно содержит программный код, который управляет какими-либо оперциями активной рабочей книги Excel. Теоретически, кроме модулей кода, в состав xla-файла могут быть таблицы и даже листы диаграмм, но надо понимать, что особого смысла в этих данных нет, так как нет возможности отобразить эти данные на экране стандартными средствами. На рабочих листах надстройки можно хранить, например, константы для работы кода, если по каким-либо соображениям не хочется использовать константы VBA. Данные в ячейках файла надстройки можно даже изменять во время работы, но сохранять открытый и исполняемый в данный момент файл xla в общем случае недопустимо.
Для доступа к данным рабочей книги надстройки используется объект ThisWorkbook, а для работы с активной рабочей книгой – объект ActiveWorkbook.
В надстройках имеется возможность хранить пользовательские функции для работы с данными рабочих листов (user defined function — UDF). Только надо учитывать, что в этом случае рабочий файл сохраняет ссылку (связь) на файл надстройки по абсолютному пути. Эта особенность может затруднить распространение программных продуктов.
Отладку надстроек лучше производить через xls-файл (не забывая различия между ThisWorkbook и ActiveWorkbook), а впоследствии сохранять этот файл как xla. Нектороые сложности могут в этом случае возникнуть при использовании событий Workbook_AddinInstall и Workbook_AddinUninstall, так как их невозможно эмулировать в простом файле рабочей книги. К счастью, эти события требуются крайне редко; честно говоря, мы не знаем ни одного примера их полезного использования на практике.
Подключать готовую XLA-надстройку можно через соответствующий диалог (Excel 2000-2003 Сервис Надстройки, Excel 2007 Кнопка Office Параметры Excel Надстройки Перейти).
Подключаемые надстройки прописываются в реестре Windows по адресу HKEY_CURRENT_USER Software Microsoft Office НОМЕР_ВЕРСИИ.0 Excel Options в строковых параметрах с префиксом OPEN и порядковым номером надстройки (причем первая по порядку надстройка номера не имеет). Управляя этим ключом реестра, можно подключить / отключить надстройку через инсталляционные программы. Это, кстати, еще одна причина никогда не использовать событие Workbook_AddinInstall – очевидно, что оно не будет вызвано при изменении ключей реестра внешними программами.
Имя и описание надстройки можно задать в свойствах файла перед его сохранением в форматие xla/xlam (Excel 2000-2003 Файл Свойства, Excel 2007 Кнопка Office Подготовить Свойства).
Важным преимуществом надстройки XLA/XLAM вместо использования кода внутри рабочих файлов является возможность повторного использования кода VBA. Кроме того, установленные надстройки не спрашивают о наличии макросов при запуске Excel на любом уровне безопасности.
Интересная, но скорее всего бесполезная в работе информация. Надстройки XLA в Excel версии 5.0-8.0 (95-97) хранятся в скомпилированном виде. В связи с этим, там просто нет исходного текста программ в открытом или зашифрованном виде. Эта особенность приводит к невозможности декомпиляции или вскрытию кода специальными средствами. К сожалению, в последующих версиях Excel надстройки хранятся в нескомпилированном виде и легко преобразуются в доступный для изменения файл, даже будучи защищенными паролями. Microsoft рекомендует использовать для разработчиков возможности COM-DLL и средства VSTO (см. далее).
В качестве примера XLA-надстройки, можно ознакомиться с исходным кодом надстройки ExcelFin в разделе Программы.
Надстройки excel
Более 100 команд, которых нет в MS Excel.
Мгновенная обработка данных благодаря уникальным алгоритмам.
Полная сохранность данных благодаря встроенному модулю безопасности.
Гибкая индивидуальная настройка параметров.
Полная on-line справка на русском языке.
Более 60 формул, которых нет в MS Excel.
Дружелюбный интерфейс не оставляет вопросов.
Действия большинства операций можно отменить стандартным способом.
Постоянное добавление новых команд и функций.
E-mail поддержка и консультация пользователей.
Что такое надстройка ЁXCEL?
ЁXCEL это набор макросов и функций, которые расширяют стандартные возможности MS Excel и делают «невозможное» — возможным.
Сергей Хвостов разработчик сайта www.e-xcel.ru
Как это работает?
Новая вкладка меню
Надстройка ЁXCEL создаст в вашем MS Excel новую вкладку меню с командами и формулами. Если надстройку удалить или отключить — эта вкладка исчезнет.
Как использовать команды?
Выделите нужный Вам объект (лист, таблицу, диапазон ячеек, диаграмму или рисунок) и кликните по соответствующему пункту меню надстройки ЁXCEL.
Как работает отмена?
Просто, нажмите стандартную кнопку отмены последнего действия или сочетание клавиш «Ctrl+Z«.
Как использовать формулы?
Встаньте курсором в ячейку, в которую вы хотите поместить формулу. В меню надстройки ЁXCEL выберете соответствующую формулу, укажите необходимые аргументы и нажмите «OK«.
Возможности надстройки ЁXCEL?
Управление файлами
С надстройкой ЁXCEL Вы сможете управлять файлами компьютера прямо из MS Excel.
Получить список файлов папки
В меню надстройки ЁXCEL выберите команду «Получить список файлов папки«, укажите папку, тип данных для вывода и нажмите OK. В рабочей книге MS Excel выведется список файлов.
Удалить файлы
С помощью фильтра выберите ненужные файлы в списке, выделите их. В меню надстройки ЁXCEL выберите команду «Удалить файлы«, и файлы из выделенных ячеек будут удалены.
Создать ссылки на файлы
Выделите ячейки с названиями файлов, в меню надстройки ЁXCEL выберите команду «Текст ячейки в ссылку«. Все выделенные ячейки превратятся в ссылки на файлы, которые можно будет открывать в один клик.
Переименовать файлы
Добавьте к списку файлов столбец с новыми названиями. Выделите столбцы со старыми и новыми названиями файлов, в меню надстройки ЁXCEL выберите команду «Переименовать файлы«. Файлы из выделенных ячеек будут переименованы.
Управление рабочей книгой
Настраивайте внешний вид рабочей книги прямо из меню надстройки ЁXCEL, не углубляясь в меню параметров MS Excel.
Создать оглавление книги
В меню надстройки ЁXCEL выберите команду «Создать оглавление книги» и в активную рабочую книгу добавиться новый лист со ссылками на все листы этой книги.
Изменить стиль ссылок
Выберите в меню надстройки ЁXCEL команду «Изменить стиль ссылок» и стиль ссылок измениться на противоположный.
Полосы прокрутки
Управляйте отображением полос прокрутки с помощью команд надстройки ЁXCEL: «Скрыть/Отобразить вертикальную (горизонтальную) полосу прокрутки«.
Показать ярлычки листов
Выберите в меню надстройки ЁXCEL команду «Скрыть/Отобразить ярлычки листов» и ярлычки листов появятся или исчезнут.
Управление листами
С помощью надстройки ЁXCEL Вы сможете сортировать листы, устанавливать и снимать защиту сразу с нескольких листов, сохранять листы как отдельные файлы, быстро создавать листы с названиями из диапазона ячеек, импортировать листы из закрытых файлов, массово переименовывать листы. Всего надстройка ЁXCEL предоставляет 20 команд для работы с листами. Вот только некоторые из них.
Импортировать листы
Выберите в меню надстройки ЁXCEL команду «Вставить листы из другой книги» и укажите файл, из которого необходимо импортировать листы. Листы из этого файла будут вставлены в активную книгу.
Модуль управления листами
В меню надстройки ЁXCEL выберите команду «Модуль управления листами» и управляйте листами рабочей книги через удобное окно. Выделите любое количество листов и выполните одну из 13 доступных команд.
Список листов книги
Выберите в меню надстройки ЁXCEL команду «Получить список листов книги» и в активную книгу будет вставлен новый лист со списком листов этой книги.
Переименовать листы
Добавьте к списку листов столбец с новыми названиями. Выделите столбцы со старыми и новыми названиями листов, в меню надстройки ЁXCEL выберите команду «Переименовать листы из списка«. Листы из выделенных ячеек будут переименованы.
Обработка текста, чисел и дат
Выделите ячейки с текстом, числами или датами и воспользуйтесь одной из 25 команд надстройки ЁXCEL. Объединяйте ячейки без потери данных, сжимайте пробелы, меняйте регистр, преобразуйте числа и даты в текст, преобразуйте текст в даты и числа. Быстро создавайте нумерованные списки, удаляйте непечатаемые символы, гиперссылки, примечания, условное форматирование и проверку данных из выделенных ячеек. Меняйте кириллицу на латиницу и наоборот. Извлекайте уникальные слова из текста, генерируйте сложные пароли, удаляйте или добавляйте слова, или символы к тексту выделенных ячеек. Вот только некоторые возможности надстройки ЁXCEL по обработки текста, чисел и дат.
Объединить ячейки
Выделите ячейки, которые вы хотите объединить. В меню надстройки ЁXCEL выберите команду «Объединить ячейки без потери данных» и выделенные ячейки будут объединены, а все данные в них сохранятся.
Заполнить пустые ячейки
Выделите столбец таблицы с пустыми ячейками. Выберите в меню надстройки ЁXCEL команду «Заполнить пустые ячейки верхними значениями» и все пустые ячейки в этом столбце будут заполнены соответствующими значениями.
Преобразовать значения
Выделите ячейки, которые Вы хотите преобразовать. Выберите в меню надстройки ЁXCEL команду «Преобразовать» и воспользуйтесь любой из 5 команд. Вот пример работы некоторых из них.
Редактировать значения
Выделите ячейки, которые Вы хотите отредактировать. Выберите в меню надстройки ЁXCEL команду «Редактировать» и воспользуйтесь любой из 7 команд. Вот пример работы некоторых из них.
Управление формулами
Надстройка ЁXCEL предоставляет 4 удобных команды по управлению формулами.
Закрепить диапазоны
Выделите ячейки с формулами, в которых вы хотите закрепить диапазоны. В меню надстройки ЁXCEL выберите команду «Закрепить диапазоны» и в выделенных ячейках все диапазоны будут закреплены одним из трех возможным способов или закрепление будет снято.
Формулы на значения
Выберите в меню надстройки ЁXCEL команду «Заменить формулы на значения» и все формулы в выделенном диапазоне или в активном листе, или во всей книге будут заменены на значения.
Разорвать связи
Выберите в меню надстройки ЁXCEL команду «Разорвать связи» и все формулы, которые ссылаются на другие книги будут заменены на значения.
Пересчитать формулы в диапазоне
Выделите диапазон ячеек, в которых необходимо пересчитать формулы. Выберите в меню надстройки ЁXCEL команду «Пересчитать формулы в выделенном диапазоне» и формулу будут пересчитаны только в этом диапазоне, но не в листе и не в книге.
Надстройка ЁXCEL
ОС Windows (RU)
MS Excel 2007 — 2019 (RU)
Версия: 19.10
119 команд
67 формул
Открытый код VBA
On-Line консультации
Регулярные обновления
Для любого количества ПК
Как подключить надстройку ЁXCEL?
Вариант №1, Вариант №2.
Если у Вас возникнут какие-либо вопросы, просто, напишите мне и я постараюсь ответить на них как можно скорее.
Комментарии
Делается средствами самого Excel:
1. Жмём F5
2. Жмём кнопку «Выделить. «
3. Ставим галку «пустые ячейки»
4. Жмём Ок
5. Жмём F2
6. Водим значение «0» и жмём Ctrl+Enter.
P.S. Если заменить нужно только в конкретном диапазоне, то на Шаге 0 его предварительно выделяем.
Делается средствами самого Excel:
1. Жмём F5
2. Жмём кнопку «Выделить. «
3. Ставим галку «пустые ячейки»
4. Жмём Ок
5. Жмём F2
6. Водим значение «0» и жмём Ctrl+Enter.
P.S. Если заменить нужно только в конкретном диапазоне, то на Шаге 0 его предварительно выделяем.
Добрый день Сергей!
Спасибо за настройку! хотелось бы поделится с вами своим решением проблемы выше. Инструкция будет детальная и понятная для простого пользователя и помогла мне решить проблему на 3 рабочих станциях. У меня точно так же возникал запрос на сохранение файла при каждом закрытии файлов эксель.
Как установить надстройку в программе Excel
Общие сведения.
Надстройки для программы excel хранятся в файлах с расширением *.xlam и*. xla.
Расширение *. Xla, как правило, используется в версиях excel 97-2003, но может поддерживаться и более поздними версиями программы.
Расширение *.xlam подходит только для последних версий программы, начиная с 2007.
Как установить надстройку в Эксель.
- Необходимо скопировать файл с надстройкой в папку на жестком диске Вашего компьютера для постоянного хранения.
Внимание: Без файла надстройка работать не будет. Не удаляйте его.
- Далее следует запустить программу Excel.
- После запуска программы зайти в меню «Файл» =>«Параметры»
- В открывшемся окне выбрать вкладку «Надстройки» и нажать кнопку «Перейти».
- В появившемся окне при помощи кнопки «Обзор…» указать путь к файлу с надстройкой, которую Вы сохранили на жестком диске компьютера.
- После нажатия кнопки «ОК» надстройка будет добавлена в программу.
- Следует убедиться, что надстройка активирована флажком («Галочкой» ) напротив названия.
Видео инструкция по установке надстройки:
Скачать !SEMTools
Последнюю версию надстройки можно скачать, нажав на кнопку ниже:
Как установить:
- Не открывая скачанный файл, кликаем по выпадающему списку в вашем браузере.
- Открываем папку загрузок.
- Копируем или переносим файл надстройки в папку на компьютере, где он не потеряется и не будет случайно удален
4. По умолчанию Windows блокирует файлы, скачанные из интернета, и в некоторых системах после подключения надстройки вкладка !SEMTools может не отобразиться на панели, для исправления ситуации нужно разблокировать файл, открыв его свойства правой кнопкой мыши.
Дальнейшие действия производятся в Excel
Надстройка для Excel !SEMTools поддерживается и корректно работает на версиях Microsoft Excel:
Excel 2010
Excel 2013
Excel 2016
Excel 365
На всех версиях Windows от XP до Windows 10
ВАЖНО: поддержки Excel for Mac нет и стабильная работа на Mac не гарантируется. Большинство функций на Mac не работают/недоступны.
Подключение надстройки в Excel
- Открываем Excel
- Идем в Параметры в меню «Файл»
- Кликаем по кнопке «Перейти» внизу окна
4. В открывшемся окошке жмем «Обзор», находим на компьютере файл надстройки и открываем двойным кликом.
- Файл должен появиться в списке с активной галочкой, жмем «ОК»