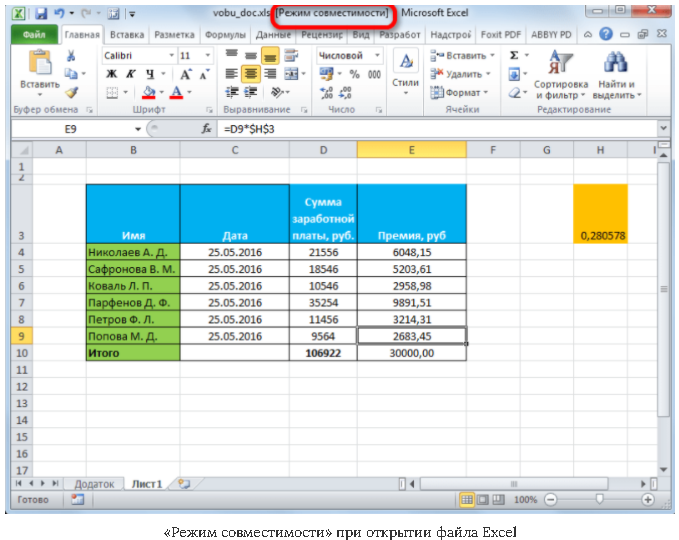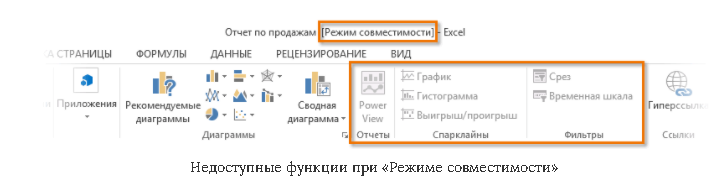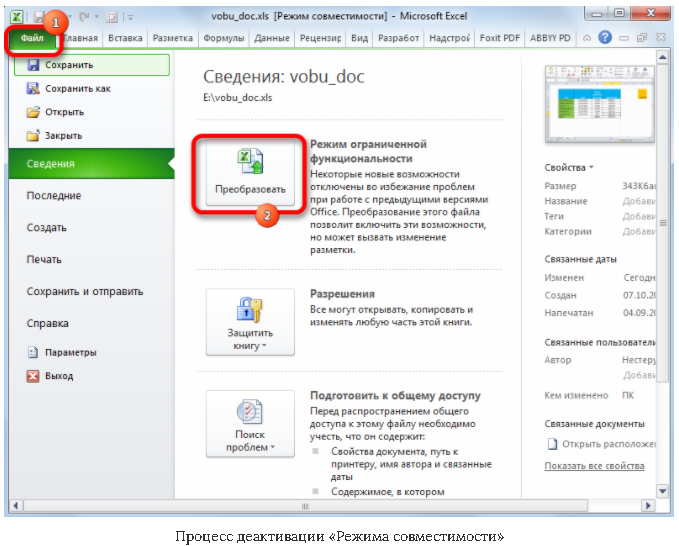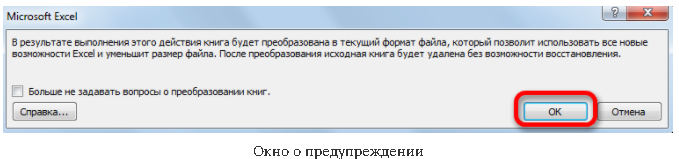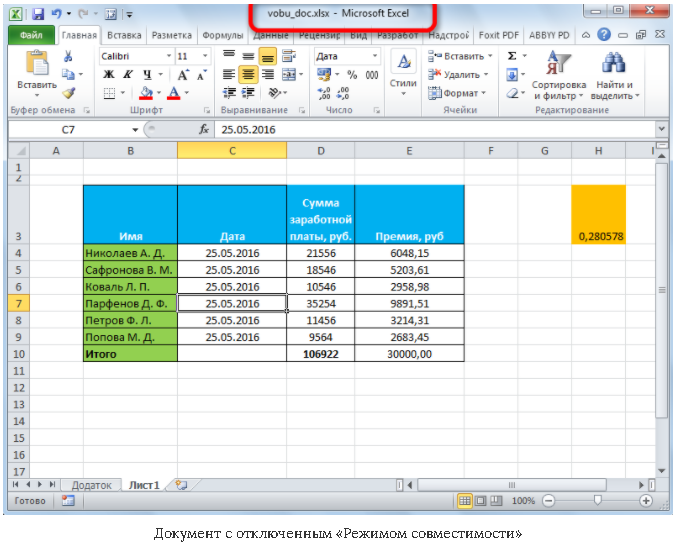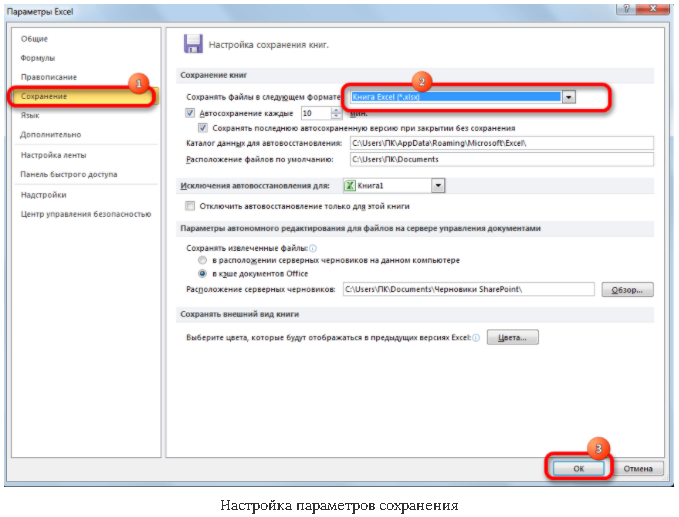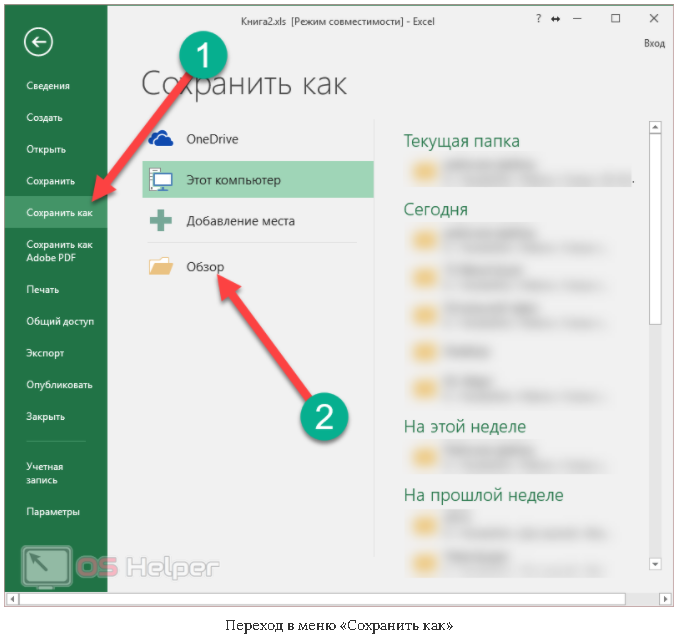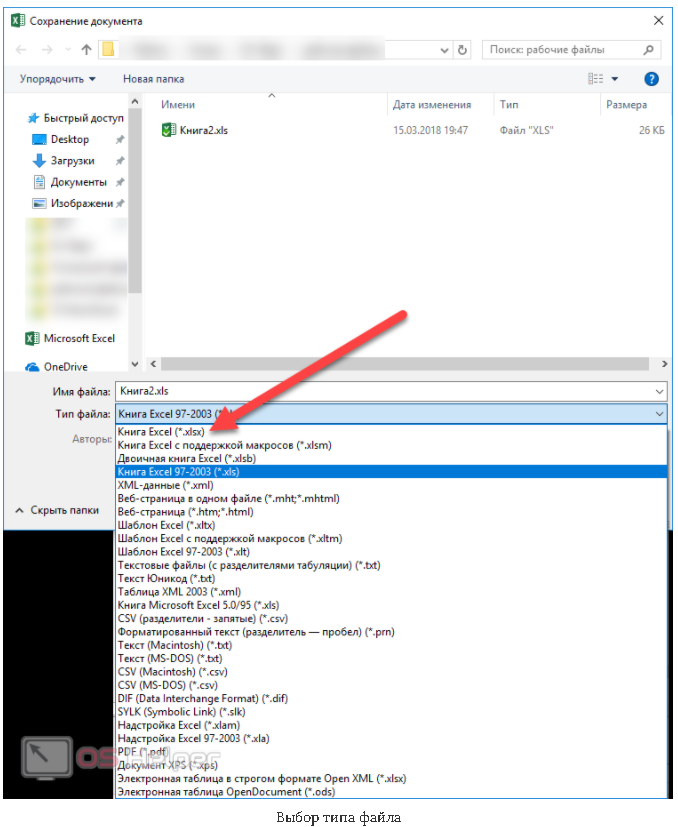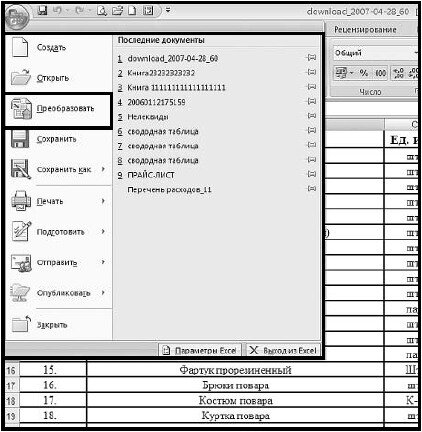Файл Excel можно сохранить в другом формате, щелкнув файл > Сохранить как. Форматы файлов, доступные в диалоговом окне Сохранить как, зависят от типа активного листа (листа, листа диаграммы или другого типа листа).
Примечание: Когда вы сохраняете файл в другом формате, часть форматирования, данных и функций может быть потеряна.
Чтобы открыть файл, созданный в другом формате (в более ранней версии Excel или в другой программе), выберите файл > Открыть. Если открыть книгу Excel 97–2003, она автоматически откроется в режиме совместимости. Чтобы воспользоваться новыми возможностями Excel 2010, сохраните книгу в формате Excel 2010 файла. Однако вы также можете продолжать работать в режиме совместимости, при этом исходный формат файла сохраняется для обратной совместимости.
Форматы файлов Excel
|
Формат |
Расширение |
Описание |
|
Книга Excel |
XLSX |
Стандартный формат файлов Excel 2010 и Excel 2007, основанный на языке XML. В этом формате нельзя сохранять код макросов Microsoft Visual Basic для приложений (VBA) и листы макросов Microsoft Office Excel 4.0 (XLM). |
|
Книга Macro-Enabled Excel (код) |
XLSM |
Формат файлов файлов на основе XML и с поддержкой макроса для Excel 2016, Excel 2013, Excel 2010 и Excel 2007. В этом формате можно сохранять код макросов VBA и листы макросов Excel 4.0 (XLM). |
|
Двоичная книга Excel |
XLSB |
Формат двоичных файлов (BIFF12) для Excel 2010 и Excel 2007. |
|
Шаблон |
XLTX |
Формат файлов по умолчанию для шаблонов Excel для Excel 2010 и Excel 2007. Не позволяет сохранять код макросов VBA, а также листы макросов Microsoft Excel 4.0 (XLM). |
|
Шаблон (код) |
XLTM |
Формат файлов с поддержкой макроса для шаблонов Excel Excel 2010 и Excel 2007. В этом формате можно сохранять код макросов VBA и листы макросов Excel 4.0 (XLM). |
|
Книга Excel 97—2003 |
XLS |
Формат двоичных файлов Excel 97 — Excel 2003 (BIFF8). |
|
Шаблон Excel 97- Excel 2003 |
XLT |
Формат двоичных файлов Excel 97 — Excel 2003 (BIFF8) для хранения шаблонов Excel. |
|
Книга Microsoft Excel 5.0/95 |
XLS |
Формат двоичных файлов Excel 5.0/95 (BIFF5). |
|
Таблица XML 2003 |
XML |
Формат файлов XML-таблиц 2003 (XMLSS). |
|
Данные XML Data |
XML |
Формат данных XML. |
|
Надстройка Microsoft Excel |
XLAM |
Формат файлов надстроек Excel 2010 и Excel 2007 на основе XML с поддержкой макросов. Надстройка — это программа, обеспечивающая возможность выполнения дополнительного кода. Позволяет использовать проекты VBA и листы макросов Excel 4.0 (XLM). |
|
Надстройка Excel 97—2003 |
XLA |
Надстройка Excel 97-2003, дополнительная программа, предназначенная для выполнения дополнительного кода. Поддерживает использование проектов VBA. |
|
Книга Excel 4.0 |
XLW |
Формат файла Excel 4.0, в котором сохраняются только обычные листы, листы диаграмм и макросов. Книгу в этом формате можно открыть в Excel 2010, но сохранить файл Excel в этом формате нельзя. |
|
Works 6.0-9.0 spreadsheet |
XLR |
Таблица, сохраненная в Microsoft Works 6.0–9.0. Примечание: Этот формат поддерживается только Excel Starter формате. |
Форматы текстовых файлов
|
Формат |
Расширение |
Описание |
|
Форматированный текст (разделители — пробелы) |
PRN |
Формат для Lotus, с разделителями — пробелами. Сохраняет только активный лист |
|
Текст (разделители — знаки табуляции) |
TXT |
Сохраняет книгу в виде текстового файла, разделенного знаками табуляции, — для использования в другой операционной системе Microsoft Windows — и гарантирует, что символы табуляции, разрывы строк и другие символы будут интерпретироваться правильно. Сохраняет только активный лист. |
|
Текст (Макинтош) |
TXT |
Сохраняет книгу в виде текстового файла, разделенного знаками табуляции, — для использования в операционной системе Макинтош — и гарантирует, что символы табуляции, разрывы строк и другие символы будут интерпретироваться правильно. Сохраняет только активный лист. |
|
Текст (MS-DOS) |
TXT |
Сохраняет книгу в виде текстового файла, разделенного знаками табуляции, — для использования в операционной системе MS-DOS — и гарантирует, что символы табуляции, разрывы строк и другие символы будут интерпретироваться правильно. Сохраняет только активный лист. |
|
Текст в кодировке Unicode |
TXT |
Сохраняет книгу в виде текста в кодировке Unicode, стандартной кодировке символов, разработанном Unicode Consortium. |
|
CSV (разделители — запятые) |
CSV |
Сохраняет книгу в виде текстового файла, разделенного знаками запятой, — для использования в другой операционной системе Windows — и гарантирует, что символы табуляции, разрывы строк и другие символы будут интерпретироваться правильно. Сохраняет только активный лист. |
|
CSV (Макинтош) |
CSV |
Сохраняет книгу в виде текстового файла, разделенного знаками запятой, — для использования в операционной системе Макинтош — и гарантирует, что символы табуляции, разрывы строк и другие символы будут интерпретироваться правильно. Сохраняет только активный лист. |
|
CSV (MS-DOS) |
CSV |
Сохраняет книгу в виде текстового файла, разделенного знаками запятой, — для использования в операционной системе MS-DOS — и гарантирует, что символы табуляции, разрывы строк и другие символы будут интерпретироваться правильно. Сохраняет только активный лист. |
|
DIF |
DIF |
Формат обмена данными. Сохраняет только активный лист. |
|
SYLK |
SLK |
Формат Symbolic Link. Сохраняется только активный лист. |
Примечание: Если вы сохраните книгу в любом текстовом формате, будут потеряны все элементы форматирования.
Другие форматы файлов
|
Формат |
Расширение |
Описание |
|
DBF 3, DBF 4 |
.DBF |
dBase III и IV. Файлы этого формата можно открывать в Microsoft Excel, но сохранять файлы Microsoft Excel в формате dBase нельзя. |
|
Таблица OpenDocument |
ODS |
Таблица OpenDocument. Вы можете сохранять Excel 2010, чтобы их можно было открывать в приложениях для работы с электронными таблицами в формате OpenDocument Spreadsheet, таких как Google Docs и OpenOffice.org Calc. Электронные таблицы в формате ODS также можно открывать в Excel 2010. При сохранении и открытии ODS-файлов может быть потеряно форматирование. |
|
|
|
Portable Document Format (PDF). Этот формат файла сохраняет форматирование документов и позволяет делиться файлами. При просмотре PDF-файла в Интернете и выводе его на печать сохраняется его исходное представление. Данные в файле нельзя легко изменить. Формат PDF также полезен для документов, которые будут воспроизводиться с помощью промышленной печати. Примечание: Этот формат не поддерживается в Excel 2007. |
|
Документ XPS |
XPS |
Спецификация XML-бумаги (XPS). Этот формат файла сохраняет форматирование документов и позволяет делиться файлами. При просмотре или печати XPS-файла сохраняется именно тот формат, который вы хотите использовать, и данные в нем нельзя легко изменить. Примечание: Этот формат не поддерживается в Excel 2007. |
Форматы файлов, которые используют буфер обмена
Данные из буфера обмена Microsoft Office можно вкрепить в Excel с помощью команды Специальная вклейка(вкладкаГлавная, группа Буфер обмена, кнопка Вклеить), если данные буфера обмена Office имеет один из следующих форматов:
|
Формат |
Расширение |
Идентификаторы типа буфера обмена |
|
Рисунок |
WMF или EMF |
Рисунки в формате Windows Metafile (WMF) или Windows Enhanced Metafile (EMF). Примечание. Если вы скопируете метафайл Windows (WMF) из другой программы, Microsoft Excel вставит рисунок в виде расширенного метафайла (EMF). |
|
Точечный рисунок |
BMP |
Рисунки, сохраненные в растровом формате (BMP). |
|
Форматы файлов Microsoft Excel |
XLS |
Форматы двоичных файлов для Excel 5.0/95 (BIFF5), Excel 97–2003 (BIFF8) и Excel 2010 (BIFF12). |
|
SYLK |
SLK |
Формат Symbolic Link. |
|
DIF |
DIF |
Формат обмена данными. |
|
Текст (разделители — знаки табуляции) |
TXT |
Текстовый формат со знаками табуляции в качестве разделителей. |
|
CSV (разделители — запятые) |
CSV |
Формат с разделителями-запятыми |
|
Форматированный текст (разделители — пробелы) |
RTF |
RTF. Только из Excel. |
|
Внедренный объект |
GIF, JPG, DOC, XLS или BMP |
Объекты Microsoft Excel, объекты из правильно зарегистрированных программ, которые поддерживают OLE 2.0 (OwnerLink ), Рисунок или другой формат презентации. |
|
Связанный объект |
GIF, JPG, DOC, XLS или BMP |
OwnerLink, ObjectLink, Ссылка, Рисунок или другой формат. |
|
Объект-рисунок Office |
EMF |
Формат рисованного объекта Office или Picture (EMF) |
|
Текст |
TXT |
Отображаемый текст, текст OEM |
|
Веб-страница в одном файле |
MHT, MHTML |
Веб-страница в одном файле (MHT или MHTML). Этот формат файла объединяет встроенные рисунки, приложения, связанные документы и другие вспомогательные элементы, на которые есть ссылки в документе. Примечание: Этот формат не поддерживается в Excel 2007. |
|
Веб-страница |
HTM, HTML |
Формат HTML. Примечание: Если вы скопируете текст из другой программы, Microsoft Excel вставит этот текст в формате HTML независимо от формата исходного текста. |
Форматы файлов, не поддерживаемые в Excel
Следующие форматы файлов больше не поддерживаются в Excel 2016, Excel 2013, Excel 2010, Excel Starter и Excel 2007. Открывать и сохранять файлы в этих форматах нельзя.
|
Формат |
Расширение |
Идентификаторы типа буфера обмена |
|
Диаграмма Excel |
XLC |
Форматы файлов Excel 2.0, 3.0 и 2.x |
|
WK1, FMT, WK2, WK3, FM3, WK4 |
.WK1, .WK2, .WK3, .WK4, .WKS |
Форматы файлов Lotus 1-2-3 (все версии) |
|
Microsoft Works |
.WKS |
Формат файлов Microsoft Works (все версии) |
|
DBF 2 |
.DBF |
Формат файла DBASE II |
|
WQ1 |
.WQ1 |
Формат файла Quattro Pro для MS-DOS |
|
WB1, WB3 |
WB1, WB3 |
Quattro Pro 5.0 и 7.0 для Windows. |
Форматы файлов, не поддерживаемые в Excel Starter
Кроме того, следующие форматы файлов больше не поддерживаются в Excel Starter. Открывать и сохранять файлы в этих форматах нельзя.
|
Формат |
Расширение |
|
Надстройка Excel 97—2003 |
XLA |
|
Надстройка Microsoft Excel |
XLAM |
|
Имя источника данных |
DSN |
|
База данных Access MDE |
MDE |
|
Подключение к данным Office |
ODC |
|
Файл ссылки на данные |
UDL |
Открытие и просмотр файлов в неподдерживаемых форматах
Если нужный формат файла не поддерживается в Excel, попробуйте сделать следующее:
-
Найщите в Интернете компанию, которая создает конвертеры файлов для форматов файлов, которые не поддерживаются в Excel.
-
Сохраните файл в формате, который поддерживает другая программа, а затем экспортировать его из этой программы в формат, поддерживаемый Excel.
Дополнительные сведения
Вы всегда можете задать вопрос специалисту Excel Tech Community, попросить помощи в сообществе Answers community, а также предложить новую функцию или улучшение на веб-сайте Excel User Voice.
См. также:
Форматирование и функции Excel, не перенесенные в другие форматы файлов
Главная / Офисные технологии /
Работа в Microsoft Excel 2007 / Тест 2
Упражнение 1:
Номер 1
Какое расширение имеют файлы Microsoft Excel 2007?
Ответ:
(1) .xls
(2) . xlss
(3) . xlst
(4) . xlsx
Номер 2
Почему файл, созданный в Excel 2007, имеет расширение . xlsm?
Ответ:
(1) файл содержит вирусы
(2) файл содержит макросы
(3) файл создан на основе шаблона
(4) файл предназначен для пересылки по электронной почте
Номер 3
Можно ли файл, созданный в формате Excel 2007, открыть в предыдущих версиях Excel?
Ответ:
(1) нет, ни при каких условиях
(2) да, если в предыдущей версии установить соответствующий конвертор файлов
(3) да, если предыдущая версия Excel установлена на операционной системе Microsoft Vista
(4) да, в любом случае
Упражнение 2:
Номер 1
Каким элементом следует воспользоваться для открытия файла?
Ответ:
(1) 1
(2) 2
(3) 3
(4) 4
Номер 2
Каким элементом следует воспользоваться для сохранения открытого файла?
Ответ:
(1) 1
(2) 2
(3) 3
(4) 4
Номер 3
Каким элементом следует воспользоваться для создания нового документа?
Ответ:
(1) 1
(2) 2
(3) 3
(4) 4
Упражнение 3:
Номер 1
Файл формата Excel 2003 можно преобразовать в формат Excel 2007 с использованием команд "Преобразовать" (1) и "Сохранить как" (2). В чем отличие действия команды "Преобразовать" от команды "Сохранить как"?
Ответ:
(1) отличий нет
(2) создается файл формата Excel 2007. Файл формата Excel 2003 удаляется.
(3) создается файл формата Excel 2007. Файл формата Excel 2003 сохраняется.
(4) эта команда используется только для преобразования файлов, содержащих макросы
Номер 2
Файл формата Excel 2003 необходимо преобразовать в формат Excel 2007 так, чтобы исходный файл формата Excel был сохранен. Какой командой следует воспользоваться?
Ответ:
(1) любой
(2) 1
(3) 2
(4) это сделать невозможно
Номер 3
Файл формата Excel 2007 необходимо сохранить так, чтобы он был доступен для работы в предыдущих версиях Excel 2003. Какой командой следует воспользоваться?
Ответ:
(1) 1
(2) 2
(3) 3
(4) 4
Упражнение 4:
Номер 1
Файл формата Excel 2003 сохраняется с использованием указанной команды. В каком формате будет сохранен файл?
Ответ:
(1) Excel 2003
(2) Excel 2003 или Excel 2007, в зависимости от даты создания файла
(3) Excel 2003 или Excel 2007, по усмотрению пользователя
(4) Excel 2007
Номер 2
Почему в заголовке открытого документа отображается указанное сообщение (режим совместимости)?
Ответ:
(1) открыт файл, созданный в одной из предыдущих версий Excel
(2) файл защищен от изменений
(3) файл открыт в режиме только для чтения
(4) файл содержит макросы
Номер 3
Для какой цели можно использовать указанную команду?
Ответ:
(1) для преобразования файла формата Excel 2003 в файл базы данных Access
(2) для преобразования файла формата Excel 2003 в формат Excel 2007
(3) для преобразования файла формата Excel 2007 в файл базы данных Access
(4) для преобразования файла формата Excel 2007 в формат Excel 2003
Упражнение 5:
Номер 1
Какой командой следует воспользоваться для создания нового документа?
Ответ:
(1) 1
(2) 2
(3) 3
(4) 4
Номер 2
Какой командой следует воспользоваться для сохранения файла под новым именем?
Ответ:
(1) 1
(2) 2
(3) 3
(4) 4
Номер 3
Какой командой следует воспользоваться для открытия файла?
Ответ:
(1) 1
(2) 2
(3) 3
(4) 4
Упражнение 6:
Номер 1
Для каких целей можно использовать указанный элемент окна "Открытие документа"?
Ответ:
(1) для поиска нужного файла
(2) для задания свойств файла
(3) для указания имени открываемого файла
(4) для указания имени папки, в которой находится файл
Номер 2
Для каких целей можно использовать указанный элемент окна "Открытие документа"?
Ответ:
(1) для задания свойств текущей папки
(2) для отображения дерева папок
(3) для указания имени открываемого файла
(4) для указания имени папки, в которой находится файл
Номер 3
Для каких целей можно использовать указанный элемент окна "Открытие документа"?
Ответ:
(1) для выбора типа (формата) создаваемого документа
(2) для указания имени открываемого файла
(3) для указания имени папки, в которой находится файл
(4) для выбора типа (формата) открываемого файла
Упражнение 7:
Номер 1
Каким элементом следует воспользоваться для одновременного просмотра двух открытых книг?
Ответ:
(1) 1
(2) 2
(3) 3
(4) 4
Номер 2
Для какой цели можно использовать указанный элемент?
Ответ:
(1) для создания файла, содержащего все листы открытых файлов
(2) для сохранения всех открытых файлов
(3) для создания файла, содержащего сведения об отображении открытых книг
(4) для сохранения отображенных листов в виде отдельного файла
Номер 3
Каким элементом следует воспользоваться для одновременного просмотра трех открытых книг?
Ответ:
(1) 1
(2) 2
(3) 3
(4) 4

http://testprof.msk.ru Учебник Microsoft Excel 2007 стр. 20
В Microsoft Office 2007 введен новый формат файлов, основанный на языке XML. По умолчанию документы, создаваемые в Excel 2007, сохраняются с новым расширением имени файла, которое получается путем добавления суффикса «x» или «m» к привычному расширению. Суффикс «x» указывает на то, что XML-файл не содержит макросов, а суффикс «m» – что XML-файл макросы содержит. Таким образом, имена обычных файлов Excel 2007 имеют расширение xlsx, а не xls.
XML-форматы предоставляют целый ряд преимуществ – не только для разработчиков и создаваемых ими продуктов, но также для отдельных пользователей и организаций.
Файлы автоматически сжимаются, и в некоторых случаях их размер может сокращаться на 75 процентов по сравнению с предыдущими версиями Excel.
Формат обеспечивает улучшенное восстановление поврежденных файлов. Файлы построены по модульному принципу, при котором разные компоненты данных хранятся в файле отдельно друг от друга. Это позволяет открывать файлы даже при разрушении или повреждении какого-либо компонента файла (например, диаграммы или таблицы).
Обеспечивается более легкое обнаружение документов, содержащих макросы. Файлы, которые сохраняются с расширением xlsx, не могут содержать макросы, написанные на языке VBA (Visual Basic для приложений) или элементы управления ActiveX, следовательно, в них отсутствует угроза безопасности, связанная с такого рода внедренными кодами. Только файлы, с расширением xlsm могут содержать макросы на языке VBA и элементы управления ActiveX, хранящиеся в обособленных частях файла. Различные расширения имен файлов позволяют легко отличать файлы, содержащие макрос, от файлов, которые его не содержат, и облегчают обнаружение антивирусными программами файлов, содержащих потенциально опасный код. Кроме того, системные администраторы могут заблокировать документы, содержащие нежелательные макросы или элементы управления, что повышает безопасность открытия документов.
Следует отметить, что файлы новых форматов недоступны для работы в предыдущих версиях Excel. Для того чтобы можно было открывать и изменять файлы Excel 2007 в более ранних версиях, в них следует загрузить необходимые конвертеры файлов.
Окна для работы с файловой системой в Excel 2007
Многочисленные окна для работы с файловой системой в Excel 2007, выглядят примерно одинаково. Внешний вид этих окон зависит от операционной системы. Некоторые из окон при работе в операционной системе Windows Vista показаны на рис. 2.1,
Рис. 2.1. Окна для работы с файловой системой
Размер окна можно изменить перетаскиванием его границ. При уменьшении размера окна могут скрываться некоторые его элементы.
http://testprof.msk.ru Учебник Microsoft Excel 2007 стр. 20
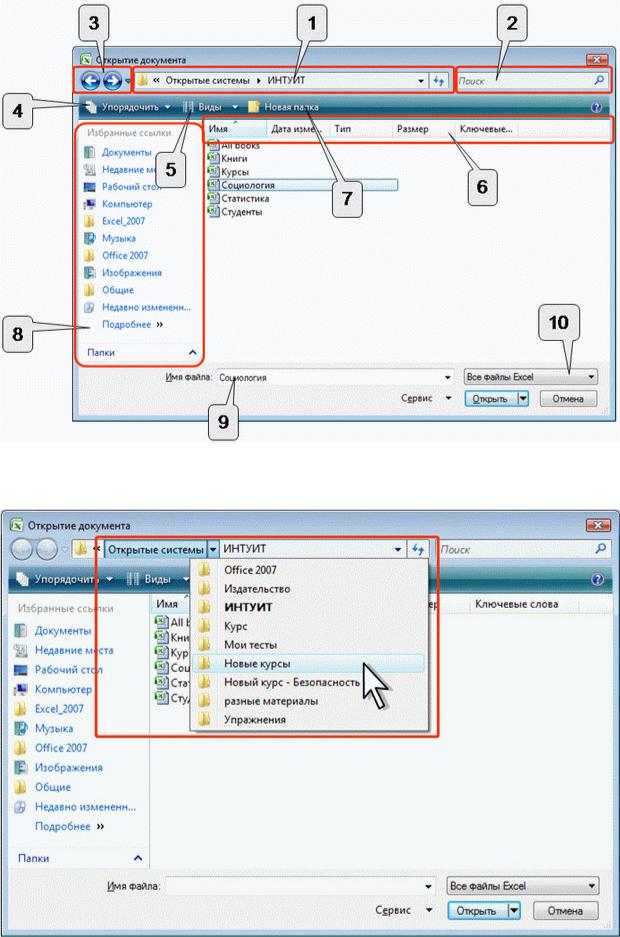
http://testprof.msk.ru Учебник Microsoft Excel 2007 стр. 21
В верхней части окна в поле с раскрывающимся списком (1 на рис. 2.2) отображается имя текущей папки и имя (имена) вышерасположенных папок. Например, на рис. 2.2 текущей папкой является папка ИНТУИТ, которая расположена в папке Открытые системы.
Рис. 2.2. Элементы окна для работы с файловой системой
Для перехода в вышерасположенную папку достаточно щелкнуть по ее имени. Если щелкнуть по стрелке справа от имени папки, будет отображен список всех содержащихся в ней папок (рис. 2.3). Для перехода в нужную папку достаточно щелкнуть по ее имени.
Рис. 2.3. Просмотр списка и переход в вышерасположенные папки
http://testprof.msk.ru Учебник Microsoft Excel 2007 стр. 21

http://testprof.msk.ru Учебник Microsoft Excel 2007 стр. 22
Если щелкнуть по двойной стрелке в левой части поля, будет отображен список вышерасположенных папок и специальных папок Windows (рис. 2.4). Для перехода в нужную папку достаточно щелкнуть по ее имени.
Рис. 2.4. Просмотр списка и переход в вышерасположенные и системные папки
Поле Поиск (2 на рис. 2.2) предназначено для поиска файлов в текущей папке и во всех вложенных папках.
Кнопки Назад и Далее (3 на рис. 2.2) позволяют перейти к предыдущей папке или вернуться в только что покинутую. Если щелкнуть по стрелке, расположенной справа от этих кнопок, отобразится список всех папок, которые были отображены в текущем окне.
Щелчок по кнопке Упорядочить (4 на рис. 2.2) отображает меню (рис. 2.5). Меню содержит команды для работы с файлами (Вырезать, Копировать, Удалить и др.), свойствами файлов, а также команды для настройки внешнего вида окна (Раскладка). Команды подчиненного меню Раскладка позволяют отобразить или скрыть Панель навигации (расположена в левой части окна – 8 на рис. 2.2), Панель подробностей, предназначенную для отображения некоторых свойств файла (в окне на рис. 2.2 отсутствует), Панель просмотра, предназначенную для предварительного просмотра файла (в окне на рис. 2.2 отсутствует).
http://testprof.msk.ru Учебник Microsoft Excel 2007 стр. 22

http://testprof.msk.ru Учебник Microsoft Excel 2007 стр. 23
Рис. 2.5. Меню Упорядочить
Кнопка Виды (5 на рис. 2.2) предназначена для выбора режима отображения значков папок и файлов в окне. Как и в Проводнике Windows может быть выбран один из семи режимов: Огромные значки, Крупные значки, Обычные значки, Мелкие значки, Список, Таблица, Плитка. Для практической работы чаще всего используют режимы Мелкие значки и Список, в которых в окне отображается максимальное количество значков. В режиме Таблица можно просмотреть некоторые свойства файлов.
Независимо от выбранного режима отображения значков папок и файлов, их можно сортировать, используя кнопки Имя, Дата изменения, Тип, Размер, Ключевые слова (6 на рис. 2.2). При щелчке правой кнопкой мыши по любой из этих кнопок, отображается контекстное меню, в котором можно выбрать и другие поля сортировки, например, Авторы, Заголовок и др. Помимо сортировки, указанные кнопки можно использовать и как фильтр. Для этого необходимо навести указатель мыши на кнопку, и щелкнуть по появившейся стрелке. Например, можно фильтровать файлы по дате изменения (рис. 2.6).
http://testprof.msk.ru Учебник Microsoft Excel 2007 стр. 23

http://testprof.msk.ru Учебник Microsoft Excel 2007 стр. 24
Рис. 2.6. Фильтрация файлов по дате изменения
Щелчок по кнопке Новая папка (7 на рис. 2.2) создает новую папку в текущей папке. После создания папки следует ввести ее имя.
Панель навигации, которая называется также Область переходов (8 на рис. 2.2), содержит ссылки на некоторые папки пользователя (C:UsersИмя_пользователя), специальные папки Windows, а также папки поиска. Для удобства работы границу между Панелью навигации и остальной частью окна можно перетащить вправо или влево.
Щелчок по ссылке Недавние места открывает в окне виртуальную папку с ярлыками папок, недавно открывавшихся пользователем. Щелчок по ссылке Недавно измененные открывает в окне виртуальную папку с ярлыками файлов, недавно открывавшихся пользователем.
Поле Имя файла (9 на рис. 2.2) предназначено для указания имени файла при открытии или сохранении.
Кнопка с указанием типа файла (10 на рис. 2.2) открывает меню, в котором можно выбрать тип файла.
Окно сохранения документа, в отличие от других окон, имеет область свойств документа (рис. 2.7). В ней можно указать автора документа и ключевые слова.
http://testprof.msk.ru Учебник Microsoft Excel 2007 стр. 24
Excel File Extensions and Their Uses
XLS, XLSX, XLSM, XLTX and XLTM
A file extension is the group of letters that appear after the last period in a file name. File extensions are usually 2 to 4 characters long, although they can be of any length. Excel uses a handful of standard extensions to disambiguate certain kinds of spreadsheet files.
The information in this article applies to Excel 2019, Excel 2016, Excel 2013, Excel 2010, Excel 2007, Excel Online, and Excel for Mac.
XLS vs. XLSX
The current default file extension for an Excel file is XLSX. Prior to Excel 2007, the default file extension was XLS. The main difference between the two is that XLSX is an XML-based open file format and XLS is a proprietary Microsoft format. But, the newer versions of Excel save and open XLS files for the sake of compatibility with earlier versions of the program.
Determine if a file contains macros before you open it. Macros contain code that could damage files and compromise computer security if they come from untrusted sources. Excel files containing VBA and XLM macros use the XLSM extension.
XML and HTML
XML stands for extensible markup language. XML is related to HTML, the extension used for web pages. Advantages of this file format include:
- Smaller file sizes for storage and transfer.
- Better recovery of information from damaged files.
- Easier detection of files containing macros.
XLTX and XLTM
If an Excel file has either an XLTX or an XLTM extension, it is saved as a template file. Template files are used as starter files for new workbooks. Templates contain saved settings such as the default number of sheets per workbook, formatting, formulas, graphics, and custom toolbars. The difference between the two extensions is that the XLTM format can store VBA and XML macro code.
Macintosh computers do not rely on file extensions to determine which program to use when opening a file. However, for the sake of compatibility with the Windows version of the program, Excel for Mac uses the XLSX file extension.
Excel files created in one operating system can be opened the other. One exception to this is Excel 2008 for the Mac, which does not support VBA macros. As a result, it cannot open XLMX or XMLT files created by Windows or later Mac versions that support VBA macros.
Change File Formats With Save As
To change an Excel format (and its extension), follow these steps:
-
Open the workbook and select File > Save As. In Excel 2019, select Save a Copy instead.
-
In the dialog box, accept the suggested file name or type a new name for the workbook.
-
In the Save as type or File Format list, choose the format for the resulting file.
-
Select Save to save the file in the new format and return to the current worksheet.
If a file is saved in a format that does not support all the features of the current format, such as formatting or formulas, an alert message box appears prompting you to continue or to cancel.
Thanks for letting us know!
Get the Latest Tech News Delivered Every Day
Subscribe
Компьютерные программы постоянно обновляются, выходят новые и более улучшенные версии. Так, на сегодняшний день, пользователи уже могут протестировать программу Excel-2019. Вместе с улучшениями появляются и такие проблемы, как совместимость, то есть созданный документ на одном компьютере может не открываться на другом.
Что такое режим совместимости в Microsoft Excel
Функция «Режим совместимости» представляет собой комплекс компонентов, которые позволяют работать с документами вне зависимости от версии программы. При этом следует учитывать, что некоторые настройки и функции могут быть отключены или ограничены. Например, при попытке открыть таблицу, созданную в программе Excel 2000, для редактирования будут доступны только те команды, которые содержатся в этой версии, даже если документ открыт в Excel-2016.
Неактивные функции будут отображаться на панели задач, но воспользоваться ими нельзя. Чтобы возобновить доступ ко всем потенциальным возможностям Excel, нужно предварительно преобразовать выбранную книгу в соответствующий, более подходящий формат. Но если предполагается дальнейшая работа с документом на устаревших версиях, то от преобразования лучше воздержаться.
Зачем нужен режим совместимости
Первая функциональная версия Excel была представлена в 1985г. Самое глобальное обновление вышло в 2007 году. Появилось огромное количество полезных свойств и возможностей вплоть до нового базового формата. Так, вместо привычного расширения .xls теперь к названию документа добавляется .xlsx.
Новая версия замечательно справляется с работой и редактированием документов, созданных в предыдущих версиях Excel. К сожалению, в обратную сторону совместимость не столь успешна. В связи с этим, документы с расширением .xlsx могут не открыться, если на компьютере установлена, например, версия программы Excel 2000.
Также не исключены случаи, когда документ, сохраненный в Excel 2000, был отредактирован в версии Excel 2016, а позднее снова был открыт в устаревшей программе, тогда некоторые изменения могут не отображаться или вовсе файл окажется недоступным.
Именно для таких вариантов существует режим ограниченной функциональности или совместимости. Суть режима заключается в обеспечении возможности работы с файлами в разных версиях программы, но с сохранением функционала первичной версии Excel.
Проблемы совместимости
Основной проблемой режима совместимости в программе Excel является его автоматическое включение. Это обеспечивает сохранение данных при перенесении файлов с одного компьютера на другой. Благодаря этому не стоит опасаться того, что после редактирования файл не откроется или будет поврежден.
Несовместимость может привести к незначительной потере точности или к довольно существенной утрате функциональности. Например, в новых версиях больше стилей, параметров и даже функций. Так, только в Excel 2010 появилась функция AGGREGATE, которая недоступна в устаревших версиях.
Выявить возможные проблемы совместимости можно при использовании Excel-2010 либо Excel-2013. Для этого следует перейти в меню «Файл», в параметре «Информация» активируем кнопку «Проверить наличие проблем», затем выбираем «Проверить совместимость». После этих манипуляций Excel проведет анализ документа, предоставит подробный отчет о каждой проблеме со ссылкой «Найти», при переходе по которой отобразятся проблемные ячейки.
Активация режима
Чтобы запустить режим совместимости, выполнять какие-либо действия не нужно. Как правило, программа самостоятельно распознает версию, в которой сохранен документ, и при необходимости автоматически включит режим ограниченной функциональности. Узнать, что режим активирован, можно из шапки открытого окна файла. Рядом с названием документа в скобках появится сообщение «Режим совместимости». Как правило, такая надпись появляется при работе с файлами, которые сохранялись в программе Excel до версии 2003, то есть до появления формата .xlsx.
Деактивация режима
Не всегда в режиме ограниченной функциональности есть необходимость. Например, работа над исходным файлом будет продолжена в обновленном Excel и повторного переноса на другой компьютер не предвидится.
- Для деактивации (отключения) нужно перейти во вкладку под названием «Файл». В данном окне с правой стороны следует выбрать блок под названием «Режим ограниченной функциональности». Нажимаем кнопку «Преобразовать».
- Появится окошко с информацией о том, что будет создана новая книга, которая сохранит все функции и свойства более современной версии Excel. Во время создания новой Excel-книги старый файл будет удален. Не стоит об этом жалеть – жмем «ОК».
- Через некоторое время появится окошко с информацией «Преобразование завершено». Для сохранения всех изменений и отключения режима совместимости документ следует перезапустить.
После повторного открытия преобразованного файла все доступные возможности будут активны.
Режим совместимости при создании новых документов
Как ранее было упомянуто, при открытии файла в более новых версиях Excel активируется режим совместимости. Но также данный режим может включиться, если автосохранение настроено на формат файла .xls, то есть сохранение в версиях 97-2003. Чтобы исправить эту ситуацию и использовать полный спектр функций программы при работе с таблицами, необходимо настроить сохранение файла в соответствующем формате .xlsx.
- Переходим в меню «Файл», активируем раздел «Параметры».
- В параметре «Сохранение» выбираем настройки «Сохранение книг». По умолчанию здесь установлено значение «Книга Excel 97-2003 (*.xls). Меняем это значение на другой формат «Книга Excel (*.xlsx)». Для сохранения внесенных изменений жмем «ОК».
Теперь все файлы Excel будут создаваться и сохраняться в нужном формате без активации режима совместимости. Благодаря этому теперь можно работать с любыми версиями Excel, не беспокоясь о потере данных или искажении полученных вычислений и расчетов. Вместе с тем, при необходимости режим можно отключить, что позволяет работать с документом, используя все современные возможности программы.
Сохранение в нужном формате
Существует еще один метод отключения режима ограниченной функциональности для продолжения работы в более новой версии Excel. Достаточно пересохранить файл в другом формате.
- Переходим в параметр под названием «Сохранить как», который можно найти во вкладке «Файл».
- В появившемся окошке кликаем кнопку «Обзор».
- Появится окно для сохранения документа. В категории «Тип файла» выбираем «Книга Excel (.xlsx). Как правило, этот вариант находится в начале списка.
- В строчке «Имя файла» прописываем название документа и нажимаем «Сохранить».
- После сохранения надпись в шапке файла «Режим совместимости» все еще остается, но это не значит, что он активен. Статус книги не меняется при сохранении, так он определяется только при повторном запуске файла.
После закрытия документа и повторного его открытия, надпись о том, что режим совместимости активирован, исчезнет, а все функции и свойства программы окажутся готовыми к использованию.
Обратите внимание! При сохранении документа в другом формате создается новый документ. Теперь в папке будет два документа Excel с одним названием, но разным расширением (форматом).
Преобразование документа
Для полноценной работы в программе Excel можно применить метод преобразования документа.
- Активируем иконку «Преобразователь» в меню «Файл».
- Появится предупреждение о том, что сейчас документ будет преобразован, то есть адаптирован к стандартам установленной версии Excel. Следует учитывать, что в результате преобразования исходный файл будет заменен без возможности его восстановления.
- В окошке с предупреждением нажимаем «ОК».
- После этого появится сообщение о результатах проведенного преобразования. В этом же окне присутствует предложение закрыть это сообщение и открыть уже обновленный документ. Соглашаемся – нажимаем «ОК».
В открывшемся документе все инструменты Excel теперь находятся в активном режиме, их можно использовать для редактирования и сохранения данных.
Преобразование книги
Также есть способ преобразовать Excel-книгу для использования абсолютно всего функционала программы. С этой целью необходимо поменять формат документа в соответствующую версию.
- Открываем вкладку «Файл».
- Здесь выбираем команду «Преобразовать».
- Во всплывающем окошке следует нажать «ОК» для подтверждения изменения формата файла.
- В результате этих действий книга Excel теперь будет работать в необходимом формате. При этом режим совместимости деактивируется.
Важно! В процессе преобразования возможны изменения оригинальных размеров файла.
Дополнительная информация о режиме совместимости в Excel
На форумах часто можно встретить вопросы, связанные с довольно ограниченными возможностями Excel. Так, при открытии документа рядом с названием появляется сообщение «Режим совместимости». Причиной такого может являться несоответствие версий Excel при создании файла и в процессе его редактирования. Если таблица была создана в Excel-2003, то при переносе документа на компьютер с Excel-2007 внести какие-либо поправки в таблицы будет крайне затруднительно. Для выхода из этой ситуации существует несколько способов:
- Пересохранение документа в формате .xlsx.
- Преобразование файла в новый Excel-формат.
- Деактивация режима совместимости для дальнейшей работы с документом.
Каждый из вариантов имеет свои плюсы и минусы. Выбор зависит от предпочтений пользователя и дальнейшей судьбы самого документа Excel.
Возможно, одну из наиболее сложных проблем в Excel представляет почти ошеломляющее количество форматов файлов, с которыми он может работать. С появлением Excel 2007 все стало еще более запутанным, поскольку в этой версии появилось несколько новых форматов. В этой статье описываются новые форматы файлов, которые используются Excel, начиная с Excel 2007.
Распознаем новые форматы файлов Excel
Новые форматы файлов Excel:
- XLSX — файл книги, которая не содержит макросов;
- XLSM — файл книги, которая содержит макросы;
- XLTX — файл шаблона книги, которая не содержит макросов;
- XLTM — файл шаблона книги, которая содержит макросы;
- XLSA — файл надстройки;
- XLSB — двоичный файл, подобный старому формату XLS, но способный вмещать в себя новые возможности;
- XLSK — файл резервной копии.
За исключением XLSB, все это открытые форматы файлов XML, а это значит, что другие приложения смогут читать такие типы файлов и производить в них запись.
XML-файлы — это сжатые архивом ZIP текстовые файлы. Если вы переименуете один из этих файлов так, чтобы он имел расширение ZIP, то сможете проанализировать его содержимое с помощью любой утилиты для файлов ZIP — в том числе и встроенной в Windows поддержки этих файлов.
Пакет обеспечения совместимости Office
Как правило, пользователи, работающие с более ранней версией Excel, не имеют возможности открывать книги, которые были сохранены в новых форматах файлов Excel. Но, к счастью, компания Microsoft выпустила бесплатный пакет обеспечения совместимости для Office 2003 и Office ХР (Compatibility Pack).
Пользователи Office 2003 или Office ХР, которые устанавливают пакет обеспечения совместимости, смогут открывать у себя файлы, созданные в Office 2007 и Office 2010, а также сохранять файлы в новых форматах. Пакет обеспечивает совместимость для следующих программ Office: Excel, Word и PowerPoint. Чтобы загрузить вышеупомянутый пакет обеспечения совместимости, выполните поиск в Интернете по словам Microsoft Office Compatibility Pack.
Сохранение файла для использования в более старой версии Excel
Чтобы сохранить файл для его последующего использования в более старой версии Excel, выберите Файл ► Сохранить как и укажите в раскрывающемся списке один из следующих типов.
- Книга Excel 97-2003 (*.xls) — если файл будет использован теми, у кого установлены Excel 97, Excel 2000, Excel 2002 или Excel 2003.
- Книга Microsoft Excel 5.0/95 (*.xls) — если файл будет использован теми, у кого установлены Excel 5 или Excel 95.
При сохранении файла в одном из этих форматов Excel выводит диалоговое окно проверки совместимости. В нем будет содержаться список всех возможных проблем, связанных с совместимостью.
Если книга будет применяться только теми, у кого установлен пакет обеспечения совместимости, вам не нужно сохранять ее, указывая старые форматы файлов. Тем не менее будет полезно запустить проверку совместимости, чтобы убедиться в том, что вы не используете функции, которые не поддерживаются в более ранних версиях Excel. Чтобы проверить потенциальные проблемы совместимости в активной книге, выберите Файл ► Сведения ► Поиск проблем ► Проверка совместимости.
Если вы хотите использовать один из старых форматов файлов в качестве формата по умолчанию, выберите Файл ► Параметры и перейдите в раздел Сохранение. Укажите формат файла по умолчанию в раскрывающемся списке Сохранять файлы в следующем формате.
Как открыть файл формата xlsx в Excel 2003 – скачать конвертер
Хотите самостоятельно освоить компьютер?
Все, что нужно знать о домашнем компьютере начинающему пользователю
Фирма Microsoft каждый год выпускает новые версии своих продуктов, вот и начиная с 2007 года всё больше пользователей начинают работать в Excel 2007 и Excel 2010, которые сохраняют новые и изменённые файлы в новом формате XLSX. К сожалению, на некоторых компьютерах, на которых установлен старый офис и Excel 2003, открыть файлы этого формата не получится без установки конвертера. Некоторые пользователи звонят и пишут письма отправителю с просьбой выслать документ в старом формате (а это возможно), но достаточно один раз установить официальный конвертер от Майкрософт и открывать и сохранять новые xlsx файлы как обычные xls.
Этот конвертер выпустила сама фирма Microsoft и сразу же сняла вопрос, как открывать xlsx файлы в старом Экселе 2003. Установите файл из этого архиве и после этого Excel 2003 сможет как обычно открывать файлы от нового Экселя 2007 и 2010. Причём он будет не только открывать файлы, но ещё и сохранять в этом формате (при необходимости). Вы можете проверить сами – выберите пункт меню Файл | Сохранить…, в поле «Тип файла» выберите «Документ Excel 2007».
После установки конвертера вы начнёте открывать новые файлы xlsx от Excel 2010 точно так же, как и остальные файлы старого формата – вы даже не заметите, что это документ от нового Экселя.
Этот конвертер файлов называется «Пакет обеспечения совместимости Microsoft Office для форматов файлов Word, Excel и PowerPoint 2007» и позволяет открывать документы нового формата и в других программах пакета MS Office. Скачать конвертер Excel 2007 в Excel 2003 бесплатно и без регистрации можно здесь:
Как открыть xlsx в 2003 Excel?
Здравствуйте дорогие читатели. Все новое в мире программного обеспечения – это всегда неожиданные сюрпризы с расширениями и открытием файлов. Ведь, вводя систему, сам разработчик не всегда заботится о тех пользователей, которые пока ее не освоили, а в силу обстоятельств, вынуждены использовать наработки из него. Хороший и простой пример – Офис 2007. Яркий, красивый и дополненный целыми блоками функций, он полюбился многим. Но. все равно, остались верные 2003 версии труженики, которым старое и проверенное всегда ближе. И тут часто возникают вопросы конкретно с электронными таблицами Excel. Незадача в том, что открыть xlsx в 2003 версии невозможно. Правда, разработчики таки услышали мольбы своих пользователей и предложили простую альтернативу для связки 2007-2003. Аж целых две.
Если вы хотите открыть xlsx в 2003 Excel, то можете пойти двумя путями. Первый и самый простой – это просто отказаться от формата Open XML Microsoft Excel XP для конкретных Книг. Это возможно сделать, установив у себя по умолчанию именно 2003 версию.
Заходим в раздел Офис нажатием основной кнопки в верхнем левом углу.
Функция Сохранить как дает широкий выбор возможных вариантом. Выбираем именно 97-2003 Excel.
Все, документ сохранен с возможностью последующей работы в 2003 офисе. Правда, ряд функций будет утерян и упрощено оформление. Но, это уже мелочи.
Второй путь интересен тем, что открыть xlsx в 2003 Excel можно без потери ряда возможностей 2007 офиса. Компания Microsoft Excel решилась на исправление своей ошибки Речь идет о создании специального ПО — Compatibility Pack. Это простейший патч ,который устанавливает на компьютер с 2003 версией электронных таблиц. Он помогает открывать Документ Open XML Microsoft Excel без лишних манипуляций со стороны заработчика документа в офисе 2007.
Как открыть xlsx в excel 2003
Формат xlsx – это новый формат в Excel 2007 и Excel 2010.
Периодически возникает необходимость открыть файл xlsx в excel 2003. Такая потребность может появиться когда у вас на компьютере установлен Excel 2003, а вам прислали файл в формате xlsx, либо, наоборот, у вас установлен новый Excel, а тот человек которому вы отправляете файл не может его открыть в версии 2003.
- Давайте рассмотрим вариант, когда вам необходимо чтобы файл xlsx можно было бы открыть в excel 2003 при условии, что у вас установлен Excel 2007 или 2010.В данной ситуации все очень просто. Необходимо пересохранить ваш файл в формате xlsx в формат Excel 2003. Для этого необходимо открыть этот документ, далее выбрать «Сохранить как» (горячая клавиша Ctrl+S) и в раскрывающимся списке «Тип файла» выбрать формат «КнигаExcel97-2003», после этого данный файл можно без проблем открывать в любом Excel 2003. (см. рисунок)
- Вторая ситуация, это когда у вас установлен Excel 2003 и у вас не получается открыть файлы в формате xlsx, Эту проблему можно решить установив специальный пакет совместимости. Скачать пакет, а также почитать более подробную информацию вы можете на сайте Microsoft в специальном разделе: http://support.microsoft.com/kb/924074/ru
Конечно, мы рекомендуем второй способ, так как, установив один раз обновление, вы без проблем сможете открыть любые файлы Excel 2007 и 2010. - Третья ситуация, которая также может очень часто встречаться, это когда у вас установлен Excel 2003 и у вас нет возможности установить пакет совместимости. Например, когда у вас нет на это административных прав. В данной ситуации выход тоже можно найти. Правда он может не подойти для документов с очень сложными формулами.Суть решения проблемы следующая. Необходимо завести аккуант в google.ru Загружаем файл с расширением xlsx в Google Docs, открываем его в браузере и потом сохраняем в формате Excel 2003
Надеемся, что статья помогла вам решить проблему с открытием файлов с расширением xlsx в Excel 2003
Если статья была Вам полезна, то будем благодарны, если Вы поделитесь ей со своими друзьями с помощью кнопок расположенных ниже.
Формат xlsx чем открыть
Microsoft Excel – самая популярная и востребованная программа в мире, которая установлена на ПК практически всех пользователей. Неважно кто вы, бухгалтер, экономист, политик, статистик, психолог, социолог или простой учитель – с помощью Excel можно не только вычислять данные, подводить месячные и годовые итоги, но и строить графики, диаграммы и прочие полезные визуальные элементы.
Однако пользователи Офис 2003 и более ранних версий, получив файл xlsx, часто задаются вопросом: какой это формат и чем открыть xlsx?
Файлы с обозначением xlsx – это электронные таблицы, графики, математические функции и формулы, которые созданы в программе MicrosoftExcel 2007-2013 при помощи стандарта OpenXML. Чтобы открыть такой файл необходимо проделать ряд несложных операций.
Как открыть xlsx в Excel 2003
Первый вариант чем открыть xlsx или как открыть xlsx в excel 2003. Если у вас установлен Microsoft Excel 2003 и формат xlsx не читается, загружаем с интернета Пакет Совместимости. На сайте Microsoft в разделе «Поддержка» есть необходимый софт для чтения новых форматов (ссылка на раздел http://support.microsoft.com/kb/924074/ru). Загрузив и установив расширения для Офис 2003, вы сможете просматривать информацию не только с Excel 2007-2013, но и Word, Publisher, PowerPoint.
Открыть xlsx используя Google Docs
Второй вариант подходит для тех, у кого не получается загрузить Пакет Совместимости Microsoft или он не имеет на это административных прав (рабочий компьютер). В таком случае вам необходимо создать аккаунт на сервисе google.ru и открыть xlsx онлайн. Далее загружаем файл формата xlsx в Google Docs. Открываем его с окне браузера и пересохраняем в формат Excel 2003.
Заходим на сайт https://docs.google.com/document/u/0/ и создаем новый документ. Далее открываем документ для этого заходим в Файл и Открыть.
Далее переходим на вкладку Загрузка и загружаем необходимый файл.
Все теперь может работать с файлом потом не забудьте сохранить его на компьютер.
Конвертировать xlsx в doc онлайн
Третий вариант открыть xlsx онлайн, используя онлайн-конвертер. В сети Интернет есть много сайтов, на которых можно переконвертировать файл одного формата в другой. При этом вам не нужно регистрироваться и создавать аккаунт. Достаточно открыть страницу в браузере, указать файл и место его хранения, нажать старт, а по окончании преобразования нажать «Сохранить как..». Файл готов всего через пару секунд.
Например можно использовать замечательный сервис online-convert.com. И так заходим на сайт и ищем пункт Конвертер Документов. Выбираем из списка нужный формат и кликаем Начать.
Далее необходимо выбрать нужный файл и нажать Преобразовать фай.
После того как процесс конвертации файла закончится он сам скачается вам на компьютер.
Помните, что когда вы сохраняете и пересылаете документы более новых версий MicrosoftOffice пользователям, версию программ которых не знаете, лучше сохранять файлы распространенных форматов 97-2003 годов. Так, вы сэкономите время и сохраните нервы не только адресату, но и себе.
Использование Excel с более ранними версиями Excel
Примечание: Мы стараемся как можно оперативнее обеспечивать вас актуальными справочными материалами на вашем языке. Эта страница переведена автоматически, поэтому ее текст может содержать неточности и грамматические ошибки. Для нас важно, чтобы эта статья была вам полезна. Просим вас уделить пару секунд и сообщить, помогла ли она вам, с помощью кнопок внизу страницы. Для удобства также приводим ссылку на оригинал (на английском языке) .
После установки новой версии Excel, вы можете узнать, как можно продолжить работать с книгами, созданными в более ранней версии Excel, как можно сохранить эти книг доступ пользователям, не имеющим текущую версию установлено приложение Excel , и как разница в версиях скажется на работе.
Для обеспечения обратной совместимости с более ранними версиями Excel, таких как Excel 97 – 2003 воспользуйтесь одним из описанных ниже способов книг между различными версиями.
Работа в режиме совместимости . Книги, созданные в более ранних версиях Excel, можно открывать в режиме совместимости. При этом формат файла сохраняется, и с документом можно будет снова работать в предыдущей версии приложения. Режим совместимости недоступен для книг Excel 2007.
Загрузка конвертеры файлов Можно использовать конвертеры файлов, которые вы можете скачать на открытие книги Excel в более ранних версиях Excel.
Проверка книги на совместимость . Если вам требуется передать книгу людям, использующим более ранние версии Excel, сохранив при этом текущий формат файла, вы можете проверить, совместимы ли данные с предыдущими версиями приложения. В зависимости от результатов в документ можно внести необходимые изменения, чтобы избежать потери сведений и обеспечить точность информации при открытии файла в старых версиях Excel.
В режиме совместимости
В Excel 2010 и более поздних версий при открытии книги, созданной в Excel 97 – 2003, он автоматически открывается в режиме совместимости и Режим совместимости отображается в квадратных скобках рядом с именем файла в заголовке окна Excel.
Формат файла при работе в режиме совместимости
В режиме совместимости любые новые и улучшенные функции Excel недоступны, которая предотвращает потери данных и точности при открытии книги в более ранней версии Excel. Кроме того вместо использования текущий формат файла (XLSX, .xlsb, .xlsm, .xltx, xltm;), книга хранится в формате файла Excel 97-2003 (.xls), формат файла, который поддерживается в более ранних версиях Excel.
Автоматическое включение режима совместимости
В отличие от других программ Office, например Word вам не удается вручную Включение режима совместимости в Excel и не имеют возможность включить все новые возможности при работе в книге, открытой в режиме совместимости.
Выход из режима совместимости
Если вы больше не хотите работать в режиме совместимости, можно преобразовать книгу в текущий формат файла. Подробнее читайте в статье Преобразование книги в новый формат файла.
Откройте новую книгу Excel с помощью файловых конвертеров в более ранних версиях Excel
Определенные обновления и конвертеры доступны на Office.com, которые помогут вам откройте книгу Excel в более ранней версии Excel (Excel 97 – 2003). Если вы еще не установлен обновления и конвертеры, при попытке открыть книгу Excel, может быть предложено сделать это.
После установки обновления и конвертеры, так что можно редактировать и сохранять их без необходимости обновления версией Excel можно открыть книг. Новые возможности конкретных версий и форматирования могут не отображаться в более ранних версиях Excel, но они по-прежнему доступны при сохранении книги и повторного открытия в более новая версия. Дополнительные сведения о функциях и форматирования, которые не отображаются в статье возможности Excel 97 – 2003, которые не поддерживаются в более поздней версии.
Загрузка и использование файловых конвертеров
На компьютере с более ранней версии установлено приложение Excel скачайте пакет обеспечения совместимости Microsoft Office из веб-сайт Загрузки Microsoft Office и установите обновления и конвертеры, необходимые для открытия книг Excel.
Откройте книгу в более ранних версиях Excel (Excel 97 – 2003).
Новые возможности, не поддерживаемые в более ранних версиях Excel
Не все новые возможности поддерживаются в более ранних версиях Excel. При работе в режиме совместимости или нужно сохранить в формате Excel 97 – 2003 (.xls) aworkbook средство проверки совместимости поможет выявить проблемы, которые могут привести к существенной потере функциональности или несущественную потерю точности в более ранних версиях Excel. Чтобы избежать потери данных или функциональные возможности в более ранней версии Excel, можно затем внесите необходимые изменения в текущей книге.
Средство проверки совместимости запускается автоматически, при сохранении книги в формате Excel 97 – 2003. Тем не менее чтобы убедиться, что книги совместим с текущей версии Excel, необходимо выполнить проверку совместимости вручную при первом сохранении книги. Затем можно указать, что средство проверки совместимости выполняется автоматически при каждом сохранении книги. Подробнее о том, как запустить проверку совместимости: Проверка книги Excel на совместимость с более ранними версиями Excel.
В средстве проверки совместимости отображаются обнаруженные проблемы, для многих из которых доступны кнопки Найти и Справка. После выявления проблем вы можете найти все их проявления и узнать способы их устранения. При автоматическом запуске в средстве также указывается версия Excel, в которой могут возникнуть проблемы с совместимостью.
Неподдерживаемые функции работы с листами
Отсутствие поддержки некоторых функций работы с листами может привести к описанным ниже проблемам с совместимостью, а также вызвать значительную потерю функциональности или несущественную потерю точности данных.
Значительная потеря функциональности
При открытии в Excel 2007 документа, созданного в одной из ранних версий программы, автоматически включается режим совместимости, и в строке заголовка окна книги отобразится надпись «Режим совместимости» в квадратных скобках. Включение этого режима гарантирует, что при работе с документом не будут использоваться новые расширенные возможности Excel 2007, и таким образом пользователи более ранних версий программы смогут по прежнему работать с данным документом.
Если же возникла необходимость преобразовать такой документ в новый формат Excel 2007, то необходимо сделать следующее:
- В верхнем левом углу окна программы щелкните по кнопке «Office».
- В меню типичных команд выберите кнопку «Преобразовать» (рис. 2.19).
- В окне (рис. 2.20) подтвердить свой выбор кнопкой «ОК».
Рис. 2.19. Меню типичных задач. Пункт «Преобразовать»
[stextbox id=»warning» caption=»Примечание»]После преобразования документа Excel 2007 сохранит его уже в новом формате.[/stextbox]
Как настроить параметры сохранения книг?
- В верхнем левом углу окна программы щелкните по кнопке «Office».
- В меню типичных команд выберите кнопку «Параметры Excel».
- В окне «Параметры Excel» на вкладке «Сохранение» в группе «Сохранение книг» выберите в списке графы «Сохранение файлов в следующем формате» формат файла для сохранения по умолчанию (рис. 2.21). Рекомендуется выбрать новый стандарт ный формат файлов для Excel 2007 «Книга Excel».
- Активируйте пункт «Автосохранение» и задайте регулятором время для автоматического сохранения документа. Это очень важная функция, необходимая для восстановления документа в случае сбоя программы или компьютера.
- В графе «Каталог данных для автовосстановления» рекомендуется оставить папку, предложенную программой.
- В поле графы «Расположение файлов по умолчанию» введите адрес папки, где бы вы хотели расположить по умолчанию сохраняемые документы.
- Закройте окно кнопкой «ОК».
Рис. 2.20. Окно подтверждения преобразования
Рис. 2.21. Окно «Параметры Excel». Список графы «Сохранение файлов в следующем формате»
[stextbox id=»info» caption=»Совет»]Рекомендуется задать 5–10 минут.[/stextbox]
[stextbox id=»warning» caption=»Примечание»]Можно оставить и папку «Мои документы», которую предлагает сама программа.[/stextbox]
Аннотация: Лекция посвящена работе с файлами в Microsoft Excel 2007.
Представлены новые форматы файлов Microsoft Excel 2007.
Рассмотрены особенности окон для работы с файловой системой.
Показаны способы создания новых документов на основе шаблонов, в том числе загружаемых с сайта Microsoft Office Online.
Изучаются вопросы сохранения файлов. Рассмотрено преобразование файлов из форматов предыдущих версий в Excel 2007.
Рассмотрены способы просмотра одновременно нескольких открытых книг. Показана возможность сохранения рабочей области с несколькими открытыми книгами
О файлах Microsoft Office Excel 2007
В Microsoft Office 2007 введен новый формат файлов, основанный на языке XML. По умолчанию документы, создаваемые в Excel 2007, сохраняются с новым расширением имени файла, которое получается путем добавления суффикса » x » или » m » к привычному расширению. Суффикс » x » указывает на то, что XML—файл не содержит макросов, а суффикс » m » – что XML—файл макросы содержит. Таким образом, имена обычных файлов Excel 2007 имеют расширение xlsx, а не xls.
XML-форматы предоставляют целый ряд преимуществ – не только для разработчиков и создаваемых ими продуктов, но также для отдельных пользователей и организаций.
Файлы автоматически сжимаются, и в некоторых случаях их размер может сокращаться на 75 процентов по сравнению с предыдущими версиями Excel.
Новый формат обеспечивает улучшенное восстановление поврежденных файлов. Файлы построены по модульному принципу, при котором разные компоненты данных хранятся в файле отдельно друг от друга. Это позволяет открывать файлы даже при разрушении или повреждении какого-либо компонента файла (например, диаграммы или таблицы).
Обеспечивается более легкое обнаружение документов, содержащих макросы. Файлы, которые сохраняются с расширением xlsx, не могут содержать макросы, написанные на языке VBA (Visual Basic для приложений) или элементы управления ActiveX, следовательно, в них отсутствует угроза безопасности, связанная с такого рода внедренными кодами. Только файлы, с расширением xlsm могут содержать макросы на языке VBA и элементы управления ActiveX, хранящиеся в обособленных частях файла. Различные расширения имен файлов позволяют легко отличать файлы, содержащие макрос, от файлов, которые его не содержат, и облегчают обнаружение антивирусными программами файлов, содержащих потенциально опасный код. Кроме того, системные администраторы могут заблокировать документы, содержащие нежелательные макросы или элементы управления, что повышает безопасность открытия документов.
Следует отметить, что файлы новых форматов недоступны для работы в предыдущих версиях Excel. Для того чтобы можно было открывать и изменять файлы Excel 2007 в более ранних версиях, в них следует загрузить необходимые конвертеры файлов.
Окна для работы с файловой системой в Excel 2007
Многочисленные окна для работы с файловой системой в Excel 2007, выглядят примерно одинаково. Внешний вид этих окон зависит от операционной системы. Некоторые из окон при работе в операционной системе Windows Vista показаны на рис. 2.1,
Размер окна можно изменить перетаскиванием его границ. При уменьшении размера окна могут скрываться некоторые его элементы.
В верхней части окна в поле с раскрывающимся списком (1 на рис. 2.2) отображается имя текущей папки и имя (имена) вышерасположенных папок. Например, на рис. 2.2 текущей папкой является папка ИНТУИТ, которая расположена в папке Открытые системы.
Для перехода в вышерасположенную папку достаточно щелкнуть по ее имени. Если щелкнуть по стрелке справа от имени папки, будет отображен список всех содержащихся в ней папок (рис. 2.3). Для перехода в нужную папку достаточно щелкнуть по ее имени.
Если щелкнуть по двойной стрелке в левой части поля, будет отображен список вышерасположенных папок и специальных папок Windows (рис. 2.4). Для перехода в нужную папку достаточно щелкнуть по ее имени.