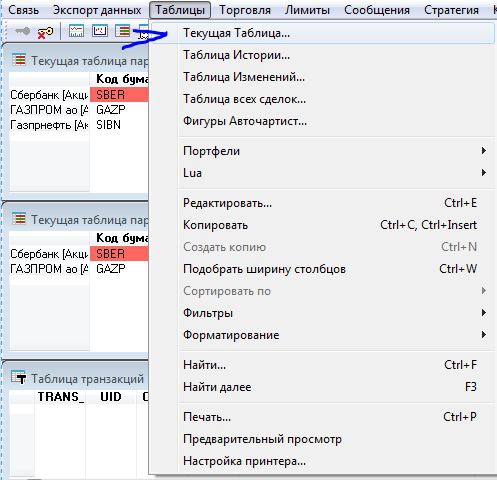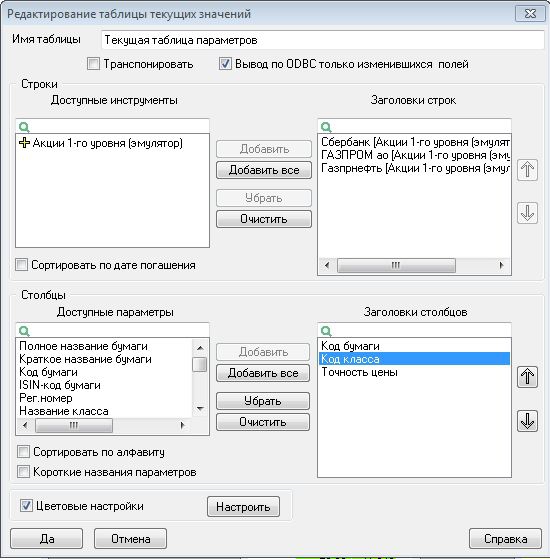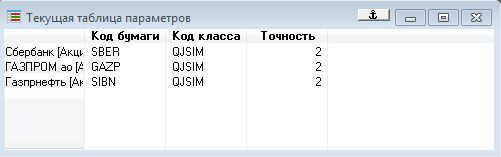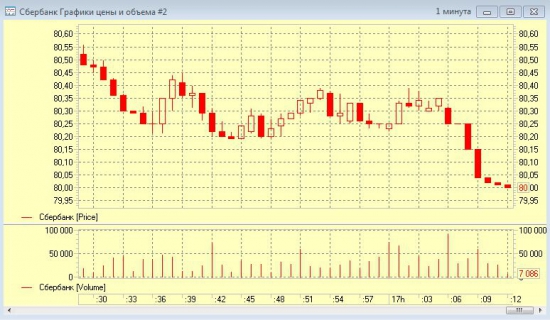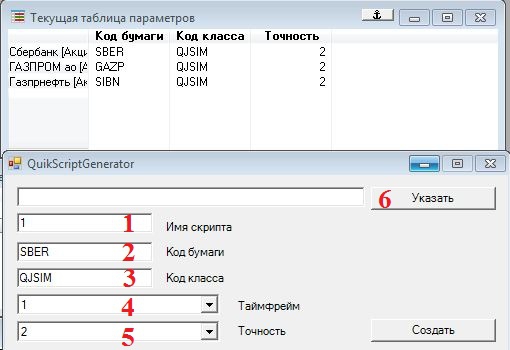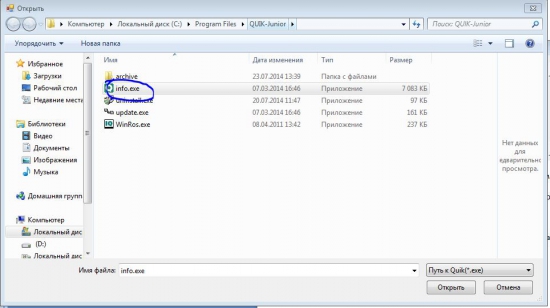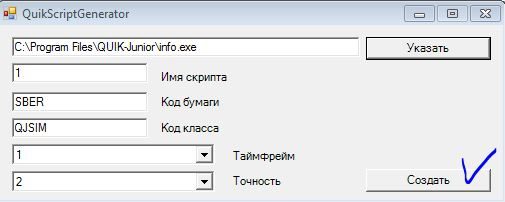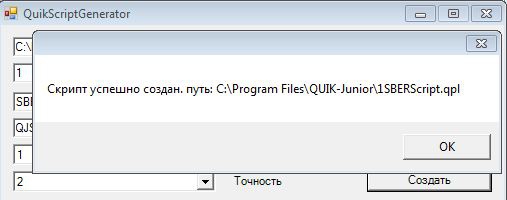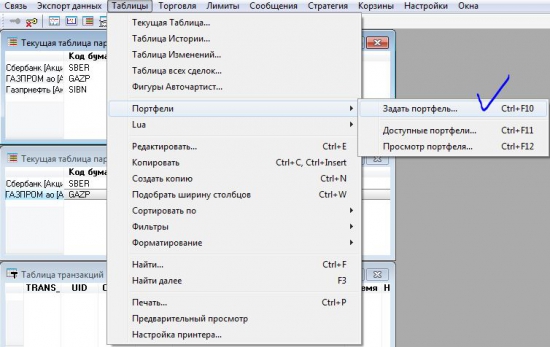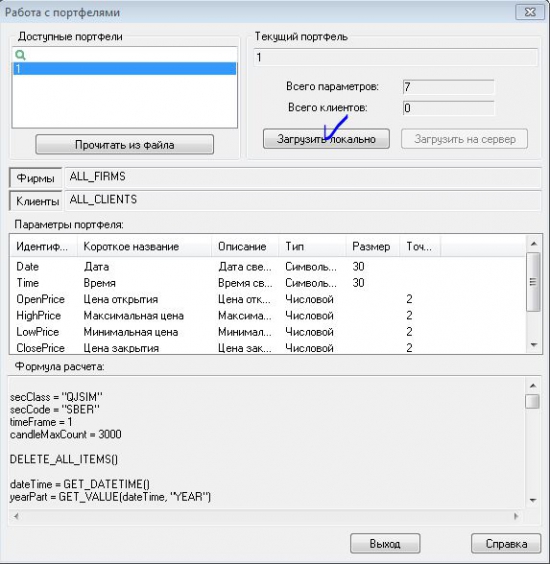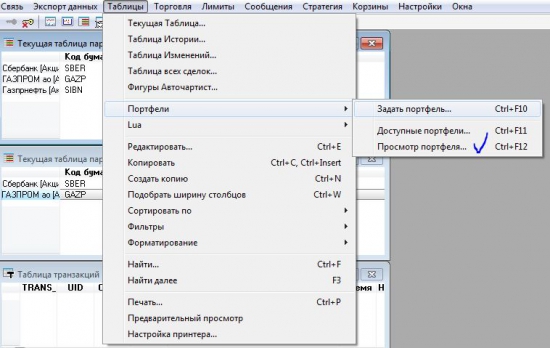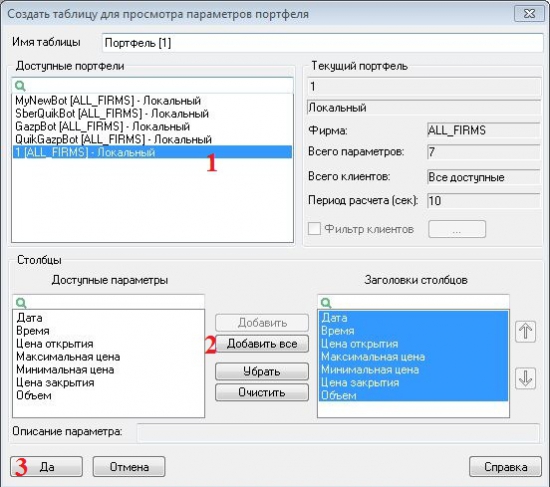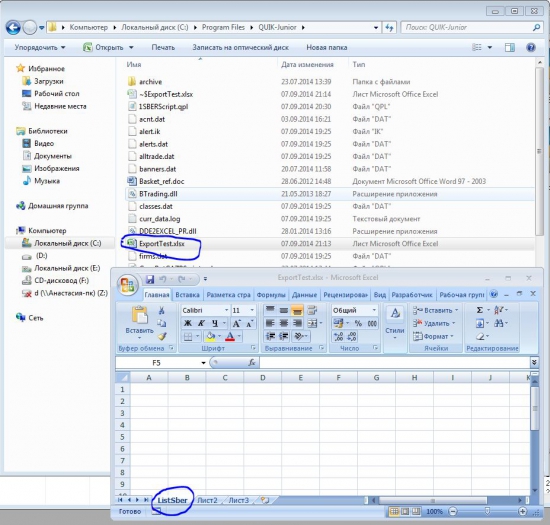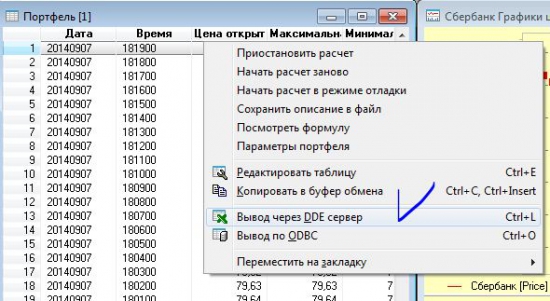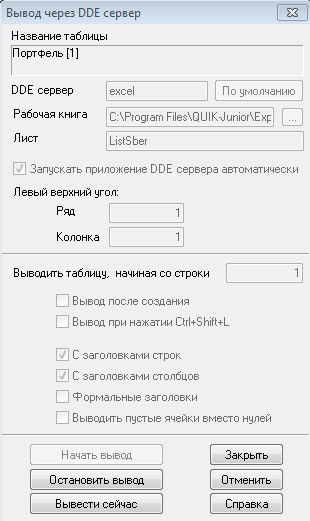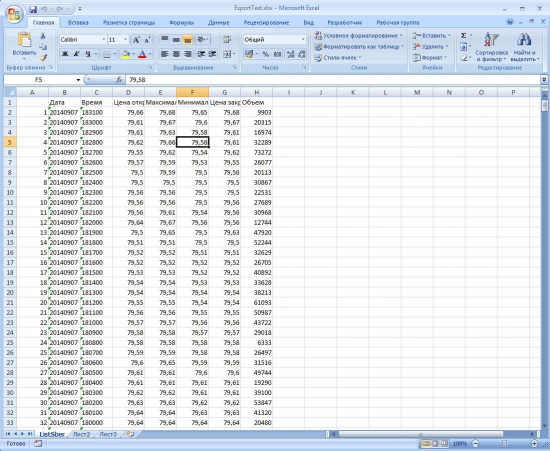В этой статье будет показано, как вывести свечи из Quik в Excel. Кроме того я представлю генератор скрипта для создания таблиц свечей в Quik, с открытым кодом на C#. Он нужен чтобы не разбирать Qple, при выводе свечек из Quik. А это основной затык, в этой простейшей связке. Опишу процесс работы с QuikTableScriptGenerator (далее «генератор скриптов») и дальнейший процесс вывода свечей по DDE в Excel. Всё в картинках и очень подробно. Думается, что всё вместе это поможет хоть немного алгоритмизироваться огромному множеству трейдеров.
plan:
1) Введение;
2) Как создать таблицу со свечками в Quik при помощи «генератора скриптов»;
3) Как вывести таблицу из Quik в Excel;
4) Программисту;
5)…;
6) profit.
1 Вместо введения
Есть такой не совсем быстрый, но очень простой способ создания советников (да и роботов, но надо знать VBA), при котором данные из Quik импортируются по DDE в EXCEL и там происходит их разбор и приведение к каким-то производным. Excel с его «умными» таблицами для этого подходит очень даже хорошо. Вывод по DDE в Quik реализован прекрасно и делается всё в два клика. Простые какие-то графики с производными и прочие расчёты можно и нужно делать в Excel, если нет желания учить несколько лет C# или разбирать несколько месяцев TSLab.
Когда только думал начать писать торговых роботов, четыре года назад, думал попробовать именно с такого способа. Мне нужны были данные о приращении цен множества инструментов относительно индекса по минутам, за последний час. Тогда я думал, что это будет прорывом в моём Скальпинге. Йохохо… Однако сразу же нарвался на очень большие и на тот момент для меня не преодолимые грабли. Стандартными способами невозможно вывести свечи из Quik по DDE, потому как свечи не хранятся в программе в виде таблиц, а экспортировать можно только их (таблицы). На тот момент в сети ещё не было на каждом шагу этих скриптов преобразующих свечи в таблицы, и плюс их надо редактировать вручную, а для этого понимать Qple хоть чуть — чуть. К чему я был совершенно не готов.
Четыре года спустя…© у меня в платформе давно реализован генератор скриптов и я хочу им поделиться.
Скачиваем со страницы: sib-algo.ru/?p=162
Что в архиве:
1) Генератор скриптов. Язык реализации C#;
2) Этот пост вместо инструкции;
3) Открытая лицензия.
2 Как создать таблицу со свечками в Quik при помощи «генератора скриптов»
Для начала нам нужно создать текущую таблицу параметров в Quik, вот так:
И назначить ей следующие поля и источники данных:
В поле «Заголовки столбцов» должны быть поля как на рисунке. В поле «Заголовки строк» необходимо поместить те инструменты, которые планируется выводить по DDE.
Выглядеть всё должно вот так:
Далее создаём в Quik график того инструмента, который будем выводить по DDE. Именно с тем таймфреймом, который требуется. Это нужно чтобы Quik начал заказывать с сервера брокера соответствующие данные. В нашем случае это будет Сбербанк обыкновенный:
Далее открываем генератор скриптов и переносим в него необходимые данные, смотря на нашу таблицу текущих параметров:
Параметр 1 — это префикс к файлу со скриптом, который нужно придумать самому. Это также будущее имя скрипта внутри Quik. Т.ч. не стоит называть два скрипта одним именем…
Параметры 2,3,5 — переносим из таблицы текущих параметров
Параметр 4 — таймфрейм инструмента.
Нажав на кнопку «Указать», отмеченную цифрой 6, надо указать Exeшник Quik, вот так:
После чего можно нажимать кнопку создать:
Если всё нормально, то в этот момент в папке с Quik будет создан файл скрипта и появиться окошко с подтверждением операции:
Далее надо снова зайти в Quik и пройти по меню вот сюда:
В появившемся меню надо найти в корне Quik наш скрипт и выбрать его:
В следующем меню выбираем наш скрипт в таблице «Доступные портфели» и нажимаем загрузить локально:
После чего закрываем окно.
Далее идём по главному меню Quik вот сюда:
Появится окно:
1) выбираем в таблице «Доступные портфели» наш портфель;
2) Нажимаем на кнопку «Добавить всё».
3) Нажимаем кнопку «Да».
И наконец-то можем наблюдать таблицу с нужными нам данными:
3 Выводим таблицу из Quik в Excel
1. Создаём файл Excel в корне Quik (можно где угодно, но мне так удобнее):
1) Я создал файл ExportTest в корне Quik
2) Переименовал один из его листов в ListSber
3) Сохранил изменения.
Идём опять в Quik и тыкаем нашу таблицу правой кнопкой мыши:
Во всплывающем меню выбираем «Вывод через DDE сервер».
Появиться следующее меню:
1) Жмём на кнопку «…» и находим в меню наш файл Excel, который мы недавно создали. В нашем случае это «ExportTest».
2) Вводим вкладку, на которую будут транслироваться данные. В нашем случае это «ListSber».
3) Проверяем чтобы стояла галочка «Запускать приложение DDE сервера автоматически»
4) Нажимаем «Начать вывод»
Окошко должно выглядеть следующим образом:
Теперь смотрим в наш файл Excel И…
Наблюдаем за таблицей свечей.
Самое главное в этом процессе, это спокойствие и чёткое соблюдение инструкции. Если что-то не получилось, нужно расслабиться и прочитать ещё раз список действий. Повторюсь:
1) Создаём таблицу текущих параметров с инструментом который хотим вывести;
2) Создаём график инструмента, который планируется выводить. Таймфрейм также должен совпадать с тем, который будем выводить;
3) Загружаем генератор скрипта и аккуратно заполняем все поля. Указываем местоположение Quik и создаём скрипт;
4) Подгружаем наш скрипт/потрфель в Quik. Активизируем его для просмотра. И создаём таблицу свечей;
5) Создаём Excel файл;
6) Настраиваем вывод по DDE;
7) Радуемся жизни…
Проблемы могут возникнуть, в случае если в папку с Quik запрещена запись либо «генератор скриптов» открыт не от лица администратора. Так что, прежде всего, необходимо это дело проверить и исправить.
4 Программисту
Если ты всё ещё редактируешь скрипты вручную (ФИ!), то можно взять из представленного проекта два класса QuikScriptGenerator.cs и QuikScriptGeneratorUI.cs и, переименовав их namespace на свой, использовать их для этого. Как их использовать смотри в program.cs. Там происходит создание объекта «генератор скрипта» и вызов его меню. Всё очень и очень просто.
5 Начинающему программисту
Эти же скрипты и таблицы можно использовать для вывода свечей по DDE в свои приложения и платформы (как это у меня происходит в обёртке для Quik), для этого нужно развернуть свой DDE сервер, о чём я напишу немного позже. Поэтому тренируйся пока на Excel, сохрани ссылку на этот блог, поставь плюс статье и иди за попкорном.
upd:
Скрипт создаёт таблицы свечей с таймфреймом максимум часовым. К сожалению мне выше таймфреймы не нужны и я особо не парился по этому поводу. Если у кого-то есть скрипт для выгрузки дней/недель, будьте добры дайте ссылку, родина вас не забудет.
Объясню самый простой путь, как сделать экспорт котировок из Квик (Quik) в Excel файл или в текстовый редактор.
Этим путём вы сможете скачать исторические данные по акциям, фьючерсам, облигациям и биржевым фондам ETF прямо в Квике (Quik), и затем при надобности анализировать эти данные в другой программе.
К историческим данным графиков, которые можно экспортировать из терминала Quik относятся 9 параметров:
- символ рынка (Ticker)
- временной период бара (Per)
- дата торгов (Date)
- время торгов бара (Time)
- цена открытия бара (Open Price)
- цена максимума бара (High Price)
- цена минимума бара (Low Price)
- цена закрытия бара (Close Price)
- объём торгов для ценового бара (Volume)
Инструкция экспорта данных с графика в Quik состоит из 9 шагов.
1. Откройте график рынка, историю которого вы хотите скачать.
В моем случае открыт график акции Сбербанк.
2. Установите временной париод графика, исторические данные которого вы хотите экспортировать.
У меня открыт Дневной график. Это означает, что я буду сохранять именно данные дневного графика.
Если вам нужны внутридневные данные рынка, например, часового графика, то установите 60 минутный интервал графика.
Объем исторических данных, который доступен для экспорта из платформы Quik – разный. Когда я буду скачивать историю дневного графика, у меня сохранятся данные за последние 12 лет. При экспортировании котировок часового графика, сохранятся данные примерно за последние 10 месяцев. При скачивании исторических данных 5-минутного графика, я получу почти 3 месяца истории.
3. Установите курсор мыши на любой ценовой бар/свечу графика.
4. Нажмите правой кнопкой мыши по ценовому бару и выберите «Сохранить данные в файл.»
Если вы нажмете по пустому месту на графике, то у вас на появится такой опции. Держите курсор мыши строго на баре.
5. Выберите место на компьютере куда желаете сохранить файл с экспортируемыми котировками графика.
6. Напишите имя файла латинскими буквами и нажмите «Сохранить».
- В качестве имени файла я написал символ рынка – SBER. Это поможет избежать несовместимости с другими программами для анализа, если вдруг они не распознают русский язык.
- По умолчанию файл сохраняется в текстовом формате (.txt). Такой тип файла меня устраивает.
- Если вы хотите сохранить файл для последующего его открытия в Microsoft Excel, сделайте следующее. Под строкой «Имя файла» вы увидите «Тип файла». В нем выберите «. — произвольные файлы». Затем в строке выше, в конце имени файла допишите .xls или .csv (Получится SBER.xls или SBER.csv) и нажмите «Сохранить».
7. Откройте сохраненный файл.
8. Выделите курсором мыши символ рынка и код класса актива, который расположен в квадратных скобках []. Затем в верхней панели меню выберите «Правка» и нажмите «Заменить». Во второй строке укажите SBER и нажмите «Заменить все».
Этим действием вы удалили код класса актива, который несёт смысл только для платформы Quik. В остальных же программах этот код не будет понят и скорее окажется причиной неудачи при импорте файла.
9. Если вы экспортировали котировки Дневного графика, а не внутридневного, тогда
- выделите мышью текст прямо с запятой слева «,» и удалите.
- под удаленным текстом, выделите числа прямо с запятой слева «,000000» и нажмите «Правка» — «Заменить», при этом вторую строку оставьте пустой и нажмите «Заменить все».
Вы удалили время бара, которое для дневного графика выражено в нолях и может также создавать конфликт с другими программами.
Если вы экспортировали исторические котировки внутридневного графика, то этот 9 шаг следует пропустить, удалять время бара не потребуется. Она будет различным для каждого бара и будет распознано.
Итак, чтобы сделать экспорт котировок не обязательно обращаться к сторонним плагинам, скриптам и программам, если вам нужны исторические данные. Это самый простой путь, как скачать котировки графиков из торгового терминала Quik.
Дмитрий Бойцов
Телеграм-канал: Трейдинг Мысли
Размещённые в настоящем разделе сайта публикации носят исключительно ознакомительный характер, представленная в них информация не является гарантией и/или обещанием эффективности деятельности (доходности вложений) в будущем. Информация в статьях выражает лишь мнение автора (коллектива авторов) по тому или иному вопросу и не может рассматриваться как прямое руководство к действию или как официальная позиция/рекомендация АО «Открытие Брокер». АО «Открытие Брокер» не несёт ответственности за использование информации, содержащейся в публикациях, а также за возможные убытки от любых сделок с активами, совершённых на основании данных, содержащихся в публикациях. 18+
АО «Открытие Брокер» (бренд «Открытие Инвестиции»), лицензия профессионального участника рынка ценных бумаг на осуществление брокерской деятельности № 045-06097-100000, выдана ФКЦБ России 28.06.2002 (без ограничения срока действия).
ООО УК «ОТКРЫТИЕ». Лицензия № 21-000-1-00048 от 11 апреля 2001 г. на осуществление деятельности по управлению инвестиционными фондами, паевыми инвестиционными фондами и негосударственными пенсионными фондами, выданная ФКЦБ России, без ограничения срока действия. Лицензия профессионального участника рынка ценных бумаг №045-07524-001000 от 23 марта 2004 г. на осуществление деятельности по управлению ценными бумагами, выданная ФКЦБ России, без ограничения срока действия.
Опубликовал , Январь 14, 2015г., в 14 : 23 ПП
Распечатать
Добрый день, с Вами Юрий ВПотоке. В этом коротком видео я расскажу Вам о том, как выводить данные из Quik в Excel. Давайте откроем текущую таблицу параметров, хотя таким образом можно вывести любую таблицу. Правой кнопкой мыши щелкаем по таблице и в открывшемся контекстном меню выбираем команду «Вывод через DDE сервер».
В открывшемся диалоговом окне «Вывод через DDE сервер» необходимо настроить параметры вывода данных. Необходимо поставить галочки напротив параметров: «С заголовками строк» и «С заголовками столбцов», но чаще всего они ставятся автоматически. Также необходимо поставить галочки напротив параметров: «Выводить пустые ячейки вместо нулей» и «Запустить приложение DDE сервера автоматически».
Необходимо выбрать файл Excel, в который будут сохраняться данные таблицы Quik. Этот файл должен быть создан заранее, можно создать пустой документ, а можно сохранить данные в уже имеющийся у Вас документ Excel. Не бойтесь, что Ваши данные будут утеряны или изменены, таблица Quik будет сохранена на новом листе. В строке «Рабочая книга» нажмите на кнопку с многоточием для выбора файла, в который Вы хотите сохранить данные из Quik.
Я для примера выведу данные Quik в заготовленный файл «Урок Ликвидность». После выбора файла, его нужно выделить и нажать кнопку «Открыть».
После возвращения в диалоговое окно «Вывод через DDE сервер» для вывода данных осталось лишь нажать на кнопку «Начать вывод» или «Вывести сейчас». Лучше выбрать кнопку «Вывести сейчас».
Всё, вывод произошёл. Внизу экрана начал мигать Excel, указывая на открытую таблицу. Открываю её:
Как видите, кроме основной таблицы, которая была создана ранее для участников тренинга, появилась дополнительная вкладка – отдельный лист, куда вывелась выбранная таблица из квика. Понятно, что нужно будет подкорректировать ширину столбцов, но в целом все данные выведены полностью. Вот такая простая вещь, “фишка”, которой можно пользоваться.
Просто берите, применяйте и используйте!
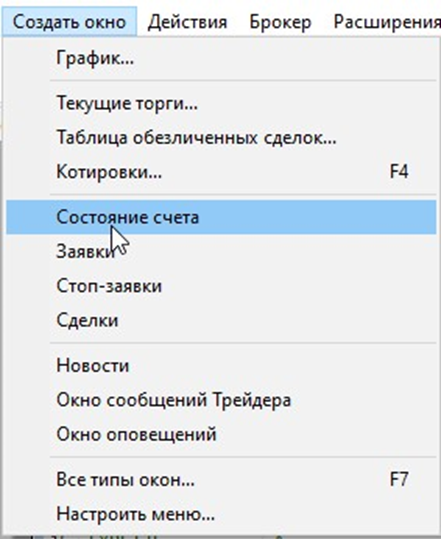
При создании таблицы добавляем необходимые столбцы, а также рекомендую добавить параметр Вид.
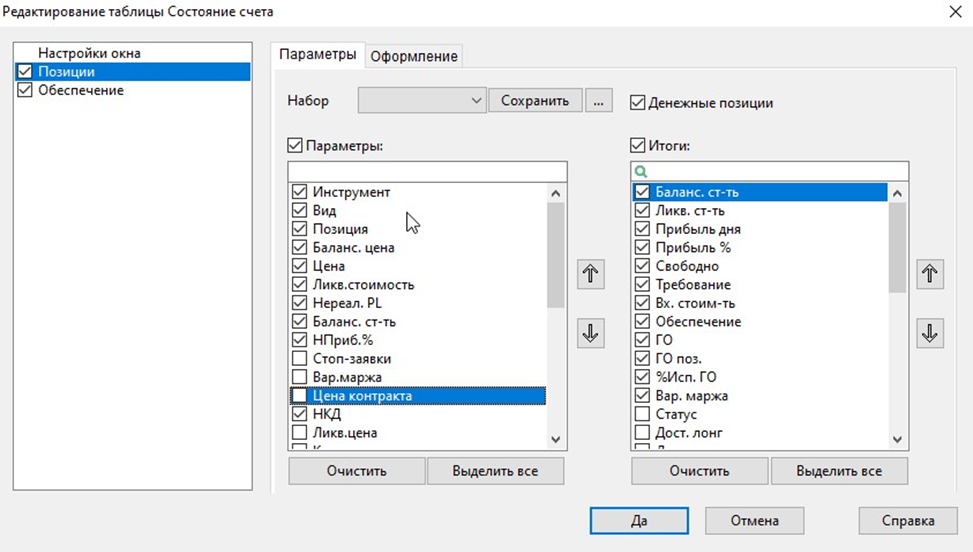
После создания таблицы, будет удобно упорядочить по столбцу Вид .
После экспорта в с таблицей будет проще работать.
Далее нажимаем значок Экспортировать данные по DDE

Указываем cервер excel.
Выбираем заранее созданный файл Excel. В примере это Книга1.xlsx

Указываем название листа. Я пронумеровала листы цифрами и выбрала лист 2.
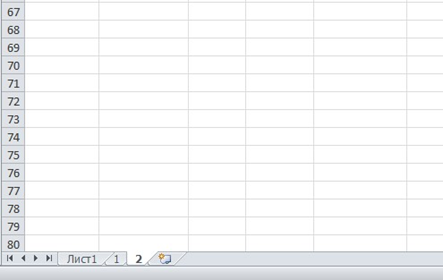
Ставим галочку Запускать приложение DDE сервера автоматически и нажимаем кнопку Начать вывод.
Далее средствами Excel можно выбрать активы, например, только «Облигации».
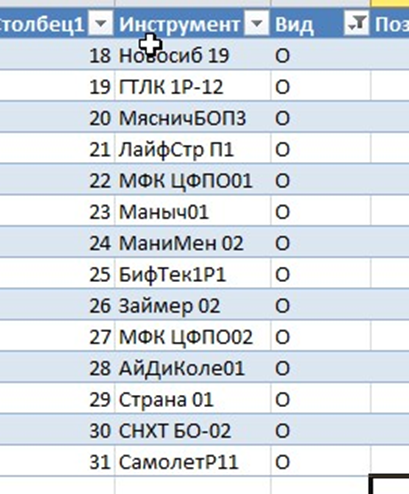 Вывод окончен =)
Вывод окончен =)Таким образом можно экспортировать любую таблицу из Quik.
2022-06-01 20:22
Базовые вопросы