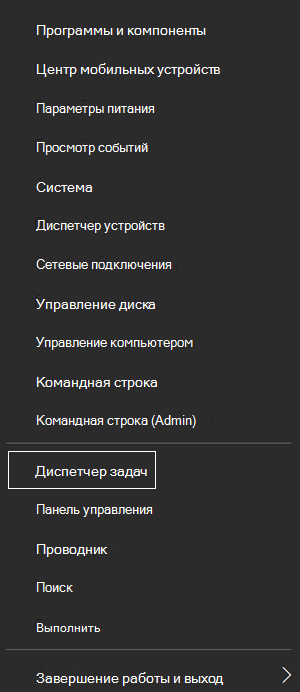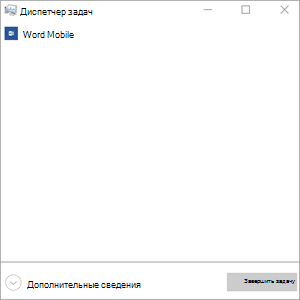Как открыть последний документ в ворде?
Можно ли восстановить закрытый документ Ворд?
Для этого выполните следующие действия: Шаг 1: Откройте документ Word и выберите вкладку «Файл». Шаг 2: Нажмите на «Управление документом», а затем на «Восстановить несохраненные документы». Появится новое окно с перечнем всех несохраненных документов.
Как вернуть документ в ворде?
Восстановление документа В Word откройте меню «Файл» на ленте и выберите пункт Открыть. В диалоговом окне Открыть выберите нужный документ Word. Щелкните стрелку рядом с кнопкой Открыть и выберите команду Открыть и восстановить.
Как открыть Автосохраненный файл в ворде?
В редакторе в меню «Сервис» (Tools) заходим в «Параметры» (Options) и выбираем вкладку «Расположение» (File Locations). Выделяем строку «автосохраненные» (AutoRecover files) и запоминаем указанный справа путь сохранения.
Как открыть только что закрытый документ?
Чтобы увидеть ее — нажмите сочетание клавиш Win+R, и введите в строку «Открыть» команду shell:recent. ), нажмите правой кнопкой мышки по каталогу «Недавние документы» и выберите функцию «Закрепить на панели быстрого доступа».
Можно ли вернуть Несохраненный документ ворд 2007?
в Office 2003-2007 если не предложит само восстановить документ, делаем это принудительно: Word 2007: нажмаем Кнопку Microsoft Office => Открыть, выберите документ Word, нажимаем стрелку вниз на кнопке Открыть в нижнем правом углу экрана “Открытие” => выбираем “Открыть и восстановить”.
Как восстановить закрытый документ?
- В меню Файл выберите Открыть > Обзор. …
- Просмотрите папку, в которой вы в последний раз сохранили документ, и найдите файлы, которые заканчиваются в . …
- Если вы не видите свой документ, выберите Файл > Информация > Управление документами (или Управление версиями) > Восстановить несохраненные документы.
Что делать если вместо текста иероглифы в Word?
Вместо текста иероглифы, квадратики и крякозабры (в браузере, Word, тексте, окне Windows) … Происходит это из-за того, что текст на страничке написан в одной кодировке (более подробно об этом можете узнать из Википедии), а браузер пытается открыть его в другой.
Как восстановить сохраненный документ Word?
Если вы не помните, в какую папку было настроено автоматическое сохранение файлов Word, то путь к этому каталогу можно посмотреть в параметрах Word: Файл > Параметры > Сохранение > Каталог данных для автовосстановления. Файл автосохраненной версии имеет формат . asd.
Можно ли восстановить предыдущую версию файла?
Если вы случайно удалили или переименовали файл или папку, можно восстановить предыдущую версию файла или папки, но нужно знать расположение, где они сохранены. … Перейдите в папку, содержащую файл или папку, щелкните правой кнопкой мыши и выберите Восстановить предыдущие версии.
Где хранятся файлы автосохранения Word?
Если в Word не производились изменения расположения файлов, то автосохраняемые файлы сохраняются в скрытой папке AppData, полный путь к папке автосохранения: C:UsersИмя_ПользователяAppDataRoamingMicrosoftWord посмотрите и в этой папке.
Куда автоматически сохраняются файлы Word?
Во время работы над документами Word автоматически сохраняет их во временную папку. Существует возможность восстановить файл, воспользовавшись Автоматическим восстановлением, в случае если Вы забудете сохранить изменения или произойдет сбой.
Где находится файл в ворде?
Эта вкладка в отличие от остальных не имеет групп элементов управления: она имеет вид меню с вертикально расположенными вкладками. Переключение вкладок отображается в правой части контекстного меню вкладки Файл (File).
Как открыть только что закрытый Эксель?
Несохраненные пользователям изменения можно вернуть, применив восстановление из резервной копии.
- Откройте документ Эксель, который вы забыли сохранить. Раскройте меню «Файл» и перейдите в раздел «Сведения».
- В поле «Версии» нажмите кнопку «Управление версиями».
- Выполните команду «Восстановить несохраненные книги».
Как открыть последние файлы на компьютере?
В меню под кнопкой «Пуск» Windows (кроме Windows 
Как найти недавно просмотренные файлы?
Для того чтобы сделать ревизию последних документов в операционной системе Windows Seven, вам необходимо открыть меню «Мой компьютер». После этого, в разделе избранное, просмотреть содержание меню. Там будут отображены последние директории, которые вы посещали и в которых вы открывали какие–либо файлы.
Где лежит список последних документов в Word и Excel
Многие сталкиваются с ситуацией когда при открытие Word или Exel появляется список последних открытых документов, а если я не хочу что бы кто то видел этот список, то сразу встает как убрать список последних документов или как удалить список последних документов. На этот случай я Вам покажу два варианта:
1- Если Вы хотите удалить последние открытые документы в Word и Excel
Вот путь где они лежат C:Documents and SettingsВаша учетаApplication DataMicrosoftOfficeПоследние файлы просто удаляете тут все и забываете о проблеме до следующего открытия документов, но если Вам это в напряг, то существует и второй способ который выключит ведение самого журнала открытых документов.
2- Отключить в настройках Office вывод списка открытых документов
Тут все на много проще, для этого сделайте все по инструкции:
- Откройте приложение где хотите отключить отображение последних документов (Word или Exel )
- Нажмите на кнопку Office(верхний левый угол круглая большая кнопка с изображением флаг Office)
- В открывшемся списке кликните правой кнопкой мыши в любом месте, что бы вылетело дополнительно меню и выберите «Настройка панели быстрого доступа»
- Перейдите на вкладку Дополнительно и найдите там группу Экран .
- И чуть ниже этого пункта будет параметр кол-во отображаемых документов, по умолчанию их там должно быть 17, а ВЫ ставьте столько сколько Вам нужно допустим 0.
Как восстановить несохраненные документы Microsoft Word
Отключили свет, зацепили шнур, неожиданно перезагрузился компьютер, а может и вовсе… слетела вся система… А вы так и не сохранили документ, над которым трудились полдня? Не стоит заранее отчаиваться. Восстановить файл можно. Тем более если потеря вызвана мелкой случайной неприятностью, и компьютер продолжает работать, как прежде.
Содержание
- Автоматическое восстановление
- Найти исходный файл
- Восстановление из папки с резервными копиями
- Восстановление документа при помощи сторонних программ
Начать лучше с самого простого. Часто восстановить данные удается быстро и в полном объеме при использовании всего лишь встроенных ресурсов Word. Забегая наперед, скажем, что даже когда ни один из них не сработал, и данные вернуть так и не удалось, вероятность восстановить документ при помощи сторонних программ все еще остается высокой.
Автоматическое восстановление
Итак, что можно сделать, чтобы вернуть содержимое несохраненного файла исключительно силами Word?
Во-первых, данный текстовый редактор обладает функцией автоматического восстановления документа. После любого сбоя в системе или, скажем, того же отключения электричества, после которых Windows загружается с нуля, программа Word сама предлагает вернуть несохраненные данные и сохранить документы, которые ей удалось восстановить. Это может выглядеть следующим образом:
Важно помнить, что пользователь имеет возможность воспользоваться результатами автоматического восстановления файлов только при первом запуске текстового редактора после его принудительной перезагрузки. Если сразу не сохранить нужные документы, при этом закрыть и снова открыть программу, сохранить автоматически созданные резервные копии вам повторно не предложат. Поэтому лучше уже в первого раза определиться, какие именно восстановленные документы вам нужны, и не упускать шанс вернуть их.
Отметим, что функция автосохранения в Word всегда включена по умолчанию. Резервное копирование при работе в редакторе происходит каждые 10 минут. Иногда целесообразно уменьшить интервал между созданием резервных копий. Для этого, если вы работаете в Word 2003, используйте пункт «Параметры» в меню «Сервис». В открывшимся окне перейдите на вкладку «Сохранение» и измените значение до необходимого вам. На скорость работы компьютера это никак не повлияет.
При работе в Word 2007 периодичность автосохранения изменяется следующим образом: нажимаем на цветной круглый значок с логотипом редактора, в открывшемся списке выбираем пункт «Сохранить как», затем в самом низу появившегося окошка кликаем по «Сохранить копию документа». Теперь нажимаем «Параметры» и на вкладке «Сохранение» изменяем регулярность резервного копирования. Нажимаем «ОК» — и готово!
В Word 2010 данный параметр можно изменить через меню «Файл» – «Параметры». В открывшемся окошке кликаем на «Сохранение» и уже в следующем окне непосредственно изменяем интервал до необходимого. И снова – «ОК»!
Если вы просто не сохранили документ Word перед тем, как закрыть его, можно попытаться принудительно открыть его снова. Главное – учесть важную особенность данного способа восстановления: он не сработает, если вы создадите новый файл, добавите в него текст и сохраните документ. Алгоритм должен быть строго следующим:
- Создаем новый файл и открываем чистый лист
- В меню «Файл» выбираем пункт «Открыть»
- Во всплывающем окне выбираем команду «Открыть и восстановить».
Сразу предупредим, что результативность данного метода крайне низка, и в большинстве случаев с чистой страницей нового документа не происходит ровным счетом ничего. Однако, попытка – не пытка…
Найти исходный файл
Хоть вы и не сохранили документ, исходный файл в формате doc или docx мог все же остаться в системе. Найти его можно, используя следующую пошаговую инструкцию. Сначала следует запустить поиск по файлу. Если вы работаете в Windows 10, сделайте это, используя панель «Пуск». В Windows 2008 просто нажмите WIN+W.
В поисковой строке введите заголовок документа, под которым, скорее всего, он мог быть сохранен в автоматическом режиме.
Windows представит вам список файлов с соответствующими ключевыми словами в названии. Если найдете среди них нужный документ, откройте и просмотрите содержимое файла.
Конечно, это простой, но совсем не идеальный способ вернуть данные. Шансы, что исходный файл останется в системе после критической ошибки, не велики…
Восстановление из папки с резервными копиями
Как мы уже упоминали, Word автоматически сохраняет резервные копии документов. Если вы не изменили параметры, при работе с текстовым документом происходит это каждые 10 минут. Все копии временно помещаются в специальную резервную папку. Папка – скрытая, и проверить ее содержимое можно только вручную.
Итак, переходим в меню «Файл» – «Параметры».
В открывшемся окне ищем пункт «Сохранение» и далее – строку «Каталог с авто-сохранениями» (в нем и хранятся резервные копии документов). Теперь нужно скопировать путь каталога и по нему перейти в папку. Здесь и можно найти последнюю версию несохраненного вами файла.
В Word 2010 данная папка может выглядеть примерно так:
Можно также испытать альтернативный способ из этой же серии. Используем меню «Файл» – «Сведения».
Если в «Управлении версиями» отображается информация «Нет предыдущих версий документа», нажимаем на значок «Управление версиями», а затем – «Восстановить несохраненные документы».
После чего вы должны увидеть папку с представленным в ней списком документов, доступных для открытия в текстовом редакторе. Данный способ весьма актуален для тех, у кого автосохранение по каким-то причинам, было отключено ранее (теперь-то вы уже исправили эту оплошность?). Также заметим, что таким образом можно восстановить документ, с которым вы уже успели поработать хоть какое-то время.
И еще одно: несохраненные файлы могут оставаться в системе в формате .asd, а его видит только Word 2010 и не видят более ранние версии редактора.
Восстановление документа при помощи сторонних программ
Специализированные программы помогают вернуть потерянные, в том числе несохраненные файлы с любых устройств даже в самых сложных ситуациях: после случайного удаления файла без использования корзины, после повреждения файлов вирусом, форматирования и т.д.
Как показывает практика, сложнее всего восстанавливаются поврежденные изображения стандартных форматов .jpeg и .png, а вот файлы .doc и .docx в большинстве случаев восстанавливаются успешно.
Прежде всего, учтите общие рекомендации при работе с программами для восстановления данных:
- Перед началом процесса восстановления запрещено копировать на диск какие бы то ни было новые данные. Лучше всего вообще не производить никаких действий с носителей до восстановления с него всей необходимой информации.
- Не производить форматирование (даже если система Windows настаивает).
- Не рекомендуется восстанавливать документы на место их прежнего хранения, так как новый файл может затереть еще невосстановленные документы.
При восстановлении документов MS Office, который вы не успели сохранить, мы рекомендуем использовать программы, поддерживающие самые мощные современные алгоритмы восстановления данных, такие как RS Partition Recovery или RS Office Recovery.
Установите выбранную программу и запустите сканирование диска. Все файлы, доступные для восстановления, будут отображены в отдельном окне. На диске, где установлена система Windows (обычно диск С: ) найдите папку «Temp» — в данной папке система хранит все создаваемые ею временные файлы. Именно там должен находиться файл, с которым вы работали, но который не успели сохранить. Вы сможете просмотреть содержимое каждого файла и сохранить нужные документы.
Часто задаваемые вопросы
Это сильно зависит от емкости вашего жесткого диска и производительности вашего компьютера. В основном, большинство операций восстановления жесткого диска можно выполнить примерно за 3-12 часов для жесткого диска объемом 1 ТБ в обычных условиях.
Если файл не открывается, это означает, что файл был поврежден или испорчен до восстановления.
Используйте функцию «Предварительного просмотра» для оценки качества восстанавливаемого файла.
Когда вы пытаетесь получить доступ к диску, то получаете сообщение диск «X: не доступен». или «Вам нужно отформатировать раздел на диске X:», структура каталога вашего диска может быть повреждена. В большинстве случаев данные, вероятно, все еще остаются доступными. Просто запустите программу для восстановления данных и отсканируйте нужный раздел, чтобы вернуть их.
Пожалуйста, используйте бесплатные версии программ, с которыми вы можете проанализировать носитель и просмотреть файлы, доступные для восстановления.
Сохранить их можно после регистрации программы – повторное сканирование для этого не потребуется.
Excel для iPad Word для iPad PowerPoint для iPad Excel для iPhone Word для iPhone PowerPoint для iPhone Word для планшетов c Android Excel для планшетов с Android PowerPoint для планшетов с Android Excel для телефонов с Android Excel Mobile PowerPoint для телефонов с Android PowerPoint Mobile Word для телефонов с Android Word Mobile Еще…Меньше
При попытке открыть книгу Excel, презентацию PowerPoint или документ Word на мобильном устройстве может появиться сообщение о том, что файл заблокирован другим пользователем для редактирования. Как правило, можно открыть файл только для чтения, но не изменить его.
Файл может быть заблокирован по следующим причинам:
-
к файлу предоставлен общий доступ и его в настоящее время редактирует другой пользователь;
-
файл уже открыт в другом экземпляре приложения Office, который работает в фоновом режиме;
-
файл помечен как окончательный и его больше невозможно обновить.
В некоторых случаях вы можете разблокировать файл на мобильном устройстве и продолжить редактирование.
Примечание: Если файл Office защищен паролем, вы не сможете открыть его, не указав пароль. Защиту паролем обойти невозможно.
Файл редактирует другой пользователь
Если кто-то уже работает с файлом, вы можете подождать его закрытия или создать копию файла и внести свои изменения в нее. (Кроме того, вы можете переключиться на приложение, которое позволяет нескольким авторам одновременно работать над файлом.)
Чтобы создать копию на своем мобильном устройстве, выполните указанные ниже действия. При внесении изменений в копию рекомендуется использовать запись исправлений, чтобы легко перенести изменения в общий файл, когда он освободится. Запись исправлений можно включить на вкладке Рецензирование.
Совет: Если вы пытаетесь изменить файл Excel одновременно с другим пользователем, убедитесь в том, что все используют версию Excel, которая поддерживает совместное редактирование.
Приложение Office работает в фоновом режиме
Если файл не является общим или вы уверены, что его никто не редактирует, возможно, в фоновом режиме запущен экземпляр Office, в котором открыт файл.
Файл помечен как окончательный
Microsoft 365 включает функцию защиты файлов, позволяющую авторам помечать файл как готовый. Это блокирует файл, запрещая его редактирование. Вы можете легко отключить эту функцию в приложениях Microsoft 365. Однако вы не можете отключить ее на своем мобильном устройстве. Если файл Office помечен как окончательный, необходимо создать его копию, чтобы внести изменения на мобильном устройстве.
-
Откройте файл.
-
Нажмите значок «Файл»
.
-
На iPad выберите Имя или Дублировать. Откроется окно Сохранение документа. Если есть непримененные изменения, вас спросят, хотите ли вы применить их к исходному файлу и копии или только к копии. Выберите нужный вариант.
-
Введите новое имя файла и выберите место для его хранения. На iPhone нажимайте клавишу BACKSPACE, чтобы удалить текущее имя, и введите новое название.
-
Нажмите Сохранить или Дублировать.
Дважды нажмите кнопку «Домой», коснитесь приложения и проведите пальцем вверх. При этом закроется приложение и все связанные с ним процессы.
Если по какой-либо причине приложение не отвечает и его невозможно закрыть, вы можете принудительно закрыть его.
-
Удерживайте нажатой кнопку включения.
-
Когда появится экран Выключить, отпустите кнопку включения.
-
Нажимайте кнопку «Домой», пока приложение не закроется. (Оно завершит работу через несколько секунд.)
-
Дважды нажмите кнопку «Домой». Если приложение все еще открыто, коснитесь его значка и проведите пальцем вверх.
-
Откройте файл.
-
Нажмите Файл на планшете или значок «Файл»
на телефоне.
-
На вкладке Файл выберите команду Сохранить как.
-
Выберите расположение для файла, введите его имя и нажмите Сохранить.
Откройте многозадачный экран, выберите приложение Office и проведите пальцем влево или вправо. При этом закроется приложение и все связанные с ним процессы.
Если по какой-либо причине приложение не отвечает и его невозможно закрыть, вы можете закрыть его с помощью приложения «Настройки».
-
Коснитесь приложения Настройки, чтобы открыть его.
-
Выберите Приложения.
-
В верхнем правом углу нажмите Выполняются.
-
Выберите приложение.
-
Прокрутите экран вниз и выберите Принудительно остановить или Остановить.
-
Появится подтверждение. Нажмите ОК.
-
Откройте многозадачный экран. Если приложение Office по-прежнему отображается, коснитесь его значка и проведите пальцем влево или вправо, чтобы закрыть его.
-
Откройте файл.
-
Нажмите Файл на планшете или значок «Файл»
на телефоне.
-
Нажмите кнопку Сохранить.
-
Выберите вариант Сохранить копию файла.
-
На планшете присвойте имя копии, выберите расположение для нового файла и нажмите Сохранить копию. На телефоне выберите папку, в которую вы хотите сохранить файл, нажмите стрелку вправо
, введите имя файла, а затем коснитесь значка Сохранить
.
На планшете:
-
Нажмите и удерживайте клавишу с логотипом Windows в левом нижнем углу экрана.
-
Нажмите Диспетчер задач.
-
Найдите экземпляры приложения Office и нажмите Завершить задачу, чтобы закрыть их.
На телефоне с Windows:
-
Нажмите и удерживайте стрелку назад в нижней части экрана. Вы увидите приложения, которые выполняются в данный момент на вашем устройстве.
-
Закройте приложение Office, нажав кнопку x в его правом верхнем углу.
Нужна дополнительная помощь?
«Файл занят другим пользователем», или как нескольким пользователям работать с одним документом по локальной сети?
Содержание
- 1 «Файл используется другим пользователем»: как предоставить доступ к файлу всем пользователям сети
- 2 Файл excel занят другим пользователем: что делать?
Зачастую при работе по локальной сети возникает необходимость в совместном использовании/редактировании несколькими пользователями одного и того же файла без конфликтов и блокировок при запуске документа (таких, как стандартные ошибки «нет доступа или файл уже используется», «файл excel/ word занят другим пользователем» и т.д.)
Реализовать это возможно со всеми продуктами пакета «MS Office» и на настройку не потребуется много времени.
В зависимости от версии офисного пакета, интерфейса и доступный функционал расширяется и становиться более объёмным, однако принцип действий будет незначительно отличаться. В данной статье в качестве примера будет рассмотрен «MS Office 2003 и 2007».
«Файл используется другим пользователем»: как предоставить доступ к файлу всем пользователям сети
Прежде всего, необходимо разместить нужный файл на сетевом ресурсе и включить общий доступ к нему. Для максимального удобства пользователей это должна быть общая сетевая расшаренная папка (поместить её можно в «Общие документы», в свойствах на вкладке «Доступ» отметить пункты «Открыть общий доступ к этой папке» и «Разрешить изменения файлов по сети», после чего нажать «ОК»).

Для начала остановимся на компоненте пакета «MS Office» – «Word»:
- – откройте нужный документ, перейдите на вкладку «Сервис» и выберите «Общая рабочая область»;
- – в левой части окна появится окно, в котором необходимо ввести имя «рабочей области» и адрес, где она будет размещена (а именно на узле Windows SharePoint Services);
- – в верхней части рабочей области находятся кнопки «Состояние», «Члены», «Задачи», «Документы» и «Связи». С помощью данных ссылок можно просмотреть состояние документа, пользователей, работающих с этим документом, поставленные задачи, сторонние документы, входящие в состав рабочей области и т.д.
Файл excel занят другим пользователем: что делать?
Теперь о таком важном компоненте офисного пакета, как электронные таблицы «Excel 2003»:
- – создание «Общей рабочей области» проходит аналогично предложенной выше инструкции;
- – но в разделе «Сервис» есть ещё одна очень важная опция под названием «Совместная работа» (он же присутствует и в «Word») – нажмите на данный пункт и выберите «Назначить собрание». Здесь необходимо заполнить поля имя, фамилия, электронная почта и адрес каталога на сервере, где будут храниться данные. С помощью данного функционала (он во многом схож с «Общей рабочей областью») можно так же изменять/редактировать книгу, обсуждать изменения и вносить предложения. По завершению собрания можно отправить копию книги всем участникам – со всеми комментариями и редакциями.

Для версии «Excel 2007» функционал отличается, и для совместной работы с файлом по локальной сети требуется сделать следующее:
– откройте вкладку «Резервирование» далее «Доступ к книге» и установите «птичку» на пункте «Разрешить изменять файл нескольким пользователям одновременно (это также позволит объединять книги)»;

– сохраните книгу на расшаренном ресурсе.
Совместная работа с файлами по локальной сети очень удобна. Так, среди достоинств можно отметить:
- – не требуется ждать, пока другой пользователь завершит работу с документом;
- – можно оперативно (используя примечания) вносить рекомендации и пояснения внесенным изменениям;
- – можно ограничить доступ определённым пользователям и запретить им вносить изменения;
- – можно узнать, кто открыл файл по сети и работает с документом.
Но есть и минусы:
- – при совместной работе доступен не весь функционал программы;
- – при одновременном изменении пользователями сети одного и того же участка файла может возникнуть конфликт, и изменения останутся за тем, кто внёс их первым.
- Распечатать
Оцените статью:
- 5
- 4
- 3
- 2
- 1
(4 голоса, среднее: 1 из 5)
Поделитесь с друзьями!
|
SLameN 1 / 1 / 7 Регистрация: 29.10.2012 Сообщений: 247 |
||||
|
1 |
||||
|
29.10.2012, 10:51. Показов 5915. Ответов 7 Метки нет (Все метки)
Имеется файл .bat:
Файлы word лежат на серваке. При запуске .bat файла у пользователя открылся word документ. У другого пользователя, документ не открывается, т.к. 1 пользователь открыл раньше его. .bat говорит, что файл занят другим приложением. Как мне его заставить принудительно открывать файл, даже если он уже открыт. P.S. Файл будет для чтения, изменять там ничего не будут
0 |
|
Клюг 7673 / 3188 / 382 Регистрация: 03.05.2011 Сообщений: 8,380 |
|
|
29.10.2012, 12:08 |
2 |
|
Эмм… microsoft word viewer не пробовали?
0 |
|
1 / 1 / 7 Регистрация: 29.10.2012 Сообщений: 247 |
|
|
29.10.2012, 12:29 [ТС] |
3 |
|
Руководство не одобрит такое…
0 |
|
17993 / 7619 / 890 Регистрация: 25.12.2011 Сообщений: 11,352 Записей в блоге: 17 |
|
|
29.10.2012, 12:45 |
4 |
|
Как мне его заставить принудительно открывать файл, даже если он уже открыт. Как вариант, скопировать себе на машину и открыть. Можно воспользоваться Microsoft Share Point. Также, почитайте другие способы: http://ccfit.nsu.ru/~arom/effe… aboration/
2 |
|
Клюг 7673 / 3188 / 382 Регистрация: 03.05.2011 Сообщений: 8,380 |
|
|
29.10.2012, 13:00 |
5 |
|
SLameN, пришлите, плиз, кусочек из реестра, начиная с Код HKEY_CURRENT_USERSoftwareMicrosoftOffice10.0WordOptions вместо 10.0 — актуальная версия оффиса, естественно.
0 |
|
SLameN 1 / 1 / 7 Регистрация: 29.10.2012 Сообщений: 247 |
||||
|
29.10.2012, 13:11 [ТС] |
6 |
|||
|
Большое спасибо за советы. Сделал так:
0 |
|
17993 / 7619 / 890 Регистрация: 25.12.2011 Сообщений: 11,352 Записей в блоге: 17 |
|
|
29.10.2012, 14:43 |
7 |
|
Charles Kludge, а что на счет реестра. У меня вот такие: Office11 [HKEY_CURRENT_USERSoftwareMicrosoftOffice11.0W ordOptions] [HKEY_CURRENT_USERSoftwareMicrosoftOffice11.0W ordOptionsOutlookEditor] Office14 [HKEY_CURRENT_USERSoftwareMicrosoftOffice14.0W ordOptions]
0 |
|
Клюг 7673 / 3188 / 382 Регистрация: 03.05.2011 Сообщений: 8,380 |
|
|
29.10.2012, 15:25 |
8 |
|
ВотЪ, наковырял оф. инфу. В конторе 10 офис(один юзер правит .DOC, остальные только смотрят) и про покупку свежего босс сказал:»Ину! Ибона!» Код User Key: [HKEY_CURRENT_USERSoftwareMicrosoftOffice10.0WordOptions] Value Name: NoPromptToForkDocuments Data Type: REG_DWORD (DWORD Value) Value Data: (0 = default, 1 = disable multi-user editing) на более свежих офисах. А ставить дома это УГ — потом от него не отмоешься.
0 |
Содержание
- Как посмотреть недавно открытые файлы Windows 10
- Как посмотреть недавно открытые файлы Windows 10
- Последние файлы и часто используемые папки
- Временная шкала
- Недавние документы
- Как отключить недавно использовавшиеся файлы и часто используемые папки
- Как отключить временную шкалу Windows 10
- Как посмотреть недавно открытые файлы в ОС Windows 10 (никак не могу найти вчерашний документ. )
- Рекомендации по поиску файлов, с которыми недавно работали
- Настройка списка последних использованных файлов в Office приложениях
- Закрепление файла в списке последних использованных документов
- Удаление отдельного файла из списка недавно использовавшихся файлов
- Изменение количества файлов, отображаемых в списке последних использованных файлов
- Удаление незакрепленных файлов из списка последних использованных файлов
- Почему в списке недавно использовавшихся файлов появились файлы, которые давно (или вообще) не открывались?
- Закрепление файла в списке последних использованных документов
- Как восстановить несохраненные документы Microsoft Word
- Содержание:
- Автоматическое восстановление
- Найти исходный файл
- Восстановление из папки с резервными копиями
- Восстановление документа при помощи сторонних программ
- Часто задаваемые вопросы
- Как посмотреть последние сохраненные документы ворд
- Excel-Office
- Закрепление файла в списке последних использованных документов
- Удаление отдельного файла из списка недавно использовавшихся файлов
- Изменение количества файлов, отображаемых в списке последних использованных файлов
- Удаление незакрепленных файлов из списка последних использованных файлов
- Почему в списке недавно использовавшихся файлов появились файлы, которые давно (или вообще) не открывались?
- Закрепление файла в списке последних использованных документов
- 1- Если Вы хотите удалить последние открытые документы в Word и Excel
- 2- Отключить в настройках Office вывод списка открытых документов
Как посмотреть недавно открытые файлы Windows 10
Пользователи операционной системы Windows 10 имеют возможность посмотреть недавно открытые файлы используя проводник и журнал. А также в последних обновлениях операционной системы Windows 10 пользователям стала доступна временная шкала. С помощью временной шкалы уже конкретно можно посмотреть когда и какой файл использовался.
В данной статье мы рассмотрим не только как посмотреть недавно открытые файлы Windows 10, но и как отключить недавно использовавшиеся файлы и часто используемые папки в проводнике. Рекомендуем обратить внимание на пункт как отключить временную шкалу в Windows 10. А также есть возможность открыть папку недавние документы, о которой также мало кто знает.
Как посмотреть недавно открытые файлы Windows 10
Недавно открытые файлы можно посмотреть на компьютере под управлением операционной системы Windows 10 разными способами. Новым для пользователей есть вариант с использованием временной шкалы, который появился в последнем обновлении.
Последние файлы и часто используемые папки
Текущая возможность появилась уже давно. Суть в том что в проводнике отображаются Последние файлы и Часто используемые папки во вкладке Быстрый доступ. Этот функционал является полезным, поскольку даже новичок может быстро найти последний файл.
Временная шкала
Не так давно появилась возможность использовать несколько рабочих столов, а сразу за ней и временную шкалу. Для того чтобы посмотреть недавно открытые файлы в Windows 10 необходимо нажать комбинацию клавиш Win+Tab. Пролистайте страницу временной шкалы вниз. Справа доступна собственно временная шкала с конкретными датами, а слева можно найти недавно открытые файлы.
Недавние документы
Чтобы посмотреть недавние документы в Windows 10 необходимо нажать комбинацию клавиш Win+R и в открывшимся окне выполнить команду shell:recent. В принципе найти недавние документы в системе можно самостоятельно. Для этого первым делом стоит включить скрытые папки в Windows 10, а потом перейти по пути: C: Пользователи Имя_пользователя AppData Roaming Microsoft Windows Recent.
Как отключить недавно использовавшиеся файлы и часто используемые папки
При желании только очистить недавно использовавшиеся файлы и часто используемые папки необходимо в окне Параметры папок во вкладке Общие нажать кнопку Очистить напротив надписи Очистить журнал проводника.
Как отключить временную шкалу Windows 10
Временная шкала является новым элементом системы Windows 10. Поэтому её настройка происходит с обновленных параметров системы.
Текущие изменения никак не очистят временную шкалу, а только предотвратят сбор Ваших действий на компьютере. Чтобы очистить текущую временную шкалу необходимо по пути: Параметры > Конфиденциальность > Журнал действий нажать кнопку Очистить в разделе Журнал операций очистки.
Статья показывает как посмотреть недавно открытые файлы в Windows 10. Мы рассмотрели где и как найти последние файлы, часто используемые файлы, временную шкалу и последние документы. А также рассмотрели как очистить последние используемые файлы и при необходимости полностью отключить их отображение.
Источник
Как посмотреть недавно открытые файлы в ОС Windows 10 (никак не могу найти вчерашний документ. )
Помогите с одной проблемой. Я вчера работал с текстовым документом допоздна, сохранил, пошел спать.
Наутро никак не могу найти этот файл, как будто и не было его, хотя 100% помню нажал кнопку сохранить. Можно ли в Windows 10 посмотреть все недавно открытые файлы?
Некоторые пользователи, кстати, сталкиваются с подобной ситуацией сразу же после сохранения файла («Опа, а куда же я его отправил-то. «) 👌.
Windows 10 не была бы такой популярной, если бы не позволяла быстро решить подобный вопрос. Ниже приведу несколько советов по этой теме.
Рекомендации по поиску файлов, с которыми недавно работали
Совет №1
Наиболее простой способ посмотреть, с чем недавно работали — это кликнуть по значку «Лупы» на панели задач. В открывшемся меню будут представлены несколько программ и документов (файлов).
См. стрелку 2 на скрине ниже: представлены не только названия документов, но и путь (место на диске, куда они были сохранены). Кстати, есть вариант просмотра временной шкалы (стрелка 3).
Значок поиска в Windows 10
Как выглядит «Временная шкала» представлено на скриншоте: обратите внимание, что вы можете сдвинуть ползунок справа вниз и посмотреть не только вчерашние документы, но и на какую-то определенную дату! Всё это сделано весьма удобно и наглядно (за это можно отдельно благодарить разработчиков).
История по дате / Кликабельно
Совет №2
В Windows есть одна вкладка, которая «запоминает» всё, с чем вы работали (но по умолчанию она скрыта). Чтобы увидеть ее — нажмите сочетание клавиш Win+R, и введите в строку «Открыть» команду shell:recent.
Недавние документы отсортированные по дате
Закрепить на панели быстрого доступа
Теперь, открыв проводник, вы всегда можете найти свои недавние документы (см. скриншот ниже).
Совет №3
Третий момент, о котором не стоит забывать — не только проводник запоминает файлы, с которыми вы работали, но и большинство программ делает это. Например, тот же Word при запуске (или при попытке открыть файл) — показывает документы с которыми вы часто работаете (или недавно изменяли).
Если речь идет о браузере (скажем, Chrome), то для просмотра истории посещений можно нажать сочетание клавиш Ctrl+H (либо перейти по ссылке chrome://history/ ).
2) Если вы хотите надежно защитить свои документы (например, от поломки диска, от «случайного» форматирования, вирусов и т.д.) — одним из лучших способов будет авто-создание бэкапа в облако (более подробно об этом)
Источник
Настройка списка последних использованных файлов в Office приложениях
Microsoft Office программы отображают несколько последних документов, открытых в этой программе, чтобы вы могли использовать эти ссылки для быстрого доступа к файлам. Эта функция по умолчанию включена, но вы можете самостоятельно отключать или включать ее, очищать список и настраивать количество отображаемых в нем файлов.
Если эта возможность была выключена и затем включена, то будут отображаться только файлы, открытые и сохраненные после ее включения.
Если закрыть файл, а затем переместить его (например, с помощью проводника), ссылка на него в программе, где он был создан, перестанет работать. Вам потребуется перейти к файлу и открыть его, выбрав Файл > Открыть. После открытия файла в новом расположении ссылка на него будет добавлена в список. Дополнительные сведения о том, как отрыть файл таким образом, см. в статье: Открытие файлов из меню «Файл»
Закрепление файла в списке последних использованных документов
Откройте вкладку Файл.
Выберите пункт Открыть, чтобы просмотреть список последних использованных файлов.
Наведите указатель мыши на файл, который вы хотите закрепить, и выберите пункт Закрепить этот элемент в списке 
Если файл закреплен в списке, значок булавки выглядит так: 
Совет: Чтобы открепить файл, щелкните значок булавки еще раз.
Файлы, закрепленные в списке, выводятся в обратном хронологическом порядке (начиная с новых записей).
Удаление отдельного файла из списка недавно использовавшихся файлов
Если вы хотите удалить какие-либо файлы из списка, просто щелкните их правой кнопкой мыши и выберите команду Удалить из списка.
Внимание: Обязательно нажмите кнопку Удалить из списка, а не Удалить файл, если вы не хотите удалить сам файл из системы.
Изменение количества файлов, отображаемых в списке последних использованных файлов
Откройте вкладку Файл.
Выберите пункт Параметры.
Выберите пункт Дополнительно.
В группе Отображение в списке Число документов в списке последних файлов: выберите необходимое количество отображаемых файлов.
Совет: Чтобы не отображать файлы в списке последних использованных файлов, выберите в списке Число документов в списке последних файлов значение, равное нулю.
Удаление незакрепленных файлов из списка последних использованных файлов
Откройте вкладку Файл.
Нажмите кнопку Открыть.
Щелкните правой кнопкой мыши файл в списке и выберите команду Очистить незакрепленные документы.
Нажмите кнопку ДА, чтобы очистить список.
Почему в списке недавно использовавшихся файлов появились файлы, которые давно (или вообще) не открывались?
Начиная с Office 2013 список последних использовавшихся файлов синхронизируется с учетной записью Майкрософт. Это удобно, так как если вы используете несколько устройств (например, компьютер и ноутбук), в обоих списках будут одни и те же файлы.
Однако если у вас есть старый компьютер, который вы давно не включали, при его подключении к сети он может синхронизироваться, из-за чего некоторые документы их старого списка могут попасть в новый.
Кроме того, иногда это происходит, если кто-то другой — например, член вашей семьи — пользуется вашим компьютером. Если они вошли с вашей учетной записью, все документы, над которыми они работали, появятся в списке.
Лучший способ удалить такие файлы из списка — выполнить процедуру, описанную выше в разделе «Удаление отдельного файла из списка недавно использовавшихся файлов». Щелкните правой кнопкой мыши ненужные файлы и выберите команду Удалить из списка.
Закрепление файла в списке последних использованных документов
Откройте вкладку Файл.
Выберите пункт Последние, чтобы просмотреть список последних использованных файлов.
Щелкните правой кнопкой мыши файл, который вы хотите закрепить, а затем выберите команду Прикрепить к списку или щелкните значок булавки 
Когда файл закреплен в списке, значок булавки выглядит как приколотая булавка при взгляде сверху: 
Чтобы открепить файл, щелкните значок булавки еще раз.
Откройте вкладку Файл.
В группе Справка выберите команду Параметры.
Нажмите кнопку Дополнительно.
В группе Отображение в списке Число документов в списке последних файлов: выберите необходимое количество отображаемых файлов.
Примечание: Эти инструкции не относятся к InfoPath 2010.
Откройте вкладку Файл.
Выберите пункт Последние.
Установите флажок Число документов в списке последних файлов и укажите требуемое значение.
Ссылки в эти файлы будут отображаться над сведениями на панели навигации независимо от вашего местонахождения в представлении Backstage.
Примечание: Чтобы удалить список, снимите флажок.
Откройте вкладку Файл.
Выберите пункт Последние.
Щелкните правой кнопкой мыши файл в списке и выберите команду Очистить неприкрепленные элементы.
Нажмите кнопку Да, чтобы очистить список.
Примечание: Если задать количество последних использованных файлов равным нулю, список также будет очищен. Чтобы снова включить эту функцию, введите число, отличное от нуля. Обновите список, повторно открыв файлы и сбросив закрепленные элементы.
Источник
Как восстановить несохраненные документы Microsoft Word
Отключили свет, зацепили шнур, неожиданно перезагрузился компьютер, а может и вовсе… слетела вся система… А вы так и не сохранили документ, над которым трудились полдня? Не стоит заранее отчаиваться. Восстановить файл можно. Тем более если потеря вызвана мелкой случайной неприятностью, и компьютер продолжает работать, как прежде.
Содержание:
Начать лучше с самого простого. Часто восстановить данные удается быстро и в полном объеме при использовании всего лишь встроенных ресурсов Word. Забегая наперед, скажем, что даже когда ни один из них не сработал, и данные вернуть так и не удалось, вероятность восстановить документ при помощи сторонних программ все еще остается высокой.
Автоматическое восстановление
Итак, что можно сделать, чтобы вернуть содержимое несохраненного файла исключительно силами Word?
Во-первых, данный текстовый редактор обладает функцией автоматического восстановления документа. После любого сбоя в системе или, скажем, того же отключения электричества, после которых Windows загружается с нуля, программа Word сама предлагает вернуть несохраненные данные и сохранить документы, которые ей удалось восстановить. Это может выглядеть следующим образом:
Важно помнить, что пользователь имеет возможность воспользоваться результатами автоматического восстановления файлов только при первом запуске текстового редактора после его принудительной перезагрузки. Если сразу не сохранить нужные документы, при этом закрыть и снова открыть программу, сохранить автоматически созданные резервные копии вам повторно не предложат. Поэтому лучше уже в первого раза определиться, какие именно восстановленные документы вам нужны, и не упускать шанс вернуть их.
Отметим, что функция автосохранения в Word всегда включена по умолчанию. Резервное копирование при работе в редакторе происходит каждые 10 минут. Иногда целесообразно уменьшить интервал между созданием резервных копий. Для этого, если вы работаете в Word 2003, используйте пункт «Параметры» в меню «Сервис». В открывшимся окне перейдите на вкладку «Сохранение» и измените значение до необходимого вам. На скорость работы компьютера это никак не повлияет.
При работе в Word 2007 периодичность автосохранения изменяется следующим образом: нажимаем на цветной круглый значок с логотипом редактора, в открывшемся списке выбираем пункт «Сохранить как», затем в самом низу появившегося окошка кликаем по «Сохранить копию документа». Теперь нажимаем «Параметры» и на вкладке «Сохранение» изменяем регулярность резервного копирования. Нажимаем «ОК» — и готово!
В Word 2010 данный параметр можно изменить через меню «Файл» – «Параметры». В открывшемся окошке кликаем на «Сохранение» и уже в следующем окне непосредственно изменяем интервал до необходимого. И снова – «ОК»!
Если вы просто не сохранили документ Word перед тем, как закрыть его, можно попытаться принудительно открыть его снова. Главное – учесть важную особенность данного способа восстановления: он не сработает, если вы создадите новый файл, добавите в него текст и сохраните документ. Алгоритм должен быть строго следующим:
Сразу предупредим, что результативность данного метода крайне низка, и в большинстве случаев с чистой страницей нового документа не происходит ровным счетом ничего. Однако, попытка – не пытка…
Найти исходный файл
Хоть вы и не сохранили документ, исходный файл в формате doc или docx мог все же остаться в системе. Найти его можно, используя следующую пошаговую инструкцию. Сначала следует запустить поиск по файлу. Если вы работаете в Windows 10, сделайте это, используя панель «Пуск». В Windows 2008 просто нажмите WIN+W.
В поисковой строке введите заголовок документа, под которым, скорее всего, он мог быть сохранен в автоматическом режиме.
Windows представит вам список файлов с соответствующими ключевыми словами в названии. Если найдете среди них нужный документ, откройте и просмотрите содержимое файла.
Конечно, это простой, но совсем не идеальный способ вернуть данные. Шансы, что исходный файл останется в системе после критической ошибки, не велики…
Восстановление из папки с резервными копиями
Как мы уже упоминали, Word автоматически сохраняет резервные копии документов. Если вы не изменили параметры, при работе с текстовым документом происходит это каждые 10 минут. Все копии временно помещаются в специальную резервную папку. Папка – скрытая, и проверить ее содержимое можно только вручную.
Итак, переходим в меню «Файл» – «Параметры».
В открывшемся окне ищем пункт «Сохранение» и далее – строку «Каталог с авто-сохранениями» (в нем и хранятся резервные копии документов). Теперь нужно скопировать путь каталога и по нему перейти в папку. Здесь и можно найти последнюю версию несохраненного вами файла.
В Word 2010 данная папка может выглядеть примерно так:
Можно также испытать альтернативный способ из этой же серии. Используем меню «Файл» – «Сведения».
Если в «Управлении версиями» отображается информация «Нет предыдущих версий документа», нажимаем на значок «Управление версиями», а затем – «Восстановить несохраненные документы».
После чего вы должны увидеть папку с представленным в ней списком документов, доступных для открытия в текстовом редакторе. Данный способ весьма актуален для тех, у кого автосохранение по каким-то причинам, было отключено ранее (теперь-то вы уже исправили эту оплошность?). Также заметим, что таким образом можно восстановить документ, с которым вы уже успели поработать хоть какое-то время.
И еще одно: несохраненные файлы могут оставаться в системе в формате .asd, а его видит только Word 2010 и не видят более ранние версии редактора.
Восстановление документа при помощи сторонних программ
Специализированные программы помогают вернуть потерянные, в том числе несохраненные файлы с любых устройств даже в самых сложных ситуациях: после случайного удаления файла без использования корзины, после повреждения файлов вирусом, форматирования и т.д.
Прежде всего, учтите общие рекомендации при работе с программами для восстановления данных:
При восстановлении документов MS Office, который вы не успели сохранить, мы рекомендуем использовать программы, поддерживающие самые мощные современные алгоритмы восстановления данных, такие как RS Partition Recovery или RS Office Recovery.
Установите выбранную программу и запустите сканирование диска. Все файлы, доступные для восстановления, будут отображены в отдельном окне. На диске, где установлена система Windows (обычно диск С: ) найдите папку «Temp» — в данной папке система хранит все создаваемые ею временные файлы. Именно там должен находиться файл, с которым вы работали, но который не успели сохранить. Вы сможете просмотреть содержимое каждого файла и сохранить нужные документы.
Часто задаваемые вопросы
Это сильно зависит от емкости вашего жесткого диска и производительности вашего компьютера. В основном, большинство операций восстановления жесткого диска можно выполнить примерно за 3-12 часов для жесткого диска объемом 1 ТБ в обычных условиях.
Когда вы пытаетесь получить доступ к диску, то получаете сообщение диск «X: не доступен». или «Вам нужно отформатировать раздел на диске X:», структура каталога вашего диска может быть повреждена. В большинстве случаев данные, вероятно, все еще остаются доступными. Просто запустите программу для восстановления данных и отсканируйте нужный раздел, чтобы вернуть их.
Пожалуйста, используйте бесплатные версии программ, с которыми вы можете проанализировать носитель и просмотреть файлы, доступные для восстановления.
Сохранить их можно после регистрации программы – повторное сканирование для этого не потребуется.
Источник
Как посмотреть последние сохраненные документы ворд
Отключение списка последних документов также довольно просто. Если Вы находитесь на главном экране Word, нажмите ссылку «Открыть другие документы» внизу слева.
Или, если у Вас уже открыт документ, щелкните меню «Файл».
Затем нажмите кнопку «Параметры» в левом нижнем углу.
В меню «Параметры Word» перейдите на вкладку «Дополнительно».
Справа прокрутите вниз до раздела «Экран». Отключите отображение последних документов, установив для параметра «Число документов в списке последних файлов» значение «0», а затем нажмите кнопку «ОК».
Теперь, когда Вы открываете Word (или используете команду «Открыть» в приложении), список последних документов должен быть пустым. Вы также не должны видеть недавний документ, указанный в кнопке на панели задач.
Если Вы хотите снова включить отображение последних документов в будущем, вернитесь к «Параметры Word» и установите количество последних документов, которые Вы хотите показать. 50 — это значение по умолчанию, но Вы можете выбрать любое число от 0 до 50. Просто помните, что при повторном включении отображения последних документов все ранее отображаемые документы будут показаны снова.
Excel-Office
Когда мы открываем какой-нибудь документ, после его закрытия, его название появляется в списке «Последние документы» (Недавние документы).
Как найти последний документ Word.
Список последних документов появляется при нажатии на кнопку «Пуск» — «Недавние документы».

Рассмотрим, как удалить из списка последних документов какой-нибудь документ, чтобы другие пользовали не видели, какой документ мы открывали.
Чтобы удалить документ их этого списка, нажимаем на его название правой мышкой. Появится диалоговое окно с функциями. Выбираем функцию «Удалить».
Внимание!
Если нажмем на функцию «Удалить», то документ удалится сразу, без дополнительного вопроса «Вы действительно хотите удалить безвозвратно этот файл?». Этого вопроса не будет. Отменить это действие невозможно.
Таким же способом можно удалить папку из списка последних документов. Не нужно нажимать на папку левой мышкой, т. к. она откроется. Нажимать на папку нужно правой мышкой, чтобы открылось диалоговое окно с функциями.
Список последних документов Word.
Можно настроить Word, чтобы установить количество показываемых документов, которые последними открывали или отключить эту функцию совсем.
Для этого заходим на закладку «Файл» в раздел «Параметры» (Параметры Word) и выбираем функцию «Дополнительно». В правой части диалогового окна в разделе «Экран» ставим нужную цифру в строке «Число документов в списке последних файлов».
Если нужно, чтобы в списке последних документов не отражался ни один документ, который открывали, ставим «нуль».
Работая с большим документом Word, нам, часто, приходится перемещаться по нему, искать нужные страницы, таблицы, т.д. В Word есть несколько способов найти быстро конкретный объект. Подробнее о разсных способах поиска и перемещения по документу, читайте в статье «Перемещение по документу Word».
Программы Microsoft Office отображают несколько документов, открытых в этой программе, чтобы можно было использовать эти ссылки для быстрого доступа к файлам. Эта функция по умолчанию включена, но вы можете самостоятельно отключать или включать ее, очищать список и настраивать количество отображаемых в нем файлов.
Если эта возможность была выключена и затем включена, то будут отображаться только файлы, открытые и сохраненные после ее включения.
Если закрыть файл, а затем переместить его (например, с помощью проводника), ссылка на него в программе, где он был создан, перестанет работать. Вам потребуется перейти к файлу и открыть его, выбрав Файл > Открыть. После открытия файла в новом расположении ссылка на него будет добавлена в список. Дополнительные сведения о том, как отрыть файл таким образом, см. в статье: Открытие файлов из меню «Файл»
Закрепление файла в списке последних использованных документов
Откройте вкладку Файл.
Выберите пункт Открыть, чтобы просмотреть список последних использованных файлов.
Наведите указатель мыши на файл, который вы хотите закрепить, и выберите пункт закрепить этот элемент в списке 
Если файл закреплен в списке, значок PIN-кода выглядит следующим образом: 
Совет: Чтобы открепить файл, щелкните значок булавки еще раз.
Файлы, закрепленные в списке, выводятся в обратном хронологическом порядке (начиная с новых записей).
Удаление отдельного файла из списка недавно использовавшихся файлов
Если вы хотите удалить какие-либо файлы из списка, просто щелкните их правой кнопкой мыши и выберите команду Удалить из списка.
Внимание: Обязательно нажмите кнопку Удалить из списка, а не Удалить файл, если вы не хотите удалить сам файл из системы.
Изменение количества файлов, отображаемых в списке последних использованных файлов
Откройте вкладку Файл.
Выберите пункт Параметры.
Нажмите кнопку Дополнительно.
В группе Отображение в списке Число документов в списке последних файлов: выберите необходимое количество отображаемых файлов.
Совет: Чтобы не отображать файлы в списке последних использованных файлов, выберите в списке Число документов в списке последних файлов значение, равное нулю.
Удаление незакрепленных файлов из списка последних использованных файлов
Откройте вкладку Файл.
Нажмите кнопку Открыть.
Щелкните правой кнопкой мыши файл в списке и выберите команду Очистить незакрепленные документы.
Нажмите кнопку ДА, чтобы очистить список.
Почему в списке недавно использовавшихся файлов появились файлы, которые давно (или вообще) не открывались?
Начиная с Office 2013 список последних использовавшихся файлов синхронизируется с учетной записью Майкрософт. Это удобно, так как если вы используете несколько устройств (например, компьютер и ноутбук), в обоих списках будут одни и те же файлы.
Однако если у вас есть старый компьютер, который вы давно не включали, при его подключении к сети он может синхронизироваться, из-за чего некоторые документы их старого списка могут попасть в новый.
Кроме того, иногда это происходит, если кто-то другой — например, член вашей семьи — пользуется вашим компьютером. Если они вошли с вашей учетной записью, все документы, над которыми они работали, появятся в списке.
Лучший способ удалить такие файлы из списка — выполнить процедуру, описанную выше в разделе «Удаление отдельного файла из списка недавно использовавшихся файлов». Щелкните правой кнопкой мыши ненужные файлы и выберите команду Удалить из списка.
Закрепление файла в списке последних использованных документов
Откройте вкладку Файл.
Выберите пункт Последние, чтобы просмотреть список последних использованных файлов.
Щелкните правой кнопкой мыши файл, который вы хотите закрепить, а затем выберите команду Прикрепить к списку или щелкните значок булавки 
Когда файл закреплен в списке, значок булавки выглядит как приколотая булавка при взгляде сверху: 
Чтобы открепить файл, щелкните значок булавки еще раз.
Откройте вкладку Файл.
В группе Справка выберите команду Параметры.
Нажмите кнопку Дополнительно.
В группе Отображение в списке Число документов в списке последних файлов: выберите необходимое количество отображаемых файлов.
Примечание: Эти инструкции не относятся к InfoPath 2010.
Откройте вкладку Файл.
Выберите пункт Последние.
Установите флажок Число документов в списке последних файлов и укажите требуемое значение.
Ссылки в эти файлы будут отображаться над сведениями на панели навигации независимо от вашего местонахождения в представлении Backstage.
Примечание: Чтобы удалить список, снимите флажок.
Откройте вкладку Файл.
Выберите пункт Последние.
Щелкните правой кнопкой мыши файл в списке и выберите команду Очистить неприкрепленные элементы.
Нажмите кнопку Да, чтобы очистить список.
Примечание: Если задать количество последних использованных файлов равным нулю, список также будет очищен. Чтобы снова включить эту функцию, введите число, отличное от нуля. Обновите список, повторно открыв файлы и сбросив закрепленные элементы.
Примечание: Эта страница переведена автоматически, поэтому ее текст может содержать неточности и грамматические ошибки. Для нас важно, чтобы эта статья была вам полезна. Была ли информация полезной? Для удобства также приводим ссылку на оригинал (на английском языке).
Многие сталкиваются с ситуацией когда при открытие Word или Exel появляется список последних открытых документов, а если я не хочу что бы кто то видел этот список, то сразу встает как убрать список последних документов или как удалить список последних документов. На этот случай я Вам покажу два варианта:
1- Если Вы хотите удалить последние открытые документы в Word и Excel
Вот путь где они лежат C:Documents and SettingsВаша учетаApplication DataMicrosoftOfficeПоследние файлы просто удаляете тут все и забываете о проблеме до следующего открытия документов, но если Вам это в напряг, то существует и второй способ который выключит ведение самого журнала открытых документов.
2- Отключить в настройках Office вывод списка открытых документов
Тут все на много проще, для этого сделайте все по инструкции:
Источник
Действие не может быть выполнено, так как этот файл открыт в …
При попытке переименовать, переместить или удалить какой-либо файл или папку вы можете столкнуться с уведомлением «Действие не может быть выполнено, так как этот файл открыт в …» после чего обычно следует название какой-либо программы, файла или процесса (system, Microsoft Word, проводник, Utorrent, com surrogate, disc soft lite bus service, другой программе, хост процесс windows rundll32). Эта проблема не является серьёзной, но может раздражать, так как препятствует нужным операциям с файлами и папками. Ниже разберём, почему возникает такое уведомление, и как устранить возникшую проблему.
- Действие не может быть выполнено – почему так происходит
- Перезагрузите ваш PC
- Перезапустите Проводник
- Завершите проблемный процесс в Диспетчере Задач
- Остановите COM Surrogate Process
- Загрузитесь в безопасном режиме
- Выполните чистую загрузку
- Очистите корзину для исправления ошибки, когда действие на выполняется, так как открыт файл
- Используйте Unlocker и Lockhunter
- Измените настройки безопасности
- Используйте командную строку
- Если причиной дисфункции является процесс System
- Ошибка связана с Microsoft Word
- Проблема с uTorrent
- Если виновником является процесс Disc Soft Bus Service
- Причина ошибки rundll32
- Заключение
Действие не может быть выполнено – почему так происходит
Как правило, данное уведомление появляется в ситуации, когда нужный файл или папка заблокированы ОС Виндовс или какими-либо сторонними программами. Последние используют данный файл в текущий момент, или он нужен им для будущих задач, потому они препятствуют любым операциям с данным файлом, а также с папкой, где расположен данный файл.
Причиной блокировки могут выступать различные программы и процессы – System, Проводник, rundll32, TrustedInstaller и другие. В случае «TrustedInstaller» защищённые им файлы и папки трогать не рекомендуется (они понадобятся для стабильной работы системы). В случае же других процессов и программ вы сможете разблокировать их и удалить (переместить, переименовать) в соответствии с нужными вам задачами.
Помогут вам в этом способы, который мы опишем ниже. В целом они довольно универсальны, и являются эффективными в отношении многих блокирующих процессов и программ. Вы можете использовать их для устранения дисфункции, связанной с появлением сообщения «Действие не может быть выполнено, так как этот файл открыт в …».
Перезагрузите ваш PC
Тривиальный совет, который оказывается весьма действенным и актуальным. Просто перезагрузите ваш ПК, и после перезагрузки попытайтесь удалить ненужный файл. Удаление (перенос) файла или папки может пройти без каких-либо проблем.
Перезапустите Проводник
Проводник (File Explorer) отображает иерархическую файловую структуру в вашей системе. Перезапуск Проводника может помочь в решении проблемы с невозможностью удаления (перемещения) файла на диске в связи с открытием файла.
Для перезапуска Проводника вам понадобится «Диспетчер Задач» – инструмент системного мониторинга, использующийся для предоставления информации о процессах и программах, запущенных на компьютере. Его функционал можно также задействовать для завершения процессов и программ, что нам и понадобится.
Выполните следующее:
- Щёлкните правой клавишей мышки на кнопку «Пуск», и в открывшемся окне выберите «Диспетчер задач»;
- Во вкладке «Процессы» прокрутите её вниз, найдите там «Проводник», кликните по нему, и щёлкнув правой клавишей мышки выберите «Перезапустить».
Если после перезапуска проблема повторилась, идём дальше.
Читайте также: Виндовс не удается запустить устройство, так как информация о его конфигурации в реестре неполна или повреждена.
Завершите проблемный процесс в Диспетчере Задач
Если в сообщении об ошибке «Действие не может быть выполнено, так как этот файл открыт в …» указано, что конкретное приложение использует файл или папку, попробуйте завершить данный процесс с помощью Диспетчера задач. Перейдите в него как указано чуть выше, в перечне процессов найдите процесс данной программы. Кликните на нём для выбора, затем нажмите на правую клавишу мышки, и выберите «Снять задачу».
После этого попробуйте проделать необходимую процедуру по удалению файлов.
Майкрософт Component Object Model (или сокращённо COM) – это платформонезависимая объектно-ориентированная система для создания двоичных программных компонентов. COM определяет объектную модель и требования к программированию, которые позволяют COM-объектам взаимодействовать с другими объектами. Эти объекты могут находиться в одном процессе, в разных процессах, в том числе и на удаленных компьютерах. Иногда завершение процесса COM Surrogate помогает исправить ошибку «Действие не может быть выполнено».
Для завершения процесса выполните следующее:
- Перейдите в Диспетчер Задач, как было описано выше;
- Во вкладке процессы отыщите процесс «COM Surrogate»;
- Кликните по нему, и, нажав правую клавишу мышки, выберите «Снять задачу».
Загрузитесь в безопасном режиме
Рекомендуем выполнить загрузку в безопасном режиме, и уже из него удалить нужный файл. Для этого перезагрузите ваш ПК, и при начале загрузки Виндовс быстро жмите на F2, F8 или Del (зависит от модели вашего ПК).
При появлении меню безопасного режима выберите опцию загрузки в безопасном режиме. Загрузившись в нём, попытайтесь удалить ненужный файл.
Выполните чистую загрузку
Когда вы запускаете ОС Виндовс в обычном режиме, несколько приложений и служб запускаются автоматически, и далее работают в фоновом режиме. Эти программы включают в себя базовые системные процессы, антивирусы, системные служебные программы и другой релевантный софт. Все эти приложения и службы могут вызывать конфликты программного обеспечения.
Рекомендуем для запуска Виндовс выполнить чистую загрузку с использованием минимума драйверов. Осуществите следующее:
- Нажмите на клавиши Win+R;
- В открывшемся окне наберите
msconfigи нажмите на клавишу Энтер; - В открывшемся окне перейдите на вкладку «Службы» и поставьте галочку рядом с опцией «Не отображать службы Майкрософт»;
- Далее нажмите на «Отключить всё» — «Ок»;
- Затем перейдите во вкладку «Автозагрузка» — «Открыть Диспетчер задач»;
- Отключите все имеющиеся там программы автозагрузки, наведя курсор на нужную программу, кликнув правую клавишу мышки, и выбрав «Отключить»;
- Нажмите на «Ок», и перезагрузите ваш ПК;
В данном режиме Виндовс загрузится без каких-либо сторонних программ. Если удалить нужный файл получается, значит какая-либо из отключенных программ ранее мешала этому. Останется определить виновницу, попеременно включая программу одну за другой и наблюдая, можете ли вы удалить ненужные файлы.
Очистите корзину для исправления ошибки, когда действие на выполняется, так как открыт файл
Очистка корзины – решение, которое вряд ли кто-то рассматривает всерьёз. Тем не менее, некоторым пользователям именно оно помогло справиться с проблемой «Действие не может быть выполнено, так как этот файл открыт в (System, Microsoft Word, проводник, Utorrent, com surrogate, disc soft lite bus service, другой программе, хост процесс windows rundll32)».
Найдите корзину на рабочем столе, наведите на неё курсор мышки, и щёлкните её правой клавишей. Затем в открывшемся меню выберите «Очистить корзину».
Используйте Unlocker и Lockhunter
Вы можете получить доступ к нужному файлу, использовав для этого «Unlocker». Это простой программный инструмент, позволяющий разблокировать любые файлы, заблокированные вашей системой, и удалить их. Инструмент прост и полностью бесплатен.
Аналогичным инструментом является программа «Lockhunter.com». По отзывам пользователей, она также помогает решить проблему, потому обязательно попробуйте данный инструмент в деле.
Установите на ваш ПК одну из данных программ, запустите её, укажите ей путь к заблокированному файлу, и нажмите на кнопку разблокировки.
Измените настройки безопасности
В некоторых случаях сообщение «Действие не может быть выполнено» может быть вызвано настройками безопасности определённой папки или файла. Последние могут не иметь нужных разрешений безопасности, что приводит к появлению рассматриваемой проблемы. Для решения выполните следующее:
- Найдите не системную папку, в которой файлы легко удаляются и добавляются. Щёлкните по ней правой клавшей мышки, выберите в меню «Свойства»;
- Перейдите во вкладку «Безопасность», изучите список доступных групп и пользователей, и подробно запишите их;
- Далее повторите те же шаги для проблемной папки или файлы. После открытия вкладки «Безопасность» проверьте, отсутствуют ли там записи, имеющиеся в беспроблемной папки;
- Если да, то вам нужно добавить необходимые записи вручную. Нажмите на кнопку «Изменить»;
- Далее нажмите на «Добавить»;
- Введите желаемое имя пользователя или группу в поле ввода имён объектов, после чего кликните на «Проверить имена». Если всё в порядке, нажмите на «ОК»;
- Выберите только что добавленного пользователя или группу, и поставьте флажок «Полный доступ» в столбике «Разрешить». Нажмите на «ОК» для сохранения произведённых изменений;
- Имейте в виду, что, возможно, вам будет необходимо повторить эти шаги и добавить всех отсутствующих пользователей и группы, упомянутые во втором пункте.
Помните, что вам не следует использовать данное решение для системных файлов и директорий. Их модификация или удаления могут вызвать сбои в работе вашей операционной системы.
Используйте командную строку
Некоторым пользователям помогло использование командной строки от имени администратора.
- В меню «Пуск» выберите «Все программы».
- Найдите раздел «Стандартные», и там отыщите «Командная строка».
- Нажмите на неё правой клавишей мышки, и выберите «Запуск от имени администратора».
В открывшейся строке введите команду:
net file [имя файла] /close
Например:
Net file examples.exe / close
Если причиной дисфункции является процесс System
В случае, если причиной проблемы является процесс System, может помочь перегрузка ПК, перезапуск процесса explorer.exe, а также размонтирование образа ISO в виртуальном диске. В последнем случае необходимо будет запустить программу для эмуляции приводов (например, Daemon Tools), и отключить автоматическое монтирование. Далее изымите образ диска из виртуального привода. После этого перезагрузите ваш PC.
Ошибка связана с Microsoft Word
Обычно такая проблема возникает в ситуации, когда пользователь пытается открыть второй раз уже открытый документ. В этой ситуации рекомендуем закрыть все документы МС Ворд, нажав на крестик справа сверху. Если же это не помогло, перейдите в Диспетчер задач, как мы описали выше, и прекратите работу всех процессов, связанных с MS Word.
Проблема с uTorrent
Обычно проблема возникает при раннем запуске нужного файла в проигрывателе, программе для просмотра фото, запуске игры через клиент (Стим, Ориджин), а также использовании смонтированного образа, ранее закачанного через торренты.
Рекомендуем полностью отключить торрент-клиент, подождать несколько минут, размонтировать образ (если используется) и перезагрузить ПК.
Если виновником является процесс Disc Soft Bus Service
В этом случае нужно открыть программу «DAEMON Tools Ultra» (ей принадлежит указанный процесс), и размонтировать образ в ней.
Причина ошибки rundll32
Если причиной дисфункции является процесс rundll32, то обычно помогает комплекс перечисленных нами выше советов. Если вы при этом используете клиент «Steam» — отключите его, а потом попробуйте удалить нужный файл.
Читайте также: Вам необходимо разрешение на выполнение этой операции в Вин 7 и Вин 10.
Заключение
Выше мы рассмотрели, почему возникает ошибка «Действие не может быть выполнено, так как этот файл открыт в …», и как устранить возникшую проблему. Используйте весь комплекс перечисленных нами советов, это поможет устранить рассмотренную нами дисфункцию на вашем PC.
- Разбираемся
- Пробуем решить
- Временные файлы
- Утилита Unlock SP Files
- Переустановка Офиса
- Заключение
Мир софта неидеален — даже программы от Microsoft могут работать странно, выдавая ошибки. Сегодня мы поговорим про ошибку, которая может выскакивать при работе с Офисом — Файл заблокирован для редактирования другим пользователем.
Из-за ошибки документ открывается, но в режиме чтения — редактировать, вносить правки — невозможно.
Я напишу способы решения, которые смог найти в интернете. Вообще информации об данной ошибки мало.
Что это за ошибка?
Данная ошибка может встречаться в разных программах — Ворд, Эксель, SharePoint и других. Ошибка может выскакивать и на английском — filename is locked for editing by another user.
Вся проблема в том, что виндовс думает — что кто-то еще пользуется этим файлов. Чтобы не было конфликтов/сбоев — она запрещает редактировать такой файл.
На официальном сайте Майкрософт есть информация по поводу этой ошибки, где сказано, что среди причин может быть:
- Иногда документ и правда заблокирован другим пользователем. Скорее всего имеется при использовании общего доступа к файлу, когда один и тот же файл могут редактировать несколько людей (возможно даже одновременно при наличии поддержки в офисе).
- Второй вариант — другим пользователем являетесь вы, просто вы либо неправильно закрыли документ, либо он открыт еще в какой-то программе, которая или работает (например скрыто) либо была закрыта некорректно.
РЕКЛАМА
Подробную информацию об ошибке советую почитать на офф сайте Майкрософт — предоставленные способы решения могут помочь.
Пробуем решить ошибку
- Закройте все браузеры (если вы используете офис в облаке).
- Закройте все программы Офиса — Ворд, Эксель, Шарепоинт. Имеется ввиду в том числе все процессы данных программ, некоторые могут остаться в диспетчере.
- Перезапустите проводник. Если у вас Windows 10 — откройте диспетчер, там будет в списке на первой вкладке Проводник. Нажмите правой кнопкой выберите Перезапустить. В Windows 7 вам нужно буквально завершить процесс в диспетчере, после запуститесь заново, в меню Файл есть функция запуска — explorer.exe находится в папке C:WindowsSystem32.
- Выполните перезагрузку ПК. Иногда помогает при конфликтующих дескрипторах документа, который открыт/был ранее открыт в нескольких программах.
- Один пользователь написал — он решил проблему тем, что поставил Office Web Apps.
- Дело может быть в кэше того пользователя, кто работал за документом последним. Имеется ввиду кэш Windows в последней учетной записи, которая работала с документом (подразумевается работа по сети с документом).
- Не один человек уже написал — установил себе Офис Веб Апп, проблема решилась.
- Один человек решил проблему так — временно скачал портативный Офис — в нем почему документ открылся.
- Как вариант — вам нужно узнать что именно блокирует документ. Воспользуйтесь специальной прогой, которая покажет кто удерживает файл — OpenedFilesView. После того как узнаете — можете попробовать завершить процесс той программы, которая держит файл.
- Можно попробовать документ не открывать, а скопировать сперва, а потом уже попробовать открыть тот, который скопировался. Может сработать.
Если файл не открывается даже после перезагрузки — видимо проблемы уже с самим жестким диском. Проблемы носят аппаратный характер.
Важно! По поводу кэша — проблема в том, что его нужно удалить именно на том ПК, где лежит документ. Это может стать проблемой, если вы имеете дело с сетевыми документами общего доступа.
Вероятная причина ошибки — временные файлы
Нашел в сети способ — предлагается удалить следующую папку:
C:Documents and SettingsUserNameLocal SettingsTemporary Internet FilesContent.MSO
Судя по названию пути — это для Windows XP. Однако снова, анализируя путь, можно сделать вывод — ошибку вызывают временные файлы в папке Temporary Internet Files. Временные папки есть не только в XP, но и в семерке, десятке. Можно попробовать их почистить, например при помощи CClenaer, либо вручную — зажмите Win + R, вставьте команду:
%TEMP%
Нажмите ОК. Откроется папка временных файлов. Удалите содержимое. Второй способ почистить — штатной утилитой Windows, ее можно запустить так — зажимаете Win + R, пишите команду cleanmgr, потом будет окошко — нажимаете ОК. Главное — не забудьте в окошке нажать Очистить системные файлы, после чего выберите галочками пункт/записи данных для очистки, лучше выбрать все.
Использование специальной утилиты Unlock SP Files
На форуме Microsoft один человек написал — используйте SharePoint 2010 — Unlock SP Files. По названию — вроде бы то что нужно. Также оставил ссылку, где видимо можно скачать утилиту:
http://spunlockfiles.codeplex.com/
Я проверил — вирусов нет, не подделка/фишинговый сайт. Посмотрите — вдруг поможет.
Переустановка Офиса
В самом крайнем случае можно переустановить Офис, просто чтобы проверить — поможет либо нет. После чего — вернуться обратно, в прошлое, все это можно сделать при помощи контрольной точки восстановления, которую я предлагаю сделать перед решением проблем.
Если у вас Офис лицензионный, то с переустановкой проблем быть не должно — удалите его стандартно через панель управления. Сделайте перезагрузку. Почистите ПК от мусора (советую использовать CCleaner). Далее установите Офис по новой. Да, это может помочь, но как разовое решение — не будете же вы постоянно переустанавливать офис.
Заключение
К сожалению, как видите — информации в интернете мало. Единого универсального рецепта как исправить ошибку Файл заблокирован для редактирования другим пользователем — к сожалению нет.
Я лично думаю, что вся проблема именно во временных файлах. Их нужно удалить, почистить временную папку, однако сделать это нужно именно на том компьютере, на котором последний раз открывался документ.
Кстати, если у вас лицензионный Офис — тогда смело пишите на форуме Microsoft, вам должны помочь. Обязаны.
Надеюсь информация хоть немного, но помогла. Удачи и добра!
Если вы хотите открыть старые документы Word в режиме защищенного просмотра в новом Microsoft Word, вот как вы можете это сделать. Можно открывать старые документы Word, такие как Word 2003, Word 2007, Word 97 и т. д., документы последней версии Word в режиме защищенного просмотра. Вы можете включить или отключить этот параметр с помощью встроенной панели настроек, редактора локальной групповой политики и редактора реестра.
Чтобы открыть старые документы Word в режиме защищенного просмотра, выполните следующие действия:
- Откройте Word на своем ПК.
- Нажмите на Опции.
- Переключиться на Центр доверия вкладка
- Нажми на Настройки центра управления безопасностью кнопка.
- Перейти к Настройки блокировки файлов вкладка
- Отметьте все старые флажки Word в Открытым столбец.
- Нажмите на ХОРОШО кнопка.
Чтобы узнать больше об этих шагах, продолжайте читать.
Сначала вам нужно открыть Microsoft Word и щелкнуть меню «Параметры», чтобы открыть Параметры слова панель. Затем перейдите в «Центр управления безопасностью» > «Настройки центра управления безопасностью» > «Параметры блокировки файлов».
Здесь вам нужно убедиться, что выбран параметр «Открывать выбранные типы файлов в защищенном просмотре». Затем установите все флажки «Открыть» в старых версиях Word.
Например, вы можете установить следующие флажки:
- Word 2007 и более поздние версии Документы и шаблоны
- Word 2007 и более поздние версии Двоичные документы и шаблоны
- Word 2003 и обычные XML-документы
- Двоичные документы и шаблоны Word 2000
И более.
Наконец, нажмите кнопку ОК, чтобы сохранить изменения.
Как открыть старые документы Word в режиме защищенного просмотра с помощью реестра
Чтобы открыть старые документы Word в режиме защищенного просмотра с помощью реестра, выполните следующие действия:
- Ищи regedit в поле поиска на панели задач.
- Нажмите на отдельный результат поиска.
- Нажмите на Да кнопка.
- Перейти к Майкрософтофис16.0словов HKCU.
- Щелкните правой кнопкой мыши слово > Создать > Ключ и назовите его как безопасность.
- Сделайте то же самое, чтобы создать другой ключ с именем файлблок.
- Щелкните правой кнопкой мыши fileblock> Создать> Значение DWORD (32-разрядное).
- Назовите это как word2000файлы.
- Дважды щелкните по нему, чтобы установить данные значения как 4.
- Нажмите на ХОРОШО кнопка.
Давайте узнаем больше об этих шагах.
Во-первых, вам нужно открыть редактор реестра на вашем компьютере. Для этого найдите regedit в поле поиска на панели задач, щелкните отдельный результат поиска и нажмите кнопку «Да».
Затем перейдите по этому пути:
HKEY_CURRENT_USERSoftwarePoliciesMicrosoftoffice16.0word
Щелкните правой кнопкой мыши слово> Создать> Ключ и назовите его как безопасность.
Затем повторите те же шаги, чтобы создать еще один подраздел в безопасность и назовите его файловым блоком. После этого вам нужно создать значение REG_DWORD. Для этого щелкните правой кнопкой мыши блок файлов > Создать > Значение DWORD (32-разрядное) и установите имя как word2000files.
Однако, если вы хотите заблокировать другие файлы, вам нужно создать дополнительные значения REG_DWORD и назвать их следующим образом:
- openxmlfiles
- word2003файлы
- word2007файлы
- word95файлы
- word97файлы
- wordxmlfiles
Затем дважды щелкните по нему и установите для параметра «Значение» значение 4.
Наконец, нажмите кнопку ОК и перезагрузите компьютер.
Как открыть старые документы Word в режиме защищенного просмотра с помощью групповой политики
Чтобы открыть старые документы Word в режиме защищенного просмотра с помощью групповой политики, выполните следующие действия:
- Нажимать Win+R > тип gpedit.mСК > нажать на ХОРОШО кнопка.
- Перейти к Настройки блокировки файлов в Конфигурация пользователя.
- Дважды щелкните на Двоичные документы и шаблоны Word 2000 параметр.
- Выбрать Включено вариант.
- Выберите Открыть в режиме защищенного просмотра вариант.
- Нажмите на ХОРОШО кнопка.
- Повторите эти шаги для других настроек.
Чтобы узнать больше об этих шагах, продолжайте читать.
Чтобы начать, нажмите Win + R, чтобы открыть приглашение «Выполнить», введите gpedit.msc и нажмите кнопку «ОК», чтобы открыть групповую политику на вашем ПК. Затем перейдите по этому пути:
Конфигурация пользователя > Административные шаблоны > Microsoft Word 2016 > Параметры Word > Безопасность > Центр управления безопасностью > Параметры блокировки файлов
Здесь вы можете найти эти настройки:
- Двоичные документы и шаблоны Word 2000
- Двоичные документы и шаблоны Word 2003
- Двоичные документы и шаблоны Word 2003 и более поздних версий
- Двоичные документы и шаблоны Word 2007 и более поздних версий
- Документы и шаблоны Word 2007 и более поздних версий
- Двоичные документы и шаблоны Word 95
- Двоичные документы и шаблоны Word 97
- Word 2003 и обычные XML-документы
Дважды щелкните каждый из этих параметров и выберите параметр «Включено».
Затем выберите в раскрывающемся списке параметр «Открыть в защищенном режиме». Наконец, нажмите кнопку ОК.
Как разблокировать защищенный документ Word?
Есть два способа разблокировать защищенный документ Word. Во-первых, вы можете щелкнуть правой кнопкой мыши файл и поставить галочку напротив Разблокировать флажок. Во-вторых, вы можете открыть файл и нажать на кнопку Включено редактирование вариант. Оба делают одно и то же, и вы можете выбрать любой из них.
Почему я не могу открыть старый документ Word?
Если вы не можете открыть старый документ Word в последней версии Microsoft Word, вы можете проверить вышеупомянутые настройки. Если выбран параметр «Защищенный просмотр», вы не сможете правильно открыть файл. Вместо этого он открывает файл в режиме защищенного просмотра.
Это все! Надеюсь, это руководство помогло.
Читайте . Как отключить функцию перетаскивания текста в Word и PowerPoint.








 .
. на телефоне.
на телефоне.
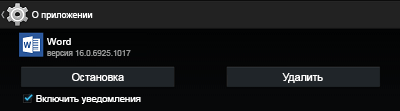
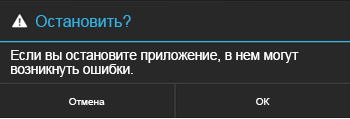
 на телефоне.
на телефоне. , введите имя файла, а затем коснитесь значка Сохранить
, введите имя файла, а затем коснитесь значка Сохранить  .
.