Word для Microsoft 365 Word 2021 Word 2019 Word 2016 Word 2013 Word 2010 Word 2007 Еще…Меньше
Если вы не хотите, чтобы рецензенты случайно изменили ваш документ, вы можете перед отправкой на рецензирование сделать его доступным только для чтения. Еще один способ — ограничить форматирование и редактирование.
Если вы сделаете файл документа доступным только для чтения, его можно будет читать и копировать, но нельзя будет изменять. Если один из рецензентов попытается внести изменения в файл, доступный только для чтения, для сохранения изменений ему придется присвоить документу новое имя или сохранить его в другом месте.
Примечание: Если вы сделаете документ доступным только для чтения, это не помешает другим лицам создавать его копии и сохранять их в другом месте с другим именем.
Ограничение редактирования
Вы можете ограничить редактирование документа, чтобы он открывся в режиме только для просмотра.
-
На вкладке Файл выберите пункт Сведения.
-
Выберите Защитить документ.

Изменение режима просмотра
Вы можете переключиться только с просмотра на другие режимы, предоставленные владельцем документа (редактирование, рецензирование).
-
Перейдите на вкладку Просмотр , чтобы открыть параметры.
-
Выберите Редактирование или Рецензирование.
Примечание: Единственными параметрами, которые можно выбрать, являются те, которые предоставил владелец документа.
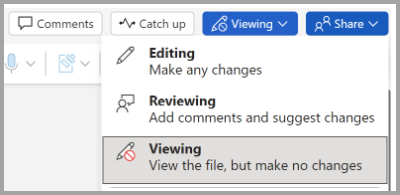
Ограничение редактирования
-
На вкладке Рецензирование нажмите кнопку Ограничить редактирование.
-
В области Ограничения на редактирование установите флажок Разрешить только указанный способ редактирования документа и убедитесь, что в списке выбран пункт Только чтение.
-
Нажмите кнопку Да, включить защиту.
-
В появившемся окне введите пароль, который сможете запомнить, и его подтверждение.
Пароль необязательный. Но если вы не добавите пароль, любой пользователь может нажать кнопку Остановить защиту и изменить документ.
Задайте значение «Всегда открывать как только для чтения»
1. Выберите Файл > сведения > Защитить документ.
2. Выберите Всегда открывать только для чтения.
Открытие документа, к которым предоставлен общий доступ только для чтения
При открытии документа, к которому предоставлен общий доступ только для чтения, у вас есть два варианта.
Открытие документа только для чтения
Выберите Да.
Открытие документа в режиме редактирования
Выберите Нет

Примечание: Вы можете закрыть и повторно открыть документ или сохранить копию документа, чтобы открыть его в режиме редактирования.
Ограничение редактирования
-
Щелкните Проверить > Защитить > ограничить редактирование.
-
В разделе Ограничения редактирования выберите Разрешить только этот тип редактирования в документе и убедитесь, что в списке указано Нет изменений (только для чтения).
-
Выберите Да, Начать применение защиты.
-
В появившемся окне введите пароль, который сможете запомнить, и его подтверждение. Пароль необязателен. Но если вы не добавите пароль, любой пользователь может выбрать Остановить защиту и изменить документ.
Дополнительные сведения
Включение и отключение защиты в документе, книге или презентации
Сохранение в файле, доступном только для чтения
-
Нажмите кнопку Microsoft Office
и выберите команду Сохранить или Сохранить как, если вы раньше уже сохраняли документ.
-
Щелкните Сервис.
-
Щелкните Общие параметры.
-
Установите флажок рекомендовать доступ только для чтения.
-
Нажмите кнопку «ОК».
-
Сохраните документ. Возможно, вам потребуется сохранить файл с другим именем, если файл с таким именем уже есть.
Удаление доступа только для чтения
-
Нажмите кнопку Microsoft Office
и выберите команду Сохранить или Сохранить как, если вы раньше уже сохраняли документ.
-
Щелкните Сервис.
-
Щелкните Общие параметры.
-
Снимите флажок рекомендовать доступ только для чтения.
-
Нажмите кнопку «ОК».
-
Сохраните документ. Возможно, вам потребуется сохранить файл с другим именем, если файл с таким именем уже есть.
К началу страницы
Ограничение форматирования и редактирования
Вы можете запретить рецензентам содержимого случайно изменять документ при ограничении форматирования и редактирования.
-
На вкладке Рецензирование в группе Защитить выберите элемент Защитить документ.
-
В разделе Ограничить параметры рецензирования выберите параметр Ограничить форматирование и редактирование.
-
В области задач Ограничить форматирование и редактирование выберите нужные параметры в разделах Ограничения на форматирование, Ограничения на редактирование и Включить защиту.
Снятие ограничения на форматирование и редактирование
-
На вкладке Рецензирование в группе Защитить выберите элемент Защитить документ.
-
Чтобы снять флажок, щелкните элемент Ограничить форматирование и редактирование в разделе Ограничить параметры рецензирования.
К началу страницы
Нужна дополнительная помощь?
В текстовом редакторе Microsoft Word имеется несколько режимов для просмотра документов, одним из них является режим чтения в Ворде. Этот режим предназначен для чтения документа с экрана монитора в специальном окне.
Документ Ворд, открытый в режиме чтения, масштабируется в зависимости от размера экрана компьютера. Содержимое документа: текст, изображения, таблицы и другие элементы подстраиваются под имеющийся размер экрана.
Содержание:
- Как выбрать режим чтения Word
- Использование режима чтения Word
- Как изменить число колонок документа в режиме чтения
- Как создать примечание в режиме чтения
- Как изменить режим чтения в Ворде
- Как убрать режим чтения в Ворде — 1 способ
- Как в Ворде выйти из режима чтения — 2 способ
- Как выйти из режима чтения в Word — 3 способ
- Word открывается в режиме чтения: что делать
- Выводы статьи
- Режим чтения в Word (видео)
Это удобный способ для просмотра документа, когда на экране нет ничего лишнего. В этом режиме скрываются элементы интерфейса Word, открыта лишь панель инструментов, которую также можно скрыть.
Обратите внимание на то, что в программе Word режим чтения отличается от того, что называют режимом только для чтения, в котором документ нельзя редактировать и вносить в него правки. Документ, открытый только для чтения, нельзя изменять. Режим чтения в Word — всего лишь удобный способ просмотра документа, который никак не влияет на возможность редактирования или форматирования.
В этом руководстве собраны инструкции о том, как сделать режим чтения в Ворде, как использовать данную функцию, или как убрать режим чтения в Ворде. Описанные в статье действия выполняются похожим образом в разных версиях редактора MS Word.
Как выбрать режим чтения Word
Сначала мы рассмотрим, как включить режим чтения в Ворде. Активировать режим чтения Word можно одним из перечисленных ниже способов.
1 способ:
- В окне открытого документа Word открываем вкладку «Вид».
- В группе «Режим» («Режим просмотра документа») выбираем кнопку «Режим чтения».
- На экране откроется содержимое документа в режиме чтения без отвлекающих деталей, потому что исчезли почти все панели и ленты интерфейса программы.
2 способ:
В открытом документе, щелкните по кнопке «Режим чтения», которая находится на строке состояния в правом нижнем углу окна.
Использование режима чтения Word
В верхней части окна на панели инструментов находятся три кнопки меню: «Файл», «Сервис», «Вид». В открытом окне по бокам находятся стрелки с направлением вправо и влево для перемещения по документу. Для навигации по документу также можно использовать стрелки на клавиатуре: «←», «➜», «↑», «↓», или колесико мыши.
Для изменения масштаба документа используйте ползунок, расположенный в правом нижнем углу на строке состояния.
Чтобы увеличить изображение на странице документа, щелкните по нему два раза или используйте контекстное меню правой кнопки мыши, где имеется пункт «Увеличить».
Чтобы привести графический объект в обычный вид, нужно нажать на клавишу «Esc».
Вы можете автоматически скрыть панель инструментов, чтобы убрать с экрана отвлекающие элементы. Для этого, в правом верхнем углу нажмите на кнопку «Автоматически скрывать панель инструментов чтения».
После этого будут скрыты панель инструментов в верхней части окна и строка состояния внизу.
Снова вернуть панель инструментов на экран можно после повторного нажатия на кнопку «Всегда отображать панель инструментов чтения» (это та же самая кнопка, но теперь у нее другое название). Для временного открытия панели инструментов используйте кнопку с тремя точками «…».
Как изменить число колонок документа в режиме чтения
Пользователь может выбрать ширину и число колонок на странице документа, отображающегося в режиме чтения.
Чтобы выбрать одну, две или три колонки на странице документа, открытого в режиме чтения, нужно:
- Нажать на меню «Вид», а в контекстном меню выбрать пункт «Ширина колонки».
- Выбрать подходящий вариант из предложенных:
- Узкая — три колонки.
- По умолчанию — две колонки.
- Широкая — одна колонка.
Как создать примечание в режиме чтения
С помощью меню правой кнопки мыши вы можете выделять нужные фрагменты текста в документе, открытом в режиме чтения. Выделенный текст можно копировать, выполнить поиск, перевести, создать примечание, изменить цвет выделенного фрагмента текста.
Чтобы сделать примечание сделайте следующее:
- Выделите фрагмент текста.
- Щелкните правой кнопкой мыши, а в контекстном меню нажмите «Создать примечание».
- Откроется окно «Примечание», в котором вам нужно ввести свое сообщение.
- Справа от текста появится значок примечания, нажав на него вы увидите текст примечания.
Как изменить режим чтения в Ворде
Помимо перечисленных параметров, вы можете применить и другие настройки для выполнения необходимых действий в режиме чтения.
Из меню «Файл» можно перейти к общим параметрам программы Microsoft Word, чтобы выполнить те или иные действия.
В меню «Сервис» доступны функции поиска и перевода с помощью встроенных инструментов Word:
- Найти — поиск по документу.
- Поиск — поиск в Интернете.
- Перевести — использование переводчика для перевода фрагмента текста на иностранном языке.
Из меню «Вид» открываются параметры, влияющие на внешний вид документа Word в режиме чтения.
Здесь находятся следующие параметры:
- Изменить документ — возвращение в обычный режим «Разметка страницы».
- Область навигации — открытие в режиме чтения области навигации для перемещения между страницами документа.
- Показать примечания — отображение имеющихся примечаний.
- Ширина колонки — установка ширины и количества колонок в документе.
- Цвет страницы — вы можете задать цвет страницы. Имеются следующие варианты: «Нет» (прозрачный фон), «Сепия» и «Инверсия».
- Макет — отображение макета страницы с колонками или вариант «Структура страницы».
- Слоги — разбивка текста по слогам.
- Интервалы — увеличение интервала между словами.
- Прочесть вслух — использование функции озвучивания текста. Эта функция доступна с Word 2010, а на русском языке перевод работает в операционных системах Windows 11, Windows 10, Windows1.
Как убрать режим чтения в Ворде — 1 способ
Нам необходимо отключить режим чтения в Ворде. Для решения этой задачи вы можете воспользоваться несколькими способами.
1 способ, как выключить режим чтения в Ворд:
- На панели инструментов нажмите левой кнопкой мыши на меню «Вид».
- В выпадающем списке выберите «Изменить документ». Этого достаточно, чтобы перейти в режим разметки страницы.
Как в Ворде выйти из режима чтения — 2 способ
Другой вариант предполагает использование соответствующей кнопки на строке состояния.
2 способ:
- Перейдите к строке состояния в правом нижнем углу окна открытого документа.
- Нажмите на кнопку «Разметка страницы».
Как выйти из режима чтения в Word — 3 способ
И наконец, самый простой способ для отключения режима чтения: в окне открытого документа Word достаточно лишь нажать на клавишу «Esc».
Word открывается в режиме чтения: что делать
Бывают случаи, когда Ворд открывается в режиме чтения. Иногда, документы Word, полученные по электронной почте, автоматически открываются в режиме полноэкранного чтения, что не всегда удобно для их получателя.
Чтобы отменить эту настройку, когда Word открывает документы в режиме чтения, выполните следующие действия:
- Войдите в меню «Файл».
- Нажмите на «Параметры».
- В окне «Параметры Word» войдите во вкладку «Общие».
- Перейдите к разделу «Параметры запуска».
- Снимите флажок с пункта «Открывать вложения электронной почты и другие нередактируемые файлы в режиме чтения».
- Нажмите на кнопку «ОК».
Выводы статьи
В текстовом редакторе Word имеется режим чтения, предназначенный для более удобного просмотра документа. У пользователя есть возможности для настройки режима чтения под свои потребности. В случае необходимости, пользователь может легко отключить данный режим, чтобы перейти к обычному режиму редактирования документа.
Режим чтения в Word (видео)
Похожие публикации:
- Как сделать вертикальный текст в Word — 5 способов
- Как объединить документы Ворд в один файл
- Как сделать обтекание текстом в Word — 3 способа
- Как сохранить картинки из Word
- Как сжать документ Word — 13 способов
Для защиты документа Word вы можете сделать его доступным только для чтения и запретить вам или другим пользователям изменять его. В этой статье представлены три хитрых способа сделать документ Word доступным только для чтения.
Сделать документ Word только для чтения перед открытием
Сделайте открывающийся документ Word доступным только для чтения с помощью функции ограничения редактирования
Сделать открывающийся документ Word только для чтения с помощью команды «Сохранить как инструменты»
Просмотр и редактирование нескольких документов Word с вкладками в Firefox, Chrome, Internet Explore 10!
Возможно, вы знакомы с просмотром нескольких веб-страниц в Firefox / Chrome / IE и возможностью переключения между ними, легко щелкая соответствующие вкладки. Здесь вкладка Office поддерживает аналогичную обработку, которая позволяет просматривать несколько документов Word в одном окне Word и легко переключаться между ними, щелкая их вкладки. Нажмите, чтобы получить полную бесплатную пробную версию!
 Сделать документ Word только для чтения перед открытием
Сделать документ Word только для чтения перед открытием
Вы можете легко сделать закрытый документ Word только для чтения, изменив его свойства. Пожалуйста, выполните следующие шаги для настройки:
1. Откройте папку, содержащую указанный документ Word, щелкните документ Word правой кнопкой мыши и выберите Предложения из контекстного меню. Смотрите скриншот:
2. В появившемся диалоговом окне «Свойства» установите флажок Только для чтения в нижней части этого диалогового окна и щелкните OK кнопка. Смотрите скриншот:
С этого момента документ Word будет открыт только в режиме чтения, как показано ниже:
 Сделайте открывающийся документ Word доступным только для чтения с помощью функции ограничения редактирования
Сделайте открывающийся документ Word доступным только для чтения с помощью функции ограничения редактирования
Если вам нужно сделать открывающийся документ Word для чтения только после редактирования, вы можете применить Ограничить редактирование функция, чтобы сделать это легко.
1. Нажмите Обзор > Ограничить редактирование , чтобы включить панель «Ограничить редактирование». Смотрите скриншот:
 |
2. На панели «Ограничить редактирование» (1) проверить Разрешить в документе только этот тип редактирования вариант, (2) выберите Заполнение форм из раскрывающегося списка ниже, а затем (3) нажмите Да, начать усиление защиты кнопка. Смотрите левый снимок экрана: 3. В открывшемся диалоговом окне Start Enforcing Protection введите пароль в оба Введите новый пароль (необязательно) и Повторно введите пароль для подтверждения поля и щелкните OK кнопка. См. Снимок экрана ниже: 4. Закройте панель «Ограничить редактирование». |
С этого момента весь документ доступен только для чтения, и любые пользователи не могут редактировать этот документ.
Внимание: Чтобы отключить режим просмотра только для чтения, пожалуйста (1) нажмите на Обзор > Ограничить редактирование для включения панели ограничения редактирования, (2) Нажмите Остановить защиту и затем (3) введите указанный пароль в появившемся диалоговом окне «Снять защиту с документа». Смотрите скриншот:
 Сделать открывающийся документ Word только для чтения с помощью команды «Сохранить как инструменты»
Сделать открывающийся документ Word только для чтения с помощью команды «Сохранить как инструменты»
Помимо функции «Ограничить редактирование», вы также можете сделать открывающийся документ Word только для чтения, настроив в Word инструменты «Сохранить как». Пожалуйста, сделайте следующее:
1. Нажмите Файл > Сохранить как > Приложения.
2. В диалоговом окне «Сохранить как» нажмите Tools
> Общие параметры. Смотрите скриншот:
3. В появившемся диалоговом окне «Общие параметры» установите флажок Рекомендуется только для чтения и нажмите OK кнопка. Смотрите скриншот:
4. Теперь вы вернетесь в диалоговое окно «Сохранить как», нажмите кнопку Сохраните прямо без указания папки назначения и имени файла.
Заметки:
(1) Если ваш документ Word никогда раньше не сохранялся, вам необходимо указать папку назначения и имя файла в диалоговом окне «Сохранить как» как обычно.
(2) Если появится диалоговое окно с предупреждением Microsoft Word, как показано на скриншоте ниже, нажмите Да кнопку, чтобы продолжить.
5. Закройте текущий документ Word.
Когда вы откроете документ Word позже, появится диалоговое окно с сообщением, что этот документ Word доступен только для чтения, как показано ниже:
Рекомендуемые инструменты для повышения производительности Word
Kutools For Word — Более 100 расширенных функций для Word, сэкономьте 50% времени
- Сложные и повторяющиеся операции можно производить разово за секунды.
- Вставляйте сразу несколько изображений из папок в документ Word.
- Объединяйте и объединяйте несколько файлов Word из папок в одну в желаемом порядке.
- Разделите текущий документ на отдельные документы в соответствии с заголовком, разрывом раздела или другими критериями.
- Преобразование файлов между Doc и Docx, Docx и PDF, набор инструментов для общих преобразований и выбора и т. Д.
Комментарии (0)
Оценок пока нет. Оцените первым!
Вы когда-нибудь открывали документ Microsoft Word только для того, чтобы узнать, что у вас нет прав на редактирование? Подобная ситуация обычно возникает, когда файл находится в формате «только для чтения». Формат только для чтения активируется в Microsoft Word двумя способами:
- По умолчанию в вашей системе в качестве меры предосторожности для файлов, полученных из онлайн-источника.
- Вручную кем-то, кто ввел пароль.
Когда это происходит, вам необходимо снять ограничение, прежде чем вы сможете редактировать документ. Существует несколько способов снять ограничение только для чтения с документа Microsoft Word. Этот пост объяснит тройку лучших в шагах ниже:
Включить редактирование для недавно загруженных файлов
Для файлов, загруженных из электронной почты, общих дисков и других источников, Microsoft Word автоматически открывает эти файлы в режиме защищенного просмотра. Таким образом, вы можете только просматривать содержимое документа. Но вы не можете редактировать их, если не разрешите редактирование.
Следующие шаги покажут вам, как включить редактирование для недавно загруженных файлов:
Шаг 1: На своем ПК перейдите к местоположению загруженного файла.
Шаг 2: Дважды щелкните файл, чтобы открыть его. Кроме того, вы можете щелкнуть файл правой кнопкой мыши и выбрать «Открыть».
Шаг 3: При запуске документа Word найдите желтый баннер в верхней части окна. Баннер сообщает вам, что файл находится в ЗАЩИЩЕННОМ ПРОСМОТЕ, и вы должны оставаться в этом режиме, за исключением того, что вам нужно отредактировать документ.
Шаг 4: Нажмите «Включить редактирование» в конце баннера.
Шаг 5: Нажмите «Сохранить», чтобы сохранить настройки.
После этого документ не должен отображаться в формате только для чтения, и вы можете изменить содержимое документа.
Отключить защиту для файлов, защищенных паролем
Пользователи могут просматривать файлы в режиме только для чтения с включенными ограничениями на редактирование с использованием защиты паролем. Если у вас есть пароль для файла, вот что вы можете сделать, чтобы отключить его.
Шаг 1: Нажмите на меню «Пуск», введите Microsoft Wordи нажмите Enter, чтобы запустить документ Word.
Шаг 2: Нажмите вкладку «Обзор» на ленте в верхней части экрана.
Шаг 3: Проверьте различные параметры и щелкните раскрывающийся список под параметром «Защитить».
Шаг 4: Нажмите «Ограничить редактирование».
Шаг 5: Вы должны увидеть панель справа от окна Microsoft Word. Перейдите в нижнюю часть панели и нажмите «Остановить защиту».
Шаг 6. Если ранее был установлен пароль для ограничения редактирования, вам необходимо указать этот пароль, а затем нажать «ОК».
Шаг 7: Нажмите «Сохранить», чтобы сохранить изменения.
Шаг 8: Попробуйте отредактировать документ, чтобы увидеть, сработало ли то, что вы сделали на предыдущих шагах.
Если у вас нет пароля для документа, вы можете попробовать скопировать содержимое документа и вставить его в новый файл.
Изменить свойства файла
Последний метод, который мы обсудим в этом посте, — это изменение свойств файла. Доступ только для чтения можно включать и отключать для документа Word в настройках свойств файла. Если ни один из ранее обсуждавшихся методов не сработал, вы можете попробовать выполнить следующие шаги, чтобы отредактировать свойства документа.
Шаг 1: Найдите документ Word на своем ПК с помощью Проводника.
Убедитесь, что документ Word сохранен на вашем ПК, чтобы выполнить описанные ниже шаги. Если документ сохранен на внешнем диске, перенесите его на свой компьютер.
Шаг 2: Щелкните правой кнопкой мыши значок файла, чтобы открыть список параметров. Если вы используете компьютер с ОС Windows, выберите «Свойства». Однако, если вы используете Mac, нажмите «Получить информацию».
Шаг 3: Перейдите в раздел «Разрешения» в Windows, вы найдете его помимо атрибутов.
Шаг 4. Снимите флажок «Только для чтения», чтобы отключить эту функцию.
Шаг 5: Нажмите «Применить», чтобы изменения вступили в силу.
Шаг 6: Нажмите кнопку «ОК», чтобы сохранить изменения.
Шаг 7: Дважды щелкните документ, чтобы открыть его. Либо щелкните документ правой кнопкой мыши и выберите «Открыть».
Шаг 8: Попробуйте отредактировать документ, чтобы проверить, работает ли он.
Ограничение только для чтения в Microsoft Word гарантирует, что все части вашего документа имеют ограничения на редактирование. Однако, если вы хотите заблокировать части документа, вы можете использовать Content Developer или Restrict Editing в Word. Использование любой из этих функций гарантирует, что ограничения применяются только к определенным частям вашего файла.
Post Views: 1 224
Download Article
Download Article
Is your Word document opening in read-only mode? You’ll need to turn off this protected view mode before you can make changes to the file. Fortunately, this is really easy to do! This wikiHow article will walk you through changing a read-only Microsoft Word document into one that’s unlocked and ready to edit.
Things You Should Know
- Word files may be read-only due to Protected View, password protection, or file permissions in Windows or macOS.
- If you’re using Windows, right-click the file, select «Properties,» click the «Properties» tab, then remove the Read-only attribute.
- On a Mac, click the file, go to «File» > «Get Info» > «Sharing & Permissions,» and allow «Read & Write» permission.
-
1
Understand which documents are likely to be protected. Any Microsoft Word document which you download from the Internet (e.g., an email attachment or a file from a website) will have read-only protection assigned to it whenever you open it. You can disable this protection when first opening the document.
-
2
Open the Word document. Double-click the Word document for which you want to remove the read-only protection.
- If the Word document is currently open, close it and re-open it.
Advertisement
-
3
Look for a pale yellow banner. If you see a yellow banner with the phrase «Files from the Internet can contain viruses» written across the top of the Word document, your document qualifies to have its read-only status removed using this method.
- If you don’t see this banner even after closing and re-opening the Word document, try one of the other methods in this article.
-
4
Click Enable Editing. This button should be on the right side of the banner. Doing so will refresh the Word document and remove the read-only protection. You should now be able to edit the document.
Advertisement
-
1
Open the Word document. Double-click the Word document from which you want to remove the protection. It will open in Word.
-
2
Click the Review tab. This tab is in the upper-right corner of the Word window. Doing so opens the Review toolbar at the top of the Word window.
-
3
Click Restrict Editing. You’ll find this option on the far-right side of the Review toolbar. Clicking it prompts a pop-out menu to appear on the right side of the window.
-
4
Click Stop Protection. It’s at the bottom of the pop-out menu. You should see a pop-up window appear at this point.
- If you or another user on your computer’s account created the protection without a password, clicking Stop Protection will automatically remove the protection.
-
5
Enter the password when prompted. Type the document’s password into the «Password» text box, then click OK. This will immediately remove the Word document’s read-only lock if the password is correct.
- If you don’t know the password, you’ll have to copy and paste the file’s contents instead.
-
6
Save your changes. Press Ctrl+S (Windows) or ⌘ Command+S (Mac) to do so. From now on, the file won’t be read-only protected unless you re-enable editing protection.
Advertisement
-
1
Go to the Word document. Find the folder in which the Word document is stored.
- If the file isn’t actually on your computer (e.g., it’s on a flash drive or a CD), move the file onto your computer before proceeding.
-
2
Open the Word file’s properties. This will vary depending on your computer’s operating system:
- Windows — Click once the Word file, right-click the Word file, and click Properties in the drop-down menu.
- Mac — Click the Word file, click the File menu item in the top-left side of your Mac’s screen, and click Get Info.
-
3
Find the «Permissions» section. On a Windows computer, you’ll find the proper options in the «Attributes» section near the bottom of the Properties window.
- On a Mac, you’ll have to click the Sharing & Permissions heading near the bottom of the window.
-
4
Disable the read-only protection. Again, this process will differ depending on whether you’re using Windows or a Mac:
- Windows — Uncheck the «Read-only» box near the bottom of the window, click Apply, and click OK.
-
Mac — Click the Read option to the right of your name, then click Read & Write in the menu which appears.
- You may first have to click the lock in the bottom-left corner of the Get Info window and then enter your Mac’s password before you can do this.
- If this option is greyed out, unchecked, or otherwise not set to «Read-only», you’ll have to try copying and pasting instead.
-
5
Try to edit the file. Open the Word document by double-clicking it, then try to edit it. Keep in mind that you may first have to remove the online read-only lock before doing so.
Advertisement
-
1
Understand how this works. If your primary goal is to edit the Word document, you can copy the Word document’s text and paste it into a new Word document and then save the new document onto your computer. While doing this won’t remove the read-only protection from the original document, it will create an editable copy.
-
2
Open the protected Word document. Double-click the Word document to do so.
-
3
Click anywhere on the document. This will place your mouse cursor on the document’s page.
-
4
Select the whole document. Press either Ctrl+A (Windows) or ⌘ Command+A (Mac) to do so. You should see the entire document become highlighted.
-
5
Copy the selected text. Press either Ctrl+C (Windows) or ⌘ Command+C (Mac). This will copy the document’s text to your computer’s clipboard.
-
6
Open a new Word document. Click File in the upper-left side of the Word window, click New on the left side of the window, and click Blank document to open a blank Word document.
- On a Mac, click the File menu item, then click New Blank Document at the top of the drop-down menu.
-
7
Paste in the copied text. Press either Ctrl+V (Windows) or ⌘ Command+V (Mac) to paste the locked Word document’s text into the blank document.
- This may take a few seconds if the original document was particularly large or contained images.
-
8
Save the document as a new file. Press Ctrl+S (Windows) or ⌘ Command+S (Mac), then enter your document’s name and click Save. You’ll be able to edit the document you just created like usual.
Advertisement
Add New Question
-
Question
My documents are in Microsoft Office as PDF files and they are read only. How do I turn read only off?
Save it as a new document, delete the old one, and rename the new one. This should allow you to edit it.
Ask a Question
200 characters left
Include your email address to get a message when this question is answered.
Submit
Advertisement
Video
-
Another way to remove the read-only protection from a Microsoft Word document is by converting the Word document into a PDF with the SmallPDF online converter, downloading the converted PDF, and then converting the PDF back into a Word document with SmallPDF.
Thanks for submitting a tip for review!
Advertisement
-
It’s much easier to copy the protected document’s text and paste it into a new document than it is to try to crack Microsoft’s security.
Advertisement
About This Article
Article SummaryX
1. Open the document in Word.
2. Click Enable Editing.
Did this summary help you?
Thanks to all authors for creating a page that has been read 979,776 times.
Is this article up to date?
Как в офисе.
У пользователей старых версий Word при открытии документов появляется надпись о режиме ограниченной функциональности. Возникает вопрос, что означает этот режим ограниченной функциональности в Ворде, как убрать его. Ведь это уменьшает возможность редактирования текстов, не даёт доступа к новым расширениям, в целом, создаёт неудобство в работе. Вызывать программиста для такой несложной работы, как изменение формата, в этом случае не потребуется, вы, изучив наши рекомендации, вполне справитесь с задачей, не потратив на это много времени.
Что означает ограничение функциональности
Режим ограниченной функциональности Word 2010, как убрать — читайте ниже. На самом деле отключить режим — процедура несложная, не требующая больших затрат времени и каких-то специальных знаний. Прочитайте нашу инструкцию, и сможете спокойно работать с вашими текстами.
Вы подготовили текст дома на стареньком, но на таком привычном вам Word 2003. Принесли файл на флешке или другом носителе на работу, к друзьям, а там установлен Ворд 2007/2010. Вам перед распечаткой нужно внести изменения либо дополнения, но это недоступно. Итак, перед вами стоит выбор: извиниться и предложить сделать всё позже, когда вернётесь домой, или преобразовать документ, чтобы пользоваться всеми возможностями, предоставляемыми разработчиками.
- Вы решили преобразовать документ 2003 в новый формат, но оставить и исходник. Вам нужно просто пересохранить с другим расширением. Для этого зайдите в «Файл» — «Сохранить как». В строке «Тип файла» выберите «Документ Word», впишите другое название. Откроется дополнительное окошко, где будет предупреждение, что новая версия не станет открываться в Office Нажмите OK, предварительно можно поставить галочку «Больше не задавать этот вопрос», чтобы в следующий раз это сообщение не появлялось. Система сохранить оба варианта с разными расширениями.
- Если вам не нужно сохранять исходный вариант, то поступаем так: во вкладке «Файл» переходим на «Сведения», там кликаем на «Преобразовать». Вы получите файл с расширением docx, все новые функции станут работать без проблем.
В Ворде 2013 проблема решается аналогично, принцип работы не изменился.
Как убрать в ворде режим только для чтения?
Как убрать режим только для чтения в Word 2007?
Чтобы сменить режим открытия документов, снимите флажок с параметра «разрешить запуск в режиме чтения». Для этого зайдите в меню Сервис и выберите команду Параметры. Откроется одноименное диалоговое окно. Перейдите на вкладку Общие и снимите флажок с указанной выше опции.
Почему все документы открываются в ворде только для чтения?
Если Word открывает файлы только для чтения, зайдите в Файл -> Параметры -> Центр управления безопасностью -> Параметры блокировки файлов. … Если и после этого Word открывает файлы только для чтения, попробуйте заново провести активацию вашей копии Office.
Почему файл открывается только для чтения?
Предоставление важным или личным файлам атрибута «только для чтения» помогает защитить их от случайных или неавторизованных изменений. Если файл имеет атрибут «только для чтения», его нельзя изменить. Щелкните правой кнопкой мыши файл, которому нужно предоставить атрибут «только для чтения», и выберите пункт Свойства.
Как убрать режим только для чтения в презентации?
Чтобы отменить защиту презентации в последних версиях Microsoft Office Power Point, зайдите в меню «Файл» — оно скрыто за кнопкой в виде логотипа Windows. Откройте раздел «Сведения» — «Защитить документ» — «Ограничить редактирование». Выберите опцию «Отключить защиту». Подтвердите свой выбор нажатием на «ОК».
Как отключить режим только для чтения?
Удаление доступа только для чтения
- Нажмите кнопку Microsoft Office. и выберите команду Сохранить или Сохранить как, если вы раньше уже сохраняли документ.
- Щелкните Сервис.
- Щелкните Общие параметры.
- Снимите флажок рекомендовать доступ только для чтения.
- Нажмите кнопку «ОК».
- Сохраните документ.
Как убрать режим для чтения?
Отключение автоматического открытия режима чтения в полноэкранном режиме
- Пока документ открыт в полноэкранном режиме чтения, нажмите кнопку Параметры просмотра.
- Нажмите кнопку открыть вложения в полноэкранном режиме, чтобы отключить эту функцию, а затем нажмите кнопку Закрыть , чтобы вернуться в режим разметки.
Как в Экселе убрать режим только для чтения?
Примечание: Снять статус «Только для чтения» может владелец файла или пользователь, имеющий разрешение «Запись».
- Откройте средство поиска и выберите книгу, которую вы больше не хотите использовать для чтения.
- Во всплывающем меню действие нажмите кнопку получить информацию.
- На панели Общие снимите флажок Заблокирован.
Что означает только для чтения?
Ответ: Файлы «только для чтения» («read-only») могут быть открыты, но не могут быть отредактированы. Они обычно используются в качестве шаблонов для создания новых файлов. Так как файлы «только для чтения» не могут быть изменены, они часто выступают в качестве модели или основы для создания нескольких похожих файлов.
Как снять режим только для чтения Excel 2010?
Очистка состояния книги только для чтения
- Откройте Finder и выберите книгу, которая вы хотите защитить.
- В меню «Файл» выберите пункт «Получить сведения».
- На панели Общие снимите флажок Заблокирован.
Как установить атрибут файла только чтение?
Щелкните правой кнопкой мыши по файлу, атрибуты которого вы хотите изменить на Только чтение. В контекстном меню выберите вкладку Свойства. В появившемся окне «Свойства» установите флажок «Только чтение» в разделе «Атрибуты» на вкладке «Общие». Нажмите Применить и затем – ОК.
Как сделать файл только для чтения Эксель?
Сохранение в файле, доступном только для чтения
- Нажмите кнопку Microsoft Office. и выберите команду Сохранить или Сохранить как , если вы раньше уже сохраняли документ.
- Щелкните Сервис .
- Щелкните Общие параметры .
- Установите флажок рекомендовать доступ только для чтения .
- Нажмите кнопку «ОК».
- Сохраните документ.
Как разрешить редактирование в Power Point?
Открываем файл презентации с помощью Microsoft Office PowerPoint. Возможен такой вариант, что изначально программа откроет файл в режиме защищенного просмотра (без возможности редактирования). Тогда в верхней части экрана появится желтая панель с предупреждением и кнопкой «Разрешить редактирование».
Как запретить редактирование в презентации?
В открытой презентации выберите вкладку Файл > Сведения > Защитить презентацию. Пометить как окончательный. Запрет на изменение документа.
Как поставить защиту на презентацию?
Добавление защиты паролем для файла
- На вкладке Файл выберите пункт Сведения.
- Выберите защитить презентацию > зашифровать с помощью пароля.
- В поле Password (пароль ) введите пароль, который вы хотите использовать. …
- PowerPoint предложит вам подтвердить пароль, введя его еще раз.
Как убрать режим только чтение Word 2016?
Как в ворде убрать режим только для чтения?
Чтобы выйти из режима чтения, нажмите Вид > Редактировать документ. В дополнение к часто используемым элементам управления для чтения можно увеличивать и уменьшать масштаб изображений и других объектов, разворачивать и сворачивать разделы, а также смотреть внедренные видео.
Как изменить режим только для чтения?
Если файл имеет атрибут «только для чтения», его нельзя изменить.
- Щелкните правой кнопкой мыши файл, которому нужно предоставить атрибут «только для чтения», и выберите пункт Свойства.
- На вкладке Общие установите флажок Только чтение и нажмите кнопку ОК
Как убрать режим чтения в Ворде 2016?
Отключение автоматического открытия режима чтения в полноэкранном режиме
- Пока документ открыт в полноэкранном режиме чтения, нажмите кнопку Параметры просмотра.
- Нажмите кнопку открыть вложения в полноэкранном режиме, чтобы отключить эту функцию, а затем нажмите кнопку Закрыть , чтобы вернуться в режим разметки.
Как сделать документ Word доступным для редактирования?
На вкладке Рецензирование в группе Защитить нажмите кнопку Защитить документ и выберите пункт Ограничить форматирование и редактирование. В области Ограничения на редактирование установите флажок Разрешить только указанный способ редактирования документа.
Как убрать режим только для чтения в Word 2007?
Удаление доступа только для чтения
- Нажмите кнопку Microsoft Office. и выберите команду Сохранить или Сохранить как, если вы раньше уже сохраняли документ.
- Щелкните Сервис.
- Щелкните Общие параметры.
- Снимите флажок рекомендовать доступ только для чтения.
- Нажмите кнопку «ОК».
- Сохраните документ.
Как отключить режим для чтения?
Чтобы отключить эту функцию, откройте окно «Свойства» браузера Chrome.
…
1] Через настройки
- Обновите Google Chrome до последней версии.
- Откройте диалоговое окно «Свойства Google Chrome».
- Включите режим чтения, добавив команды в поле «Цель».
- Отключите режим чтения, удалив команду из поля «Цель».
Как изменить режим только для чтения на флешке?
Перейдите в «Мой компьютер», кликните правой кнопкой мыши по иконке подключённой флешки и нажмите на «Свойства». В появившемся окне уберите галочку с пункта «Только для чтения». Нажмите «Применить» или ОК и закройте окно.
Как в ворде изменить режим чтения на рабочий режим?
Чтобы включить режим чтения для текущего документа, откройте вкладку Вид (View). В разделе Режимы просмотра (Views) нажмите Режим чтения (Read Mode). Замечание: Кроме этого, Вы можете включить режим чтения, кликнув иконку в виде книги в правой части строки состояния в самом низу окна Word.
Что делать если документ открывается только для чтения?
Если Word открывает файлы только для чтения, зайдите в Файл -> Параметры -> Центр управления безопасностью -> Параметры блокировки файлов. … Если и после этого Word открывает файлы только для чтения, попробуйте заново провести активацию вашей копии Office.
Как убрать режим только для чтения в Excel?
Удаление доступа только для чтения
- Нажмите кнопку Microsoft Office и выберите команду Сохранить или Сохранить как, если вы раньше уже сохраняли документ.
- Щелкните Сервис.
- Щелкните Общие параметры.
- Снимите флажок рекомендовать доступ только для чтения.
- Нажмите кнопку «ОК».
- Сохраните документ.
Как отключить режим чтения на айфоне?
Как исключить сайты из «Автоматического режима чтения» в iOS 11 на iPhone или iPad
- Нажмите и удерживайте значок «Режим чтения» (даже если страница уже загрузилась в этом режиме).
- Выберите опцию «Не использовать на «название сайта»».
Что делать Если Ворд не дает редактировать документ?
Что делать, Microsoft Word не будет редактировать документы
- Разблокировать документ из Свойства
- Используйте Word Online.
- Проверьте, используете ли вы пробную версию
- Используйте Отменить (CTRL + Z)
- Назначить разрешения/Снять защиту
- Проверьте, открыт ли или используется документ у другого пользователя
Почему я не могу редактировать текст в ворде?
Текстовый документ не редактируется по двум причинам: включён режим ограниченного функционала (документ ранее был создан в версии «Ворда» ниже, чем у вас) либо на документе была ранее установлена защита (запрет на редактуру). … Во втором после запуска документа у вас появится панель справа «Ограничить редактирование».
Как создать ворд документ с общим доступом?
Нажмите Файл > Общий доступ > Предоставить доступ другим людям (или Пригласить других пользователей в Word 2013). Введите имена или адреса электронной почты пользователей, которым нужно предоставить доступ к документу. Если нужно, выберите Можно редактировать или Можно просматривать.
Содержание
- Способ 1: «Вид»
- Способ 2: Строка состояния
- Способ 3: Клавиша
- Снятие запрета на редактирование
- Вопросы и ответы
Способ 1: «Вид»
В режиме чтения на панели инструментов Ворд отсутствуют все инструменты, но есть три вкладки. Для решения задачи из заголовка статьи необходимо воспользоваться последней – «Вид».
Нажмите по ней левой кнопкой мышки и выберите в появившемся меню пункт «Изменить документ», после чего вы вернетесь к привычному режиму работы и просмотра, именуемому «Разметка страницы».
Способ 2: Строка состояния
Другой возможный вариант – использование элементов расположенной внизу строки состояния, с помощью которых удобнее всего переключаться между режимами. За привычный «рабочий» отвечает средняя из трех кнопок.
Читайте также: Предварительный просмотр документов Word перед печатью
Способ 3: Клавиша
Последний и наиболее простой метод выхода из режима чтения заключается в использовании всего одной клавиши – «ESC».
Читайте также: Горячие клавиши для удобной работы в Ворде
Снятие запрета на редактирование
Некоторые пользователи путают режим чтения с установленной защитой или запретом на редактирование, хотя это совершенно разные понятия. Так, первый предназначен для удобного взаимодействия с текстом без отвлекающих элементов на экране, второе же не позволяет вносить какие-либо изменения в файл (инструменты на ленте отсутствуют или неактивны, а под ними или, наоборот, вверху окна программы, отображается уведомление по типу того, что показано на изображении ниже). Если ваша задача заключается в том, чтобы получить доступ к возможности редактировать текстовый документ, ознакомьтесь с представленными по ссылкам ниже статьями и выполните предложенные в них рекомендации.
Подробнее:
Что делать, если не редактируется документ Word
Как снять защиту с текстового файла Ворд
Еще статьи по данной теме:


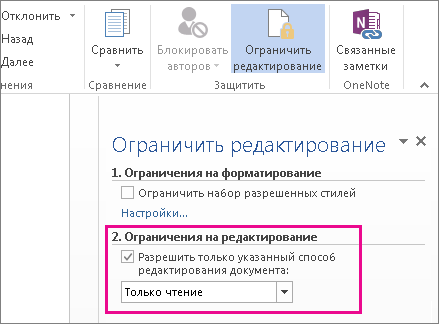

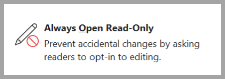
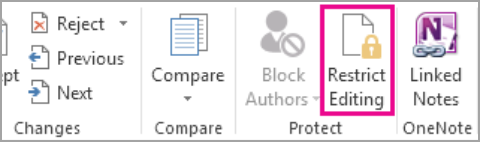
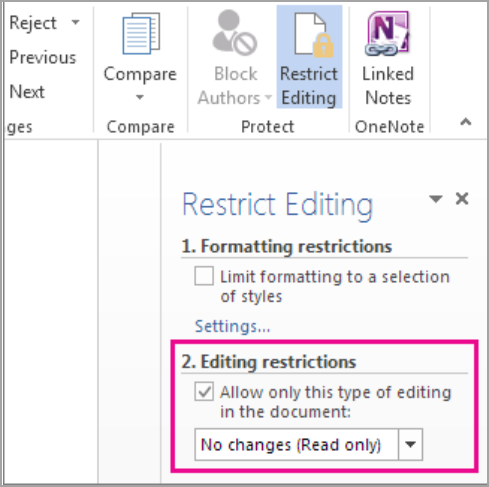
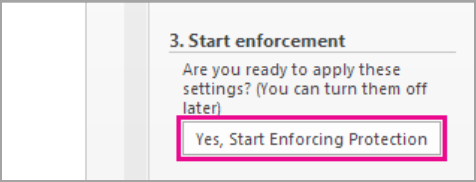
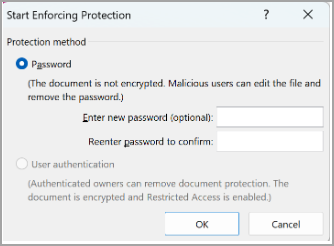
 и выберите команду Сохранить или Сохранить как, если вы раньше уже сохраняли документ.
и выберите команду Сохранить или Сохранить как, если вы раньше уже сохраняли документ.







































































