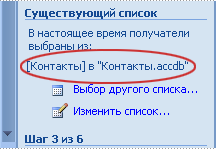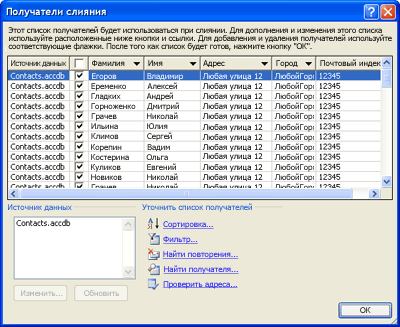Создание источника данных Word
На панели слияния щелкнуть на кнопке диалогового окна Слияние. Выбрать Источник данных, щелкнуть по кнопке Получить данные и выбрать Создать источник данных. В открывшемся окне путем ввода новых названий в раздел «Поле» (кнопка Добавить) или удаления (кнопка Удалить) ненужных полей из готового списка Поля в строке заголовка создается структура базы данных (название полей для записей). Порядок следования названий полей можно изменять, используя стрелки кнопки Порядок. Созданную структуру источника данных следует сохранить на диске, а затем заполнить данными, вводя значения в соответствующие поля. Переход между полями осуществляется щелчком мыши или клавишей . По окончании ввода всей записи нужно нажать кнопку Добавить. При нажатии кнопки Источник база данных показывается на экране в виде таблицы. В дальнейшем базу данных можно редактировать, используя кнопку Правка источника данных.
Добавлять комментарии могут только зарегистрированные пользователи.
Регистрация Вход
Пожалуй, любой, кому приходилось создавать список литературы знает, какая это головная боль. Сначала ищешь источники, расставляешь ссылки на них в тексте, а потом тратишь еще больше времени на то, чтобы собрать все их вместе. Да еще не перепутать ненароком! А уж про оформление согласно стандартам, вообще вспоминать не хочется.
Но если составление списка литературы так важно, неужели в Word нет инструмента, который делает этот процесс проще? Конечно есть. Однако, знает про него немного людей, а умеют им пользоваться еще меньше. Именно поэтому в этой статье мы вам расскажем, как правильно составить список источников с помощью готовых инструментов Word.
Представим, что мы пишем статью.
Выделенное предложение было взято из другой книги. Укажем, из какой именно. Вот, как это делается:
1. Помещаем курсор в конец фрагмента.
2. Во вкладке «Ссылки» нажимаем на иконку «Вставить ссылку». Выбираем команду «Добавить новый источник».
3. Открывается окно, в котором мы можем создать новый источник.
4. Для начала выберем его тип. Это может быть книга, статья, материалы конференции и многое другое.
Это может быть книга, статья, материалы конференции и многое другое.
5. Далее заполняем остальные поля:
Обратите внимание, что фамилию и инициалы нужно разделять запятой.
• Если книгу писало несколько человек, то мы можем поставить галочку напротив слов «Корпоративный автор» и указать всех авторов.
• Если вам нужно указать больше сведений – поставьте галочку вот здесь . Дополнительные поля тут же отобразятся.
6. Как только указали необходимые данные, применяете настройки. В тексте тут же появляются имя автора и год публикации книги.
7. Повторяете весь процесс для каждого источника, который у вас есть.
Когда все книги добавлены, создаем список литературы.
1. Ставите курсор в нужном месте и нажимаете на иконку «Список литературы».
2. Выбираете, как назвать библиографию: «Список литературы», «Ссылки», или «Цитируемые труды». Нажимаете на нужный вариант.
3. В документе тут же появляется список литературы.
Заметьте, все источники в нем уже расположены в алфавитном порядке и отформатированы по стандарту. Кстати, выбрать его вы можете самостоятельно тут:
Итак, теперь вы знаете, что c помощью Word в документ можно добавлять источники и создавать на их основе список литературы. Это очень удобные инструменты, так как они позволяет не только добавить источники и собрать ссылки, но и расположить их по порядку, а также отформатировать их в соответствии с указанным стилем.
Автор заметки:
На нашем сайте уже была опубликована заметка, посвящённая слиянию. Но редактор Word с тех пор так сильно изменился, что пришла пора взглянуть на этот процесс по-новому. В сегодняшней заметке я приведу пример процесса слияния для Word 2007.
- Определяем тип создаваемого документа. Вкладка «Рассылки»→группа «Начать слияние»→»Начать слияние»→»Письма»;
- В той же группе «Выбрать получателей»→»Использовать существующий список…» и укажите путь к файлу базы данных;
- Вводим постоянную часть текста. В нужных местах вставляем соотвествующие поля базы данных (группа «Составление документа и вставка полей»→»Вставить поле слияния»);
- Если нужно поставить условие, например для изменения обращения в зависимости от пола, то выбираем «Правила»→IF…THEN…ELSE после чего заполнить поля, как на рисунке:
- Как вы видите, поля отличаются от обычного текста. Чтобы увидеть результат слияния, нажмите кнопку «Просмотр результатов». Поле со стрелочками справа от кнопки, позволяет просмотреть результат слияния для разных записей базы данных;
- На этом процесс создания писем заканчивается. Все письма можно сохранить в виде одного документа (группа «Завершить»→»Найти и объединить»→»Изменить отдельные документы…»), («Найти и объединить»→»Печать документов…») или отослать по электронной почте («Найти и объединить»→»Отправить электронные сообщения…»). В случае отправки по электронной почте, адрес тоже нужно указывать из поля базы данных.
Файлы с примерами можно скачать:
После скачивания, при попытке открыть файл будет запрошено разрешени на соединение с базой данных. При этом придётся указать новый путь к базе данных. Пошаговый процесс для Word 2007 показан на рисунке
Access для Microsoft 365 Access 2021 Access 2019 Access 2016 Access 2013 Access 2010 Access 2007 Еще…Меньше
Вы можете создать операцию слияния с помощью мастера слияния в Microsoft Word. Этот мастер также доступен в Access и позволяет настроить процесс слияния, в качестве источника данных для писем на бланке, сообщений электронной почты, почтовых наклеев, конвертов или каталогов с помощью таблицы или запроса в базе данных Access.
В этой теме объясняется, как запустить мастер слияния из Access и создать прямую связь между таблицей или запросом и документом Microsoft Word. В этой теме описывается процесс написания писем. Пошаговая информация о том, как настроить процесс слияния, см. в справке Microsoft Word.
Использование таблицы или запроса в качестве источника данных
-
Откройте базу данных и в области навигации выберите таблицу или запрос, которые вы хотите использовать в качестве источника данных слияния.
-
На вкладке «Внешние данные» в группе «Экспорт» нажмите кнопку «Слияние Word».
Запускается мастер слияния Microsoft Word.
-
Укажете, хотите ли вы создать ссылку в существующем или новом документе, а затем нажмите кнопку «ОК».
-
Если вы решили связать с существующим документом, в диалоговом окне «Выбор документа Microsoft Word» найдите и выберите файл, а затем нажмите кнопку «Открыть».
Word запускается. В зависимости от вашего выбора Word откроет указанный документ или новый.
-
В области «Слияние» в списке «Выберите тип документа» щелкните «Письма» и нажмите кнопку «Далее: начало документа», чтобы продолжить шаг 2.
-
На шаге 2 нажмите кнопку «Далее» и выберите получателей.
На шаге 3 создается связь между источником данных в Access и документом Word. Так как вы запустили мастер в Access, эта ссылка создается автоматически. В списке «Выбратьполучателей» обратите внимание, что выбрано «Использовать существующий список», а в списке «Использовать существующий список» отображается имя источника данных.
-
Щелкните «Изменить список получателей», если вы хотите настроить содержимое таблицы или запроса.
Вы можете фильтровать, сортировать и проверять данные. Нажмите кнопку ОК, чтобы продолжить.
-
Нажмите кнопку «Далее». Напишите письмо, чтобы продолжить. Выполните оставшиеся инструкции на области слияния и в шаге 5 нажмите кнопку «Далее: завершение слияния».
Другие способы использования таблицы или запроса в качестве источника данных
Таблицу или запрос можно указать в качестве источника данных дополнительными способами. Например, можно экспортировать таблицу или запрос из Access в базу данных ODBC, файл Microsoft Excel, текстовый файл или любой другой файл, совместимый с Word, а затем связать его с итогом с помощью мастера слияния Word.
-
Если вы еще не экспортировали таблицу или запрос, сделайте это. В области навигации Access выберите таблицу или запрос, а затем на вкладке «Внешние данные» в группе «Экспорт» выберите формат, в который нужно экспортировать данные, и следуйте инструкциям.
-
Если в Word не отображается области слияния, на вкладке «Рассылки» в группе «Начало слияния» щелкните стрелку под кнопкой «Начать слияние» и выберите пошаговую кнопку мастера слияния. Появится области слияния.
-
На шаге 3 в области «Слияние» в списке «Использовать существующийсписок» нажмите кнопку «Обзор» или «Изменить список получателей».
-
В диалоговом окне «Выбор источника данных» укажите файл данных, созданный в Access, и нажмите кнопку «Открыть».
-
Следуйте инструкциям в последующих диалогах. В диалоговом окне «Получатели слияния» просмотрите и настройте содержимое файла. Перед продолжением можно отфильтровать, отсортировать и проверить содержимое.
-
Нажмите кнопку«ОК» и выберите «Далее: Напишите письмо» в области «Слияние». Дополнительные инструкции по настройке слияния см. в справке Word.
К началу страницы
Нужна дополнительная помощь?
Источником
данных (адресной книгой или списком
рассылок) может быть документ почти
любого типа, лишь бы его структура была
понятной текстовому процессору. То
есть, процессор должен различать, где
заканчивается одна запись и начинается
другая, а также как разделены поля данных
внутри записи.
Типы источников данных
На
практике в качестве источников данных
применяют:
-
специально
подготовленные документы Word; -
веб-документы,
имеющие табличную структуру; -
таблицы
баз данных (например, Microsoft
Access); -
электронные
таблицы Microsoft
Excel; -
документы,
подготовленные в специальном программном
средстве, входящем в пакет Microsoft
Office
и интегрированном с Microsoft
Word.
У
встроенного средства Microsoft
Office,
предназначенного для работы с источниками
данных, есть много достоинств, среди
которых простота, удобство, скорость
работы. Но есть у него и существенный
недостаток — его надо наполнять данными,
а это весьма нелегкий труд. Вот почему
в реальной жизни приходится использовать
в качестве источников данных все, что
можно — почтовые базы данных, полученные
из Интернета,
таблицы Access
или Excel,
устаревшие базы данных в форматах dBase,
Clipper,
FoxPro
и т.п.
Текстовый документ как источник данных
Microsoft
Word
очень терпимо относится к источникам
данных и готов принять почти все, что
угодно, даже простые текстовые документы
в формате .txt,
подготовленные в простейшем текстовом
редакторе типа Блокнот.
Надо только принять меры, чтобы четко
и однозначно выразить структуру данных
(отделить друг от друга записи
и значения полей).
Записи
(строки) принято разделять символом
«конец абзаца», то есть нажатием клавиши
Enter.
Поля
(столбцы) друг от друга можно отделять
множеством разных символов, например
символом табуляции (клавишей Tab),
звездочкой, косой чертой, восклицательным
знаком и другими. Обычно применяют точку
с запятой. При этом важно следить, чтобы
во всем документе для этой цели применялся
исключительно один символ и чтобы для
других целей он не использовался.
Имена
полей. Первая
строка текстового файла играет особую
роль. Данные, введенные в нее, воспринимаются
как имена
полей. Таким
образом, первая физическая запись
содержится во второй строке, вторая
запись — в третьей строке и так далее.
Документ Word как источник данных
В
документе Word
есть существенное преимущество перед
обычным текстовым документом — он может
содержать таблицы. В текстовом процессоре
Microsoft
Word
работа с таблицами организована очень
удобно: не надо заботиться ни о каких
символах-разделителях. Таблицы Word
надежно превращаются в источники данных
для документов слияния.
Веб-страница как источник данных
Возможность
использования таблиц Word
в качестве источников данных открывает
перед нами необъятные возможности
использования таблиц (или списков),
размещенных на веб-страницах. Для этого
их достаточно выделить в браузере,
скопировать и вставить в пустой документ
Word,
после чего проверить и отредактировать.
Электронная таблица Excel как источник данных
Таблицы
Excel
тоже можно успешно подключать к Microsoft
Word
в качестве источника данных. При этом
важно иметь в виду простейшие ограничения:
-
таблица
должна располагаться на отдельном
листе Excel; -
данные
первой строки рассматриваются как
имена полей;
-
между
первой строкой (строкой заголовков) и
строками записей нежелательны пустые
строки.
Соседние файлы в папке WORD 2007
- #
- #
- #
- #
- #
- #
- #
- #
Создание источника данных для слияния в Word
Теперь нужно создать источник данных слияния (адресов и фамилий получателей письма).
1. В разделе Выбор получателей окна Слияние области задач выберите пункт Создание списка (рис. 8.6).
Рис. 8.6. Окно Выбор получателей мастера Слияние
2. Щелкните на команде Создать в разделе Создание списка. Откроется окно диалога, показанное на рис. 8.7.
Источник данных слияния представляет собой базу данных, состоящую из записей, на основе каждой из которых с помощью главного документа будет сгенерирован конкретный экземпляр письма. Все записи имеют одинаковые поля данных.
Некоторые наиболее распространенные поля заранее внесены в список окна создания источника данных. Вы можете удалить из базы данных ненужные поля и добавить свои собственные.
Рис. 8.7. Создание источника данных
Другие пункты раздела Выбор получателей позволяют выбрать в качестве источника данных имеющуюся базу данных, ранее созданную в Word или в приложении типа Access, либо адресную книгу.
Примечание Наличие в источнике данных лишних полей никак не влияет на результат слияния, но замедляет работу программы.
3. Щелкните на кнопке Настройка. Откроется окно диалога, пока занное на рис. 8.8.
4. Выделите пункт Обращение.
5. Щелчком на кнопке Удалить сотрите выделенное поле.
Рис. 8.8. Настройка полей источника данных
Рис. 8.9. Окно диалога Получатели слияния
6. Повторяя шаги 4 и 5, удалите все поля, кроме Имя, Фамилия, Организация, Адрес 1 и Индекс.
7. Щелкните на кнопке ОК.
8. Щелкните на кнопке Закрыть окна диалога Создание источника данных.
9. В открывшемся окне диалога сохранения документа введите имя Гости и щелкните на кнопке Сохранить. Появится показанное на рис. 8.9 окно диалога Получатели слияния, в котором в настоящее время нет ни одной записи.
10. Вам обязательно придется когда-нибудь ввести информацию в источник данных. Щелкните на кнопке Изменить. , чтобы сделать это сейчас. Откроется форма для ввода данных. Давайте добавим несколько записей. Позже слияние сгенерирует ровно столько копий главного документа, сколько записей имеется в источнике данных.
11. Заполните поля формы.
12. Чтобы добавить еще одну запись, щелкните на кнопке Создать запись.
13. Введите еще несколько записей, перенеся в них информацию, представленную в табл. 8.1.
ТАБЛИЦА 8.1. Источник данных слияния
Как мне создать базу данных Microsoft Word? — Вокруг-Дом — 2021
Table of Contents:
В Microsoft Word есть функция слияния, которая связывает документ Word с информацией, хранящейся в файле данных, который называется источником данных. Источником данных может быть база данных. Перед слиянием вы можете создавать и управлять базой данных в Word. База данных сохраняется как файл базы данных Access в Word.
Макет основного документа
Откройте пустой документ Word.
На Mailings нажмите вкладку Начать слияние и выберите Справочник. каталог Тип документа сообщает Word для создания списка и использования полей из источника данных, такого как база данных.
Настроить поля базы данных
Нажмите Выберите получателей и выберите Введите новый список открыть Новый список адресов диалоговое окно. Используйте его для настройки полей, которые будут использоваться в базе данных. Нажмите Настроить столбцы. Настроить список адресов диалоговое окно появляется.
- Чтобы удалить имена полей, выберите имя поля, нажмите удалять и нажмите да удалить имя поля.
- Чтобы редактировать имена полей, выберите имя поля, нажмите переименовывать, Переименовать поле появится диалоговое окно, измените имя поля и нажмите Хорошо.
- Чтобы добавить дополнительные имена полей, нажмите добавлять, Добавить поле Появится диалоговое окно, введите новое имя поля и нажмите Хорошо.
- Чтобы изменить порядок имен полей, выделите имя поля и нажмите Двигаться вверх или же Двигаться вниз.
Нажмите Хорошо когда вы закончите. Новый список адресов диалоговое окно отображает настроенные имена полей в таблице.
Введите информацию базы данных
Введите данные в каждое поле. Используйте клавишу Tab для перемещения из одного поля в другое. Нажмите Новая запись перейти к следующей записи в базе данных. После ввода последней записи не нажимайте Новая запись перейти к новой записи.
Проверьте записи и внесите любые изменения
- Чтобы редактировать запись, выделите данные и введите изменения.
- Для поиска записи нажмите найти, Найти запись Появится диалоговое окно, введите слово для поиска и нажмите Найти следующий.
- Чтобы удалить запись, щелкните квадрат, расположенный слева от первого поля, нажмите Удалить запись и нажмите да удалить запись.
Нажмите Хорошо когда сделано.
Сохранить базу данных и основной документ
Сохранить список адресов диалоговое окно появляется. Выберите, где вы хотите сохранить файл базы данных, введите имя файла и нажмите Сохранить.
Сохранить основной документпустой каталог, который ссылается на базу данных, на случай, если вы решите выполнить слияние позже. Закройте основной документ а также Выход из слова.
Просмотр базы данных
Перейдите к файлу базы данных Access и откройте его. Microsoft Access открывается. Нажмите Office_Address_List под таблицы заголовок и таблица базы данных, которая была создана в Word, отображается.
Вернуться в базу данных и редактировать данные
Откройте основной документ в слове. Microsoft Word диалоговое окно появляется. Нажмите да поэтому основной документ может извлекать информацию из базы данных. На Mailings нажмите вкладку Изменить список получателей. Mail Merge Получатели диалоговое окно появляется. Под заголовком Источник данных выберите имя файла базы данных. Нажмите редактировать и Изменить источник данных диалоговое окно появляется. Редактировать данные. Когда закончите, нажмите Хорошо и нажмите да обновить базу данных. в Mail Merge Получатели диалоговое окно, вы можете уточнить информацию о базе данных, используя Сортировать, Фильтр, Найти дубликаты, найти получатель а также Проверить адреса опции.
Нажмите Хорошо когда сделано. Закройте основной документ, Нажмите Сохранить. Выход из слова.
Работа с таблицей Word как с базой данных
Обычные таблицы Word, содержащие в верхней строке названия столбцов, а в левом столбце названия строк, могут рассматриваться как простейшие реляционные базы данных (табличная организация данных называется также реляционной, каждая запись в таблице содержит информацию, относящуюся только к одному конкретному объекту).
Названия столбцов в верхней строке являются полями базы данных, а все последующие строки – записями базы данных.
В таблицах Word, содержащих однотипные записи, можно выполнять некоторые операции, характерные для работы с базами данных, например сортировку записей.Строки таблицы (записи) можно отсортировать по возрастанию или убыванию, от старшего к младшему ключу сортировки и т.д. Для этого используют кнопки на панели инструментов ^ Таблицы и границы или команды меню Сортировка®ТАБЛИЦА . В диалоговом окне Сортировка указывают требуемые параметры – тип и порядок сортировки.
Таблицы Word могут также использоваться для выполнения операции слияния документов. Слияние документов – операция, предусматривающая включение в документ информации из базы данных (таблицы). Операция слияния документов используется для быстрого создания типовых писем, контрактов, приглашений, поздравлений, надпечаток конвертов и т.д.
С таблицами Word можно работать в режиме формы данных, при котором каждая строка таблицы отображается как отдельная запись данных, а текст каждого заголовка столбца становится соответствующим полем этой записи. Такой режим используется для упрощения ввода и изменения данных, особенно в больших таблицах.Для представления таблицы в виде формы данных нужно установить курсор внутри таблицы и щелкнуть по кнопке Форма данных на панели инструментов Базы данных.
Вычисления в таблицах Word
В таблицах Word реализованы некоторые функции электронных таблиц. Подобно Excel, Word позволяет выполнять вычисления с помощью формул и функций.Для проведения вычислений в таблице необходимо установить курсор в соответствующей ячейке (с ожидаемым результатом), использовать команду меню ^ Формула®ТАБЛИЦА и ввести данные в диалоговом окне Формула или выбрать нужную функцию. Формула всегда вводится после знака «равно» (=).Word вставляет результаты вычисления в виде полей. При изменении исходных данных в ячейках таблиц Word в отличие от Excel не происходит автоматического пересчета результатов вычислений. Поэтому при изменении исходных данных или ссылок на ячейки таблицы результаты вычислений необходимо обновлять (с помощью клавиши F9 или команды контекстного меню Обновить поле).
При копировании формул ссылки на адреса ячеек в таблицах Word не изменяются автоматически – не «настраиваются», как в Excel, т.е. ссылки на ячейки в таблицах Word всегда являются абсолютными, хотя и отображаются без знака доллара $. Поэтому при копировании формул ссылки на адреса ячеек Word нужно редактировать вручную.
Работа с полями
В документах Word, как и в других приложениях пакета Microsoft Office, используются особые структурные элементы — поля. Поля — это специальные коды, которые дают команды приложению автоматически вставлять в документ, а впоследствии обновлять переменные данные: номера страниц, даты, номера рисунков, таблиц, а также текст, графику, формулы и т. д.
Использование полей позволяет организовать автоматическое обновление сведений о документе (имени файла, количестве страниц и т. п.), выполнять вычисления по формулам, создавать перекрестные ссылки. Поля вставляются автоматически при создании оглавления и предметного указателя. С помощью полей устанавливаются связи с другими документами и объектами, осуществляется непосредственный обмен данными в приложениях Windows, создаются формы и составные документы — конверты, наклейки, почтовые рассылки и т. п. Word поддерживает несколько десятков различных типов полей Наиболее часто в документах встречаются поля ^ РАGЕ (номер страницы) и DАТЕ (дата), которые вставляются с помощью команд Дата и время.® Номера страниц и ВСТАВКА ®ВСТАВКА Для размещения в документе иллюстраций часто используют поля INCLUDEPICTURE.
Содержание
- Вариант 1: Microsoft Office 2007 – 2021
- Шаг 1: Подготовка данных таблицы Microsoft Excel
- Шаг 2: Подготовка шаблона документа Microsoft Word
- Шаг 3: Добавление поля слияния на страницу
- Шаг 4: Проверка результатов
- Шаг 5: Завершение слияния
- Вариант 2: Microsoft Office 2003
- Вопросы и ответы
Вариант 1: Microsoft Office 2007 – 2021
Посредством функции слияния в Microsoft Word можно поместить данные, взятые из внешнего файла Excel, в определенные места документа. Это удобно применять для массовой рассылки электронной почты или при печати шаблонных материалов, отличия между которыми всего в нескольких местах. При редактировании исходной таблицы информация на странице документа будет изменяться динамически.
Если целью слияния является перенос данных из Excel в такую же таблицу, только в Microsoft Word, рекомендуем воспользоваться специальной вставкой со связью, что значительно облегчит выполнение поставленной задачи. На нашем сайте в отдельной статье есть подробное описание этой операции.
Подробнее: Как перенести таблицу из Microsoft Excel в Word со связью
Важно! Все рассмотренные далее действия будут выполняться на примере программного обеспечения Microsoft Office 2016. По этой причине могут наблюдаться некоторые отличия в интерфейсе в сравнении с другими версиями текстового редактора. Но руководство все равно является актуальными, а серьезные отличия будут помечаться.
Шаг 1: Подготовка данных таблицы Microsoft Excel
Первостепенно необходимо подготовить исходные данные в таблице Microsoft Excel, чтобы их можно было корректно интегрировать в документ Word. Для этого следует избавиться от всех объединенных ячеек, информация должна находиться в каждом столбце отдельно, в противном случае во время слияния будут возникать проблемы. При необходимости обратитесь за помощью к другой нашей статье, в которой подробно описана процедура разъединения ячеек.
Подробнее: Как разъединить ячейки в Microsoft Excel
Также рекомендуется озаглавить каждый столбец с данными. Впоследствии это облегчит выполнение некоторых действий при слиянии во время вставки поля на страницу документа. Процедура создания заголовков не требует особых навыков, но при возникновении трудностей можно обратиться к соответствующей статье на нашем сайте, где разобраны все способы выполнения поставленной задачи.
Подробнее: Как сделать заголовок столбцов в Microsoft Excel
Если база данных с исходными значениями создается в Microsoft Excel с нуля, рекомендуем воспользоваться «Умной таблицей». Это позволит облегчить соблюдение всех вышеописанных требований. На нашем сайте есть статья, в которой подробно рассматривается использование этой функции табличного редактора.
Подробнее: Как создать умную таблицу в Microsoft Excel
По итогу таблица с исходными данными должна соответствовать всего двум требованиям — наличие заголовков каждого столбца и отсутствие объединенных ячеек в рабочем диапазоне. Это не обязательные параметры, произвести слияние возможно и без их соблюдения, но если их выполнить, удастся существенно облегчить выполнение поставленной задачи в будущем.
Шаг 2: Подготовка шаблона документа Microsoft Word
Слияние зачастую выполняется для создания однотипных документов с отличиями в определенных местах. Например, эту функцию удобно использоваться для организации массовой рассылки электронной почты или печати документов. Соответственно, предварительно следует подготовить шаблон в Microsoft Word — часть текста, информация в которой будет оставаться неизменной.
Особых требований к данному этапу выполнения слияния нет, только рекомендации. Для удобства можно подготовить образец документа, содержащий полную информацию, взятую из базы Excel, чтобы он имел законченный вид. После этого достаточно будет удалить персональные данные, а затем можно переходить к следующему шагу этой инструкции. Пример готового шаблона показан на изображении ниже.
Примечание! Пунктуационные и орфографические ошибки, которые текстовый редактор выделяет синим и красным цветом, исправлять не нужно. Они исчезнут в будущем автоматически, после того как слияние будет закончено.
Читайте также:
Как убрать красное / синее / зеленое подчеркивание текста в Microsoft Word
Как пропустить все ошибки в документе Microsoft Word
Дополнительно рекомендуется активировать опцию затенения полей, чтобы вставленная посредством слияния информация визуально выделялась в будущем. Это облегчит редактирование документа на завершающих этапах.
- Откройте меню «Файл», кликнув по одноименной вкладке в Microsoft Word 2013 – 2021 или нажав по иконке в верхнем левом углу в Microsoft Word 2007 – 2010.
- На боковой панели слева щелкните по пункту «Параметры», чтобы открыть окно настроек программы.
- Воспользовавшись навигационной панелью в левой части интерфейса, перейдите в раздел «Дополнительно» и в блоке «Показать содержимое документа» из выпадающего меню «Затенение полей» выберите значение «Всегда». После этого нажмите по кнопке «ОК», чтобы сохранить изменения.
На этом предварительная настройка документов считается завершенной, можно переходить непосредственно к слиянию Microsoft Word и базы данных Excel.
Шаг 3: Добавление поля слияния на страницу
Все инструменты для выполнения слияния находятся на вкладке «Рассылки». На данном этапе выполнения поставленной задачи важны только два блока инструментов — «Начало слияния» и «Составление документа и вставка полей».
Процедура слияния подразумевает добавление на страницу документа полей с соответствующей информацией, которая будет браться из заранее подготовленной таблицы Microsoft Excel. Для этого необходимо сделать следующее:
-
Раскройте выпадающий список «Начать слияние», который находится в блоке «Начало слияния». Затем кликните в нем по предпочитаемому шаблону. В качестве примера будет выбран пункт «Письма», но работа с другими практически ничем не отличается.
Примечание! Если в выпадающем меню выбрать «Конверты» или «Наклейки», появится дополнительное диалоговое окно, в котором потребуется задать начальные параметры. Каждое действие сопровождается текстовой подсказкой, поэтому проблем возникнуть не должно. В остальном слияние выполняется описанным ниже способом.
- Раскройте выпадающее меню «Выбрать получателей», которое расположено в том же блоке чуть ниже. В нем нажмите по опции «Использовать существующий список». Это позволит определить в качестве базы данных с исходными значениями заранее созданную таблицу Microsoft Excel.
- В появившемся окне файлового менеджера перейдите в директорию, где находится таблица с данными, выделите ее щелчком левой кнопки мыши и нажмите «Открыть».
-
Если файл Excel содержит несколько листов с информацией, выберите необходимый и кликните по кнопке «ОК». Обратите также внимание на пункт «Первая строка данных содержит заголовки столбцов», если этот параметр соответствует действительности, установите отметку напротив него.
Обратите внимание! Если базу данных с исходными значениями необходимо будет сменить в будущем, воспользуйтесь опцией в блоке «Начало слияния», которая называется «Изменить список получателей». При ее вызове откроется файловый менеджер, в котором потребуется выбрать новую таблицу Excel.
- Установите курсор в то место документа, куда необходимо вставить информацию, взятую из таблицы. Для этого раскройте в блоке «Составление документа и вставка полей» выпадающий список меню «Вставить поле слияния» и выберите нужный столбец данных. В качестве примера будет добавлено поле «Номер».
- Аналогичным образом добавьте оставшиеся поля, каждый раз устанавливая курсор в нужное место и выбирая из выпадающего списка соответствующий параметр.

Примечание! Оставшиеся инструменты в блоке «Составление документа и вставка полей» в практическом применении не нуждаются, они служат для автоматизации некоторых процессов при работе с большим объемом данных. Например, с помощью инструмента «Правила» можно задать некоторые условия вставки определенных полей, а вызвав диалоговое окно «Подбор полей» — заранее настроить дополнительные поля, чтобы быстро вставлять их посредством других опций.

Шаг 4: Проверка результатов
После добавления полей слияния на страницу документа информация из таблицы Excel отображаться в них не будет, из-за чего не получится визуально определить корректность подстановочных данных. Для этого необходимо воспользоваться другим инструментом вкладки «Рассылки», который так и называется — «Просмотр результатов».
Первостепенно необходимо включить отображение данных в полях. Для этого кликните по кнопке «Просмотреть результаты». На странице документа сразу отобразится информация в соответствующих местах. В правой части блока инструментов «Просмотр результатов» можно воспользоваться стрелками, чтобы ознакомиться с каждым образцом будущих документов. Позволяется даже вручную вводить номер строки Excel, из которой были взяты данные.
Если необходимо проверить заполнение полей определенного получателя, следует воспользоваться диалоговым окном «Найти получателя». Кликните по нему и в появившемся меню введите в поле «Найти» информацию из любого столбца таблицы Excel. Затем определите область поиска. Чтобы повысить точность при обработке большого объема данных, установите переключатель в положение «по полю» и из выпадающего списка выберите непосредственно нужное поле. Затем кликните по кнопке «Найти далее».
Оставшийся инструмент в блоке «Просмотр результатов» необходим для поиска ошибок, которые могут возникнуть из-за наличия объединенных ячеек в таблице Excel или несоответствия форматирования некоторых полей. Текстовый процессор Word автоматически вычисляет все ошибки и составляет соответствующий отчет. Для этого кликните по кнопке «Поиск ошибок» и в появившемся диалоговом окне определите тип проверки, после чего нажмите по кнопке «ОК».
Шаг 5: Завершение слияния
После добавления всех необходимых полей на страницу документа и проверки корректности их отображения можно переходить непосредственно к массовой рассылке или печати. Все необходимые для этого инструменты расположены на вкладке «Рассылки» в блоке «Завершение».
Открыв выпадающий список пункта «Найти и объединить», можно увидеть три опции:
- «Изменить отдельные документы». Позволяет выбрать один документ для редактирования и дальнейшего применения (печати или рассылки). Для этого необходимо будет в блоке «Просмотр результатов» определить нужного получателя, затем установить отметку на пункте «текущую запись» и кликнуть по кнопке «ОК». Если выбрать несколько документов или все, они сольются воедино.
-
«Печать документов». Открывает подобное диалоговое окно, в котором необходимо выбрать количество записей и нажать по кнопке «ОК». В дальнейшем откроется стандартное окно для печати документов.
На нашем сайте есть отдельная статья, в которой подробно описан процесс настройки печати. Если выполнение этой процедуры вызывает трудности, ознакомьтесь с изложенным там материалом.
Подробнее: Как настроить печать документов в Microsoft Word
- «Отправить электронные сообщения». Предоставляет диалоговое окно для настройки рассылки. Для корректной работы требуется, чтобы в базе данных Excel был отдельный столбец с перечнем адресов электронной почты каждого получателя, иначе этой функцией воспользоваться не получится.

Вариант 2: Microsoft Office 2003
В отличие от Microsoft Word 2007 – 2021 в версии 2003 года все ранее описанные действия выполняются иначе. Обусловлено это кардинально отличающимся интерфейсом программы. Но стоит отметить, что этапы выполнения поставленной задачи остаются неизменными. По этой причине ниже будет пропущена часть о подготовке базы данных в таблице Microsoft Excel и создании шаблона в текстовом редакторе. Также описание каждой функции будет кратким, так как полное уже приводилось выше в статье.
Примечание! Microsoft Word 2003 не имеет совместимости с новейшим форматом XSLX, поэтому, чтобы выполнить слияние, базу данных в Excel необходимо сохранять в формате XLS.
В рассматриваемой версии приложения нет привычной панели инструментов, поделенной на отдельные блоки, из-за чего пользоваться функциями слияния неопытному пользователю довольно трудно. По этой причине ниже все действия будут выполняться посредством специального Мастера.
- Раскройте меню «Сервис», находящийся в верхней части интерфейса окна, и наведите курсор на пункт «Письма и рассылки», затем кликните по опции «Слияние».
- В появившейся панели Мастера, расположенной в правой части окна, выберите из списка тип документа и щелкните «Далее. Открытие документа». Как и в примере ранее, сейчас будет выбран шаблон «Письма».
- Определите документ, на основе которого будет осуществляться рассылка. Если шаблон создавался в текущем, выберите соответствующий пункт и нажмите «Далее. Выбор типа документа».
- Возьмите в качестве исходного списка получателей заранее созданную таблицу Microsoft Excel. Для этого установите курсор в положение «Использование списка» и кликните по ссылке «Обзор», находящейся чуть ниже.
- В новом окне файлового менеджера перейдите в директорию с нужным документом, выделите его и щелкните по кнопке «Открыть».
- По аналогии с ранее рассмотренными версиями текстового процессора выберите лист книги с нужной информацией, установите при необходимости отметку напротив пункта «Первая строка данных содержит заголовки столбцов» и нажмите «ОК».
- Поставьте отметки напротив тех строк списка, информация из которых необходима для создания слияния. В нижней части этого диалогового окна есть кнопки с дополнительными функциями. Посредством них можно сразу снять или добавить выделения на все пункты, выполнить поиск или замену. После завершения этой процедуры нажмите «ОК».
- Вернувшись в главное окно текстового редактора, кликните по пункту «Далее. Создание писем», расположенном на панели мастера.
- Установите курсор на странице документа в то место, куда будет вставлено поле, затем щелкните по строке «Другие элементы».
- В новом окне поставьте переключатель в положение «Поля базы данных», выделите в списке нужное поле и кликните по кнопке «Вставить». Проследите за тем, чтобы на странице документа появилась соответствующая надпись.
- Закройте окно, установите курсор в новое положение, а затем снова кликните по пункту «Другие элементы» и вставьте новое поле. Таким образом добавьте все необходимые элементы на страницу. После этого щелкните «Далее. Просмотр писем».
- Воспользовавшись предложенными инструментами на панели Мастера, просмотрите все экземпляры документов и выявите неточности, впоследствии исправив их. Также с помощью кнопки «Исключить получателя» можно убрать лишние дубликаты. После завершения этой процедуры кликните по пункту «Далее. Завершение слияния».
- Завершите слияние, нажав по строке «Печать». После этого откроется новое диалоговое окно, в котором останется выбрать количество печатаемых экземпляров. Также можно отдельно изменить часть писем, воспользовавшись соответствующей опцией на панели Мастера.


Обратите внимание! В зависимости от выбранного типа создаваемого слияния, который определялся на втором шаге вышепредставленной инструкции, в завершающей части будут предложены разные действия. В данном случае это печать документа, но если было выбрано «Электронное сообщение», предлагалось бы ввести контактную информацию получателей.