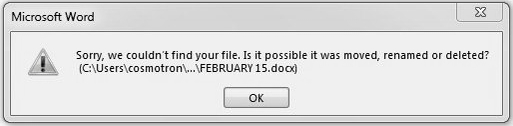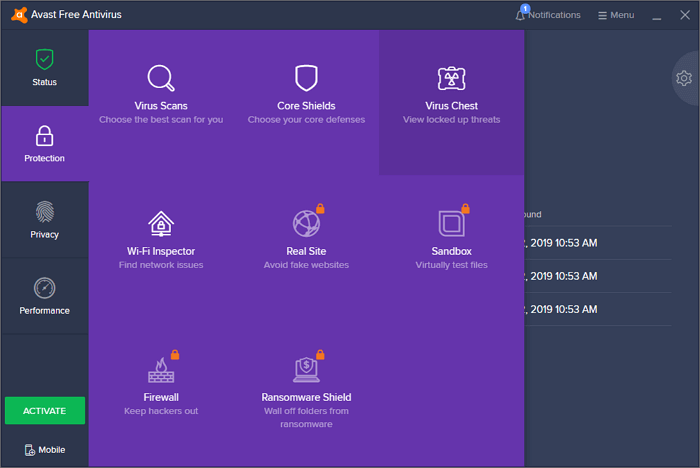Quick Navigation: 4 Solutions to Fix Word Document Shows 0 Bytes
In this post, we have gathered six useful solutions to fix 0 bytes error. Whenever you are bothered by a Word document showing 0 bytes, you can follow these solutions to fix this error.
| Workable Solutions | Step-by-step Troubleshooting |
|---|---|
| Fix 1. Use Anti-virus Software | Right-click on the Avast orange icon in the Windows system tray and open Avast UI…Full steps |
| Fix 2. Run CHKDSK | Press the Windows key and type cmd. Right-click «Command Prompt»…Full steps |
| Fix 3. Run CHKDSK Alternative | Download EaseUS CleanGenius for Free and install it. Open the software and select…Full steps |
| Fix 4. Show Hidden Files | In Windows 10/8/7, press Windows + E to bring up the Windows Explorer…Full steps |
Why Is My Word Document Saving as Zero Bytes
«Saved a Word document before forcing a restart of my laptop. Strange enough because now it is not opening with an error, and the doc file size is 0 bytes. How do Word files become empty after being saved properly? How to get my document back? It has essential data that I can’t afford to lose.»
It’s rare to see an empty Word document showing 0 bytes even with data pages on it. Nevertheless, many people still find themselves being stuck in a 0-byte Word doc or Docx file. How did it come? Generally, when you’re facing a Word document where the property shows 0 bytes in size, you should know that it is not a good sign because a 0-byte file often points vto a corrupt or damaged file or a bad sector hard drive or flash drive. Your contents have been wiped out.
Part 1. How to Recover 0 Byte Word Documents in Windows 10/8/7
Before you are going to fix the Word file saving as 0 bytes error, recover the Word document as soon as possible. There are times that you may delete your Word files accidentally with the fixes. So, retrieve your Word document in advance. There are two ways to restore DOC files, using software, or using the manual solution.
- 1. Recover 0 Byte Word Document with Data Recovery Software
- 2. Restore DOC Files in Windows 10/8/7 Manually
1 — Recover 0 Byte Word Document with Data Recovery Software
If you happen to lost Word document, do not hesitate to download EaseUS Data Recovery Wizard on your PC. It’s good at scanning and recovering all types of files that you accidentally deleted.
- Recover deleted, formatted, and inaccessible data in different data loss situations.
- Recover photos, audio, music, and emails from any storage effectively, safely, and completely.
- Recover data from the recycle bin, hard drive, memory card, flash drive, digital camera, and camcorder.
Simple steps to retrieve Word documents:
Step 1. Choose the Word file location
Choose the drive or a specific folder and click the «Scan» button.
Step 2. Locate your Word files
The software will start immediately scanning all lost data on the selected drive. After the scan, click the «Documents» option in the left panel. Choose «Word» from the category bar. Then, click «Preview».
Step 3. Recover Word files
After previewing the lost Word files, select the desired Word files and click «Recover». Then, select a folder to store the Word files.
2 — How to Restore DOC Files in Windows 10/8/7 Manually
Another way to get back Word Documents is by using the temporary files. The chances are small but still worth a try. Follow the steps below:
For Word 2010 — 2019
Step 1. Open the Word program, and click «File» > «Options». In the left navigation pane, click «Save». Copy the AutoRecover file location path and paste it into File Explorer.
Step 2. Go to the File Explorer, find the unsaved document, and copy the .asd file.
Step 3. Go to your Word app, click «File» > «Open» > «Recover Unsaved Documents» at the bottom.
Step 4. Paste the copied .asd file into the File Name box popping up. Open the Word file recover it.
Office under 2010
While for other Office editions, the path is different. Find the temp files by navigating to:
- 1. C: Documents and SettingsApplication DataMicrosoftWord
- 2. C: Documents and SettingsLocal SettingsTemp
Locate files like ~wrdxxxx.tmp, ~wrfxxxx.tmp, ~wraxxxx.tmp and open it in a notepad, and then save. After data recovery, follow the solutions below to fix the Word document saved as 0 bytes. Usually, the Word document showing as 0 bytes are caused by these reasons:
- Virus infection
- Application failure
- System crash or bad sectors
- Files are hidden
Part 2. How to Fix Zero Bytes Word Document Error
According to these common causes, you can remove the 0KB error now.
- Solution 1. Remove 0KB Virus with Anti-virus Software
- Solution 2. Run CHKDSK to Resolve Disk Errors
- Solution 3. Run CHKDSK Alternative
- Solution 4. Show Hidden Files
Solution 1. Remove 0KB Virus with Anti-virus Software
The easiest way to remove viruses is by using anti-software. There are lots of antivirus software that can help you get rid of the 0KB virus. Here is the way to remove the virus with Avast.
Step 1. Right-click on the Avast orange icon in the Windows system tray and open Avast UI
Step 2. Go to «Protection» > «Virus Scans».
Step 3. Click «RUN SMART SCAN » and the scanning process starts.
After the scan completes, Avast displays all found issues. You can resolve the problems directly on the results screen or configure each Virus Scan to resolve detection issues automatically.
Solution 2. Run CHKDSK to Resolve Disk Errors
If you have a disk error or bad sector error, you can try this method to fix Word file 0 bytes error.
Step 1. Press the Windows key and type cmd.
Step 2. Right-click «Command Prompt» and choose «Run as administrator».
Step 3. Enter the following command: chkdsk E: /f /r /x
Solution 3. Check and Repair Errors Using CHKDSK Alternative
If command line is not your ideal choice, you can apply this command-line alternative tool — EaseUS CleanGenius. Use this one-click tool to fix the file system error on your hard drive.
Step 1. Download EaseUS CleanGenius on your computer for free.
Step 2. Run the software. Click «Optimization» on the left panel, and then choose «File Showing» .
Step 3. Go to «Choose drive» and select the drive with a file system error. Check the «Check and fix file system error» option and click «Execute».
Step 4. Wait the EaseUS CleanGenius completes the repairing process. After that, click the «here» to view the result.
Solution 4. Show Hidden Files to Fix 0 Byte Word Document
There are times that your Word files get hidden and replaced by the 0-byte file. You can try the steps below to show hidden files.
Step 1. In Windows 10/8/7, press Windows + E to bring up the Windows Explorer.
Step 2. In the Folder Options or File Explorer Options window, click the «View» tab, under Hidden files and folders, click the «Show hidden files, folders, and drives» option.
Step 3. Then click «Apply > OK». You’ll see the files of the drive.
Conclusion
A zero-byte file is never a good sign and often points to a corrupt or damaged file or a bad sector on your hard drive or flash drive. By default, these causes mean that the contents of the zero-byte document are wiped out. But you needn’t worry, the solutions above can solve your problem perfectly. Never hesitate to turn to EaseUS EaseUS Data Recovery Wizard for help.
Часть 2. Простой метод извлечения документа Word размером 0 байт
Если вам нужно иметь высокий уровень успеха для извлечения 0-байтовых файлов Word или Excel, вы не можете найти исходные файлы или вам сложно вернуть файлы другими методами, Восстановление данных всегда является первоначальным выбором для восстановления файла Office для различных сценариев. Просто введите имя файла или путь, и вы сможете легко найти восстановленные файлы. Кроме того, вы можете восстановить поврежденные файлы Word как с помощью быстрого сканирования, так и с помощью глубокого сканирования.
1. Легко извлекайте поврежденные или несохраненные файлы Word в формате DOC или DOCX.
2. Обеспечьте 2 различных режима сканирования для извлечения 0-байтовых файлов Word.
3. Верните файлы из корзины, жестких дисков, разделов и т. д.
4. Группируйте и ищите восстановленные файлы в соответствии с определенным типом данных.
Win Скачать
Mac Скачать
Шаг 1: Загрузите и установите Data Recovery на свой компьютер, вы можете запустить программное обеспечение для восстановления поврежденных файлов Word. Если вам нужно вернуть файлы с USB-накопителя, вам необходимо заранее подключить USB-накопитель к компьютеру.
Шаг 2: Выбрать Документ вариант только для восстановления документа Word размером 0 байт. Конечно, вы можете поставить галочку Проверьте все типы файлов возможность получить нужные файлы. После этого выберите диск Windows (C:), другие жесткие диски или даже съемные диски, прежде чем нажать кнопку Сканировать кнопку.
Шаг 3: Вы можете найти восстановленные файлы с Быстрое сканирование режим напрямую. Если он не может предоставить исходные файлы 0-байтового документа Word, вы можете нажать кнопку Глубокий анализ режим, чтобы убедиться, что вы можете получить поврежденные файлы. Сканирование файлов в режиме занимает много времени.
Шаг 4: Выберите DOCX меню или DOC меню для проверки извлеченных файлов. Файлы Word с черными заголовками все еще доступны на вашем компьютере. Заголовки, выделенные желтым цветом, больше не доступны на вашем компьютере. Переместите курсор на файл Word, где вы можете найти путь, размер и другую информацию.
Шаг 5: найти исходный файл с аналогичным размером файла или даже восстановить все файлы Word. После этого вы можете проверить файл Word. Просто нажмите на Recover кнопку, чтобы получить документ Word размером 0 байт. Вы можете проверить файлы Word один за другим, чтобы получить тот, который вам нужен.
Win Скачать
Mac Скачать
1
Сохранил вчера вордовский документ (.docx). Открываю сегодня — файл весит 0 байт и в нем самом ничего нет. Что делать? Как восстановить?
2 ответа:
1
0
Если включено создание теневых копий файловой системы, то можно поискать старый файл во вчерашней копии. При отключенной функции… ни как. Сохранение было прервано в результате какой либо ошибки и файл утерян безвозвратно. Для избежания таких потерь в будущем, включите в настройках редактора создание резервных копий.
0
0
Если объем файла 0 байт, то это может значить только одно, а именно то, что файл не сохранился, это возможно в ряде случаев, но теперь его уже вряд ли удастся восстановить, т.к. находился он в программе, которой его сохраняли, а после ее закрытия, раз файл не удалось сохранить, то и в программе его уже нет теперь
Читайте также
Не смотрите на показатели Windows, смотрите работу в реальных приложениях. Невысокие показатели производительности процесора и памяти могут быть из-за невысокой частоты их работы, но это не отражается на общей производительности системы, приложения могут при этом работать достаточно быстро. Еще одна версия: производительность Windows измерялась на загруженной системе, то есть на ней работали фоновые приложения типа антивируса, скайпа и пр., которые и отбирали мощности процессора и памяти. На самом деле 7.8 — довольно приличный показатель производительности, у меня 4.6 и то я не парюсь, считаю, что все приложения будут работать. Главное, чтобы этой производительности хватало. А предела совершенства нет, за высокими показателями производительности можно гнаться хоть бесконечно. Но стоит ли оно того?
В любом случае решать вам.
Моноблок более компактный, но лично я больше плюсов не вижу.
Более дорогой, нет возможности его модернизировать (в том случае, если решите улучшить какие-нибудь характеристики), скорость работы также ниже обычного.
Не зная, для чего вам нужен планшет или нетбук, однозначно ответить на такой вопрос невозможно. Ведь вы должны понимать, для чего вам нужен планшет или нетбук, т.е. знать для чего вообще используются одни и другие устройства, и для чего это устройство именно вам.
Для чего обычно используют нетбуки? Для доступа в интернет, работы с почтой (e-mail), для НАБОРА ТЕКСТА, для звонков по Skype, просмотра видео, хранения фотографий и видео, для чтения книг. К плюсам нетбука можно отнести долгую работу от аккумулятора (около 6 часов).
Нетбук можно использовать для работы на улице, в кафе, или в дороге. Единственный минус — маленький экран, а «обычные» полноразмерные кнопки есть только у моделей с диагональю от 12 дюймов.
Для чего обычно используют планшеты? Для доступа в интернет, просмотра фотографий, прослушивания музыки, просмотра фильмов и документов, для чтения книг и игр.
Обратите внимание, что В Списке Нетбука Нет Такого Пункта Как «НАБОР ТЕКСТА». На планшете набирать много букв очень утомительно для тела.)
Работает планшет от аккумулятора около 8-12 часов.
Основное использование планшета, как мне кажется – интернет и игры, поэтому важно при выборе обратить внимание, есть ли в планшете встроенный 3G и Wi-Fi, или только Wi-Fi.
Функциональные возможности нетбука шире, поэтому, повторюсь, — всё зависит от того, для чего вы покупаете то или иное устройство.
Есть вариант установки пароля через БИОС, либо на вход в операционную систему.
В случае с паролем в БИОСе, надо при включении нажать кнопку Del (delete), войти в BIOS, там есть параметр установки пароля — задать его. Плюсы этого способа в том, что компьютер не будет загружать ОС, пока не введут пароль. Соответственно никто не сможет запустить систему с загрузочного диска. Минус — пароль можно сбросить «механическим» способом — вынув из материнской платы батарейку.
Ну а на Виндовс пароль можно поставить через Панель управления/ Учетные записи пользователей/ Изменение пароля Виндовс.
В связи с большим-большим опытом, посылать на три веселые буковки Вашего провайдера НЕ стоит;-)
Если БЫ «гуляла» скорость — то можно…, а у Вас то есть то нет доступ…
И так начнёмс..
1 — роутер просто перегревается.
2 — у роутора повышенное напряжение, повторяю именно повышенное.
3 — возможно, что-то у Вас в настройках «отключается» переодически.
А теперь по списку:
1 — если не на гарантии, то просто вскройте его и направьте вентилятор на него.
Если на гарантии или просто нет желания вскрывать, то найдите обдуваемое место и проверьте.
2 — постарайтесь максимально его нагрузить и в этот момент проверьте напряжение питания.
Обычно там указано сколько должно быть, желательно, что бы было чуть-чуть меньше.
3 — сбросит все настройки до заводских и с минимальными настройками, дайте себе доступ.., да хоть гостевой;-)
И в заключении…
О боги, сколько у меня этого всего перебывало, сколько я на это время угробил, а сколько офисов за это мне ещё и зарплату платило;-)
.в конце концов, перебрался я на маки и естественно по «привычки», да и накладно всё сразу для или под «яблочки» покупать — «ковырялся, с теми роторами, что у меня были в наличии или что можно было «приватизировать» в офисах — но боги мне не помогали, а только создавали те же проблемы, что и были раньше…
А вот когда (ООО, как же это уже давно было), решил прикупить свой первый яблочный роутер — проблемы просто исчезли все и сразу!!!
Не важно, что у Вас виндовс (а в этом я точно уверен), Apple Time Capsule будет прекрасно работать и с ней.
Настраивается очень-очень просто и ВСЕГО-ТО ОДИН РАЗ ЗА ВСЕ ВРЕМЯ.
Ищется для этой красоты местечко и всё…поверьте…,
я толком уже и не помню где они у меня лежат/весят/стоят;-)
Но есть одна тонкость, что бы это работало ОТЛИЧНО, не стоит покупать капсулу именно для «нас», а то есть RU !!! И в этом малость опыта набрался;-)
Самый отличный вариант, как у меня это с буковками «…LL или BB… — 1 — для USA, 2- для Великобритания.