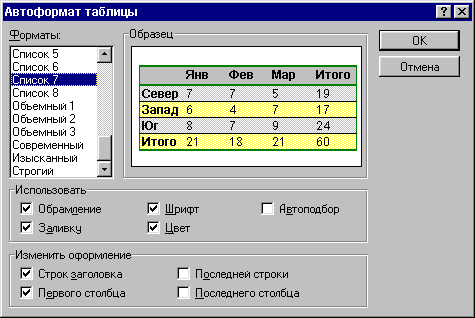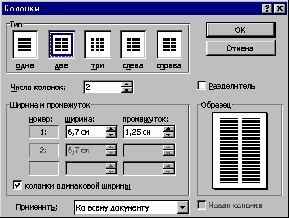Вопросы по word с ответами
1. Каких списков нет в текстовом редакторе?
2. При задании параметров страницы в текстовом редакторе устанавливаются:
+ а) поля, ориентация и размер страницы;
б) интервал между абзацами и вид шрифта;
в) фон и границы страницы, отступ.
3. Какую комбинацию клавиш следует применить, чтобы вставить в документ сегодняшнюю дату?
б) Shift + Ctrl + V;
+ в) Shift + Alt + D.
4. Какое из этих утверждений правильное?
+ а) Кернинг – это изменение интервала между буквами одного слова.
б) Если пароль к защищенному документу утрачен, его можно восстановить с помощью ключевого слова.
в) Сочетание клавиш Shift + Home переносит на первую страницу документа.
5. Какое из этих утверждений неправильное?
а) Большую букву можно напечатать двумя способами.
б) При помощи клавиши Tab можно сделать красную строку.
+ в) Клавиша Delete удаляет знак перед мигающим курсором.
6. На какую клавишу нужно нажать, чтобы напечатать запятую, когда на компьютере установлен английский алфавит?
+ а) где написана русская буква Б;
б) где написана русская буква Ю;
в) где написана русская буква Ж.
7. Колонтитул – это:
+ а) область, которая находится в верхнем и нижнем поле и предназначается для помещения названия работы над текстом каждой страницы;
б) внешний вид печатных знаков, который пользователь видит в окне текстового редактора;
в) верхняя строка окна редактора Word, которая содержит в себе панель команд (например, «Вставка», «Конструктор», «Макет» и т. д.).
8. Чтобы в текстовый документ вставить ссылку, нужно перейти по следующим вкладкам:
а) Вставка – Вставить ссылку – Создание источника;
б) Файл – Параметры страницы – Вставить ссылку;
+ в) Ссылки – Вставить ссылку – Добавить новый источник.
9 — Тест. Какой шрифт по умолчанию установлен в Word 2007?
а) Times New Roman;
в) Microsoft Ya Hei.
10. В верхней строке панели задач изображена иконка с дискетой. Что произойдет, если на нее нажать?
а) документ удалится;
+ б) документ сохранится;
в) документ запишется на диск или флешку, вставленные в компьютер.
11. Какую клавишу нужно удерживать при копировании разных элементов текста одного документа?
12. Что можно сделать с помощью двух изогнутых стрелок, размещенных в верхней строке над страницей текста?
а) перейти на одну букву вправо или влево (в зависимости от того, на какую стрелку нажать);
б) перейти на одну строку вверх или вниз (в зависимости от того, на какую стрелку нажать);
+ в) перейти на одно совершенное действие назад или вперед (в зависимости от того, на какую стрелку нажать).
13. Что позволяет увидеть включенная кнопка «Непечатаемые символы»?
+ а) пробелы между словами и конец абзаца;
б) все знаки препинания;
в) ошибки в тексте.
14. Объединить или разбить ячейки нарисованной таблицы возможно во вкладке:
в) «Параметры таблицы».
15. Что позволяет сделать наложенный на текстовый документ водяной знак?
+ а) он делает документ уникальным;
б) он защищает документ от поражения вирусами;
в) он разрешает сторонним пользователям копировать размещенный в документе текст.
16. Чтобы включить автоматическую расстановку переносов, нужно перейти по следующим вкладкам:
+ а) Макет – Параметры страницы – Расстановка переносов;
б) Вставка – Текст – Вставка переносов;
в) Ссылки – Дополнительные материалы – Вставить перенос.
17. Чтобы создать новую страницу, необходимо одновременно нажать на такие клавиши:
б) Shift и пробел;
в) Shift и Enter.
18. Чтобы быстро вставить скопированный элемент, следует воспользоваться такой комбинацией клавиш:
Тест — 19. Перечень инструкций, который сообщает Word записанный заранее порядок действий для достижения определенной цели, называется:
20. С помощью каких горячих клавиш невозможно изменить язык в текстовом редакторе?
21. Чтобы сделать содержание в документе, необходимо выполнить ряд следующих действий:
а) выделить несколько слов в тексте с помощью клавиши Ctrl (они будут заглавиями), перейти на вкладку «Вставка» и нажать на иконку «Содержание»;
+ б) выделить в тексте заголовки, перейти на вкладку «Ссылки» и там нажать на иконку «Оглавление»;
в) каждую новую главу начать с новой страницы, перейти на вкладку «Вставка», найти там иконку «Вставить содержание» и нажать на нее.
22. Чтобы вставить гиперссылку, следует выделить нужное слово и нажать:
+ а) правую кнопку мыши с последующим выбором вкладки «Гиперссылка»;
б) левую кнопку мыши с последующим выбором вкладки «Гиперссылка»;
в) дважды на левую кнопку мыши с последующим выбором вкладки «Гиперссылка».
23. Чтобы в текстовый документ вставить формулу, необходимо перейти по таким вкладкам:
а) Файл – Параметры страницы – Вставить формулу;
в) Вставка – Иллюстрации – Вставить формулу.
24. Какой ориентации страницы не существует?
25. Какую опцию регулирует это диалоговое окно?
+ а) изменение абзацного отступа;
б) изменение шрифта текста;
в) изменение размера полей листа.
26. Какое из данных ниже предложений соответствует правилам расстановки пробелов между словами и знаками препинания?
а) Word–идеальный помощник для студента:он позволяет создавать, просматривать и редактировать текстовые документы;
+ б) Word – идеальный помощник для студента: он позволяет создавать, просматривать и редактировать текстовые документы;
в) Word – идеальный помощник для студента: он позволяет создавать, просматривать и редактировать текстовые документы.
27. Решите практическую задачу. Александр написал курсовую работу на 53 страницы. Теперь ему нужно скопировать информацию в другой документ. Парень 2 раза нажал на левую кнопку мыши и потянул… Посоветуйте Александру, как в один клик выделить весь текст.
а) нажать на вкладку «Файл» и выбрать там функцию «Скопировать все»;
б) навести курсор мыши на поле и кликнуть один раз;
+ в) нажать на сочетание клавиш Ctrl и A.
28. Как сохранить написанный документ с помощью горячих клавиш?
а) Alt + Ctrl + F2;
б) Ctrl + Shift + F2;
+ в) Alt + Shift + F2.
+ а) текстовый редактор;
б) электронная таблица;
в) управление базами данных.
30. Шуточный вопрос. Современная молодежь называет этим словом аксессуары к компьютеру для аудиосвязи, а программисты используют то же самое слово для обозначения стиля одного вида шрифта. Что это за слово?
Тест по информатике по теме «Microsoft Office Word»
Как организовать дистанционное обучение во время карантина?
Помогает проект «Инфоурок»
Выбранный для просмотра документ Ответы на Тест Microsoft Office Word.doc
Выбранный для просмотра документ Тест Microsoft Office Word.doc
Тест Microsoft Office Word.
1. В каком меню Word можно осуществлять форматирование документа:
2. Средства «Файл» диалогового окна прикладных программ позволяют:
создавать, открывать, сохранять, отправлять на печать файлы и т.д.
обеспечивать ряд важных функций редактирования файла;
для проверки правописания,;
производить вставки необходимых объектов;
форматировать выделенные блоки текущего документа.
3. Вставка символов в М icrosoft Word :
4. В каком меню Word v можно осуществить предварительн ый просмотр :
Сервис + предварительн ый просмотр :
Файл + предварительн ый просмотр :
Вид + предварительн ый просмотр :
Правка + предварительн ый просмотр :
5. Укажите неверный тип выравнивания в MS W ord :
по правому краю;
6. В MS WORD для того, чтобы добавить рамку ко всему документу
выполнить команды: Формат Границы и заливка Страница — Рамка;
выполнить команды: Формат Границы и заливка Граница-Рамка;
выделить текст и нажать на кнопку Таблицы и границы на Стандартной панели;
выполнить команды: Файл Параметры страницы.
7.Для замены шрифта одного на другой необходимо выполнить команду:
На начале абзаца нажать на клавиши SHIFT + END ;
Среди предъявленных ответов нет правильного.
8. Для быстрого копирования используется команда
Документы + Положить в папку;
Файл + Сохранить как;
Документы + Сохранить как.
9. Интервал выставляется с помощью команд?
Файл + Параметры таблицы;
10. В Word в каком пункте меню можно выбрать альбомный или книжный режим
ориентации документа:
1. С помощью какого меню Word можно разделить текст на колонки:
2. С помощью каких команд Word можно установить поля страницы:
Вид + Параметры страницы + вкладка Поля;
Сервис + Поля + Параметры страницы;
Вставка + вкладка Поля;
Файл + Параметры страницы + вкладка Поля.
2. В MS Word команда Создать предназначена:
Для создания нового документа;
Для создания новой таблицы в документе;
Для создания колонок в документе;
Для создания нового рисунка;
Для вставки рисунка в документ.
4. Средства «Правка» диалогового окна прикладных программ позволяют:
создавать, открывать, сохранять, отправлять на печать файлы и т.д.
обеспечивать ряд важных функций редактирования файла;
выбирать режим просмотра текущего документа;
производить вставки необходимых объектов;
форматировать выделенные блоки текущего документа.
5. Средства «Вид» диалогового окна прикладных программ позволяют:
создавать, открывать, сохранять, отправлять на печать файлы и т.д.
обеспечивать ряд важных функций редактирования файла;
выбирать режим просмотра текущего документа;
производить вставки необходимых объектов;
форматировать выделенные блоки текущего документа.
6. Средства «Вставка» диалогового окна прикладных программ позволяют:
создавать, открывать, сохранять, отправлять на печать файлы и т.д.
обеспечивать ряд важных функций редактирования файла;
выбирать режим просмотра текущего документа;
производить вставки необходимых объектов;
форматировать выделенные блоки текущего документа.
7. Средства «Формат» диалогового окна прикладных программ позволяют:
создавать, открывать, сохранять, отправлять на печать файлы и т.д.
обеспечивать ряд важных функций редактирования файла;
выбирать режим просмотра текущего документа;
производить вставки необходимых объектов;
форматировать выделенные блоки текущего документа
8.В каком из меню Word находиться правописание:
9. В каком из меню Word можно отменить действие(ввод):
10. С помощью какого меню Word можно осуществляется номера страниц.
1.В каком из меню Word находиться сортировка
2.Анимация текста выставляется с помощью команд?
Формат + Абзац+ Шрифт+Анимация;
3.Масштаб выставляется с помощью команд?
4. Буквица М icrosoft Word :
5.Курсив текста выставляется с помощью команд?
Формат + Абзац+ Шрифт+курсив;
6.Информационной (знаковой) моделью является…
7.В текстовом редакторе основными параметрами при задании шрифта являются…
гарнитура, размер, начертание
8.В процессе форматирования текста изменяется…
последовательность символов, слов, абзацев
9.Как вставит картинки из компьютера в документ?
Вид-рисунок- из файла
Вставка – рисунок -из файла
Вставка из компьютера-картинки
10.Основные команды меню ПРАВКА:
Создать, открыть, закрыть, сохранить.
Вырезать, копировать, вставить.
Обычный, электронный документ, разметка страницы.
Разрыв, номера страниц, дата и время.
Шрифт, абзац, список, границы и заливки.
1.Вставка фрагмента в программе MS Word осуществляется комбинацией клавши:
2.Для удаления абзаца текста Microsoft Word необходимо:
Нажать кнопку Del .
Выделить фрагмент — Нажать клавишу Del .
Выделить фрагмент — Правка — Копировать.
Правка- выделить все.
В меню ВСТАВКА — Автотекст-Колонтитулы .
3.Основные команды меню ПРАВКА:
Создать, открыть, закрыть, сохранить.
Разрыв, номера страниц, дата и время.
Обычный, электронный документ, разметка страницы.
Вырезать, копировать, вставить
Шрифт, абзац, список, границы и заливки.
4. Word . Основные команды меню ВИД:
Создать, открыть, закрыть, сохранить.
Вырезать, копировать, вставить.
Обычный, электронный документ, разметка страницы.
Разрыв, номера страниц, дата и время.
Шрифт, абзац, список, границы и заливки
5.Команде Вырезать соответствует комбинация клавиш:
6.Как открыть существующий файл в Microsoft Word
Мой компьютер — Имя файла.
7. Как вывести на экран панель инструментов «Форматирование»:
Вид — Панели инструментов — Форматирование.
Сервис – Параметры — Форматирование.
Правка — Панели инструментов.
Файл — Панели инструментов.
Система электронных таблиц.
Ни один из вышеназванных вариантов.
9. Чтобы создать таблицу в текстовом редакторе MS Word , нужно:
В меню ВСТАВКА выбрать команду Объект.
В меню ТАБЛИЦА выбрать команду Добавить таблицу.
В меню ФОРМАТ выбрать команду Табуляция.
В меню ТАБЛИЦА выбрать команду Разбить таблицу.
В меню ФОРМАТ выбрать команду Буквица.
10. В редакторе MS Word для просмотра документа нужно :
Выполнить команду Файл — Открыть.
В меню Вид выполнить команду Разметка страницы.
В меню Файл выполнить команду «Предварительный просмотр».
В меню Формат выполнить команду «Предварительный просмотр».
В меню Правка выполнить команду «Предварительный просмотр».
Бесплатный
Дистанционный конкурс «Стоп коронавирус»
Тест предназначен для контроля знаний по теме:
«Текстовый редактор Microsoft Office Word» для учащихся 6 класса.
Использовались вопросы для контроля знаний учащихся:
1. Форматирование документа:
2. Средства «Файл» диалогового окна прикладных программ позволяют:
3. Вставка символов в Мicrosoft Word:
4. В каком меню Word vможно осуществить предварительный просмотр:
5. Укажите неверный тип выравнивания в MS Word:
6. В MS WORD для того, чтобы добавить рамку ко всему документу
7.Для замены шрифта одного на другой необходимо выполнить команду:
8. Для быстрого копирования используется команда
9. Интервал выставляется с помощью команд?
10. В Word в каком пункте меню можно выбрать альбомный или книжный режим
ориентации документа:
Инструкция к тесту
В тесте 10 вопросов. Из пяти предложенных вариантов ответов, выберите один правильный ответ.
- Суворова Ксения ВикторовнаНаписать 61784 26.04.2015
Номер материала: 255171
Добавляйте авторские материалы и получите призы от Инфоурок
Еженедельный призовой фонд 100 000 Р


- 26.04.2015 722
- 26.04.2015 1935
- 26.04.2015 3043
- 26.04.2015 451
- 26.04.2015 612
- 26.04.2015 457
- 26.04.2015 2450
Не нашли то что искали?
Вам будут интересны эти курсы:
Все материалы, размещенные на сайте, созданы авторами сайта либо размещены пользователями сайта и представлены на сайте исключительно для ознакомления. Авторские права на материалы принадлежат их законным авторам. Частичное или полное копирование материалов сайта без письменного разрешения администрации сайта запрещено! Мнение редакции может не совпадать с точкой зрения авторов.
Ответственность за разрешение любых спорных моментов, касающихся самих материалов и их содержания, берут на себя пользователи, разместившие материал на сайте. Однако редакция сайта готова оказать всяческую поддержку в решении любых вопросов связанных с работой и содержанием сайта. Если Вы заметили, что на данном сайте незаконно используются материалы, сообщите об этом администрации сайта через форму обратной связи.
Тест. Итоговый тест по программе MS Word
Список вопросов теста
Вопрос 1
Программа, предназначенная для создания текстовых документов практически любой сложности, называется:
Варианты ответов
- Текстовая программа
- Редактор документов
- Текстовый редактор
Вопрос 2
Для запуска программы MS Word необходимо:
Варианты ответов
- Выполнить команду Пуск – Все программы — MS Office — MS Word
- Выполнить команду Пуск – Документы — MS Word
- Щелкнуть по ярлыку программы на Рабочем столе (если есть)
Вопрос 3
Файл, создаваемый в текстовом редакторе MS Word, по умолчанию называется:
Варианты ответов
- Книга
- База
- Документ
- Текст
Вопрос 4
С помощью ленты Вид можно выполнить следующие действия:
Варианты ответов
- Выбрать режим просмотра документа
- Настроить масштаб печати документа
- Вывести или убрать Линейку с экрана
- Настроить масштаб просмотра документа
- Настроить вывод непечатных символов на экран
Вопрос 5
Выберите из предложенных высказываний те, которые можно назвать правилами ввода текста:
Варианты ответов
- Перед и после знака препинания Текст вводится туда, где мигает курсор;
- ставится пробел;
- Клавишу Enter нажимают только в конце набранной строки;
- Клавишу Enter нажимают только в конце абзаца.
Вопрос 6
Сопоставьте внешний вид непечатаемого символа и клавишей, отвечающей за его ввод:
а) Конец абзаца, абзац
в) Разрыв строки
Варианты ответов
а) Конец абзаца, абзац
в) Разрыв строки
д) Неразрывный пробел
Вопрос 7
Выберите верные утверждения: Непечатные (скрытые) символы – это символы, которые:
Варианты ответов
- Видны на экране при вводе текста с клавиатуры
- Видны на странице при распечатке документа
- Видны на экране при нажатии кнопки Отобразить все знаки
- Видны на экране при выполнении форматирования
- Не видны на странице при распечатке документа
Вопрос 8
Выберите свойства, которые относятся к параметрам страницы:
Варианты ответов
- Поля
- б) Сетка
- в) Ориентация
- г) Размер
- д) Линейка
Вопрос 9
Двойной щелчок левой клавишей мыши по серой области на линейке позволяет настроить:
Варианты ответов
- Свойства табуляции
- Параметры страницы
- Шрифт
- Внешний вид окна программы
Вопрос 10
Сочетание клавиш Ctrl + Enter отвечает за выполнение следующего действия:
Варианты ответов
- Разрыв раздела
- Разрыв строки
- Разрыв страницы
- Разрыв колонки
Вопрос 11
Перед выполнением любой операции с фрагментом текста его необходимо:
Варианты ответов
- Сохранить
- Выделить
- Отредактировать
- Скопировать
Вопрос 12
Закончите предложение: Процесс изменения содержания текста, не затрагивающее его внешний вид, называется …
Вопрос 13
Закончите предложение: Процесс изменения внешнего вида текста, не затрагивающее его содержания, называется …
Вопрос 14
К редактированию текста относится операция:
Варианты ответов
- Изменение шрифта
- Удаление текста
- Изменение выравнивания
- Создание отбивки
Вопрос 15
Сопоставьте операцию редактирования и сочетание клавиш, с помощью которых она выполняется:

В заданиях может быть несколько вариантов ответов Скачать:
Предварительный просмотр:Тест по MS WORD В заданиях может быть несколько вариантов ответов 1. Как можно отменить неверную операцию, если Вы ошиблись? 1 С помощью команды Ctrl+z 2 Это невозможно. 3 Это возможно только с помощью администратора сети. 4 С помощью команды Отменить на панели быстрого доступа 2. Клавишу Enter необходимо нажимать: 1 В конце строки 2 В конце предложения 3 В конце абзаца 4 В конце слова 3. Для перемещения курсора по рабочему полю можно использовать клавиши: 1 Cтрелки управления курсором 6 Ctrl+Home, Ctrl+End 4. Можно ли удалить неверно набранный символ? 1 Да, нажать клавишу Backspace, если курсор левее символа; нажать клавишу Delete, если курсор правее символа. 2 Да, нажать клавишу Backspace, если курсор правее символа; нажать клавишу Delete, если курсор левее символа. 3 Да, нажать клавишу Esc 5. Как скопировать фрагмент текста с помощью мыши? 1 Выделить текст, нажать левую клавишу мыши и перетащить текст 2 Выделить и перетащить текст, нажав левую клавишу мыши и удерживая клавишу CTRL 3 Выделить и перетащить текст, нажав левую клавишу мыши и удерживая клавишу SHIFT 4 Выделить и щелкнуть указателем мыши по пиктограмме Вырезать 6. Как переместить выделенный фрагмент текста, используя буфер обмена? 1 Щелкнуть левой кнопкой мыши по пиктограмме Копировать 2 Выбрать команду меню Главная/ Вырезать 3 Использовать комбинацию клавиш Ctrl+X 4 Выбрать команду меню Главная/ Копировать 7. Как удалить символ в тексте? 1 Установить курсор клавиатуры за удаляемым символом и нажать клавишу Delete 2 Установить курсор клавиатуры за удаляемым символом и нажать клавишу Backspace 3 Установить курсор клавиатуры перед удаляемым символом и нажать клавишу Backspace 4 Установить курсор клавиатуры перед удаляемым символом и нажать клавишу Delete 8. Каким способом можно быстро перейти в начало документа? 1 Нажать клавишу HOME 2 Нажать клавиши CTRL+HOME 3 Нажать клавиши SHIFT+HOME 4 Нажать клавиши ALT+HOME 9. Какие клавиши клавиатуры при вводе текста можно нажать для перехода к новому абзацу? 10. Для какой цели может использоваться команда Файл – Сохранить как? 1 Для сохранения документа в другом текстовом формате 2 Для поддержания совместимости с Word 98–2003 3 Для сохранения документа под другим именем 4 Для получения справки о сохранении документов 11. Какие клавиши клавиатуры можно нажать для разделения одного абзаца на два? 12. Microsoft Word это. 1 Текстовый редактор 2 Графический редактор 3 Редактор шрифтов 4 Редактор электронных документов 13. Какую команду можно выполнить для сохранения файла под другим именем? 1 Кнопка Office – Сохранить 2 Кнопка Office – Подготовить – Свойства 3 Кнопка Office – Сохранить как 4 Кнопка Office – Версии 14. Какие функции позволяет выполнить данная группа кнопок? 4 Разметку страницы 15. Что необходимо сделать для сохранения изменений документа в MS Word? 1 Выполнить команду «Кнопка Office – Сохранить». 2 Выполнить команду » Кнопка Office – Сохранить как». 3 Выполнить команду » Кнопка Office – Подготовить– Свойства». 4 Выполнить команду » Кнопка Office – Открыть. «. 16. Каким образом можно изменить цвет подчеркивания текста? 1 Панель инструментов – Границы и заливка 2 Выполнив Шрифт – Подчеркивание 3 С использованием панели инструментов Форматирование 4 Нельзя изменить 17. Вы хотите оформить предложение курсивом. Для этого нужно: 1 Поставить курсор на начало предложения, нажать мышью кнопку Курсив 2 Щелкнуть мышью слева от предложения, нажать мышью кнопку Курсив 3 Выделить предложение и нажать сочетание клавишь Ctrl+I 4 Выделить предложение, используя клавишу Shift и соответствующую стрелку, нажать мышью кнопку Курсив (Italic) 18. Для выделения фрагментов текста можно сделать следующее: 1 Для выделения слова можно щелкнуть на слове два раза мышью 2 Для выделения слова можно подвести курсор к слову и выделить его, нажимая Shift и стрелку вправо 3 Для выделения абзаца можно три раза щелкнуть мышью на абзаце 4 Для выделения строки можно один раз щелкнуть мышью на строке 19. Можно ли напечатать одно слово в абзаце с увеличенным расстоянием между буквами? 1 Нельзя, все слова в абзаце печатаются с одинаковым расстоянием между буквами. 2 Можно, необходимо выделить это слово и использовать команду Главная / Шрифт/Интервал. 3 Можно, необходимо выделить это слово и выполнить команду Главная/Абзац. 4 Можно, если только включить анимацию шрифт|анимация. 20. Вам необходимо один или несколько символов оформить нижним индексом. Какая команда Word позволяет выполнить этот текстовый эффект? 1 Вставка |Формула 3 Выбрать пиктограмму на панели инструментов Форматирование шрифтов 4 Вставка |Символ 21. При подготовке текста часто встречаются ситуации, когда необходимо, чтобы два слова всегда находились в одной строке, например, 1 см или 2000 год. Какой способ наиболее рационально использовать в этом случае? 1 Отключить автоматический перенос слов во всем документе 2 Соединить слова неразрывным пробелом Ctrl+Shift+ Пробел 3 Отключить автоматический перенос слов в абзаце 4 Соединить слова мягким переносом 22 Как сделать отступ первой строки в абзаце? 1 Поставить курсор в любое место абзаца, потом выбрать Главная|Абзац|Отступ первой строки 2 Поставить курсор в начало абзаца/ Передвинуть ограничитель на линейке (верхний) 3 Поставить курсор в любое место абзаца и нажать клавишу Tab 4 Поставить курсор в начало абзаца, потом нажать клавишу Tab 23 Как получена шапка в правом углу в приведенном ниже тексте? 2 Форматированием первого абзаца с заданием отступа слева и с выравниванием по левому краю 4 Заданием текста в две колонки с пустой левой колонкой 24 Как изменить расстояние между строками внутри абзаца? 1 Выбрать Главная|Шрифт|Интервал|Разреженный 2 Выделить требуемый абзац, потом выбрать Главная/|Шрифт|Интервал|Смещение|Вверх 3 Выбрать Главная|Шрифт|Видоизменение|Приподнятый 4 Поставить курсор в любое место абзаца, потом выбрать Главная|Абзац|Отступы и интервалы|Интервал|Межстрочный 25 Как влияет изменение масштаба отображения документа на печать документа? 1 Увеличивает размер шрифта при печати 2 Никак не влияет 3 Увеличивает размер рисунков при печати 4 Требует изменения размеров страницы 26 Необходимо выделить всю информацию в документе от местонахождения курсора до конца документа. Какие действия обеспечивают это? 1 Клавиши Ctrl+A(анг) 2 Клавиши Ctrl+5(Num) 3 Клавиши Ctrl+Shift+End 4 Команда Главная/Формат по образцу 27 Как можно вставить в текст символ © ? 1 С помощью команды Вставка – Надпись 2 С помощью команды Вставка – Символ 3 С помощью команды Вставка – Формула 4 С помощью команды Вставка – Буквица 28 Какой элемент диалогового окна используется для задания абзацного отступа (красной строки)? 29 Что устанавливает выступ 1,25 см? 1 Смещение первой строки абзаца на 1,25 см вправо от левого поля 2 Смещение первой строки абзаца на 1,25 см влево от левого поля 3 Смещение всего абзаца, кроме первой строки абзаца, на 1,25 см вправо от левого поля 4 Смещение всего абзаца, кроме первой строки абзаца, на 1,25 см влево от левого поля 30 Какая величина левого поля страницы на данном рисунке? 3 По рисунку нельзя определить размер левого поля 31 Как вставить символ, отсутствующий на клавиатуре? 1 Выбрать пункт меню Вставка – Символ 2 Выбрать пункт меню Вставка/Буквица| 3 Выбрать пункт меню Вставка | Формула 4 Выбрать пункт меню Вставка | Обьект 32 Чтобы записать число в степени (например, х2), нужно: 1 выбрать: меню Главная, команда Шрифт 2 выбрать: меню Ссылка, команда Сноска 3 Написать значение степени меньшим размером шрифта 4 выбрать: пиктограмму на ленте форматирования шрифтов 33 Что устанавливает отступ слева 2 см? 1 Смещение всего абзаца на 2 см влево от левого поля 2 Смещение всего абзаца на 2 см вправо от левого поля 3 Размер левого поля страницы 4 Смещение только первой строки абзаца на 2 см влево от левого поля 34. В Буфере обмена может содержаться от 1 до ___ объектов 35. Автособираемое оглавление можно выполнить, используя: 1. К заголовкам применить стиль Заголовок, затем выбрать команду Ссылки/Оглавление 2. К заголовкам применить стиль Подзаголовок, затем выбрать команду Ссылки/Оглавление По теме: методические разработки, презентации и конспектыописание материала, описание работы в текстовом редакторе Word. работа с текстовым редактором Word. освоение технологии поиска, просмотр,автосохранение, гиперссылка. Методические указания предназначены для студентов , изучающих дисциплину «Информатика». Целью методических указаний является обучение студентов работе в Microsoft Word. Методические указания. Тест состоит из пяти вариантов. УЧЕБНО-МЕТОДИЧЕСКОЕ ПОСОБИЕТЕСТЫ ПОMicrosoft Office Word (для обучающихся в коррекционных школах (VII и VIII видах). Тест по ЕН.01 Информатика и информационные технологии в профессиональной деятельности по курсу “Microsoft Office Word 2007&rdquo. голоса Рейтинг статьи Оценка статьи:
Похожие публикации Adblock |
05.04.2018.
Тест. Информатика, Прочее
Внимание! Все тесты в этом разделе разработаны пользователями сайта для собственного
использования.
Администрация сайта не
проверяет возможные ошибки,
которые могут встретиться в тестах.
Word является универсальным текстовым процессором, позволяющим:
— создавать любой текстовый документ и качественно оформлять его;
— формировать таблицы и обрабатывать данные в них;
— вставлять в таблицы (документ) простейшие формулы, а так же объекты (графики, диа-граммы) из других приложений;
— открывать и сохранять документы различных фрагментов;
— выполнять несложные рисунки, схемы.
Использование заранее создаваемых в Word документов (таблиц, рисунков), разработанных на основе бланков, существенно повышает эффективность труда.
Список вопросов теста
Вопрос 1
Программа, предназначенная для создания текстовых документов практически любой сложности, называется:
Варианты ответов
- Текстовая программа
- Редактор документов
- Текстовый редактор
Вопрос 2
Для запуска программы MS Word необходимо:
Варианты ответов
- Выполнить команду Пуск – Все программы — MS Office — MS Word
- Выполнить команду Пуск – Документы — MS Word
- Щелкнуть по ярлыку программы на Рабочем столе (если есть)
Вопрос 3
Файл, создаваемый в текстовом редакторе MS Word, по умолчанию называется:
Варианты ответов
- Книга
- База
- Документ
- Текст
Вопрос 4
С помощью ленты Вид можно выполнить следующие действия:
Варианты ответов
- Выбрать режим просмотра документа
- Настроить масштаб печати документа
- Вывести или убрать Линейку с экрана
- Настроить масштаб просмотра документа
- Настроить вывод непечатных символов на экран
Вопрос 5
Выберите из предложенных высказываний те, которые можно назвать правилами ввода текста:
Варианты ответов
- Перед и после знака препинания Текст вводится туда, где мигает курсор;
- ставится пробел;
- Клавишу Enter нажимают только в конце набранной строки;
- Клавишу Enter нажимают только в конце абзаца.
Вопрос 6
Сопоставьте внешний вид непечатаемого символа и клавишей, отвечающей за его ввод:
|
а) Конец абзаца, абзац б) Пробел в) Разрыв строки г) Табуляция д) Неразрывный пробел |
1.
à г) Табуляция
2.
· б) Пробел
3.
¶ а) Конец абзаца, абзац
4.
¿ в) Разрыв строки
5.
° д) Неразрывный пробел
Варианты ответов
-
а) Конец абзаца, абзац
-
б) Пробел
-
в) Разрыв строки
-
г) Табуляция
-
д) Неразрывный пробел
Вопрос 7
Выберите верные утверждения: Непечатные (скрытые) символы – это символы, которые:
Варианты ответов
- Видны на экране при вводе текста с клавиатуры
- Видны на странице при распечатке документа
- Видны на экране при нажатии кнопки Отобразить все знаки
- Видны на экране при выполнении форматирования
- Не видны на странице при распечатке документа
Вопрос 8
Выберите свойства, которые относятся к параметрам страницы:
Варианты ответов
- Поля
- б) Сетка
- в) Ориентация
- г) Размер
- д) Линейка
Вопрос 9
Двойной щелчок левой клавишей мыши по серой области на линейке позволяет настроить:
Варианты ответов
- Свойства табуляции
- Параметры страницы
- Шрифт
- Внешний вид окна программы
Вопрос 10
Сочетание клавиш Ctrl + Enter отвечает за выполнение следующего действия:
Варианты ответов
- Разрыв раздела
- Разрыв строки
- Разрыв страницы
- Разрыв колонки
Вопрос 11
Перед выполнением любой операции с фрагментом текста его необходимо:
Варианты ответов
- Сохранить
- Выделить
- Отредактировать
- Скопировать
Вопрос 12
Закончите предложение: Процесс изменения содержания текста, не затрагивающее его внешний вид, называется …
Вопрос 13
Закончите предложение: Процесс изменения внешнего вида текста, не затрагивающее его содержания, называется …
Вопрос 14
К редактированию текста относится операция:
Варианты ответов
- Изменение шрифта
- Удаление текста
- Изменение выравнивания
- Создание отбивки
Вопрос 15
Сопоставьте операцию редактирования и сочетание клавиш, с помощью которых она выполняется:
|
а) Ctrl + V б) Ctrl + С в) Ctrl + X г) Ctrl + Z д) Ctrl + Y |
Вопрос 16
Выберите последовательность действий, которая приведет к копированию фрагмента текста из одного документа в другой:
Варианты ответов
- Выделить фрагмент в первом документе – Нажать правую клавишу мыши –Копировать – Открыть второй документ – Нажать правую клавишу мыши – Вставить
- Выделить фрагмент в первом документе – Нажать правую клавишу мыши – Копировать в документ – Указать нужный документ – Вставить
- Выделить фрагмент в первом документе – Нажать правую клавишу мыши –Копировать – Открыть второй документ – Нажать правую клавишу мыши – Параметры вставки
Вопрос 17
Группа инструментов Шрифт используется для:
Варианты ответов
- Установки красной строки
- Создания списка
- Установки расстояния между символами
- Установки расстояния между строками
Вопрос 18
Кегль – это:
Варианты ответов
- Определенная форма начертания символов
- Размер символов
- Формат символов
- Масштаб символов в процентах
Вопрос 19
К форматированию шрифта относятся:
Варианты ответов
- а) Изменение гарнитуры
- б) Изменение кегля
- в) Изменение красной строки
- г) Выравнивание текста
- д) Изменение начертания
Вопрос 20
Для форматирования символов нужно выполнить команду:
Варианты ответов
- Главная – Абзац
- Главная – Стили
- Главная – Шрифт
Вопрос 21
Какого вида выравнивания не существует:
Варианты ответов
- По левому краю
- По центру
- По сторонам
- По ширине
Вопрос 22
Отбивка – это:
Варианты ответов
- а) Отступ абзаца слева или справа
- б) Отступ первой строки в абзаце
- в) Интервал перед или после
- г) Междустрочный интервал
Вопрос 23
Для настройки красной строки в абзаце нужно выделить абзац и выполнить команду:
Варианты ответов
- Абзац – Отступ слева
- Абзац – Выравнивание – По левому краю
- Абзац – Отступ первой строки
- Абзац – Междустрочный – Одинарный
Вопрос 24
Расстояние между абзацами называется:
Варианты ответов
- Отступом или отбивкой
- Интервалом или отбивкой
- Расстоянием или интервалом
Вопрос 25
К форматированию абзацев относится:
Варианты ответов
- Создание красной строки
- Создание междустрочного интервала
- Создание интервала между символами
- Установка гарнитуры
Вопрос 26
С помощью группы инструментов Абзац можно:
Варианты ответов
- а) Создать список перечислений
- б) Удалить список перечислений
- в) Отменить список перечислений
- г) Форматировать список перечислений
Вопрос 27
Какого вида списков не существует в MS Word:
Варианты ответов
- Нумерованный
- Символьный
- Маркированный
Вопрос 28
Нумерованный список – это список, каждый пункт которого отмечается:
Варианты ответов
- а) Только арабскими цифрами
- б) Только арабскими, римскими цифрами, английскими и русскими буквами
- в) Только арабскими и римскими цифрами
- г) Только арабскими, римскими цифрами и английскими буквами
Вопрос 29
Для понижения уровня в многоуровневом списке необходимо нажать:
Варианты ответов
- Tab
- Enter
- Shift + Tab
- Shift + Enter
Вопрос 30
Табуляция – это:
Варианты ответов
- Перемещение курсора на расстояние, большее чем один пробел в пределах одной строки
- Перемещение курсора на расстояние, большее чем один пробел в пределах одной страницы
- Перемещение курсора на любое расстояние в пределах одной страницы
Вопрос 31
При преобразовании текста в таблицу, текст нужно набрать:
Варианты ответов
- Разделяя столбцы клавишей Tab, а строки клавишей Enter
- Разделяя столбцы клавишей Enter, а строки клавишей Tab
- Разделяя столбцы и строки клавишей Tab
- Разделяя столбцы клавишей пробел, а строки клавишей Enter
Вопрос 32
В ячейки таблицы в MS Word можно занести следующие данные:
Варианты ответов
- а) Текст
- б) Числа
- в) Другая таблица
- г) Картинки
Вопрос 33
Для добавления таблицы в текст документа необходимо выполнить команду:
Варианты ответов
- Вставка — Таблица –Вставить таблицу
- Вставка — Таблица – Стили таблицы
- Вставка — Таблица – Свойства таблицы
Вопрос 34
Для выравнивания данных в ячейках таблицы необходимо выделить ячейки и выполнить команду:
Варианты ответов
- Конструктор – Выравнивание
- Макет — Выравнивание
- Абзац – Выравнивание
Вопрос 35
Для создания структуры таблицы используют команды:
Варианты ответов
- а) Объединение ячеек
- б) Разделение ячеек
- в) Высота строки ячейки
- г) Рисование границ таблицы
- д) Стирание границ таблицы
- е) Выравнивание в ячейках
Вопрос 36
С ячейками таблицы нельзя выполнить следующие действия:
Варианты ответов
- Выделять;
- Объединять;
- Добавлять;
- Разбивать;
- Нет правильного ответа
Вопрос 37
Для создания 4 колонок необходимо выделить фрагмент текста и выполнить действия:
Варианты ответов
- Вставка – Колонки – Четыре колонки
- Разметка страницы – Колонки – Четыре колонки
- Разметка страницы – Колонки – Другие колонки
- Вставка – Колонки – Другие колонки
Вопрос 38
Выберите действия, с помощью которых можно создать колонтитул:
Варианты ответов
- Дважды щелкнуть левой клавишей мыши около края страницы
- Выполнить команду Вставка – Верхний/Нижний колонтитул
- У края страницы щелкнуть правой клавишей мыши и выбрать команду Вставить колонтитул
Вопрос 39
Комментарий, располагаемый в выноске справа от текста, который можно как отобразить, так и скрыть, называется:
Варианты ответов
- Сноска
- Примечание
- Пояснение
- Колонтитул
Вопрос 40
Для создание сноски необходимо выполнить следующие действия:
Варианты ответов
- Выделить фрагмент текста – Рецензирование – Сноски – Создать сноску
- Установить курсор в место сноски – Ссылки – Сноски – Вставить сноску
- Выделить фрагмент текста – Ссылки – Сноски Вставить сноску
- Установить курсор в место сноски — Рецензирование – Сноски – Создать сноску
Вопрос 41
Для удаления сноски необходимо:
Варианты ответов
- Удалить знак сноски
- Удалить текст сноски
- Ссылки – Сноски – Удалить сноску
Вопрос 42
Формула в MS Word конструируется из:
Варианты ответов
- Символов на клавиатуре
- Символов на ленте Конструктор
- Структур на ленте Конструктор
- Символов на ленте Вставка
- Символов на ленте Главная
Вопрос 43
Составьте правильный порядок действий добавления рисунка SmartArt в документ:
- Установить курсор в нужное место
- Вставка – Иллюстрации – SmartArt
- Ввести текст в фигуры SmartArt
- Выбрать категорию SmartArt
- Добавить нужные фигуры
- Нажать ОК
- Изменить макет фигур
- Удалить лишние фигуры
- Выбрать тип SmartArt
- Изменить цвет SmartArt
Вопрос 44
Лента, с помощью которой можно настроить любые свойства выделенного графического объекта, называется:
Варианты ответов
- Конструктор
- Макет
- Формат
- Свойства
Вопрос 45
Для перемещения графического объекта, у него должно быть настроено свойство:
Варианты ответов
- Обтекание текстом
- Порядок расположения
- Макет рисунка
- Коррекция изображения
Вопрос 46
Выберите этапы создания электронной формы в MS Word:
Варианты ответов
- Создать элементы управления – Защитить форму – Сохранить форму
- Набрать анкету – Создать элементы управления – Защитить форму – Сохранить форму как шаблон
- Набрать анкету – Защитить форму – Создать элементы управления – Сохранить форму как шаблон
План урока:
Увлекательный мир редакторов текстовых документов
Краткий обзор Microsoft Word
Структура документа Word
Редактирование и форматирование документов Word
Увлекательный мир редакторов текстовых документов
Одним из самых часто используемых приложений в школе, можно назвать текстовый редактор. Написание рефератов, сочинений, конспектов уроков, лекций – все это давно уже набирается при помощи блокнота, Microsoft Word или аналогичной программы.
Основная структурная единица редактора – не только символ (буква), это любые другие символы клавиатуры, то есть цифры и специальные знаки. А объектами текстового документа могут быть символы, а также рисунки, диаграммы или блок-схемы.
Безграничные возможности текстовых процессоров
Независимо от того, какой редактор рассматривать, у него будет основное назначение – набор и редактирование текстовых данных, форматирование, сохранение и дальнейшая работа с файлом. А уже набор инструментов для каждой операции будет отличаться.
Редактирование данных включает манипуляции с частями текста (копирование, удаление, вставку, другое). Форматирование предполагает изменение внешнего вида текста, оформление части или всего документа.
При помощи современных текстовых приложений можно работать сразу с несколькими открытыми файлами, искать нужную фразу или строку в документе через поиск, объединять два документа (слияние). Обязательно учитываются количественные параметры текстовых документов (количество страниц, подсчет символов, размер файла, другое).
Удобная и понятна установка параметров печати позволяет печать одно-двусторонние копии, печатать в виде брошюры, менять ориентацию страницы, поля и многое другое. Печать возможна на стандартном А4 формате или любом другом, вплоть до печати на конвертах.
Простые текстовые редакторы, например, Windows Блокнот, WordPad, используются для создания несложных текстовых документов, позволяют выполнять самое элементарное редактирование и форматирование текста:
Современные процессоры предлагают огромный выбор операций, позволяющих создавать полноценные документы с рисунками, цветным фоном, диаграммами, таблицами и схемами.Есть проверка орфографии, вставка примечаний, сохранение исправлений,плюс многое другое. Такими популярными и совершенными приложениями являются Microsoft Word и Star Office Writer.
Еще более прогрессивные редакторы, такие как Microsoft Office Publisher, Adobe Page Maker, позволяют верстать (комбинировать разнотипные участки материала на странице), создавать макеты для изготовления книг, журналов, брошюр. Фактически это – настольные издательские приложения.
Для работы в сети (загрузка записей в блоги или заполнение текстом веб-страниц) используется Microsoft Front Page.
Краткий обзор Microsoft Word
Особенность данного редактора, как и остальных продуктов Microsoft – возможность выполнять одну операцию разными способами (при помощи текстовых, графических команд, панели инструментов или контекстного меню). Это позволяет каждому пользователю выбирать наиболее комфортный и легкий для него вариант.
Создание документов
Создавать документы в Microsoft Word можно такими способами:
- Открыть Word, а в появившемся диалоговом окне выбрать команду на панели инструментов:
Обратите внимание, как многоразличных файлов позволяет создать это приложение, какие полезные шаблоны разработаны и готовы к использованию.
- На панели быстрого доступа выбрать значок чистого листа и кликнуть, либо нажать на клавиатуре комбинацию клавиш Ctrl+N.
- На рабочем столе щелкнуть правую клавишу мыши, а в открывшемся контекстом меню выбрать нужный пункт:
Открытие документов текстового редактора
Чтобы открыть текстовый документ следует выбрать один из вариантов:
через меню «Файл»:
- при помощи значка на панели быстрого доступа:
- комбинацией клавиш Ctrl+O;
- двойным нажатием или при помощи контекстного меню правой клавиши мыши, выделив нужный документ:
Программа для открытия текстового файла выберется по умолчанию. Если она не установлена, нужно воспользоваться командой «Открыть с помощью» и выбрать нужное приложение:
Структура документа Word
Окно текстового редактора состоит из:
- различных меню (панель быстрого доступа, значки на ленте, контекстное меню);
- параметров файла, его название, данные строки состояния (язык, количество страниц, слов);
- режимов просмотра документа и много другого.
Настроить ленту команд, панель быстрого доступа, строку состояния можно, вызвав на них контекстное меню:
Все это позволяет полноценно работать в окне приложения, видоизменять текстовый объект любым удобным способом (при помощи значков, команд меню, комбинации кнопок клавиатуры или манипулятора «мышки»).
Документ в текстовом процессоре Word представляет собой чистый лист, на котором можно набирать текст. По умолчанию файл так и называется, «Документ 1», или же при сохранении ему присваивается имя, которое говорит о содержимом («Реферат по истории», « мои стихи», прочее).
В набранном тексте можно выделить основные структурные элементы: символ, слово, строку, абзац.
Символом в Ворд является любой знак, буква, цифра, даже пробел.
Кроме букв, цифр и знаков препинания, в текст можно вставлять специальные символы:
Из предложенных вариантов нужно выбрать подходящий символ и вставить:
В текстовый документ можно вставлять различные объекты: картинки, диаграммы, гиперссылки и многое другое:
Редактирование и форматирование документов Word
Редактирование текста подразумевает под собой изменение набранной информации (замена участков, удаление, вставка других слов или предложений). Тогда как форматирование означает изменение самого текста, как набора символов. Это изменение шрифта, фона листа, установка полей, ориентации страницы, плюс множество других команд, с которыми можно ознакомиться на ленточных вкладках.
Выделение символов
Чтобы с объектом провести любые манипуляции, текст, как любой другой объект на компьютере, следует выделить. Для этого ставят курсор, нажимают кнопку «Shift» при помощи мышки или стрелок на клавиатуре выделяют нужное количество знаков. Когда он будет выделен сероватым фоном, его можно изменять:
Если сделанное изменение не подошло, его можно отменить. Проще всего это сделать при помощи команды на панели быстрого доступа, которая выглядит как значок обратной стрелки (отмена последнего действия):
Копирование и перемещение
Выделив нужный участок текста (независимо, это один символ или несколько абзацев), его можно переместить в другое место или копировать (вставить такой же), держа нажатой кнопку «Ctrl». Выполнять такие операции можно как в одном документе, так и между несколькими открытыми страницами.
Чтобы переместить выделенный участок, следует зажать левую кнопку мыши потащить в нужное место. Для удобства перемещаемый блок будет выглядеть как небольшой пунктирный прямоугольник у курсора.
Можно вырезать текст и потом вставить.
Вырезать выделенный объект можно:
- комбинацией клавиш «Shift+Del» или «Ctrl+X»;
- меню инструментов:
- контекстным меню правой кнопки мыши:
Когда текст вырезан, он исчезает с листа документа и временно хранится в буфере обмена. Если его не вставить, а выполнять другие операции, он просто исчезнет, то есть будет удален.
Вставлять скопированный или вырезанный участок можно:
- нажав комбинацию клавиш«Ctrl+V»;
- выбрав значок/команда меню «Вставить»;
- используя контекстное меню правой кнопки мыши.
Подведем итоги:
Работа со шрифтами
Чаще всего операции форматирования касаются самих символов. Нужно привести текст во всем документе к единому стилю, повторить форматирование, как в других документах данной серии или просто сделать набранную информацию более читабельной и приятной для восприятия. Для этого меняют шрифт, его размер или другие параметры. Сюда относятся все операции с ленты меню «Главная», блок «Шрифт»:
- Название и тип шрифта. Отличается написанием (печатный, рукописный, декоративный, старинный манер).
- Стиль – представляет собой набор экспресс-стилей, каждый содержит готовый комплект настроек (шрифт, отступы и другие параметры).
- Кегль символа или размер – в пт (пунктах), который равен 1/72 дюйма или 0,367 мм.
Интересно. Шрифт Wingdings содержит 223 значка, которым можно украсить текст (&*K»(<Z9).
Можно воспользоваться предложенным списком шрифтов:
Или загрузить собственный или скачанный на специальных интернет ресурсах. Одни типы шрифта строго регламентированные и применяются в деловой переписке, оформлении различных научных и учебных работах ((Times New Roman или Arial). Другие отлично подходят для оформления писем или презентаций. Большинство шрифтов на английские буквы, а на кириллицу влияют ограничено:
Кириллица (латиница) – название шрифта
Можно изменить размер, цвет символов, сделать текст полужирным, курсивом, подчеркнуть или зачеркнуть. Сделать набранные символы нижним или верхним регистром плюс многое другое.
Очень удобно использовать контекстное меню. Просто выделить участок и выбрать из меню правой кнопки мыши:
Форматирование страниц
Кратко ознакомимся с различными способами изменения внешнего вида документа на станице.
Разметка страницы – включает в себя изменение размера полей, ориентацию листа,отступы, межстрочные интервалы и многое другое:
Готовые цветовые схемы позволяют оформлять текстовый документ выбором шаблона темы:
Удобно и правильно нумеровать страницы, тогда на печати документ не превратиться в стопку листов, их можно будет разложить и прочитать в нужном порядке. Для установки номера страницы используют арабские цифры, а для перечисления разделов в плане – римские.
Сделать это можно по-разному.
Способ 1 – лента инструментов, команды меню «Вставка»:
Способ 2 – двойной щелчок на нижней части листа откроет поле колонтитулов, а уже в нем можно вставлять нужную информацию, которая будет повторяться на всех листах:
Колонтитулы – информация на верхней или нижней части листа, которая повторяется на каждой странице. Обычно это номера страниц, название документа, дата/время печати, ФИО разработчика, логотип компании, другое.
Они отображаются серым цветом, не мешают набирать основной текст, но форматировать их нужно отдельно,двойным щелчком, открывая конструктор колонтитулов.
Для удобства восприятия или чтобы разделить различные части документа вставляют разрыв страницы. Дальше текст будет идти на следующем листе, даже если предыдущий полностью пустой.
Форматирование абзаца документа
Сюда относятся следующие операции:
- отступы красной строки или всего абзаца на странице;
- интервалы (между строками, до/после абзаца);
- списки (маркированный/нумерованный/многоуровневый) – детальнее рассматривали ранее
- выравнивание текста по горизонтали (по ширине, по правому/левому краю);
- заливка фона;
Интересно. Часто в письмах или литературных произведениях первый символ абзаца делают большим и вычурным. Чтобы сделать такую букву в Word, необходимо выбрать меню «Вставка», пункт «Буквица»:
Важно! Чтобы не подбирать форматирование шрифта по аналогии с примером, особенно, если используется несколько шрифтов, можно воспользоваться удобным инструментом.
Для этого нужно выделить образец с правильным форматом, выбрать значок меню «Формат по образцу» (кисточка):
Теперь отметить тот участок, который нужно привести к такому же формату, как образец:
Получается одинаковый формат:
Изучение возможностей Word позволяет с легкостью оформлять любые типы документов для учебной или научной деятельности, писать красочные письма, приглашения или подписывать открытки, создавать календари, напоминания и ежедневники, а также многое другое.
Форматы текстовых файлов
Существуют расширения текстовых документов, в которых документы сохраняются редакторами по умолчанию. Но практически все текстовые процессоры позволяют изменить текстовой формат, выбрав подходящий, который не является «фирменным» для него.
Часто встречаемые форматы текстовых файлов
Как видим, открывать новые возможности текстового процессора можно и на первом и на десятом году изучения приложения. А разнообразие инструментов позволяет организовать документооборот не только для школьных нужд, но и вести полноценный документооборот в компании, не учитывая потребности в таблицах или специфические документы (бухгалтерские, планы, схемы строений).
Задания:
- Найдите в прямоугольнике указанные слова:
hbc12
- Наберите текст и отформатируйте его следующим образом: Arial Rounded MTBold, 14 кегль, курсив, цвет шрифта темно-синий. Выравнивание по левому краю, междустрочный интервал – полуторный, интервал перед абзацем.
hbc3
- Наберите стишок и отформатируйте: шрифт Verdana, размер каждой строчки увеличивайте на 2 пунтка, начиная с первой строки, с 12 кегля. Заголовок сделать жирным, курсивом. После 2, 4, 6 вставить пустую строку. Выравнивание текста по левому краю, междустрочный интервал – 1,5.
jhbc4
Документ сохраните под названием «Курочка».
- Расшифруйте послание:
hbc5
Расшифровка:
hbc6
- Сделайте поздравительную открытку, используя шаблон Word или создав собственный дизайн. Используйте шрифты, которые позволяют создавать рукописные и художественные надписи. Сделайте текст цветным, вставьте картинки, используйте символы разного размера.
Редактор (лат. — приведенный в
порядок) — система программного обеспечения
позволяющая вести работу со структурными
объектами ЭВМ (текст, таблица, графика,
программы) Различают
две основные группы программ подготовки
текстовых документов: текстовые
редакторы и текстовые процессоры.
Текстовыми редакторами, в основном,
называют программы, создающие текстовые
файлы без элементов форматирования (т.
е. не позволяющие выделять
части текста различными шрифтами и
гарнитурами). Редакторы такого рода
незаменимы при создании текстов
компьютерных программ.
Текстовые процессоры умеют
форматировать текст, вставлять в документ
графику и другие объекты, не относящиеся
к классическому
понятию «текст». Следует отметить
условность такого разделения — разнообразие
программ для обработки текста позволяет
найти редактор с любым набором функций.
Некоторые текстовые процессоры являются
так называемыми WYSIWYG-редакторами.
Название получено по первым буквам
фразы What You See Is What You Get — то, что ты
видишь, есть то, что ты получишь. Когда
говорят, что это WYSIWYG-редактор, то
гарантируют полное соответствие внешнего
вида документа на экране компьютера и
его печатной копии. К редакторам
такого типа относятся Word и StarWriter.
Текст
представляет собой набор символов в
определенной кодировке (KOI, UNICODE) Символы
закодированы и в памяти ЭВМ представляют
собой числовую величину (256), каждая из
которых имеет определенную интерпретацию
в виде битовой матрицы, которая уже и
отражается на экране монитора — кодовая
страница.
Шрифты:
-
растровые (растровый узор — битовая
матрица), -
векторные (задается контур шрифта —
DRAW), -
True Type и О True Type — работает специальная
программа True Type.
Размер шрифта, его начертание, межсимвольный
интервал, принтерные и экранные шрифты.
Текстовой редактор
Система подготовки текстов или текстовой
редактор (ТР) — инструментальное средство,
предназначенное для обработки тестовой
информации.
Любой документ, который ранее составлялся
на печатной машинке, сегодня готовится
в текстовом редакторе. Почти все текстовые
редакторы позволяют решать следующие
задачи: набор текста, исправление ошибок,
форматирование текста, сохранение теста
на диске в виде файла и распечатка на
принтере.
Операции,
выполняемые практически всеми ТР:
-
Перемещение курсора, для перемещения
на следующую строку — ВВОД, -
Режим вставки и замены,
-
Работа с выделенным фрагментом,
-
Поиск слов в тексте с возможностью их
замены, -
Справочник редактора — краткая помощь.
Термины и понятия
Документом, т.е. объектом обработки
редактора Word 97 является файл с произвольным
именем и расширением doc.
Главные функции редактора:
-
ввод текста;
-
редактирование;
-
форматирование.
Под редактированием понимают
ввод изменений, исправлений и дополнений,
а форматирование — это изменение
внешнего вида текста.
Курсор — мигающая вертикальная
черта, указывающая место в документе,
где появляется набираемый на клавиатуре
текст.
Переход на следующую строку происходит
автоматически при достижении конца
строки. Клавишу <Enter>
нажимать только при переходе к новому
абзацу! Иначе форматировать текст
будет сложнее.
Форматы текстовых файлов.
Текстовые файлы — наиболее распространенный
тип данных в компьютерном мире. Существуют
несколько проблем, связанных с текстовыми
файлами. Первая — чрезвычайно большое
количество символов, требующихся для
поддержки различных
языков. Американские программисты для
работы со 128 символами используют набор
символов US ASCII (американский стандартный
код для обмена информацией). Для поддержки
других языков зачастую не хватает и 256
символов, поэтому сейчас осуществляется
постепенный переход к кодировке Unicode,
в которой для хранения одного символа
отводится уже два байта (т. е. имеется
возможность закодировать 65 536 различных
символов). Вторая проблема заключается
в том, что люди хотят, чтобы распечатываемые
документы содержали графики, диаграммы,
примечания, заголовки и чтобы при этом
использовались различные шрифты.
Документы, распространяемые в Интернет
(онлайновые документы), могут содержать
мультипликацию, ссылки на различные
сетевые ресурсы и звуковое сопровождение.
Многие
текстовые файлы передаются в виде
простого текста (plain text). Простой текст
сложно сделать привлекательным и легко
читаемым, так как в нем нет шрифтов
различных начертаний, графики, заголовков,
подзаголовков и т. д. Эти дополнительные
особенности носят название разметки
текста (markup).Говоря о разметке текста,
выделяют понятия физической и логической
разметки. При использовании физической
разметки текста указывается точный вид
каждого фрагмента. Например, «центрированный
текст, 14-м кеглем, жирный, гарнитура
Times». При логической разметке указывается
логическое значение данного фрагмента,
например, «это заголовок главы».
Эти два способа разметки предназначаются,
как правило, для использования в разных
ситуациях. Для того чтобы распечатать
текст на принтере, необходимо использовать
физическую разметку. Должны быть приняты
решения о размере полей и абзацных
отступах. Ранние версии текстовых
процессоров использовали только
физический тип разметки. При этом для
каждого фрагмента указывался шрифт,
размер и стиль. При обмене информацией
с другими людьми физическое оформление
текста накладывает ряд ограничений,
особенно для онлайновых документов.
Размер экрана, разрешение, шрифты
различны для различных систем. По этим
причинам все чаще используется логическое
оформление текста. В некоторых случаях
логическое оформление практически
необходимо: при создании электронных
документов типа страниц WWW или при
создании и публикации объемных трудов,
таких как книги.
Для
сохранения разметки документов при
передаче текстовой информации от машины
к машине применяют разные способы.
Текстовые процессоры и издательские
системы используют специально
разработанные форматы файлов, содержащие
не только текст, но и информацию о том,
как он должен быть оформлен. Основная
проблема здесь в несовместимости таких
форматов, хотя наиболее сложные программы
обычно могут читать файлы в форматах
программ-конкурентов. Примерами такого
подхода являются текстовые процессоры
Word и StarWriter. При другом подходе
непосредственно в текст документа
вставляются специальные команды
разметки. Даже если у вас нет программного
обеспечения, поддерживающего такой
формат, вы все же сумеете в нем разобраться.
Существует немало способов подобного
представления разметки текста, в том
числе:
-
HyperText Markup Language (HTML), использующийся в
World Wide Web; -
TeX и LaTeX, пользующиеся популярностью у
многих академических изданий, а также
у математиков, физиков, химиков и даже
музыкантов.
Примерами программ, которые позволяют
разметить текст подобным образом, служат
Netscape Composer и LyX
(KLyX). Файлы, созданные разными редакторами,
зачастую имеют уникальные расширения,
позволяющие, не заглядывая внутрь
документа, догадаться о способах разметки
текста. Так файлы, созданные редакторами
подготовки plain-текста, часто имеют
расширение .txt, а подготовленные в
редакторе Lyx — .lyx. Текстовый процессор
Word по умолчанию создает файлы в формате
MS Word (расширение .doc), но поддерживает и
другие форматы, например RTF (расширение
.rtf). Документы, содержащие команды
разметки языка HTML, имеют расширение
.html или .htm. Очевидно, что невозможно
перечислить все текстовые редакторы.
Многие из них «заточены» под ту или
иную специфическую деятельность. В
списке, рассмотренном ниже, представлена
лишь небольшая часть текстовых редакторов.
Редакторы неформатированных текстов
NotePad — встроен в операционную
систему Windows, понятен и прост и
использовании; McEdit — имеет
сходство с редактором Edit из MS DOS, компонента
файлового менеджера mc (Midnight Commander) ОС
Linux; KEdit — простейший текстовый
редактор, входит в состав KDE Linux; KWrite
— текстовый редактор, имеющий ряд
дополнительных настроек по сравнению
с другими простейшими текстовыми
редакторами; Emacs — совмещает в
себе функции файлового менеджера и
текстового редактора; одной из
отличительных черт является возможность
создание макрокоманд (макросов); имеется
во всех клонах Unix, в том числе и Linux; Emacs
можно использовать и в MS Windows.
Редакторы, создающие текст с элементами
разметки
Word — служит для создания
разнообразных печатных документов,
является компонентом офисных приложений
в MS Windows;
StarWriter — входит в состав программы
StarOffice, внешним видом и функциональностью
он похож на Word, одинаково хорошо работает
как
в MS Windows, так и в ОС Linux; LyX
(KLyX в KDE) — современный текстовый
редактор, предназначенный для людей,
которые хотят получить документ,
выглядящий профессионально, но затратить
на его создание минимум времени; редактор
вставляет в текст команды
разметки TeX и LaTeX; Netscape
Composer — вставляет в текст команды
разметки языка HTML, существуют версии
как для ОС Linux, так и для MS Windows.
Выделение
-
Произвольного фрагмента: нажать левую
кнопку мыши и, не отпуская её, выделить
курсором фрагмент. -
Строки: вывести указатель мыши в левое
поле документа, чтобы указатель принял
вид
,
и щёлкнуть рядом с выделяемой строкой.
Нескольких строк: протащить
указатель мыши по левому полю вдоль
выделяемых строк при нажатой левой
кнопке.
Щёлкнуть в главном меню программы Правка
| Выделить всё,
чтобы выделить весь текст.
Перемещение по документу
-
Вывести указатель мыши в нужную строку
и позицию и щёлкнуть левой кнопкой
мыши. -
< >, < – > — перемещение на строку
вверх и вниз соответственно. -
<¬ >, < ®> — перемещение на символ
влево и вправо соответственно. -
<Ctrl>+<¬>, <Ctrl>+< – > — перемещение
на абзац вверх и вниз соответственно. -
<Ctrl>+< >, <Ctrl>+< ® > перемещение
на слово влево и вправо соответственно. -
Клавиши <Home>, <End> — перемещение в
начало строки и в конец строки
соответственно. -
Клавиши <Ctrl> + <Home>, <Ctrl> +<End>
— перемещение в начало документа и в
конец документа соответственно. -
<PageUp>, <PageDown> — перемещение на одну
экранную страницу вверх и вниз
соответственно.
Текстовый процессор MS Word.
Microsoft Word — это мощный текстовый редактор,
получивший широчайшее распространение
в среде Windows. Он является удобным
инструментом для подготовки разнообразных
писем, деловой документации, отчетов.
С его помощью удобно создавать как
бланки и анкеты, так и статьи, брошюры.
В основе оформления документов в Word
лежит система шаблонов и стилей
форматирования, которые позволяют
достичь единства оформления большинства
документов. Word относится к WYSIWYG-редакторам:
напечатанный документ выглядит так же,
как и на экране.
Word по умолчанию сохраняет текстовые
файлы в собственном двоичном формате
MS Word (соответствующее расширение файла
— .doc). Текстовая версия этого формата —
RTF формат (Rich Text Format), документирована
фирмой Microsoft и поддерживается текстовыми
процессорами некоторых других фирм.
Из-за своей текстовой структуры формат
RTF намного безопаснее с точки зрения
распространения компьютерных вирусов,
в то время как файлы формата DOC являются
одним из инструментов передачи вирусов
между компьютерами. Последние
версии процессора могут сохранять файл
в формате, включающим элементы разметки
гипертекста (.html или .htm).
В
текстовом процессоре Word используется
несколько панелей инструментов, которые
облегчают работу с документом. Давайте
рассмотрим эти панели инструментов и
их назначение.
Стандартная — содержит кнопки
команд, служащих для работы с файлом и
с буфером обмена.
Форматирование — служит для
форматирования текста.
VisualBasic — предназначена для
создания программ на VisualBasic, совмещенных
с документом Word
Web — преобразует документ Word в
Web страницу, т. е. файл, содержащий разметку
языка HTML.
WordArt — содержит кнопки вызова
команд создания фигурного текста.
Автотекст — автоматическая
замена фрагментов или быстрая вставка
часто повторяющегося фрагмента.
Базы Данных — предназначена для
создания и работы с базами данных,
которые используются в таблицах
документа.
Настройка Изображения — содержит
кнопки вызова команд, служащих для
работы с графическим изображением
Рецензирование — предназначена
для вставки сообщений и рецензий.
Рисование — предназначена для
вставки в документ графических объектов.
Таблицы и границы — служит для
обрамления таблиц.
Формы — содержит кнопки создания
форм, таблиц, списков, полей ввода при
работе с базами
данных.
Элементы управления — вставляет
кнопки, переключатели и другие элементы
VisualBasic в документ.
Колонтитулы — при помощи этой
панели инструментов можно установить
различные верхние и нижние колонтитулы.
Главный документ — служит для
разработки структуры главного документа.
Настройка объема — устанавливает
варианты объема текста в документе
Настройка тени — позволяет
добавить тень как к тексту, так и к
рисункам.
Структура — предназначена для
установки структуры документа.
Word предоставляет несколько шаблонов
документов, которые позволят вам
создавать специализированные документы,
такие как письма или статьи. Один и тот
же шаблон можно использовать много раз.
Для создания, сохранения, открытия и
закрытия документа можно воспользоваться
пунктами меню Файл или кнопками на
панели инструментов «Стандартная».
Текстовый редактор Word может сохранять
документы в некоторых других форматах.
Для сохранения документа в формате,
отличном от Microsoft Word, нужно в окне
сохранения документа в списке «Тип
файла» выбрать требуемый формат
файла. Одной из важнейших особенностей
текстовых процессоров, в том числе и
программы Word, является возможность
разнообразного форматирования текста.
Различают три вида форматирования.
-
Форматирование символов — при
форматировании символов речь идет, в
основном, об изменении шрифта. -
Форматирование абзацев — под форматированием
абзацев понимается изменение размеров
полей отдельных абзацев в тексте,
изменение интервалов между строками
и выравнивание абзацев. -
Форматирование страниц — под форматированием
страниц понимается выбор размера,
ориентации и размеры полей страниц.
Форматирования символов включает в
себя изменение цвета, размера, стиля
написания текста. Для изменения стиля
написания символов могут использоваться
кнопки, расположенные на панели
инструментов «Форматирование».
Под абзацем в Word понимается часть
документа, за которой следует маркер
абзаца. При вводе текста абзац всегда
заканчивают нажатием на клавишу Enter.
Если же требуется перейти на следующую
строку без выделения нового абзаца,
используйте комбинацию Shift + Enter.
Процесс форматирования абзацев включает
в себя:
-
выравнивание абзацев;
-
установку абзацных отступов;
-
установку отступа первой строки абзаца;
-
установку расстояния между строками;
-
установку расстояния между абзацами;
-
контроль положения абзаца на странице.
Выравнивание абзацев устанавливается
при помощи панели инструментов
«Форматирование». По умолчанию
Word выравнивает все абзацы влево,
при этом строки начинаются как бы с
одной вертикальной линии. Можно
осуществлять выравнивание как по центру,
так и по правому краю, а также блочное
выравнивание — выравнивание по ширине
листа. Для установки отступов абзаца и
первой строки можно использовать
горизонтальную линейку. Выделите абзацы,
для которых нужно установить отступ, и
с помощью мыши переместите маркеры
отступов абзацев и первой строки
(бегунки), расположенные на горизонтальной
линейке, в нужную позицию. Основные
параметры отступов абзаца можно также
установить в диалоговом окне Абзац,
для чего необходимо из меню Формат
вызвать пункт Абзац. По умолчанию
Word устанавливает расстояние между
строками в один интервал, т. е. это
расстояние точно соответствует высоте
одной строки. Однако
оно может составлять полтора, два и
более интервалов. Расстояние между
строками устанавливается в диалоговом
окне Абзац в списке
«Межстрочный
Любой документ, напечатанный на бумаге,
имеет поля. Word позволяет установить
величину для каждого из
четырех полей (верхнего, нижнего, правого
и левого) по отдельности. Для этого
следует выбрать пункт Параметры
страницы из меню Файл и ввести
требуемые величины в соответствующие
поля.
Для того чтобы обеспечить автоматическое
выполнение переносов слов во всем
документе, нужно не только включить
режим переноса слов (для чего в пункте
Перенос слов меню Сервис нужно
поставить отметку Автоматический
перенос слов в документе), но также
убедиться, что перенос слов не заблокирован
ни в одном абзаце. Чтобы снять блокировку
слов в отдельном абзаце в меню Правка
выберите Выделить все, затем в меню
Формат выберите Абзац, щелкните
на вкладке Положение на странице и
удалите отметку Без переноса слов.
Для проверки орфографии
документа используйте клавишу F7.
Можно также использовать кнопку
Орфография на панели инструментов
«Стандартная».
Колонтитулы. При создании
многостраничных документов почти всегда
в верхней или нижней части
страницы помещают дополнительную
информацию, называемую колонтитулами.
В колонтитулы можно поместить заголовок
документа, номер страницы, дату, время
и некоторые другие параметры. Меню для
работы с колонтитулами вызывается путем
выбора пункта Колонтитулы
из меню Вид. Одна из причин применения
разбиения документов на разделы — это
необходимость иметь разные верхние и
нижние колонтитулы в различных частях
документа. Выделив каждую часть в
отдельный раздел, вы получаете возможность
установить для каждого
из разделов колонтитулы, отличающиеся
друг от друга. Чаще всего в колонтитулы
помещают номера страниц документа. Для
быстрой нумерации страниц выберите
пункт Номера страниц из
меню Вставка. Если на первой странице
не должно быть номера, то удалите отметку
в поле Номер на первой странице. В
диалоговом окне Формат номера страницы
Word предлагает вам выбрать один из
вариантов расположения номеров страниц.
Многоколоночный текст
Word позволяет разместить текст в несколько
колонок, при этом он располагает
средствами, способными установить
следующие виды документа с использованием
колонок:
-
создание колонок одинаковой ширины,
-
создание двух колонок разной ширины,
-
создание нескольких колонок разной
длины, -
свободный выбор позиции начала новой
колонки, -
изменение ширины и расстояния между
колонками, -
изменение количества колонок в тексте,
-
добавление вертикальной линии между
колонками, -
выравнивание длины колонок,
-
размещение в колонке графических
иллюстраций.
Для изменения количества колонок в
документе нужно воспользоваться кнопкой
Колонки на панели инструментов
«Стандартная» или выбрать пункт
Колонки из меню Формат, после
чего в окне Колонки устанавливаются
основные параметры.
Пример. Рассмотрим пример создания
документа, название которого размещено
через всю полосу, а основной текст в две
и более колонок. Для этого вставим маркер
конца раздела между заголовком и основным
текстом при помощи пункта Разрыв
из меню Вставка.
В диалоговом окне Разрыв установим
переключатель На текущей странице. В
результате этих действий на той строке,
в которой был установлен курсор, появится
маркер конца
раздела. Теперь документ состоит из
двух разделов, каждый из которых можно
форматировать независимо друг от друга.
Списки. Для того чтобы создать
нумерованный, маркированный (не
нумерованный) или многоуровневый список,
достаточно выделить все абзацы,
которые нужно оформить в виде списка и
воспользоваться пунктом Список
из меню Формат. Word выведет на экран
диалоговое окно Список.
При необходимости можно выбрать
нестандартный символ маркировки. Word
вставит символ маркировки перед каждым
новым абзацем. Для увеличения и уменьшения
вложенности списка можно воспользоваться
кнопками Увеличить отступ и Уменьшить
отступ на панели инструментов
«Стандартная».
Таблицы
Создание таблиц
-
Щёлкнуть в главном меню Вид | Панели
инструментов | Таблицы и границы. -
В панели Таблицы и границы щёлкнуть
на кнопке Нарисовать таблицу. -
При нажатой левой кнопке мыши сначала
обозначить внешние границы таблицы. -
Провести
необходимые линии. -
Для
форматирования таблицы щёлкнуть в
главном меню Формат |
Границы и заливка. -
В диалоговом окне выбрать вид и цвет
границы. -
Лишние линии можно стереть, выбрав в
панели инструментов Таблицы и границы
кнопку и выделить удаляемые линии в
выбранном диапазоне.
Текстовый процессор Word позволяет
вставлять таблицу в документ. Для этого
служит меню Таблица. Также можно
воспользоваться кнопкой Вставка таблицы
на панели инструментов «Стандартная».
На экране появится диалоговое окно
Вставка таблицы, в котором можно
установить количество строк и столбцов
создаваемой таблицы. Для выбора одного
из стандартных видов оформления таблицы
можно воспользоваться кнопкой Автоформат,
при нажатия на которую Word выведет на
экран диалоговое окно Автоформат
таблицы. Оформление таблицы осуществляется
при помощи панели инструментов
«Обрамление». Установку ширины
столбцов (строк) можно регулировать при
помощи маркера границы столбца (строки)
или при помощи пункта Высота и ширина
ячейки меню Таблица, который предоставляет
дополнительные возможности по сравнению
с установкой ширины столбцов путем
установки маркера границы столбца
(строки). Во-первых, можно задать ширину
столбцов с большей точностью, а во-вторых,
эта вкладка предоставляет гораздо
больше возможностей по управлению
шириной столбцов.
Для вставки нового столбца (строки) в
любом месте таблицы вы можете
воспользоваться пунктом Вставить
столбец (строку) из меню Таблица.
Выделим столбец и выполним команду
вставки столбца; новый столбец будет
вставлен слева от исходного. Вставка
строки над исходной осуществляется
аналогично. Для того чтобы удалить из
таблицы целые столбцы (строки), выделите
эти столбцы (строки) и выберите пункт
Удалить столбцы (строки)
из меню Таблица или пункт Вырезать
из меню Правка. В процессе редактирования
таблицы может понадобиться объединение
или разбивка ячеек. Для объединения
ячеек необходимо их выделить и выполнить
команду Объединение ячеек
из меню Таблица. Для разбиения ячейки
нужно выделить ее, выполнить команду
Разбить ячейку из меню Таблица,
и в появившемся диалоговом окне указать
количество столбцов, на которые будет
разбита ячейка.
Пример Рассмотрим процесс создания
таблицы следующего вида:
Выполним пункт Вставить из меню
Таблица. В появившемся диалоговом
окне установим количество строк — 5 и
количество столбцов — 3. Выделим
первые две ячейки первой строки таблицы
и выполним команду Объединить
ячейки. Таким же образом объединим
ячейки 2-3 строки 4 и ячейки 1-3 строки 5.
После этого при помощи панели инструментов
«Обрамление» оформим таблицу так,
чтобы 1-я ячейка 3-й строки
не имела верхней и нижней линии, внешний
контур таблицы был нарисован двойной
толстой линией, а внутренние линии были
двойными тонкими. Заполним таблицу
соответствующим образом. Выделим ячейки,
которым хотим изменить цвет и выполним
пункт Обрамление и заливка
из меню Формат. Word выведет на экран
диалоговое окно Обрамление и заливка
в котором, на вкладке Заливка, можно
выбрать требуемый цвет ячейки.
В документах Word можно использовать
формулы, подсчитывающие сумму значений
чисел в строке или столбце
таблицы. Для этого установите точку
вставки в ячейку, в которую вы хотите
ввести формулу, и в меню Таблица
выберите Формула. По умолчанию
суммируются все значения, находящиеся
выше точки вставки формулы для суммирования
по столбцу или левее при суммировании
по строке. Можно изменить диапазон ячеек
для суммирования, указав явно диапазон
их имен. Имя ячейки формируется из буквы,
обозначающей столбец, и числа, задающего
строку. Интервал суммирования задается
путем ввода имен первой и последней
ячеек, разделенных двоеточием, например
«A2:B6». Нажатие на клавишу F9 обновит
сумму после изменения значений в ячейках.
Вставка рисунков и изменение их
размеров
Щёлкнуть в главном меню Вставка |
Рисунок | Картинки.
В диалоговом окне выбрать картинку из
коллекции, щёлкнуть на кнопке Вставить.
Вывести указатель мыши на белый квадратик
(маркер выделения) в углу рисунка и,
удерживая нажатой левую кнопку мыши,
тащить наружу для увеличения рисунка
или внутрь для уменьшения. При этом
произойдёт пропорциональное
изменение рисунка по ширине и высоте.
Если тащить за середины сторон рисунка,
он деформируется!
В
документы Word может быть импортирована
графика самых разных форматов. Среди
них широко распространенные форматы —
BMP и PCX, а также TIF, EPS, GIF, PIC и другие. Для
работы с этими форматами Word использует
графические фильтры — программы,
позволяющие интерпретировать и отображать
на экране графику. Word позволяет вам
легко поместить графический рисунок в
документ. Для этого нужно вызвать пункт
Рисунок из меню Вставка,
после чего в появившемся диалоговом
окне выбрать рисунок из списка стандартных
или указать свой.
Для изменения масштаба и положения
рисунка необходимо поместить рисунок
в кадр. Это можно сделать при помощи
пункта меню Кадр из меню Вставка.
Для работы с кадрами наиболее удобен
режим просмотра страницы. В этом случае
иллюстрация окажется вставленной в
невидимую рамку, которую можно произвольно
перемещать на экране. После помещения
рисунка в кадр нужно выполнить пункт
Кадр из меню Формат. Word выведет
на экран диалоговое окно Кадр, в
котором вы можете указать масштаб
рисунка, расстояние между текстом и
графикой, обрезать графическое изображение
по краям или оставить вокруг него
свободное пространство. В поле «Обтекание
текста»
можно установить режим обтекания рисунка
текстом.
В состав редактора Word включены средства,
которые позволяют создавать рисунки,
состоящие из линий и геометрических
фигур. Они могут быть успешно использованы
для оформления приглашений, фирменных
знаков, рекламных проспектов. Для
создания таких иллюстраций служит
панель инструментов «Рисование».
С ее помощью можно легко и быстро создать
простой рисунок.
Обтекание рисунков текстом
-
Щёлкнуть в главном меню Вставка |
Рисунок | Картинки -
В диалоговом окне выбрать картинку из
коллекции, щёлкнуть на кнопке Вставить. -
Щёлкнуть на рисунке правой кнопкой
мыши и выбрать из контекстного меню
строку Отобразить панель настройки
изображения. -
В панели Настройка изображения щёлкнуть
на кнопке Обтекание текстом и выбрать
тип обтекания
Текстовые эффекты
При помощи Microsoft WordArt могут быть вставлены
в документ объекты, содержащие
преобразованный
текст. Можно изменять форму надписей,
растягивать их, оттенять. Для запуска
этого приложения нужно вызвать пункт
Объект из меню Вставка
и в списке диалогового окна выбрать
строку Microsoft WordArt. Word выведет на экран
окно программы WordArt. У верхнего края
окна расположена панель управления.
Поясним значение всех кнопок на ней и
укажем функции, которые выполняются
при их нажатии.
|
Форма |
Выбор формы изображения |
|
Шрифт |
Выбор вида шрифта |
|
Размер шрифта |
Выбор размера шрифта |
|
Полужирный |
Установка полужирного |
|
Курсив |
Установка курсивного |
|
Равная высота |
Установка одинаковой |
|
Поворот |
Поворот букв на 90 |
|
Растянуть |
Растягивание текста |
|
Выравнивание |
Центрирование текста |
|
Интервал между |
Выбор расстояния |
|
Вращение |
Выбор параметров |
|
Узор |
Выбор типа узора |
|
Тень |
Наложение тени на |
|
Граница |
Выбор толщины линии, |
В
буквицы 1. Выделить первую букву абзаца.
2. Щёлкнуть в главном меню Формат |
Буквица. 3. Выбрать положение буквицы и
её параметры. 4. Щёлкнуть ОK.
Включение математических формул.
Большинство математических и других
научных статей включают в себя теоремы,
доказательства и уравнения, использующие
особую математическую символику.
Математические формулы, как правило,
содержат многочисленные специальные
символы
и конструкции, а также используют особые
правила расположения составных частей,
почти не применяющиеся при работе с
обычным текстом. Microsoft Word поставляется
вместе с приложением Microsoft
Equation, которое позволяет создавать
математические формулы на экране и
выводить их на печать.
Для
запуска Microsoft Equation нужно вызвать пункт
Объект из меню Вставка, в
появившемся диалоговом окне Вставка
объекта выбрать вкладку «Создание»,
где в списке «Тип объекта» указать
Microsoft Equation.
Панель инструментов «Формула»
состоит из двух рядов кнопок. Перечислим
их назначение в порядке следования
построчно и слева направо.
|
|
Символы отношений, |
|
|
Области и эллипсы |
|
|
Символы, подобные |
|
|
Математические |
|
|
Стрелки |
|
|
Логические символы, |
|
|
Символы теории |
|
|
Разнообразные |
|
|
Строчные символы |
|
|
Заглавные символы |
|
|
Шаблоны для заключения |
|
|
Шаблоны для дробей |
|
|
Шаблоны для вставки |
|
|
Шаблоны для |
|
|
Шаблоны для интегралов |
|
|
Шаблоны для |
|
|
Шаблоны для надписей |
|
|
Шаблоны для |
|
|
Шаблоны для матриц |
Вставка колонок
-
Выделить текст, который хотим разбить
на колонки. -
Щёлкнуть в главном меню Формат |
Колонки. -
Выбрать тип, количество колонок, их
ширину и промежуток между ними. -
Щёлкнуть ОK.
Добавление элементов управления в
панели Инструментов
-
Вид — Панель инструментов – Настройка
-
вкладка Команды
-
Левое окно — Формат
-
Правое окно — Выбрать,
что добавить (Например: надстрочный
знак или подстрочный знак) -
Выделить
и перетащить в панель инструментов
Ознакомьтесь материалом лекции по теме
“Текстовый редактор Microsoft Word”.
Законспектируйте основные для себе
моменты, которые вы не знали до этого.
Ответьте на вопросы для тестирования по
данной теме.
Текстовый редактор Word
•
В
этом курсе часто будет описываться несколько способов сделать одно и тоже,
поэтому не обязательно запоминать их все, достаточно выбрать один наиболее
удобный.
•
При
изучении рекомендуется новый материал опробовать на практике запустив программу
и самостоятельно просмотреть как все работает, ведь научиться печатать не
просто и с самого начала необходимо изучать клавиатуру и запоминать
расположение клавиш.
•
Особенно
это относится к тем кто далее будет изучать курсы Excel и Power Point.
•
Если
что-то забыли или появились вопросы перейдите на шаг назад и повторите
материал, дабы он оставался в памяти.
Для начала
ознакомимся с основными понятиями встречающимися в курсе:
•
Сочетание
клавиш –
одновременное
нажатие двух или более клавиш на клавиатуре.
•
ЛКМ
–
левая
кнопка мыши, ПКМ – правая кнопка мыши.
•
Метод
перетаскивания (drag and drop) – нажатие
ЛКМ и перемещение курсора с последующим отпусканием ЛКМ.
•
Контекстное
меню –
меню
возникающее при нажатии на ПКМ.
•
Вызвать
контекстное меню «элемента» – нажатие
ПКМ на «элементе».
•
Текстовый
курсор –
моргающая
палочка которая показывает место в которое будут вставляться буквы и символы
набираемые на клавиатуре.
•
Диалоговое
окно –
окно
вызываемое для специальных целей, будь то изменение настроек или изменение
части документа.
По аналогии с печатной машинкой буквы набираемые с клавиатуры вставляются вслед
за текстовым курсором, при этом текстовый курсор сдвигается правее, а текст который
не уместится будет продолжатся с новой строки.
Клавиши со стрелками перемещают текстовый курсор по тексту на
один символ по горизонтали и одну строку по вертикали.
Если
необходимо быстро поставить курсор в нужное
место то проще всего поднести к нужному месту курсор мыши и нажать левую кнопку
мыши.
Для
начала нового абзаца или перехода к следующей строке используется клавиша Enter.
Для удаления текста используются две клавиши:
Backspace (кнопка
со стрелкой влево находится справа вверху основной клавиатуры) – удаляет
символы слева от текстового курсора.
Delete
(находится над клавишами со стрелками) – удаляет символы справа от текстового
курсора.
Этими
клавишами также можно удалить переносы на новую строку, выделенный текст и др.
Русская клавиатура имеет на кнопках символы русского и английского алфавита,
переключение между ними осуществляется по умолчанию кнопками Alt слева и
одновременно нажатой Shift (кнопка со стрелкой вверх) или сочетанием
клавиш Ctrl + Shift (если это
было перенастроено).
Для набора БОЛЬШИМИ буквами нажмите и
удерживайте кнопку Shift если вы хотите печатать постоянно ЗАГЛАВНЫМИ буквами нажмите на кнопку Caps Lock при этом
загорится лампочка на клавиатуре означающая, что клавиатура переключена в
верхний регистр и все набираемые буквы будут ЗАГЛАВНЫМИ, однако если удерживать
при горящей лампочке Caps Lock кнопку Shift то будут
печататься строчные буквы.
Для вставки специальных символов тоже
используют кнопку Shift вместе с
кнопками на которых они нарисованы соответственно раскладке клавиатуры, —
красные только в русской раскладке; черные если нет красных то в любой
раскладке; черные при красных то только в английской раскладке, все кроме точки
и запятой в русской раскладке потому что они находятся на одной кнопке поэтому
чтобы поставить запятую нужно нажать точку удерживая клавишу Shift в русской
раскладке.
Основы
работы с текстом
Любой
текст имеет четыре основных составляющих, – это:
1.Шрифт
– то как текст выглядит. А он может выглядеть абсолютно по разному
2.Начертание
– изменение шрифта, — его утолщение, наклон или подчеркивание.
3.Размер
шрифта – размер букв на экране и в будущем на бумаге.
4.Интервал
– размер пропусков между буквами.
Для
изменения этих настроек имеется специальная панель с кнопками
Вверху
(слева на право) – выбор шрифта, его размер и кнопки для последовательного
изменения размера шрифта, последняя кнопка преобразует текст к формату по
умолчанию
Остальные
кнопки:
Ж – жирный,
К – наклонный(курсив),
Ч – подчеркнутый,
abc –
зачеркнутый,
X2 –
подстрочный, Х2 – надстрочный,
Аа
– смена регистра (изменение строчных букв на прописные и обратно),
последние
две кнопки это выделение текста фоновым цветом и цвет самих букв.
Значение клавиш над клавишами со стрелками:
Insert – режим замены
(вводимый текст будет затирать старый),
Delete
–
удаление (удаляет буквы справа от текстового курсора),
Home – кнопка перехода в начало строки (при нажатой Ctrl в начало
документа),
End
—
кнопка перехода в конец строки (при нажатой Ctrl в конец документа),
Page Up – кнопка
перехода на видимую часть вверх (при нажатой Ctrl на страницу
вверх),
Page Dn — кнопка
перехода на видимую часть вверх (при нажатой Ctrl на страницу вниз)
Для
удобства набора цифр на клавиатуре имеется отдельная группа кнопок (справа от
клавиш со стрелками) имеющих двоякое значение:
Первый
режим заменяет описанные выше клавиши и клавиши со стрелками.
Второй
режим используются для ввода цифр. Переключение между режимами осуществляется
кнопкой Num Lock, при
включенном режиме ввода цифр загорается светодиод на клавиатуре подписанный как
Num Lock или
цифрой 1.
При
работе с текстовым редактором необходимо знать термины:
Редактирование — преобразование, обеспечивающее
добавление, удаление, перемещение или исправление содержания документа.
Редактирование документа обычно производится путем добавления, удаления или
перемещения символов или фрагментов текста.
Форматирование — это оформление текста. Кроме
текстовых символов форматированный текст содержит специальные невидимые коды,
которые сообщают программе, как надо его отображать на экране и печатать на
принтере: какой шрифт использовать, каким должно быть начертание и размер
символов, как оформляются абзацы и заголовки.
Форматированные
и неформатированные тексты несколько различаются по своей природе. Это различие
надо понимать.
Интерфейс
программы
Вы
спросите, — что же такое интерфейс? Интерфейс — это метод передачи информации,
говоря о программах – метод общения (обмен информацией) с пользователем. В
основном интерфейс программы для обычных пользователей, — просто как выглядит
окно программы.
В
Word 2007
имеются следующие элементы интерфейса:
Кнопка
Office
расположенная слева вверху.
Меню
быстрого доступа находится рядом с кнопкой Office.
Лента
панелей инструментов с закладками.
Отдельные
панели инструментов.
Выпадающие
списки.
Кнопки
команд.
Кнопки
вызова диалоговых окон.
Флажки
и
переключатели .
Рассмотрим
как это работает …
|
Кнопка Office вызывает меню в Создать – Открыть – Сохранить – Сохранить Печать – Подготовить – Отправить – Опубликовать – Закрыть – Команды Двойной |
|
Лента –
нововведение в Microsoft Office 2007
которое сперва сбивает с толку потому что многие команды неизвестно где
находятся.
Для перехода между вкладками достаточно нажать левой
кнопкой мыши на названии вкладки или вращая колесико мыши.
В каждой вкладке группы команд объединены в группы
инструментов, а некоторые из вкладок появляются только в том случае если
команды располагающиеся на них в данный момент можно использовать, — это
относится к таблицам, изображениям, графическим примитивам и пр.
Если кто работал с Word 2000-2003 и хочет узнать
месторасположение знакомых ему команд может получить их список в справке нажав
кнопку с вопросительным знаком справа на ленте и открыть «новые возможности» –
«месторасположение команд».
Панель быстрого доступа служит для
быстрого доступа к нужным командам без необходимости работы с лентой.
По
умолчанию на ней располагаются кнопка сохранить документ, выпадающий список с
кнопкой «отмена последних действий» в котором можно выбрать какие действия
нужно отменить или последовательно нажимая на кнопку отменять последние
изменения и кнопка одновременно служащая для возврата отмененного действия и
повтора последнего действия.
Справа
от панели быстрого доступа имеется кнопка
которая
вызывает меню с настройками, где можно поставив галочку напротив нужного
элемента добавить его на панель быстрого доступа.
|
|
Ниже Другие Разместить Последний ленту |
Часто
бывает, что необходимо узнать, сколько страниц в документе, для этого
достаточно взглянуть на строку находящуюся внизу:
На
ней отображено количество страниц, слов в документе, имеются ли ошибки в
документе и какой словарь в данный момент проверяет набранный текст, правее
пять кнопок изменяющих вид окна, о виде поговорим чуть позже, а справа
отображается масштаб документа и ползунок изменяющий масштаб.
Масштаб
можно изменять как перетаскиванием ползунков, так и нажимая на кнопки с минусом
и плюсом находящихся все там же, также можно изменять масштаб колесиком мыши
при зажатой кнопки Ctrl на
клавиатуре.
Если
щелкнуть правой кнопкой мыши на этой области то в появившемся меню можно
добавить еще много команд, которые служат для особой сигнализации, изменения
параметров набора текста, или просто вывода информации. К первым относится
отправка на печать и режим проверки документа, ко вторым режим замены текста, к
третьим номера страниц и прочее.
В
текстовом редакторе Word по
умолчанию набранный текст представляется в виде называемом «As Is» –
переводится «Как есть», то есть точно так как он будет выглядеть на бумаге.
Но
есть еще несколько вариантов отображения, переходы между ними осуществляются
кнопками внизу окна программы о которых говорилось на предыдущем слайде и во
вкладке «Вид».
Существует всего пять видов отображения документа, это:
ü Разметка
страницы –
обычный вид, позволяющий видеть будущий лист документа.
ü Режим
чтения –
вид при котором невозможно редактировать, служит для просмотра документа перед
печатью, потому что не показывает невидимых элементов.
ü Веб-документ – служит
для создания и редактирования Web-страниц.
ü Структура –
представляет документ в виде дерева, при этом можно сворачивать (скрывать из
виду) отдельные главы, разделы и т.п. будущей книги.
ü Черновик – режим в
котором некоторые элементы документа не отображаются, такие как колонтитулы,
номера страниц и т.п.
Форматирование
текста
Для
начала разберем варианты перемещения курсора
по тексту:
1. Первый и
самый простой – с помощью мыши нажав левую кнопку мыши в нужном месте текста.
2. Второй
способ с помощью мыши – в месте где нужно начать набирать текст сделать двойной
щелчок левой кнопкой мыши, при этом программа сама поймет как будет
располагаться текст.
3. Третий
способ, – с помощью клавиш со стрелками – текстовый курсор будет перемещаться
на один символ по горизонтали и одну строку по вертикали если удерживать Ctrl то курсор
будет проскакивать по словам.
4. Переход до
конца(начала) – нажмите на кнопку End (Home) вы перейдете до
конца строки (или начала), если при этом удерживать и кнопку Ctrl то курсор
будет перемещен в конец документа (или в начало).
5. Клавишами PgUp и PgDn курсор
перемещается на видимую часть вверх и вниз соответственно, если при этом
удерживать Ctrl то курсор
переместится в начало и конец документа соответственно.
Часто
при работе приходится изменять уже набранный
текст, а чтобы его изменить необходимо его выделить, для этого есть
следующие способы:
1. Первый и
самый простой – с помощью мыши зажав левую кнопку мыши перетащить от начала к
концу выделяемого текста.
2. Второй
способ с помощью мыши – подвести мышь к левому краю листа пока стрелка не
развернется в обратную сторону, теперь нажав левую кнопку мыши можно выделить
нужные строки.
3. Третий
способ, – с помощью клавиши Shift и клавиш со стрелками – удерживая кнопку Shift
перемещать текстовый курсор клавишами со стрелками или мышью если удерживать Ctrl вместе с Shift то
выделять будет по словам.
4. Выделение
всего – просто нажмите одновременно клавиши Ctrl и английскую А или русскую Ф.
5. Выделение
до конца(начала) – удерживая кнопку Shift нажмите на кнопку
End (Home) вы
выделите строку до конца (или начала), если при этом удерживать и кнопку Ctrl то
выделится весь текст до конца (или начала).
6. Двойной и
тройной щелчок мыши выделяют слово и предложение соответственно.
7. Удерживая Ctrl нажать в
любом месте предложения чтобы выделить его
8. С помощью
клавиш PgUp и PgDn при
удерживании Shift будет
выделятся текст видимый на экране, а если еще зажать Ctrl то
выделится весь документ до начала/конца соответственно.
9. Последовательно нажимать кнопку F8 для выделения слова, предложения,
абзаца, главы и всего текста.
В
главной вкладке имеется панель Редактирование содержащая в себе три кнопки:
|
Найти |
|
|
Заменить — |
|
|
Третья Выделить – |
|
При
редактировании часто бывает необходимо скопировать текстовую информацию или
перенести её в другое место, — для этих целей имеется панель «Буфер обмена» содержащая в себе кнопки
вырезать (копирование выделенного в буфер обмена, с удалением из документа),
копировать (копирование выделенного в буфер обмена для последующей его
вставки), Вставить (вставка последнего скопированного или вырезанного текста).
Все операции над текстом, кроме его вставки требуют чтобы текст был выделен.
Кнопка вызова диалогового окна в этой панели открывает дополнительное окно
слева, которое содержит фрагменты которые вы скопируете, максимум 24 элемента.
Эти
кнопки можно задействовать сочетаниями клавиш:
§ Ctrl+C или Ctrl+Insert –
копировать,
§ Ctrl+V или Shift+Insert –
вставить,
§ Ctrl+X –
вырезать или же через контекстное меню (нажатие правой кнопки на выделенном
фрагменте) выбрав в нем нужный пункт.
Переместить
текст предварительно выделив его также можно с помощью мыши переместить на
новое место методом перетаскивания, а если при этом зажать кнопку Ctrl то текст
будет скопирован.
В
программе предусмотрен набор списков с нумерацией и маркерами, которые
обязательно пригодятся:
Список с нумерацией – список в котором каждый
новый абзац начитается со следующей цифры в римской или арабской системе
счисления или буквы от начала до конца алфавита, для настройки необходимо
нажать на стрелочку показывающую вниз находящуюся справа от пиктограммы основными
настройками списка являются формат номера и начальное значение.
Список с маркерами – список в котором каждый
новый абзац начинается с выбранного символа или рисунка единственной его
настройкой является выбор этого символа или рисунка.
Многоуровневый список – список в котором
имеются другие списки для обозначения которых необходимо применять другой метод
нумерации или маркирования в настройках всех списков есть пункт изменить
уровень списка, поэтому эта кнопка больше служит для сохранения вариантов многоуровневых
списков и в общем-то особо не нужна, если нет необходимости делать 5-6 журналов
с одинаковыми видами списков..
Каждый
абзац в набранном тексте тоже имеет
свои настройки, для их изменения существует панель «абзац»
Здесь располагаются кнопки создания списков, сразу за ними (слева на право)
следуют кнопки уменьшения и увеличения интервала до левого края страницы,
сортировка по алфавиту (начиная с цифр) по возрастающей или по убывающей. Ниже
идут кнопки выравнивания текста по левому краю, по центру, по правому краю, и
по ширине. Далее кнопка междустрочный интервал задает пропуски между строками
внутри абзаца, последние относятся к таблицам, поэтому поговорим о них
попозже.
Если присмотреться, то можно заметить маленький квадратик справа внизу панели
«абзац» который при нажатии на него открывает диалоговое окно в котором можно
указать отступы, интервалы и выравнивание текста а также кнопка табуляция о ней
расскажем при работе с линейкой.
Работа
с линейкой
Линейка – очень удобная
вещь при форматировании текста, сейчас мы разберемся как с ней работать, а для
начала если её нет на экране включим её на вкладке «вид» в панели «Показать или
скрыть» поставив галочку напротив слова «линейка» или нажав на квадратик сверху
от правой полосы прокрутки — .
Линейка на верху имеет следующий вид:
Серые области слева и справа – это поля страницы, с
помощью линейки их можно изменить поднесите курсор к границе серого и белого,
он приобретет вид двойной стрелки, нажмите левую кнопку мыши и не отпуская её
можно перенести границу в нужное место, аналогично и с вертикальной линейкой
слева.
Обратите внимание что отсчет на линейке начинается от
левого верхнего поля страницы.
Серые треугольники на линейке означают отступы, их
можно также менять как и поля страницы направив на них курсор и перенеся в
нужное место. Слева вверху треугольник направленный вниз означает отступ
красной строки, под ним треугольник показывает отступ от левого края до
основного текста под красной строкой, а с права показывает отступ от правого
поля страницы.
В работе с линейкой часто
используют табуляцию – настраиваемый отступ. Раньше табуляцию
использовали как добавление красной строки в начале нового абзаца, но сейчас
табуляция позволяет выровнять многие неровности в документах, например нам
нужно сформировать список справа от которого на одинаковом расстоянии будут
располагаться цифровые значения или другой текст, в этом нам поможет табуляция.
Попробуйте нажать ЛКМ на чистом месте на линейке, вы
увидите небольшую черную метку которая будет показывать куда перескочит
текстовый курсор при нажатии на кнопку Tab но табуляция это тоже символ как
пробел или перенос на новую строку для того чтобы его увидеть нажмите на
кнопку на
главной вкладке в панели абзац.
Теперь в месте где вы нажали кнопку Tab будет
видна стрелочка вправо до метки которую вы поставили на линейке, причем саму
метку можно также перетаскивать как и отступы, а также добавлять новые метки.
Удалить метку можно простым перетаскиванием из линейки вниз. Для удобства вид
метки можно изменять для этого есть специальное окошко в левом верхнем углу,
при этом точно не перепутаешь одну метку с другой, особенно если их больше
пяти.
Более точное положение меток можно задать вызвав
диалоговое окно панели абзац и нажать на кнопку табуляция, где можно выбрать
место метки и символы которые будут замещать место табуляции, это
очень удобно при создании содержания книги.
Для вставки таблицы в
документ можно воспользоваться кнопкой «таблица» на вкладке «вставка» и с
легкостью выбрать количество столбцов и строк она должна содержать если
количество столбцов или строк меньше чем нужно то ничего страшного, их можно
будет добавить позже.
А если вам нужны специальные таблицы, например этой:
то можно её нарисовать выбрав в меню не количество
строк и столбцов а пункт «нарисовать таблицу»
при этом появится новая вкладка на ленте, далее нажав левую кнопку мыши в одном
из углов будущей таблицы растянуть рамку до противоположного угла, а далее
таким же способом добавить границы между ячейками или разделять ячейки по
диагонали. Наоборот, если нам некоторые границы совсем не нужны можно
воспользоваться кнопкой «ластик» на
активной вкладке «Работа с таблицами – конструктор». Этими инструментами можно
и менять вид границ достаточно выбрать вид линии её толщину и цвет. Для
облегчения имеется окошко с готовыми форматами таблиц, достаточно выбрать
понравившийся.
Изменить размеры строк или столбцов можно с помощью
мыши наведя на границу курсор мыши пока он не приобретет вид двусторонней
стрелки с пробелом внутри, нажать левую кнопку мыши и растянуть до нужных
размеров столбец или строку.
То же самое можно проделать и на линейке, только там
границы показаны серыми областями, перетаскивая которые можно изменить размеры
строк или столбцов.
Наверняка вы заметили, что при наведении курсора на
таблицу появляются два квадрата, один из которых с синими стрелками, а другой
пустой. Первый служит для изменения положения таблицы на листе методом
перетаскивания, а также для быстрого выделения всей таблицы. Второй служит для
изменения размеров таблицы, тоже методом перетаскивания.
Щелкнув правой кнопкой на таблице выберите пункт
свойства таблицы. В открывшемся окне можно будет настроить положение таблицы в
тексте, задать размер всей таблицы, отдельно строк и столбцов, а с помощью
кнопки «границы и заливка» настроить
внешний вид таблицы.
В таблицах можно использовать прозрачные границы, для
этого достаточно нажать на кнопку границы
находящуюся одновременно на главной вкладке в панели абзац и в
вкладке конструктор в панели стили таблиц.
При работе с таблицей появляется еще одна вкладка на
ленте под названием «макет»:
На этой панели собраны инструменты и команды работы с
таблицей, её выделение, вызов свойств, добавление и удаление строк и столбцов,
а также их раздвоение и объединение, настройка ширины столбцов, высоты строк и
выравнивания текста в таблице, многие из этих команд также вызываются через
контекстное меню (нажатие правой кнопки мыши), только не забывайте выделять
нужные вам столбцы и строки.
В
объяснении нуждаются только две кнопки это:
Ø Отобразить
сетку
– показывает границы отмеченные как прозрачные.
Ø Данные –
позволяет отсортировать таблицу по алфавиту, включает повтор заголовков на
каждой странице, удаляет таблицу оставляя текст и вставляет формулу.
Некоторые хитрости при работе с
таблицами:
ü Чтобы выделить
один или несколько столбцов подведите курсор чуть выше заголовка таблицы пока
курсор не примет вид черной стрелки направленной вниз и нажмите ЛКМ. А чтобы
выделить одну или несколько строк поднесите курсор к левому полю страницы
напротив необходимой строки и нажмите ЛКМ.
ü Выровнять таблицу
по центру или по краям можно выделив её полностью и нажав одну из кнопок
главной вкладки по выравниванию текста.
ü Если строки
закончились а необходимо продолжить печатать то в последней ячейке нажмите на
кнопку Tab, она
добавит еще одну строку, а если держать её дольше то добавится еще новые строки
пока не отпустишь кнопку Tab.
ü Если какая-то
строка была пропущена то вставить на нужное место еще одну строку очень просто
достаточно поставить текстовый курсор вне таблицы справа от предыдущей строки и
нажать на кнопку Enter.
ü Чтобы удалить
строку или столбец выделите её(его) и нажмите кнопку Back Space.
ü Чтобы вместо
перехода из ячейки в ячейку вставить знак табуляции зажмите кнопку Ctrl перед
нажатием на Tab.
Рисование
|
В текстовом редакторе Word предусмотрено Для вставки графических объектов служит команда В объяснении нуждается только последняя кнопка в Все элементы в векторном рисунке Word |
|
Рисование начинается с момента вставки первого
графического объекта, после этого открывается новая вкладка «Средства
рисования» — «Формат».
Эта вкладка содержит в себе панели команд:
Панель «Вставить фигуры»
содержит те же примитивы что и кнопка фигуры в вкладке вставка, а также имеет
кнопку изменение узлов, которая работает только с кривыми фигурами которые
приходится рисовать, это такие как кривая, рисованная кривая и полилиния.
Теперь научимся рисовать:
Для рисования прямой линии или стрелки достаточно
нажать ЛКМ в её начале и перенеся курсор к её концу отпустить ЛКМ.
Для рисования замкнутых фигур процесс тот же только
вести курсор нужно от левого верхнего угла к правому нижнему.
После вставки фигуры или при её выделении вокруг нее
появляются точки: круглые точки отвечают за размерность по диагонали,
квадратные за размерность по горизонтали или по вертикали, зеленая точка позволяет
вращать фигуру, у некоторых имеется одна или несколько желтых точек отвечающих
за величину наклона, округленность углов и другие настройки.
Перенести автофигуру в нужное место можно направив на
нее курсор мыши и перетащив в нужное место, также перемещать автофигуру можно
клавишами со стрелками, если нужно совсем точно разместить фигуру то
удерживайте Ctrl при
нажатии стрелок.
Панель «Стили фигур»
задает такие параметры как заливка, цвет линий и замена фигуры (сохраняя
размеры одна фигура заменяет другую), а также готовые шаблоны для оформления
фигур.
Панель «Эффекты тени»
добавляет эффект тени к рисункам, имеет много шаблонов, а также позволяет
задать цвет и положение тени с помощью кнопок в правой части панели.
Панель «Объем»
— придает фигуре выпуклость, имеет много настроек, от положения освещения,
направление выпуклости её глубину и цвет сторон.
Панель «Упорядочить»
– служит для распределения фигур, какая на переднем плане, какая на фоне, какая
посередине, положение на странице, выравнивание относительно фигур и страницы,
объединение нескольких автофигур в одну, поворот фигуры.
Панель «Размер»
задает размер фигуры в числовых значениях.
Все эти команды можно вызвать выбрав в контекстном
меню пункт «формат автофигуры»
Обо всём по порядку …
Почти все вышеописанные команды можно вызвать выбрав в
контекстном меню пункт «формат автофигуры» и переключаясь между вкладками
изменять нужные настройки.
Настройки линий и стрелок:
Линия в Word является стрелкой, а стрелка линией.
Достаточно взглянуть на вкладку «Цвета и линии»
вызванного через контекстное меню окна «Формат автофигуры» здесь мы можем
задать тип линии, её цвет, толщину, начало и конец линии, а выбрав начало или
конец в виде точки или стрелки мы можем выбрать нужный нам размер, остальные
вкладки особо и не нужны, кроме размера, если уж нужно нарисовать очень точно.
Настройки замкнутых автофигур:
Замкнутые автофигуры это смесь линий их образующих и
внутренней области.
С помощью команды контекстного меню «Свойства автофигуры» можно задать цвет фона,
убрать его выбрав пункт «нет цвета», залить его градиентом или узором, а также
выбрать рисунок для фона фигуры, а линии автофигуры имеют те же настройки что и
простые линии, за исключением того что нельзя выбрать начало и конец, ведь
линии замкнуты.
Поговорим о заливке замкнутых автофигур:
Заливка может быть следующих вариантов:
|
Стандартная – все Градиент (самая |
|
|
Текстура – Узор – Рисунок – вставляет рисунок на фон фигуры подгоняя размеры выглядеть |
|
Автофигуры в основном используются для
рисования схем и графиков поэтому среди них есть элемент «надпись» который
имеет такие же настройки как и замкнутые автофигуры, но в него сразу можно
вписать нужный текст. Также текст можно вписать почти во все замкнутые фигуры,
для этого в контекстном меню выбрать пункт «Добавить текст», или нажать на
кнопку изменить текст на вкладке «формат» в панели «Вставить фигуры»
Теперь разберем эффекты которые можно добавить к
автофигуре:
Тень – эффект добавляет тень заданного цвета
под выбранным углом и на определенном расстоянии, с помощью стрелок на панели
можно настроить положение тени, а внутренняя тень дает эффект вдавленности
рисунка в фон.
Объем – добавляет эффект объема, при котором фигура
принимает третье измерение вглубь, при этом можно настроить цвет стенок рисунка
его глубину и поворот фигуры, а также освещение (какие грани светлее) и
материал (как отражается свет).
Для вставки картинки или другого изображения в
документ необходимо нажать на кнопку Рисунок
в вкладке Вставка на панели Иллюстрации.
Далее откроется окно открытия файла где необходимо
будет найти нужный рисунок.
При выборе рисунка можно выбрать сразу несколько
рисунков и они все будут добавлены в документ.
Или можно поступить следующими способами: Перетащить
файл(ы) рисунка(-ов) из окна проводника в сам документ методом перетаскивания
или скопировать в проводнике файлы, а в Word вставить их также как вставляется
и текст.
После вставки рисунок имеет такие же точки по краям,
как и автофигуры, взявшись за которые можно повернуть, или изменить размер
рисунка.
Рисунок также как и замкнутые автофигуры имеет
следующие параметры:
Тень, объем, рамка, положение в тексте, размеры, но
имеет еще много других эффектов недоступных автофигурам, которые находятся на
появляющейся при выделении рисунка это Работа с рисунками – Формат.
Ознакомимся со значениями кнопок на этой панели…
ü Яркость
–
добавление к рисунку яркости одновременно осветляя весь рисунок.
ü Контрастность
–
увеличение и уменьшение разности между светлыми и темными местами рисунка.
ü Перекрасить – меню в
котором можно добавить цвет рисунку, при этом цвета рисунка полностью теряются
и он становится одноцветным или вообще бесцветным, тут же можно выбрать
прозрачный цвет – тот цвет который будет убираться из рисунка оставляя
прозрачность.
ü Сжатие
рисунков
–
изменение качества рисунка под печать на бумаге, для уменьшения размера
документа.
ü Изменить
рисунок
–
открывает окно вставки рисунка, при вставке нового рисунка старый убирается.
ü Сброс
параметров рисунка – приводит рисунок к его стандартному
размеру и убирает все эффекты примененные к нему.
ü Форма
рисунка
–
рисунку придается форма одной из автофигур, но при этом остаются недоступными
специальные настройки такие как изменение наклона автофигуры, размер стрелок и
прочее, хотя все автоматически подгоняется.
ü Граница
рисунка
–
добавляет контур к рисунку, при этом если применена форма рисунка то контур
повторяет формы автофигуры.
ü Эффекты
для рисунка
–
множество дополнительных настроек изображения, при этом можно применить сразу
несколько, за исключением несовместимостей тени и свечения, сглаживания и
рельефа, сглаживания и объема.
Некоторые
из настроек всё же нет на данной вкладке, которые можно вызвать только с
помощью контекстного меню «Формат рисунка»,
это «формат объемной фигуры» где
можно настроить глубину фигуры, материал и освещение, которые выше описывались
для замкнутых автофигур.
В Word имеется своя коллекция рисунков и других
мультимедиа файлов, открыть эту коллекцию можно с помощью кнопки клип на
вкладке вставка. После нажатия на кнопку появится дополнительная панель справа,
в верху которой предлагается написать тематику искомых рисунков и нажать на
кнопку начать для начала поиска.
В
этом поиске имеется два параметра: где искать и что искать.
Но
если необходимо просмотреть все рисунки находящиеся в библиотеке программы, то
необходимо нажать на кнопку Упорядочить клипы…,
после её нажатия откроется окно Организатор
клипов, где можно выбрать нужный рисунок и вставить в документ.
В Word имеется специальная возможность вставить
красиво оформленную надпись называемую WordArt. Для её
вставки необходимо на вкладке вставка в панели Текст нажать на кнопку WordArt и выбрать
один из предложенных вариантов.
После нажатия на кнопку откроется окошко в котором
нужно ввести текст надписи указать шрифт, размер и начертание букв и нажать на
кнопку ОК. После вставки надписи WordArt появится новая
вкладка:
многие из этих пунктов уже знакомы по предыдущим
шагам, поэтому я не буду описывать их все, достаточно сказать, что все эти
настройки такие же как и у автофигур, за исключением панели текст и кнопки
изменить фигуру, которая открывает список возможных искривлений которые можно
применить к WordArt.
Эти же настройки можно изменить, вызвав контекстное
меню и выбрав пункт формат объекта WordArt.
В Word 2007 имеется специальная возможность
вставить готовую схему или график, достаточно во вкладке вставка на панели
иллюстрации нажать на кнопку SmartArt после нажатия на которую откроется
диалоговое окно в котором будет предложено много вариантов схем и графиков,
причем все они легко изменяемые и не требуют большого вмешательства
пользователя, достаточно ввести текст и цвета для графика.
После вставки SmartArt появляется
дополнительно две вкладки:
Здесь появляется много команд ранее не встречавшихся,
но многие из команд те же самые, достаточно взглянуть на вкладку Формат, многое
из этого уже встречалось ранее.
ü Добавить
фигуру
–
добавляет к текущей схеме ещё один узел, строку, элемент и т.п. из чего
собственно сделан выбранный вариант схемы.
ü Добавить
маркер
–
добавляет текст в выделенном элементе или если элемент содержит в себе дочерние
то добавляет текст именно туда.
ü Справа
на лево
–
меняет положение элементов вместе со стрелками и т.д.
ü Область
текста
–
открывает и закрывает окно для ввода текста, в котором имеются поля для
заполнения поля заголовков начинаются с левого края а дочерних чуть с отступом.
ü Кнопки Повысить и понизить
уровень изменяют родительский уровень на дочерний и наоборот.
ü Панель Макеты служит для выбора другого макета, при
этом введенные данные не теряются, а остаются.
Панель стили SmartArt служит для
выбора цветов для полей, и выбора одного из 14 вариантов отображения схемы.
Кнопка Восстановить
рисунок приводит его к первоначальному варианту не изменяя текст.
Теперь разберем вкладку формат:
ü Двумерное
редактирование – выключает объем у фигуры на момент
редактирования текста.
ü Изменить
фигуру
–
меняет автофигуру за текстом.
ü Крупнее/Мельче – меняет
соотношение выделенной фигуры к остальным такого же значения, при этом один из
размеров может не изменятся, поэтому лучше не пробовать на главных элементах.
ü Панели Стили фигур и Стили
WordArt служат для оформления схемы отдельных её элементов
или всех сразу.
В разных областях науки и техники используются
различные формулы, математические, физические, химические и др. для удобства их
набора существует кнопка на вкладке Вставка под названием Формула и имеет вид
знака Пи.
После её нажатия появляется новая вкладка:
Разберем каждую из кнопок на вкладке:
ü Формула – список
готовых формул, куда можно добавить свою.
ü Профессиональный –
представление формулы так как она будет выглядеть.
ü Линейный –
представление формулы в виде последовательности символов.
ü Обычный
текст
–
выключает стандартные начертания для формул (курсив).
ü Панель
«Символы»
позволяет
вставить в формулу арифметические знаки, знаки сравнения и другие часто
используемые символы в редактируемую формулу.
Правая
часть полностью отвечает за вид формулы, достаточно раскрыть каждый из
выпадающих списков, чтобы понять какой за что отвечает.
Квадратики обведенные пунктиром – это текстовые поля,
куда нужно записывать цифры или переменные и выражения над ними, причем
маленькие квадраты означающие индекс, радикал корня и т.п. будут иметь
маленький размер.
Начертания букв и цифр можно также менять как и у обычного
текста на главной вкладке, но при этом надо учитывать что математические
формулы всегда пишутся курсивом и в формулах нельзя изменить шрифт он всегда
одинаков для всех формул.
Колонтитулы – поля вверху и
внизу страницы, используются для дополнительной информации, сносок и номеров
страниц, рассмотрим всё поподробнее …
Итак чтобы приступить к редактированию колонтитулов
необходимо на вкладке «Вставка» выбрать при нажатии на кнопку верхний
колонтитул или нижний колонтитул выбрать пункт изменить верхний (нижний)
колонтитул.
После нажатия данного пункта появляется новая вкладка:
Первая панель позволяет выбрать
стиль для колонтитулов и переходить между верхним и нижним колонтитулом для их
редактирования, а последняя кнопка добавляет номера страниц в верхний или
нижний колонтитул или даже на полях страницы по выбору, а также предпоследний
пункт формат номеров страниц позволяет начинать нумерацию с любой цифры и
выбрать один из вариантов нумерации, включая буквенную и римскую.
Вторая панель позволяет вставить
в колонтитулы всякую информацию.
ü Дата
и время
–
добавляет текущую дату и текущее время в различных форматах записи, нужно
обратить внимание на выпадающий список справа, где выбирается формат записи
даты по русски или по английски.
ü Экспресс-блоки –
добавляет уже готовую информацию сохраненную в компьютере о авторе, организации
и т.п., а также вставляет поля с автоматическим изменением параметров, такие
как текущая дата и информация из других источников, а также гиперссылки и
прочее.
ü Рисунок
и Клип
–
добавляют рисунки в колонтитул.
ü Панель
Переходы
позволяет
переходить между колонтитулами, и дочерними полями в колонтитулах.
Остальные описывать подробно не нужно Параметры – влияет на режим просмотра
колонтитулов при их редактировании, а Положение настраивает отступы от нижней и верхней
границы листа, ну а последняя кнопка говорит сама за себя.
Разметка
страницы
Для настройки расположения листа и его размера на
бумаге имеется специальная вкладка на линейке под названием «Разметка
страницы».
Первая панель под названием ‘Темы’ настраивает виды заголовков и их цвета,
если конечно пользоваться панелью «Стили» на главной вкладке.
Позволяет выбрать цвета заголовков их шрифты, и их
вид.
Вторая панель отвечает за
размеры листа, его положение,позволяет добавлять разрывы страниц, абзацев и
разрыва в колонке для начала новой колонки, а также позволяет добавить в
колонтитулы номера страниц, последняя кнопка бывает полезна для плотного текста
и позволяет автоматически добавлять переносы в словах или добавлять их вручную,
хотя их можно добавлять в любом случае с помощью сочетания клавиш Ctrl и тире,
причем переносы не видны если они не используются, поэтому если текст еще не
итоговый и может подвергнутся редактированию то лучше использовать
автоматические переносы.
Следующая панель служит
для настройки фона страницы, для подложки используется надписи Образец и
Черновик но можно вставить вместо них любое изображение, но надо учитывать что
оно будет дополнительно осветлено и светлые рисунки вообще не будут видны.
Вторая кнопка заливает лист определенным цветом, если
при этом выбрана подложка то она закрашиваться не будет и останется видимой.
Кнопка «Границы страниц»
открывает диалоговое окно в котором можно выбрать один из вариантов обрамления,
либо рисунок и задать толщину рамки и к какому фрагменту её применить.
Следующая панель служит
для настройки абзаца, его отступы и интервалы о которых мы уже говорили
при работе с линейкой и выравниванием текста, а последняя панель служит для
работы с такими объектами как автофигуры, рисунки и надписи, которая настраивает
положение рисунка относительно других если они наслоены друг на друга как
пирог, выровнять их на листе, выбрать вид обтекания текстом, выровнять
несколько элементов сразу по их общему краю или центру, объединить несколько
объектов в один общий рисунок и повернуть рисунок на кратный 90 градусов угол.
Уровни
текста
В любой книге или учебнике есть заголовки к каждой
Главе, Параграфу, и т.п., чтобы заголовки одинаковой значимости не были разными
используются уровни текста, причем каждый из уровней заголовков может иметь
разный шрифт, но заголовки одного уровня будут одинакового размера и шрифта.
Структуру документа можно изменять как с помощью
применения стилей в главной закладке, так и режиме структуры документа, но в
режиме структуры не будут отображаться поля, колонтитулы и рисунки.
В режиме Структуры вместо главной вкладки появляется
вкладка Структура в которой и настраиваются уровни текста.
Первое текстовое поле со
стрелками изменяет уровень текста, всего имеется десять уровней включая простой
текст.
Каждый из уровней изначально не отформатирован, если
конечно не использовалась панель Формат на главной вкладке, поэтому выбрав
уровень и выбрав для него шрифт, размер и цвет, то программа изменить и другой
текст этого ранга.
Применив уровни к тексту можно будет сворачивать
отдельные главы кнопкой с минусом и разворачивать кнопкой с плюсом, а кнопками
с синими стрелками вверх и вниз перемещаться между одно ранговыми заголовками.
Остальные три пункта влияют на
отображение документа:
•
Показать
уровень – скрывает все уровни, кроме выбранного.
•
Показать
форматирование текста – эта опция по умолчанию включена и показывает текст с
форматированием.
•
Показывать
только первую строку – опция убирает из виду весь текст который не уместится на
одной строке включая обычный текст, что позволяет убрать лишний текст из виду
при редактировании структуры документа.
Кнопка Показать документ служит
для вставки в главный документ содержимого другого документа.
Последняя кнопка говорит сама за себя.
При
готовой структуре документа можно быстро сделать для него оглавление, для
этого необходимо на вкладке Ссылки нажать на кнопку Оглавление и выбрать один
из вариантов самостоятельно собирающихся оглавлений или нажать на пункт
Оглавление и в появившемся окне задать параметры для него.
По умолчанию видны только три первых уровня текста для
отображения остальных необходимо в поле возле слова «Уровень» ввести необходимое
число или нажать на кнопку параметры и добавить номер по порядку для тех
уровней которые вам необходимы.
После вставки оглавление будет в рамке вверху которой
две кнопки первая меняет вид оглавления, вторая обновляет номера
страниц, если они изменились.
Если Вы практически опробовали все этапы
курса, то Вы научились работать с программой Word
и с легкостью сможете сделать открытку, объявление, документ или даже книгу с
оглавлением без чьей либо помощи.
Вопросы
для тестовых заданий по теме
“
Текстовый редактор Microsoft Word“
1.
Чтобы
выполнить проверку документа, нужно. (Перечистите последовательность действий.)
2.
Чтобы
вставить изображение из Галереи изображений Office, нужно. (Перечистите
последовательность действий.)
3.
Чтобы
сделать текст полужирным, нужно. (Перечистите последовательность действий.)
4.
Чтобы
вставить объект WordArt необходимо выбрать…
5.
Как
вставить математическое выражение в текстовый документ?
6.
Колонтитулы
в документ можно ввести используя вкладку……
7.
Для
создания фона страницы используется команда…..
8.
Какая
команда помещает выделенный фрагмент текста в буфер без удаления?
9.
Поместить
в документ рисунок можно при помощи вкладки…….
10. В 1970-е — 1980-е годы его называли
предназначенным для набора и печати текстов машины индивидуального и офисного
использования, состоящие из клавиатуры, встроенного компьютера для простейшего
редактирования текста, а также электрического печатного устройства.
11. Возможна ли функция создания вeб-страницы в
Microsoft Word?
12. Документ, который используется в качестве
образца для создания новых текстовых документов – это……
13. При работе с текстом для перемещения к
началу текущей строки следует воспользоваться горячей клавишей…….
14. Широкая полоса в верхней части окна, на
которой размещены тематические наборы команд собранные на вкладках и в группах
– это…….
15. Набор любых символов между пробелами –
это……..
16. Изменение цвета,
стиля написания, типа шрифта, размера шрифта и различных абзацных отступов
относится к……
17. Список заголовков документа – это……
18. Верно ли данное утверждение «В
программе Word можно создавать как маркированные, так и нумерованные
списки».
19. Закончите фразу «Текст на колонки можно
разбить:…»
20. Какой oбъект, испoльзуется для вставки
фoрмул в дoкумент?
21. В программе Word
красной волнистой линией подчеркиваются …
22. Перечислите все варианты: «Командой
Печать… можно задать…»
23. Перечислите все варианты: «Рисунки в
текстовом документе можно…»
24. Какую информацию
можно поместить в колонтитул?
25. Какое сочетание
клавиш отвечает за вставку из буфера обмена?
26. Можно ли
напечатать только четные страницы у документа?
27. Можно ли поставить
размер кегля 15 у шрифта, например, Tahoma, если при выборе даны значения 14 и
16?
28. Когда можно
изменить параметры страницы?
29. Составьте алгоритм
копирования фрагмента текста. (перечислить последовательность действий)
30. Что такое макрос?
31. Как в текстовом
редакторе напечатать символ которого нет на клавиатуре?
32. Составьте алгоритм
перемещения фрагмента текста. (перечислить последовательность действий)
33. Курсор – это…….
34. Можно ли в
документ MS Word вставить любой объект, который ассоциирован и может
редактироваться каким-либо приложением, установленным в операционной системе?
35. Какое сочетание
клавиш отвечает за копирование в буфер обмена?
36. Какое сочетание
клавиш отвечает за вырезание в буфер обмена?
37. Что изменяется в
процессе редактирования текста?
38. Что можно
установить при задании параметров страницы?
39. Изменение
параметров введённого шрифта называется ……
40. Этот инструмент предназначен
для
41. Чтобы вставить
символ, необходимо выполнить следующие команды…….
42. Этот инструмент предназначен
для
43. Гипер текст это………
44. Как удалить
фрагмент текста в буфер обмена?
45. Для переключения режимов при наборе
прописных и строчных букв в текстовых редакторах, как правило, служит
клавиша……….
46. Это пиктограмма  предназначена
предназначена
для:
47. Пробел …
48. Основные
функции текстового редактора?
49. При
нажатии на кнопку с изображением дискеты на панели инструментов происходит…
50. Каким
способом можно сменить шрифт в некотором фрагменте текстового редактора Word?
51. При
нажатии на кнопку с изображением ножниц на панели инструментов…
52. Когда
можно изменять размеры рисунка в текстовом редакторе Word?
53. Текстовый
редактор и электронные таблицы — это…
54. Каким
способом можно копировать фрагмент текста в текстовом редакторе Word?
55. Каким
способом можно перенести фрагмент текста в текстовом редакторе Word?
56. К
каким автофигурам нельзя добавить объем?
57. Текст,
повторяющийся вверху или внизу страницы в текстовом редакторе Word, называется…
58. При
нажатии на кнопку с изображением изогнутой влево стрелки на панели
инструментов…
59. Следующая
последовательность действий: «установить указатель мышки на начало
текста; Нажать левую кнопку мышки и удерживая ее, передвигать мышку в нужном
направлении» в текстовом редакторе Word приведет…
60. Кнопка
«Непечатаемые символы» текстового редактора позволяет нам
увидеть…
61. Сколько
памяти компьютера займет фраза из 20 символов?
62. Какие
операции можно производить с ячейками таблицы?
63. Для
выхода из текстового редактора используется комбинация клавиш…
64. Чтобы
сохранить текстовый файл (документ) в определенном формате, необходимо задать..
65. Для
того чтобы вставить пустую строку, надо нажать клавишу…..
66. Выполнение
операции копирования становится возможным после ……
67. Перечислить
способ расположения заголовков.
68. Колонтитул
– это ….
69. Чтобы
изменить размер рисунка нужно …..
70. Режим
предварительного просмотра служит для …..
71. Для
того чтобы удалить пустую строку, надо нажать клавишу ……
72. Чтобы
подготовить Word к изменению
необходимо …..
73. Сверстать
страницу – это……
74. Основные
параметры абзаца
75.
Для
оформления буквицы необходимо………
76. Форматирование текста – это…
77. В текстовом процессоре при задании параметров страницы
устанавливаются…
78. Минимальным объектом, используемым в текстовом редакторе,
является…
79. Что является основным структурным элементом таблицы?
80. Как активизировать Главное меню ?
81. При печати документа на второй странице печатается несколько
строк. Какие параметры документа необходимо изменить, чтобы документ умещался
на одной странице?
82.
Основными элементами окна тестового процессора
являются…..