Последнее обновление Ноя 12, 2021
Чтобы исправить различные проблемы с ПК, мы рекомендуем DriverFix: это программное обеспечение будет поддерживать ваши драйверы в рабочем состоянии, тем самым защищая вас от распространенных компьютерных ошибок и сбоев оборудования. Проверьте все свои драйверы сейчас за 3 простых шага:
- Загрузите DriverFix (проверенный файл загрузки).
- Нажмите «Начать сканирование», чтобы найти все проблемные драйверы.
- Нажмите «Обновить драйверы», чтобы получить новые версии и избежать сбоев в работе системы.
- DriverFix в этом месяце скачали 502095 читателей.
Если вы когда-либо работали с такими программами, как Typinator, Tableau или (особенно) MapInfo, возможно, вы встречали файл с расширением .tab. Поскольку эти типы файлов встречаются довольно редко, пользователи могут сомневаться в их безопасности.
Из этого руководства вы точно узнаете, что такое файлы .tab и как их открывать.
Что такое файлы .tab?
Файлы TAB, по сути, представляют собой текст или файлы данных с разделителями табуляции. Это означает, что они содержат значения, разделенные табуляцией. Для разработчиков программного обеспечения и авторов приложений они могут быть простым способом хранения входных данных, полученных от внешнего интерфейса, без использования базы данных. Пробелы табуляции действуют как разделители столбцов.
Это означает, что это простой и быстрый способ создания табличных данных. Фактически, вы можете создать свой собственный файл .tab с помощью Блокнота. После добавления фигур, разделенных табуляцией, в Блокнот, сохраните файл с расширением .tab вместо .txt.
Причина, по которой они могут быть непопулярными или редкими, заключается в том, что их становится немного сложнее поддерживать и организовывать, когда вы работаете с большими объемами информации. Тем не менее, такие приложения, как MapInfo, используют файлы .tab для хранения данных графической информационной системы (ГИС).
Теперь вопрос в том, если вы столкнетесь с файлом TAB, как его открыть?
Как открыть файл .tab?
1 Использование Блокнота
- Поскольку вы можете создавать файлы .tab с помощью Блокнота, вы также сможете их открывать. Запустить Блокнот – самый простой способ сделать это для любой версии Windows – открыть диалоговое окно «Выполнить» (win + R ), ввести «блокнот» в диалоговом окне «Выполнить», а затем нажать «ОК».
- Открыв Блокнот, щелкните пункт меню «Файл» в верхнем левом углу и выберите «Открыть».
- Убедитесь, что в раскрывающемся меню типа файла выбрано «Все файлы (.)», А затем используйте диалоговое окно «Открыть» для перехода к файлу .tab. Найдя его, выберите его и нажмите кнопку с надписью «Открыть».
2 Использование Microsoft Excel
Как указывалось ранее, работа с файлами .tab с большими наборами данных может быть немного сложной. Хотя Блокнот подходит для файлов меньшего размера, вам нужно что-то более мощное для файлов большего размера.
- Запустите Microsoft Excel – подойдет любая версия Excel после 2000.
- Щелкните Файл (ФАЙЛ), выберите Открыть, щелкните Компьютер, а затем кнопку Обзор (ФАЙЛ> Открыть> Компьютер> Обзор).
- Убедитесь, что в раскрывающемся меню типа файла выбран параметр «Все файлы», затем перейдите туда, где хранится файл .tab, выберите его и нажмите «Открыть». Это вызовет мастер импорта текста.
- На первом экране мастера импорта текста убедитесь, что выбран переключатель с пометкой «С разделителями ». Если у ваших данных есть заголовки, убедитесь, что установлен флажок «Мои данные имеют заголовки». Убедившись, что все настройки на этом экране верны, нажмите кнопку «Далее».
- На следующем экране, убедитесь, что только разделитель выбран из «разделителей панели» является Tab , а затем нажмите на следующем.
- Следующий шаг позволяет вам установить формат данных для каждого из ваших столбцов. Используйте панель предварительного просмотра данных, чтобы выбрать столбец, который вы хотите отформатировать, а затем выберите тип формата данных на панели Формат данных столбца.
Кроме того, вы можете оставить для всех столбцов значение «Общие». Вы также можете выбрать, какие столбцы вы хотите пропустить. Как только вы будете удовлетворены настройками на этом экране, вы можете нажать кнопку с надписью «Готово ».
Если вы любопытный тип, то описанные выше шаги должны позволить вам увидеть, какой тип данных программа сохраняет в файл .tab. Надеюсь, вы также вдохновились на создание собственных файлов с разделителями-табуляторами.
Если у вас есть другие вопросы или предложения, не стесняйтесь обращаться к разделу комментариев ниже.
ЧИТАЙТЕ ТАКЖЕ:
- Как открыть сразу несколько файлов в Windows 10
Источник записи: windowsreport.com
Загрузить PDF
Загрузить PDF
Как правило, Excel автоматически обнаруживает текст с табуляцией (когда разделителем является символ табуляции) и правильно вставляет данные в отдельные столбцы. Если же все вставленные данные отображаются в одном столбце, разделителем является другой символ или вместо символов табуляции в текст вставлены пробелы. С помощью функции «Текст по столбцам» можно быстро выбрать соответствующий разделитель и правильно вставить данные в столбцы.
Шаги
-
1
Скопируйте весь текст с табуляцией. Текст с табуляцией — это формат для хранения данных электронной таблицы в виде текстового файла. Ячейки разделяются символом табуляции, а каждая запись представляет собой отдельную строку текстового файла. Выделите весь текст, который нужно вставить в Excel, и скопируйте его в буфер обмена.
-
2
Выберите ячейку в Excel, в которую хотите вставить данные. В качестве начальной ячейки выберите верхнюю левую ячейку; вставленные данные заполнят ячейки ниже и справа от начальной ячейки.
-
3
Вставьте данные. В новых версиях Excel или если данные правильно разделены символами табуляции, ячейки заполнятся соответствующими данные. Каждый символ табуляции перенаправляет данные в новую ячейку. Если все данные отображаются в одном столбце, разделителем является другой символ, например, запятая. Символ можно изменить с помощью функции «Текст по столбцам».
-
4
Выберите весь столбец с данными. Если текст с табуляцией вставился не так, как нужно, воспользуйтесь функцией «Текст по столбцам», чтобы правильно отформатировать его. Для этого выделите весь столбец со вставленными данными.[1]
- Чтобы быстро выделить весь столбец, щелкните по букве над ним.
- За один раз можно обработать только один столбец.
-
5
Откройте вкладку «Данные» и нажмите «Текст по столбцам». Вы найдете эту опцию в группе «Работа с данными» на вкладке «Данные».
- В Office 2003 откройте меню «Данные» и выберите «Текст по столбцам».
-
6
Выберите «С разделителями» и нажмите «Далее». Так вы укажете, что данные разделены символом.
-
7
Выберите символ разделения данных. Если данные разделены табуляцией, установите флажок у «Знак табуляции» и уберите флажки у других опций. Если данные разделены другим символом, установите флажок у соответствующей опции. Если данные разделены пробелами, установите флажок у «Пробел» и у «Считать последовательные разделители одним». Обратите внимание, что это может вызвать проблемы, если в данных есть пробелы, которые не служат разделителями.
-
8
Выберите формат данных столбца. Когда вы выберете разделитель, укажите формат данных для каждого столбца. Можно выбрать между «Общий», «Текстовый» и «Дата».
- Выберите «Общий» для чисел или сочетаний цифр и букв.
- Выберите «Текстовый», если данные являются текстом, например, именами.
- Выберите «Дата» для данных, которые записаны в стандартном формате даты.
-
9
Повторите описанные шаги для других столбцов. Выберите каждый столбец в рамке в нижней части окна и укажите формат данных. Также можно пропустить столбец.
-
10
Завершите настройку. Нажмите «Готово», чтобы применить к данным новый разделитель. Данные будут разбиты на столбцы в соответствии с настройками.
Реклама
Об этой статье
Эту страницу просматривали 17 910 раз.
Была ли эта статья полезной?
Содержание
- 1 Использование табулирования
- 1.1 Создание таблицы
- 1.2 Построение графика
- 1.3 Помогла ли вам эта статья?
Табулирование функции представляет собой вычисление значения функции для каждого соответствующего аргумента, заданного с определенным шагом, в четко установленных границах. Эта процедура является инструментом для решения целого ряда задач. С её помощью можно локализовать корни уравнения, найти максимумы и минимумы, решать другие задачи. С помощью программы Excel выполнять табулирование намного проще, чем используя бумагу, ручку и калькулятор. Давайте выясним, как это делается в данном приложении.
Использование табулирования
Табулирование применяется путем создания таблицы, в которой в одной колонке будет записано значение аргумента с выбранным шагом, а во второй — соответствующее ему значение функции. Затем на основе расчета можно построить график. Рассмотрим, как это делается на конкретном примере.
Создание таблицы
Создаем шапку таблицы с колонками x, в которой будет указано значение аргумента, и f(x), где отобразится соответствующее значение функции. Для примера возьмем функцию f(x)=x^2+2x, хотя для процедуры табулирования может использоваться функция любого вида. Устанавливаем шаг (h) в размере 2. Граница от -10 до 10. Теперь нам нужно заполнить столбец аргументов, придерживаясь шага 2 в заданных границах.
- В первую ячейку столбца «x» вписываем значение «-10». Сразу после этого жмем на кнопку Enter. Это очень важно, так как если вы попытаетесь произвести манипуляцию мышкой, то значение в ячейке превратится в формулу, а в данном случае это не нужно.
- Все дальнейшие значения можно заполнить вручную, придерживаясь шага 2, но удобнее это сделать с помощью инструмента автозаполнения. Особенно этот вариант актуален, если диапазон аргументов большой, а шаг — относительно маленький.
Выделяем ячейку, в которой содержится значение первого аргумента. Находясь во вкладке «Главная», кликаем по кнопке «Заполнить», которая размещена на ленте в блоке настроек «Редактирование». В появившемся списке действий выбираем пункт «Прогрессия…».
- Открывается окошко настройки прогрессии. В параметре «Расположение» устанавливаем переключатель в позицию «По столбцам», так как в нашем случае значения аргумента будут размещаться именно в колонке, а не в строке. В поле «Шаг» устанавливаем значение 2. В поле «Предельное значение» вписываем число 10. Для того чтобы запустить прогрессию, жмем на кнопку «OK».
- Как видим, столбец заполнен значениями с установленными шагом и границами.
- Теперь нужно заполнить столбец функции f(x)=x^2+2x. Для этого в первую ячейку соответствующей колонки записываем выражение по следующему шаблону:
=x^2+2*xПри этом, вместо значения x подставляем координаты первой ячейки из столбца с аргументами. Жмем на кнопку Enter, чтобы вывести результат вычислений на экран.
- Для того, чтобы произвести вычисление функции и в других строках, снова воспользуемся технологией автозаполнения, но в данном случае применим маркер заполнения. Устанавливаем курсор в нижний правый угол ячейки, в которой уже содержится формула. Появляется маркер заполнения, представленный в виде небольшого по размеру крестика. Зажимаем левую кнопку мыши и протягиваем курсор вдоль всего заполняемого столбца.
- После этого действия вся колонка со значениями функции будет автоматически заполнена.
Таким образом, табуляция функции была проведена. На её основе мы можем выяснить, например, что минимум функции (0) достигается при значениях аргумента -2 и 0. Максимум функции в границах вариации аргумента от -10 до 10 достигается в точке, соответствующей аргументу 10, и составляет 120.
Урок: Как сделать автозаполнение в Эксель
Построение графика
На основе произведенной табуляции в таблице можно построить график функции.
- Выделяем все значения в таблице курсором с зажатой левой кнопкой мыши. Перейдем во вкладку «Вставка», в блоке инструментов «Диаграммы» на ленте жмем на кнопку «Графики». Открывается список доступных вариантов оформления графика. Выбираем тот вид, который считаем наиболее подходящим. В нашем случае отлично подойдет, например, простой график.
- После этого на листе программа выполняет процедуру построения графика на основе выделенного табличного диапазона.
Далее по желанию пользователь может отредактировать график так, как считает нужным, используя для этих целей инструменты Excel. Можно добавить названия осей координат и графика в целом, убрать или переименовать легенду, удалить линию аргументов, и т.д.
Урок: Как построить график в Эксель
Как видим, табулирование функции, в общем, процесс несложный. Правда, вычисления могут занять довольно большое время. Особенно, если границы аргументов очень широкие, а шаг маленький. Значительно сэкономить время помогут инструменты автозаполнения Excel. Кроме того, в этой же программе на основе полученного результата можно построить график для наглядного представления.
Мы рады, что смогли помочь Вам в решении проблемы.
Задайте свой вопрос в комментариях, подробно расписав суть проблемы. Наши специалисты постараются ответить максимально быстро.
Помогла ли вам эта статья?
Да Нет
-
Скопируйте весь текст с табуляцией. Текст с табуляцией — это формат для хранения данных электронной таблицы в виде текстового файла. Ячейки разделяются символом табуляции, а каждая запись представляет собой отдельную строку текстового файла. Выделите весь текст, который нужно вставить в Excel, и скопируйте его в буфер обмена.
-
Выберите ячейку в Excel, в которую хотите вставить данные. В качестве начальной ячейки выберите верхнюю левую ячейку; вставленные данные заполнят ячейки ниже и справа от начальной ячейки.
-
Вставьте данные. В новых версиях Excel или если данные правильно разделены символами табуляции, ячейки заполнятся соответствующими данные. Каждый символ табуляции перенаправляет данные в новую ячейку. Если все данные отображаются в одном столбце, разделителем является другой символ, например, запятая. Символ можно изменить с помощью функции «Текст по столбцам».
-
Выберите весь столбец с данными.
Если текст с табуляцией вставился не так, как нужно, воспользуйтесь функцией «Текст по столбцам», чтобы правильно отформатировать его. Для этого выделите весь столбец со вставленными данными.
- Чтобы быстро выделить весь столбец, щелкните по букве над ним.
- За один раз можно обработать только один столбец.
-
Откройте вкладку «Данные» и нажмите «Текст по столбцам».
Вы найдете эту опцию в группе «Работа с данными» на вкладке «Данные».
- В Office 2003 откройте меню «Данные» и выберите «Текст по столбцам».
-
Выберите «С разделителями» и нажмите «Далее». Так вы укажете, что данные разделены символом.
-
Выберите символ разделения данных. Если данные разделены табуляцией, установите флажок у «Знак табуляции» и уберите флажки у других опций. Если данные разделены другим символом, установите флажок у соответствующей опции. Если данные разделены пробелами, установите флажок у «Пробел» и у «Считать последовательные разделители одним». Обратите внимание, что это может вызвать проблемы, если в данных есть пробелы, которые не служат разделителями.
-
Выберите формат данных столбца.
Когда вы выберете разделитель, укажите формат данных для каждого столбца. Можно выбрать между «Общий», «Текстовый» и «Дата».
- Выберите «Общий» для чисел или сочетаний цифр и букв.
- Выберите «Текстовый», если данные являются текстом, например, именами.
- Выберите «Дата» для данных, которые записаны в стандартном формате даты.
-
Повторите описанные шаги для других столбцов. Выберите каждый столбец в рамке в нижней части окна и укажите формат данных. Также можно пропустить столбец.
-
Завершите настройку. Нажмите «Готово», чтобы применить к данным новый разделитель. Данные будут разбиты на столбцы в соответствии с настройками.
Табулирование применяется благодаря созданию таблицы. В одной ее колонке записываются значения аргумента с выбранным шагом, а в другой – соответствующее ему значение функции. На основе расчета далее можно построить график. Для начала необходимо создать шапку таблицы, в которой должны быть колонки х и указано значение аргумента f(x). Для процедуры табулирования может применяться функция любого вида. В первую ячейку столбца «х» вносится значение «-10» и нажимается Enter.
Далее значения можно заполнять вручную, но лучше делать это с помощью инструмента автозаполнения. Выделите ячейку со значением первого аргумента. Находясь во вкладке «Главная» нажмите «Заполнить» (кнопка расположена в блоке настроек «Редактирование»). Появится список, в котором следует выбрать «Прогрессия…».
Должно появиться окно настройки прогрессии. В параметре «Расположение» установите переключатель в позиции «По столбцам». В поле «Шаг» установите значение 2. В поле «Предельное значение» — 10. Для запуска прогрессии нажмите ОК.
Столбец будет заполнен значениями с установленными границами и шагом.
Далее заполняете столбец функции f(x)=x^2+2x. В первую ячейку, которая соответствует колонки, внесите выражение по такому шаблону — =x^2+2*x. Вместо значения х следует подставить координаты ячейки со столбца с аргументами. Нажимаете Enter, и результаты вычислений выведутся на экран.
Для вычисления функции и в других строках можно снова применить технологию автозаполнения, но лучше задействовать маркер заполнения. В нижний правый угол ячейки установите курсор с уже внесенной формулой, должен появиться маркер заполнения, который представлен в виде маленького крестика. Зажмите левую кнопку мыши и протяните курсор вдоль все столбца, который будет заполняться.
Когда действие будет выполнено, то вся колонка со значениями функции автоматически заполнится. Табуляция функции проведена.
Download Article
Download Article
Excel can typically automatically detect text that is separated by tabs (tab-delimited) and properly paste the data into separate columns. If this doesn’t work, and everything you paste appears in a single column, then Excel’s delimiter is set to another character, or your text is using spaces instead of tabs. The Text to Columns tool in Excel can quickly select the proper delimiter and divide the data into columns correctly.
Steps
-
1
Copy all of your tab-delimited text. Tab-delimited text is a format for storing data from a spreadsheet as a text file. Each cell is separated by a tab stop, and each record exists on a separate line in the text file. Select all of the text you want to copy to Excel and copy it to your clipboard.
-
2
Select the cell in Excel that you want to paste into. Select the upper-leftmost cell that you want your pasted data to appear in. Your pasted data will fill up the cells below and to the right of your starting cell.
Advertisement
-
3
Paste the data. In newer versions of Excel, and if your data was properly delimited with tab stops, the cells should fill out appropriately with the correct data. Each tab stop should translate directly into a new cell for the data. If all of your data appears in a single column, there’s a good chance Excel’s delimiter was changed from tabs to something else, such as a comma. You can change this back to tabs by using the Text to Columns Tool.
-
4
Select the entire column of data. If your tab-delimited data did not paste correctly, you can use Excel’s Text to Columns tool to format it properly. To do this, you’ll need to select the entire column that contains all of the data you pasted.[1]
- You can quickly select the entire column by clicking the letter at the top.
- You can only use Text to Columns on a single column at a time.
-
5
Open the Data tab and click «Text to Columns». You’ll find this in the Data Tools group in the Data tab.
- If you’re using Office 2003, click the Data menu and select «Text to Columns».
-
6
Select «Delimited» and click «Next». This will tell Excel that it will be looking for a specific character to mark cell divisions.
-
7
Select the character that your data is separated by. If your data is tab-delimited, check the «Tab» box and uncheck any other boxes. You can check different characters if your data was separated by something else. If your data was split by multiple spaces instead of a tab stop, check the «Space» box and the «Treat consecutive delimiters as one» box. Note that this may cause problems if you have spaces in your data that don’t indicate a column division.
-
8
Choose the format of the first column. After selecting your delimiter, you’ll be able to set the data format for each of the columns that are being created. You can select between «General», «Text», and «Date».
- Choose «General» for numbers or a mix of numbers and letters.
- Choose «Text» for data that is just text, such as names.
- Choose «Date» for data that is written in a standard date format.
-
9
Repeat for additional columns. Select each column in the frame at the bottom of the window and choose the format. You can also choose not to include that column when converting the text.
-
10
Finish the wizard. Once you have formatted each of the columns, click Finish to apply the new delimiter. Your data will be split into columns according to your Text to Column settings.
Advertisement
Add New Question
-
Question
How do I copy and paste in to an excel cell mid sentence?
To copy and paste into an excel cell mid sentence, you’ll have to go look at the formula bar and select the part of the text that you’d like. From the formula bar, you don’t have to select the entire cell. Then, copy normally from that selection (Control+C on Windows), and then go to the desired place and paste it. If you wish to paste into a cell mid sentence, again, go up to the formula bar and select where you want to paste it.
-
Question
What do I do if a 13 digit number in the first column is coming up short with E+13?
Right-click on the cell with the 13 digit numbers. Select «Format «Cells in the drop-down menu. on the «Number» tab, under Category, select «Custom». Under «Type», select «0». Click «OK». Make sure your cell width is wide enough to show the numbers completely.
Ask a Question
200 characters left
Include your email address to get a message when this question is answered.
Submit
Advertisement
Thanks for submitting a tip for review!
About This Article
Article SummaryX
1. Copy the text.
2. Select a cell.
3. Click the Paste menu.
4. Select the entire column of data.
5. Click the Data tab.
6. Click Text to Columns.
7. Select Delimited and click Next.
8. Select Tab and click Next.
9. Select formatting options.
10. Click Finish.
Did this summary help you?
Thanks to all authors for creating a page that has been read 434,986 times.
Is this article up to date?

Когда дело доходит до делового мира и офисных документов, существует множество форматов, расширений и ассоциаций файлов. Когда Adobe выпустила формат PDF, он должен был стать «стандартным», и даже это иногда может быть затруднительно при работе с конвертацией для различных задач и программных утилит.
Одной из проблем, возникающих при публикации на рабочем столе, является возможность преобразования данных из одной программы в другую. Здесь удобно конвертировать данные в текстовый файл или файл с разделителями табуляции. Вы потеряете цвет и форматирование шрифта, но у вас будут правильные данные, расположенные в столбцах и строках, которые значительно облегчат манипулирование в другой программе.
Нажмите кнопку «Office» и выберите «Сохранить как другие форматы».
Теперь просто выберите пункт меню «Сохранить как тип» «Текст (с разделителями табуляции)» (* .txt) и местоположение
Полученный текстовый файл можно затем открыть и использовать практически в любом приложении для офиса или настольного издательства, которое вы выберете.

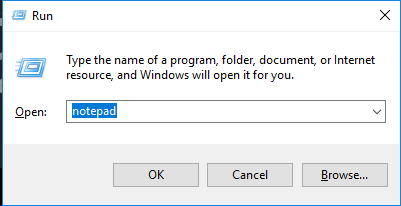
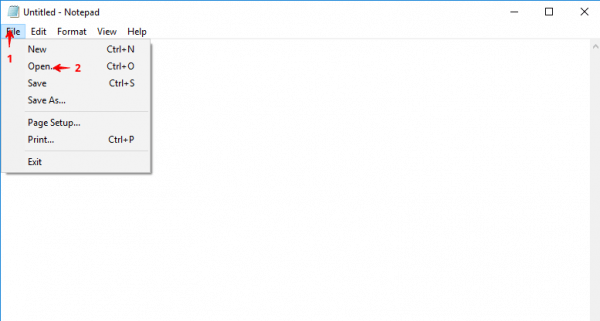
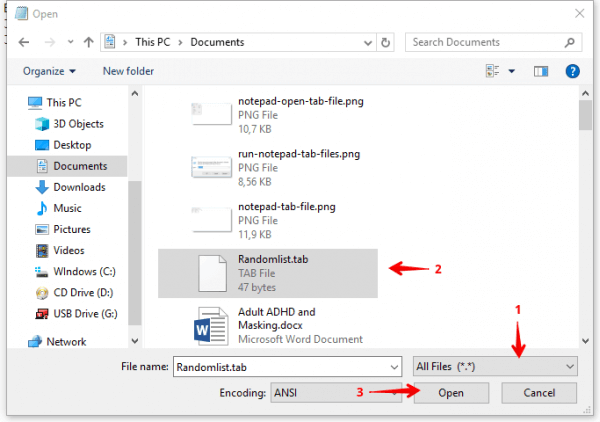
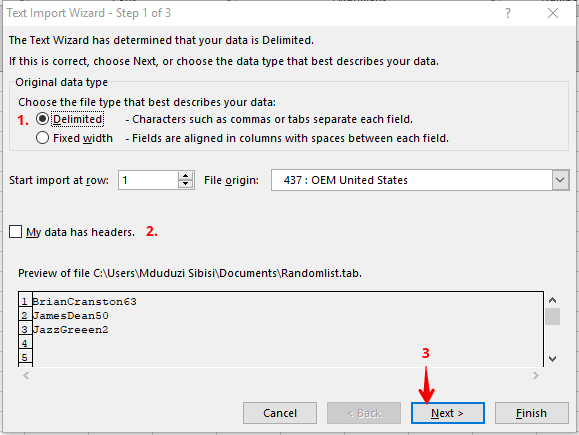
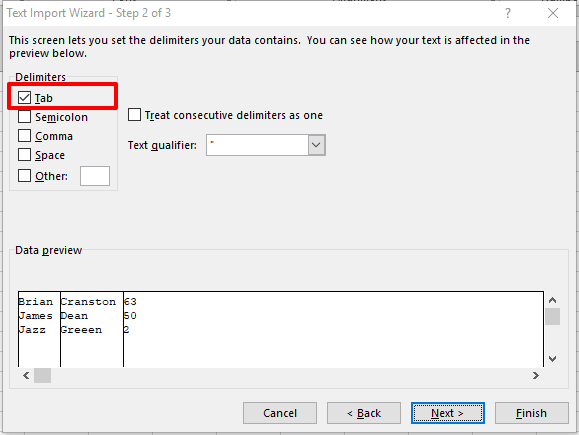
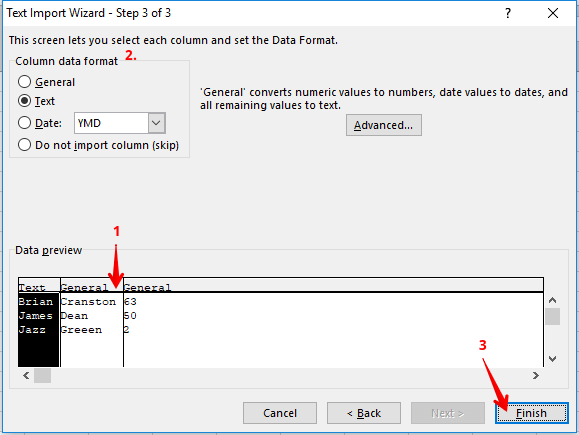
















 Выберите весь столбец с данными.
Выберите весь столбец с данными.
 Откройте вкладку «Данные» и нажмите «Текст по столбцам».
Откройте вкладку «Данные» и нажмите «Текст по столбцам».


 Выберите формат данных столбца.
Выберите формат данных столбца.












