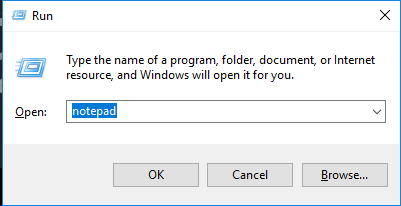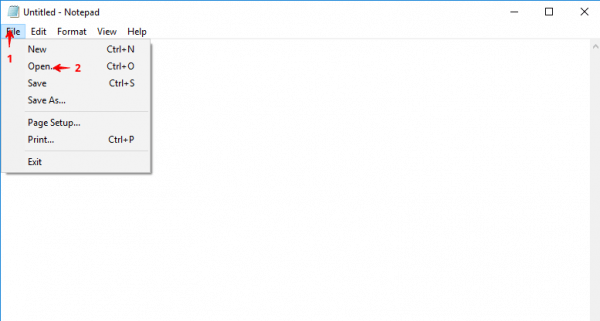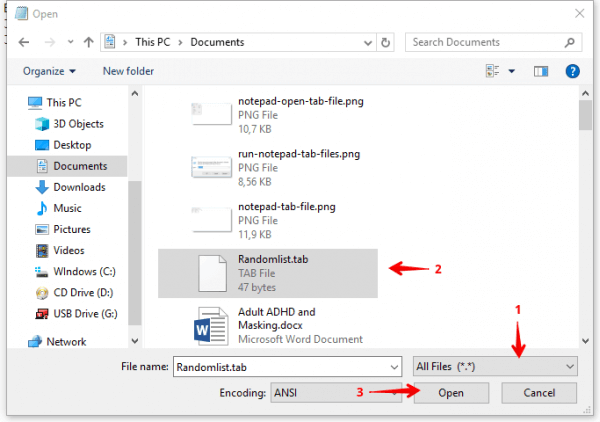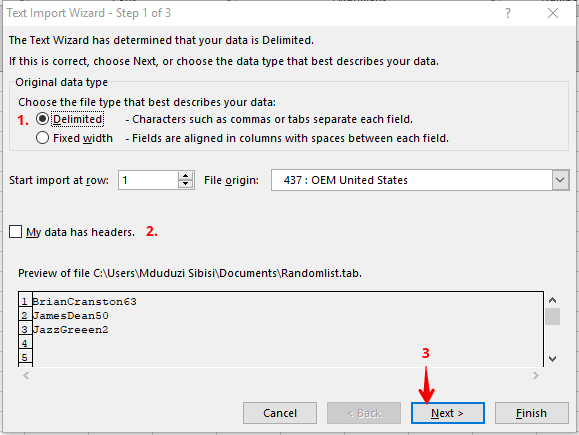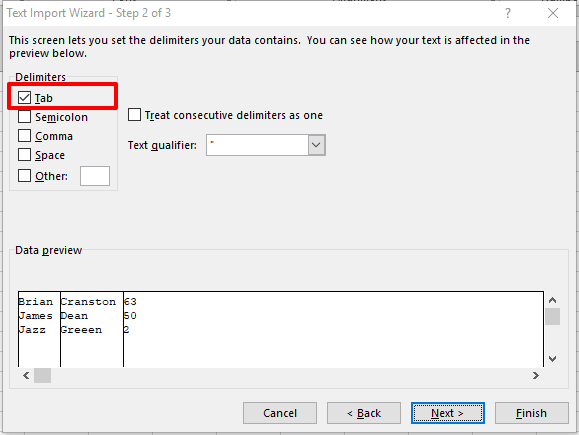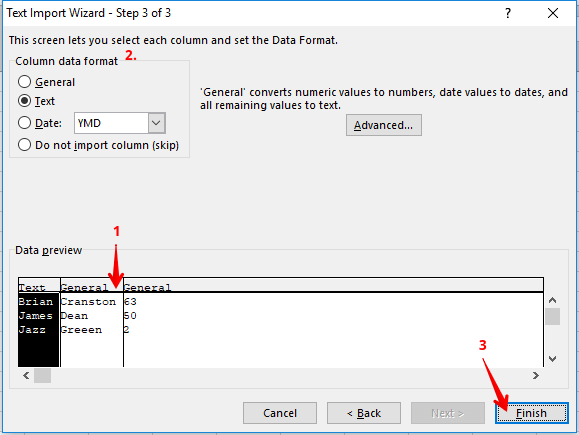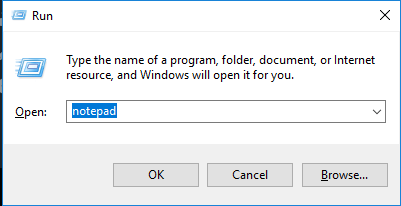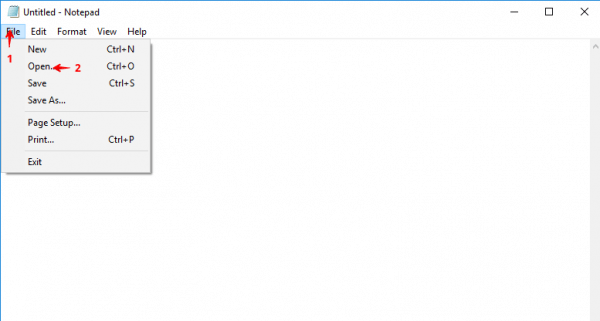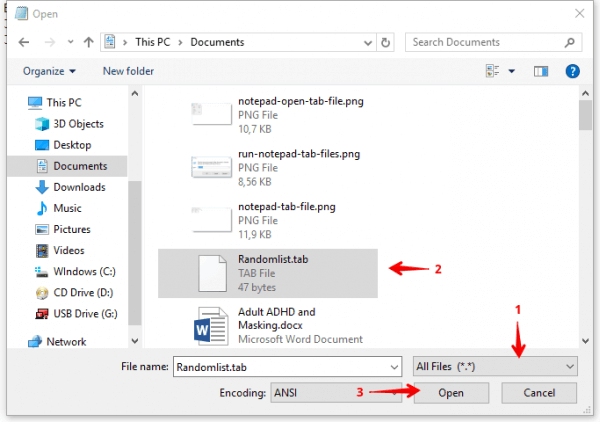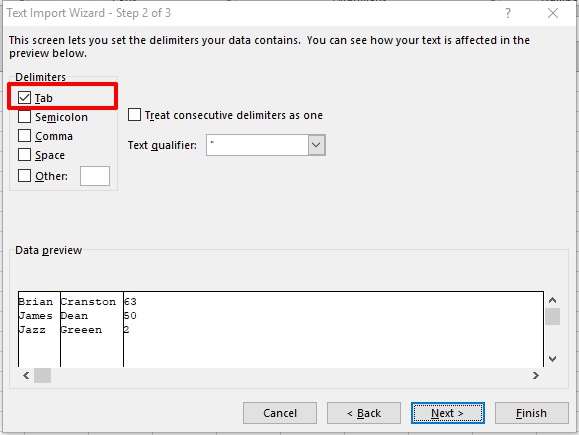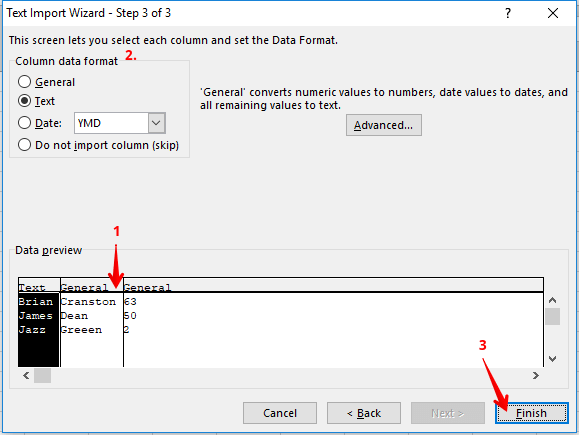Upload your TAB File and Convert
 Drag & Drop files here…
Drag & Drop files here…
Please note that your data will not be shared to anybody unless you do it yourself.
Conversion from TAB to XLSX
Upload your TAB data (widely used in software like MapInfo Profesional) and convert them by one click to XLSX format (widely used in software like MS Excel).
Notice to TAB format — Do not forget to upload all associated files to this format (usually with extensions .tab, .mid, .mif, .dat, .map, .id, .ind).
Notice to XLSX format — In case your data are POINT type, then XY coordinates will be exported as well.
About MyGeodata Converter
Our online converter of MapInfo File format to Microsoft Excel format (TAB to XLSX) is fast and easy to use tool for both individual and batch conversions. Converter also supports more than 90 others vector and rasters GIS/CAD formats and more than 3 000 coordinate reference systems. If the coordinate system of your input data is not present or not recognized correctly, it is possible to assign the correct one. Then it is possible to transform your data to any other coordinate reference system.
Files can be uploaded using multiple selections or packed into any supported format (ZIP, RAR, 7Z, TAR, GZIP). If the input format is directory-based, it is necessary to pack whole directory — not only the content.
To avoid considerable servers loads we had to set conversions limits for each user — please see Free plan. If you exceeded the limit, you may register a prepaid plan — otherwise you will be charged by credit card during the conversion process (one-off payment). Your charges allow us to cover costs associated with the servers operation and to improve our service.
Supported coordinate reference systems
MyGeodata Converter supports more than 3 000 coordinate systems — including:
- WGS 84
- ETRS89 / LAEA Europe
- ETRS89 / UTM zone 30N (N-E)
- ETRS89 / UTM zone 29N
- MGI / Austria Lambert
- GDA94 / MGA zone 54
- GDA94 / MGA zone 55
- RGF93 / Lambert-93
- WGS 84 / UTM zone …
- ED50 / TM27
- Amersfoort / RD New
- Pulkovo 1942 / Gauss-Kruger
- S-JTSK / Krovak
- NAD27
- NAD83
- Pseudo-Mercator, Spherical Mercator, Google Maps, OpenStreetMap, Bing
- OSGB 1936 / British National Grid — United Kingdom Ordnance Survey
- … and 3 000+ other coordinate reference systems
Последнее обновление Ноя 12, 2021
Чтобы исправить различные проблемы с ПК, мы рекомендуем DriverFix: это программное обеспечение будет поддерживать ваши драйверы в рабочем состоянии, тем самым защищая вас от распространенных компьютерных ошибок и сбоев оборудования. Проверьте все свои драйверы сейчас за 3 простых шага:
- Загрузите DriverFix (проверенный файл загрузки).
- Нажмите «Начать сканирование», чтобы найти все проблемные драйверы.
- Нажмите «Обновить драйверы», чтобы получить новые версии и избежать сбоев в работе системы.
- DriverFix в этом месяце скачали 502095 читателей.
Если вы когда-либо работали с такими программами, как Typinator, Tableau или (особенно) MapInfo, возможно, вы встречали файл с расширением .tab. Поскольку эти типы файлов встречаются довольно редко, пользователи могут сомневаться в их безопасности.
Из этого руководства вы точно узнаете, что такое файлы .tab и как их открывать.
Что такое файлы .tab?
Файлы TAB, по сути, представляют собой текст или файлы данных с разделителями табуляции. Это означает, что они содержат значения, разделенные табуляцией. Для разработчиков программного обеспечения и авторов приложений они могут быть простым способом хранения входных данных, полученных от внешнего интерфейса, без использования базы данных. Пробелы табуляции действуют как разделители столбцов.
Это означает, что это простой и быстрый способ создания табличных данных. Фактически, вы можете создать свой собственный файл .tab с помощью Блокнота. После добавления фигур, разделенных табуляцией, в Блокнот, сохраните файл с расширением .tab вместо .txt.
Причина, по которой они могут быть непопулярными или редкими, заключается в том, что их становится немного сложнее поддерживать и организовывать, когда вы работаете с большими объемами информации. Тем не менее, такие приложения, как MapInfo, используют файлы .tab для хранения данных графической информационной системы (ГИС).
Теперь вопрос в том, если вы столкнетесь с файлом TAB, как его открыть?
Как открыть файл .tab?
1 Использование Блокнота
- Поскольку вы можете создавать файлы .tab с помощью Блокнота, вы также сможете их открывать. Запустить Блокнот – самый простой способ сделать это для любой версии Windows – открыть диалоговое окно «Выполнить» (win + R ), ввести «блокнот» в диалоговом окне «Выполнить», а затем нажать «ОК».
- Открыв Блокнот, щелкните пункт меню «Файл» в верхнем левом углу и выберите «Открыть».
- Убедитесь, что в раскрывающемся меню типа файла выбрано «Все файлы (.)», А затем используйте диалоговое окно «Открыть» для перехода к файлу .tab. Найдя его, выберите его и нажмите кнопку с надписью «Открыть».
2 Использование Microsoft Excel
Как указывалось ранее, работа с файлами .tab с большими наборами данных может быть немного сложной. Хотя Блокнот подходит для файлов меньшего размера, вам нужно что-то более мощное для файлов большего размера.
- Запустите Microsoft Excel – подойдет любая версия Excel после 2000.
- Щелкните Файл (ФАЙЛ), выберите Открыть, щелкните Компьютер, а затем кнопку Обзор (ФАЙЛ> Открыть> Компьютер> Обзор).
- Убедитесь, что в раскрывающемся меню типа файла выбран параметр «Все файлы», затем перейдите туда, где хранится файл .tab, выберите его и нажмите «Открыть». Это вызовет мастер импорта текста.
- На первом экране мастера импорта текста убедитесь, что выбран переключатель с пометкой «С разделителями ». Если у ваших данных есть заголовки, убедитесь, что установлен флажок «Мои данные имеют заголовки». Убедившись, что все настройки на этом экране верны, нажмите кнопку «Далее».
- На следующем экране, убедитесь, что только разделитель выбран из «разделителей панели» является Tab , а затем нажмите на следующем.
- Следующий шаг позволяет вам установить формат данных для каждого из ваших столбцов. Используйте панель предварительного просмотра данных, чтобы выбрать столбец, который вы хотите отформатировать, а затем выберите тип формата данных на панели Формат данных столбца.
Кроме того, вы можете оставить для всех столбцов значение «Общие». Вы также можете выбрать, какие столбцы вы хотите пропустить. Как только вы будете удовлетворены настройками на этом экране, вы можете нажать кнопку с надписью «Готово ».
Если вы любопытный тип, то описанные выше шаги должны позволить вам увидеть, какой тип данных программа сохраняет в файл .tab. Надеюсь, вы также вдохновились на создание собственных файлов с разделителями-табуляторами.
Если у вас есть другие вопросы или предложения, не стесняйтесь обращаться к разделу комментариев ниже.
ЧИТАЙТЕ ТАКЖЕ:
- Как открыть сразу несколько файлов в Windows 10
Источник записи: windowsreport.com
by Mduduzi Sibisi
Nouveau humanist with a twisted sense of humor. Subterranean mole man who enjoys underground music and art off the beaten path. A proud comical absurdist who’ll admit that… read more
Updated on January 28, 2020
XINSTALL BY CLICKING THE DOWNLOAD FILE
This software will keep your drivers up and running, thus keeping you safe from common computer errors and hardware failure. Check all your drivers now in 3 easy steps:
- Download DriverFix (verified download file).
- Click Start Scan to find all problematic drivers.
- Click Update Drivers to get new versions and avoid system malfunctionings.
- DriverFix has been downloaded by 0 readers this month.
If you’ve ever worked with programs like Typinator, Tableau, or (especially) MapInfo, you may have come across a file with the .tab extension. Because it’s fairly uncommon to come across these file types, users may be doubtful of how safe they are.
Through this guide, you’ll learn exactly what .tab files are and how to open them.
What are .tab files?
TAB files are essentially tab-delimited text or data files. This means they contain tab-separated values. For software developers and app writers, they can be an easy way to store input received from the front end without using a database. The tab spaces act as column separators.
This means that it is an easy and quick way to create tabulated data. As a matter of fact, you can create your own .tab file through the use of Notepad. After adding your tab-separated figures in Notepad, save your file with a .tab extension instead of a .txt.
A reason as to why they may be unpopular or rare is that they become a little harder to maintain and organize when you’re working with large chunks of information. Nevertheless, applications like MapInfo use .tab files to store graphical information system (GIS) data.
Now the question is if you encounter a TAB file, how do you open it?
How do I open a .tab file?
1. Using Notepad
- Since you’re able to create .tab files using Notepad, you should be able to open them too. Run Notepad – the easiest way to do this for any version of Windows is by opening a run dialog (win+R), typing in “notepad” into the Run dialog, and then clicking on okay.
- Once you have Notepad open, click on the File menu item near the top left corner and then select open.
- Make sure that “All Files (.)” is selected under the file-type dropdown menu and then use the Open dialog to navigate to your .tab file. Once you’ve found it, select it and then click on the button marked “Open”.
2. Using Microsoft Excel
As previously stated, working with .tab files with large data sets can be a bit tricky. While Notepad is serviceable for smaller files, you need something a little more powerful for larger files.
- Run Microsoft Excel – any version of Excel post-2000 should do.
- Click on File (FILE), select Open, click on Computer and then the Browse button (FILE > Open > Computer > Browse).
- Make sure you have the All Files option selected from the filetype dropdown menu, then navigate to where your .tab file is stored, select it and then click on open. This will bring up the Text Import Wizard.
- On the first screen of the Text Import Wizard, make sure the radio button marked ‘Delimited‘ is selected. If your data has headers, ensure that the ‘My data has headers’ checkbox is ticked. Once you are certain that all the settings on this screen are correct, click on the Next button.
- On the next screen, ensure that the only delimiter selected from the ‘Delimiters‘ panel is Tab and then click on next.
- The next step allows you to set the data format for each of your columns. Use the Data preview panel to select which column you’d like to format and then select the data format type from the Column data format panel.
Alternatively, you can leave all columns set to General. You can also choose which columns you’d like to skip. Once you’re satisfied with the settings on this screen, you can click on the button marked ‘Finish‘.
If you’re the curious type, then the above steps should allow you to see what type of data a program is saving into a .tab file. Hopefully, you’ve also been inspired to create tab-delimited files of your own.
If you have any other questions or suggestions, don’t hesitate to reach for the comments section below.
READ ALSO:
- How to open multiple files at once in Windows 10
Newsletter
Описание файла TAB
Написано: | Пересмотрено: November 26, 2018
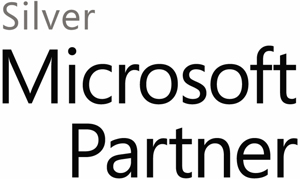
Резюме файла TAB
Расширение файла TAB имеет четыре тип (-ов) файла (-ов) и связано с восемь различными программными обеспечениями, но главным образом с Microsoft Excel, разработанным Microsoft Corporation. Часто они представлены в формате Tab Separated Data File.
Хотя, как правило, файлы TAB откносятся к Text Files, они также могут относиться кGIS Files или Data Files.
Файлы с расширением TAB были идентифицированы на настольных компьютерах (и некоторых мобильных устройствах). Они полностью или частично поддерживаются Windows, Mac и iOS.
Рейтинг популярности основного типа файла TAB составляет «Низкий», что означает, что эти файлы встречаются на стандартных настольных комьютерах или мобильных устройствах достаточно редко.
Если у вас возникли проблемы с открытием файлов TAB, или если вы просто хотите узнать больше о связанных с ними программах и разработчиках см. полную информацию, представленную ниже.
Низкий
Распространенность
Статус файла
Редактировано
Попробуйте FileViewPro, чтобы открыть файл TAB

Установить необязательные продукты — FileViewPro (Solvusoft) | Лицензия | Политика защиты личных сведений | Условия | Удаление
Виды TAB-файлов
4 существующих типов файлов используют это расширение
Главный TAB Описание
.TAB
| Имя файла: | .tab |
| Категория: | Tab Separated Data File |
Текстовый файл, содержащий таблицу данных, в которой Вкладки отдельных столбцов. Многие программы электронных таблиц можно импортировать файл.
Больше TAB-файлов
.TAB
| Имя файла: | .tab |
| Категория: | Guitar Tablature File |
Текстовый файл, который содержит аккорды и тексты песен, это, как правило, текстовый файл, но использует расширение, чтобы показать, что он имеет вкладки гитары. Основные текстовые редакторы могут быть использованы для открытия файла.
.TAB
| Имя файла: | .tab |
| Категория: | MapInfo TAB File |
Файл ГИС сохранен в программе настольного картографирования; MapInfo. Он сохраняется в ASCII-текст и может иметь ссылки на пространственные файлы данных или сам пространственных данных.
.TAB
| Имя файла: | .tab |
| Категория: | Typinator Set File |
Файл, на который ссылается программа набрав контекстного; Typinator. Он содержит набрав сокращения, которые пользователь может добавить к этим набору файлов.
Установить необязательные продукты — FileViewPro (Solvusoft) | Лицензия | Политика защиты личных сведений | Условия | Удаление
Найти другие файлы

Спрос на TAB
Усложнения в TAB-файле
Частые проблемы с открытием TAB
Microsoft Excel не установлен
При попытке загрузить TAB-файл появляется сообщение, например «Не удается открыть TAB-файлы». Когда это происходит, это обычно связано с отсутствием Microsoft Excel в %%os%%. ОС не будет знать, что делать с вашим TAB-файлом, поэтому двойной щелчок для загрузки файла не работает.
Наконечник: Если у вас не установлен Microsoft Excel, и вы знаете другую программу, чтобы открыть файл TAB, вы можете попробовать открыть его, выбрав из программ, перечисленных в разделе «Показать приложения».
Установлена неправильная версия Microsoft Excel
В других случаях версия файла Tab Separated Data File может не поддерживаться вашей версией Microsoft Excel. Если у вас установлена неправильная версия Microsoft Excel, вам потребуется установить правильную версию. Основной причиной этой проблемы является то, что файл Tab Separated Data File был создан другой (более новой) версией Microsoft Excel, чем установленная.
Совет . Найдите подсказки о правильной версии программного обеспечения, щелкнув правой кнопкой мыши TAB-файл и выбрав «Свойства».
Независимо от этого, большинство проблем с открытием TAB-файла связаны с тем, что не установлена правильная версия Microsoft Excel.
Дополнительные проблемы с открытием TAB
Ошибки при открытии файлов Tab Separated Data File могут возникать даже с последней версией программного обеспечения Microsoft Excel, установленной на вашем компьютере. Другие ошибки открытия TAB могут быть созданы другими системными проблемами внутри %%os%%. К числу дополнительных факторов относятся:
- Неверные ссылки на файлы TAB в реестре Windows («телефонная книга» операционной системы Windows)
- Удаление описания файла TAB из реестра по ошибке
- Недопустимая установка программы, связанной с TAB (например, Microsoft Excel)
- Что-то вызвало повреждение файла вашего TAB
- Заражение TAB вредоносным ПО
- Драйверы устройств для оборудования, связанного с TAB, устарели
- Windows не имеет достаточных ресурсов для открытия файла Tab Separated Data File
Викторина: Какое расширение файла не является типом документа?
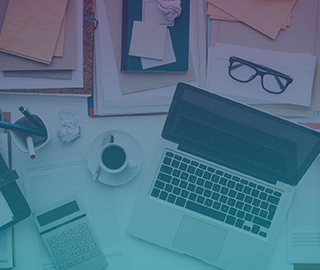
Установить необязательные продукты — FileViewPro (Solvusoft) | Лицензия | Политика защиты личных сведений | Условия | Удаление
Здравствуйте, дорогие друзья. Давненько ничего не писали, всё-таки лето – время отдыха и время наслаждаться лучами солнца, морским или горным воздухом, ранними рассветами и поздними закатами. Но оставим лирику. Сегодня хотим презентовать Вам короткую статью, посвящённую решению небольшой, но достаточно неприятной проблемы. Наши подписчики несколько раз задавали вопросы о достаточно странном поведении Excel, которое создаёт некоторые неудобства в навигации во время переключения между файлами. Дело в том, что в некоторых сборках MS Office, файлы открываются не в отдельных окнах, а в отдельных вкладках внутри программы MS Excel. Выглядит это так: 
Теперь решение. Видимо, в Microsoft сидят очень заботливые разработчики, поэтому для создания этой проблемы они создали целую отдельную программу-утилиту, которая позволяет открывать документы во вкладках родительской программы. Да, как вы уже поняли, это есть не только в Excel, но и в Word. Кликаем правой кнопкой мышки на вкладку с названием файла и в открывшемся контекстном меню видим пункт «Настройка Tabs for Excel» — это именно та программка, которая создаёт эти проблемы. 




 Drag & Drop files here…
Drag & Drop files here…