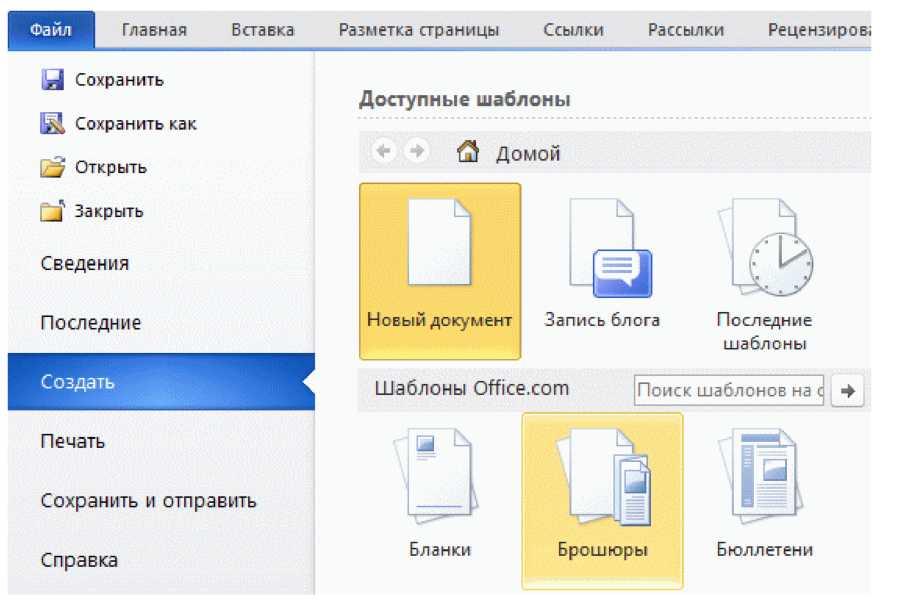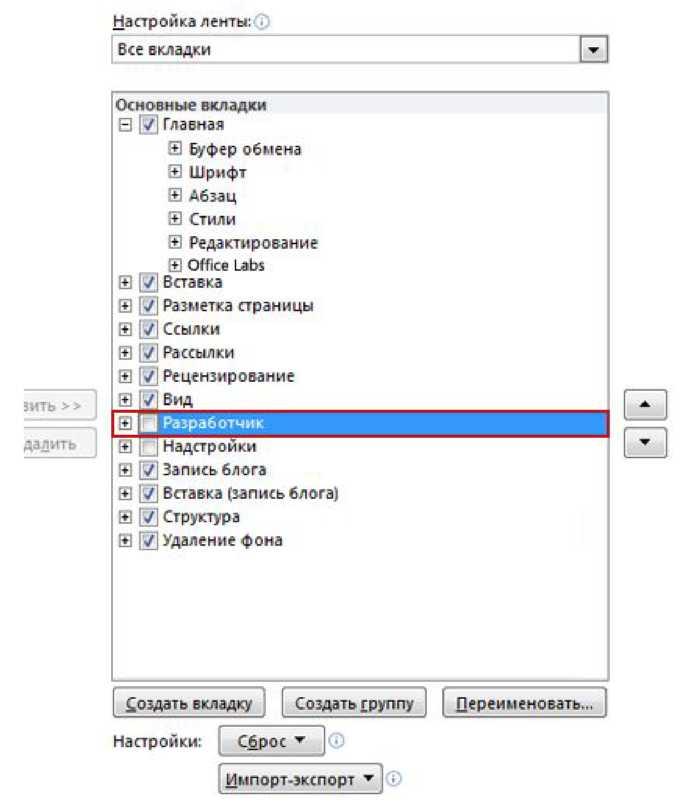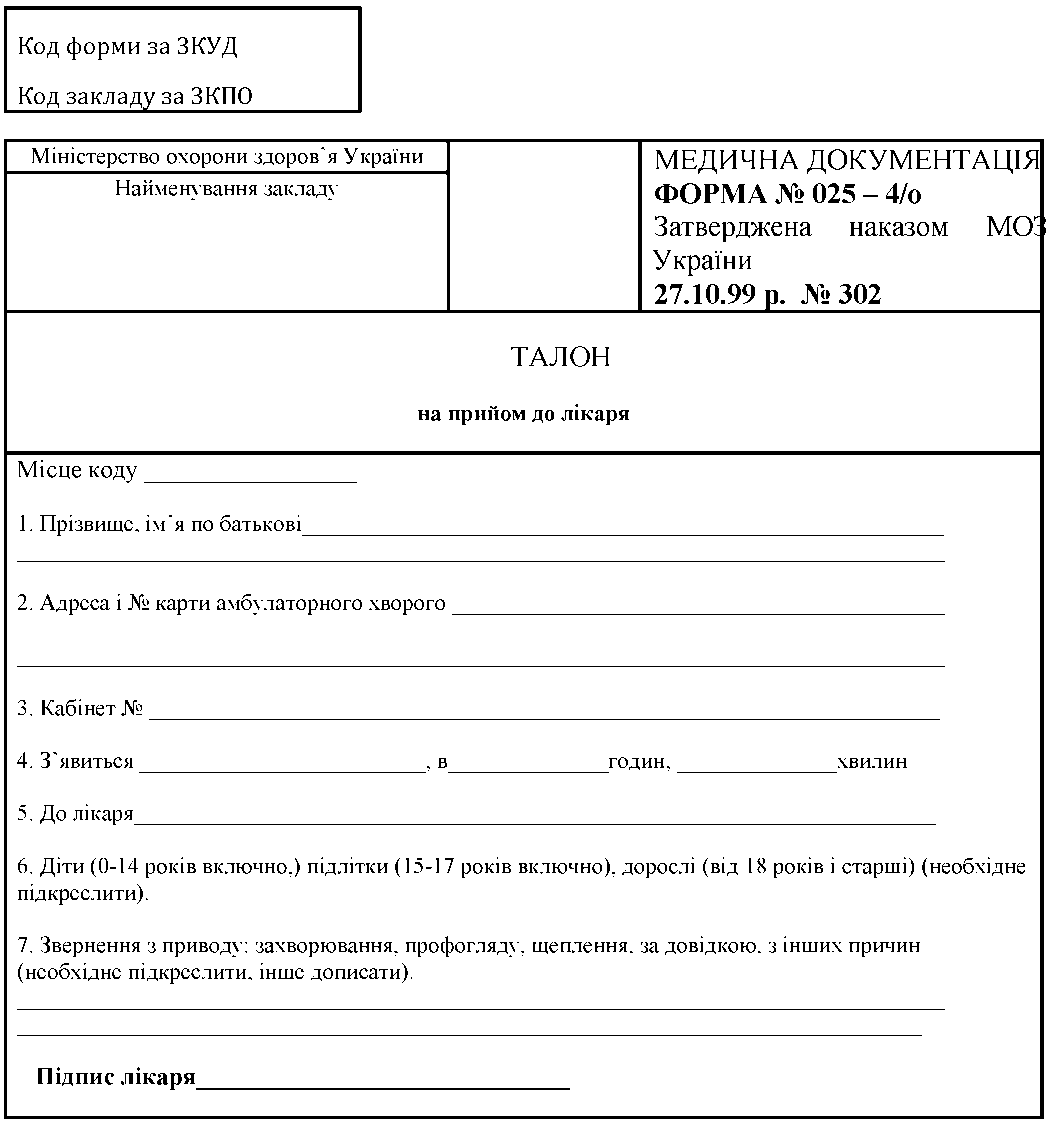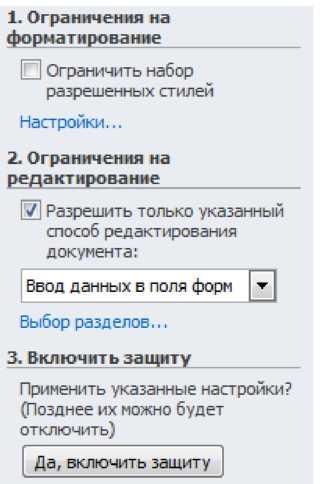In this chapter, we will discuss how to use templates in Word 2010. Microsoft Word template is a collection of styles which defines paragraph styles for regular text paragraphs, a title, and different levels of headings. You can use any of the already existing templates for your Word document or you can design a template which can be used for all your company documents.
Using Existing Template
We will now understand how to use an already existing template for your newly created word document. A template is selected at the time when you create a new blank document.
Step 1 − To start a new document, click the File tab and then click the New option; this will display the Available Templates.
Step 2 − Microsoft Word provides a list of templates arranged under Sample Templates or you can download hundreds of templates from office.com which are arranged in different categories. We will use Sample Templates for our document. For this, we need to click over Sample Templates; this will display a gallery of templates. You can try using the office.com option to select a template based on your requirement.
Step 3 − You can browse a list of available templates and finally select one of them for your document by double-clicking over the template. We will select Equity Report template for our report requirement. While selecting a template for your document, you should select the Document Option available in the third column. This opens your document with predefined setting with which you can modify document title, author name, heading, etc. based on your document requirement.
Create New Template
You can create a fresh new template based on your requirement or you can modify an existing template and save it for later use as a template. A Microsoft Word template file has an extension of .dotx. The following steps will help you create a new template.
Step 1 − To create a new template using an existing template, click the File tab and then click the New option; this will display the Available Templates to be selected. Select any of the available template and open it with the Template Option turned on.
Step 2 − You can now modify an open template as per your requirements and once you are done, you can save this template with a .dotx extension which is a standard extension for Microsoft Word Templates.
You can create a template from a new document as well. Click the File button, and click New option to open a new document. Under Available Templates, double click Blank Document to create a new document template. Save the template with a unique name and .dotx extension.
You can save the created template anywhere you click and whenever you like to use this template, just double-click over the template file and it will open a new template based document for you.
Главная / Офисные технологии /
Работа в Microsoft Word 2010 / Тест 2
Упражнение 1:
Номер 1
Какое расширение имеют файлы Microsoft Word 2010?
Ответ:
(1) .docw
(2) .docs
(3) .docv
(4) .docx
Номер 2
Почему файл, созданный в Word 2010, имеет расширение .docm?
Ответ:
(1) файл содержит вирусы
(2) файл содержит макросы
(3) файл создан на основе шаблона
(4) файл предназначен для пересылки по электронной почте
Номер 3
Можно ли файл, созданный в формате Word 2003, открыть в версии Word 2010?
Ответ:
(1) нет, ни при каких условиях
(2) да, но только если установить соответствующий конвертор файлов
(3) да, но только если Word 2010 установлен на операционной системе Microsoft Vista
(4) да, в любом случае
Упражнение 2:
Номер 1
Какой вкладкой следует воспользоваться для открытия файла?
Ответ:
(1) 1
(2) 2
(3) 3
(4) такой вкладки не существует
Номер 2
Какой вкладкой следует воспользоваться для сохранения открытого файла под новым именем?
Ответ:
(1) 1
(2) 2
(3) 3
(4) такой вкладки не существует
Номер 3
Какой вкладкой следует воспользоваться для создания нового документа?
Ответ:
(1) 1
(2) 2
(3) 3
(4) такой вкладки не существует
Упражнение 3:
Номер 1
Какой командой следует воспользоваться для создания нового документа?
Ответ:
(1) 1
(2) 2
(3) 3
(4) 4
Номер 2
Какой командой следует воспользоваться для сохранения файла под новым именем?
Ответ:
(1) 1
(2) 2
(3) 3
(4) 4
Номер 3
Какой командой следует воспользоваться для открытия файла?
Ответ:
(1) 1
(2) 2
(3) 3
(4) 4
Упражнение 4:
Номер 1
Для каких целей используется указанная кнопка?
Ответ:
(1) для преобразования файла формата Word 2010 в файл формата Word 2003
(2) для преобразования файла формата Word 2003 в файл формата Word 2010
(3) для преобразования файла формата Word 2003 в произвольный формат
(4) для преобразования файла формата Word 2010 в произвольный формат
Номер 2
Что произойдет, если нажать указанную кнопку?
Ответ:
(1) текущий файл формата Word 2003 будет заменен файлом формата Word 2010
(2) текущий файл формата Word 2003 будет сохранен, и будет создан файл формата Word 2010
(3) текущий файл формата Word 2010 будет заменен файлом формата Word 2003
(4) текущий файл формата Word 2010 будет сохранен, и будет создан файл формата Word 2003
Номер 3
Каким элементом следует воспользоваться для преобразования файла формата Word 2003 в файл формата Word2010?
Ответ:
(1) 1
(2) 2
(3) 3
(4) 4
Упражнение 5:
Номер 1
Файл формата Word 2003 сохраняется с использованием указанной команды. В каком формате будет сохранен файл?
Ответ:
(1) Word 2003
(2) Word 2003 или Word 2010, в зависимости от даты создания файла
(3) Word 2003 или Word 2010, по усмотрению пользователя
(4) Word 2010
Номер 2
Файл формата Word 2010 сохраняется с использованием указанной команды. В каком формате будет сохранен файл?
Ответ:
(1) Word 2003
(2) Word 2003 или Word 2010, в зависимости от даты создания файла
(3) Word 2003 или Word 2010, по усмотрению пользователя
(4) Word 2010
Номер 3
Почему в заголовке открытого документа отображается указанное сообщение ("режим ограниченной функциональности")?

Ответ:
(1) открыт файл, созданный в одной из предыдущих версий Word
(2) файл защищен от изменений
(3) файл открыт в режиме только для чтения
(4) файл содержит макросы
Упражнение 6:
Номер 1
Для каких целей можно использовать указанный элемент окна "Открытие документа"?
Ответ:
(1) для задания свойств файла
(2) для поиска нужного файла
(3) для указания имени открываемого файла
(4) для указания имени папки, в которой находится файл
Номер 2
Для каких целей можно использовать указанный элемент окна "Сохранение документа"?
Ответ:
(1) для включение проверки совместимости текущего файла с предыдущими версиями Word
(2) для отключения возможностей Word 2007/2010 при работе с текущим документом
(3) для отключения возможностей Word 2007/2010 при работе со всеми открытыми документами
(4) для сохранения файла формата Word 2007/2010 в формате предыдущих версий Word
Номер 3
Для каких целей можно использовать указанный элемент окна "Открытие документа"?
Ответ:
(1) для выбора типа (формата) создаваемого документа
(2) для выбора типа (формата) открываемого файла
(3) для указания имени открываемого файла
(4) для указания имени папки, в которой находится файл
Упражнение 7:
Номер 1
Каким разделом вкладки "Файл" следует воспользоваться для проверки совместимости текущего файла с предыдущими версиями Word?
Ответ:
(1) 1
(2) 2
(3) 3
(4) 4
Номер 2
При открытии файла, полученного по электронной почте, появилась указанная панель информации. Какое действие можно выполнить при работе с этим файлом?
Ответ:
(1) выделить фрагмент и скопировать его в буфер обмена
(2) напечатать
(3) изменить оформление
(4) изменить содержание
Номер 3
Для каких целей можно использовать указанный элемент окна "Сохранение документа"?
Ответ:
(1) для выбора типа (формата) сохраняемого документа
(2) для выбора типа (формата) сохраняемого файла
(3) для указания имени сохраняемого файла
(4) для указания имени папки, в которой будет сохраняться файл
From Wikipedia, the free encyclopedia
The following is a list of filename extensions used by programs in the Microsoft Office suite.
Word[edit]
- Legacy
- Legacy filename extensions denote binary Microsoft Word formatting that became outdated with the release of Microsoft Office 2007. Although the latest version of Microsoft Word can still open them, they are no longer developed. Legacy filename extensions include:
- .doc – Legacy Word document; Microsoft Office refers to them as «Microsoft Word 97 – 2003 Document»
- .dot – Legacy Word templates; officially designated «Microsoft Word 97 – 2003 Template»
- .wbk – Legacy Word document backup; referred as «Microsoft Word Backup Document»
- OOXML
- Office Open XML (OOXML) format was introduced with Microsoft Office 2007 and became the default format of Microsoft Word ever since. Pertaining file extensions include:
- .docx – Word document
- .docm – Word macro-enabled document; same as docx, but may contain macros and scripts
- .dotx – Word template
- .dotm – Word macro-enabled template; same as dotx, but may contain macros and scripts
- .docb – Word binary document introduced in Microsoft Office 2007
- .pdf – PDF documents
- .wll – Word add-in
- .wwl – Word add-in
Excel[edit]
- Legacy
- Legacy filename extensions denote binary Microsoft Excel formats that became outdated with the release of Microsoft Office 2007. Although the latest version of Microsoft Excel can still open them, they are no longer developed. Legacy filename extensions include:
- .xls – Legacy Excel worksheets; officially designated «Microsoft Excel 97-2003 Worksheet»
- .xlt – Legacy Excel templates; officially designated «Microsoft Excel 97-2003 Template»
- .xlm – Legacy Excel macro
- .xll_ – Excel 4 for Mac add-in
- .xla_ — Excel 4 for Mac add-in
- .xla5 – Excel 5 for Mac add-in
- .xla8 – Excel 98 for Mac add-in
- OOXML
- Office Open XML (OOXML) format was introduced with Microsoft Office 2007 and became the default format of Microsoft Excel ever since. Excel-related file extensions of this format include:
- .xlsx – Excel workbook
- .xlsm – Excel macro-enabled workbook; same as xlsx but may contain macros and scripts
- .xltx – Excel template
- .xltm – Excel macro-enabled template; same as xltx but may contain macros and scripts
- Other formats
- Microsoft Excel uses dedicated file formats that are not part of OOXML, and use the following extensions:
- .xlsb – Excel binary worksheet (BIFF12)
- .xla – Excel add-in that can contain macros
- .xlam – Excel macro-enabled add-in
- .xll – Excel XLL add-in; a form of DLL-based add-in[1]
- .xlw – Excel work space; previously known as «workbook»
PowerPoint[edit]
Legacy
- .ppt – Legacy PowerPoint presentation
- .pot – Legacy PowerPoint template
- .pps – Legacy PowerPoint slideshow
- .ppa – PowerPoint (2007?) add-in
- .ppam – PowerPoint 2007 add-in with macros enabled
OOXML
- .pptx – PowerPoint presentation
- .pptm – PowerPoint macro-enabled presentation
- .potx – PowerPoint template
- .potm – PowerPoint macro-enabled template
- .ppam – PowerPoint add-in
- .ppsx – PowerPoint slideshow
- .ppsm – PowerPoint macro-enabled slideshow
- .sldx – PowerPoint slide
- .sldm – PowerPoint macro-enabled slide
- .pa – PowerPoint add-in
Access[edit]
Microsoft Access 2007 introduced new file extensions:
- .ACCDA – Access add-in file
- .ACCDB – The file extension for the new Office Access 2007 file format. This takes the place of the MDB file extension.
- .ACCDE – The file extension for Office Access 2007 files that are in «execute only» mode. ACCDE files have all Visual Basic for Applications (VBA) source code hidden. A user of an ACCDE file can only execute VBA code, but not view or modify it. ACCDE takes the place of the MDE file extension.
- .ACCDT – The file extension for Access Database Templates.
- .ACCDR – is a new file extension that enables you to open a database in runtime mode. By simply changing a database’s file extension from .accdb to .accdr, you can create a «locked-down» version of your Office Access database. You can change the file extension back to .accdb to restore full functionality.
- .ACCDU – Access add-in file
- .MDA – Access add-in file
- .MDE – Access add-in file
OneNote[edit]
- .one – OneNote export file
Outlook[edit]
- .ecf – Outlook 2013+ add-in file
Billing[2][edit]
Publisher[edit]
- .pub – a Microsoft Publisher publication
XPS Document
- .xps – a XML-based document format used for printing (on Windows Vista and later) and preserving documents.
See also[edit]
- Microsoft Office
- Microsoft Office XML formats
- Filename extension
- Alphabetical list of file extensions
- Office Open XML
External links[edit]
- Introducing the Microsoft Office (2007) Open XML File Formats
- Introduction to new file-name extensions
References[edit]
- ^ «Excel 2007 XLL Software Development Kit Documentation». MSDN. Microsoft. Retrieved 4 June 2013.
- ^ Stross, Randall (2014). Planet google : one company’s audacious plan to organize everything we know. Free Press. ISBN 978-1-4165-8047-8. OCLC 893105047.
__NO
Шаблон
— это специальный тип документа для
многократного использования. При
открытии шаблона создается его копия,
которая будет обычным документом Word.
Вместо создания структуры документа
с самого начала можно использовать
шаблон со стандартным макетом страницы,
шрифтами, полями и стилями. Остается
лишь открыть шаблон и заполнить документ
соответствующим текстом и данными. При
сохранении в виде файла .docx
или .docm
документ сохраняется отдельно от
шаблона, на котором он основан.
В
шаблоне можно сохранить рекомендуемые
разделы или обязательный текст, а также
элементы управления содержимым, такие
как стандартный раскрывающийся список
или специальная эмблема. Можно добавить
защиту для раздела шаблона или применить
к шаблону пароль, защищающий содержимое
шаблона от изменений.
В
программе Word
2010 шаблоны
можно найти, выбрав на вкладке Файл
пункт
Создать.
Шаблоны, хранящиеся на локальном жестком
диске, и шаблоны на веб-сайте Office.com
представлены в виде списка, разделенного
по категориям. Щелкните категорию,
чтобы просмотреть содержащиеся в ней
шаблоны, после чего выберите необходимый
шаблон и дважды щелкните по нему правой
кнопкой мыши, чтобы открыть новый
документ Office,
в котором будет использоваться данный
шаблон.
Шаблоны,
уже имеющиеся на компьютере, находятся
на ленте Доступные
шаблоны.
Если
вы планируете многократно использовать
какой-то документ, заполняя его каждый
раз новыми данными — есть смысл создать
шаблон этого документа. По умолчанию
шаблон открывается как новый документ.
Какие бы изменения вы не внесли в него
— исходный шаблон никак не изменится.
Если
вы внесли какие-то изменения в шаблон,
эти изменения по умолчанию никак не
отразятся на уже готовых документах.
Только новые документы будут созданы
на основе измененного шаблона. Если вы
хотите внести изменения в уже готовые
документы, это придется сделать в
ручную. Также можно воспользоваться
организатором стилей, включив
автоматическое обновление стилей, при
этом обновляться будут только стили,
но не будет обновляться измененное
текстовое содержание шаблона.
Кроме
шаблонов Word
есть
и другие способы подготовки шаблонов
для документооборота. Если вводимые
данные будут сохраняться в базу данных
для автоматизированной обработки, то
нужно использовать формы. Если мы
собираемся документ-шаблон сначала
распечатывать на принтере и уже потом
вручную заполнять, то в местах для ввода
информации обычно ставим символы
подчеркивания « », выделяя достаточно
места.
Рис.
32 Создать документ на основе шаблона.
Задание
3.
Выберите
уровень сложности задания. Чтобы иметь
возможность получить оценку «5» —
отлично, вы должны полностью выполнить
задание уровня А; Правильно выполненное
задание уровня В, С дает оценку «4» —
хорошо; Если вам достаточно оценки «3»
— удовлетворительно, делайте самое
простое задание уровня D.
Уровень
D.
-
Запустите
Microsoft
Word 2010. -
Чтобы
создать новый документ выберите Файл
Создать и выберите в списке шаблонов
любой шаблон, в названии которого есть
слово «резюме». -
У
вас на экране заготовка документа для
создания резюме (Такой документ обычно
нужен для трудоустройства при поиске
работы). Представьте, что прошло
несколько лет, вы успешно завершили
учебу, получили диплом и устраиваетесь
на работу. Заполните все поля этого
документа. Вверху — имя и фамилию. Затем
контактные данные, образование опыт
работы и т.д. -
Сохраните
полученный документ в свою папку.
Уровень
В, С.
-
Запустите
Microsoft
Word 2010. -
Создайте
документ по образцу согласно вашему
варианту (варианты 1 — 8). Образцы
документов даны в приложении — это
формы медицинской документации,
утвержденные МОЗ Украины. Установите
правильный размер страницы (А4, А5, А6).
Не нужно набирать все на клавиатуре,
просто скопируйте текст документа
своего варианта. Затем отформатируйте
как в образце. Не допускайте типичных
ошибок начинающих пользователей! -
Сохраните
созданный документ как шаблон Microsoft
Word.
Закройте документ. -
Откройте
ваш шаблон как документ. Введите
какую-нибудь информацию во все поля
для ввода. Сохраните полученный документ
в свою папку.
Уровень
А.
-
Запустите
Microsoft
Word 2010. -
Создайте
документ по образцу согласно вашему
варианту (варианты 9 — 15). Образцы
документов даны в приложении — это
формы медицинской документации,
утвержденные МОЗ Украины. Установите
правильный размер страницы (А4, А5, А6).
Не нужно набирать все на клавиатуре,
просто скопируйте текст документа
своего варианта. Затем отформатируйте
как в образце. Не допускайте типичных
ошибок начинающих пользователей! -
Сохраните
созданный документ как шаблон Microsoft
Word.
Закройте документ. -
Откройте
ваш шаблон как документ. Введите
какую-нибудь информацию во все поля
для ввода. Сохраните полученный документ
в свою папку.
Создание
форм
Часто
бывает, что требуется создавать
однотипные документы, в которых нужно
менять только определенные части. В
таком случае эффективным средством
для быстрого создания таких документов
являются формы.
Использование
форм позволяет организовать автоматическую
проверку введенных данных (например,
табельного номера сотрудника), обновление
зависимых полей (например, полей города
и области при вводе почтового индекса)
и выдавать подсказки, которые облегчают
заполнение формы. Чаще формы используют
в другом приложении Microsoft
Office
— в СУБД Microsoft
Access,
формы также доступны и в Microsoft
Excel.
Для
создания форм необходимо сделать такие
изменения в стандартных настройках
Microsoft
Word
2010: ФайлПараметрыНастройка
ленты;
в правой части появившегося окна
поставить флажок Разработчик.
Рис.
33 Настройка доступных вкладок.
Если
все выполнено верно, то в строке меню
Microsoft
Word
2010 появится новая вкладка «Разработчик».
Перейдя на эту вкладку получим доступ
к панели Элементы
управления
Рис.
34 Панель Элементы управления
Чтобы
получить доступ к свойствам элементов
управления, должен быть включен режим
конструктора (кнопка «Режим конструктора»
включена).
Для
дальнейшей работы нам потребуются
следующие элементы
управления
формы: «Рорматированный
текст>,
<Обычный текст>
<Поле
со списком> —
,<Раскрывающийся
список>и
<Выбор
даты>
Элемент
управления формы <Форматированный
текст> предназначен
для ввода произвольного текста заранее
заданного стиля.
Элемент
управления формы <Обычный
текст> предназначен
для ввода произвольного текста.
Элемент
управления формы <Поле
со списком> предназначен
для выбора одного из вариантов заранее
определенного текста, кроме этого можно
ввести и текст, не определенный заранее.
Для этого после создания данного
элемента управления щелкнем на нем
правой клавишей мыши и из появившегося
меню выберем пункт Свойства.
Элемент
управления формы <Раскрывающийся
список> предназначен
только для выбора одного из вариантов
заранее определенного текста. Для этого
после создания данного элемента
управления щелкнем на нем правой
клавишей мыши и из появившегося меню
выберем пункт Свойства
Элемент
управления формы <Выбор
даты> представляет
собой календарь, в котором можно выбрать
нужную нам дату.
При
подготовке формы мы сначала определяем
какие именно данные должны быть введены,
затем выбираем подходящий элемент
управления формы и размещаем его в
нужном месте документа.
Рассмотрим
создание формы на примере шаблона
«Талон приема к врачу»:
Мы
видим, что в данном документе есть
текст, который не меняется и место для
текста, которое нужно заполнить.
Рассмотрим, какие элементы формы нам
для этого потребуются.
-
Прізвище,
ім’я по батькові — мы
не
знаем
заранее этих данных, здесь следует
применить элемент управления формы
<Обычный
текст>; -
Адреса
і
№
карти
амбулаторного
хворого — также эти данные не известны,
применяем элемент управления формы
<Обычный
текст>; -
Кабінет
№
— могут быть введены разные значения,
применяем элемент управления формы
<Обычный
текст>; -
З’явиться
— дата не определена,
применяем элемент управления формы
<Выбор
даты>; -
в годин
— также заранее неизвестно, применяем
элемент
управления
формы <Обычный
текст>;
-
хвилин
—
и снова применяем элемент управления
формы
<Обычный
текст>;
-
До
лікаря
—
перечень специализации врачей нашей
поликлиники нам известен, применяем
элемент управления формы <Раскрывающийся
список>,
куда вносим данный перечень;
|
Код
Міністерство |
МЕДИЧНА |
|
|
Найменування |
ФОРМА
Затверджена |
|
|
ТАЛОН |
||
|
на |
||
|
Місце |
||
|
1. |
||
|
2. |
||
|
3. |
||
|
4. |
||
|
5. |
||
|
6. |
||
|
7. |
||
|
Підпис |
-
Діти
(0-14 років включно,) підлітки (15-17 років
включно), дорослі (від 18 років і старші)
(необхідне підкреслити) — элемент
управления формы <Раскрывающийся
список>,
в которое вносим перечисленные три
возрастные категории; -
Звернення
з приводу:
захворювання,
профогляду,
щеплення,
за
довідкою,
з інших причин (необхідне підкреслити,
інше дописати) — применим 2 типа полей:
элемент управления
формы
<Раскрывающийся
список>
и
элемент управления формы <Обычный
текст>.
В поле со списком внесем причины
обращения, элемент управления формы
<Обычный
текст> будем
использовать для дополнительного
ввода причин обращения, не вошедших в
список.
В
результате получится такая электронная
форма.
Чтобы
защитить форму от изменения, выйдите
из режима конструктора (кнопка «Режим
конструктора» отключена), в группе
<Защита>
нажмите
кнопку «Ограничить
редактирование», выберите
пункт «Ограничения на редактирование»,
из ниспадающего меню выбрать «Ввод
данных в поля форм» и
включить защиту.
Сохранение
файла в виде шаблона
1.
Щелкните вкладку Файл,
а затем выберите Сохранить
как.
Вам
будет предложено ввести пароль (задавать
пароль не обязательно).
Рис.
35 Защита формы от изменений.
-
В
диалоговом окне Сохранить
как выполните
одно из следующих действий.
-
На
компьютере с операционной системой
Windows
7 прокрутите список до самого верха и
в разделе Microsoft
Word
выберите
значение Шаблоны. -
На
компьютере с операционной системой
Windows
Vista
в разделе Избранные
ссылки выберите
значение Шаблоны. -
На
компьютере с операционной системой
Windows
XP
в поле Сохранить
в выберите
значение Надежные
шаблоны.
-
Выберите
имя файла для нового шаблона, в списке
Тип
файла выберите
Шаблон
Word
и
нажмите кнопку Сохранить.
Задание
4.
Выберите
уровень сложности задания. Чтобы иметь
возможность получить оценку «5» —
отлично, вы должны полностью выполнить
задание уровня А; Правильно выполненное
задание уровня В, С дает оценку «4» —
хорошо; Если вам достаточно оценки «3»
— удовлетворительно, делайте самое
простое задание уровня D.
Уровень
D.
-
Запустите
Microsoft
Word
2010. Включите вкладку «Разработчик». -
Откройте
какой-нибудь стандартный шаблон для
редактирования как шаблон. -
В
месте для ввода текста вставьте элемент
управления <Обычный
текст>. -
Включите
защиту формы от изменений. -
Сохраните
в свою личную папку этот измененный
шаблон как шаблон. Закройте этот шаблон. -
Откройте
шаблон из вашей папки как документ.
Введите что-нибудь в элемент управления. -
Сохраните
полученный документ в свою папку.
Уровень
В, С.
-
Запустите
Microsoft
Word
2010. Включите вкладку «Разработчик». -
Откройте
ваш шаблон из задания 3 (варианты 1 — 8
из документов МОЗ Украины из приложения). -
Во
всех
местах,
для ввода информации вставьте подходящие
элементы управления формы. -
Включите
защиту формы от изменений. -
Сохраните
в свою личную папку этот измененный
шаблон (форму) как шаблон. Закройте
этот шаблон (форму). -
Откройте
шаблон (форму) из вашей папки как
документ. Заполните все элементы
управления какими-либо данными. -
Сохраните
полученный документ в свою папку.
Уровень
А.
С
вашим шаблоном из задания 3 (варианты
9 — 15 по приложению)
выполните
то же задание, что записано выше для
уровня В,
С.
Контрольные
вопросы
-
Что
такое шаблон документа? -
Для
чего предназначены шаблоны? -
Что
могут содержать шаблоны документов? -
Какое
расширение имеет шаблон МS
Word? -
Где
хранятся параметры документа МS
Word,
созданного по умолчанию? -
Можно
ли создать шаблон на основе уже
существующего документа? -
Можно
ли создать шаблон, используя другой
шаблон? -
Опишите
процесс создания нового шаблона на
основе существующего шаблона. -
Как
можно создать шаблон на основе документа? -
Каким
способом можно внести изменения в
существующий шаблон ? -
На
каком шаблоне базируется большинство
документов? -
Отличаются
ли пиктограммы (иконки) файлов шаблона
и документа? -
Какие
элементы могут содержать шаблоны? -
Как
сохранить документ MS
Word
как шаблон? -
Что
такое форма в MS
Word? -
Для
чего предназначены форма? -
Из
каких частей состоит форма? -
Какие
элементы может содержать форма? -
Что
собой представляет постоянная часть
формы? -
Что
собой представляет переменная часть
формы? -
Как
создать новую форму? -
Как
в режиме редактирования отличить поля
панели элементов управления от
остального документа? -
В чем
основные преимущества электронных
форм?
Приложения
|
Міністерство |
Код
МЕДИЧНА |
|
|
Найменування |
||
|
ТАЛОН |
||
|
на |
||
|
Місце |
||
|
1. |
||
|
2. |
||
|
3. |
||
Підпис |
,
5-17 Д П вико |
годин,
іо),
ія
ри |
|
Код |
7. |
|
Медична |
|
|
(найменування
Затверджена
В
із В |
|
|
(найменування |
|
|
1. |
|
|
2. |
|
|
_
3. |
|
|
4. |
8. |
|
5.
(число, |
|
|
направлення |
|
|
б) |
|
|
(число, |
|
|
виписки |
|
|
(число, |
|
|
6. |
|
|
ускладнення): |
|
|
“ |
|
|
Лікуючий |
|
|
(підпис) |
Соседние файлы в папке Дополнительные материалы
- #
- #
- #
- #
- #
- #
- #
19.06.201792.16 Кб94Жесткий диск.vsd
- #
- #
- #
- #