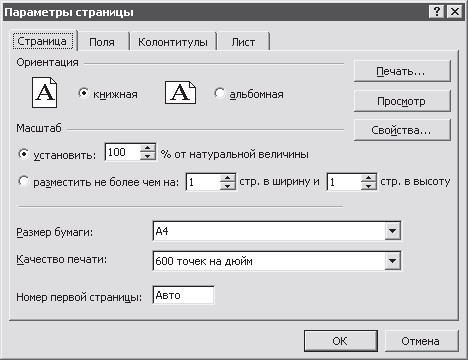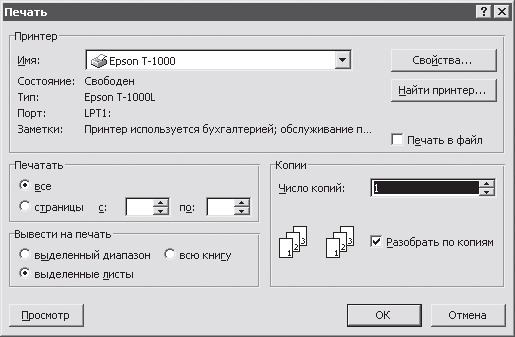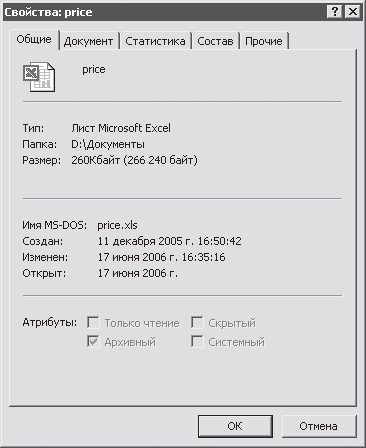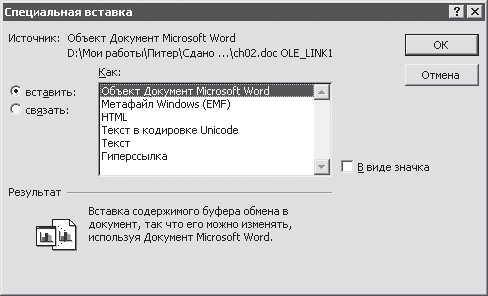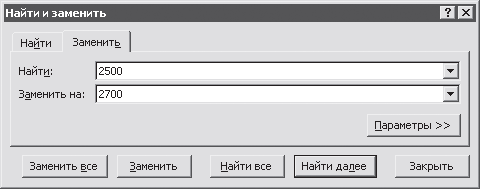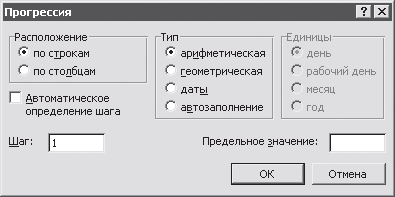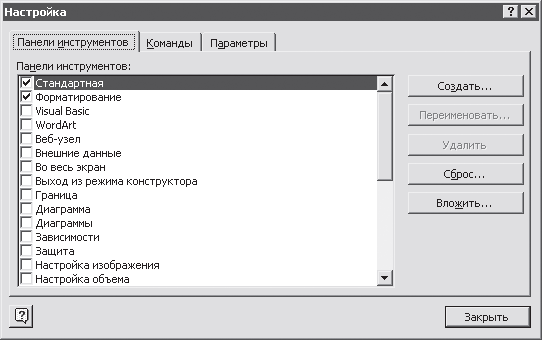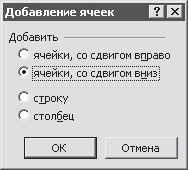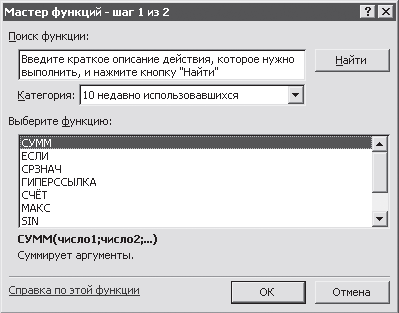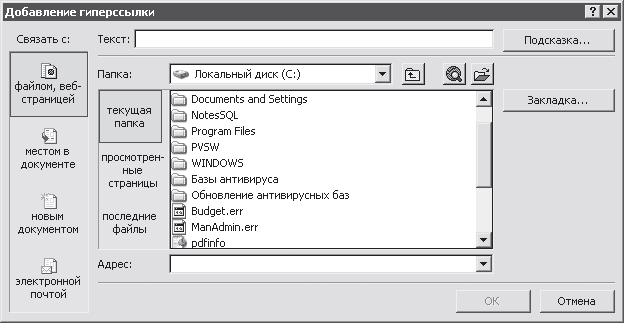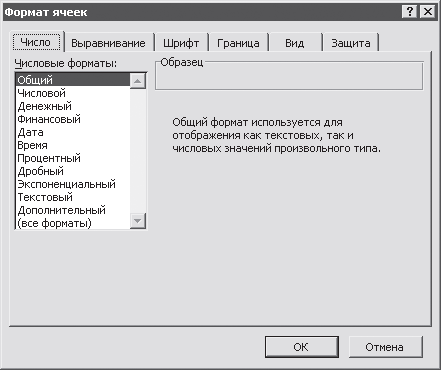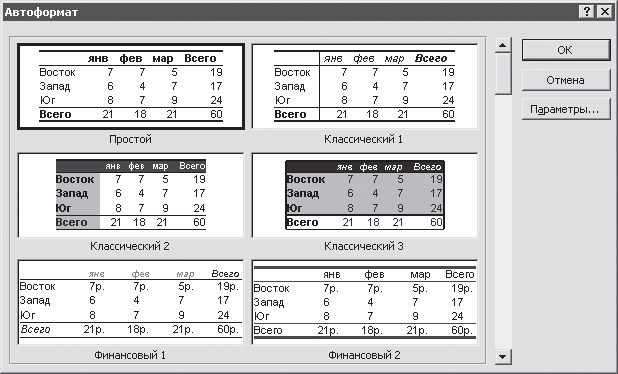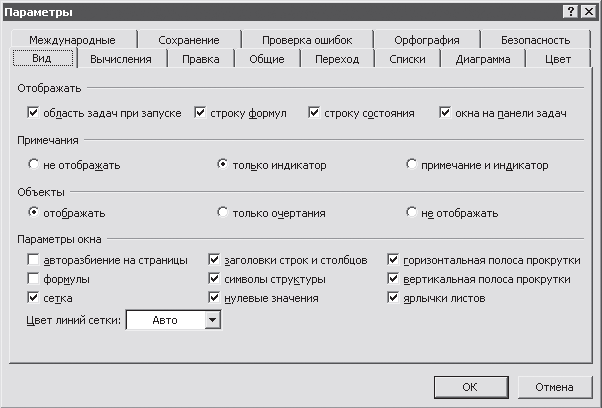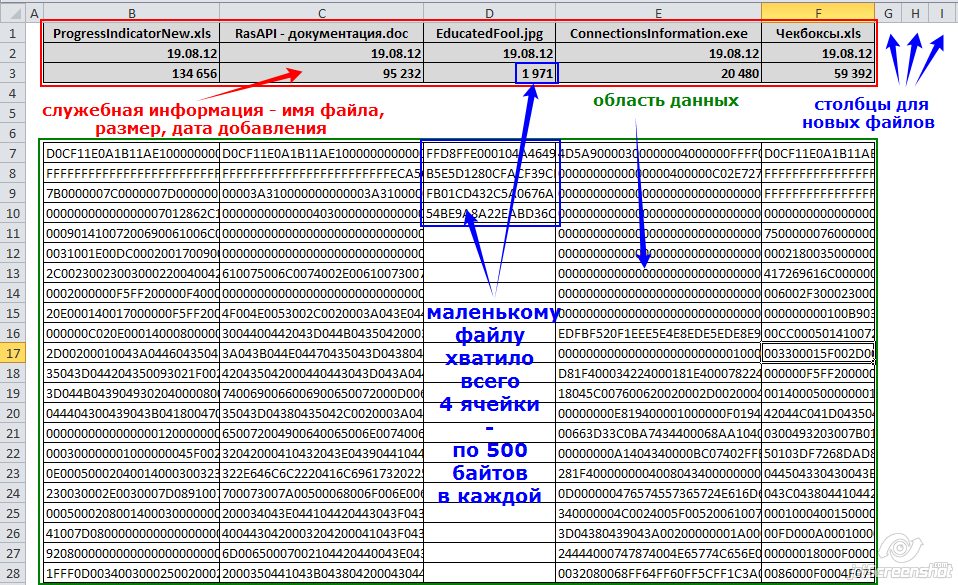С помощью OLE можно включать контент из других программ, таких как Word или Excel.
OLE поддерживается многими различными программами, а OLE используется для того, чтобы содержимое, созданное в одной программе, было доступно в другой программе. Например, можно вставить документ Office Word в книгу Office Excel. Чтобы узнать, какие типы содержимого можно вставить, на вкладке Вставка в группе Текст нажмитекнопку Объект. В поле Тип объекта отображаются только программы, которые установлены на компьютере и поддерживают объекты OLE.
При копировании данных между Excel или любой программой, которая поддерживает OLE, например Word, вы можете скопировать их как связанный объект или внедренный объект. Основные различия между связанными и внедренными объектами заключается в том, где хранятся данные и как обновляется объект после его конечный файл. Внедренные объекты хранятся в книге, в которую они вставляются, и не обновляются. Связанные объекты остаются отдельными файлами, и их можно обновлять.
Связанные и внедренные объекты в документе

1. Внедренный объект не имеет подключения к исходным файлам.
2. Связанный объект связан с исходным файлом.
3. Исходный файл обновляет связанный объект.
Когда использовать связанные объекты
Если вы хотите, чтобы данные в конечный файл обновлялись при исходный файл изменения, используйте связанные объекты.
При связываемом объекте исходные данные сохраняются в исходном файле. В конечном файле отображается представление связанных данных, но хранится только расположение исходных данных (и размер, если объект является объектом диаграммы Excel). Исходный файл должен оставаться доступным на компьютере или в сети, чтобы сохранить связь с исходными данными.
Связанные данные могут обновляться автоматически при изменении исходных данных в исходном файле. Например, если вы вы выбрали абзац в документе Word, а затем вклеили его как связанный объект в книгу Excel, то при изменении сведений в документе Word сведения могут обновляться в Excel.
Когда использовать внедренные объекты
Если вы не хотите обновлять скопированные данные при их внесении в исходный файл, используйте внедренный объект. Версия источника полностью внедрена в книгу. При копировании данных как внедренных объектов в файле назначения требуется больше места на диске, чем при связываи.
Когда пользователь открывает файл на другом компьютере, он может просмотреть внедренный объект, не имея доступа к исходным данным. Поскольку внедренный объект не имеет ссылок на исходный файл, он не обновляется при изменении исходных данных. Чтобы изменить внедренный объект, дважды щелкните его, чтобы открыть и изменить в программе-источнике. На компьютере должна быть установлена программа-источник (или другая программа, которая может редактировать объект).
Изменение способа отображения объекта OLE
Вы можете отобразить связанный объект или внедренный объект в книге точно так же, как в программа-источник или в качестве значка. Если книга будет просмотрена в Интернете и вы не собираетесь ее печатать, вы можете отобразить объект в виде значка. Таким образом уменьшается объем отображаемого пространства, занимаемого объектом. Пользователи, которые хотят отобразить сведения, могут дважды щелкнуть значок.
Внедрение объекта на лист
-
Щелкните ячейку листа, в которую вы хотите вставить объект.
-
На вкладке Вставка в группе Текст нажмите кнопку Объект
.
-
В диалоговом окне Объект перейдите на вкладку Создание из файла.
-
Нажмите кнопку Обзор и выберите файл, который вы хотите вставить.
-
Если вы хотите вставить в электронную таблицу значок, а не содержимое файла, установите флажок В виде значка. Если флажки не установлены, Excel выводит первую страницу файла. В обоих случаях при двойном щелчке открывается полный файл. Нажмите кнопку ОК.
Примечание: После добавления значка или файла его можно перетащить в любое место на нем. Кроме того, вы можете с помощью химок и химок переумноовать значок или файл. Чтобы найти их, щелкните файл или значок один раз.
Вставка ссылки на файл
Иногда нужно просто добавить ссылку на объект, а не внедрять его. Это можно сделать, если книга и объект, который вы хотите добавить, хранятся на сайте SharePoint, общем сетевом диске или в аналогичном постоянном расположении. Это удобно, если связанный объект изменяется, так как ссылка всегда будет открывать его последнюю версию.
Примечание: Если связанный файл переместить, ссылка не будет работать.
-
Щелкните ячейку листа, в которую вы хотите вставить объект.
-
На вкладке Вставка в группе Текст нажмите кнопку Объект
.
-
Перейдите на вкладку Создание из файла.
-
Нажмите кнопку Обзор, а затем выберите файл, на который вы хотите создать ссылку.
-
Установите флажок Связь с файлом, а затем нажмите кнопку ОК.
Создание объекта в Excel
Вы можете создать объект с помощью другой программы, не выходя из книги. Например, если вы хотите добавить более подробное описание в диаграмму или таблицу, вы можете создать в Excel внедренный документ, например Word или PowerPoint. Можно вставить объект непосредственно на лист или добавить значок для открытия файла.
-
Щелкните ячейку листа, в которую вы хотите вставить объект.
-
На вкладке Вставка в группе Текст нажмите кнопку Объект
.
-
На вкладке Новый выберите в списке тип объекта, который вы хотите вставить. Если вы хотите вставить в электронную таблицу значок, а не сам объект, установите флажок В виде значка.
-
Нажмите кнопку ОК. В зависимости от типа вставляемого файла откроется новое окно программы или появится окно редактирования.
-
Создайте объект, который вы хотите вставить.
Если Excel открыл новое окно программы для создания объекта, вы можете работать непосредственно в нем.
Когда вы закончите работу в этом окне, вы можете перейти к другим задачам, не сохраняя внедренный объект. При закрытии книги новые объекты будут сохранены автоматически.
Примечание: После добавления объекта его можно перетащить в любое место на Excel. Вы также можете с помощью химок переуравнять размер объекта. Чтобы найти их, щелкните объект один раз.
Внедрение объекта на лист
-
Щелкните ячейку листа, в которую вы хотите вставить объект.
-
На вкладке Вставка в группе Текст нажмите кнопку Объект.
-
Откройте вкладку Из файла.
-
Нажмите кнопку Обзор и выберите файл, который вы хотите вставить.
-
Если вы хотите вставить в электронную таблицу значок, а не содержимое файла, установите флажок В виде значка. Если флажки не установлены, Excel выводит первую страницу файла. В обоих случаях при двойном щелчке открывается полный файл. Нажмите кнопку ОК.
Примечание: После добавления значка или файла его можно перетащить в любое место на нем. Кроме того, вы можете с помощью химок и химок переумноовать значок или файл. Чтобы найти их, щелкните файл или значок один раз.
Вставка ссылки на файл
Иногда нужно просто добавить ссылку на объект, а не внедрять его. Это можно сделать, если книга и объект, который вы хотите добавить, хранятся на сайте SharePoint, общем сетевом диске или в аналогичном постоянном расположении. Это удобно, если связанный объект изменяется, так как ссылка всегда будет открывать его последнюю версию.
Примечание: Если связанный файл переместить, ссылка не будет работать.
-
Щелкните ячейку листа, в которую вы хотите вставить объект.
-
На вкладке Вставка в группе Текст нажмите кнопку Объект.
-
Откройте вкладку Из файла.
-
Нажмите кнопку Обзор, а затем выберите файл, на который вы хотите создать ссылку.
-
Установите флажок Связь с файлом, а затем нажмите кнопку ОК.
Создание объекта в Excel
Вы можете создать объект с помощью другой программы, не выходя из книги. Например, если вы хотите добавить более подробное описание в диаграмму или таблицу, вы можете создать в Excel внедренный документ, например Word или PowerPoint. Можно вставить объект непосредственно на лист или добавить значок для открытия файла.
-
Щелкните ячейку листа, в которую вы хотите вставить объект.
-
На вкладке Вставка в группе Текст нажмите кнопку Объект.
-
На вкладке Новый выберите в списке тип объекта, который вы хотите вставить. Если вы хотите вставить в электронную таблицу значок, а не сам объект, установите флажок В виде значка.
-
Нажмите кнопку ОК. В зависимости от типа вставляемого файла откроется новое окно программы или появится окно редактирования.
-
Создайте объект, который вы хотите вставить.
Если Excel открыл новое окно программы для создания объекта, вы можете работать непосредственно в нем.
Когда вы закончите работу в этом окне, вы можете перейти к другим задачам, не сохраняя внедренный объект. При закрытии книги новые объекты будут сохранены автоматически.
Примечание: После добавления объекта его можно перетащить в любое место на Excel. Вы также можете с помощью химок переуравнять размер объекта. Чтобы найти их, щелкните объект один раз.
Связывать или встраить содержимое из другой программы с помощью OLE
Вы можете связать или встраить весь контент или его часть из другой программы.
Создание ссылки на содержимое из другой программы
-
Щелкните на том месте таблицы, куда вы хотите связанный объект.
-
На вкладке Вставка в группе Текст нажмите кнопку Объект.
-
Откройте вкладку Из файла.
-
В поле Имя файла введите имя файла или нажмите кнопку Обзор, чтобы выбрать его из списка.
-
Выберите поле Связать с файлом.
-
Выполните одно из указанных ниже действий.
-
Чтобы отобразить содержимое, разо убедитесь, что он отображается в значке.
-
Чтобы отобразить значок, выберите его. При желании, чтобы изменить изображение или подпись значка по умолчанию, нажмите кнопку Изменить значок ,а затем щелкните нужный значок в списке Значки или введите подпись в поле Название.
Примечание: С помощью команды Объект нельзя вставлять рисунки и файлы определенных типов. Чтобы вставить рисунок или файл, на вкладке Вставка в группе Иллюстрации нажмите кнопку Рисунок.
-
Встраить содержимое из другой программы
-
Щелкните на том месте таблицы, куда вы хотите внедренный объект.
-
На вкладке Вставка в группе Текст нажмите кнопку Объект.
-
Если документ еще не существует, перейдите на вкладку Создание. В поле Тип объекта выберите тип объекта, который вы хотите создать.
Если документ уже существует, перейдите на вкладку Создание из файла. В поле Имя файла введите имя файла или нажмите кнопку Обзор, чтобы выбрать его из списка.
-
Чтобы сделать это, разочистим его.
-
Выполните одно из указанных ниже действий.
-
Чтобы отобразить содержимое, разо убедитесь, что он отображается в значке.
-
Чтобы отобразить значок, выберите его. Чтобы изменить изображение или метку значка по умолчанию, нажмите кнопку Изменить значок ивыберите нужный значок в списке Значки или введите подпись в поле Подпись.
-
Связывать или встраить частичное содержимое из другой программы
-
В программе, отличной от Excel, выберите сведения, которые нужно скопировать как ссылку или внедренный объект.
-
На вкладке Главная в группе Буфер обмена нажмите кнопку Копировать.
-
Перейдите на нужный таблицу и щелкните место, на котором они должны отображаться.
-
На вкладке Главная в группе Буфер обмена щелкните стрелку под кнопкой Вставить и выберите команду Специальная вставка.
-
Выполните одно из указанных ниже действий.
-
Чтобы вклеить данные как связанный объект, нажмите кнопку Вировать ссылку.
-
Чтобы в paste information as an embedded object , click Paste. В поле Как щелкните запись со словом «объект» в названии. Например, если вы скопировали данные из документа Word, выберите объект документа Microsoft Word.
-
Изменение способа отображения объекта OLE
-
Щелкните правой кнопкой мыши значок или объект, выберите тип объекта(например,Документ) и нажмите кнопку Преобразовать.
-
Выполните одно из указанных ниже действий.
-
Чтобы отобразить содержимое, разо убедитесь, что он отображается в значке.
-
Чтобы отобразить значок, выберите его. При желании вы можете изменить изображение или метку значка по умолчанию. Для этого нажмите кнопку Изменить значоки выберите нужный значок в списке Значки или введите подпись в поле Подпись.
-
Управление обновлениями связанных объектов
Ссылки на другие программы можно обновлять следующим образом: автоматически при конечный файл; вручную, если вы хотите увидеть предыдущие данные перед обновлением с новыми данными из исходный файл; или при запросе обновления независимо от того, включено ли автоматическое или ручное обновление.
Настройка ссылки на другую программу для обновления вручную
-
На вкладке Данные в группе Подключения нажмите кнопку Изменить связи.
Примечание: Команда Изменить ссылки недоступна, если файл не содержит ссылок на другие файлы.
-
Из списка Источник выберите связанный объект, который необходимо изменить. A встолбце Обновление означает, что ссылка является автоматической, а M в столбце Обновление означает, что для ссылки установлено обновление вручную.
Совет: Для выделения нескольких связанных объектов щелкните каждый из них, удерживая нажатой клавишу CTRL. Чтобы выбрать все связанные объекты, нажмите CTRL+A.
-
Чтобы обновить связанный объект только при нажатии кнопки Обновить значения,выберите вручную.
Настройка автоматического обновления ссылки на другую программу
-
На вкладке Данные в группе Подключения нажмите кнопку Изменить связи.
Примечание: Команда Изменить ссылки недоступна, если файл не содержит ссылок на другие файлы.
-
Из списка Источник выберите связанный объект, который необходимо изменить. A встолбце Обновление означает, что ссылка будет обновляться автоматически, а M в столбце Обновление означает, что связь должна обновляться вручную.
Совет: Для выделения нескольких связанных объектов щелкните каждый из них, удерживая нажатой клавишу CTRL. Чтобы выбрать все связанные объекты, нажмите CTRL+A.
-
Нажмите кнопку ОК.
Проблема: не получается обновить автоматические ссылки на моем сайте
Параметр Автоматически может быть переопределен параметром Обновлять ссылки на другие документы Excel.
Чтобы автоматически обновлять связи с объектами OLE:
-
Нажмите кнопку Microsoft Office
, щелкните Параметры Excelи выберите категорию Дополнительные параметры.
-
Убедитесь,что в поле При вычислении данной книги выбрано поле Обновить связи с другими документами.
Обновление ссылки на другую программу
-
На вкладке Данные в группе Подключения нажмите кнопку Изменить связи.
Примечание: Отсутствие команды Изменить связи означает, что файл не содержит связанных данных.
-
Из списка Источник выберите связанный объект, который необходимо изменить.
Совет: Для выделения нескольких связанных объектов щелкните каждый из них, удерживая нажатой клавишу CTRL. Чтобы выбрать все связанные объекты, нажмите CTRL+A.
-
Нажмите кнопку Обновить значения.
Редактирование содержимого в программе OLE
Находясь в Excel, вы можете изменить контент, связанный или внедренный из другой программы.
Изменение связанного объекта в программе-источнике
-
На вкладке Данные в группе Подключения нажмите кнопку Изменить связи.
Примечание: Отсутствие команды Изменить связи означает, что файл не содержит связанных данных.
-
В списке Исходный файл выберите источник файла связанный объект и нажмите кнопку С открытым кодом.
-
Внести нужные изменения в связанный объект.
-
Зайдите программа-источник, чтобы вернуться к файлу назначения.
Изменение внедренного объекта в программе-источнике
-
Дважды щелкните внедренный объект, чтобы открыть его.
-
Внести в объект нужные изменения.
-
Если вы редактируете объект на месте в открытой программе, щелкните в любом месте за пределами объекта, чтобы вернуться к конечный файл.
Если вы редактируете внедренный объект в программе-источнике в отдельном окне, зайдите из программы-источника, чтобы вернуться к файлу назначения.
Примечание: При двойном щелчке внедренных объектов, таких как видеоклипы и звуковые клипы, объект воспроизводится, а не открывается программа. Чтобы изменить один из внедренных объектов, щелкните правой кнопкой мыши значок или объект, выберите тип объекта(например,Объект клипа мультимедиа) и нажмите кнопку Изменить.
Изменение внедренного объекта в программе, которая не является программой-источником
-
Выберите внедренный объект, которую вы хотите изменить.
-
Щелкните правой кнопкой мыши значок или объект, выберите тип объекта(например,Документ) и нажмите кнопку Преобразовать.
-
Выполните одно из указанных ниже действий.
-
Чтобы преобразовать внедренный объект в тип, который вы указали в списке, нажмите кнопку Преобразовать в.
-
Чтобы открыть внедренный объект с типом, который вы указываете в списке, не изменяя тип внедренного объекта, нажмите кнопку Активировать.
-
Выбор объекта OLE с помощью клавиатуры
-
Нажмите CTRL+G, чтобы отобразить диалоговое окно Перейти.
-
Нажмите кнопкуСпециальный, выберите объектыи нажмите кнопку ОК.
-
Нажимая tab, выберите нужный объект.
-
Нажмите shift+F10.
-
Найдите пункт Объект или Объект диаграммыи нажмите кнопку Изменить.
Проблема: при двойном щелчке связанного или внедренного объекта появляется сообщение «Не удается изменить»
Это сообщение появляется, исходный файл или программа-источник не открывается.
Убедитесь, что доступна программа-источник Если программа-источник не установлена на компьютере, преобразуйте объект в формат файла установленного приложения.
Обеспечение достаточной памяти Убедитесь, что у вас достаточно памяти для запуска программы-источника. Закроем другие программы, чтобы освободить память.
Закрыть все диалоговое окно Если исходная программа запущена, убедитесь, что в ней нет открытых диалогов. Переключиться в программу-источник и закрыть все открытые диалоговое окно.
Закрыть исходный файл Если исходный файл является связанным объектом, убедитесь, что он не открыт другим пользователем.
Убедитесь, что имя файла не изменилось Если исходный файл, который вы хотите изменить, является связанным объектом, убедитесь, что он имеет то же имя, что и при ее создания, и что он не был перемещен. Выберите связанный объект и нажмите кнопку Изменить связи в группе Подключения на вкладке Данные, чтобы увидеть имя источника. Если исходный файл переименован или перемещен, используйте кнопку Изменить источник в диалоговом окне Изменение связей, чтобы найти исходный файл и повторно подключить ссылку.
Дополнительные сведения
Вы всегда можете задать вопрос специалисту Excel Tech Community или попросить помощи в сообществе Answers community.
В данном подразделе мы рассмотрим состав и порядок использования главного меню Excel. По умолчанию оно расположено в верхней части окна программы под строкой заголовка. С помощью команд главного меню можно получить доступ ко всем инструментам программы.
Итак, главное меню Excel содержит следующие пункты: Файл, Правка, Вид, Вставка, Формат, Сервис, Данные, Окно и Справка. Далее мы рассмотрим наиболее часто используемые команды главного меню.
Меню Файл
Большинство пунктов меню Файл предназначено для выполнения определенных действий с текущим документом. Остальные команды позволяют создавать, открывать и искать файлы, а также выходить из программы.
Команда Создать (она вызывается также сочетанием клавиш Ctrl+N) используется для создания нового документа Excel, а Открыть (для ее активизации можно воспользоваться комбинацией Ctrl+O) – для открытия созданного ранее документа. При выборе пункта Открыть появляется диалоговое окно Открытие документа, в котором указывается путь к требуемому файлу.
Чтобы закрыть текущий документ, следует воспользоваться командой Закрыть или Выход. В первом случае будет закрыт текущий документ, во втором – одновременно с закрытием документа будет произведен выход из Excel.
Для сохранения внесенных в рабочую книгу изменений предназначена команда Сохранить. Если пользователь после редактирования документа не сохранил их, то при закрытии файла система выдаст соответствующий запрос, при положительном ответе на который изменения будут сохранены, а при отрицательном – нет.
С помощью команды Сохранить как осуществляется сохранение текущего документа в отдельном файле под другим именем. При этом на экране отображается окно Сохранение документа, в котором указывается путь для сохранения, имя файла и его тип (текстовый, веб-страница, Excel-файл и др.). Данная команда обычно используется для отдельного сохранения изменений, внесенных в текущий документ. Например, имеется файл Primer.xls. По каким-либо причинам вам требуется внести в него изменения, но при этом сохранить первоначальный вариант документа. Для этого рекомендуется выполнить следующие действия.
1. Открыть файл Primer.xls.
2. Внести в документ требуемые изменения.
3. Выполнить команду главного меню Файл ? Сохранить как.
4. В окне Сохранение документа указать путь для сохранения, ввести в поле Имя файла значение, отличное от Primer (например, Primerl), а в поле Тип файла из раскрывающегося списка выбрать вариант Книга Microsoft Excel (это значение будет предложено по умолчанию).
5. Нажать кнопку Сохранить. В результате внесенные в документ Primer.xls изменения будут сохранены в отдельном файле – Primerl.xls.
Возможности программы предусматривают сохранение текущего документа в виде веб-страницы. Помимо использования команды Сохранить как, это также можно сделать с помощью пункта меню Сохранить как веб-страницу. При его выборе открывается окно, в котором указывается путь для сохранения и имя файла.
Реализована возможность предварительного просмотра веб-страницы – для этого следует воспользоваться командой Файл ? Предварительный просмотр веб-страницы. При ее выполнении открывается окно интернет-обозревателя, в котором отображается предполагаемое представление текущего документа в формате НТМ.
При выборе в меню Файл пункта Параметры страницы осуществляется переход в режим просмотра и редактирования параметров страницы текущего документа. При выполнении данной команды на экран выводится окно Параметры страницы (рис. 2.1).
Рис. 2.1. Настройка параметров страницы
На вкладке Страница данного окна выбирается ориентация страниц (книжная или альбомная), указывается масштаб выводимого на печать документа, а также размер применяемой бумаги и качество печати. С помощью вкладки Поля определяются размеры верхнего, нижнего, левого и правого полей документа, а также верхнего и нижнего колонтитулов. На этой же вкладке можно задать способ центрирования данных на странице. Вкладка Колонтитулы позволяет с помощью соответствующих параметров установить порядок расстановки колонтитулов. На вкладке Лист собраны параметры, позволяющие выводить на печать диапазон ячеек, сетку рабочего листа, заголовки строк и столбцов, примечания и другие элементы.
Команда Предварительный просмотр предназначена для просмотра документа непосредственно перед выводом его на печать. Это позволяет при необходимости своевременно подкорректировать файл в тех случаях, когда, например, видно, что страница документа не помещается на печатном листе бумаги.
Для вывода текущего документа на печать предназначена команда Печать. При ее активизации открывается диалоговое окно Печать, в котором настраиваются параметры печати (рис. 2.2).
Рис. 2.2. Настройка параметров печати
В верхней части окна указывается используемый принтер и отображаются некоторые его характеристики. Для изменения параметров выбранного устройства печати следует воспользоваться кнопкой Свойства. С помощью областей настроек Печатать и Вывести на печать определяется фрагмент документа, который требуется распечатать. Если необходимо вывести на печать все страницы, то следует установить переключатель в положение все (это значение выбрано по умолчанию). Если переключатель установлен в положение страницы, то будут распечатаны те страницы, которые указаны в полях с и по. При необходимости печати выделенного диапазона ячеек нужно установить переключатель в положение выделенный диапазон. Для печати вьщеленных листов или всей рабочей книги следует выбрать вариант выделенные листы или всю книгу соответственно.
Возможности программы предусматривают вывод на печать любого количества копий документа. Для этого нужно указать необходимое значение в поле Число копий.
Для перехода в режим просмотра и редактирования свойств документа следует воспользоваться командой Файл ? Свойства. При ее выполнении открывается диалоговое окно свойств рабочей книги (рис. 2.3).
Рис. 2.3. Свойства документа
Вкладка Общие данного окна содержит общую информацию о редактируемом документе: имя, тип файла, расположение на диске, размер, дату создания и изменения и др.
С помощью параметров, находящихся на вкладке Документ, определяются свойства рабочей книги, позволяющие ее идентифицировать. В соответствующих полях указывается название документа, его тема, автор, руководитель и наименование учреждения. При необходимости можно отнести текущий файл к некоторой группе документов с целью облегчения его последующего поиска, для этого также можно использовать значения полей Ключевые слова и Заметки. Все параметры данной вкладки заполняются с клавиатуры.
На вкладке Статистика представлена подробная информация о дате и времени создания документа и внесения в него последних изменений, а также о дате и времени его открытия и последней распечатки. Ниже указывается имя автора изменений, внесенных в текущий документ, и общее время его редактирования с момента создания.
Вкладка Состав содержит информацию о составных частях документа. Обычно здесь приводится перечень листов текущей книги Excel.
На вкладке Прочие определяются значения ряда прочих параметров, дополнительно характеризующих документ.
Меню Правка
Команды меню Правка предназначены для отмены произведенных действий, выполнения операций с выделенными участками, автоматического заполнения предварительно выделенного диапазона, поиска требуемых частей документа (чисел, слов, аббревиатур и др.), замены одних фрагментов другими и перехода в указанное место рабочей книги.
Для отмены последних выполненных действий следует воспользоваться командой Правка ? Отменить (ее название может изменяться в зависимости от предварительно выполненной операции, которую нужно отменить, например Отменить ввод, Отменить добавление фигуры). Если выяснилось, что отмена того или иного действия нецелесообразна, можно воспользоваться командой Правка ? Повторить (ее название также может изменяться по аналогии с командой Отменить).
Пункт Вырезать позволяет удалить из документа выделенный фрагмент и поместить его в буфер обмена, а команда Копировать – скопировать в буфер выделенный фрагмент без его удаления. Для вставки сохраненного в буфере блока следует установить курсор в требуемом месте документа и активизировать команду Вставить (она доступна только в том случае, если буфер обмена не является пустым).
Команда Специальная вставка позволяет поместить в текущий документ внешний объект. Смысл данной операции заключается в том, что в место, где установлен курсор, можно вставить из буфера обмена какой-либо объект: документ Word или его фрагмент, гиперссылку, рисунок и др. При активизации данной команды открывается окно Специальная вставка (рис. 2.4).
Рис. 2.4. Диалоговое окно Специальная вставка
В области Как данного окна необходимо выделить тип объекта, который должен быть вставлен из буфера в документ. С помощью расположенного слева переключателя выбирается требуемый режим вставки. Если переключатель установлен в положение вставить, то в документ будет просто вставлен объект из буфера обмена. Если же выбран вариант связать, то будет установлена связь с файлом данных. В этом случае любые изменения в исходном файле будут автоматически отражены в документе.
Пункт Вставить как гиперссылку предназначен для вставки содержимого буфера обмена в виде гиперссылки. Эта гиперссылка будет помещена в то место рабочей области, в котором в данный момент установлен курсор.
Команды Найти и Заменить предназначены соответственно для поиска необходимого элемента (числа, слова или словосочетания и т. д.) и замены одного фрагмента другим. При активизации любой из этих команд на экране появляется окно Найти и заменить, состоящее из вкладок Найти и Заменить (рис. 2.5). Открывающаяся при отображении окна вкладка соответствует выбранному пункту меню (например, при выполнении команды Правка ? Заменить будет открыта вкладка Заменить). При этом допускается свободный переход с одной вкладки на другую.
Рис. 2.5. Окно поиска и замены
С помощью вкладки Найти осуществляется поиск требуемого фрагмента. Для этого необходимо в поле Найти с клавиатуры ввести соответствующее значение и нажать кнопку Найти далее. Если искомый фрагмент встречается в нескольких местах, то эту кнопку следует нажимать последовательно до тех пор, пока не будет просмотрен весь документ, о чем система выдаст соответствующее сообщение.
На вкладке Заменить (она открыта на рис. 2.5) в поле Найти вводится фрагмент, который требуется найти с целью последующей замены, а в поле Заменить на – число либо текст, которым будет заменен найденный фрагмент.
Для перехода в режим расширенной настройки параметров поиска и замены нужно нажать кнопку Параметры.
Команды подменю Заполнить предназначены для быстрого заполнения предварительно выделенного диапазона определенными значениями. При активизации любой из команд (Вниз, Вправо, Вверх или Влево) выделенные ячейки будут заполнены в соответствующем направлении тем значением, которое находится в активной ячейке. Кроме того, в программе реализована возможность заполнения диапазона значениями прогрессии. Для перехода в данный режим нужно выполнить команду Правка ? Заполнить ? Прогрессия – в результате откроется окно, изображенное на рис. 2.6.
Рис. 2.6. Настройка прогрессии
В данном окне с помощью переключателя Расположение устанавливается направление прогрессии: по строкам или по столбцам (в первом случае прогрессия будет расположена вертикально, во втором – горизонтально). С помощью переключателя Тип выбирается тип прогрессии: арифметическая, геометрическая, даты или автозаполнение. При выборе значения даты становится доступным расположенный справа переключатель Единицы, с помощью которого задается единица измерения: день, рабочий день, месяц или год. Такую прогрессию удобно применять, например, при планировании рабочего времени, при расчете заработной платы, а также в иных случаях.
В поле Шаг вводится величина шага прогрессии. Это поле доступно для редактирования только в том случае, если переключатель Тип установлен в любое положение, кроме автозаполнение, а также при снятом флажке Автоматическое определение шага. По умолчанию в поле Шаг установлено значение 1.
В поле Предельное значение при необходимости можно указать предельное значение, при достижении которого дальнейшее построение прогрессии прекращается. Заполнение данного поля не обязательно.
Построение прогрессии в соответствии с установленными параметрами инициируется нажатием кнопки ОК. Кнопка Отмена предназначена для выхода из данного режима без создания прогрессии.
Меню Вид
С помощью команд, входящих в состав меню Вид, осуществляется настройка представления информации в окне Excel, а также управление отображением панелей инструментов.
Пункты Обычный, Разметка страницы и Структура предназначены для включения соответствующих режимов отображения документа.
Подменю Панели инструментов содержит команды, позволяющие управлять отображением панелей инструментов в окне Excel. Необходимость данного подменю обусловлена тем, что одновременное отображение всех имеющихся панелей нецелесообразно. В связи с этим рекомендуется вывести на экран только те из них, которые необходимы при работе с текущим документом. Большинству пользователей для выполнения стандартных работ обычно достаточно двух панелей: Стандартная и Форматирование (они отображаются по умолчанию).
Переход в режим просмотра и редактирования панелей инструментов осуществляется с помощью команды Панели инструментов ? Настройка, при выполнении которой открывается диалоговое окно Настройка (рис. 2.7).
Рис. 2.7. Окно настройки панелей инструментов
На вкладке Панели инструментов данного окна можно управлять отображением панелей инструментов (установка/снятие флажка в области Панели инструментов работает таким же образом, как активизация команд подменю Панели инструментов). При необходимости можно добавить новую панель – для этого следует воспользоваться кнопкой Создать. Кнопка Переименовать позволяет переименовать панель, на названии которой в данный момент установлен курсор, а кнопка Удалить предназначена для удаления панели из списка. Кнопки Переименовать и Удалить доступны, только если выделена одна из созданных пользователем панелей (иначе говоря, переименовывать и удалять панели, изначально заложенные в программе, нельзя).
На вкладке Команды содержится перечень категорий и список команд (кнопок), соответствующих каждой из них. Для добавления на панель инструментов той или иной кнопки необходимо с помощью мыши перетащить ее из списка команд в требуемое место интерфейса. Если при открытой данной вкладке установить курсор на каком-либо элементе интерфейса (кнопке панели инструментов, пункте меню и т. п.), то на этой вкладке станут доступны кнопки Описание и Изменить выделенный объект. При нажатии кнопки Описание появится краткая справочная информация о выделенном объекте, а кнопка Изменить выделенный объект позволяет перейти в режим просмотра и редактирования свойств выделенного объекта (в данном режиме можно удалить объект, изменить его имя, выбрать значок для кнопки и др.).
На вкладке Параметры осуществляется настройка режима отображения меню и панелей инструментов. Установка флажка Стандартная панель и панель форматирования в одной строке позволяет выводить эти две панели не в разных строках, а в одной друг за другом. Флажок Всегда показывать полные меню дает возможность при открытии любого меню видеть все входящие в него команды, а не только те, которые использовались недавно. При снятии данного флажка становится доступным флажок Показывать полные меню после короткой задержки – если он установлен, то полный состав меню будет показан не сразу, а через некоторое время после его открытия.
В нижней части вкладки Параметры содержится область настроек Другие. При установленном флажке Крупные значки включается режим отображения увеличенных кнопок на панелях инструментов, его рекомендуется применять пользователям с ослабленным зрением. Флажок Отображать названия шрифтов тем же шрифтом позволяет при работе со списком Шрифт, который находится на панели Форматирование, показывать название шрифта так, как он будет выглядеть в тексте (то есть названия шрифтов будут представлять собой их образцы). Установка флажка Отображать подсказки для кнопок включает режим отображения всплывающих подсказок для кнопок панелей инструментов при подведении к ним указателя мыши (всплывающая подсказка представляет собой краткое описание функциональности кнопки, ее суть). При этом становится доступным флажок Включить в подсказки сочетания клавиш – если он установлен, то в состав всплывающей подсказки будет включена информация о комбинации клавиш, нажатие которой аналогично щелчку на выбранной кнопке. Из раскрывающегося списка Эффект при выводе меню можно выбрать способ вывода меню на экран при его открытии: По умолчанию, Случайный выбор, Развертывание, Соскальзывание и Угасание.
Пункты Строка формул и Строка состояния управляют отображением строки формул и строки состояния. По умолчанию каждый из этих элементов интерфейса присутствует в окне программы. Строка формул находится в верхней части окна под панелями инструментов. В данной строке можно вводить и редактировать формулы, по которым вычисляется то или иное значение.
Рассмотрим следующий пример: в ячейку А1 с клавиатуры введем число 10, в ячейку В2 – 15, а в ячейку СЗ – 20. Затем установим курсор в ячейку, например, D5 и в строке формул введем (с клавиатуры либо с помощью команды Вставка ? Функция) выражение =СУММ(А1;В2;СЗ), после чего нажмем клавишу Enter. В результате в ячейке D5 отобразится сумма чисел, содержащихся в ячейках Al, В2 и СЗ, которая равна 45. Если мы теперь изменим значение в любой из этих ячеек, то содержимое ячейки D5 пересчитается автоматически.
Что касается строки состояния, то она находится в нижней части интерфейса. Ее удобно использовать, в частности, для оперативного расчета суммы чисел, находящихся в разных ячейках. Для этого достаточно выделить область, содержащую эти ячейки, – требуемый результат отобразится в строке состояния.
С помощью команды Колонтитулы формируются и редактируются колонтитулы, которые могут располагаться как в верхней, так и в нижней части каждой страницы документа.
Использование команды Масштаб позволяет установить требуемый масштаб отображения текущего документа на экране. При выборе данного пункта меню появляется окно Масштаб, в котором с помощью соответствующего переключателя задается необходимый масштаб. Если предложенные варианты по каким-либо причинам не устраивают пользователя, можно ввести значение в поле Произвольный. Внесенные изменения вступают в силу после нажатия в данном окне кнопки ОК.
Меню Вставка
Команды меню Вставка предназначены для вставки в текущий документ ячеек, строк, столбцов, листов, диаграмм, специальных символов, разрывов, функций, примечаний, рисунков, гиперссылок и т. д.
С помощью пункта Ячейки можно вставить в любое место рабочего листа (туда, где установлен курсор) ячейку, строку или столбец. При активизации данной команды открывается окно, показанное на рис. 2.8.
Рис. 2.8. Окно Добавление ячеек
В данном окне с помощью соответствующего переключателя указывается, что именно требуется добавить. При этом ячейки можно вставлять со сдвигом вправо или вниз.
Вставку строк и столбцов можно выполнять также с помощью команд Вставка ? Строки и Вставка ? Столбцы соответственно.
В текущую книгу Excel можно вставлять листы. Для этого предназначена команда Вставка ? Лист. При ее выполнении в рабочей книге появится новый лист, которому по умолчанию будет присвоено имя ЛистИ, где N – следующий порядковый номер листа. С помощью команды Вставка ? Диаграмма осуществляется переход в режим работы с диаграммами (его описание приведено в разд. 3).
Команда Вставка ? Символ дает возможность вставлять в ячейку символы и специальные знаки. При активизации данной функции на экране отображается окно Символ, состоящее из вкладок Символы и Специальные знаки. На вкладке Символы из раскрывающегося списка Шрифт выбирается шрифт, символы которого будут отображены в расположенной ниже таблице. В этой таблице следует выделить нужный символ и нажать кнопку Вставить. На вкладке Специальные знаки приводится перечень символов, которые не вошли ни в одну из таблиц на вкладке Символы.
Для создания формул удобно использовать команду Вставка ? Функция. При ее активизации открывается диалоговое окно мастера функций (рис. 2.9), в котором выполняется предварительная настройка формулы.
Рис. 2.9. Мастер функций
Список Категория данного окна содержит перечень категорий, по которым сгруппированы имеющиеся в системе функции. В области Выберите функцию отображаются функции, соответствующие активной категории. При выборе любой функции в нижней части окна отображается краткая подсказка, характеризующая ее форму записи и назначение.
Для выбора требуемой функции следует установить на нее курсор и нажать кнопку ОК. В результате на экране отобразится окно аргументов функции, в котором завершается ее настройка (вводится требуемое выражение и т. п.).
Команда Примечание предназначена для вставки произвольных комментариев. Порядок создания и редактирования примечаний рассматривается в разд. 3.
Пункты, содержащиеся в подменю Рисунок, позволяют вставить в текущий документ картинку, рисунок, автофигуру, объект WordArt и организационную диаграмму. При активизации соответствующих команд данного подменю на экране отображается либо окно выбора объекта, либо окно, в котором требуется по обычным правилам Windows указать путь к вставляемому файлу.
Использование команды Гиперссылка (она вызывается также нажатием сочетания клавиш Ctrl+К) целесообразно в случаях, когда в текущий документ требуется вставить гиперссылку. При активизации данной команды открывается диалоговое окно Добавление гиперссылки (рис. 2.10).
Рис. 2.10. Диалоговое окно Добавление гиперссылки
В поле Текст данного окна вводится текст гиперссылки, который будет соответствующим образом выделен в тексте (по умолчанию – синим цветом с подчеркиванием). С помощью кнопки Подсказка на экран выводится окно, в котором можно набрать текст всплывающей подсказки (она будет отображаться при подведении указателя мыши к тексту гиперссьшки). Затем в поле Адрес следует ввести адрес гиперссылки.
При необходимости можно создать ссылку на какое-либо место в текущем документе. Для этого с помощью кнопки Закладка нужно открыть окно Выбор места в документе, в котором указать адрес ячейки для гиперссьшки и нажать кнопку ОК.
Меню Формат
С помощью команд, содержащихся в меню Формат, выполняются операции по оформлению документа.
Для перехода в режим форматирования активной ячейки (либо выделенного диапазона) следует воспользоваться командой Формат ? Ячейки, которая вызывается также нажатием сочетания клавиш Ctrl+1. При выполнении данной команды открывается окно Формат ячеек, состоящее из шести вкладок (рис. 2.11).
Рис. 2.11. Окно форматирования ячейки или диапазона
На вкладке Число выбирается требуемый числовой формат ячейки и настраиваются его параметры. При этом в поле Образец отображается пример того, как будет выглядеть содержимое ячейки.
Вкладка Выравнивание предназначена для настройки режимов отображения содержимого ячейки. С помощью области Выравнивание осуществляется горизонтальное и вертикальное выравнивание содержимого ячейки, требуемые варианты выбираются из списков по горизонтали и по вертикали. Если в списке по горизонтали выбрано, например, значение по левому краю (отступ), то становится доступным для редактирования расположенное справа поле отступ, в котором указывается необходимая величина отступа. В области Ориентация задается направление текста (можно расположить текст в ячейке вертикально или под произвольным углом). Флажки переносить по словам, автоподбор ширины и объединение ячеек собраны в область настроек Отображение. При установленном флажке переносить по словам вводимый в ячейку текст будет автоматически переноситься на следующую строку при достижении правого края ячейки. Установка флажка автоподбор ширины позволяет уменьшить размер символов шрифта таким образом, чтобы содержимое ячейки помещалось в столбце. Для объединения двух или более ячеек в одну предназначен флажок объединение ячеек (предварительно следует выделить объединяемые ячейки).
На вкладке Шрифт собраны параметры шрифта текущей ячейки (либо группы выделенных ячеек). В соответствующих полях выбирается необходимый шрифт, устанавливается способ его начертания и размер. В поле Образец отображается пример того, как будет выглядеть текст ячейки при заданных параметрах.
С помощью параметров, находящихся на вкладке Граница, настраивается отображение границ ячейки (или группы). В области Линия, которая расположена в правой части вкладки, устанавливается требуемый тип линии границы и выбирается ее цвет. В левой части вкладки определяется область применения границ.
На вкладке Вид при необходимости можно выбрать цвет фона текущей ячейки (либо группы ячеек), а также узор, которым она будет оформлена. В поле Образец отображается результат применения выбранных параметров.
На вкладке Защита с помощью флажков Защищаемая ячейка и Скрыть формулы осуществляется защита ячейки от несанкционированного доступа (редактирования, удаления и т. д.). Следует отметить, что использование данной возможности имеет смысл только в том случае, если действует защита листа (для этого предназначена команда главного меню Сервис ? Защита ? Защитить лист).
С помощью команд подменю Формат ? Строка и Формат ? Столбец выполняется форматирование текущей строки и столбца соответственно (текущими считаются строка и столбец рабочей области, на пересечении которых установлен курсор). При выборе пункта Высота (Ширина) открывается окно, в котором указывается требуемая высота строки (ширина столбца). Функции автоподбора предназначены для автоматической установки высоты строки или ширины столбца, которая определяется количеством содержимого самой заполненной ячейки выделенного диапазона. С помощью команд Скрыть и Отобразить можно соответственно скрыть из области просмотра и вновь отобразить текущую строку либо столбец (при этом скрытые данные все равно будут участвовать в расчетах).
Пункты подменю Формат ? Лист позволяют управлять отображением текущего листа, его переименованием и выбором подложки (фона). При выполнении команды Формат ? Лист ? Подложка открывается диалоговое окно Подложка, в котором по обычным правилам Windows следует указать путь к требуемому файлу.
Команда Формат ? Стиль используется для применения к ячейке либо выделенной группе ячеек выбранного стиля. При выполнении данной команды появляется окно Стиль, в котором настраиваются параметры стиля, выбранного из раскрывающегося списка Имя стиля.
Возможности программы предусматривают выполнение автоматического форматирования выделенного диапазона (таблицы) в соответствии с выбранным образцом. Выбор образца осуществляется в окне Автоформат (рис. 2.12), которое отображается на экране при выполнении команды Формат ? Автоформат.
Рис. 2.12. Диалоговое окно Автоформат
В данном окне содержится перечень имеющихся в системе образцов форматирования. Для выбора образца необходимо выделить его и нажать кнопку ОК. Не стоит забывать, что предварительно на рабочем листе должен быть выделен диапазон (таблица). Чтобы отменить примененное ранее автоматическое форматирование, следует выбрать в окне Автоформат образец Нет (он находится в самом конце списка, и чтобы его увидеть, нужно воспользоваться полосой прокрутки).
Меню Сервис
Рассмотрим пункты меню Сервис, в состав которого входят сервисные функции системы, и остановимся на наиболее часто используемых из них.
С помощью команды Орфография (она вызывается также нажатием клавиши F7) можно проверить документ на наличие в нем орфографических, грамматических и стилистических ошибок. При активизации команды происходит автоматическое позиционирование на первой с начала документа ошибке с одновременным открытием окна Орфография, в верхней части которого находится фрагмент текста, содержащий ошибку, а в нижней – варианты ее исправления. Нажатием кнопки Параметры открывается одноименное окно, в котором настраивается режим проверки (параметры данного окна идентичны содержимому вкладки Орфография окна настройки программы, которое открывается при выполнении команды Сервис ? Параметры).
Одной из важнейших команд программы является Сервис ? Параметры. С ее помощью выполняется переход в режим настройки параметров работы Excel.
Внимание!
Перед тем как приступить к эксплуатации программы, следует просмотреть и при необходимости отредактировать параметры ее работы. Несмотря на то что предложенные по умолчанию значения удовлетворяют потребностям большинства пользователей, это будет не лишним – возможно, вы обнаружите, что те или иные настройки целесообразно изменить.
Окно настройки параметров Excel показано на рис. 2.13. Оно состоит из множества вкладок. Мы не будем подробно рассматривать каждую из них, а остановимся лишь на наиболее важных для начинающего пользователя.
Рис. 2.13. Настройка параметров Excel
На вкладке Вид настраивается отображение элементов интерфейса Excel. С помощью области настроек Отображать управляют выводом на экран области задач, строки формул, строки состояния и кнопок открытых в данный момент окон Excel на Панели задач Windows.
Переключатель Примечание позволяет определить порядок вывода примечаний (они формируются с помощью команды главного меню Вставка ? Примечание или пункта контекстного меню Добавить примечание). Возможен выбор одного из трех вариантов: не отображать (в этом случае примечание не показывается), только индикатор (отображается лишь индикатор примечания в виде маленького красного треугольника в правом верхнем углу ячейки, а текст примечания показывается только при подведении к данной ячейке указателя мыши) или примечание и индикатор (отображается и индикатор, и текст примечания). В большинстве случаев рекомендуется установить данный переключатель в положение только индикатор (это значение используется по умолчанию).
Аналогичным образом настраивается отображение графических объектов. Для этого предназначен переключатель Объекты. Возможные значения – отображать, только очертания или не отображать.
Параметры отображения активного окна задаются с помощью области настроек Параметры окна. При установленном флажке формулы в ячейках будут отображаться сами формулы, а не их значения. Включить/выключить отображение сетки на экране позволяет флажок сетка. Если установлен флажок нулевые значения, то в ячейках, содержащих нулевое значение, будет выводиться 0 (при снятии данного флажка в таких ячейках ничего не будет отображаться). Флажок заголовки строк и столбцов предназначен для управления отображением заголовков строк, расположенных в левой части рабочей области (обозначены цифрами), и заголовков столбцов, находящихся над ячейками (обозначены латинскими буквами). Флажок символы структуры используется для вывода на экран символов структуры (они отображаются слева от номеров строк и предназначены для облегчения навигации по документу). Включение/выключение отображения горизонтальной и вертикальной полос прокрутки выполняется с помощью флажков горизонтальная полоса прокрутки и вертикальная полоса прокрутки. При установленном флажке ярлычки листов слева внизу рабочей области будут отображаться ярлыки листов (по умолчанию Лист1, Лист2 и ЛистЗ). Для включения режима автоматического разбиения текущего документа на страницы следует установить флажок авторазбиение на страницы. Из раскрывающегося списка Цвет линий сетки можно выбрать любой цвет сетки рабочего листа программы. По умолчанию в данном поле установлено значение Авто, при котором цвет сетки Excel определяется в соответствии с настройками Windows.
С помощью параметров, находящихся на вкладке Вычисления, настраиваются параметры вычислений в документах Excel. По умолчанию переключатель Вычисления установлен в положение автоматически – при этом результат расчета по формуле будет пересчитываться автоматически при каждом изменении формулы или исходных данных.
Параметры редактирования данных на листе задаются на вкладке Правка. Чтобы была возможность изменять содержимое ячейки непосредственно в ней (после двойного щелчка левой кнопкой мыши), а не только в строке формул, следует установить флажок Правка прямо в ячейке. При установленном флажке Перетаскивание ячеек можно перемещать и копировать данные путем перетаскивания ячеек указателем мыши.
Если установлен флажок Предупреждать перед перезаписью ячеек, то при перетаскивании перед заменой содержащейся в ячейке информации новой на экран будет выводиться соответствующее предупреждение. Этот флажок доступен только при установленном флажке Перетаскивание ячеек.
При снятом флажке Переход к другой ячейке после ввода курсор остается на месте после нажатия клавиши Enter по окончании редактирования (ввода) текста ячейки. Если же данный флажок установлен, то становится доступным поле в направлении, в котором указывается направление перемещения курсора после нажатия клавиши Enter. Например, если в данном списке выбрано значение Вниз (оно установлено по умолчанию), то после нажатия на клавиатуре клавиши Enter курсор автоматически переместится в расположенную ниже ячейку.
Данный текст является ознакомительным фрагментом.
Download Article
Download Article
- Inserting a File
- Inserting an Image
|
Microsoft Excel allows you to include other files, such as Word documents and PDFs, into a spreadsheet. This wikiHow will show you how to insert a file as an object into an Excel project using OLE (object linking and embedding).
-
1
Open your project in Excel. You can open your project within Excel by clicking Open from the File tab, or you can right-click on the file in a file browser and click Open With and Excel.
- This method works for newer versions of Excel on either PC or Mac.
-
2
Click the cell in which you want to insert the object. Whenever people view this cell, they will find the embedded document.
Advertisement
-
3
Click the Insert tab. You’ll find this in the ribbon above the document editor or at the top of your screen.
-
4
Click the icon that looks like a program window on a sheet of paper. This is the «Object» icon and can be found in the «Text» group. A box will pop up.
-
5
Click the Create from File tab. The tab will switch from «Create New.»
-
6
Click Browse. Your file browser will open.
-
7
Navigate to and double-click your file. Only compatible files will show up in the browser, like PowerPoints, PDFs, and Word documents.
-
8
Choose to select «Display as icon.« If you select «Display as icon,» you’ll see the icon of the document appear in the cell; if you don’t choose «Display as icon,» the full first page of the document will appear. Regardless of your choice, both embedded documents will link to the full document.
-
9
Click OK. You’ll see this at the bottom right of the pop-up window. The document you selected will appear in the cell either as the full first-page document or icon.[1]
Advertisement
-
1
Open your project in Excel. You can open your project within Excel by clicking Open from the File tab, or you can right-click on the file in a file browser and click Open With and Excel.
- This method works for newer versions of Excel on either PC or Mac.
-
2
Click the cell you want to insert the object.
-
3
Click the Insert tab. You’ll find this in the ribbon above the document editor or at the top of your screen.
-
4
Click the Pictures icon. You’ll find this in the «Illustrations» group. A file browser will pop up.
-
5
Navigate to and double-click on your image. The list of compatible file types is long, but all the common file types are accepted like GIF, JPG, and PNG.
- The image is inserted into your document. You can edit the image using the Picture Tools tab.[2]
- The image is inserted into your document. You can edit the image using the Picture Tools tab.[2]
Advertisement
Ask a Question
200 characters left
Include your email address to get a message when this question is answered.
Submit
Advertisement
Thanks for submitting a tip for review!
References
About This Article
Article SummaryX
1. Open your project in Excel.
2. Click the cell you want to insert the object.
3. Click the Object icon in the Insert tab.
4. Click the Create from File tab.
5. Click Browse and navigate to and double-click the file.
6. Choose to «Display as icon» or not.
7. Click OK.
Did this summary help you?
Thanks to all authors for creating a page that has been read 29,203 times.
Is this article up to date?
Как в эксель добавить файл эксель
Как вставить файл в книгу Excel?
Узнаем как внедрять любые типы документов в файл Excel для возможности открытия документов непосредственно из книги.
Приветствую всех, дорогие читатели блога TutorExcel.Ru.
Для тех кто больше предпочитает формат видео — приятного просмотра, для любителей же текста приятного чтения.
Давайте для начала подумаем для чего вообще это может полезно?
Помимо работы с данными внутри книги Excel иногда бывает необходимо к документу приложить какие-либо внешние данные в виде дополнительного файла. Так как вместо отдельного хранения файлов зачастую удобней внедрить их все в документ.
Это позволяет получить более быстрый доступ к внешним файлам, повышает удобство просмотра и работы с файлом, в общем и целом в определенных случаях весьма полезный инструмент.
Как внедрить документ в Excel?
Стоить отметить, что инструментом внедрения пользуются достаточно редко, поэтому нужную вкладку не так-то просто найти.
Переходим во вкладку Вставка -> Текст -> Объект:
Далее щелкаем мышкой по кнопке Объект и перед нами появляется всплывающее окно с настройками вставки:
Excel предлагает нам 2 основные опции для внедрения файлов в книгу:
- Добавить новый объект (вкладка Новый);
- Добавить существующий файл (вкладка Из файла).
А также возможность отображения файла в виде значка и создания связи с файлом. Давайте поподробнее остановимся на каждом из имеющихся вариантов.
Создание нового документа
Остаемся в текущей вкладке Новый и в зависимости от наших задач в поле Тип объекта выбираем подходящий тип файла (из наиболее используемых типов тут присутствуют документы Microsoft Word и PowerPoint), далее нажимаем OK и в текущей книге Excel встроенный окном появится новый документ.
К примеру, если выбрать тип файла Microsoft Word, то в окне Excel появится встроенное окно с Word, где доступны все функции программы и мы можем начать набирать любой текст:
Аналогичный пример при работе с Microsoft PowerPoint:
Если нам нужно, чтобы внедряемый документ вставлялся не как рабочее окно программы, а более компактно, то внешний вид отображения файла можно поменять на отображение с помощью иконки.
В этом случае при создании нового документа поставьте флажок напротив поля В виде значка, далее выберите вид отображаемой иконки с помощью кнопки Сменить значок (вид меняется в зависимости от программы внедряемого файла), либо оставьте текущий вариант иконки, а также в случае необходимости поменяйте подпись:
В результате в рабочем окне Excel появится изображение выбранной иконки и по двойному щелчку мыши по иконке будет открываться исходный документ:
Теперь перейдем ко второму варианту вставки документа.
Внедрение существующего файла
Помимо создания нового документа мы можем добавить уже готовый существующий файл. В этом случае вверху начального окна с настройками выбираем вкладку Из файла:
Далее для добавления файла нажимаем кнопку Обзор и вставляем нужный нам файл (как и в предыдущем случае мы дополнительно можем задать значок):
Еще одной важной особенностью при вставке документа является возможность связать вставляемый файл с исходным документом, для этого нужно поставить галочку напротив поля Связь с файлом.
В этом случае при внесении каких-либо изменений в исходный файл эти изменения отобразятся в прикреплённом файле. Однако, обратите внимание, что связь будет работать только в том случае, если у конечного пользователя (который работает с файлом) будет доступ к этому файлу.
Другими словами, если внедряемый файл сохранен в общем доступе, то связь будет работать, если же файл сохранить в локальном месте, куда нет доступа у читателя, то каждый раз будет открываться первоначальная версия файла.
Спасибо за внимание!
Если у вас остались вопросы по теме статьи — делитесь своими мыслями в комментариях.
Excel works!
Excel работает за вас

Excel works!
Thanks for Visiting
Как вставить документ в Excel или Word целиком? Хранение доков внутри файлов
Всегда хочется рассказать что-нибудь новое и интересное, сегодня именно этот случай. Знали ли вы, что можно целиком вставить документ в Excel или Word файл и хранить его там? Давно читал об этой возможности, но особенно не пользовался. И вот буквально на днях понял удобство этой возможности, делюсь с читателями.
Создавал я небольшой регламент работы, который было необходимо разослать заинтересованным лицам. Проблема в том что к файлу Word прилагалось еще 3 приложения, я подумал, что удобно было бы хранить все файлы приложения в одном. Воспользовался старым трюком продуктов Office и получилось очень аккуратно.
Как это сделать рассказываю далее.
Как вставить документ в Excel или Word целиком?
Сразу скажу, что можно вставлять и только данные из файлов. Подробно описано здесь
И в Excel, и в Word и даже в PowerPoint на ленте инструментов есть раздел Вставка, в которой есть раздел Текст, а значит мы сможем вставить целый объект в документ. Этот пример для Word
Выбираем пункт Объект. Открывается окно
На вкладке Создание, вы можете создать новый объект, в том числе и новую книгу Excel.
Но нам нужно перейти на вкладку Создание из файла (пункт 1 на следующей картинке)
Затем выбираем файл из нужной папки (п.2) и выбираем галочку «В виде значка» (п.3). После чего жмем ОК. Таким образом в условный файл Word вставится и будет хранится целый документ Excel.
Обратите внимание на галочку Связь с файлом. Если нажмете ее перед, то все изменения из созданного ранее и помещенного внутрь файла будет отображаться открытии. Если галочку как в примере не ставить, то получится чистое хранение файла в файле.
Хранение и вставка доков внутри файлов. Что еще нужно знать?
- Чтобы сделать совсем красиво, вы можете изменить значок вставляемого файла.
- Такие «комплекты файлов» удобно создавать для рассылки нескольким адресатам. Получатель скачивает файл и хранит все файлы в одном. Удобно
- Если же сделать изменения во вложенном файле и сохранить основной документ, то все правки останутся и будут хранится в основном документе.
Небольшая, но удобная возможность пакет MS Office, рекомендую присмотреться.
Вставка объекта в электронную таблицу Excel
Примечание: Мы стараемся как можно оперативнее обеспечивать вас актуальными справочными материалами на вашем языке. Эта страница переведена автоматически, поэтому ее текст может содержать неточности и грамматические ошибки. Для нас важно, чтобы эта статья была вам полезна. Просим вас уделить пару секунд и сообщить, помогла ли она вам, с помощью кнопок внизу страницы. Для удобства также приводим ссылку на оригинал (на английском языке).
Для включения содержимого из других программ, таких как Word или Excel, можно использовать связывание и внедрение объектов (OLE).
Технология OLE поддерживается многими различными программами, и технология OLE используется для создания содержимого, которое создается в одной программе, доступной в другой программе. Например, вы можете вставить документ Office Word в книгу Office Excel. Чтобы узнать, какие типы контента можно вставить, в группе текст на вкладке Вставка нажмите кнопку объект . В поле тип объекта отображаются только программы, установленные на вашем компьютере и поддерживающие объекты OLE.
При копировании данных между Excel или любой программой, поддерживающей технологию OLE, например Word, вы можете скопировать эти данные как связанный объект или внедренный объект. Основные различия между связанными и внедренными объектами находятся в том месте, где хранятся данные, а также о том, как объект будет обновлен после того, как вы поместите его в конечный файл. Внедренные объекты хранятся в книге, в которой они вставлены, и не обновляются. Связанные объекты сохраняются как отдельные файлы, и их можно обновить.
Связанные и внедренные объекты в документе
1. внедренный объект не имеет соединения с исходным файлом.
2. связанный объект связан с исходным файлом.
3. исходный файл обновляет связанный объект.
Когда следует использовать связанные объекты
Если вы хотите, чтобы информация в конечный файл обновлялась при изменении данных в исходный файл, используйте связанные объекты.
При использовании связанного объекта исходные данные сохраняются в исходном файле. В конечном файле выводится представление связанных данных, в котором хранятся только исходные данные (и размер объекта, если объект является диаграммой Excel). Исходный файл должен быть доступен на вашем компьютере или в сети для поддержания связи с исходными данными.
Связанные данные могут быть обновлены автоматически при изменении исходных данных в исходном файле. Например, если выбрать абзац в документе Word, а затем вставить его как связанный объект в книгу Excel, то при изменении данных в документе Word можно обновить данные в Excel.
Использование внедренных объектов
Если вы не хотите обновлять скопированные данные при изменении в исходном файле, используйте внедренный объект. Версия исходного кода полностью внедрена в книгу. Если вы копируете данные как внедренный объект, конечный файл требует больше места на диске, чем при связывании данных.
Когда пользователь открывает файл на другом компьютере, он может просматривать внедренный объект без доступа к исходным данным. Так как внедренный объект не содержит связей с исходным файлом, объект не обновляется при изменении исходных данных. Чтобы изменить внедренный объект, дважды щелкните объект, чтобы открыть его и изменить его в исходной программе. Исходная программа (или другая программа, поддерживающая редактирование объекта) должна быть установлена на вашем компьютере.
Изменение способа отображения объекта OLE
Вы можете отобразить связанный объект или внедренный объект в книге так, как она отображается в программа-источник или в виде значка. Если книга будет просматриваться в Интернете и вы не планируете печатать книгу, вы можете отобразить объект в виде значка. Это уменьшает объем отображаемого пространства, занимаемого объектом. Для просмотра, в котором нужно отобразить сведения, дважды щелкните значок.
Ремонт компьютеров в Самаре
Вы можете использовать программу «Excel» для систематизации различных типов данных, начиная от обзора личного бюджета, заканчивая финансами целых компаний. Вам может понадобиться вставить определенное изображение или документ в рабочий лист. Для этого в программе «Excel» существует функция «Вставка», которую вы можете использовать для вставки множества видов файлов в ваш документ. Широко использующиеся файлы формата PDF совместимы с программой «Excel», поэтому вы можете вставить файл PDF в рабочий лист программы «Excel».
Инструкции
1. Откройте документ «Excel», в который хотите поместить файл PDF.
2. Кликните по клетке, в которую хотите поместить PDF.
3. Кликните меню «Вставка», которое располагается вверху окна программы «Excel».
4. Выберите «Объект».
5. Кликните «Adobe Acrobat Document» в поле «Тип объекта», а затем кликните кнопку «Ок».
6. Найдите нужный файл PDF.
7. Кликните по файлу PDF, затем кликните кнопку «Открыть». Ваш компьютер откроет файл PDF в программе «Adobe reader» и вставит его в ваш рабочий лист программы «Excel».
Примечания
1. Если вы кликните два раза по файлу PDF в программе «Excel», то он откроется в «Adobe reader».
2. Вы можете изменить размер файла PDF, кликнув и перетянув его границы. Помните, что это может привести к искажению PDF в вашем документе «Excel». Если зажмете клавишу «Shift» при изменении размера файла, то такой метод сохранит пропорции и не вызовет искажения.
Прикрепление и извлечение различных файлов из книги Excel
Можно ли прикрепить (вложить) произвольные файлы в обычную книгу Excel?
А потом извлечь эти файлы в заданную папку, и работать с ними?
Казалось бы, Excel такого не позволяет. (а если и позволяет, то извлечь вложенные файлы без из запуска — весьма проблематично)
Но, при помощи макросов, можно реализовать что угодно (и сохранениеизвлечение файлов в том числе)
Теперь прикрепить к книге Excel любой файл, а затем извлечь его в любую папку под заданным именем, можно при помощи нескольких строк кода!
В прикреплённом к статье файле находятся 2 модуля класса (AttachedFiles и AttachedFile), а также примеры их использования в виде макросов, позволяющих управлять вложениями в книге Excel.
Пример использования функционала модулей класса для сохранения в книге Excel исполняемого файла, с последующим извлечением:
Если вам требуется прикрепить к книге Excel лишь один небольшой файл (например, маленькую картинку или иконку),
воспользуйтесь возможностью сохранения файлов в виде VBA-функций
Рассмотрим доступные свойства и методы классов, используемых для работы со вложениями.
Класс AttachedFiles позволяет управлять вложенными файлами.
- Функция GetAllFilenames () возвращает коллекцию имён файлов, прикреплённых к документу Excel
(если нет ни одного прикреплённого файла, возвращается пустая коллекция) - Функция GetAllFiles () возвращает коллекцию объектов типа AttachedFile (прикреплённый файл)
(если нет ни одного прикреплённого файла, возвращается пустая коллекция)
Свойства и методы объекта AttachedFile см. ниже. - Функция AttachmentExist (ByVal filename$) позволяет проверить наличие вложения с именем файла filename$
(если книга содержит вложенный файл с таким именем, возвращается TRUE, иначе — FALSE) - Функция AttachNewFile (Optional ByVal filepath$, Optional ByVal filename$, Optional Overwrite As Boolean = True)
предназначена для добавления (прикрепления) нового файла, полный путь к которому задан в параметре filepath$.
Если параметр filepath$ не задан, то будет выведено диалоговое окно, позволяющее выбрать прикрепляемый файл.
Параметр filename$ служит для указания имени файла, под которым он будет храниться в книге Excel. Если этот параметр не задан, файл сохраняется под тем именем, которое он имел в момент загрузки.
Парамерт Overwrite, если он равен TRUE (по-умолчанию), позволяет заменять старые вложения новыми без лишних вопросов. При его значении FALSE будет выведено диалоговое окно с вопросом, заменить старый вложенный файл на новый, или нет. - Функция MaxFileSize () возвращает максимальный допустимый размер прикрепляемого файла
(для файлов Excel 97, 2000, XP, 2003 можно прикрепить файлы размером до 31 мегабайта , а для Excel 2007б 2010, 2013 — максимальный размер прикрепляемого файла составляет 500 МБ) - Функция GetAttachment (ByVal filename$) возвращает вложение с именем filename$ в виде объекта типа AttachedFile
Таким способом, мы получаем возможность обратиться по имени к любому из вложенных файлов (чтобы его запустить, сохранить, удалить, и т.д.) - Метод DeleteAllAttachments удаляет ВСЕ вложенные файлы из книги Excel
У класса AttachedFiles есть и некоторые свойства, доступные для чтения и изменения:
- Свойство WB (As Workbook) — ссылка на книгу Excel, с которой производятся манипуляции.
По-умолчанию, WB ссылается на текущую книгу Excel (ThisWorkbook), но можно работать и с любой другой открытой книгой, — для этого достаточно добавить строку кода типа
Set FileManager.WB = ActiveWorkbook или Set FileManager.WB = Workbooks(«test.xls») - Свойство AutoSaveWorkbook (As Boolean, по умолчанию = FALSE) — при установке в TRUE позволяет автоматически сохранять изменения в книге при добавлении или удалении вложенных файлов
- Свойство SilentMode (As Boolean, по умолчанию = FALSE) — при установке в TRUE запрещает вывод информации о процессе извлечения или добавления файла в строку состояния Excel, а также блокирует все уведомления. Таким образом, извлекать и запускать файлы можно в скрытом режиме — пользователь ничего не заметит.
По-умолчанию (при SilentMode = FALSE), в строке состояния Excel отображается ход выполнения действий с файлами (своего рода прогресс-бар)
Второй модуль класса — AttachedFile — позволяет работать с конкретным вложенным файлом.
- Метод SaveAs (Optional ByVal filepath$) позволяет извлечь (сохранить) вложенный файл по заданному пути filepath$.
Если путь filepath$ не задан, макрос выдаёт диалоговое окно сохранения файла, где можно указать папку, куда будет извлекаться файл, и задать имя создаваемого файла. - Метод Delete безвозвратно удаляет вложенный в Excel файл
- Метод Run — позволяет запустить (открыть в программе по-умолчанию) вложенный файл.
Для этого, файл автоматически извлекается во временную папку Windows, и оттуда уже выполняется запуск созданного файла. - Функция IsCorrect возвращает TRUE, если размер области данных файла соответствует значению длины файла (которое сохранено при добавлении файла в книгу Excel)
Если часть данных на скрытом листе (где хранятся вложенные файлы) затерта, функция вернёт значение FALSE, что говорит о нарушении целостности файла.
Внимание: проверка производится медленно, т.к. при этом производится извлечение данных с листа (аналогично извлечению файла на диск). И, если прикреплённые файлы большие (сотни килобайтов и больше), то проверка каждого файла может длиться от нескольких секунд до минут (для многомегабайтных файлов) - Функция FileSizeTXT возвращает размер файла в доступном ткестовом виде. Например, 129 Кб, 3.4 Кб, 12.7 Мб
Свойства класса AttachedFiles предназначены только для чтения (хотя их изменение возможно, но нежелательно):
- Свойство filename (As String) содержит имя вложенного файла с расширением
- Свойство AttachDate (As Date) хранит дату и время добавления файла в книгу Excel
- Свойство FileSize (As Long) возвращает размер файла в байтах. Результат возвращается в виде числа, в отличии от функции FileSizeTXT, выдающей текстовое значение.
Принципы работы программы:
- файлы сохраняются на «очень скрытом» листе с названием «SheetForAttachedFiles»
- при загрузке, файлы считываются в бинарном виде, и каждый байт преобразуется в 16-ричное представление.
Например, файл, состоящий из 5 байтов, будет преобразован в текстовую строку длиной 10 символов примерно такого вида: 3395B3D7FF - Каждому файлу отводится отдельный столбец на листе:
(щелкните на картинке для увеличения) - В каждой ячейке хранится 500 байтов данных. (1000 символов)
Это значение можно изменить в строке Private Const BYTES_PER_CELL& = 500 модуля класса AttachedFiles - Количеством данных в одной ячейке вызвано ограничение на размер файла.
Для Excel 2003 оно составляет (65536 — 6) строк * 500 байтов в ячейке = 32765000 байтов = 31,24 Мб
В Excel 2007 и более новых версиях строк намного больше, поэтому там можно прикреплять файлы размером для 500 МБ (правда, очень сомневаюсь, что Excel выдержит такое издевательство над собой) - Максимальное число прикрепляемых файлов ограничено числом столбцов на листе Excel.
В большинстве случаев, 255 файлов — это более чем достаточно. В Excel 2007-2010-2013 можно прикрепить более 16 тысяч файлов. - Данные файлов не шифруются, но при необходимости это несложно реализовать.
Команда «Специальная вставка» присутствует в большинстве офисных приложений, но, возможно, пользователи Excel по-прежнему извлекают наибольшую пользу из этой команды. Используя эту базовую функцию, а также другие параметры вставки, пользователи могут выполнять некоторые общие задачи и некоторые более сложные задачи. Эти советы очень полезны. легко реализовать, и вы обязательно будете использовать их чаще, чем когда-либо знали.
- Сводка дорогих ярлыков в Microsoft Excel
В Excel 2007 и 2010 вставка находится в группе «Буфер обмена» на вкладке «Главная». В Excel 2003 выберите «Специальная вставка» в меню «Правка». Для тех, кто часто использует сочетания клавиш, у нас есть таблица в конце сообщения, в которой указаны сочетания клавиш для выполнения общих действий.
1. Скопируйте ширину столбца:
При копировании данных в новый столбец длина столбца не будет автоматически корректироваться в соответствии с новым значением. Всего одним дополнительным щелчком мыши вы можете скопировать исходную ширину столбца в целевой столбец:
- Выберите данные для копирования и нажмите[Ctrl] + C, чтобы скопировать выбранное значение в буфер обмена.
- Выберите ячейку в целевом столбце.
- На вкладке «Главная» выберите параметр «Вставить» в группе «Буфер обмена» и выберите «Сохранить ширину исходных столбцов». При использовании Excel 2007 для этого параметра потребуется еще один шаг: в раскрывающемся меню «Вставить» выберите «Специальная вставка». Затем выберите параметр «Ширина столбца» в разделе «Вставить» и нажмите «ОК».
Excel скопирует данные и исходную ширину столбца в целевую ячейку.
2. Выполните расчеты:
Пользователи могут использовать специальную вставку для сложения, вычитания, умножения и деления. Просто введите номер и нажмите [Ctrl] + C. Затем выберите значение, которое вы хотите изменить на вновь введенное число, и нажмите «Специальная вставка» в группе «Буфер обмена». В окне результатов щелкните соответствующий расчет и нажмите ОК. Excel выполнит соответствующее действие, используя значение, которое вы только что скопировали в буфер обмена.
Пользователи также могут выполнять вычисления с несколькими значениями. Используйте тот же процесс, что и выше, но скопируйте последовательность значений вместо простого копирования, как указано выше. Excel не заметит размера, если его недостаточно, он только выполняет вычисления по очереди в порядке скопированных значений.
3. Обмен данными:
Excel предоставляет пользователям функцию подкачки, но иногда специальная вставка — более быстрый способ сделать это. Выберите данные и выполните следующие действия:
- Нажмите[Ctrl] + C, чтобы скопировать данные в буфер обмена.
- Выберите верхнюю левую ячейку целевой линии.
- Щелкните вкладку «Главная» (при необходимости) и выберите «Транспонировать» в раскрывающемся меню «Вставить».
Вот что нужно делать пользователям. С этого момента вы можете копировать столбец данных в строку и наоборот.
4. Замените формулу вычисленным результатом:
Иногда пользователи могут захотеть заменить формулу ее фактическим значением. Например, вы хотите заменить ряд функций RAND () их значениями вместо того, чтобы позволить этой формуле вычислять себя. Это обычная задача для специальной вставки. Чтобы скопировать формулы с их значениями, выполните следующие действия:
- Выберите ряд формул и нажмите[Ctrl] + С.
- В группе «Буфер обмена» щелкните раскрывающееся меню «Вставить».
- Выберите значения.
Сделайте это, чтобы заменить формулы их истинными значениями. Перед использованием этого метода вы можете сделать резервную копию своей работы в качестве меры предосторожности.
Уловка использования мыши для выполнения задачи:
- Выберите диапазон.
- Щелкните правой кнопкой мыши границу и перетащите ее в столбец (или строку) рядом с ней.
- Перетащите выбранный диапазон обратно в источник. Это заставит Excel отобразить контекстное меню без перемещения выбранных значений.
- Выберите «Копировать здесь только как значения».
5. Скопируйте формат:
Большинство из нас используют Format Painter для копирования формата из одной ячейки в другую или в определенную строку. Однако при использовании Format Painter возникают некоторые неудобства со всем столбцом или строкой. Вот как вместо этого использовать Специальную вставку:
- Выберите ячейку, содержащую формат, который вы хотите скопировать, и нажмите[Ctrl] + С.
- Щелкните внутри столбца или строки, которую нужно отформатировать (нажмите[Ctrl] + Пробел для выбора всего столбца или [Shift] + Пробел, чтобы выделить всю строку).
- Выделив столбец или строку, выберите «Форматирование» в меню «Вставить» в раскрывающемся списке в группе «Буфер обмена». Excel 2007 требует дополнительного шага: в раскрывающемся меню «Вставить» выберите «Специальная вставка», выберите «Форматы» в разделе «Вставить» и нажмите «ОК».
6. Скопируйте формат диаграммы:
Пользователи могут приложить много усилий, чтобы отформатировать диаграмму так, чтобы она была красивой, а затем снова придется проделывать ту же работу с другими типами данных. В этом случае не переформатируйте новую диаграмму, а используйте Специальную вставку. Эта гипотеза аналогична способу № 5, но шаги немного отличаются:
- Выберите диаграмму с форматом, который вы хотите скопировать, и нажмите[Ctrl] + С.
- Выберите диаграмму, которую вы хотите отформатировать, а затем выберите «Специальная вставка» в раскрывающемся меню «Вставить». Excel отобразит диалоговое окно «Специальная вставка» с 3 вариантами.
- Выберите «Форматы» и нажмите «ОК».
Excel по-разному реагирует на копирование формата диаграммы, но может легко выполнить задачу.
7. Игнорируйте серию пустых значений:
Используя опцию «Пропустить пробелы», вы можете заменить текущее значение, игнорируя неоцененные ячейки в исходных данных. Другими словами, если в исходных данных есть пустая ячейка и необходимо сопоставить значение массива, этот параметр не заменяет текущее значение пустым. Вы можете использовать его со всеми другими опциями:
- Выберите исходный диапазон данных и нажмите[Ctrl] + С.
- Выберите верхнюю левую ячейку в целевом диапазоне.
- В раскрывающемся меню «Вставить» выберите пункт «Специальная вставка».
- Отметьте опцию Пропустить пустые места и нажмите ОК.
Excel не перезапишет текущее значение пустым.
8. Скопируйте данные проверки:
Потратив время на настройку правила или списка проверки данных для улучшения ввода данных, вы можете применить то же правило к другой ячейке или диапазону. Хорошая новость в том, что вам не нужно повторять все шаги, описанные выше. Используя Специальную вставку, вам нужно только скопировать его снова:
- Выберите ячейку, содержащую правило проверки данных, и нажмите [Ctrl] + С.
- Выберите целевой блок для вставки.
- В раскрывающемся меню «Вставить» выберите «Специальная вставка».
- Щелкните параметр «Проверка» и нажмите кнопку «ОК».
Настройка проверки данных может быть утомительной и трудоемкой; Специальная паста — это намного проще!
9. Удалите текст в Интернете:
При копировании текста из Интернета у вас могут возникнуть проблемы, потому что Excel остается в исходном формате. В общем, это не то, что вам нужно. Если вы включили в Excel функцию «Показать параметры вставки» (доступную на панели «Дополнительно» диалогового окна «Параметры Excel»), вы увидите значок буфера обмена сразу после вставки текста в электронную таблицу. Пользователи могут выбрать «Сопоставить форматирование места назначения» в раскрывающемся меню «Буфер обмена», чтобы удалить ненужные форматы.
Если вы используете Excel 2010, вам, вероятно, понравится это решение «Специальная вставка»:
- Скопируйте текст из Интернета.
- В Excel щелкните то место, куда вы хотите вставить текст.
- В раскрывающемся меню выберите «Вставить» и выберите «Сопоставить форматирование места назначения».
Используйте этот параметр для копирования внешних данных, а не только веб-документов в Excel.
Пользователи могут ссылаться на ячейку, начав адрес со знаком равенства. Например, введите = A1, чтобы вернуться к содержимому ячейки A1. Обычно мы используем эти ссылки в более крупных выражениях и формулах. Иногда мы все еще относимся к ячейке с самой собой. Вставить ссылку может помочь при ссылке на несколько ячеек:
- Выберите диапазон для ссылки и нажмите[Ctrl] + С.
- Выберите поле назначения, а затем щелкните «Вставить ссылку» в раскрывающемся меню «Вставить».
Использовать «Вставить ссылку» быстрее, чем справляться вручную.
Ярлыки для действий Вставить:
Удачи!
Содержание
- Работа со специальной вставкой
- Способ 1: работа со значениями
- Способ 2: копирование формул
- Способ 3: перенос форматирования
- Способ 4: копирование таблицы с сохранением размера столбцов
- Способ 5: вставка рисунка
- Способ 6: копирование примечаний
- Способ 7: транспонирование таблицы
- Способ 8: использование арифметических действий
- Вопросы и ответы
Наверное, многие неопытные пользователи пытались скопировать в Экселе какие-нибудь данные, но в результате действий у них на выходе получалось или совсем другое значение, или ошибка. Это связано с тем, что в первичном диапазоне копирования находилась формула, и именно она была вставлена, а не значение. Подобных проблем удалось бы избежать, если бы эти пользователи были знакомы с таким понятием, как «Специальная вставка». С её помощью можно выполнять также много других задач, в том числе арифметических. Давайте разберемся, что собой представляет данный инструмент и как с ним работать.
Работа со специальной вставкой
Специальная вставка, прежде всего, предназначена для того, чтобы вставить определенное выражение на лист Excel в том виде, в каком это нужно пользователю. С помощью этого инструмента можно вставить в ячейку не все скопированные данные, а только отдельные свойства (значения, формулы, формат и т.д.). Кроме того, используя инструменты, можно производить арифметические действия (сложение, умножение, вычитание и деление), а также транспонировать таблицу, то есть, менять в ней местами строки и столбцы.
Для того, чтобы перейти в специальную вставку, прежде всего, нужно выполнить действие по копированию.
- Выбираем ячейку или диапазон, который нужно скопировать. Выделяем его курсором, зажав при этом левую кнопку мыши. Производим щелчок по выделению правой кнопкой мышки. Происходит активация контекстного меню, в котором нужно произвести выбор пункта «Копировать».
Также, вместо вышеописанной процедуры можно, находясь во вкладке «Главная», нажать на значок «Копировать», который размещается на ленте в группе «Буфер обмена».
Скопировать выражение можно, выделив его и набрав сочетание горячих клавиш Ctrl+C.
- Чтобы непосредственно перейти к выполнению процедуры, выделяем область на листе, куда планируем вставить ранее скопированные элементы. Щелкаем по выделению правой кнопкой мыши. В запустившемся контекстном меню следует выбрать позицию «Специальная вставка…». После этого открывается дополнительный список, в котором можно выбрать различные виды действий, разделенные на три группы:
- Вставка («Вставить», «Транспонировать», «Формулы», «Формулы и форматы чисел», «Без рамок», «Сохранить ширину столбцов оригинала» и «Сохранить исходное форматирование»);
- Вставить значения («Значение и исходное форматирование», «Значения» и «Значения и форматы чисел»);
- Другие параметры вставки («Форматирование», «Рисунок», «Вставить связь» и «Связанный рисунок»).
Как видим, инструментами первой группы производит копирование выражения, содержащегося в ячейке или диапазоне. Вторая группа предназначена, в первую очередь, для копирования значений, а не формул. Третья группа производит перенос форматирования и внешнего вида.
- Кроме того, в этом же дополнительном меню присутствует ещё один пункт, который имеет такое же название — «Специальная вставка…».
- Если перейти по нему, то открывается отдельное окно специальной вставки с инструментами, которые разбиты на две большие группы: «Вставить» и «Операция». Именно, благодаря инструментам последней группы, можно выполнять арифметические действия, о которых шёл разговор выше. Кроме того, в этом окне имеются два пункта, которые не входят в отдельные группы: «Пропускать пустые ячейки» и «Транспонировать».
- В специальную вставку можно попасть не только через контекстное меню, но и через инструменты на ленте. Для этого нужно, находясь во вкладке «Главная», кликнуть по пиктограмме в виде направленного углом вниз треугольника, который расположен под кнопкой «Вставить» в группе «Буфер обмена». Затем происходит открытие списка возможных действий, в том числе переход в отдельное окно.
Способ 1: работа со значениями
Если вам нужно перенести значения ячеек, результат в которых выводится с помощью вычислительных формул, то специальная вставка как раз предназначена для такого случая. Если вы примените обычное копирование, то скопируется формула, а значение, выводящиеся в ней, может оказаться совсем не тем, которое вам нужно.
- Для того, чтобы скопировать значения, выделяем диапазон, который содержит результат вычислений. Копируем его любым из тех способов, о которых мы говорили выше: контекстное меню, кнопка на ленте, комбинация горячих клавиш.
- Выделяем область на листе, куда планируем вставить данные. Переходим к меню одним из тех способов, о которых шла речь выше. В блоке «Вставить значения» выбираем позицию «Значения и форматы чисел». Этот пункт более всего подходит в данной ситуации.
Эту же процедуру можно произвести через ранее описанное нами окно. В этом случае в блоке «Вставить» следует переключить переключатель в позицию «Значения и форматы чисел» и нажать на кнопку «OK».
- Какой бы вариант вы не выбрали, данные будут перенесены в выделенный диапазон. Будет показан именно результат без переноса формул.
Урок: Как убрать формулу в Экселе
Способ 2: копирование формул
Но существует и обратная ситуация, когда нужно скопировать именно формулы.
- В этом случае, выполняем процедуру копирования любым доступным способом.
- После этого выделяем область на листе, куда следует вставить таблицу или другие данные. Активируем контекстное меню и выбираем пункт «Формулы». При этом будут вставлены только формулы и значения (в тех ячейках, где формул нет), но при этом будет утрачено форматирование и настройка числовых форматов. Поэтому, например, если в исходной области присутствовал формат даты, то после копирования он будет отражен некорректно. Соответствующие ячейки нужно будет дополнительно отформатировать.
В окне этому действию соответствует перемещение переключателя в позицию «Формулы».
Но существует возможность произвести перенос формул с сохранением формата чисел или даже с полным сохранением исходного форматирования.
- В первом случае в меню выбираем позицию «Формулы и форматы чисел».
Если же операция выполняется через окно, то в этом случае нужно переставить переключатель в положение «Формулы и форматы чисел» затем нажать на кнопку «OK».
- Во втором случае, когда нужно сохранить не только формулы и числовые форматы, но и полное форматирование, в меню следует выбрать пункт «Сохранить исходное форматирование».
Если пользователь решит выполнить данную задачу посредством перехода в окно, то в этом случае нужно переставить переключатель в позицию «С исходной темой» и нажать на кнопку «OK».
Способ 3: перенос форматирования
Если пользователю не нужно переносить данные, а он только хочет скопировать таблицу, чтобы заполнить её совершенно другой информацией, то в этом случае можно воспользоваться определенным пунктом специальной вставки.
- Копируем исходную таблицу.
- На листе выделяем пространство, куда хотим вставить макет таблицы. Вызываем контекстное меню. В нем в разделе «Другие параметры вставки» выбираем пункт «Форматирование».
Если процедура выполняется через окно, то в этом случае, переставляем переключатель в позицию «Форматы» и щёлкаем по кнопке «OK».
- Как видим, после этих действий происходит перенос макета исходной таблицы с сохраненным форматированием, но абсолютно не заполненной данными.
Способ 4: копирование таблицы с сохранением размера столбцов
Не секрет, что если мы выполним простое копирование таблицы, то не факт, что все ячейки новой таблицы смогут вместить в себя всю информацию исходника. Исправить данную ситуацию при копировании можно также с помощью специальной вставки.
- Сначала любым из вышеназванных способов копируем исходную таблицу.
- После запуска уже привычного нам меню выбираем значение «Сохранить ширину столбцов оригинала».
Аналогичную процедуру можно выполнить и через окно специальной вставки. Для этого нужно переставить переключатель в позицию «Ширины столбцов». После этого, как всегда, щелкаем по кнопке «OK».
- Таблица будет вставлена с сохранением исходной ширины столбцов.
Способ 5: вставка рисунка
Благодаря возможностям специальной вставки можно произвести копирование любых данных, отображаемых на листе, в том числе и таблицы, как рисунка.
- Копируем объект с помощью обычных инструментов копирования.
- Выделяем место на листе, куда должен будет помещен рисунок. Вызываем меню. Выбираем в нем пункт «Рисунок» или «Связанный рисунок». В первом случае вставленный рисунок никак не будет связан с исходной таблицей. Во втором случае при изменении значений в таблице автоматически будет обновляться и рисунок.
В окне специальной вставки подобную операцию выполнить нельзя.
Способ 6: копирование примечаний
Посредством специальной вставки можно осуществлять быстрое копирование примечаний.
- Выделяем ячейки, в которых содержатся примечания. Выполняем их копирование через контекстное меню, посредством кнопки на ленте или путем нажатия комбинации клавиш Ctrl+C.
- Выделяем ячейки, в которые примечания следует вставить. Переходим в окно специальной вставки.
- В открывшемся окне переставляем переключатель в позицию «Примечания». Жмем на кнопку «OK».
- После этого примечания будут скопированы в выделенные ячейки, а остальные данные останутся без изменений.
Способ 7: транспонирование таблицы
С помощью специальной вставки можно производить операцию транспонирования таблиц, матриц и других объектов, в которых нужно поменять местами столбцы и строки.
- Выделяем таблицу, которую нужно перевернуть, и производим её копирование одним из уже известных нам способов.
- Выделяем на листе тот диапазон, куда планируется поместить перевернутый вариант таблицы. Активируем контекстное меню и выбираем в нем пункт «Транспонировать».
Данную операцию можно также провести с помощью знакомого нам окна. В данном случае нужно будет установить галочку около пункта «Транспонировать» и нажать на кнопку «OK».
- И в том, и в другом случае на выходе получится перевернутая таблица, то есть, такая таблица, у которой столбцы и строки поменялись местами.
Урок: Как перевернуть таблицу в Экселе
Способ 8: использование арифметических действий
Посредством описываемого нами инструмента в Excel также можно выполнять распространенные арифметические действия:
- Сложение;
- Умножение;
- Вычитание;
- Деление.
Посмотрим, как применяется данный инструмент на примере умножения.
- Прежде всего вписываем в отдельную пустую ячейку число, на которое планируем произвести умножение диапазона данных посредством специальной вставки. Далее выполняем его копирование. Это можно сделать, как нажав комбинацию клавиш Ctrl+C, так и вызвав контекстное меню или воспользовавшись возможностями инструментов для копирования на ленте.
- Выделяем диапазон на листе, который нам предстоит умножить. Щёлкаем по выделению правой кнопкой мыши. В открывшемся контекстном меню дважды переходим по пунктам «Специальная вставка…».
- Активируется окно. В группе параметров «Операция» выставляем переключатель в позицию «Умножить». Далее щелкаем по кнопке «OK».
- Как видим, после этого действия все значения выделенного диапазона были перемножены на скопированное число. В нашем случае это число 10.
По такому же принципу можно выполнять деление, сложение и вычитание. Только для этого в окне нужно будет переставить переключатель соответственно в позицию «Разделить», «Сложить» или «Вычесть». В остальном все действия аналогичны вышеописанным манипуляциям.
Как видим, специальная вставка является очень полезным инструментом для пользователя. С его помощью можно производить копирование не только всего блока данных в ячейке или в диапазоне, а разделив их на различные слои (значения, формулы, форматирование и т.д.). При этом существует возможность комбинирования этих слоев друг с другом. Кроме того, посредством этого же инструмента можно выполнять арифметические действия. Безусловно, приобретение навыков работы с данной технологией значительно поможет пользователям на пути освоения программы Excel в целом.

 .
.









 , щелкните Параметры Excelи выберите категорию Дополнительные параметры.
, щелкните Параметры Excelи выберите категорию Дополнительные параметры.