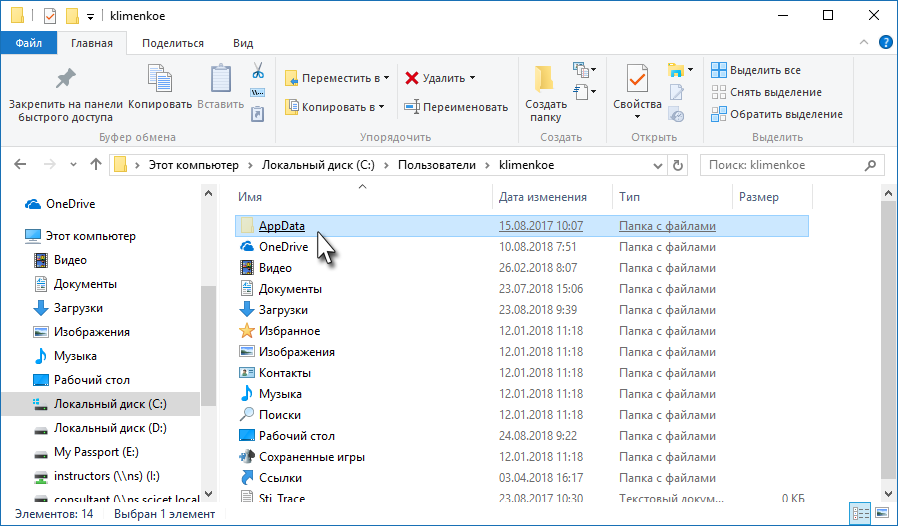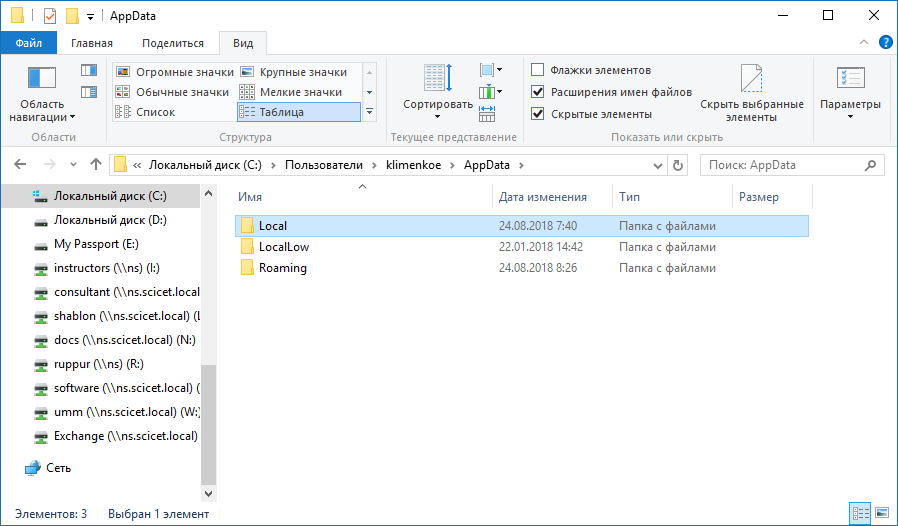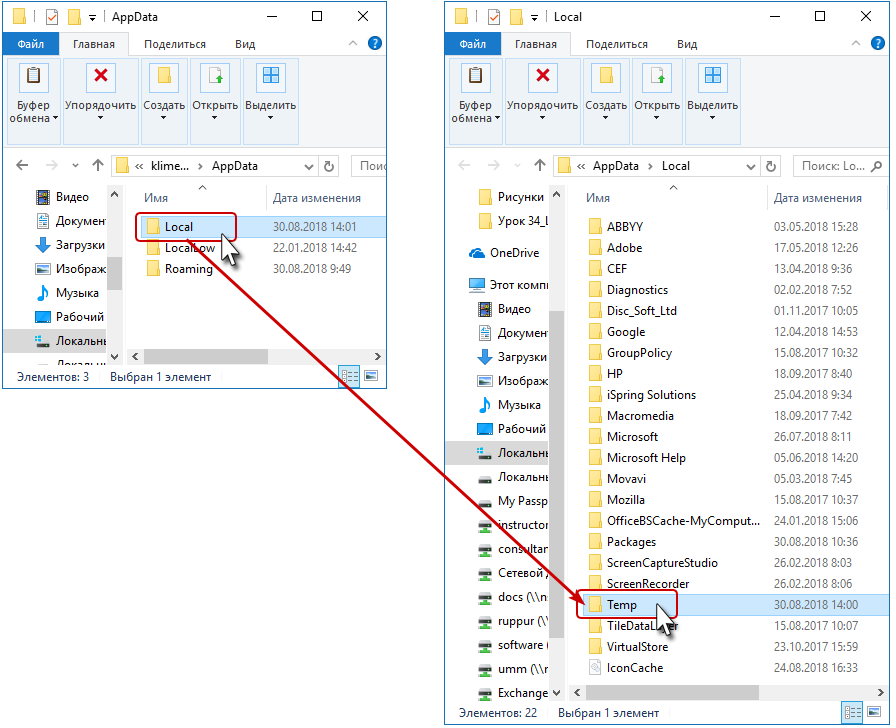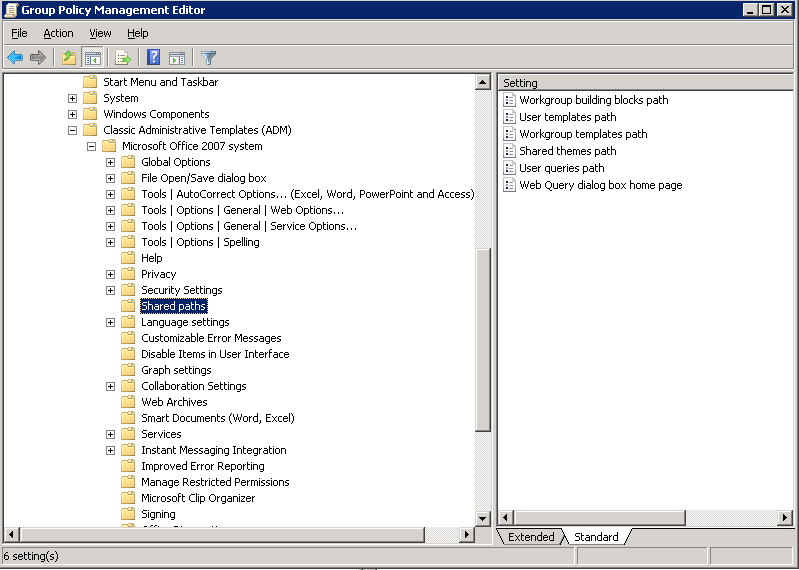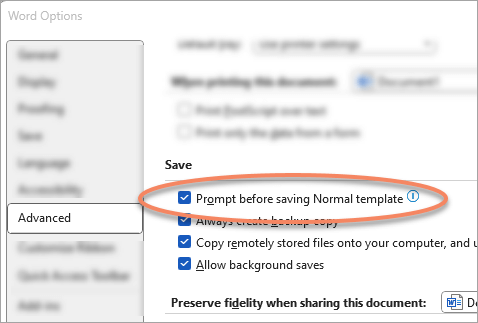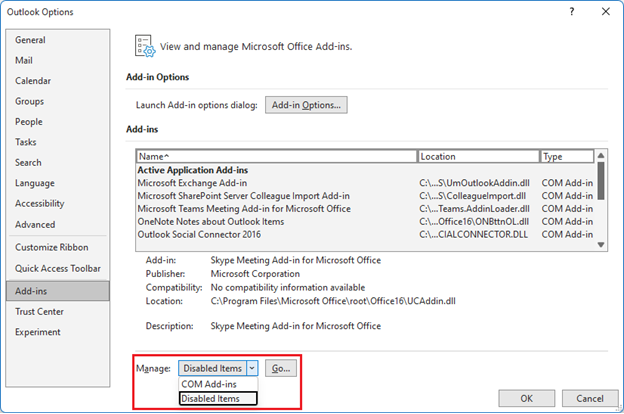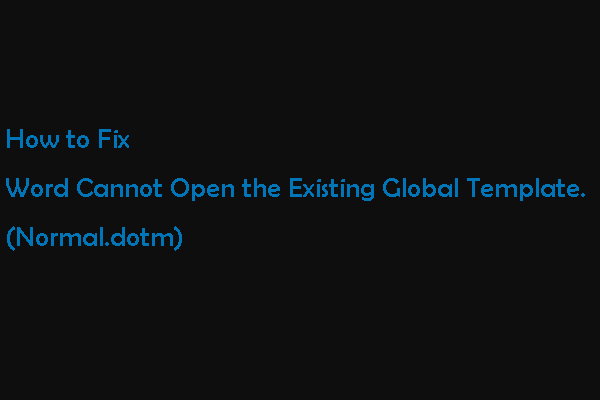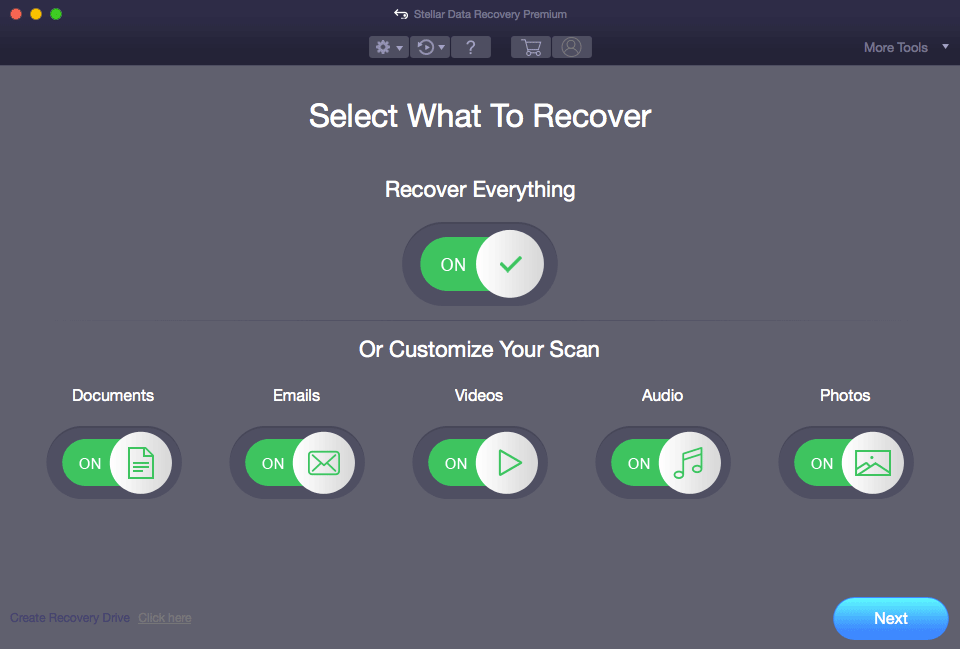Word для Microsoft 365 Word 2021 Word 2019 Word 2016 Word 2013 Word 2010 Word 2007 Еще…Меньше
Шаблон Normal.dotm открывается при запуске Microsoft Word и содержит стили по умолчанию и настройки, определяющие общий вид документа.
Примечание: Любые изменения, внесенные в шаблон Normal.dotm, будут применяться к будущим документам.
-
На вкладке Файл выберите команду Открыть.
-
Откройте папку C:Usersимя_пользователяAppDataRoamingMicrosoftTemplates.
-
Откройте шаблон «Обычный» (Normal.dotm).
-
Внесите необходимые изменения в шрифты, поля, интервалы и другие параметры. Вы можете использовать те же команды и настройки, что и для изменения документа, но помните, что любые изменения, внесенные в шаблон Normal.dotm, будут применяться к будущим документам.
-
По окончании выберите вкладку Файл и нажмите кнопку Сохранить.
Примечание: Если шаблон Normal.dotm переименован, поврежден или перемещен, приложение Word при следующем запуске автоматически создает новую версию файла, в которой используются первоначальные параметры. Новая версия файла не содержит пользовательских настроек, сделанных в переименованной или перемещенной версии.
-
Нажмите кнопку Microsoft Office
и нажмите кнопку Открыть.
-
Выполните одно из следующих действий:
-
В Windows Vista:
Щелкните Шаблоны и дважды щелкните файл Normal.dotm, чтобы открыть его.
-
В Microsoft Windows XP и Microsoft Windows Server 2003:
Выберите Шаблоны рядом с полем Имя файла.
Если в диалоговом окне Открыть не отображено ни одного шаблона, щелкните стрелку рядом с полем Тип файлов, а затем нажмите кнопку Все шаблоны Word.
-
-
Откройте шаблон «Обычный». Чтобы убедиться в том, что открылся стандартный шаблон, проверьте, отобразилось ли сообщение Normal.dotm в заголовке окна Word.
-
Внесите необходимые изменения в шрифты, поля, интервалы и другие параметры. Вы можете использовать те же команды и настройки, что и для изменения документа, но помните, что любые изменения, внесенные в шаблон Normal.dotm, будут применяться к будущим документам.
-
Закончив, нажмите кнопку Microsoft Office кнопку
и нажмите кнопку Сохранить.
Примечание: Если шаблон Normal.dotm переименован, поврежден или перемещен, приложение Word при следующем запуске автоматически создает новую версию файла, в которой используются первоначальные параметры. Новая версия не будет включать какие-либо настройки, которые вы внесли в переименованную или перемещенную версию. T
Нужна дополнительная помощь?
На уроке 3 мы скорректировали рабочий шаблон Normal, на основе которого создаются все документы. Практически на каждом уроке я предлагала вам для выполнения упражнений документы. Скажите, а вы обращали внимание на внешний вид моих файлов? И чем они отличаются от тех файлов, которые вы создаёте изначально? Или от тех, которые вам прислали для редактирования? Нет? Разбираемся вместе.
Шаг 1. Запускаем программу Word
Шаг 2. Открываем окно коллекции стилей (Лента Главная → группа команд Стили → кнопка выпадающего меню):
Помните, мы меняли шрифт по умолчанию с Calibri на Times New Roman? Тогда почему стиль Название явно не Times New Roman. А заголовки синего цвета!
Я напечатала в несколько раз фразу «Бытие определяет сознание» и задала этой фразе различные стили (как задавать различные стили, я рассказывала на уроках 4, 5):
Проделайте то же самое и вы увидите, что в нашем документе, созданном на основе шаблона Word, несколько шрифтов:
- Times New Roman – стиль Обычный и Цитата 2,
- Calibri Light (Заголовки) – стиль Заголовок 1, заголовок 2 и так далее,
- Calibri (Основной текст) – все остальные стили
Шаг 3. Открываем окно шрифтов (лента Главная → группа команд Шрифт → кнопка выпадающего меню):
Обратите внимание, что окно шрифтов состоит из трёх разделов:
- Шрифты темы
- Недавно использовавшиеся файлы
- Все шрифты
| Понять и запомнить! | Если мы меняем настройки шрифта в диалоговом окне Шрифт (урок 3), то мы меняем шрифты у стиля Обычный.
Большая часть стилей остаются при своём шрифте Calibri, потому, что именно этот шрифт является шрифтом темы Тема документа задаёт глобальные настройки на документ, в том числе и синюю окраску отдельных стилей, и шрифты |
Я знаю, что внезапно появляющийся шрифт Calibri – настоящая головная боль разработчиков документов.
Я давно решила вопрос со шрифтами и расцветкой шрифтов. Когда я запускаю программу Word, то картина у меня такая:
Как видите, всё стили в Times New Roman, всё стили чёрного цвета, заголовки пронумерованы и перечень стилей мой личный. То есть в моём шаблоне только те стили, которые я использую в своей работе. Если вы посмотрите стили в тех рабочих файлах, которые я предлагала вам для скачивания, то вы увидите такую же картину.
Итак нам необходимо научится работать с шаблоном Normal. А для этого хорошо бы для начала найти этот шаблон Normal.
Вступление получилось длинным, поэтому не будем медлить.
По окончании урока вы сможете:
- Открыть окно Параметры папок
- Настроить первую закладку окна Параметры папок – Общие
- Настроить вторую закладку окна Параметры папок – Вид (сделать видимыми скрытые системные папки и файлы)
- Удалить временные файлы
- Запустить документ на основе шаблона Normal
- Запустить шаблон Normal для редактирования
1. Диалоговое окно «Параметры папок»
Шаг 1. Открываем папку Пользователя, то есть папку имени самого себя. Для этого проходим путь «Этот компьютер → локальный диск C: → Пользователи или Users → Имя, с которым вы входите в систему»:
Шаг 2. Открываем диалоговое окно «Параметры папок» (Лента Файл → команда Изменить параметры папок и поиска):
Открывается диалоговое окно Параметры папок. В этом диалоговом оке три закладки (или вкладки):
- Общие
- Вид
- Поиск
Обратим внимание на команду Открыть проводник для: Панель быстрого доступа. Что это означает?
Щёлкните ЛМ по кнопке Пуск на панели задач и далее щёлкните по команде Проводник в Главном меню:
Появилось окно Проводник, в котором указаны папки и файлы, с которыми вы работали в последнее время.
2. Настройка закладки Общие в диалоговом окне «Параметры папок»
Шаг 1. Открываем диалоговое окно «Параметры папок» (Лента Файл → команда Изменить параметры папок и поиска), то есть повторяем Шаг 1 предыдущего пункта.
Шаг 2. Настраиваем диалоговое окно «Параметры папок»:
- Выбираем кнопку выпадающего меню
- Выбираем команду Этот компьютер
- Выбираем команду Открывать одним щелчком, выделять указателем
- Оставляем команду (которая стала активной) Подчёркивать подписи значков при наведении
- Щёлкаем кнопку Применить
- Щёлкаем кнопку ОК
Шаг 3. Щёлкните ЛМ по кнопке Пуск на панели задач и далее щёлкните по команде Проводник в Главном меню:
Теперь команда Проводник открывает сразу папку «Этот компьютер».
А теперь наведите курсор на любой объект в папке или на рабочем столе:
Вы увидели, что объект, на который указывает курсор, подсветился голубым цветом, а название объекта подчеркнулось. Теперь щёлкните ЛМ по объекту один раз – объект незамедлительно откроется. Скажете – мелочь. А сколько раз вам за рабочий день приходится открывать и закрывать папки, запускать программы? Попробуйте перейти на режим запуска одним щелчком. Первый момент будет неудобно, но на следующий день вы уже не сможете работать по-другому. Вы почувствуете, что ваша рука будет уставать меньше. Так что давайте побережём нашу любимую лучезапястную мышцу.
Что касается команды Проводник, то мне удобнее, когда командой Проводник запускается окно «Этот компьютер». внешний вид я этому окну я устанавливаю такой:
Тем более, что последние папки и файлы с которыми я работала, видны на левой полосе рабочего окна. А вы решайте сами.
3. Настройка закладки Вид в диалоговом окне «Параметры папок»
Вы не забыли, что мы находимся в окне «Этот компьютер → локальный диск C: → Пользователи или Users → Имя, с которым вы входите в систему»?
Шаг 1. Открываем диалоговое окно «Параметры папок» (Лента Файл → команда Изменить параметры папок и поиска):
Обратили внимание, что в режиме «Этот компьютер» команда Изменить параметры папок и поиска превратилась просто в команду Параметры. Не знаю почему, но любом случае откроется диалоговое окно Параметры папок
В диалоговом окне Параметры папок переходим на закладку Вид:
Шаг 2. Настраиваем закладку Вид:
- В окне Дополнительные параметры проходим по полосе прокрутки до самого конца
- Отменяем галочкой режим «Скрывать разрешения для зарегистрированных типов файлов»
- Отмечаем радиокнопку «Показывать скрытые файлы, папки и диски
- Щёлкаем кнопку Применить
- Щёлкаем кнопку ОК
В результате в нашей папке, которая находится по адресу «Этот компьютер → локальный диск C: → Пользователи или Users → Имя, с которым вы входите в систему», появилась новая папка с названием «AppData»:
| Понять и запомнить! | Скрытые системные папки и файлы необходимы для оптимизации работы операционной системы Windows и др. Изменение, перемещение или удаление некоторых системных файлов и папок выводит систему из строя, поэтому по умолчанию они скрыты от пользователя.
Но папка «AppData» просто необходима для нормальной работы. |
4. Папка временных файлов
Шаг 1. Открываем папку «AppData»
В системной папке «AppData» находятся в свою очередь три системные папки
- Local.
- LocalLow
- Roaming
Шаг 2. Открываем папку временных файлов (папка Local → папка Temp):
Вспомните: вы когда-нибудь отменяли сделанные вами действия? Если нет, то срочно учитесь:
На панели Быстрого доступа есть две кнопки:
- Отмена последнего действия
- Возврат отменённого действия
Очень удобно: всегда можно откатиться назад и потом передумать. А о чём это говорит?
| Понять и запомнить! | Просто где-то пишется протокол наших действий и не только протокол, но и другие временные сопутствующие файлы.
Операционная система устроена так, что все эти временные файлы записываются в папке Temp. Папку Temp необходимо время от времени чистить (ведь там могут быть временные файлы, образующиеся в результате неправильных действий, зависания программы, сбоя электропитания и т.п.). |
Шаг 3. Выделяем все файлы в папке Temp и удаляем их (сочетание клавиш Ctrl+A в латинском регистре или Ctrl+Ф в русском регистре → команда Удалить с ленты Главная или клавиша Delete с клавиатуры):
Подтвердите, что удаляете объекты в корзину и ничего не бойтесь: те объекты которые невозможно удалить – не удаляться).
| Совет | Очищайте время от времени папку Temp и будете избавлены от многих проблем, связанных с работой прикладных программ |
В системной папке «AppData» в папке Roaming хранятся шаблоны, которые я так люблю, потому что они помогают мне многократно увеличить производительность труда.
Шаг 1. Открываем расположение файла шаблона Normal (AppData → Roaming → Microsoft → Шаблоны):
Не забыли, что я нахожусь в режиме «Открывать одиночным щелчком»? Именно поэтому мой курсор принял вид указательного пальца. Ещё раз повторю: выбор из двух режимов «Открывать одиночным щелчком» или «Открывать двойным» ‒ целиком на ваше усмотрение.
А вот сейчас внимание! Мы отменили режим «Скрывать разрешения для зарегистрированных типов файлов». И поэтому расширения (или форматы файлов) стали видны. Так вот у файла шаблона Normal расширение *.dotm и иконка несколько отличается от иконки документа Word:
Как-то само собой напрашивается вывод, что шаблон и документ – это два разных типа файлов. (Вообще-то о форматах файлов у меня запланирован урок).
Шаг 2. Открываем файл шаблона Normal (одиночный щелчок или двойной, в зависимости от установленного вами режима):
Открываем файл и читаем название: Документ1 — Word.
| Понять и запомнить! | При запуске программы Word и при открытии шаблона Normal мы запускаем файл документа, который создан на основе шаблона.
Изменяя файл открытого документа, мы не меняем шаблон Normal |
Почему я уделяю этому такое внимание? Дело в том, что понятия «шаблон» и «файл (документ, презентация, таблица), созданный на основе шаблона» имеют одинаковый смысл в любой офисной программе. Да и не только в офисной.
Но шаблон Normal не устраивает нас по ряду причин – мы уже выяснили это в самом начале этого урока. Задача – как открыть непосредственно шаблон Normal?
Шаг 3. Открываем файл шаблона Normal (щелчок ПМ по иконке файла → контекстное меню → команда Открыть):
Получаем такую картину:
Вот сейчас мы открыли действительно шаблон Normal. Теперь нам нужно привести его в порядок, чтобы все следующие документы открывались на основе сделанных нами изменений. Но это мы будем разбирать на следующих уроках
Теперь вы сможете:
- Открыть окно Параметры папок
- Настроить первую закладку окна Параметры папок – Общие
- Настроить вторую закладку окна Параметры папок – Вид (сделать видимыми скрытые системные папки и файлы)
- Удалить временные файлы
- Запустить документ на основе шаблона Normal
- Запустить шаблон Normal для редактирования
А ещё мы познакомились с сочетанием клавиш Ctrl+A в латинском регистре или Ctrl+Ф в русском регистре.
| Понять и запомнить! | Одновременное нажатие клавиш Ctrl+A в латинском регистре или Ctrl+Ф в русском регистре позволяет выделить ВСЁ!Конечно в зависимости от того, где вы находитесь.
|
Содержание
- Изменение шаблона «Обычный» (Normal.dotm )
- ZapTech
- Где находится файл normal.dot?
- Как мне изменить файл normal.dot?
- Я по ошибке переписал файл normal.dot.
- Является ли этот файл вирусом?
- Файл normal.dot поврежден.
- Как изменить шаблон, используемый по умолчанию в Word
- Что такое шаблон Word
- Зачем нужны шаблоны, если можно создать новый документ на основе другого?
- Где Word хранит шаблон по умолчанию
- Как заменить стандартный шаблон Word
- Как вернуть стандартный шаблон
- Как сделать резервную копию шаблона Word
- Как восстановить шаблон Word после переустановки системы
- Исправить Microsoft Word медленно при открытии, вводе и обработке файлов?
- Устранение медленных проблем с Microsoft Office
- Метод №1: удалить файл Normal.dot
- Метод # 2: отключить аппаратное ускорение графики
- Метод № 3: отключить аппаратное ускорение в редакторе реестра
- Метод №4: Установите последние обновления
- Метод № 5: Обновите свою ОС
- Метод № 6: переустановите Microsoft Office
- Метод № 7: Удалите файлы «
- Метод № 8: Оптимизация файлов документов
- Метод # 9: открыть Word в безопасном режиме
- Метод № 10: проверьте блокировку файла
- Метод №11: отключить надстройки
- Вывод
- Normal dot где находится windows 10
- Вопрос
- Ответы
- Все ответы
Изменение шаблона «Обычный» (Normal.dotm )
Шаблон Normal.dotm открывается при запуске Microsoft Word и содержит стили по умолчанию и настройки, определяющие общий вид документа.
Примечание: Любые изменения, внесенные в шаблон Normal.dotm, будут применяться к будущим документам.
На вкладке Файл выберите команду Открыть.
Откройте папку C:Users имя_пользователяAppDataRoamingMicrosoftTemplates.
Откройте шаблон «Обычный» (Normal.dotm).
Внесите необходимые изменения в шрифты, поля, интервалы и другие параметры. Вы можете использовать те же команды и настройки, что и для изменения документа, но помните, что любые изменения, внесенные в шаблон Normal.dotm, будут применяться к будущим документам.
По окончании выберите вкладку Файл и нажмите кнопку Сохранить.
Примечание: Если шаблон Normal.dotm переименован, поврежден или перемещен, приложение Word при следующем запуске автоматически создает новую версию файла, в которой используются первоначальные параметры. Новая версия файла не содержит пользовательских настроек, сделанных в переименованной или перемещенной версии.
Нажмите кнопку Microsoft Office 
Выполните одно из следующих действий:
Щелкните Шаблоны и дважды щелкните файл Normal.dotm, чтобы открыть его.
В Microsoft Windows XP и Microsoft Windows Server 2003:
Выберите Шаблоны рядом с полем Имя файла.
Если в диалоговом окне Открыть не отображено ни одного шаблона, щелкните стрелку рядом с полем Тип файлов, а затем нажмите кнопку Все шаблоны Word.
Откройте шаблон «Обычный». Чтобы убедиться в том, что открылся стандартный шаблон, проверьте, отобразилось ли сообщение Normal.dotm в заголовке окна Word.
Внесите необходимые изменения в шрифты, поля, интервалы и другие параметры. Вы можете использовать те же команды и настройки, что и для изменения документа, но помните, что любые изменения, внесенные в шаблон Normal.dotm, будут применяться к будущим документам.
Закончив, нажмите кнопку Microsoft Office кнопку 
Источник
ZapTech
Где находится файл normal.dot?
Все зависит от вашей версии Microsoft Word или офиса и от того, как вы его установили. Однако этот файл всегда находится в каталоге шаблонов. Типичное расположение каталога шаблонов показано ниже.
C: Документы и настройки \ Данные приложения Microsoft Шаблоны
Как мне изменить файл normal.dot?
Откройте файл normal.dot и измените настройки, которые вы хотите настроить. Например, если вы хотите, чтобы размер шрифта по умолчанию составлял 14 при каждом открытии Microsoft Word, откройте файл normal.dot, измените размер шрифта на 14 и сохраните документ.
Я по ошибке переписал файл normal.dot.
Если вы сохранили другой файл поверх normal.dot, каждый раз, когда вы открываете Microsoft Word, этот документ будет открыт. Например, если вы сохранили документ с «test» в содержимом файла, каждый раз при открытии нового документа Microsoft Word будет отображаться «test».
Чтобы устранить эту проблему, удалите содержимое файла normal.dot и сохраните файл. В качестве альтернативы, вы можете выполнить шаги, перечисленные в файле normal.dot ниже поврежденных шагов.
Является ли этот файл вирусом?
Скорее всего нет. Однако, как и любой файл на компьютере, этот файл может быть заражен вирусом, и в прошлом существовали вирусы, которые поражают и заражают этот файл. Если вы считаете, что ваш компьютер заражен вирусом, запустите антивирусную проверку файла.
Файл normal.dot поврежден.
Этот файл может быть поврежден из-за неправильной пользовательской или программной модификации. Если вы считаете, что этот файл поврежден, выполните следующие действия.
Примечание. Если при поиске не найдено ни одного файла, скорее всего, Windows не ищет скрытые файлы. В окне поиска щелкните « Дополнительные параметры» и убедитесь, что в поле « Поиск скрытых файлов и папок» установлен флажок.
Источник
Как изменить шаблон, используемый по умолчанию в Word
Что такое шаблон Word
В статье «Как создать шаблон в Microsoft Word» мы познакомились с шаблонами офисных документов.
Шаблон — это разновидность офисных файлов, которые служат для создания нового документа. Если вы открываете шаблон, то все его особенности (стили, имеющийся текст и изображения, настроенные номера страниц, оглавление, разделы, форматирование, макет страницы) передаются в только что созданный документ. При внесении изменений, они НЕ сохраняются в исходный шаблон — Word предложит вам сохранить их в любой другой файл.
Шаблоны очень удобны, если вы создаёте несколько файлов по одному образцу.
Зачем нужны шаблоны, если можно создать новый документ на основе другого?
Если вы внесёте необходимые изменения в документ и сохраните его. А затем будете открывать его создавать на его основе другие документы, то это соответствует функции шаблона. Единственное его отличие в том, что в обычном документе вы можете забыться и сохранить сделанные изменения не в новый документ, а в тот, который служит исходником, «шаблоном».
Настоящий шаблон вам не позволит этого сделать — если вы нажмёте кнопку «Сохранить», вам будет нужно ввести имя файла для нового документа.
Где Word хранит шаблон по умолчанию
Когда вы открываете Word и создаёте новый документ, то он также создаётся из шаблона. Этот шаблон находится в папке C:UsersMiAlAppDataRoamingMicrosoftTemplates (вместо MiAl должно быть имя вашего пользователя) и имеет имя Normal.dotm.

Если вы удалите этот файл, то он будет создан автоматически при следующем запуске Word.
Как заменить стандартный шаблон Word
Вы можете изменить стандартный шаблон, в результате все новые документы Word будут иметь свойства вашего шаблона. То есть достаточно будет выбрать опцию «Создать новый документ» без необходимости запускать ваш шаблон.
Начните с того, что создайте и сохраните ваш шаблон (смотрите «Как создать шаблон в Microsoft Word»).
Переименуйте ваш шаблон в Normal.dotm.
Перейдите в папку C:UsersПОЛЬЗОВАТЕЛЬAppDataRoamingMicrosoftTemplates (где ПОЛЬЗОВАТЕЛЬ — это имя вашего пользователя).
Чтобы быстро перейти в эту папку, вы можете ввести в проводнике «%APPDATA%MicrosoftTemplates».
Замените файл Normal.dotm на ваш новый шаблон.
Как вернуть стандартный шаблон
Если вы больше не хотите использовать изменённый шаблон, то перейдите в папку %APPDATA%MicrosoftTemplates и удалите файл Normal.dotm.
При следующем запуске Word будет использовать стандартный шаблон.
Как сделать резервную копию шаблона Word
Перейдите в папку %APPDATA%MicrosoftTemplates и скопируйте в безопасное место файл Normal.dotm.
Как восстановить шаблон Word после переустановки системы
Если у шаблона другое имя, назовите его Normal.dotm.
И скопируйте его в папку %APPDATA%MicrosoftTemplates.
Источник
Исправить Microsoft Word медленно при открытии, вводе и обработке файлов?
Microsoft Word — одно из популярных доступных приложений для обработки текста. Хотя существует множество альтернативных приложений, Word — идеальное приложение для работы с документами благодаря универсальному использованию. Однако низкая производительность Microsoft Word довольно распространена на многих компьютерах по разным причинам. Это может привести к снижению производительности бизнес-профессионалов и обычных пользователей компьютеров. В этой статье мы объясним, как исправить медленную работу Word при открытии, вводе и сохранении документов, чтобы повысить производительность.
Связанный: Как исправить медленную работу Microsoft Excel и повысить производительность.
Устранение медленных проблем с Microsoft Office
Вот исправления для решения проблемы с производительностью в Microsoft Word.
Метод №1: удалить файл Normal.dot
Microsoft Word использует файлы шаблонов для создания документов. Normal.dot — это глобальный файл шаблона, который Word использует для создания пустого файла документа. По сути, это означает, что файл шаблона всегда используется, когда используется Word. Word также хранит в этом шаблоне все настройки, связанные со стилем, например размер и тип шрифта. Таким образом, проблемный или поврежденный шаблон Normal.dot может снизить производительность при открытии или закрытии документов.
Эффективное решение — удалить файл шаблона Nomal.dot или Normal.dotm. Вам не нужно беспокоиться об удалении этого файла, поскольку Word воссоздает новый файл Normal.dot при открытии приложения. Однако это немного сложная задача, поскольку файл Normal.dot или Normal.dotm является скрытым. Поэтому вам нужно сначала включить в Windows параметр для отображения скрытых файлов. Затем сохраните все открытые документы и закройте Microsoft Word.
Расположение файла может отличаться в зависимости от вашей версии Windows. Как правило, вы можете найти файл Normal.dot (Word 2007), Normal.dotm (Word 2007/10) или Normal.dotx (Word 2013 и выше) в следующем месте:
C: Users Имя пользователя appdata Microsoft Templates
В Windows 10 вы можете найти файл по следующему пути:
C: Users Ваше имя пользователя AppData Roaming Microsoft Templates

Если вы используете Office на Mac, перейдите в Finder и нажмите «Command + Shift + G», чтобы открыть поле «Перейти в папку». Введите следующее местоположение и нажмите клавишу ввода.
/ Библиотека / Поддержка приложений / Microsoft / Office / Пользовательские шаблоны /
Найдя файл шаблона на своем ПК или Mac, просто удалите его. Теперь откройте Microsoft Word, чтобы создать новый файл Normal.dot/dotm/dotx. Проверьте, помогает ли это решить проблемы с медленной обработкой в Microsoft Word.
Связанный: Как быстро вставить разделители в Microsoft Word?
Метод # 2: отключить аппаратное ускорение графики
В некоторых случаях, когда вы печатаете в документе Word, он задерживается на несколько секунд или дольше с момента нажатия клавиши. Это плохо скажется на вашей продуктивности, вызывая задержку и отвлекая вашу концентрацию при выполнении важной работы. В более новых версиях Office для повышения производительности используется аппаратное ускорение графики. Однако медленные компьютеры часто имеют ограниченные аппаратные ресурсы, что снижает скорость отклика Word. Чтобы отключить аппаратное ускорение в Word, выполните следующие действия:
Перезапустите Microsoft Word и убедитесь, что проблема решена.
Метод № 3: отключить аппаратное ускорение в редакторе реестра
Если Microsoft Word по-прежнему работает медленно, возможно, стоит внести изменения в реестр. Учтите, что изменять реестр не рекомендуется, и у вас может не быть доступа к администрируемым компьютерам. Если у вас есть доступ к редактору реестра, сделайте резервную копию ваших данных и выполните следующие действия:
Закройте редактор реестра и перезагрузите компьютер. Проверка Word теперь работает более плавно.
Связанный: Исправьте медленные презентации Microsoft PowerPoint.
Метод №4: Установите последние обновления
Если Microsoft Word плохо реагирует на какие-либо команды для обработки задачи, возможно, вам придется поискать обновление до последнего пакета обновления. Последний пакет обновления может предоставить вам исправления ошибок и оптимизацию производительности. Microsoft регулярно выпускает пакеты обновлений, обычно они устанавливаются автоматически, если у вас включено автоматическое обновление. В противном случае вам нужно будет проверить и обновить их вручную. Часто, установив новый пакет обновления, можно восстановить потерянную производительность.

Обратите внимание, что Apple перестала поддерживать 32-битные приложения из macOS Catalina. Следовательно, 32-разрядные приложения Mac Word 2011 или 2016 больше не будут работать на вашем Mac. Обязательно приобретите подписку на Office 365 для работы с 64-битными совместимыми приложениями Office на вашем Mac.
Метод № 5: Обновите свою ОС
Также убедитесь, что ваша ОС Windows получает автоматические обновления безопасности, чтобы убедиться, что остальная часть системы работает правильно. Microsoft обновляет Windows 10 автоматически, однако выполните следующие действия, чтобы проверить статус и выполнить обновление вручную:
Если у вас Mac, вы можете установить последние обновления, следуя приведенным ниже инструкциям:
Связанный: Как изменить имя встроенного документа в Word?
Метод № 6: переустановите Microsoft Office
Если вы регулярно используете Microsoft Office для создания сложных документов, таблиц и презентаций, есть вероятность, что он станет неисправным или поврежденным. Вы можете легко исправить это, переустановив пакет Office. Подготовьте DVD-диск Microsoft Office и ключ продукта для завершения процесса переустановки. Выполните следующие действия, чтобы удалить и переустановить Office в Windows 10:
Обратите внимание, что для Word 2000, 2002 и 2003 можно восстановить исходные настройки, выбрав «Обнаружить и восстановить» в меню «Справка».
На Mac вы можете просто перетащить файл приложения в корзину и переустановить из App Store.
Метод № 7: Удалите файлы «
Когда вы открываете документ, Word будет иметь временный файл в той же папке, которая обозначена знаком
(тильда) в начале. Как правило, Word удаляет их автоматически, когда вы сохраняете и закрываете документ. однако, если вы накопите много этих временных файлов, Word станет медленным и вялым. Например, если вы заархивируете содержимое, когда документ открыт, сжатая папка будет включать временный файл в дополнение к исходному файлу. Выполните следующие действия, чтобы очистить временные файлы:
Откройте Microsoft Word и убедитесь, что проблема решена.
Метод № 8: Оптимизация файлов документов
Часто менее оптимизированные файлы документов снижают производительность. Проверьте, есть ли в вашем документе много встроенных макросов, и, если возможно, удалите их. Многие люди также вкладывают в документы высококачественные изображения с большим разрешением. Вам необходимо оптимизировать изображения, изменив размер, соответствующий размеру страницы. Вы также можете использовать Adobe Photoshop или Snagit, чтобы сохранить эти изображения в оптимизированном формате, чтобы уменьшить размер файла без слишком большого ущерба для качества.
Метод # 9: открыть Word в безопасном режиме
Одна из причин медленной работы приложения Word — это поврежденные документы. При попытке открыть поврежденный документ Word покажет сообщение типа «Microsoft Word не отвечает», указывающее на проблему. Вы можете выбрать опцию «Перезагрузить программу», чтобы отменить текущую операцию и попытаться открыть файл снова.
Если это не помогает, нажмите клавиши «Win + R» и откройте окно «Выполнить команду». Введите «winword / safe», чтобы открыть Word в безопасном режиме. Это поможет вам ускорить работу с документом, поскольку Word отключит расширения и другие ненужные файлы в безопасном режиме. Иногда Word также предлагает открыть документ в безопасном режиме. Выберите «Да», чтобы проверить, может ли безопасный режим помочь улучшить производительность, по крайней мере, при обработке этого документа.

Связанный: Исправьте медленные электронные письма Microsoft Outlook.
Метод № 10: проверьте блокировку файла
Иногда люди делятся заблокированным файлом в чате, по электронной почте или в SharePoint. Когда вы пытаетесь открыть заблокированный файл, Word покажет вам предупреждение «Файл используется» и попросит вас выбрать действие.

Вы можете заметить медленное время отклика в Word при открытии и чтении заблокированных документов. Мы рекомендуем открывать заблокированный файл в режиме «Только чтение», чтобы открыть его быстрее. В противном случае вы можете попросить владельца предоставить доступ к файлу без блокировки редактирования.
Метод №11: отключить надстройки
Если вы используете надстройки для улучшения функциональности, обязательно отключите их, если у вас возникнут проблемы с Word.
Проверьте, помогает ли это решить ваши проблемы. Вы можете снова включить надстройки в любое время, когда это необходимо.
Вывод
Microsoft Word — почти незаменимая утилита для офисных работников и многих пользователей в повседневной жизни. Поэтому, когда вы испытываете медленный ответ, задержку ввода или любую другую проблему, рекомендуется проверить все вышеперечисленные шаги. Это позволит решить проблемы и сосредоточиться на создании документов с повышенной производительностью.
Источник
Normal dot где находится windows 10
Шаблон Normal.dotm открывается при запуске Microsoft Word и содержит стили по умолчанию и настройки, определяющие общий вид документа.
Примечание: Любые изменения, внесенные в шаблон Normal.dotm, будут применяться к будущим документам.
Более новые версииOffice 2007
На вкладке Файл выберите команду Открыть.
Откройте папку C:Usersимя_пользователяAppDataRoamingMicrosoftTemplates.
Откройте шаблон «Обычный» (Normal.dotm).
Внесите необходимые изменения в шрифты, поля, интервалы и другие параметры. Вы можете использовать те же команды и настройки, что и для изменения документа, но помните, что любые изменения, внесенные в шаблон Normal.dotm, будут применяться к будущим документам.
По окончании выберите вкладку Файл и нажмите кнопку Сохранить.
Примечание: Если шаблон Normal.dotm переименован, поврежден или перемещен, приложение Word при следующем запуске автоматически создает новую версию файла, в которой используются первоначальные параметры. Новая версия файла не содержит пользовательских настроек, сделанных в переименованной или перемещенной версии.
Нажмите кнопку Microsoft Office и нажмите кнопку Открыть.
Выполните одно из следующих действий:
Щелкните Шаблоны и дважды щелкните файл Normal.dotm, чтобы открыть его.
В Microsoft Windows XP и Microsoft Windows Server 2003:
Выберите Шаблоны рядом с полем Имя файла.
Если в диалоговом окне Открыть не отображено ни одного шаблона, щелкните стрелку рядом с полем Тип файлов, а затем нажмите кнопку Все шаблоны Word.
Откройте шаблон «Обычный». Чтобы убедиться в том, что открылся стандартный шаблон, проверьте, отобразилось ли сообщение Normal.dotm в заголовке окна Word.
Внесите необходимые изменения в шрифты, поля, интервалы и другие параметры. Вы можете использовать те же команды и настройки, что и для изменения документа, но помните, что любые изменения, внесенные в шаблон Normal.dotm, будут применяться к будущим документам.
Когда все будет готово, нажмите кнопку Microsoft Office и нажмите кнопку сохранить.
Примечание: Если шаблон Normal.dotm переименован, поврежден или перемещен, приложение Word при следующем запуске автоматически создает новую версию файла, в которой используются первоначальные параметры. Новая версия не будет включать настройки, внесенные вами в переименованную или перемещенную версию. No
Иногда зло скрывается в том, что должно быть основным хранилищем здравомыслия Word 2016: Normal файл шаблона. Чтобы исправить шаблон Normal, вы должны удалить его (или переименовать), а затем Word автоматически создаст новый правильный нормальный шаблон.
Если вы перестраиваете шаблон Normal, вы удаляете какие-либо настройки, которые вы добавили, созданные вами макросы или настройки по умолчанию, которые вы изменили. С другой стороны, эти изменения могут вызывать проблемы, поэтому пришло время исправить.
Чтобы Word заново создал шаблон Normal, выполните следующие шаги, чтобы переименовать исходный файл:
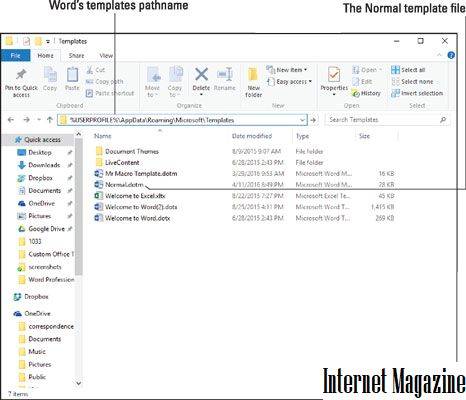
Этот трюк может работать или не работать, и он удаляет все изменения, внесенные вами в Word. Чтобы восстановить исходный Normal. dotm, закройте Word и переименуйте файл в Normal. dotm или Normal.
Задайте вопрос Быстрый доступ
Система Microsoft Office > Администрирование и настройка клиентских приложений MS Office
Вопрос
Доброго времени суток!
Где можно изменить путь по умолчанию для Normal.dotm (%userprofile%AppDataRoamingMicrosoftШаблоны)?
9 июля 2018 г. 6:22 Ответить | Цитировать
Ответы
Для себя, вы можете изменить местоположение Шаблона Normal.dotm, открыв Word 2010 перейти в ФайлПараметрыДополнительнораздел ОбщиеРасположение файлов:
в новом окне, установить ваши новые расположения:
После установки нового расположения, корневая папка должна быть внесена в список «Надёжные расположения», с установленной галкой «Доверять всем вложенным папкам», а у самого шаблона через его Свойства, установлена галка «Только для чтения».
У вас установлен Административный шаблон для Office 2010?
Да, я Жук, три пары лапок и фасеточные глаза :))
9 июля 2018 г. 15:48 Ответить | Цитировать
Все ответы
Если данную задачу нужно осуществить в масштабах организации имеет смысл посмотреть в сторону GPO — установить шаблон соответствующий Вашей версии офиса и создать политику.
В политике обратить внимание на ветку Shared path в ней есть необходимые ключи:
Если Вам помог чей-либо ответ, пожалуйста, не забывайте жать на кнопку «Предложить как ответ» или «Проголосовать за полезное сообщение»
9 июля 2018 г. 6:48 Ответить | Цитировать
Для себя, вы можете изменить местоположение Шаблона Normal.dotm, открыв Word 2010 перейти в ФайлПараметрыДополнительнораздел ОбщиеРасположение файлов:
в новом окне, установить ваши новые расположения:
После установки нового расположения, корневая папка должна быть внесена в список «Надёжные расположения», с установленной галкой «Доверять всем вложенным папкам», а у самого шаблона через его Свойства, установлена галка «Только для чтения».
У вас установлен Административный шаблон для Office 2010?
Да, я Жук, три пары лапок и фасеточные глаза :))
9 июля 2018 г. 15:48 Ответить | Цитировать
😉 Изучайте Шаблон Администратора GPO. 😀
Ссылку на который вам дал в предыдущем сообщении.
Да, я Жук, три пары лапок и фасеточные глаза :))
11 июля 2018 г. 17:59 Ответить | Цитировать
Источник
Работа приложения Microsoft Word с настройками по умолчанию начинается с чистого листа – как в прямом, так и в переносном смысле. Начать работу с текстовым редактором не с чистого листа при желании можно, взяв за основу шаблон Word – готовый документ с примененным форматированием, определенными параметрами листа и содержимым. Для приложений пакета Microsoft Office предусмотрен огромнейший перечень шаблонов из различных сфер: производственные и учебные бланки, образцы деловой переписки, объявления, резюме, календари, буклеты, брошюры, плакаты, листовки и т.п. Шаблоны призваны облегчить работу пользователей, сориентировать или вдохновить их, а также наглядно продемонстрировать возможности самого текстового редактора. Шаблоны для Word можно посмотреть и скачать на специальном сайте Microsoft. Но более удобным местом презентации и получения шаблонов является само приложение Microsoft Word, в него интегрирован доступ к базе шаблонов в Интернете. Открыв меню «Файл» — «Создать», можем просмотреть шаблоны в имеющихся тематических подборках или поискать образцы на другие тематики при помощи внутрибазового поисковика.
При нажатии кнопки создания документа с выбранным шаблоном он тотчас же будет скачан с Интернета и открыт в окне Word.
Образцы в Интернете – это хорошо, но как создать свои шаблоны, хоть на базе предлагаемых Microsoft, хоть сформированных самостоятельно, и упростить работу с ними в приложении Word? Ниже рассмотрим, как изменить шаблон по умолчанию, запускаемый вместе с Word, а также сформировать коллекцию личных шаблонов.
1. Изменение шаблона по умолчанию Normal.dotm
Шаблон, запускаемый вместе с Microsoft Word – это файл Normal.dotm. С настройками по умолчанию он являет собой обычный чистый лист А4 с определенным шрифтом, интервалом и предустановленной коллекцией стилей форматирования. Любые изменения, проделанные с документом на базе шаблона по умолчанию, будут сохранены только для конкретного документа – файла с расширением «.docx» (или «.doc»). Чтобы каждый раз при запуске Microsoft Word появлялся не чистый лист, а лист с данными (например, бланк предприятия) или тот же чистый лист, но с другими предустановками инструментов документа, необходимо изменить содержимое шаблона Normal.dotm. В версиях Microsoft Word 2007, 2010, 2013 и 2016 это делается следующим образом.
В первую очередь подготавливаем шаблон: берем любой из имеющихся документов Word или создаем новый. Настраиваем его под себя – выбираем макет листа, шрифт, интервал, добавляем подложку, колонтитулы, текст или таблицу, формируем свою коллекцию стилей и т.п.
По итогу сохраняем документ под именем «Normal», а в качестве типа файла указываем «Шаблон Word с поддержкой макросов». Сохраняем в любом удобном месте на диске.
Закрываем приложение Microsoft Word. Только что созданный файл Normal.dotm открываем в окне проводника, вырезаем или копируем его.
Далее жмем клавиши Win+R и запускаем команду:
appdata
Откроется системная папка «AppData». Здесь проходим путь:
Roaming — Microsoft — Templates (или Шаблоны)
Удаляем исходный файл Normal.dotm, а вместо него вставляем из буфера отредактированный Normal.dotm.
2. Создание коллекции личных шаблонов
Кроме редактирования основного шаблона Normal.dotm, упростить работу с большим документопотоком можно, создав коллекцию личных шаблонов. Тогда как Normal.dotm будет шаблоном для документов, с которыми работа проводится преимущественно, в коллекцию личных шаблонов могут войти образцы документов, используемых реже. Для хранения коллекции личных шаблонов пользователей приложения Microsoft Office при установке создают специальную папку «Настраиваемые шаблоны Office» внутри папки «Документы» пользовательского профиля. Изначально она пустая, заполнить ее можно, сохранив в эту папку любой отредактированный документ Word в формате шаблона. Для этого при сохранении документа необходимо выбрать тип файла «Шаблон Word» или «Шаблон Word с поддержкой макросов».
Коллекция личных шаблонов доступна внутри приложения Microsoft Word. Чтобы задействовать любой из своих шаблонов, при создании нового документа необходимо переключиться на вкладку «Личные».
3. Как не потерять свои шаблоны при сбое работы Windows
Шаблоны – и Normal.dotm, и коллекция личных – хранятся на диске системы С, не самом надежном месте компьютера. При критическом сбое работы Windows и, как следствие, ее переустановки, со всеми своими наработками можно распрощаться навсегда. Чтобы не потерять свои шаблоны, необходимо обеспечить хранение их копий на несистемном разделе, съемном носителе или в «облаке». Хранение копии – это единственный вариант уберечь шаблон Normal.dotm, поскольку его местонахождением должен быть рассмотренный выше путь внутри папки «AppData». А вот коллекцию личных шаблонов на несистемном диске можно хранить постоянно, указав приложению Microsoft Word новый путь хранения. Как это сделать?
Перемещаем папку «Настраиваемые шаблоны Office» из папки «Документы» на другой диск, в нашем случае D. Запускаем приложение Word, жмем «Файл» — «Параметры». В окне параметров переключаемся на вкладку «Сохранение» и ищем графу «Расположение личных шаблонов по умолчанию». В этой графе нужно указать новый путь хранения личных шаблонов. Поскольку кнопка обзора для этой настройки не предусмотрена, новый путь прописываем вручную (или копируем его в проводнике и вставляем).
Отличного Вам дня!
Доброго времени суток!
Где можно изменить путь по умолчанию для Normal.dotm (%userprofile%AppDataRoamingMicrosoftШаблоны)?
Ответы
Для себя, вы можете изменить местоположение Шаблона Normal.dotm, открыв Word 2010 перейти в ФайлПараметрыДополнительнораздел ОбщиеРасположение файлов:
в новом окне, установить ваши новые расположения:
После установки нового расположения, корневая папка должна быть внесена в список «Надёжные расположения», с установленной галкой «Доверять всем вложенным папкам», а у самого шаблона через его Свойства, установлена галка «Только для чтения».
Исправить Microsoft Word медленно при открытии, вводе и обработке файлов?
Microsoft Word — одно из популярных доступных приложений для обработки текста. Хотя существует множество альтернативных приложений, Word — идеальное приложение для работы с документами благодаря универсальному использованию. Однако низкая производительность Microsoft Word довольно распространена на многих компьютерах по разным причинам. Это может привести к снижению производительности бизнес-профессионалов и обычных пользователей компьютеров. В этой статье мы объясним, как исправить медленную работу Word при открытии, вводе и сохранении документов, чтобы повысить производительность.
Связанный: Как исправить медленную работу Microsoft Excel и повысить производительность.
Устранение медленных проблем с Microsoft Office
Вот исправления для решения проблемы с производительностью в Microsoft Word.
- Удаление файла шаблона по умолчанию
- Отключить ускорение графики в настройках Word
- Используйте редактор реестра, чтобы отключить ускорение графики
- Установить обновления
- Обновите вашу ОС
- Переустановите Microsoft Office
- Удалить временные файлы
- Оптимизировать документ
- Открыть Word в безопасном режиме
- Проверить заблокированные файлы
- Отключить надстройки
Метод №1: удалить файл Normal.dot
Microsoft Word использует файлы шаблонов для создания документов. Normal.dot — это глобальный файл шаблона, который Word использует для создания пустого файла документа. По сути, это означает, что файл шаблона всегда используется, когда используется Word. Word также хранит в этом шаблоне все настройки, связанные со стилем, например размер и тип шрифта. Таким образом, проблемный или поврежденный шаблон Normal.dot может снизить производительность при открытии или закрытии документов.
Эффективное решение — удалить файл шаблона Nomal.dot или Normal.dotm. Вам не нужно беспокоиться об удалении этого файла, поскольку Word воссоздает новый файл Normal.dot при открытии приложения. Однако это немного сложная задача, поскольку файл Normal.dot или Normal.dotm является скрытым. Поэтому вам нужно сначала включить в Windows параметр для отображения скрытых файлов. Затем сохраните все открытые документы и закройте Microsoft Word.
Расположение файла может отличаться в зависимости от вашей версии Windows. Как правило, вы можете найти файл Normal.dot (Word 2007), Normal.dotm (Word 2007/10) или Normal.dotx (Word 2013 и выше) в следующем месте:
C: Users Имя пользователя appdata Microsoft Templates
В Windows 10 вы можете найти файл по следующему пути:
C: Users Ваше имя пользователя AppData Roaming Microsoft Templates
Просмотр файла шаблона Word в Windows 10
Если вы используете Office на Mac, перейдите в Finder и нажмите «Command + Shift + G», чтобы открыть поле «Перейти в папку». Введите следующее местоположение и нажмите клавишу ввода.
/ Библиотека / Поддержка приложений / Microsoft / Office / Пользовательские шаблоны /
Найдя файл шаблона на своем ПК или Mac, просто удалите его. Теперь откройте Microsoft Word, чтобы создать новый файл Normal.dot/dotm/dotx. Проверьте, помогает ли это решить проблемы с медленной обработкой в Microsoft Word.
Связанный: Как быстро вставить разделители в Microsoft Word?
Метод # 2: отключить аппаратное ускорение графики
В некоторых случаях, когда вы печатаете в документе Word, он задерживается на несколько секунд или дольше с момента нажатия клавиши. Это плохо скажется на вашей продуктивности, вызывая задержку и отвлекая вашу концентрацию при выполнении важной работы. В более новых версиях Office для повышения производительности используется аппаратное ускорение графики. Однако медленные компьютеры часто имеют ограниченные аппаратные ресурсы, что снижает скорость отклика Word. Чтобы отключить аппаратное ускорение в Word, выполните следующие действия:
- Откройте Microsoft Word и создайте пустой документ.
- Щелкните меню «Файл» и выберите «Параметры» на левой панели, чтобы перейти в представление Backstage.
- На экране «Параметры Word» выберите «Дополнительно» на левой панели.
- Найдите параметр «Отключить аппаратное ускорение графики» на правой панели в разделе «Дисплей» и включите его.
- Нажмите кнопку ОК, чтобы применить изменения.
Перезапустите Microsoft Word и убедитесь, что проблема решена.
Метод № 3: отключить аппаратное ускорение в редакторе реестра
Если Microsoft Word по-прежнему работает медленно, возможно, стоит внести изменения в реестр. Учтите, что изменять реестр не рекомендуется, и у вас может не быть доступа к администрируемым компьютерам. Если у вас есть доступ к редактору реестра, сделайте резервную копию ваших данных и выполните следующие действия:
- Нажмите клавиши «Win + R», чтобы открыть окно «Выполнить». Введите команду «regedit» и нажмите Enter. Либо воспользуйтесь окном поиска Windows и введите «regedit», чтобы открыть редактор реестра.
- Перейдите к записи HKEY_CURRENT_USER Software Microsoft Office 16.0 common.
- Обратите внимание, что 16.0 — это версия Microsoft Office 2016, ваша версия может быть другой.
- Щелкните правой кнопкой мыши на правой панели и выберите «Создать> Ключ», чтобы создать новый ключ в «общей» папке.
- Windows создаст ключ с именем «Новый ключ №1» с возможностью редактирования. Введите «Графика» в качестве имени ключа.
- Щелкните только что созданную кнопку «Графика» и щелкните правой кнопкой мыши на правой панели. Выберите параметр «Создать> Значение DWORD (32-бит)».
- Введите «DisableHardwareAcceleration» в качестве имени нового значения DWORD.
- Дважды щелкните новый DWORD и измените его значение с 0 на 1.
Закройте редактор реестра и перезагрузите компьютер. Проверка Word теперь работает более плавно.
Связанный: Исправьте медленные презентации Microsoft PowerPoint.
Метод №4: Установите последние обновления
Если Microsoft Word плохо реагирует на какие-либо команды для обработки задачи, возможно, вам придется поискать обновление до последнего пакета обновления. Последний пакет обновления может предоставить вам исправления ошибок и оптимизацию производительности. Microsoft регулярно выпускает пакеты обновлений, обычно они устанавливаются автоматически, если у вас включено автоматическое обновление. В противном случае вам нужно будет проверить и обновить их вручную. Часто, установив новый пакет обновления, можно восстановить потерянную производительность.
Обновите Microsoft Word
Обратите внимание, что Apple перестала поддерживать 32-битные приложения из macOS Catalina. Следовательно, 32-разрядные приложения Mac Word 2011 или 2016 больше не будут работать на вашем Mac. Обязательно приобретите подписку на Office 365 для работы с 64-битными совместимыми приложениями Office на вашем Mac.
Метод № 5: Обновите свою ОС
Также убедитесь, что ваша ОС Windows получает автоматические обновления безопасности, чтобы убедиться, что остальная часть системы работает правильно. Microsoft обновляет Windows 10 автоматически, однако выполните следующие действия, чтобы проверить статус и выполнить обновление вручную:
- Нажмите клавиши «Win + I», чтобы открыть приложение «Настройки Windows».
- Щелкните раздел «Обновление и безопасность».
- Нажмите кнопку «Проверить наличие обновлений», чтобы обновить Windows 10 до последней версии.
Если у вас Mac, вы можете установить последние обновления, следуя приведенным ниже инструкциям:
- Перейдите в «Меню Apple», щелкнув значок Apple в верхнем левом углу Mac.
- Выберите «Системные настройки…» и нажмите «Обновление программного обеспечения».
- Проверьте наличие обновлений и установите последнюю версию.
Связанный: Как изменить имя встроенного документа в Word?
Метод № 6: переустановите Microsoft Office
Если вы регулярно используете Microsoft Office для создания сложных документов, таблиц и презентаций, есть вероятность, что он станет неисправным или поврежденным. Вы можете легко исправить это, переустановив пакет Office. Подготовьте DVD-диск Microsoft Office и ключ продукта для завершения процесса переустановки. Выполните следующие действия, чтобы удалить и переустановить Office в Windows 10:
- Перейдите в «Панель управления» и выберите «Удалить программу» в разделе «Программы».
- Найдите Microsoft Office и нажмите кнопку «Изменить». Следуйте инструкциям на экране, чтобы удалить программу.
- Используйте установочный диск или загрузите из Магазина Windows для повторной установки.
Обратите внимание, что для Word 2000, 2002 и 2003 можно восстановить исходные настройки, выбрав «Обнаружить и восстановить» в меню «Справка».
На Mac вы можете просто перетащить файл приложения в корзину и переустановить из App Store.
Метод № 7: Удалите файлы «
Когда вы открываете документ, Word будет иметь временный файл в той же папке, которая обозначена знаком
(тильда) в начале. Как правило, Word удаляет их автоматически, когда вы сохраняете и закрываете документ. однако, если вы накопите много этих временных файлов, Word станет медленным и вялым. Например, если вы заархивируете содержимое, когда документ открыт, сжатая папка будет включать временный файл в дополнение к исходному файлу. Выполните следующие действия, чтобы очистить временные файлы:
- Перейдите в окно поиска Windows и введите
Откройте Microsoft Word и убедитесь, что проблема решена.
Метод № 8: Оптимизация файлов документов
Часто менее оптимизированные файлы документов снижают производительность. Проверьте, есть ли в вашем документе много встроенных макросов, и, если возможно, удалите их. Многие люди также вкладывают в документы высококачественные изображения с большим разрешением. Вам необходимо оптимизировать изображения, изменив размер, соответствующий размеру страницы. Вы также можете использовать Adobe Photoshop или Snagit, чтобы сохранить эти изображения в оптимизированном формате, чтобы уменьшить размер файла без слишком большого ущерба для качества.
Метод # 9: открыть Word в безопасном режиме
Одна из причин медленной работы приложения Word — это поврежденные документы. При попытке открыть поврежденный документ Word покажет сообщение типа «Microsoft Word не отвечает», указывающее на проблему. Вы можете выбрать опцию «Перезагрузить программу», чтобы отменить текущую операцию и попытаться открыть файл снова.
Слово не отвечает
Если это не помогает, нажмите клавиши «Win + R» и откройте окно «Выполнить команду». Введите «winword / safe», чтобы открыть Word в безопасном режиме. Это поможет вам ускорить работу с документом, поскольку Word отключит расширения и другие ненужные файлы в безопасном режиме. Иногда Word также предлагает открыть документ в безопасном режиме. Выберите «Да», чтобы проверить, может ли безопасный режим помочь улучшить производительность, по крайней мере, при обработке этого документа.
Запрос безопасного режима Word
Связанный: Исправьте медленные электронные письма Microsoft Outlook.
Метод № 10: проверьте блокировку файла
Иногда люди делятся заблокированным файлом в чате, по электронной почте или в SharePoint. Когда вы пытаетесь открыть заблокированный файл, Word покажет вам предупреждение «Файл используется» и попросит вас выбрать действие.
Открытие заблокированного документа
Вы можете заметить медленное время отклика в Word при открытии и чтении заблокированных документов. Мы рекомендуем открывать заблокированный файл в режиме «Только чтение», чтобы открыть его быстрее. В противном случае вы можете попросить владельца предоставить доступ к файлу без блокировки редактирования.
Метод №11: отключить надстройки
Если вы используете надстройки для улучшения функциональности, обязательно отключите их, если у вас возникнут проблемы с Word.
- Перейдите в меню «Файл»> «Параметры» в Word.
- Выберите «Надстройки», чтобы просмотреть все, что установлено в вашей установке Word. вы можете щелкнуть каждую надстройку, чтобы проверить, какую функцию она выполняет.
- Выберите тип надстроек в раскрывающемся списке «Управление» и нажмите кнопку «Перейти…».
- Снимите флажки над надстройками, чтобы отключить их.
Проверьте, помогает ли это решить ваши проблемы. Вы можете снова включить надстройки в любое время, когда это необходимо.
Вывод
Microsoft Word — почти незаменимая утилита для офисных работников и многих пользователей в повседневной жизни. Поэтому, когда вы испытываете медленный ответ, задержку ввода или любую другую проблему, рекомендуется проверить все вышеперечисленные шаги. Это позволит решить проблемы и сосредоточиться на создании документов с повышенной производительностью.
Недостаточно памяти или места на диске в приложении Word
Сразу после запуска Word или Excel работа приложений может быть прервана ошибкой «недостаточного памяти или места на диске». Из-за нее также не удается закончить операцию с документом или обновить изображение в офисных пакетах. Проблема возникает при работе с любыми типами документов в Microsoft Office 2010, 2013, 2016.
Причины ошибки
Приложения из офисного пакета Microsoft Office могут указывать на отсутствие требуемого места на диске или в памяти по следующим причинам:
- Поврежден файл Normal.dotm, который, в частности, вызывает именно эту ошибку. Сбой возникает в Word, когда стили шрифтов по умолчанию не могут быть загружены. В этом случае нужно заставить Office создать новый шаблон *.dotm.
- Неполная или повреждена установка Office, например, в результате проверки компьютера на вирусы. Для возобновления работы требуется запустить восстановление офисного пакета.
- Для папки шрифтов установлено недостаточно разрешений.
- Повреждены шрифты, используемые документом, который пытаетесь открыть.
- Установлена надстройка, которая вызывает этот тип ошибки.
Переименование файла Normal.dotm
Во многих случаях ошибку, которая сообщает о недостаточном месте на диске или в памяти, удается решить путем переименования Normal.dotm. В результате Word или Excel создаст «обычный» шаблон заново при следующем запуске программы.
Как известно, Normal.dotm открывается при каждом запуске Word. Он включает стили по умолчанию и настройки, которые определяют внешний вид документа. При повреждении именно он вызывает ошибку «недостаточно памяти или места на диске».
Закройте все приложения, принадлежащие Microsoft Office.
В Проводнике перейдите в папку C:Пользователи*Имя_пользователя*AppDataRoamingMicrosoftTemplates (Шаблоны)
Если папка AppData не отображается, в верхнем меню Проводника перейдите на вкладку Вид и отметьте флажком опцию «Скрытые элементы».
В папке Templates снова откройте меню Вид и установите флажок на опции, связанной с расширением имен файлов.
Найдите Normal.dotm, щелкните по нему правой кнопкой мыши и выберите «Переименовать». Допишите «.bak» после расширения и сохранения изменения. В результате при следующем запуске, когда Word не обнаружит «обычный» шаблон, создаст его заново.
Имейте в виду, что переименование файла предпочтительнее удаления, поскольку его можно будет восстановить, если возникнет необходимость.
Восстановление офисного пакета
Microsoft Office также может сигнализировать о том, что ему недостаточно памяти, если текущая установка повреждена. Поэтому попробуйте ее восстановить и посмотрите, будут ли открываться документы Word или Excel.
Откройте раздел «Программы и компоненты» командой appwiz.cpl из окна «Выполнить» (Win + R).
В списке приложений найдите установку Microsoft Office, щелкните на нее правой кнопкой мыши и выберите «Изменить».
Выберите пункт «Восстановить» и нажмите на «Продолжить». Подтвердите эту операцию в следующем окне, чтобы запустить процесс восстановления. После завершения перезагрузите компьютер и откройте документ Word, которому памяти для запуска было недостаточно.
Создание параметра SaveZoneInformation
Если документы офисного пакета все еще не запускаются из-за недостаточного дискового пространства или памяти, попробуйте создать параметр SaveZoneInformation в системном реестре, который позволит устранить проблему.
Откройте Редактор реестра командой regedit , запущенной из окна Win + R.
На левой панели перейдите к разделу:
Щелкните правой кнопкой на «Policies» и выберите Создать – Раздел. Присвойте созданному подразделу имя Attachments.
Теперь правым щелчком мыши по «Attachments» разверните контекстное меню и выберите Создать – Параметр DWORD (32 бита). Назовите его SaveZoneInformation . Дважды щелкните на созданном параметре и установите значение «1». Сохраните изменения, и закройте редактор реестра.
Удаление надстройки
Иногда документу Word или Excel недостаточно ресурсов для запуска, в частности, памяти и физического места на диске, из-за одной из надстроек. В большинстве случаев ошибку вызывают «контакты мгновенного обмена сообщениями».
Откройте программу Word или Excel, но не сам файл. Просто дважды кликните на исполняемом файле и перейдите в меню Файл – Параметры.
В левой панели перейдите на вкладку Надстройки. Прокрутите страницу вниз, в выпадающем списке «Управление» выберите «Надстройки Word (Excel)» нажмите на кнопку «Перейти».
Снимите все флажки с надстроек и щелкните на «ОК».
Затем вернитесь на предыдущий экран. Теперь выберите в списке Управление надстройки COM и кликните на кнопку «Перейти». Снимите все флажки и сохраните изменения.
Перезагрузите Word или Excel и попробуйте запустить файл, которому было недостаточно физического места на диске или в памяти.
Если ошибку удалось решить этим способом, по очереди включайте каждую надстройку, пока опять с ней не столкнетесь. Если обнаружите проблемную, удалите ее.
Установка разрешений на папку
Иногда проблема может возникнуть, когда у офисных приложений Microsoft отсутствуют разрешения для доступа к редактированию шрифтов в папке C:WindowsFonts.
В статье «Как создать шаблон в Microsoft Word» мы познакомились с шаблонами офисных документов.
Шаблон — это разновидность офисных файлов, которые служат для создания нового документа. Если вы открываете шаблон, то все его особенности (стили, имеющийся текст и изображения, настроенные номера страниц, оглавление, разделы, форматирование, макет страницы) передаются в только что созданный документ. При внесении изменений, они НЕ сохраняются в исходный шаблон — Word предложит вам сохранить их в любой другой файл.
Шаблоны очень удобны, если вы создаёте несколько файлов по одному образцу.
Зачем нужны шаблоны, если можно создать новый документ на основе другого?
Если вы внесёте необходимые изменения в документ и сохраните его. А затем будете открывать его создавать на его основе другие документы, то это соответствует функции шаблона. Единственное его отличие в том, что в обычном документе вы можете забыться и сохранить сделанные изменения не в новый документ, а в тот, который служит исходником, «шаблоном».
Настоящий шаблон вам не позволит этого сделать — если вы нажмёте кнопку «Сохранить», вам будет нужно ввести имя файла для нового документа.
Где Word хранит шаблон по умолчанию
Когда вы открываете Word и создаёте новый документ, то он также создаётся из шаблона. Этот шаблон находится в папке C:UsersMiAlAppDataRoamingMicrosoftTemplates (вместо MiAl должно быть имя вашего пользователя) и имеет имя Normal.dotm.

Если вы удалите этот файл, то он будет создан автоматически при следующем запуске Word.
Как заменить стандартный шаблон Word
Вы можете изменить стандартный шаблон, в результате все новые документы Word будут иметь свойства вашего шаблона. То есть достаточно будет выбрать опцию «Создать новый документ» без необходимости запускать ваш шаблон.
Начните с того, что создайте и сохраните ваш шаблон (смотрите «Как создать шаблон в Microsoft Word»).
Переименуйте ваш шаблон в Normal.dotm.
Перейдите в папку C:UsersПОЛЬЗОВАТЕЛЬAppDataRoamingMicrosoftTemplates (где ПОЛЬЗОВАТЕЛЬ — это имя вашего пользователя).
Чтобы быстро перейти в эту папку, вы можете ввести в проводнике «%APPDATA%MicrosoftTemplates».
Замените файл Normal.dotm на ваш новый шаблон.
Как вернуть стандартный шаблон
Если вы больше не хотите использовать изменённый шаблон, то перейдите в папку %APPDATA%MicrosoftTemplates и удалите файл Normal.dotm.
При следующем запуске Word будет использовать стандартный шаблон.
Как сделать резервную копию шаблона Word
Перейдите в папку %APPDATA%MicrosoftTemplates и скопируйте в безопасное место файл Normal.dotm.
Как восстановить шаблон Word после переустановки системы
Если у шаблона другое имя, назовите его Normal.dotm.
И скопируйте его в папку %APPDATA%MicrosoftTemplates.
Связанные статьи:
- Как создать шаблон в Microsoft Word (100%)
- Как создать брошюру в Microsoft Word (96.3%)
- Как установить шрифт по умолчанию в Word (96.3%)
- Как в Word и Writer проверить орфографию текста на двух языках (53.8%)
- Как изменить настройки вставки по умолчанию в Microsoft Word (53.8%)
- Как вставить текст без форматирования (скрипт AutoHotkey, работает даже в Word) (RANDOM — 3.8%)
Если при использовании текстового редактора Microsoft Word в работе приложения возникают ошибки, у пользователя возникает вопрос о том, как сбросить Ворд к настройкам по умолчанию. Этот метод позволит решить многие возникшие проблемы.
Настройка Word по умолчанию помогает избавиться от проблем, вызванных изменением конфигурации программы. Многие пользователи самостоятельно меняют настройки Ворд по умолчанию. Бывает и другой вариант, когда сторонние программы применяют модификации, например, добавляя плагины, макросы или другие надстройки в Word.
Содержание:
- Как сбросить настройки Word по умолчанию — 1 способ
- Как вернуть Ворд к стандартным настройкам — 2 способ
- Как сбросить Ворд по умолчанию с помощью редактора реестра — 3 способ
- Выводы статьи
- Как сбросить Word по умолчанию (видео)
В результате из-за измененных параметров, Word стал работать совсем не так как хотелось бы пользователю. Во многих случаях отменить проблемные параметры не представляется возможным из-за того, что пользователь не помнит или не знает, что именно и когда было изменено.
Чтобы исправить проблемы, необходимо вернуть в Ворд стандартные настройки. В связи с этим возникает вопрос: как сбросить Word?
Вы можете в Word сбросить настройки по умолчанию несколькими способами, о которых вы узнаете ниже. Перед проведением изменений на компьютере, касающихся редактора Word, ознакомьтесь со следующими обстоятельствами:
- Некоторые настройки могут быть сброшены только после полной переустановки программы Word.
- Не используйте MS Word во время проведения сброса приложения. Имейте в виду, что во время работы текстового редактора применяемые изменения могут быть перезаписаны, поэтому не получится вернуться к стандартным параметрам.
В этом руководстве вы найдете инструкции о том, как сбросить настройки в Ворде по умолчанию несколькими способами. Материалы из этой статьи подходят для версий Word 2021, Word 2019, Word 2016, Word 2013, Word 2010, Word 2007, Word 2003.
Как сбросить настройки Word по умолчанию — 1 способ
Сначала мы рассмотрим наиболее часто применяемый способ, как сбросить настройки Ворда по умолчанию. Метод заключается в перезаписи обычного шаблона с параметрами по умолчанию.
Часто ошибки случаются из-за шаблона «Обычный» (Normal.dotm или Normal.dot). Этот шаблон имеет расширения «*.dot» и «*.dotm». В обычном шаблоне содержатся стили и другие параметры, влияющие внешний вид нового документа.
В процессе работы с Word пользователи вносят свои изменения, которые затем применяются ко всем новым документам. Бывает, что в программе используются совсем не те параметры, которые нужны пользователю. Чтобы исправить ситуацию, необходимо выполнить в Word сброс настроек по умолчанию.
Нам нужно изменить имя текущего файла шаблона (или удалить этот файл), чтобы он не применялся в Word. При новом запуске программа Microsoft Word автоматически создаст новый файл обычного шаблона с параметрами по умолчанию.
Шаблон «Обычный» (Normal.dotm) находится по пути:
C:UsersИмя_пользователяAppDataRoamingMicrosoftTemplates
Проделайте следующие действия:
- Нажмите на клавиши «Win» + «R».
- В диалоговом окне «Выполнить» введите команду — «%appdata%/Microsoft/Templates».
- Нажмите на клавишу «Enter».
- В открывшемся окне Проводника в паке «Templates» найдите файл «Normal.dotm».
- Удалите файл «Normal» (по умолчанию он отображается без расширения имени файла), или переименуйте этот файл, например, в «Old.Normal».
- Откройте программу Word, в которой сразу после запуска создется новый файл «Normal.dotm» с установками по умолчанию.
- Посмотрите была ли решена проблема или нет.
Этот метод позволяет удалить все изменения, которые вносились пользователем в настройки Word. Не всегда данный способ решает все возникающие проблемы. Поэтому далее мы рассмотрим еще два варианта, как сбросить Ворд до заводских настроек.
Как вернуть Ворд к стандартным настройкам — 2 способ
В некоторых случаях пользователю нужно сбросить настройки ленты, сочетаний клавиш и панели быстрого доступа. Для этого вы можете воспользоваться стандартными настройками в параметрах Word.
Выполните следующее:
- В окне открытого документа Word нажмите на «Файл».
- Войдите в «Параметры».
- В окне «Параметры Word» откройте вкладку «Настроить ленту» или «Панель быстрого доступа».
- В опции «Настройки:» нажмите на кнопку «Сброс».
- В выпадающем меню выберите пункт «Сброс всех настроек».
- В открывшемся окне нажмите на кнопку «Да», чтобы удалить все настойки ленты и панели быстрого доступа.
- Нажмите на кнопку «ОК», чтобы выйти из настроек программы.
- Перезапустите приложение Microsoft Word.
С помощью встроенного системного инструмента — редактора реестра Windows вы можете в Word сбросить настройки по умолчанию.
Нам нужно будет удалить несколько разделов реестра, относящихся к программе Word. После удаление записей в реестре, при новом запуске Word ранее удаленные разделы реестра будут заново созданы с параметрами по умолчанию. Таким образом мы сможем сбросить Word по умолчанию.
Перед выполнением работ в системном реестре Windows рекомендуется создать резервную копию реестра. Если что-то пошло не так, с помощью резервной копии вы сможете восстановить измененные значения реестра.
Пройдите последовательные шаги:
- Закройте окно программы Word.
- В поле поиска Windows введите «regedit», а затем запустите это приложение на компьютере.
- В окне «Редактор реестра» пройдите по пути в соответствующих версиях программы.
В Word 2021, Word 2019, Word 2016, Microsoft 365:
HKEY_CURRENT_USERSoftwareMicrosoftOffice16.0Word
В Word 2013:
HKEY_CURRENT_USERSoftwareMicrosoftOffice15.0Word
В Word 2010:
HKEY_CURRENT_USERSoftwareMicrosoftOffice14.0Word
В Word 2007:
HKEY_CURRENT_USERSoftwareMicrosoftOffice12.0Word
В W0rd 2003:
HKEY_CURRENT_USERSoftwareMicrosoftOffice11.0Word
- Выделите раздел «Data».
- Щелкните правой кнопкой мыши по разделу «Data», а в контекстном меню нажмите «Удалить».
- В окне «Предупреждение удаления раздела» нажмите на кнопку «Да».
- Выделите раздел «Options».
- Щелкните по нему правой кнопкой мыши, выберите «Удалить».
- Подтвердите удаление раздела.
- Перезагрузите компьютер.
- Запустите редактор, чтобы выполнить в Word сброс настроек по умолчанию, когда программа заново создаст удаленные разделы со стандартными настройками.
В некоторых случаях потребуется переустановка Microsoft Office на компьютере. Сначала вам нужно будет удалить полностью офисный пакет приложений, потом перезагрузить ПК, а затем вам необходимо снова установить MS Office на компьютер.
Выводы статьи
В работе редактора Microsoft Word могут возникнуть проблемы из-за неправильных настроек или по другим причинам. Чтобы устранить проблему, пользователю необходимо знать, как вернуть настройки Ворд по умолчанию.
С помощью нескольких способов пользователь может восстановить настройки Ворда по умолчанию: методом удаления, а затем автоматического создания файла «Normal.dotm», сбросом настроек ленты и панели быстрого доступа, удалением и воссозданием разделов реестра в Windows, относящихся к этому редактору.
Как сбросить Word по умолчанию (видео)
Похожие публикации:
- Как сделать междустрочный интервал в Word — 4 способа
- Как сделать сноски в Word
- Как сделать вертикальный текст в Word — 5 способов
- Как убрать красные подчеркивания в Word — 3 способа
- Режим чтения Word: как включить или как убрать
Аннотация
При выходе из Word может появиться запрос на сохранение изменений в глобальном шаблоне Normal.dot. или Normal.dotm
Во-первых, вы можете отключить запрос, и Word автоматически сохранит изменения, но у вас по-прежнему может возникнуть проблема.
Во-вторых, шаблон Normal.dot или Normal.dotm может быть заражен макровирусом. Чтобы устранить эту проблему, необходимо установить или обновить программное обеспечение для защиты от вирусов.
В-третьих, у вас может быть надстройка, которая вызывает эту проблему. Чтобы устранить эту проблему, может потребоваться определить, какая надстройка вызывает проблему, и удалить ее из папок запуска Office или Word.
Проблемы
При каждом выходе из Word появляется следующее сообщение:
Changes have been made that affect the global template, Normal.dotm. Do you want to save those changes?
Причина
Эта проблема может возникнуть по следующим причинам.
Причина 1. Установлен флажок «Запрашивать сохранение обычного шаблона»
Это сообщение появляется, если установлен флажок Запрашивать перед сохранением обычного шаблона .
Обходное решение
Чтобы отключить это сообщение, выполните следующие действия.
Важно: Отключение этого сообщения в Word не устраняет все, что приводит к началу изменений в шаблоне. Word просто перестает запрашивать вас перед сохранением. Вам по-прежнему может потребоваться выполнить другие действия, перечисленные в этой статье.
-
В Word перейдите к разделу Параметры > файлов> Дополнительно
-
В группе Сохранить снимите флажок Запрос перед сохранением обычного шаблона.
Причина 2. Установленная надстройка или установленный макрос изменяет глобальный шаблон Normal.dot или Normal.dotm
Вы можете получить сообщение, указанное в разделе «Симптомы», если надстройка или макрос на компьютере изменили шаблон Normal.dotm. Надстройки, которые, как известно, вызывают такое поведение, включают следующие:
-
Stamps.com интернет-почты
-
Надстройка Works Suite для Microsoft Word
Надстройка, установленная в Word, может добавить на компьютер один или несколько из следующих элементов:
-
WLL-файл
-
Шаблоны
-
Надстройка COM
-
Автоматические макросы
Обходное решение
При запуске Word word автоматически загружает шаблоны и надстройки, которые находятся в папке автозагрузки. Проблемы в Word могут быть результатом конфликтов или проблем с надстройкой. Чтобы определить, является ли элемент в папке запуска причиной проблемы, временно очистите папку.
Чтобы удалить элементы из папки запуска, выполните следующие действия:
-
Закройте все экземпляры Word и Outlook (Outlook использует Word в качестве редактора электронной почты).
-
На рабочем столе Windows откройте проводник и найдите папки запуска. Значение по умолчанию —C:Users<username>AppDataRoamingMicrosoftWordSTARTUP
Совет: Точный путь к папке запуска Word можно найти, выбрав Параметры > файлов > Дополнительно, а в разделе Общие выберите Расположение файлов.
-
Перетащите каждый элемент из папки запуска на рабочий стол. (Или создайте папку на рабочем столе и перетащите каждый элемент в эту папку.)
Примечание: Чтобы создать папку на рабочем столе, щелкните правой кнопкой мыши пустую область на рабочем столе, наведите указатель мыши на пункт Создать и выберите пункт Папка.
-
Запустите Word.
Если вы больше не можете воспроизвести проблему и удалили несколько элементов из папки автозагрузки или папки, можно попытаться изолировать проблему, добавив файлы обратно в соответствующую папку автозагрузки по одному. Попробуйте воспроизвести проблему после каждого добавления, чтобы определить, какой файл вызывает проблему.
Удаление надстроек
COM
Надстройки COM можно установить в любом расположении. Надстройки COM устанавливаются программами, взаимодействующими с Word. Чтобы просмотреть список установленных надстроек COM, выполните следующие действия.
-
В Word перейдите в раздел Параметры > файлов> надстройки.
-
В нижней части окна вы увидите Управление надстройками COM. Нажмите кнопку Перейти рядом с ним.
Если надстройки перечислены в диалоговом окне Надстройки COM , временно отключите каждую из надстроек. Для этого снимите флажки для каждой из перечисленных надстроек COM, а затем нажмите кнопку ОК. При перезапуске Word Word запускается без загрузки отключенных надстроек COM.
Если проблема устранена после отключения надстроек COM, причиной проблемы является одна из перечисленных надстроек COM. Если в списке несколько надстроек COM, может потребоваться определить, какая из них вызывает конкретную проблему. Чтобы определить это, снова включите надстройки COM по одной, а затем перезапустите Word.
Удаление автоматических макросов
Word
Некоторые макросы называются автоматическими. Эти автоматические макросы запускаются автоматически при запуске Word. В следующей таблице перечислены эти автоматические макросы. Чтобы запустить Microsoft Word без запуска автоматических макросов, запустите Word в безопасном режиме, удерживая клавишу CTRL во время запуска Word.
|
Макрос |
Место хранения |
Автоматически выполняется |
|
Autoexec |
В шаблоне «Обычный» или в глобальной надстройке |
При запуске Word |
|
AutoNew |
В шаблоне |
При создании нового документа, основанного на шаблоне |
|
Автооткрытие |
В документе или шаблоне |
При открытии документа, основанного на шаблоне или содержащего макрос |
|
Автозапуск |
В документе или шаблоне |
При закрытии документа, основанного на шаблоне или содержащего макрос |
|
AutoExit |
В шаблоне «Обычный» или в глобальной надстройке |
При выходе из Word |
Word распознает макрос с именем, начинающимся с «Auto», как макрос, который автоматически выполняется при возникновении ситуации, к которой он применяется.
Если проблема устранена путем удерживания клавиши SHIFT при запуске Word или при выполнении действия в Word, например при открытии документа, проблема заключается в автоматическом макросе. Чтобы обойти эту проблему, выполните следующие действия.
-
В Word перейдите в поле Поиск в верхней части приложения и введите Макросы.
-
Выберите Просмотреть макросы из отображаемых параметров.
В диалоговом окне Макросы может появиться список макросов. Если какой-либо макрос начинается с «Auto», может потребоваться удалить этот макрос. Чтобы удалить автоматический макрос, щелкните макрос и нажмите кнопку
Удалить.
Примечание: Макрос, возможно, был добавлен надстройкой Word. Чтобы определить, какой шаблон содержит макрос, измените поле Макросы в на указанный шаблон. После определения шаблона, содержащего макрос, может потребоваться удалить этот шаблон с компьютера. Удаление шаблона, добавленного надстройкой Word, может уменьшить или остановить функциональность надстройки.
Причина 3. Word заражен макровирусом
Эта проблема может возникнуть, если компьютер заражен вирусом, который изменяет глобальный шаблон. Чтобы избежать заражения вирусом, следите за обновлением антивирусного программного обеспечения и определений вирусов до последних версий. Обратитесь к поставщику антивирусного программного обеспечения за последними сведениями.
Дополнительные сведения см. в статье Защита от макровирусов.
Нужна дополнительная помощь?
|
-28 / 12 / 2 Регистрация: 02.12.2015 Сообщений: 620 |
|
|
1 |
|
|
27.05.2018, 10:52. Показов 14077. Ответов 5
После copy-paste какого-нибудь графического объекта напр. shape, при попытке закрыть word 2007 получаю запрос на сохранение этого графического объекта, при отказе от сохранения получаю сообщение об ошибке в Normal.dotm.
__________________ 0 |
|
1158 / 636 / 228 Регистрация: 22.12.2015 Сообщений: 1,966 |
|
|
27.05.2018, 12:44 |
2 |
|
Насколько важен файл Normal.dotm? Для Word не важен: при удалении этого файла word просто создаст новый файл с эталонными настройками. Файл содержит настройки по-умолчанию, что может быть важно для вас, но если вы в нем ничего никогда специально не сохраняли, полагаю вам тоже без разницы.
ожет быть его просто удалять переда запуском редактора, но какой из трех? Можно. Все три сразу. Задуматься стоит, если Word создаст заново не один из них, а все три — это может говорить о системной проблеме самого приложения.
С 3-4 попытки ошибка исчезает и редактор открывается. Попробуйте запустить Word в безопасном режиме.
при попытке закрыть word 2007 получаю запрос на сохранение этого графического объекта, Как давно это началось? Какие обновления установлены? 1 |
|
-28 / 12 / 2 Регистрация: 02.12.2015 Сообщений: 620 |
|
|
27.05.2018, 13:13 [ТС] |
3 |
|
Как давно это началось? Какие обновления установлены? Да сразу и началось, когда начал документ для пользователя набивать(собирать из pdf и/или doc) и использовал шейп. 0 |
|
1158 / 636 / 228 Регистрация: 22.12.2015 Сообщений: 1,966 |
|
|
27.05.2018, 14:21 |
4 |
|
НиколайВасильев,
Попробуйте запустить Word в безопасном режиме.
Какие обновления установлены? 1 |
|
-28 / 12 / 2 Регистрация: 02.12.2015 Сообщений: 620 |
|
|
27.05.2018, 15:22 [ТС] |
5 |
|
Dinoxromniy, Миниатюры
0 |
|
-28 / 12 / 2 Регистрация: 02.12.2015 Сообщений: 620 |
|
|
27.05.2018, 16:47 [ТС] |
6 |
|
Dinoxromniy, сделал bat для удаления Normal.dotm и запуска word 0 |
- Remove From My Forums
-
Question
-
Hi,
our program is creating a new Word process with CoCreateInstance. On some machines running Word 2010 this sometimes causes the message «Word cannot open the existing file Normal.dotm» when there already is another Word process.
The Normal.dotm is probably locked by the other process, but why is this only happening sometimes and only on certain machines? What could cause this? Might there be a way to work around this?
We do not want to re-use the existing process because it might still be used by the user and we do not want to interfere with his work.
Any help is appreciated. Thank you in advance
Answers
-
I already tried both those steps
It’s ok. We gave this back to our customer since the issue seems unrelated to our software (it also happens when our software is not involved). They will probably do a fresh install of Windows.
Thank you very much for your help, Rich.
- Proposed as answer by
Monday, September 29, 2014 10:03 AM
- Marked as answer by
61087627
Monday, September 29, 2014 10:07 AM
- Proposed as answer by
- Remove From My Forums
-
Question
-
Hi,
our program is creating a new Word process with CoCreateInstance. On some machines running Word 2010 this sometimes causes the message «Word cannot open the existing file Normal.dotm» when there already is another Word process.
The Normal.dotm is probably locked by the other process, but why is this only happening sometimes and only on certain machines? What could cause this? Might there be a way to work around this?
We do not want to re-use the existing process because it might still be used by the user and we do not want to interfere with his work.
Any help is appreciated. Thank you in advance
Answers
-
I already tried both those steps
It’s ok. We gave this back to our customer since the issue seems unrelated to our software (it also happens when our software is not involved). They will probably do a fresh install of Windows.
Thank you very much for your help, Rich.
- Proposed as answer by
Monday, September 29, 2014 10:03 AM
- Marked as answer by
61087627
Monday, September 29, 2014 10:07 AM
- Proposed as answer by
Word Cannot Open Existing Global Template
Резюме :
Word не может открыть существующий файл — это ошибка, возникающая на компьютере Mac. Полное сообщение об ошибке: Word не может открыть существующий глобальный шаблон. (Normal.dotm). Чтобы решить эту проблему, вам необходимо удалить поврежденный файл Normal.dotm или обновить Microsoft Office. В этом посте Программное обеспечение MiniTool покажет вам гидов.
О Word не удается открыть существующий глобальный шаблон (Normal.dotm)
При использовании файла Word на Mac вы можете получить сообщение об ошибкеWord не может открыть существующий глобальный шаблон. (Normal.dotm).
Это проблема, которая всегда возникает с Office 2016. на Mac когда вы хотите открыть или закрыть Office 2016. Сообщение об ошибке также может бытьХотите заменить существующий Normal.dotmили жеВнесены изменения, влияющие на глобальный шаблон. Вы хотите сохранить эти изменения?
Что такое Normal.dotm? Что означает это сообщение об ошибке? Можно ли решить эту ошибку normal.dotm на Mac?
Что такое Normal.dotm?
А теперь давайте поговорим о Normal.dotm.
Normal.dotm — это шаблон, на котором основаны новые пустые документы. Он включает в себя стили и настройки по умолчанию, которые управляют основным видом документа. Когда вы откроете Microsoft Office Word 2013, он также откроется.
Что означает это сообщение об ошибке?
Это Word не может открыть существующий файл. Ошибка означает, что файл Normal.dotm поврежден. В этом случае вы не сможете использовать документ Word как обычно. Вы можете удалить файл Normal.dotm со своего Mac. Затем, когда вы откроете документ Word, будет создан новый файл Normal.dotm. Кроме того, вы также можете обновить свой Microsoft Office, чтобы попробовать.
Как исправить Word не может открыть существующий файл Normal.dotm?
- Удалите файл Normal.dotm
- Обновите свой Microsoft Office
Вы можете выполнить следующие действия, чтобы удалить поврежденный файл Normal.dotm со своего компьютера Mac:
1. Убедитесь, что ваш Microsoft Office закрыт.
2. Нажмите Command_Shift_G открыть Зайти в папку .
3. Скопируйте и вставьте следующий путь в поле поиска и нажмите Идти :
~ / Библиотека / Поддержка приложений / Microsoft / Office / Пользовательские шаблоны /
Наконечник: Если вы не можете найтиФайл normal.dotmиз указанного выше места, вы можете попробовать это место: ~ / Library / Group Containers / UBF8T346G9.Office / Пользовательское содержимое / шаблоны .
4. Найдите файл с именем dotm а затем удалите его. Если есть еще файлы вроде ~ $ Normal.dotm чьи имена содержат Normal.dotm , их тоже нужно удалить.
После этих шагов вы должны успешно открыть документ Word.
Решение 2. Обновите свой Microsoft Office
Последнее обновление Microsoft Office решило эту проблему. Если вы не используете новое обновление, вы можете обновить его, чтобы попробовать:
- Откройте Microsoft Office.
- Идти к Справка> Проверить обновления .
- Щелкните Проверить наличие обновлений в открывшемся окне, чтобы начать процесс обновления.
Когда процесс обновления завершится, вы можете открыть один из документов Word, чтобы увидеть, не удается ли Word открыть существующий файл. Проблема решена.
Бонус: как восстановить данные Mac?
Вы можете по ошибке удалить или потерять некоторые важные файлы на вашем Mac. Чтобы восстановить потерянные данные с вашего Mac, вы можете попробовать Stellar Data Recovery для Mac, бесплатное программное обеспечение для восстановления данных Mac . Это программное обеспечение может использовать данные вашего Mac в различных ситуациях, например Mac не включается , MacBook Pro черный экран смерти , USB-аксессуары отключены , и больше.
Имеется пробная версия. Вы можете использовать его для сканирования диска, с которого хотите восстановить данные на вашем Mac. Вы можете получить это программное обеспечение в официальном центре загрузки MiniTool. Если это программное обеспечение работает для поиска необходимых файлов, и вы хотите восстановить все необходимые файлы с помощью этого программного обеспечения, вам необходимо использовать полную версию.
Нижняя граница
Когда вы обнаружите, что не удается открыть существующий файл normal.dotm, не беспокойтесь. Просто попробуйте два метода, упомянутых в этом посте, чтобы решить проблему. Если вы по ошибке удалили важные документы, вы можете попробовать Stellar Data Recovery для Mac, чтобы вернуть их. Если у вас возникнут какие-либо вопросы, вы можете сообщить нам об этом в комментарии.
Исправьте ошибку Normal.dotm на Mac с помощью этих 6 простых решений (01.30.23)
Поскольку его используют многие организации, компании и учебные заведения, Microsoft Word, несомненно, является одной из самых популярных программ для обработки текстов на сегодняшний день. Однако, несмотря на его популярность, иногда оставляет желать лучшего с точки зрения стабильности.
Поскольку он был первоначально выпущен в 1983 году, некоторые пользователи Microsoft Word жаловались на его недостатки и недостатки, в том числе случайные. сообщения об ошибках, которые появляются всякий раз, когда они используют приложение. Одна из часто возникающих проблем — это ошибка normal.dotm в Microsoft Word. По имеющимся данным, эта ошибка особенно часто встречается на компьютерах Mac.
Что такое ошибка Normal.dotm?
В Microsoft Word есть файл под названием normal.dotm , в котором хранятся все основные настройки по умолчанию. для документа, включая стиль и размер шрифта по умолчанию. С помощью этого файла вы можете сэкономить драгоценное время, потому что он автоматически загружает нужные вам параметры документа, как только вы создаете новый документ.
Конечно, вы можете настроить файл normal.dotm по своему усмотрению. Просто отредактируйте шаблон normal.dot, примените нужные изменения, и все будет готово. Но если вы чувствуете необходимость вернуться к исходным настройкам, просто восстановите шаблон normal.dot по умолчанию.
Обратите внимание, что настройки файла по умолчанию легко забыть. Вероятно, поэтому редактировать файл normal.dotm вручную не рекомендуется.
Теперь, если вы не можете успешно открыть или создать новый файл в Word, скорее всего, ошибка normal.dotm сохраняется. вы от этого. Это сообщение об ошибке отображается, если:
- файл normal.dotm поврежден.
- Ваша учетная запись пользователя повреждена.
- Некоторые программы и приложения, работающие в фон мешает работе Microsoft Word.
- Файлы вашего приложения повреждены.
- Вредоносное ПО проникло в вашу систему.
Как исправить ошибку Normal.dotm
Если Microsoft Word на Mac выдает ошибку normal.dotm, вот несколько возможных исправлений, которые вы можете попробовать:
Решение №1: удалите файл Normal.dotm.
Если вы подозреваете, что причина ошибка — это поврежденный файл normal.dotm, его удаление может решить проблему. Каждый раз, когда вы запускаете Microsoft Word, он автоматически ищет этот файл. Но если он его не найдет, он автоматически сгенерирует новый. Таким образом, удаление поврежденного файла normal.dotm не причинит никакого вреда Word или вашей системе.
Следуйте инструкциям ниже, чтобы удалить файл normal.dotm:
Решение №2. Обновите Microsoft Office.
Иногда загрузка и установка последнего обновления для Microsoft Office может решить вашу проблему. normal.dotm проблема. Чтобы обновить Microsoft Office, выполните следующие действия:
Решение №3 : Зарегистрируйте новую учетную запись Microsoft Office.
Как указано выше, поврежденная учетная запись пользователя может вызвать появление ошибки normal.dotm. Итак, попробуйте создать новую учетную запись пользователя и посмотрите, сохраняется ли проблема.
Вот как вы можете создать новую учетную запись пользователя в Microsoft Office:
Ошибка Normal.dotm может появиться, если ваша система загружена ненужными и ненужными файлами. Как только эти файлы нарушают важные системные операции и программные службы, в том числе связанные с Microsoft Office, могут возникать ошибки.
Чтобы просканировать ваш Mac на наличие этих нежелательных файлов, вы можете использовать инструмент для восстановления Mac. После того, как он будет установлен на вашем компьютере, нажмите кнопку сканирования. После этого вам просто нужно подождать, пока он пройдет через вашу систему в поисках файлов и приложений, которые могут считаться угрозами.
Решение № 5: Используйте служебную программу восстановления диска.
Для устранения проблем на вашем Mac вы можете используйте Утилиту восстановления диска . Обратите внимание, что этот инструмент доступен только в версиях Mac OS, работающих на 10.2 или более поздних версиях.
Чтобы использовать утилиту восстановления диска, выполните следующие действия:
Примечательно, что утилиту восстановления диска лучше всего использовать для восстановления неисправного программного обеспечения, установленного Apple. Вы также можете использовать его для исправления проблемных папок, таких как папка Приложение .
Решение № 6. Удалите и переустановите Microsoft Office на вашем Mac.
Если вы все еще видите ошибку normal.dotm после того, как вы попробуете первые пять решений, ваше последнее средство — удалить и переустановить Microsoft Office на вашем Mac. Возможно, он поврежден, поэтому ошибка повторяется. Для этого выполните следующие действия:
Резюме
Ошибка Normal.dotm может быть не такой серьезной, как многие из вас думают, но избавление от нее действительно помогает изменить ваш опыт работы с Mac в целом. Поэтому, если вы столкнетесь с этой ошибкой в будущем, немедленно устраните ее, используя исправления, которые мы предоставили выше.
Если у вас возникнут другие проблемы или проблемы, связанные с Mac, сообщите нам об этом в разделе комментариев.
YouTube видео: Исправьте ошибку Normal.dotm на Mac с помощью этих 6 простых решений
01, 2023
Добрый день, друзья. Ворд не сохраняет документ что делать? У вас возникли проблемы с сохранением вашей работы в Microsoft Word? Вот несколько шагов, которые вы можете предпринять, чтобы устранить проблему. Если Microsoft Word застрял при сохранении вашего документа, вы должны прекратить работу, пока не устраните проблему. Нет никакой гарантии, что Word сохранит любые новые изменения, после своего сбоя.
Вместо того чтобы смотреть на статус документа и надеяться на лучшее, попробуйте воспользоваться приведенными ниже советами, чтобы быстро вернуться к редактированию документов Word. Итак, давайте рассмотрим, что делать, если появляется Ворд ошибка файла при сохранении?
Так как для большинства людей это целая проблема. Вот как может выглядеть данная ошибка во многих случаях:
- Не получается сохранить файл Ворд 2016, 2013, 2010. Данная ошибка иногда появляется в любой версии Ворд. Ошибка чаще-всего возникает из-за файла шаблона. Отсюда, нужно вновь создайте файл шаблона и далее, остаётся узнать, исчезла ли ошибка?
- Ошибка в сохранении документа Ворд 2016. В этом сбое по большей части виноваты надстройки. Для устранения ошибки, необходим запуск Ворд в «Безопасном режиме» и отключение каждой надстройки, которую вы произвели;
- Не получается произвести сохранения файла Ворд с настройкой «Только для чтения». Тут дело в неправильных настройках реестра. Для устранения ошибки, удаляем определенные настройки в реестре (Word Data) и смотрим, исчезла ли ошибка?
- Не получается произвести сохранение Ворд на рабочем столе. Бывает, что, когда вы сохраняете документ Ворд, возникают ошибки с разрешениями. В большинстве случаев это связано с антивирусом. Если это так, то его нужно отключить, или посмотреть его настройки.
Ворд не сохраняет документ что делать? Нужно подождать
Есть вероятность, что Microsoft Word не застрял, но ему просто нужно больше времени. Если вы вставили большое количество изображений или любого другого мультимедийного контента, увеличившего размер документа, Word может потребоваться больше времени для сохранения изменений. Если Word по-прежнему сохраняется очень долго, в течении несколько минут, переходите к следующим решениям.
Запускаем Ворд в Безопасном Режиме
Бывает, при ошибке сохранения файла Ворд проблема возникает из-за настроек этой программы. Для исправления данного сбоя необходимо провести запуск Ворд в «Безопасном режиме». Для подобного действия нужно пройтись по следующим шагам:
- Проверьте, что вы полностью закрыли программу;
- Нажимаем на значок Ворд, удерживая кнопочку CTRL и запускаем Ворд;
- У вас спросят: действительно ли вы желаете запустить Ворд в «Безопасном режиме».
Далее, Ворд запускается в БР без всяких надстроек. Затем, проверяем, исчезла ли ошибка. Если данная проблема отсутствует в БР, значит, ошибка в надстройках.
Отключите надстройки Microsoft
Надстройки должны повысить вашу производительность, поскольку они предназначены для расширения возможностей Word, поэтому вам не нужно другое приложение для написания математических уравнений, загрузки стандартных изображений или добавления электронной подписи.
Но если одна из надстроек повреждена или устарела, то это может привести к тому, что Word попадет в бесконечный цикл сохранения. В этом случае вам следует отключить все установленные надстройки.
- Для этого в Word откройте меню Файл.
- Выберите вкладку Параметры.
- В меню слева выберите Параметры.
- В левом столбце выбираем «Надстройки» (Параметры).
- Рядом с командой Управление нужно установить параметр Надстройки Com и нажимаем на значок «Перейти«.
- В новом окне, чтобы отключить надстройки, снимите флажок рядом с ними. Чтобы удалить одну из надстроек, выберите ее и нажмите Удалить.
- После завершения отключения или удаления надстроек Word нажмите кнопку ОК.
- Сохраните файл еще раз и проверьте, устранена ли проблема.
Измените имя шаблона Normal.dotm
Шаблон Normal.dotm — это файл, который ваша система открывает каждый раз, когда вы запускаете Microsoft Word. В файле хранятся настройки, которые будут определять внешний вид ваших документов. Если шаблон поврежден или получил сбой, вы столкнетесь со всевозможными проблемами, в том числе с зависанием Word при сохранении вашей работы. Итак:
- Запустите «Проводник» и перейдите к диску C;
- Затем выбираем папку Пользователи;
- Далее, нам нужно выбрать Имя пользователя;
- В новом окошке вам нужно выбрать папочку AppData;
- Далее выбираем каталог Roaming;
- В длинном перечне выбираем папочку Microsoft;
- В следующем перечне выбираем каталог Templates;
- Там вы найдите Normal.dotm файл и переименуйте его во что-нибудь, что вам нравится. Запустите Word снова и проверьте, можете ли вы сохранить свои документы.
Отключаем автоматический ввод заглавных букв
Случается, что системные настройки Ворд вызывают данную ошибку. К примеру. Опция автокапитализации (авто ввод заглавных букв) иногда так поступает. Если Word не сохраняет документ, то очень может быть, что из-за данной настройки и проблема и вам её нужно отключить. Затем, проверяем, исчезла ли ошибка. Для этого мы сделаем следующее:
- Кликнем по меню «Файл»;
- В левом столбце выбираем файл «Параметры»;
- У нас появляется всплывающее окошко, где мы должны выбрать в левом столбце вкладку «правописание», а в правом нажать на кнопочку «Параметры автозамены»;
- После этого в появившемся окошке выбираем вкладку «Автозамена»;
- Затем нам нужно снять галочки от команд «Делать первые буквы предложений прописными», «Делать первые буквы ячеек таблицы прописными», «Писать названия дней с прописной буквы». Нажимаем ОК.
Ошибка при сохранении файла Word? Проверяем антивирус
Часто бывает, что антивирусный софт мешает вносить необходимые настройки в файлы. Для решения этой проблемы, нужно войти в настройки антивирусной программы и выключить опции, вроде «Доступ к папке», или «Защита папки». Если же данный метод не помог, то можно вообще отключить антивирусную программу и проверить, устранилась проблема или нет?
Отключаем контролируемый доступ к папочкам
Данный метод схож с верхним, так как виновником проблем в этом случае может быть системный антивирус Windows Defender. У защитника Виндовс есть опция встроенной защиты папочек, и, если вы данную опцию активировали, то приложение Защитник Виндовс не даст вам сохранить документы в контролируемых им папочках.
Для решения этой проблемы необходимо выключение данной опции. Вообще, это дело довольно простое, и вам нужно всего лишь пройтись по шагам:
- Нажимаем на клавиши Win+I, для входа в «Параметры»;
- Выбираем вкладку «Обновление и безопасность»;
- Выбираем команду «Безопасность Windows» в левом столбце. В правом окошке нажимаем на кнопочку «Открыть службу безопасность Windows»;
- В открывшемся окошке нам нужно выбрать опцию «Защита от вирусов и угроз;
- Далее, кликнем по ссылке «Настройка защиты от вирусов и угроз»;
- Теперь нам осталось прокрутить окошко вниз, до команды «Доступ к управляемой папке»;
- Далее, нужно убедиться, что опция «Доступ к контролируемой папке отключена».
После проделанных изменений, проверяем, пропала ошибка, или нет?
Удаляем ключ реестра Word Data
Как заметили некоторые пользователи, довольно часто появляется в Ворд ошибка файла при сохранении, если реестр настроен неправильно, и для его исправления, необходимо провести удаление одного из ключей в реестре. Итак, нам нужно сделать следующие шаги:
- Нажимаем на клавиши Win+R, для вызова окошка «Выполнить». Вводим команду regedit и подтверждаем команду, нажав на ОК;
- После появления приложения «Системный реестр», нам нужно ввести в окно адреса следующий путь (или набрать его самостоятельно, если вам так больше нравится) КомпьютерHKEY_CURRENT_USERSOFTWAREMicrosoftOffice16.0WordData Данный адрес может немного отличаться. Это зависит от версии программы Word;
- Нажимаем ПКМ папочку Data и в выпадающем меню выбираем команду «Экспортировать»;
- Выбираем необходимый путь. Вводим резервную копию в качестве названия файла и нажимаем кнопочку «Сохранить»;
- Нам осталось кликнуть ПКМ по выбранной веточке, и контекстном меню выбрать команду «Удалить». В окошке подтверждения кликнем по кнопочке «Да».
Затем, нам осталось вновь запустить программу Ворд и проверить, устранилась ли ошибка сохранения. Если ошибка осталась, то запускаем элемент backup.reg, который был создан в шаге 4, для восстановления в реестре исходных данных.
Воссоздаём документ
Если у вас не получилось провести сохранение документа Ворд, то, возможно, что суть проблемы заключается в применении формул или макросов. Часть пользователей любят применять разнообразные формулы в программе Ворд. При этом, данные формулы иногда вызывают разнообразные ошибки и сбои в функционировании программы.
Для решения этой проблемы, нужно выделить нужный вам текст и скопировать его. Далее, перезагружаем документ или создаём новый в программе Word. Затем нам остаётся вставить скопированный текст в созданный документ. Далее нам останется сохранить его, уже без всяких ошибок в сохранении.
Сохраните его на своем компьютере
Если вы редактируете документ, хранящийся в OneDrive, и все еще ожидаете, что Word сохранит его, то вам следует сохранить копию на своем компьютере.
- Перейдите в меню Файл;
- Выберите Сохранить как;
- Затем вам нужно выбрать команду Этот компьютер, чтобы создать локальную копию.
Проверьте подключение к Интернету
Вы можете обновлять Word при каждом изменении, которое вы вносите в OneDrive, поэтому вы не рискуете потерять прогресс. Однако, если у вас медленное или отсутствует подключение к Интернету, Word застрянет при попытке сохранить ваш документ. В этом случае вы можете попробовать повторно подключиться к Интернету или переключиться с 2,4 ГГц на 5 ГГц для повышения скорости Интернета.
Освободите место на OneDrive (облачный диск)
Если вы зарегистрировались в бесплатной учетной записи, вы получаете только 5 ГБ для хранения ваших документов. Когда у вас заканчивается свободное место, OneDrive (облачная служба Майкрософт) может не сохранить новые изменения, внесенные в документы.
- Чтобы проверить, сколько свободного места у вас есть в вашей учетной записи, запустите OneDrive и перейдите в раздел Справка и настройки;
- Затем выбираем Настройки.
- После этого нужно открыть вкладку «Учетная запись» и проверить раздел OneDrive.
Если у вас не осталось места для хранения, и вы не можете удалить ненужные файлы, вам следует обновить тарифный план OneDrive или переместить некоторые документы на Google Диск, поскольку в нем предусмотрено 15 ГБ свободного места.
Вывод: Ворд не сохраняет документ, что делать? Нет ничего более неприятного, чем потеря вашего текстового документа после нескольких часов работы. Надеюсь, ошибка при сохранении файла Ворд у вас больше не появится благодаря моим советам. Если этот сбой продолжается, то может быть вам нужно установить программное обеспечение для восстановления файлов на вашем компьютере. Успехов!
С уважением, Андрей Зимин 07.07.2022
P.S. Статья отредактирована 06.08.2022