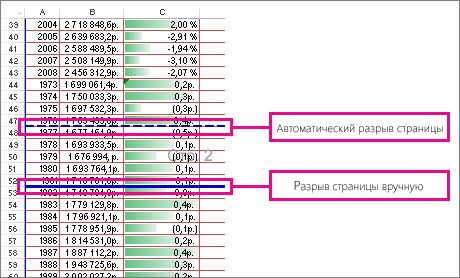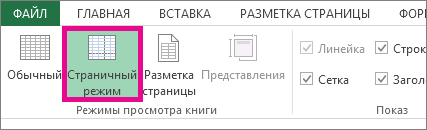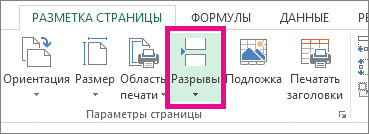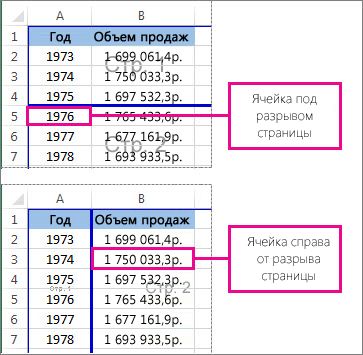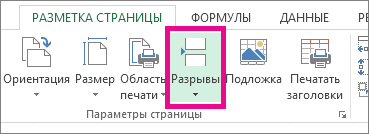|
Nowbec Пользователь Сообщений: 6 |
Кто знает как развернуть внутреннее окно если нет элементов? |
|
Alemox Пользователь Сообщений: 2183 |
Двойной клик по внутреннему окну по шапке. Мастерство программиста не в том, чтобы писать программы, работающие без ошибок. |
|
Nowbec Пользователь Сообщений: 6 |
Не помогает, сразу так пробовал(( |
|
Alemox Пользователь Сообщений: 2183 |
У вас такая проблема только с одним документом или со всеми? Мастерство программиста не в том, чтобы писать программы, работающие без ошибок. |
|
Nowbec Пользователь Сообщений: 6 |
|
|
_Igor_61 Пользователь Сообщений: 3007 |
CTRL+F10 не пробовали? Защита книги — Защита структуры и окон? Изменено: _Igor_61 — 30.05.2017 19:17:08 |
|
Nowbec Пользователь Сообщений: 6 |
#7 31.05.2017 10:26:02
Не получилось |
||
|
_Igor_61 Пользователь Сообщений: 3007 |
Защита была? Снялась? или что не получилось? Что делали? |
|
Nowbec Пользователь Сообщений: 6 |
#9 31.05.2017 10:33:24
Нажали контрал+ф10, и ничего не произошло, защиты не было, и она не поставилась |
||
|
_Igor_61 Пользователь Сообщений: 3007 |
Может, ограниченный доступ стоит? А файл можете выложить? |
|
JayBhagavan Пользователь Сообщений: 11833 ПОЛ: МУЖСКОЙ | Win10x64, MSO2019x64 |
Рецензирование, Защитить книгу, Защита структуры и окон — снять защиту, Ctrl+F10. <#0> |
|
Nowbec Пользователь Сообщений: 6 |
Сработало! Спасибо огромное!!!! |
|
_Igor_61 Пользователь Сообщений: 3007 |
|
|
JayBhagavan Пользователь Сообщений: 11833 ПОЛ: МУЖСКОЙ | Win10x64, MSO2019x64 |
_Igor_61, «Рецензирование» не хватало в пути, вот, ТС и не разобрался. <#0> |
|
_Igor_61 Пользователь Сообщений: 3007 |
#15 31.05.2017 11:04:21 Да, я уже понял, нужно все очень подробно объяснять |
Содержание
- Выполнения разворота
- Способ 1: разворот на 90 градусов
- Способ 2: разворот на 180 градусов
- Вопросы и ответы
Бывают случаи, что после того, как пользователь уже заполнил значительную часть таблицы или вообще завершил над ней работу, он понимает, что более наглядно будет развернуть таблицу на 90 или 180 градусов. Конечно, если таблица изготавливается для собственных нужд, а не под заказ, то вряд ли он станет её переделывать заново, а продолжит работу над уже существующим вариантом. Если же перевернуть табличную область требует работодатель или заказчик, то в этом случае придется попотеть. Но на самом деле существует ряд несложных приёмов, которые позволят относительно легко и быстро произвести разворот табличного диапазона в требуемом направлении, независимо от того делается таблица для себя или под заказ. Давайте посмотрим, как это осуществить в программе Excel.
Выполнения разворота
Как уже говорилось, таблицу можно повернуть на 90 или 180 градусов. В первом случае – это означает, что столбцы и строки поменяются местами, а во втором – переворот таблицы сверху вниз, то есть, таким образом, что первая строка станет последней. Для осуществления указанных задач имеется несколько приёмов разнообразной сложности. Давайте изучим алгоритм их применения.
Способ 1: разворот на 90 градусов
Прежде всего, выясним, как поменять местами строки со столбцами. Указанная процедура по-другому называется транспонированием. Проще всего её осуществить, применив специальную вставку.
- Отмечаем табличный массив, который требуется развернуть. Кликаем по обозначенному фрагменту правой кнопкой мышки. В открывшемся списке останавливаемся на варианте «Копировать».
Также вместо указанного выше действия после обозначения области можно кликнуть по значку, «Копировать», который расположен во вкладке «Главная» в категории «Буфер обмена».
Но самый быстрый вариант – это после обозначения фрагмента произвести комбинированное нажатие клавиш Ctrl+C. В этом случае копирование также будет выполнено.
- Обозначаем любую пустую ячейку на листе с запасом свободного места. Данный элемент должен стать верхней левой ячейкой транспонированного диапазона. Кликаем по этому объекту правой кнопкой мыши. В блоке «Специальная вставка» может находиться пиктограмма «Транспонировать». Выбираем её.
Но там её вы можете и не обнаружить, так как в первом меню отображаются те варианты вставки, которые применяются чаще всего. В этом случае выбираем в меню вариант «Специальная вставка…». Открывается дополнительный список. В нем клацаем по пиктограмме «Транспонировать», размещенной в блоке «Вставка».
Также имеется ещё один вариант. Согласно его алгоритму после обозначения ячейки и вызова контекстного меню нужно дважды перейти по пунктам «Специальная вставка».
После этого открывается окно специальной вставки. Напротив значения «Транспонировать» устанавливаем флажок. Больше никаких манипуляций в данном окне делать не нужно. Клацаем по кнопке «OK».
Данные действия можно проделать также через кнопку на ленте. Обозначаем ячейку и клацаем по треугольнику, который расположен ниже кнопки «Вставить», размещенной во вкладке «Главная» в разделе «Буфер обмена». Открывается список. Как видим, в нём присутствует и пиктограмма «Транспонировать», и пункт «Специальная вставка…». Если вы выберите пиктограмму, то транспонирование произойдет моментально. При переходе по пункту «Специальная вставка» запустится окно специальной вставки, о котором мы уже вели речь выше. Все дальнейшие действия в нем точно такие же.
- После завершения любого из этого множества вариантов действий результат выйдет одинаковым: будет сформирована табличная область, которая представляет собой развернутый на 90 градусов вариант первичного массива. То есть, по сравнению с первоначальной таблицей у транспонированной области строки и столбцы поменяются местами.
- Мы можем оставить обе табличные области на листе, а можем удалить первичную, если она больше не нужна. Для этого обозначаем весь диапазон, который нужно удалить выше транспонированной таблицы. После этого во вкладке «Главная» кликаем по треугольнику, который размещен справа от кнопки «Удалить» в разделе «Ячейки». В выпадающем списке выбираем вариант «Удалить строки с листа».
- После этого все строки, включая первичную табличную область, которые расположены выше транспонированного массива, будут удалены.
- Затем, чтобы транспонированный диапазон принял компактный вид, обозначаем его весь и, перейдя во вкладку «Главная», кликаем по кнопке «Формат» в разделе «Ячейки». В открывшемся списке выбираем вариант «Автоподбор ширины столбца».
- После выполнения последнего действия табличный массив принял компактный и презентабельный вид. Теперь мы четко видим, что в нем, в сравнении с изначальным диапазоном, строки и столбцы поменялись местами.
Кроме того, транспонировать табличную область можно с помощью специального оператора Excel, который так и называется – «ТРАНСП». Функция ТРАНСП специально предназначена для того, чтобы преобразовывать вертикальный диапазон в горизонтальный и наоборот. Её синтаксис такой:
=ТРАНСП(массив)
«Массив» — единственный аргумент данной функции. Он представляет собой ссылку на диапазон, который следует перевернуть.
- Обозначаем диапазон пустых ячеек на листе. Количество элементов в столбце обозначенного фрагмента должно соответствовать числу ячеек в строке таблицы, а количество элементов в строках пустого массива – числу ячеек в столбцах табличной области. Затем клацаем по пиктограмме «Вставить функцию».
- Происходит активация Мастера функций. Переходим в раздел «Ссылки и массивы». Отмечаем там наименование «ТРАНСП» и клацаем по «OK»
- Открывается окно аргументов вышеуказанного оператора. Устанавливаем курсор в единственное его поле – «Массив». Зажимаем левую кнопку мышки и отмечаем табличную область, которую нужно развернуть. При этом её координаты отобразятся в поле. После этого не спешим жать на кнопку «OK», как это обычно принято. Мы имеем дело с функцией массива, а поэтому для того, чтобы процедура была правильно выполнена, жмем сочетание клавиш Ctrl+Shift+Enter.
- Перевернутая таблица, как видим, вставлена в отмеченный массив.
- Как видим, недостаток данного варианта в сравнении с предыдущим заключается в том, что при транспонировании исходное форматирование не сохранено. Кроме того, при попытке изменить данные в любой ячейке транспонированного диапазона появляется сообщение, что нельзя изменять часть массива. К тому же, транспонированный массив связан с первичным диапазоном и при удалении или изменении исходника тоже будет удален или изменен.
- Но с последними двумя недостатками справится довольно просто. Отмечаем весь транспонированный диапазон. Клацаем по значку «Копировать», который размещен на ленте в категории «Буфер обмена».
- После этого, не снимая обозначения, кликаем по транспонированному фрагменту правой кнопкой мыши. В контекстном меню в категории «Параметры вставки» кликаем по пиктограмме «Значения». Данная пиктограмма представлена в виде квадрата, в котором находятся числа.
- После выполнения данного действия формула в диапазоне будет преобразована в обычные значения. Теперь расположенные в нем данные можно изменять как угодно. К тому же, данный массив уже не связан с исходной таблицей. Теперь при желании исходную таблицу можно удалить тем же способом, который мы рассматривали выше, а перевернутый массив можно отформатировать надлежащим образом, чтобы он выглядел информативно и презентабельно.
Урок: Транспонирование таблицы в Экселе
Способ 2: разворот на 180 градусов
Теперь настало время разобраться, как можно развернуть таблицу на 180 градусов. То есть, нам предстоит сделать так, чтобы первая строка опустилась вниз, а последняя поднялась на самый верх. При этом и остальные строки табличного массива тоже соответствующим образом изменили свое изначальное положение.
Самый простой способ реализовать данную задачу – это воспользоваться возможностями сортировки.
- Справа от таблицы около её самой верхней строки ставим цифру «1». После этого устанавливаем курсор в нижний правый угол ячейки, где установлено указанное число. При этом курсор трансформируется в маркер заполнения. Одновременно зажимаем левую кнопку мыши и клавишу Ctrl. Протягиваем курсор до нижней границы таблицы.
- Как видим, после этого весь столбец заполнен числами по порядку.
- Отмечаем столбец с нумерацией. Переходим во вкладку «Главная» и щелкаем по кнопке «Сортировка и фильтр», которая локализирована на ленте в разделе «Редактирование». Из открывшегося списка останавливаем выбор на варианте «Настраиваемая сортировка».
- После этого откроется диалоговое окно, в котором сообщается, что обнаружены данные вне указанного диапазона. По умолчанию переключатель в этом окне установлен в положение «Автоматически расширять выделенный диапазон». Требуется оставить его в том же положении и клацнуть по кнопке «Сортировка…».
- Запускается окошко настраиваемой сортировки. Проследите, чтобы около пункта «Мои данные содержат заголовки» была снята галочка даже в том случае, если заголовки действительно присутствуют. Иначе они не будут опущены вниз, а так и останутся вверху таблицы. В области «Сортировать по» нужно выбрать наименование того столбца, в котором установлена нумерация по порядку. В области «Сортировка» требуется оставить параметр «Значения», который установлен по умолчанию. В области «Порядок» следует установить параметр «По убыванию». После выполнения данных указаний жмите на кнопку «OK».
- После этого табличный массив будет отсортирован в обратном порядке. В результате этой сортировки он будет перевернут, то есть, последняя строчка станет шапкой, а шапка – последней строчкой.
Важное замечание! Если таблица содержала формулы, то вследствие такой сортировки их результат может выводиться некорректно. Поэтому в этом случае нужно либо вообще отказаться от переворачивания, либо предварительно преобразовать результаты вычисления формул в значения.
- Теперь можно удалить дополнительный столбец с нумерацией, так как он нам больше не нужен. Отмечаем его, клацаем правой кнопкой мыши по отмеченному фрагменту и выбираем в списке позицию «Очистить содержимое».
- Теперь работу над разворачиванием таблицы на 180 градусов можно считать завершенной.
Но, как вы могли заметить, при таком способе разворачивания исходная таблица просто преобразуется в развернутую. Сам исходник не сохраняется. Но бывают случаи, когда массив следует перевернуть, но в то же время сохранить исходник. Это можно сделать, благодаря использованию функции СМЕЩ. Данный вариант подойдет для массива, состоящего из одной колонки.
- Отмечаем ячейку, расположенную справа от диапазона, который нужно перевернуть, в его первой строке. Клацаем по кнопке «Вставить функцию».
- Запускается Мастер функций. Перемещаемся в раздел «Ссылки и массивы» и отмечаем наименование «СМЕЩ», после чего жмем по «OK».
- Запускается окно аргументов. Функция СМЕЩ предназначена для смещения диапазонов и имеет такой синтаксис:
=СМЕЩ(ссылка;смещение_по_строкам;смещение_по_столбцам;высота;ширина)Аргумент «Ссылка» представляет собой линк на последнюю ячейку или диапазон смещаемого массива.
«Смещение по строкам» — это аргумент, указывающий, насколько таблицу требуется сместить по строкам;
«Смещение по столбцам» — аргумент, указывающий, насколько таблицу требуется сместить по столбцам;
Аргументы «Высота» и «Ширина» необязательны. Они указывают на высоту и ширину ячеек перевернутой таблицы. Если опустить данные значения, то считается, что они равны высоте и ширине исходника.
Итак, устанавливаем курсор в поле «Ссылка» и отмечаем последнюю ячейку диапазона, который нужно перевернуть. При этом ссылку нужно сделать абсолютной. Для этого отмечаем её и жмем на клавишу F4. Около координат ссылки должен появиться знак доллара ($).
Далее устанавливаем курсор в поле «Смещение по строкам» и в нашем случае записываем следующее выражение:
(СТРОКА()-СТРОКА($A$2))*-1Если вы все делали так же, как было описано выше, в данном выражении у вас, возможно, будет отличаться только аргумент второго оператора СТРОКА. Тут нужно указать координаты первой ячейки переворачиваемого диапазона в абсолютном виде.
В поле «Смещение по столбцам» ставим «0».
Поля «Высота» и «Ширина» оставляем пустыми. Клацаем по «OK».
- Как видим, значение, которое располагалось в самой нижней ячейке, теперь отображается вверху нового массива.
- Для того, чтобы перевернуть и другие значения, требуется формулу из данной ячейки скопировать на весь нижний диапазон. Сделаем это при помощи маркера заполнения. Устанавливаем курсор в нижний правый край элемента. Дожидаемся, когда он преобразуется в маленький крестик. Зажимаем левую кнопку мыши и тянем вниз до границы массива.
- Как видим, весь диапазон заполнен перевернутыми данными.
- Если мы хотим, чтобы в его ячейках располагались не формулы, а значения, то отмечаем указанную область и жмем на кнопку «Копировать» на ленте.
- Затем клацаем по отмеченному фрагменту правой кнопкой мыши и в блоке «Параметры вставки» выбираем иконку «Значения».
- Теперь данные в перевернутый диапазон вставлены, как значения. Исходную таблицу можно удалять, а можно оставить, как есть.
Как видим, существует несколько совершенно разных способов развернуть табличный массив на 90 и 180 градусов. Выбор конкретного варианта, прежде всего, зависит от поставленной перед пользователем задачи.
Меню или свернуть, восстановить и закрыть кнопки отсутствуют в Excel и Word
Симптомы
При просмотре в полноэкранном режиме листа Microsoft Excel или документ Microsoft Word в меню может не отображаться. Или, Свернуть окно, Окно Восстановление (или Развернуть окно), и кнопки Закрытия окна могут быть пропущены.
Решение
Для решения этой проблемы воспользуйтесь одним из следующих методов в зависимости от вашей конкретной проблемы.
Отсутствует строка меню
Если меню отсутствует, доступны кнопки Свернуть окно, Окно Восстановлениеи Закрыть окно , нажмите кнопку Закрытия окна в Полноэкранном режиме окно или нажмите кнопку Восстановить окно для возврата в обычный Вид окна.
Отсутствующие кнопки
Если доступен в меню, но отсутствуют кнопки Свернуть окно, Окно Восстановлениеи Закрыть окно , нажмите кнопку Просмотри выберите Весь экран.
Отсутствует меню и кнопки
Если отсутствуют кнопки и меню, выполните следующие действия.
Нажмите кнопку Пуск и выберите команду Завершение работы.
В диалоговом окне Завершения работы Windows выберите параметр перезагрузить компьютер и нажмите кнопку ОК.
После перезагрузки компьютера несколько раз появляется нажмите клавишу F5, пока Microsoft Windows заставку (tap).
Выберите Открыть в безопасном режиме, а затем нажмите клавишу ВВОД.
Примечание: эти шаги запустить компьютер в безопасном режиме, и поэтому многие обычные меры безопасности, предоставляемые Windows не работают.
Запустите Excel или Microsoft Word (в зависимости от того, какая программа эта проблема возникает в).
В меню Вид выберите Полный экран , чтобы отключить эту функцию.
В меню Файл выберите команду Открыть.
В диалоговом окне Открыть найдите файл, в котором возникает проблема.
Примечание: Если эта проблема возникает в Microsoft Word, перейдите к шагу 11.
В меню Вид выберите команду панели инструментови выберите команду Настройка.
В диалоговом окне Настройка проверьте флажок листа .
В меню Файл нажмите кнопку Сохранить.
Выйти из программы и перезагрузите компьютер.
Если эта проблема возникает в Microsoft Excel и содержит общей панели инструментов листа Excel, который вы работаете, или была создана в другой версии Excel, может потребоваться переименовать файл, содержащий параметры общей панели инструментов. Чтобы сделать это, выполните следующие действия.
В меню Файл выберите команду Открыть.
В диалоговом окне Открытие документа нажмите кнопку панели инструментов в списке Тип файлов .
Определите, существует ли файл .xlb в следующей папке:
Application DataMicrosoftExcel имя пользователяC:Documents and Settings
Если нет, измените имя файла и нажмите кнопку ОК.
Несколько окон на экране и другие настройки в Эксель
Для Эксель каждый файл (документ) принято называть рабочей книгой, в ней расположены рабочие листы. Активный лист рабочей книги – это рабочее окно Excel. В любой момент времени может быть активно только одно рабочее окно, даже если у вас открыто несколько книг. Именно в нём вы можете осуществлять операции. Очень важно уметь настраивать окна, т.к. правильно организованное рабочее пространство – залог комфортной работы с программой.
Структуру окна (рабочей области) мы подробно рассмотрели, когда изучали базовые понятия.
Три состояния рабочего окна Эксель
В правом верхнем углу окна (в строке заголовка) расположены 5 кнопок, 3 из которых предназначены для работы с окнами:
- Справка Excel
- Параметры отображения ленты
- Свернуть окно
- Восстановить окно / Развернуть окно
- Закрыть окно
Команды управления окнами Excel
Рабочее окно книги может находиться в одном из трёх состояний:
- Развернуто – занимает весь экран, видно максимальную площадь листа. Чтобы развернуть окно – нажмите одноименную кнопку в строке заголовка
Развернутое окно Excel
Восстановлено – занимает часть экрана, освобождая место для обзора других окон. Чтобы восстановить окно – нажмите Восстановить окно в строке заголовка. Эта команда «спарена» с предыдущей, т.е. одной кнопкой можно развернуть восстановленное окно или восстановить развёрнутое.
Книга2 — Восстановленное окно Microsoft Excel
Настройка размеров рабочих окон
Если вы используете несколько книг – может понадобиться отобразить сразу несколько рабочих окон на экране. Для этого используем следующие приёмы:
- Изменить размеры окна вручную. Сначала восстановите окно, после этого наведите мышью на любую из рамок окна или его угол. Курсор станет двунаправленной стрелкой. Зажимайте левую кнопку мыши и тяните границы листа в нужную сторону. Этот приём универсален для всех окон в Microsoft Windows.
- Использовать команду на ленте. Перейдите Вид – Окно – Упорядочить всё . Откроется диалоговое окно настройки отображения с четырьмя комбинациями окон. Выберите тот, который подходит вам в данный момент. Команда не обрабатывает минимизированные окна.
Упорядочить окна Excel
Переключение между окнами Excel
Как я уже говорил ранее, активным для работы может быть только одно окно из всех, отображённых на экране. Чтобы переключать активные окна, я знаю 4 способа:
- Кликнуть мышью. Это самый простой метод, если на экране видна хотя бы часть окна – смело жмите на неё. Окно будет активировано и отображено поверх остальных
- Выбрать на панели задач Windows – один из самых популярных способов. Просто кликните на ярлыке нужной рабочей книги
- Использовать горячие клавиши. Для циклического переключения между рабочими окнами нажимайте на клавиатуре Ctrl+Tab (прямое направление) и Shift+Ctrl+Tab (обратное направление). Аналог этой комбинации – Ctrl+F6 и Shift+Ctrl+F6 .
- С помощью ленточной команды. Выполните команду: Вид – Окно – Перейти в другое окно . Откроется список доступных окон, выбирайте и переходите
Переход в другое окно с помощью ленты
Несколько окон на одном экране
Иногда нужно открыть несколько окон на экране, чтобы обеспечить совместную работу с ними. Особенно это актуально, когда разрешение экрана компьютера достаточно велико. За работу с несколькими окнами отвечает блок команд Главная — Вид — Окно .
Один документ в нескольких окнах
Чтобы открыть в новом окне еще один экземпляр уже открытого окна — кликните Главная — Вид — Окно — Новое окно . Теперь нажмите Упорядочить все , чтобы выбрать расположение окон Excel на экране. Выберите один из вариантов расположения на экране:
- Рядом
- Сверху вниз
- Слева направо
- Каскадом
Так, Вы можете автоматически, без ручной настройки расположить оба окна Эксель на одном экран.
Разделение окна на две области
Еще один способ заключается в разделении текущего окна вместо создания нового. Можно разделить на 2 или на 4 участка.
Чтобы разделить окно на 4 участка — выполните такую последовательность действия:
- Выделите ячейку, относительно которой будете делить окно. Горизонтальная и вертикальная линии разбивки будут проходить слева и сверху от ячейки.
- Нажмите Главная — Вид — Окно — Разделить . Результат разбивки смотрите на картинке:
- Чтобы убрать разделение — снова нажмите кнопку Разделить
Чтобы разделить окно на 2 участка — выделите не ячейку, а целую строку (под линией разделения) или столбец (справа от линии разделения). Снова нажмите Разделить .
У каждой области будут свои полосы прокрутки, управлять ими можно раздельно. Но Вы все же работаете в одном и том же документе, поэтому любые внесенные изменения отобразятся в каждой из областей.
Разные книги на одном экране
Мы обсудили, как показать на одном экране несколько образцов одной рабочей книги. Аналогично можно поступить и с разными документами. Откройте все файлы Excel, которые нужно уместить на экран. Снова нажмите Упорядочить все , чтобы указать, каким способом скомпоновать окна.
Синхронная прокрутка окон
Как Вы уже поняли, при отображении нескольких окон на экране, их прокрутка осуществляется раздельно для каждого из окон. А что, если Вы просматриваете на соответствие некоторые списки, и Вам нельзя для этих целей использовать функции Excel? Было бы удобно, чтобы прокручивались все окна одновременно.
Это легко реализуется. Нажмите не ленте Вид — Окно — Синхронная прокрутка . Вот так просто, больше ничего делать не нужно!
Закрытие окна
Если вы закончили в рабочей книге – закройте её, чтобы освободить виртуальную память компьютера. Для этого существует, как минимум, 4 способа:
- Нажмите кнопку Закрыть (х) в адресной строке книги
- Выполните команду Файл – Закрыть
- Используйте комбинацию клавиш Ctrl+W
- Используйте комбинацию клавиш Alt+F4 . Эта команда заканчивает работу Excel, будут закрыты все окна
Если вы не сохранили документ перед закрытием – программа спросит, нужно ли выполнить сохранение. Выберите Сохранить , чтобы сохранить все изменения и закрыть файл; Не сохранять — чтобы закрыть книгу без сохранения; Отмена — оставить книгу открытой, не сохранять изменения.
Многие недооценивают возможности, которые даёт правильная работа с окнами Microsoft Excel. Потренируйтесь в применении всех изложенных правил и поймёте, что они могут принести значительную пользу, если информация находится в нескольких файлах и каждый из них должен быть всегда под рукой. Если же данные расположены на разных листах одной рабочей книги – вам будет полезен мой пост о работе с листами, рекомендую добавить его в закладки браузера.
Если что-то из данного материала вы не поняли – пишите комментарии, я обязательно отвечу. Всегда ваш, Александр Томм.
Добавить комментарий Отменить ответ
3 комментариев
Сергей :
Добрый день. Такая проблема — переключение между окнами в excel 2016 не работает по средством нажатия стрелкой мыши, окна меняются, но данные показываются с последнего открытого файла. Горячим сочетанием клавиш CTRL+F6 и с помощью ленточной команды это получается, но это не удобно, а CTRL+TAB не получается. Подскажите пожалуйста в чем дело и как быть? Может быть можно сменить CTRL+F6 на более удобную комбинацию?
Александр Томм :
Сергей, здравствуйте. CTRL+F6 и CTRL+TAB — выполняют одну и ту же операцию. Если работает одна комбинация — должна работать и другая. Проверьте работоспособность самой клавиши TAB.
Чтобы назначить другую комбинацию клавиш — можно воспользоваться макросом и назначить ему удобное сочетание клавиш. Но это не самый лучший выход
Сергей :
Александр, спасибо за ответ. CTRL+TAB не работает, потому что окна открытых файлов excel располагаются в одном окне вкладками вверху и переключение идет между этим окном и другими открытыми программами, а не между файлами excel. Искал в настройках, чтобы сделать расположение окон, как было по старинке — на панели задач, но не нашел.
Содержание
- 1 Печать на одном листе
- 1.1 Способ 1: смена ориентации
- 1.2 Способ 2: сдвиг границ ячеек
- 1.3 Способ 3: настройки печати
- 1.4 Способ 4: окно параметров страницы
- 1.5 Помогла ли вам эта статья?
При распечатке таблиц и других данных документа Excel нередко бывают случаи, когда данные выходят за границы листа. Особенно неприятно, если таблица не помещается горизонтально. Ведь в таком случае наименования строк окажутся на одной части распечатанного документа, а отдельные столбцы – на другой. Ещё более обидно, если совсем чуть-чуть не хватило места, чтобы полностью разместить таблицу на странице. Но выход из этого положения существует. Давайте разберемся, как данные на одном листе различными способами.
Печать на одном листе
Прежде, чем переходить к решению вопроса о том, как поместить данные на одном листе, следует определиться стоит ли вообще это делать. Нужно понимать, что большинство из тех способов, о которых пойдет речь ниже, предполагают уменьшение масштаба данных для того, чтобы уместить их на одном печатном элементе. Если за границы листа выходит относительно небольшая по размеру часть, то это вполне приемлемо. Но если не помещается значительное количество информации, то попытка разместить все данные на один лист может привести к тому, что они будут уменьшены настолько, что станут нечитабельны. Возможно, в этом случае лучшим выходом будет страницу на бумаге большего формата, склеить листы или найти другой выход из положения.
Так что пользователь должен определить сам, стоит ли пытаться вместить данные или нет. Мы же перейдем к описанию конкретных способов.
Способ 1: смена ориентации
Этот способ является одним из описанных здесь вариантов, в котором не придется прибегать к уменьшению масштаба данных. Но он подойдет только в том случае, если документ насчитывает небольшое количество строк, или для пользователя не таким важным является то, чтобы он уместился на одну страницу в длину, а достаточно будет того, что данные расположатся на площади листа в ширину.
- Прежде всего, нужно проверить, помещается ли таблица в границы печатного листа. Для этого переключаемся в режим «Разметка страницы». Для того, чтобы это сделать кликаем по пиктограмме с одноименным названием, которая расположена на строке состояния.
Также можно перейти во вкладку «Вид» и кликнуть по кнопке на ленте «Разметка страницы», которая расположена на ленте в блоке инструментов «Режимы просмотра книги».
- В любом из этих вариантов программа переходит в режим разметки страницы. При этом видны границы каждого печатного элемента. Как видим, в нашем случае таблица обрывается по горизонтали на два отдельных листа, что не может быть приемлемым.
- Для того, чтобы исправить ситуацию, переходим во вкладку «Разметка страницы». Жмем кнопку «Ориентация», которая расположена на ленте в блоке инструментов «Параметры страницы» и из появившегося небольшого списка выбираем пункт «Альбомная».
- После вышеуказанных действий таблица полностью поместилась на лист, но его ориентация поменялась с книжного на альбомный.
Есть также альтернативный вариант смены ориентации листа.
- Переходим во вкладку «Файл». Далее перемещаемся в раздел «Печать». В центральной части открывшегося окна расположен блок настроек печати. Кликаем по наименованию «Книжная ориентация». После этого открывается список с возможностью выбора другого варианта. Выбираем наименование «Альбомная ориентация».
- Как видим, в области предпросмотра, после вышеуказанных действий лист сменил ориентацию на альбомную и теперь все данные полностью входят в область печати одного элемента.
Кроме того, можно изменить ориентацию через окно параметров.
- Находясь во вкладке «Файл», в разделе «Печать» кликаем по надписи «Параметры страницы», которая расположена в самом низу настроек. В окно параметров можно попасть и при помощи других вариантов, но о них мы подробно поговорим при описании Способа 4.
- Запускается окно параметров. Переходим в его вкладку под названием «Страница». В блоке настроек «Ориентация» переставляем переключатель с позиции «Книжная» в позицию «Альбомная». Затем щелкаем по кнопке «OK» в нижней части окна.
Ориентация документа будет изменена, а, следовательно, расширена область печатного элемента.
Урок: Как сделать альбомный лист в Экселе
Способ 2: сдвиг границ ячеек
Иногда бывает, что пространство листа используется неэффективно. То есть, в некоторых столбцах имеется пустое место. Это увеличивает размер страницы в ширину, а значит, выводит её за пределы одного печатного листа. В этом случае есть смысл уменьшить размер ячеек.
- Устанавливаем курсор на панель координат на границе столбцов справа от того столбца, который вы считаете возможным уменьшить. При этом курсор должен превратиться в крестик со стрелками, направленными в две стороны. Зажимаем левую кнопку мыши и двигаем границу влево. Это движение продолжаем до тех пор, пока граница не достигнет данных той ячейки столбца, которая заполнена больше других.
- Подобную операцию проделываем и с остальными столбцами. После этого значительно увеличивается вероятность того, что все данные таблицы поместятся на одном печатном элементе, так как сама таблица становится гораздо компактнее.
При необходимости подобную операцию можно проделывать и со строками.
Недостаток указанного способа состоит в том, что он применим далеко не всегда, а только в тех случаях, когда пространство рабочего листа Excel было использовано неэффективно. Если же данные расположены максимально компактно, но все равно не помещаются на печатный элемент, то в таких случаях нужно использовать другие варианты, о которых мы поговорим ниже.
Способ 3: настройки печати
Сделать так, чтобы все данные при печати поместились на один элемент, можно также в настройках печати путем масштабирования. Но в этом случае нужно учесть, что сами данные будут уменьшены.
- Переходим во вкладку «Файл». Далее перемещаемся в раздел «Печать».
- Затем опять обращаем внимание на блок настроек печати в центральной части окна. В самом низу имеется поле настроек масштабирования. По умолчанию там должен быть установлен параметр «Текущий». Щелкаем по указанному полю. Открывается список. Выбираем в нем позицию «Вписать лист на одну страницу».
- После этого путем уменьшения масштаба все данные в текущем документе будут размещены на одном печатном элементе, что можно наблюдать в окне предпросмотра.
Также, если нет обязательной необходимости уменьшать все строки на одном листе можно в параметрах масштабирования выбрать пункт «Вписать столбцы на одну страницу». В этом случае данные таблицы горизонтально будут умещены на один печатный элемент, но вот в вертикальном направлении подобного ограничения не будет.
Способ 4: окно параметров страницы
Поместить данные на одном печатном элементе можно также при помощи окна, которое имеет название «Параметры страницы».
- Существует несколько способов запуска окна параметров страницы. Первый из них заключается в переходе во вкладку «Разметка страницы». Далее нужно кликнуть по пиктограмме в виде наклонной стрелки, которая размещена в нижнем правом углу блока инструментов «Параметры страницы».
Аналогичный эффект с переходом в нужное нам окно будет при клике по такой же самой пиктограмме в нижнем правом углу группы инструментов «Вписать» на ленте.
Также существует вариант попасть в данное окно через настройки печати. Переходим во вкладку «Файл». Далее кликаем по наименованию «Печать» в левом меню открывшегося окна. В блоке настроек, который расположен в центральной части окна жмем по надписи «Параметры страницы», размещенной в самом низу.
Имеется ещё один способ запуска окна параметров. Перемещаемся в раздел «Печать» вкладки «Файл». Далее кликаем по полю настроек масштабирования. По умолчанию там указан параметр «Текущий». В открывшемся списке выбираем пункт «Параметры настраиваемого масштабирования…».
- Какое из вышеописанных действий вы бы не выбрали, перед вами откроется окно «Параметры страницы». Перемещаемся во вкладку «Страница», если окно было открыто в другой вкладке. В блоке настроек «Масштаб» устанавливаем переключатель в позицию «Разместить не более чем на». В полях «Стр. в ширину» и «Стр. в высоту» должны быть установлены цифры «1». Если это не так, то следует установить данные числа в соответствующих полях. После этого, чтобы настройки были приняты программой к исполнению, жмем на кнопку «OK», которая размещена в нижней части окна.
- После выполнения данного действия все содержимое книги будет готово к печати на одном листе. Теперь переходим в раздел «Печать» вкладки «Файл» и жмем на большую кнопку под названием «Печать». После этого произойдет распечатка материала на принтере на одном листе бумаги.
Как и в предыдущем способе, в окне параметров можно произвести настройки, при которых данные будут помещаться на листе только в горизонтальном направлении, а в вертикальном ограничения не будет. Для этих целей требуется, переставив переключатель в позицию «Разместить не более чем на», в поле «Стр. в ширину» установить значение «1», а поле «Стр. в высоту» оставить пустым.
Урок: Как страницу в Экселе
Как видим, существует довольно большое количество способов вместить все данные для печати на одной странице. Причем, описанные варианты, по сути, весьма отличаются между собой. Уместность применения каждого из способов должна быть продиктована конкретными обстоятельствами. Например, если вы оставляете слишком много пустого места в столбцах, то наиболее оптимальным вариантом будет просто сдвинуть их границы. Также, если проблема состоит не в том, чтобы поместить таблицу на один печатный элемент в длину, а только в ширину, то, возможно, есть смысл подумать о смене ориентации на альбомную. Если же эти варианты не подходят, то можно применить способы, связанные с уменьшением масштабирования, но в этом случае размер данных тоже будет уменьшен.
Мы рады, что смогли помочь Вам в решении проблемы.
Задайте свой вопрос в комментариях, подробно расписав суть проблемы. Наши специалисты постараются ответить максимально быстро.
Помогла ли вам эта статья?
Да Нет
Таблицы в Excel представляют собой ряд строк и столбцов со связанными данными, которыми вы управляете независимо друг от друга.
Работая в Excel с таблицами, вы сможете создавать отчеты, делать расчеты, строить графики и диаграммы, сортировать и фильтровать информацию.
Если ваша работа связана с обработкой данных, то навыки работы с таблицами в Эксель помогут вам сильно сэкономить время и повысить эффективность.
Как работать в Excel с таблицами. Пошаговая инструкция
Прежде чем работать с таблицами в Эксель, последуйте рекомендациям по организации данных:
- Данные должны быть организованы в строках и столбцах, причем каждая строка должна содержать информацию об одной записи, например о заказе;
- Первая строка таблицы должна содержать короткие, уникальные заголовки;
- Каждый столбец должен содержать один тип данных, таких как числа, валюта или текст;
- Каждая строка должна содержать данные для одной записи, например, заказа. Если применимо, укажите уникальный идентификатор для каждой строки, например номер заказа;
- В таблице не должно быть пустых строк и абсолютно пустых столбцов.
1. Выделите область ячеек для создания таблицы
Выделите область ячеек, на месте которых вы хотите создать таблицу. Ячейки могут быть как пустыми, так и с информацией.
2. Нажмите кнопку “Таблица” на панели быстрого доступа
На вкладке “Вставка” нажмите кнопку “Таблица”.
3. Выберите диапазон ячеек
В всплывающем вы можете скорректировать расположение данных, а также настроить отображение заголовков. Когда все готово, нажмите “ОК”.
4. Таблица готова. Заполняйте данными!
Поздравляю, ваша таблица готова к заполнению! Об основных возможностях в работе с умными таблицами вы узнаете ниже.
Форматирование таблицы в Excel
Для настройки формата таблицы в Экселе доступны предварительно настроенные стили. Все они находятся на вкладке “Конструктор” в разделе “Стили таблиц”:
Если 7-ми стилей вам мало для выбора, тогда, нажав на кнопку, в правом нижнем углу стилей таблиц, раскроются все доступные стили. В дополнении к предустановленным системой стилям, вы можете настроить свой формат.
Помимо цветовой гаммы, в меню “Конструктора” таблиц можно настроить:
- Отображение строки заголовков – включает и отключает заголовки в таблице;
- Строку итогов – включает и отключает строку с суммой значений в колонках;
- Чередующиеся строки – подсвечивает цветом чередующиеся строки;
- Первый столбец – выделяет “жирным” текст в первом столбце с данными;
- Последний столбец – выделяет “жирным” текст в последнем столбце;
- Чередующиеся столбцы – подсвечивает цветом чередующиеся столбцы;
- Кнопка фильтра – добавляет и убирает кнопки фильтра в заголовках столбцов.
Как добавить строку или столбец в таблице Excel
Даже внутри уже созданной таблицы вы можете добавлять строки или столбцы. Для этого кликните на любой ячейке правой клавишей мыши для вызова всплывающего окна:
- Выберите пункт “Вставить” и кликните левой клавишей мыши по “Столбцы таблицы слева” если хотите добавить столбец, или “Строки таблицы выше”, если хотите вставить строку.
- Если вы хотите удалить строку или столбец в таблице, то спуститесь по списку в сплывающем окне до пункта “Удалить” и выберите “Столбцы таблицы”, если хотите удалить столбец или “Строки таблицы”, если хотите удалить строку.
Как отсортировать таблицу в Excel
Для сортировки информации при работе с таблицей, нажмите справа от заголовка колонки “стрелочку”, после чего появится всплывающее окно:
В окне выберите по какому принципу отсортировать данные: “по возрастанию”, “по убыванию”, “по цвету”, “числовым фильтрам”.
Как отфильтровать данные в таблице Excel
Для фильтрации информации в таблице нажмите справа от заголовка колонки “стрелочку”, после чего появится всплывающее окно:
- “Текстовый фильтр” отображается когда среди данных колонки есть текстовые значения;
- “Фильтр по цвету” также как и текстовый, доступен когда в таблице есть ячейки, окрашенные в отличающийся от стандартного оформления цвета;
- “Числовой фильтр” позволяет отобрать данные по параметрам: “Равно…”, “Не равно…”, “Больше…”, “Больше или равно…”, “Меньше…”, “Меньше или равно…”, “Между…”, “Первые 10…”, “Выше среднего”, “Ниже среднего”, а также настроить собственный фильтр.
- В всплывающем окне, под “Поиском” отображаются все данные, по которым можно произвести фильтрацию, а также одним нажатием выделить все значения или выбрать только пустые ячейки.
Если вы хотите отменить все созданные настройки фильтрации, снова откройте всплывающее окно над нужной колонкой и нажмите “Удалить фильтр из столбца”. После этого таблица вернется в исходный вид.
Как посчитать сумму в таблице Excel
Для того чтобы посчитать сумму колонки в конце таблицы, нажмите правой клавишей мыши на любой ячейке и вызовите всплывающее окно:
В списке окна выберите пункт “Таблица” => “Строка итогов”:
Внизу таблица появится промежуточный итог. Нажмите левой клавишей мыши на ячейке с суммой.
В выпадающем меню выберите принцип промежуточного итога: это может быть сумма значений колонки, “среднее”, “количество”, “количество чисел”, “максимум”, “минимум” и т.д.
Как в Excel закрепить шапку таблицы
Таблицы, с которыми приходится работать, зачастую крупные и содержат в себе десятки строк. Прокручивая таблицу “вниз” сложно ориентироваться в данных, если не видно заголовков столбцов. В Эксель есть возможность закрепить шапку в таблице таким образом, что при прокрутке данных вам будут видны заголовки колонок.
Для того чтобы закрепить заголовки сделайте следующее:
- Перейдите на вкладку “Вид” в панели инструментов и выберите пункт “Закрепить области”:
- Выберите пункт “Закрепить верхнюю строку”:
- Теперь, прокручивая таблицу, вы не потеряете заголовки и сможете легко сориентироваться где какие данные находятся:
Как перевернуть таблицу в Excel
Представим, что у нас есть готовая таблица с данными продаж по менеджерам:
На таблице сверху в строках указаны фамилии продавцов, в колонках месяцы. Для того чтобы перевернуть таблицу и разместить месяцы в строках, а фамилии продавцов нужно:
- Выделить таблицу целиком (зажав левую клавишу мыши выделить все ячейки таблицы) и скопировать данные (CTRL+C):
- Переместить курсор мыши на свободную ячейку и нажать правую клавишу мыши. В открывшемся меню выбрать “Специальная вставка” и нажать на этом пункте левой клавишей мыши:
- В открывшемся окне в разделе “Вставить” выбрать “значения” и поставить галочку в пункте “транспонировать”:
- Готово! Месяцы теперь размещены по строкам, а фамилии продавцов по колонкам. Все что остается сделать – это преобразовать полученные данные в таблицу.
В этой статье вы ознакомились с принципами работы в Excel с таблицами, а также основными подходами в их создании. Пишите свои вопросы в комментарии!
Все мы используем Эксель для какой-то конечной цели: посчитать, разбить, консолидировать, . А что делать, если Вы подготовили большую таблицу с данными и хотите все это уместить на одном листе А4 и , а Эксель не хочет? Об этом ниже.
- Итак, открываем искомую таблицу. У нас это Excel 2010 с массивом данных.
Чтобы вся эта информация стала действительно таблицей, в полном смысле этого слова, ее нужно отредактировать. Для этого наводим курсор на стык двух столбцов (на картинке синий крестик) и дважды наживаем левую клавишу мыши. Столбец автоматически выровняется по ширине текста.
Затем выделяем курсором область от А1 до F13, заходим в меню «Границы» и выбираем вариант «Все границы».
Ну, вот теперь наша таблица похожа на таблицу.
- Далее проверяем, как эта таблица будет выглядеть при печати. Для этого нажимаем:CTRL+P или Меню — Файл — Печать.
Перед нами открылось меню печати. Здесь мы можем подкорректировать и настроить финальный вид нашего документа. Как видите, по умолчанию выбрана книжная ориентация и при таком раскладе наша таблица займет аж 3 листа! Значит это нужно исправить. Меняем ориентацию на альбомную. Теперь мы видим, что таблица при распечатке займет две страницы. Это уже лучше, но все же не совсем то, что хотели.
- Теперь у нас есть три пути. Два посложнее, один простой. Начнем со сложного. Возвращаемся к таблице на листе Excel, для этого нажимаем вверху в меню кнопку «Главная».
Мы видим, что теперь лист разрезан какими-то пунктирными линиями. Это программа нам помогает понять, какие границы при печати у нашего документа.
То есть все, что находится слева от пунктирной линии, помещается на одном листе А4, все остальное — будет располагаться на следующем. Это очень удобно при редактировании, Вы сразу будете понимать достаточно ли сделали для того, чтобы уместить таблицу на один лист или нет.
- Попробуем сделать таблицу объемнее, но меньше. Для этого вновь выделяем массив данных A1:F13. И выбираем вверху в меню кнопку «Перенос текста». Эксель нам участливо подсказывает, что же это такое: отображение содержимого выделенной ячейки на нескольких строках в ее пределах.
Однако, мы видим, что ничего не изменилось. Чтобы увидеть эффект от предыдущего действия, нужно проделать дополнительные манипуляции. Сначала делаем столбцы уже. Для этого удерживаем левой кнопкой крестик между столбцов и тянем влево.
Затем выделяем весь лист. Для этого нужно нажать на кнопку в самом правом верхнем углу листа, как на картинке.
И дважды щелкаем левой кнопкой мыши в любом месте между двумя строчками. Тогда наша таблица становится объемной, в несколько строчек в каждой ячейке.
Однако, если масштабировать страницу Excel (CTRL+колесо мыши), видно, что по ширине таблица вошла, а по длине нет.
Тут на помощь нам приходит опять же корректировка ширины столбцов и строк. Привычным движением курсора и двойным нажатием левой кнопкой мыши на линии между столбцами и строками соответственно, выравниваем и подгоняем под нужный нам размер.
Пунктирная линия показывает нам, что лист распечатается корректно, в пределах А4. Проверяем это утверждение, опять нажав CTRL + P.
- Теперь все будет проще. Итак, еще один способ вместить большую таблицу на один лист А4 — уменьшить масштаб. Для этого выбираем в меню наверху «Разметка страницы» — «Масштаб».
И вбиваем необходимую цифру. Соответственно, ждем когда пунктирная линия останется правее нашей таблицы. Это значит, что мы поместились на стандартном листе. В данном случае хватило масштабирования в 75%. Но цифра будет зависеть от размера таблицы, если она слишком большая, придется частично использовать и навыки, приобретенные при предыдущем способе.
- Ну, и, наконец, самый элементарный способ. Открываем нашу исходную таблицу. CTRL + P. Видим, что таблица при альбомной раскладке занимает два листа.
Смотрим самый нижний параметр печати, где по умолчанию стоит значение «Текущий». Выбираем «Вписать лист на одну страницу». И все.
Поздравляем! Вы научились распечатывать большую таблицу на одном листе А4. Имейте ввиду, что массив данных бывает разный, поэтому в некоторых случаях придется применить все вышеперечисленные методики, чтобы достичь желаемого.
Excel – это профессиональная программа, позволяющая выполнять огромное количество задач, начиная автоматизированной обработкой данных и заканчивая созданием красивых таблиц, которые можно распечатать на листе и показывать клиентам. Или же составить расписание, которое можно перевести в бумажный формат и повесить на стену, чтобы почаще в него заглядывать и не забывать о делах, которые надо выполнить.
И время от времени пользователь Excel сталкивается с необходимостью распечатать таблицу. И на этом этапе появляется немало проблем, связанных с тем, что документ не во всех случаях отображается так, как хочется, на листе бумаги. Чтобы решить эту проблему, существует разрыв страниц, который дает возможность разбить всю таблицу на отдельные части, каждая из которых будет находиться на другой странице. Аналогичная вещь есть в другом популярном офисном приложении – Microsoft Word. Только там разделитель страниц есть почти в любом режиме просмотра, поскольку человеку нередко нужно сразу наглядно представить, что собой в конечном итоге будет являть напечатанный текст.
В случае же с Excel ситуация значительно сложнее, потому что разрывы страниц по умолчанию не отображаются. Да и не во всех ситуациях нужно печатать документ, поэтому большому количеству пользователей эта функция и вовсе не нужна. Поэтому она была спрятана, а некоторые функции, и вовсе – появляются только когда их специально включат в настройках.
Как правило, программа самостоятельно вставляет некоторые разрывы страниц, учитывая выбранные параметры листа, настройки полей, масштабирования. Правда, чтобы это сделать, надо активировать определенный режим просмотра. Также пользователь может вручную определить, где должны находиться разрывы. Чтобы распечатать документ на конкретном количестве страниц, необходимо сделать это самостоятельно. Сегодня мы более подробно поговорим о том, что нужно для этого.
Содержание
- Что такое разрыв страниц в Excel
- Как вставить разрыв страницы в таблице Excel
- Как переместить разрыв страницы в другое место
- Как удалить разрыв страницы в Эксель
- Как удалить все вставленные вручную разрывы страниц
- Как произвести возврат в обычный режим
- Как показать и скрыть разрыв страниц в обычном режиме
Что такое разрыв страниц в Excel
Итак, под разрывом страниц подразумевается разделитель листа Excel на несколько частей. Они всегда выставляются по умолчанию, и чтобы понять, где находится разделитель при стандартных настройках, необходимо включить специальный режим. Впрочем, работа с разделителями страничек возможна и в стандартном, но это будет не так удобно, как хотелось бы. С помощью страничного режима пользователь может понять, как будет смотреться итоговый результат на печати, а также проанализировать огромное количество других моментов. Страничный режим позволяет:
- Посмотреть, как вносимая информация будет изменять автоматические разрывы. Например, пользователь может изменить настройки форматирования или ориентацию страницы, что приведет к изменению линии разрыва. Кроме этого, на нее влияет редактирование высоты строки и ширины колонки.
- Изменить разрывы страниц, выставленные автоматически на те, которые пользователь желает. Для этого нужно в этом режиме внести соответствующие изменения: изменить их положение или вовсе удалить их. После того, как работа с разрывами страниц будет закончена, пользователь может назад вернуться к стандартному режиму просмотра.
Понять, что в конкретном месте находится автоматический разрыв страницы, можно по характерной пунктирной линии, которая идет от одного края к другому. Если же вы добавите собственный разрыв, он будет отображаться прямой линией.
Как вставить разрыв страницы в таблице Excel
Чтобы добавить к таблице Excel разрыв страницы, необходимо открыть соответствующий документ и перейти во вкладку «Вид». После этого выполнять следующие шаги:
- Найти группу инструментов «Режимы просмотра книги». Нужно переключиться в страничный режим, чтобы активировать просмотр отдельных страниц таблицы.
- Также на панели состояния есть соответствующая кнопка, кликнув по которой тоже можно переключиться в страничный режим. Какой конкретно метод использовать – каждый пользователь сам решает для себя в зависимости от того, что ему удобно в конкретный момент, а также в каком месте экрана находиться мышь. В целом, отображение по страницам значительно удобнее включать из статус бара, но ситуации бывают разные, и в ряде случаев комфортнее пользоваться главным меню (или лентой, как принято говорить).
- Далее нужно определиться с тем, какой тип разрыва вы хотите добавить. Если это вертикальный, то нужно сначала выбрать строку, под которой он будет вставляться. Если же вы хотите установить горизонтальный разрыв, то надо выбрать ту колонку, которая будет находиться справа от того места, куда он будет добавляться.
- Находим группу «Параметры страницы» на вкладке «Разметка страницы». Там будет нужная нам кнопка. Нажимаем на нее.
- После этого вставляем разрыв страницы, нажав на соответствующую кнопку.
Пользователь также может сделать правый клик мышью по строке или столбцу, соответствующим указанным выше критериям и выбрать пункт «Вставить разрыв страницы».
Иногда случаются ситуации, когда разрыв не получается вставить описанным выше способом. Все потому, что выбрана опция «По размеру страницы». Чтобы решить эту проблему, необходимо открыть диалоговое окно «Параметры страницы» и там перейти на вкладку «Страница» и выбрать параметр масштабирования «Установить». После этого подтверждаем свои действия и наслаждаемся результатом.
Как переместить разрыв страницы в другое место
Предположим, вы вставили разрыв страницы не туда, куда хотели бы. Или же требования к итоговому листу после печати изменились. Или произошла любая другая причина, по которой понадобилось переместить разрыв страницы в другое место. Как это сделать?
Сначала надо убедиться в том, что включена функция перетаскивания ячеек. Если нет, то внести изменения в разрыв страницы не получится. Поэтому нужно сначала активировать эту настройку перед тем, как непосредственно изменять местоположение разрыва страницы. Для этого надо выполнить следующую последовательность действий:
- Переходим в меню «Файл». Там ищем пункт «Параметры». Если же используется более старая версия Excel (например, 2007), то нужно нажать на кнопку «Офис», после чего уже выбрать пункт с названием «Параметры Excel». Местоположение обеих кнопок одинаковое, просто немного отличается внешний вид.
- Открываем категорию «Дополнительно», а перед этим переходим в раздел «Параметры правки». И в этой категории нужно найти галочку «Разрешить маркеры заполнения и перетаскивание ячеек». Потом подтверждаем свои действия.
- Затем нажимаем по листу, в котором нам нужно внести изменения в разрывы страниц.
- После этого открываем вкладку «Вид» и включаем страничный режим так же, как и было описано ранее. Или же нажать на иконку на панели состояния. Выбирайте наиболее удобный для вас метод.
- Далее достаточно просто перетащить мышью разрыв страницы в правильное место.
Перемещать можно и автоматический разрыв страницы. В таком случае он будет обозначаться, как ручной. Если будет необходимость, позже можно будет вернуть его на место, удалив старый разрыв. О том, как это делать, поговорим сейчас более подробно.
Как удалить разрыв страницы в Эксель
Нередко пользователю приходится удалять разрыв страницы в Эксель, если разделение в конкретном месте оказалось не нужно.
- Нажимаем по листу, в которые надо внести изменения.
- Переходим во вкладку «Вид» и там находим группу «Режимы просмотра книги», в котором активируем страничный режим или же включаем его с панели состояния так, как это было описано выше.
- Далее последовательность действий зависит от того, какой разрыв страницы был. Если надо убрать вертикальный, то нужно выделить правый столбец по отношению к удаляемому разрыву страницы. Если же надо удалить горизонтальный, следует выделить ту строку, которая находится под ненужным разрывом. Важно помнить, что удаление автоматического разрыва является технически невозможным.
- Затем переходим во вкладку «Разметка страницы» и там находим группу «Параметры страницы».
- После нажатия на кнопку «Разрывы» появится небольшая дополнительная панель, в которой нам надо нажать по пункту «Удалить разрыв страницы».
Удалить разрыв страницы можно еще одним способом. Для этого нужно его взять мышью и перетащить за пределы области страничного просмотра. Но чтобы эта функция была доступна, необходимо предварительно активировать функцию перетаскивания. О том, как ее включить, написано в разделе про перемещение существующего разрыва.
Как удалить все вставленные вручную разрывы страниц
Иногда пользователь понимает, что ему нужно удалить все вставленные им разрывы страниц. Предположим, ему не понравилось, как был разделен документ в целом, а удалять каждый из разрывов по отдельности отнимает слишком много времени. В таких ситуациях нужно воспользоваться возможностью удаления всех ручных разрывов. Достаточно нажать один раз по кнопке, и все вернется к стандартным настройкам деления таблицы по страницам во время печати.
Для этого нужно сделать клик по тому листу, в который нам следует внести изменения. После этого активируем страничный режим через ленту или панель состояния. Затем находим раздел «Параметры страницы», в котором находим меню разрывов. Открываем его и находим там пункт «Сброс разрывов страниц».
Также можно воспользоваться контекстным меню для того, чтобы реализовать эту задачу. Для этого делается правый клик по любой ячейке и нажимаем на «Сброс разрывов страниц». После того, как мы это сделаем, все прежние действия, связанные с делением таблицы на страницы, должны откатиться назад.
Как произвести возврат в обычный режим
После того, как пользователь сделал все нужное в режиме просмотра страниц, ему нужно будет вернуться в обычный. Чтобы это сделать, можно нажать соответствующую кнопку на панели состояния.
Также можно вернуться в стандартный режим просмотра через ленту. Для этого нужно перейти на вкладку «Вид» и выбрать обычный режим просмотра книги. В обычном режиме разрывы страниц также могут отображаться, если они включены. То есть, при переключении с режима просмотра страниц на обычный разрывы могут остаться. Это делается для большего удобства пользователя, но далеко не во всех ситуациях есть действительная необходимость в этом.
Что же нужно делать, чтобы спрятать разрывы в такой ситуации? Достаточно просто закрыть и снова открыть книгу. При этом не нужно сохранять файл. Если же документ все же вы сохранили, то все разрывы страниц будут сохраняться и после перезапуска программы.
Чтобы исправить эту ситуацию, нужно отключить их в меню «Файл» с помощью дополнительных параметров. Там будет соответствующая кнопка.
Как показать и скрыть разрыв страниц в обычном режиме
Теперь давайте более подробно поговорим о том, как показать или скрыть разрыв страниц в обычном режиме, если в этом есть необходимость. Как было описано выше, это делается через меню «Файл». Нужно перевести фокус на тот файл, в котором вы хотите внести изменения, и нажать на эту кнопку. После этого переходим в параметры (или же если у вас Excel 2007 версии, то нужно воспользоваться меню «Параметры Excel» в меню «Офис»).
Затем переходим в категорию «Дополнительно», и там находим раздел «Показать параметры для следующего листа». Там нужно найти опцию «Показывать разбиение на страницы», который нужно активировать или деактивировать в зависимости от ситуации.
После внесения этих изменений и подтверждения своих действий пользователь может наслаждаться документом Excel без разрывов страниц как ручных, так и автоматических в обычном режиме. Если нужно посмотреть, как таблица будет делиться на несколько листов бумаги, можно воспользоваться соответствующим режимом.
Как видим, работа с разрывами страниц не представляет такой сложности. Все настройки находятся на интуитивно понятных местах. Более того, есть сразу несколько способов осуществлять одно и то же действие: добавлять разрывы, редактировать и удалять их. Перед тем, как воплощать полученные знания на практике, нужно обязательно потренироваться. Так можно перевести знания в навыки. В целом, это простая функция, которая не требует дополнительных знаний. Ошибки в работе с ней возникают предельно редко. Поэтому можете быть уверены – у вас обязательно все получится.
Оцените качество статьи. Нам важно ваше мнение:
Excel для Microsoft 365 Excel 2021 Excel 2019 Excel 2016 Excel 2013 Excel 2010 Excel 2007 Еще…Меньше
Важно: Параметр «Полноэкранный режим» недоступен в Excel 2013 и более поздних версиях. Однако вы всегда можете скрыть ленту, вкладки или команды, чтобы максимально увеличить пространство экрана в Excel. Дополнительные сведения см. в разделе «Показать или скрыть ленту» в Office.
Чтобы просмотреть дополнительные данные на экране, можно временно переключиться в полноэкранный режим. В полноэкранном режиме Пользовательский интерфейс Microsoft Office Fluent лента, строка формул и строка состояния. Чтобы снова получить доступ к скрытым элементам, необходимо вернуться в обычное представление экрана.
-
Чтобы перейти в полноэкранное представление, нажмите клавиши CTRL+SHIFT+F1.
-
Чтобы вернуться в обычное представление экрана, снова нажмите клавиши CTRL+SHIFT+F1 .
Совет: По-прежнему не видите все? Нажмите клавиши ALT+ПРОБЕЛ и нажмите кнопку «Развернуть».