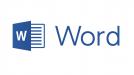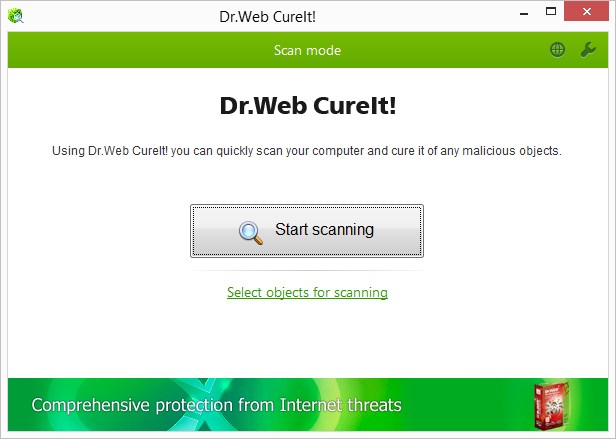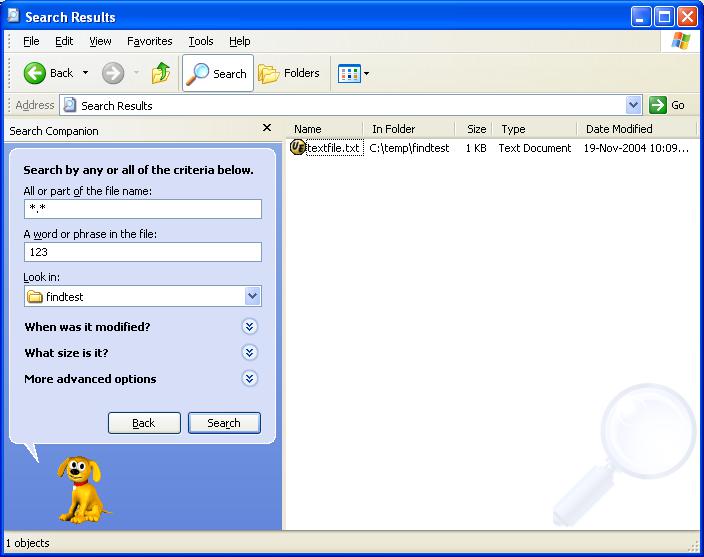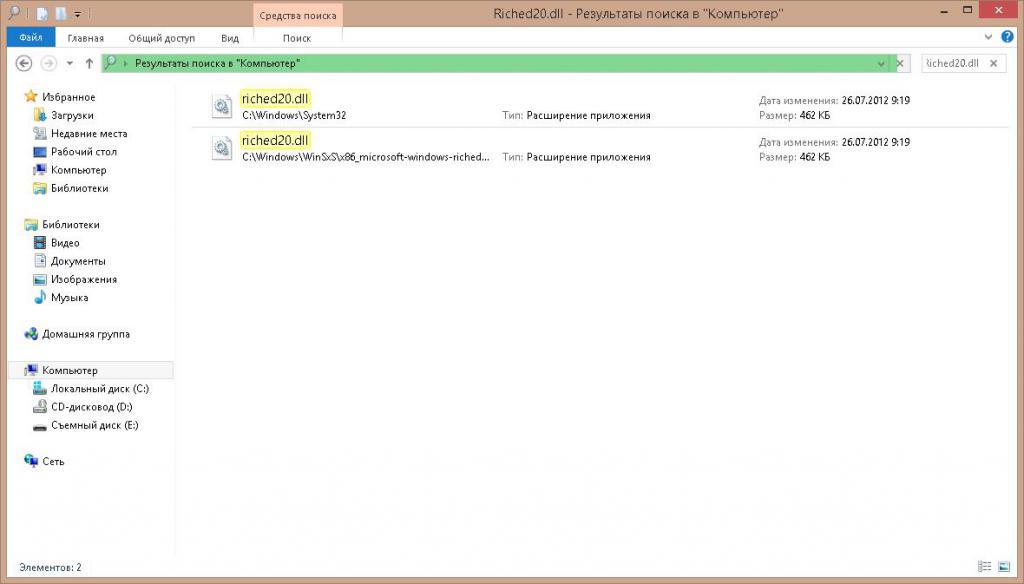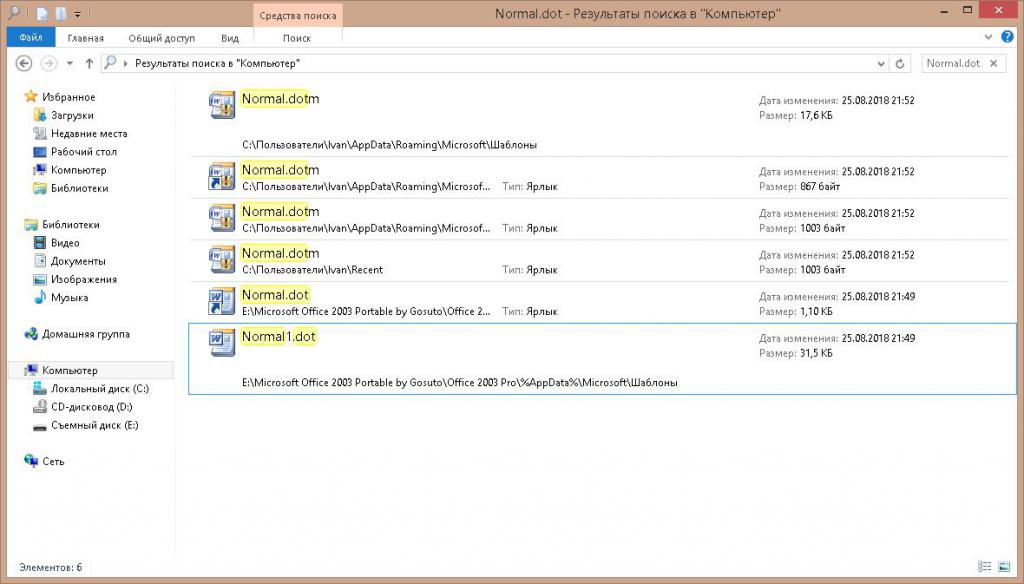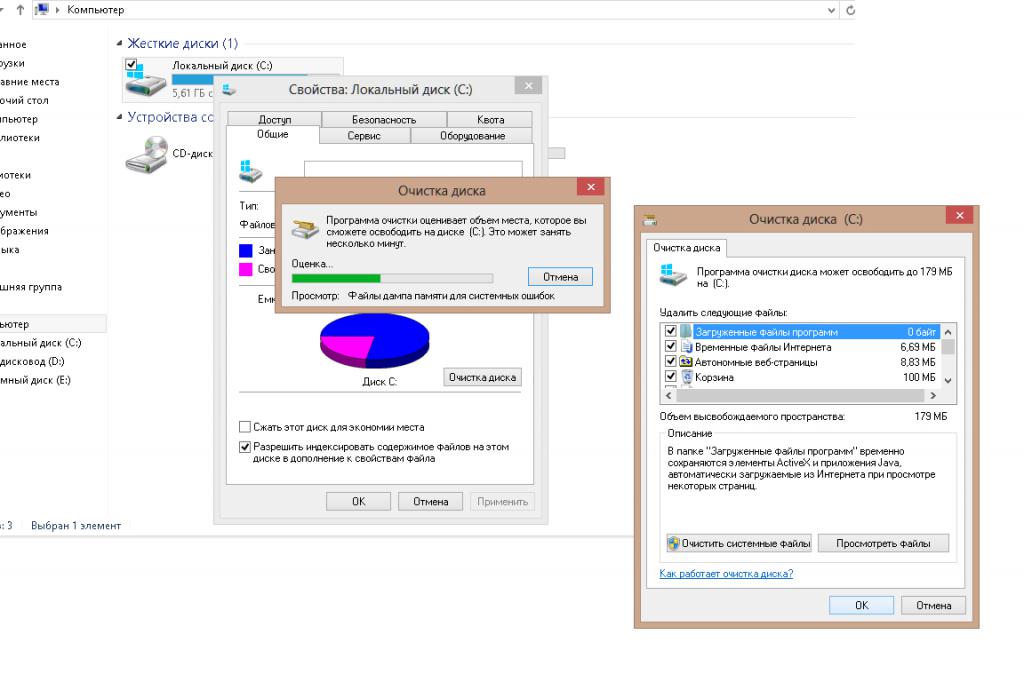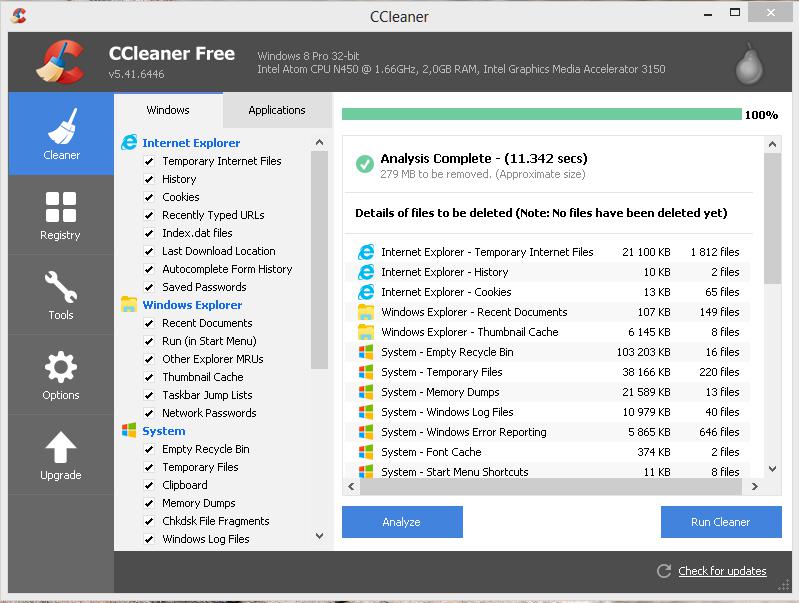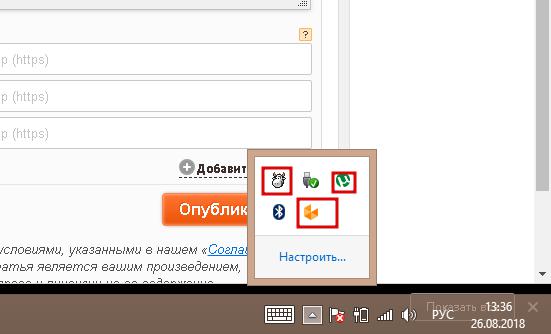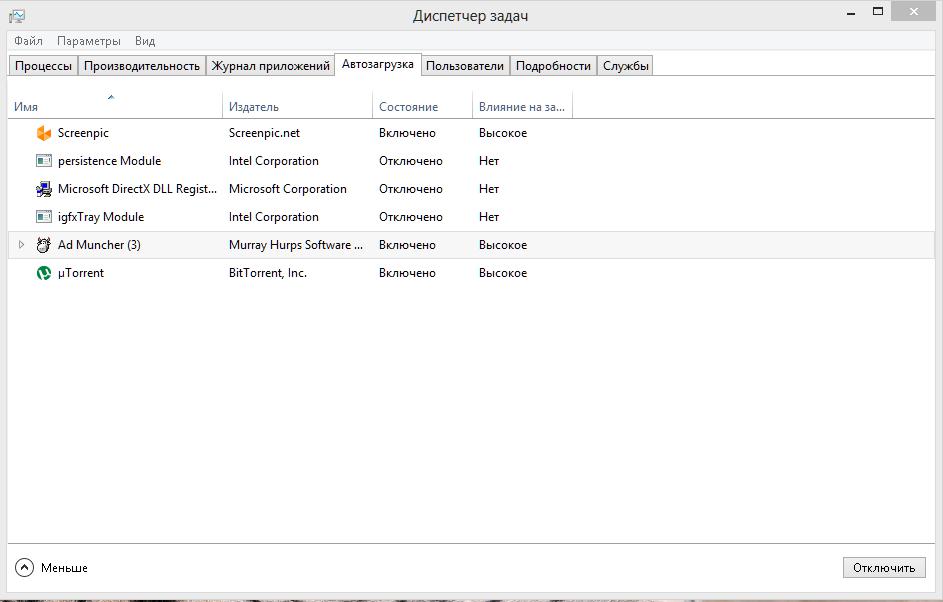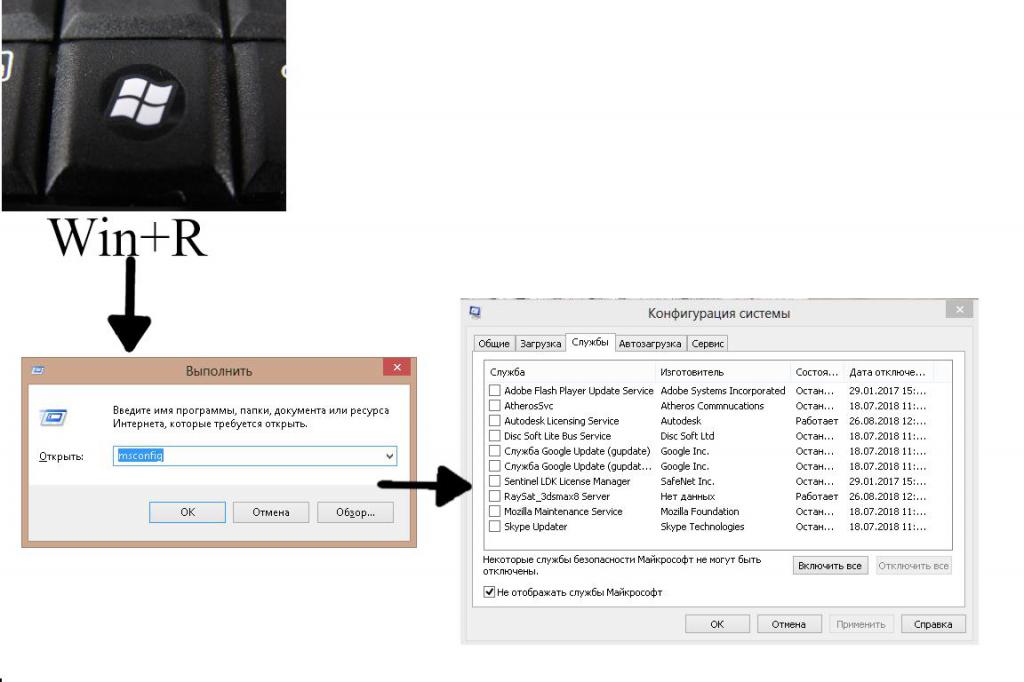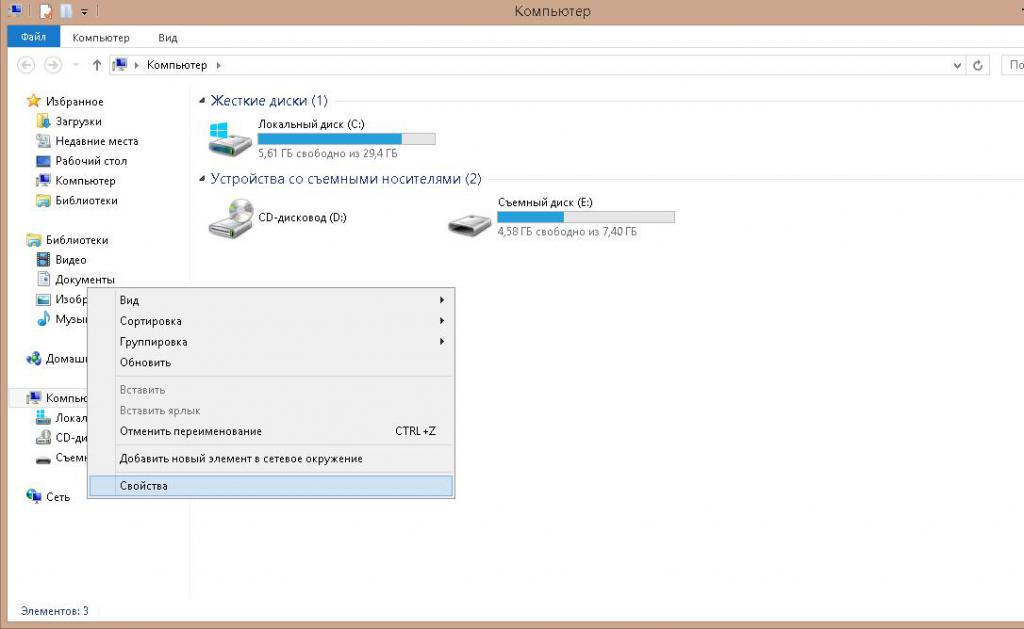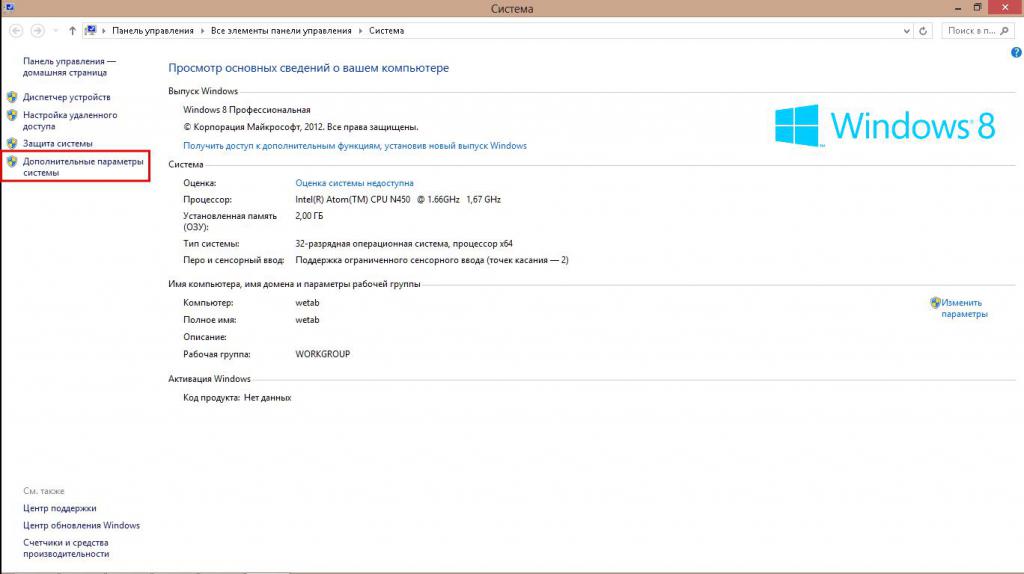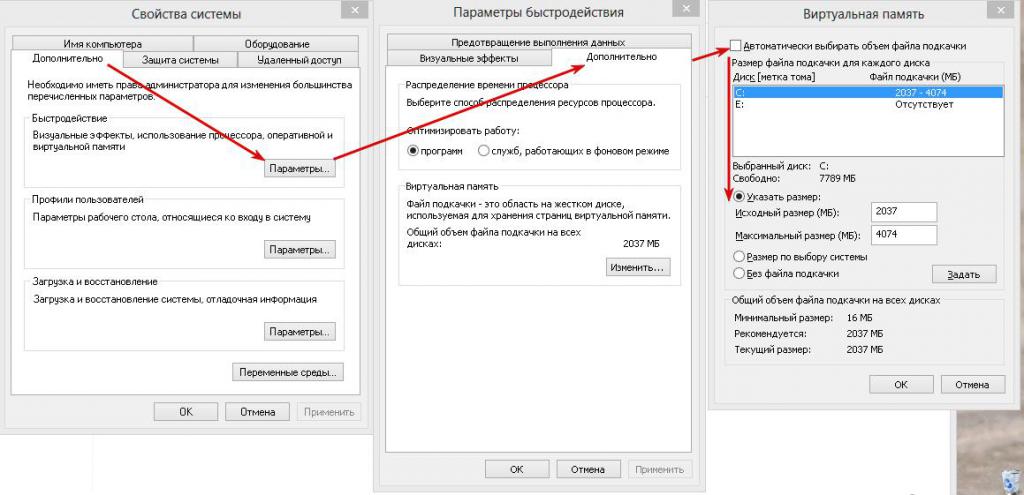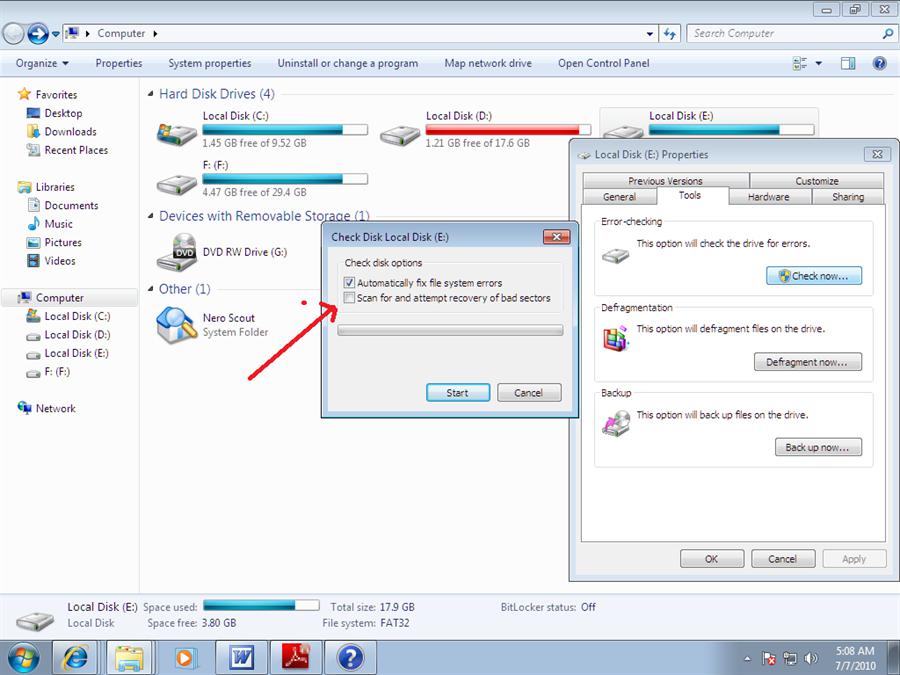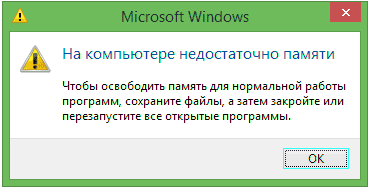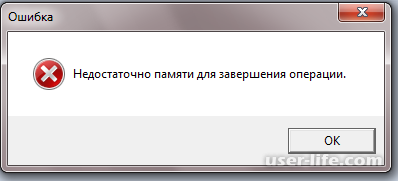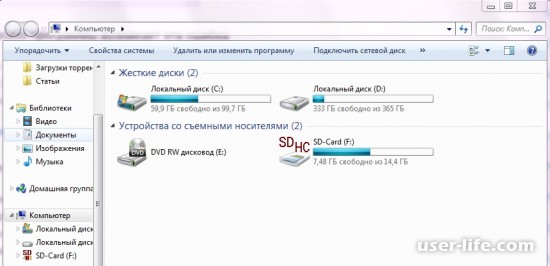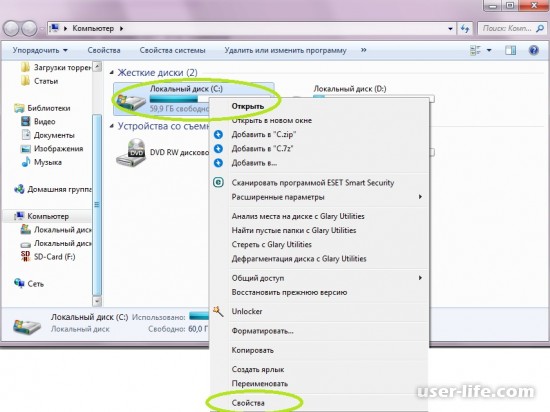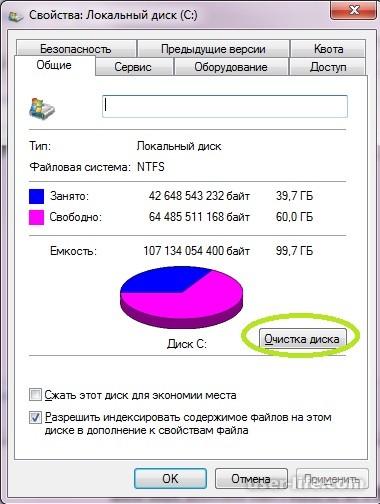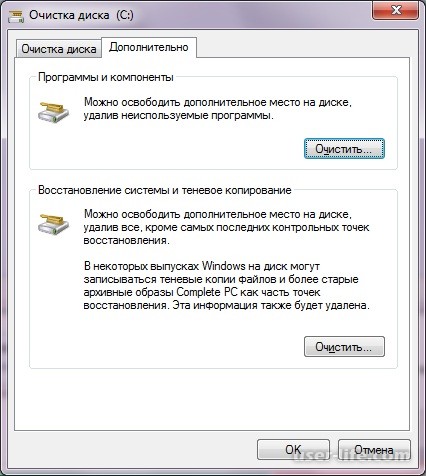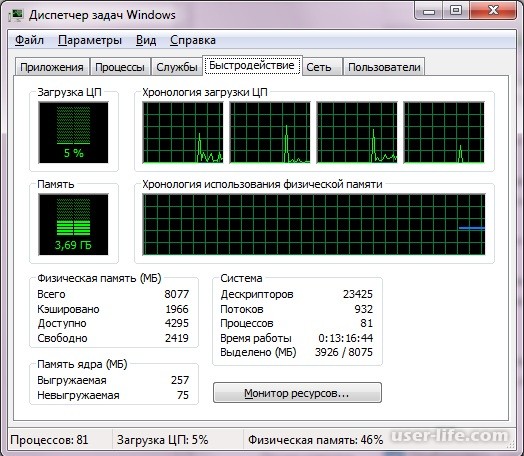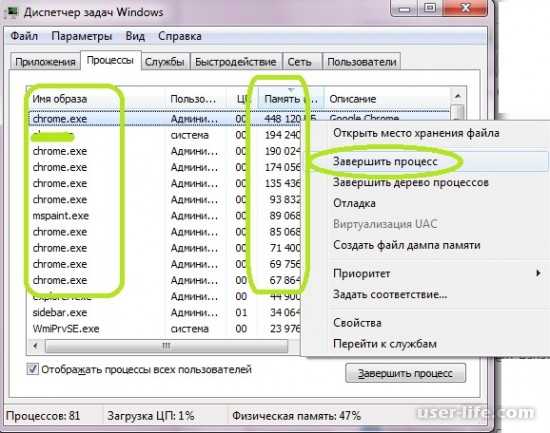Содержание
- В каких версиях программы возникает эта ошибка
- Почему эта ошибка возникает
- Решение ошибки
- Временное решение
- Вопросы и ответы
Если при попытке сохранить документ MS Word вы столкнулись с ошибкой следующего содержания — “Недостаточно памяти или места на диске для завершения операции”, — не спешите паниковать, решение есть. Однако, прежде, чем приступить к устранению данной ошибки, уместно будет рассмотреть причину, а точнее, причины ее возникновения.
Урок: Как сохранить документ, если завис Ворд
Примечание: В разных Версиях MS Word, а также в разных ситуациях содержание сообщения об ошибке может немного отличаться. В данной статье мы рассмотрим только ту проблему, которая сводится к нехватке оперативной памяти и/или места на жестком диске. Сообщение об ошибке будет содержать именно эту информацию.
Урок: Как устранить ошибку при попытке открытия файла Ворд
В каких версиях программы возникает эта ошибка
Ошибка типа “Недостаточно памяти или места на диске” может возникнуть в программах пакета Microsoft Office 2003 и 2007. Если на вашем компьютере установлена устаревшая версия программного обеспечения, рекомендуем его обновить.
Урок: Установка последних обновлений Ворд
Почему эта ошибка возникает
Проблема нехватки памяти или места на диске характерна не только для MS Word, но и другого ПО от Microsoft, доступного для Windows ПК. В большинстве случаев возникает она по причине увеличения файла подкачки. Именно это и приводит к чрезмерной загруженности оперативной памяти и/или потере большей части, а то и всего дискового пространства.
Еще одна распространенная причина — определенное антивирусное ПО.
Также, такое сообщение об ошибке может иметь буквальный, самый очевидный смысл — на жестком диске действительно нет места для сохранения файла.
Решение ошибки
Чтобы устранить ошибку “Недостаточно памяти или места на диске для завершения операции” необходимо освободить место на жестком диске, его системном разделе. Для этого можно воспользоваться специализированным ПО от сторонних разработчиков или же стандартной утилитой, интегрированной в Windows
1. Откройте “Мой компьютер” и вызовите контекстное меню на системном диске. У большинства пользователей этой диск (C:), по нему и нужно кликнуть правой кнопкой мышки.
2. Выберите пункт “Свойства”.
3. Нажмите на кнопку “Очистка диска”.
4. Дождитесь завершения процесса “Оценка”, во время которого система просканирует диск, пытаясь найти файлы и данные, которые можно удалить.
5. В окне, которое появится после сканирования, установите галочки напротив пунктов, которые можно удалить. Если вы сомневаетесь в том, нужны ли вам те или иные данные, оставьте все как есть. Обязательно установите галочку напротив пункта “Корзина”, если в ней содержатся файлы.
6. Нажмите “ОК”, а затем подтвердите свои намерения, нажав “Удалить файлы” в появившемся диалоговом окне.
7. Дождитесь завершения процесса удаления, после которого окно “Очистка диска” закроется автоматически.
После выполнения вышеописанных манипуляций на диске появится свободное место. Это устранит ошибку и позволит сохранить документ Ворд. Для большей эффективности вы можете воспользоваться сторонней программой для очистки диска, например, CCleaner.
Урок: Как пользоваться CCleaner
Если вышеописанные действия вам не помогли, попробуйте временно отключить антивирусное ПО, установленное у вас на компьютере, сохранить файл, а затем снова включить защиту антивируса.
Временное решение
В случае крайней необходимости вы всегда можете сохранить файл, который не удается сохранить по вышеописанным причинам, на внешний жесткий диск, флешку или сетевой диск.
Чтобы не предотвратить потерю данных, содержащихся в документе MS Word, настройте функцию автосохранения файла, с которым вы работаете. Для этого воспользуйтесь нашей инструкцией.
Урок: Функция автосохранения в Ворде
Вот, собственно, и все, теперь вы знаете, как устранить ошибку программы Word: “Недостаточно памяти, чтобы закончить операцию”, а также знаете о причинах, по которым она возникает. Для стабильной работы всего программного обеспечения на компьютере, а не только продуктов Microsoft Office, старайтесь держать достаточно свободного места на системном диске, время от времени производя его очистку.
Microsoft Word — самый продвинутый и мощный текстовый процессор, без труда справляющейся с открытием и редактированием документов в сотни страниц со сложным форматированием текста. Но если это так, как можно объяснить ошибку «Недостаточно памяти или места на диске», появляющуюся сразу после открытия файла при том, что на компьютере не наблюдается недостатка ни оперативной, ни физической дисковой памяти?
Cразу нужно сказать, что ошибка эта не имеет отношения к оперативной памяти или жесткому диску, в большинстве случаев она возникает при повреждении конфигурационных файлов Microsoft Word или изменения разрешений каталога шрифтов, из которого редактор подгружает необходимо ему шрифты.
Также ошибка может быть вызвана повреждением кэша шрифтов, работой некоторых надстроек и повреждением самих файлов Microsoft Office.
Рассмотрим эти причины более подробно.
Повреждение файла Normal.dotm
Файл normal.dot представляет собой шаблон, в котором хранятся настройки и стили, определяющие вид документа Word. В случае повреждения его структуры редактор может отреагировать появлением указанной ошибки. В этом случае устранить неполадку можно путем пересоздания шаблона Normal.dotm.
Для этого, закрыв все файлы Microsoft Office, перейдите в каталог %userprofile%AppDataRoamingMicrosoftШаблоны и переименуйте расширение файла Normal.dotm в OLD или BAK.
Также вы можете удалить файл, но безопаснее всё же будет его переименовать.
При следующем запуске Word шаблон будет создан с настройками по умолчанию.
Некорректная работа надстроек
Если в вашем Word имеются активные надстройки, попробуйте их отключить.
Для этого перейдите по цепочке настроек Файл -> Параметры -> Надстройки.
Внизу в выпадающем списке выберите «Надстройки Word», нажмите «Перейти».
И снимете в открывшемся окошке галочки с активных надстроек.
То же самое повторите и для надстроек COM. Можно действовать и методом исключения, отключая надстройки одну за другой и проверяя каждый раз работу редактора.
Изменение разрешений каталога шрифтов
Еще одной распространенной причиной появления ошибки является изменение разрешений системного каталога Fonts, содержимое которого используется приложениями пакета Microsoft Office. Ошибка может возникать во всех версиях Windows, но чаще всего ее появление отмечалось в Windows 10 Creator Update. Устранить эту неполадку можно с помощью PowerShell, выполнив следующие две команды.
Get-acl C:/Windows/fonts/arial.ttf | Set-Acl -path c:/windows/fonts/*.* Get-acl C:/Windows/fonts/arial.ttf | Set-Acl -path c:/windows/fonts
Повреждение кэша шрифтов
Кэш шрифтов представляет собой особый набор временных файлов буфера, к которому обращаются программы для ускорения загрузки шрифтов. Повреждение кэша может привести к появлению ошибки «Недостаточно памяти или места на диске».
Для сброса кэша предлагаем использовать простой командный файл.
Скачайте его по ссылке yadi.sk/d/0zh60veLwJrDXQ и запустите от имени администратора.
После того как скрипт отработает, перезагрузите компьютер.
Изменение политики о сохранении зон вложении
Появление ошибки также тесно связано с открытием файлов, полученных из интернета, которые могут быть заблокированы. Всегда проверяйте такие файлы на предмет блокировки в их свойствах. Как вариант, можете включить политику не сохранения информации о зоне вложенных файлов.
Откройте редактор групповых политик, перейдите по цепочке Конфигурация пользователя -> Административные шаблоны менеджера прикреплений и включите политику «Не сохранять информацию о зоне в вложениях файлов».
Если политика отсутствует, примените твик реестра, скачав его по ссылке yadi.sk/d/rsr13vIQiGy2EA.
Изменения вступят в силу после перезагрузки компьютера.
Повреждение файлов Microsoft Word
Если ни один из этих способов не помог вам устранить ошибку, выполните процедуру восстановления офисного пакета.
Для этого откройте в панели управления апплет «Программы и компоненты», найдите в списке Microsoft Office и нажмите «Изменить».
Затем в окошке мастера включите радиокнопку «Восстановить», нажмите «Продолжить» и проследуйте дальнейшим указаниям.
Загрузка…
Обновлено: 16.04.2023
Руководство по решению проблемы с нехваткой памяти для завершения операции.
Текстовый редактор Microsoft Word славится во всем мире не только удобным интерфейсом и большим набором инструментов для работы с текстами, но и своей стабильной работой. Однако некоторые его пользователи периодически попадают в такую неприятную ситуацию, когда при попытке сохранить документ в редакторе выскакивает оповещение об ошибке с текстом «Недостаточно памяти» или «Недостаточно места на диске». Гораздо реже похожее оповещение высвечивается в процессе запуска приложения Microsoft Word.
Причины возникновения такой неприятной ситуации могут быть самыми разными, и в этой статье мы постараемся помочь Вам их выявить и решить данную проблему.
Изображение 1. Проблема при запуске Word и сохранении файла.
Почему Ворд пишет «Недостаточно памяти»: что делать?
- Оповещение о данной ошибке характерно для версий текстового редактора Microsoft Word 2003 и 2007. Однако с ней можно столкнуться и во время использования других программ из пакета Microsoft Office. Следовательно, самым мудрым и правильным решением будет обновить ПО от Microsoft до последней версии или, хотя бы, установить издание 2010 или 2013.
- Чаще всего данная ошибка возникает из-за увеличенного файла подкачки, что приводит к перегрузке оперативной памяти и утрате приличного количества, а то и всего незанятого пространства на винчестере. Также причиной может стать антивирусная программа, поставленная на компьютере, или же на винчестере действительно иссякло свободное место для хранения файлов. Однако могут быть и другие причины.
Недостаточно памяти или места на диске для запуска приложения Microsoft Word
В том случае, если антивирусная программа не причем, Вам необходимо загрузить свой компьютер в безопасном режиме и попробовать запустить Microsoft Word через него, чтобы выявить, действительно ли работе редактора мешает постороннее программное обеспечение или фоновые процессы:
Шаг 1.
- Отправьте компьютер на перезагрузку и практически сразу после его включения нажмите на клавиатуре клавишу «F8».
- В появившемся на экране меню загрузки операционной системы стрелочками выберите «Безопасный режим» и нажмите «Enter».
Изображение 2. переход в безопасный режим.
Шаг 2.
Изображение 3. Подтверждение продолжения работы.
Если ошибка при запуске Microsoft Word появилась даже в безопасном режиме, то, скорее всего, на Вашем ПК установлено какое-нибудь вредоносное ПО, Чаще всего редактор Word конфликтует с рекламной программой Delphin Media Viewer, которая устанавливается вместе с бесплатным софтом как «бонус» и постоянно показывает в браузерах рекламу. Но, это также могут быть и другие программы подобного рода, каких существует не мало. Выявите «пакостника» и удалите его через «Панель управления» в разделе «Программы и компоненты».
Почему Word пишет, что недостаточно памяти или места на диске, чтобы закончить операцию?
Когда оповещение о такой ошибке появляется при попытке сохранить файл Word, то первым делом необходимо почистить винчестер от всего лишнего мусора, даже если Ваш компьютер сообщает, что места достаточно.
Произвести очистку можно стандартными средствами операционной системы Windows или прибегнуть к помощи стороннего софта, скачанного из Интернета. Для начала рассмотрим процесс очистки диска стандартными средствами:
Шаг 1.
- Разверните раздел «Мой компьютер», нажмите правой кнопкой мышки на раздел с системой (чаще всего это диск C), после чего в развернувшемся списке кликните на строчку «Свойства».
Изображение 4. Переход к свойствам системного диска.
Шаг 2.
- В появившемся окне на вкладке «Общие» необходимо кликнуть на кнопку «Очистка диска» и дождаться завершения процесса сканирования раздела.
Изображение 5. Запуск инструмента для очистки диска.
Шаг 3.
- Как только процесс сканирования будет завершен, перед Вами раскроется окошко, в котором необходимо отметить маркерами пункты, от которых Вы хотите избавиться. Если у Вас нет уверенности в удалении тех или иных данных, оставьте установленные значения по умолчанию, но обязательно пометьте маркером пункт «Корзина».
- Кликните на кнопку «ОК» и далее по кнопке «Удалить данные» для подтверждения своих намерений.
Изображение 6. Установка необходимых параметров для очистки и ее запуск.
Шаг 4.
- Будет запущен процесс удаления выбранных файлов и данных с Вашего компьютера, длительность которого напрямую зависит от общего количества файлов на жестком диске и возможностей Вашего процессора.
- После завершения очистки на диске должно стать достаточно места для того, чтобы Вы смогли сохранить свой документ Word. После его сохранения позаботьтесь об удалении всех лишних программ с системного диска и впредь никогда ничего на него не устанавливайте, если этот софт не относится к операционной системе.
Использование программы CCleaner
Несмотря на то, что в операционной системе Windows существует своя утилита очистки жесткого диска от мусора, чистит она далеко не все. Во многих системных папках, которые она не затрагивает, скапливается огромное количество разного хлама, который занимает приличное количество дискового пространства.
Для глубокой очистки диска лучше всего прибегнуть к сторонним программам, которых сегодня в Интернете можно найти великое множество. Однако, по нашему личному мнению, самой лучшей и понятной для новичков утилитой очистки является CCleaner, которую можно скачать по этой ссылке. Данная утилита не только чистит жесткий диск, но и исправляет ошибки в реестре, наличие которых также может сказываться на работе некоторых приложений и самой операционной системы.
Очистка с помощью программы CCleaner происходит следующим образом:
Причина этой ошибки
Эта проблема может возникнуть, если у принтера недостаточно памяти для выполнения задания печати PostScript. Например, если ваш документ содержит шрифты TrueType, которые загружаются как шрифты Type42 (контурные), вашему принтеру может не хватить памяти для завершения загрузки шрифта Type42 в собственном формате TrueType. Когда принтер пытается зарезервировать место для загрузки шрифтов, он переполняет свою память.
Ноябрьское обновление 2021:
Теперь вы можете предотвратить проблемы с ПК с помощью этого инструмента, например, защитить вас от потери файлов и вредоносных программ. Кроме того, это отличный способ оптимизировать ваш компьютер для достижения максимальной производительности. Программа с легкостью исправляет типичные ошибки, которые могут возникнуть в системах Windows — нет необходимости часами искать и устранять неполадки, если у вас под рукой есть идеальное решение:
Сбросьте настройки памяти драйвера принтера.
- Нажмите Пуск и выберите Настройки.
- Затем нажмите «Устройства / Принтеры».
- Щелкните правой кнопкой мыши значок принтера и выберите «Свойства».
- Выберите вкладку «Параметры устройства».
- В списке хранилищ принтера выберите правильную настройку и нажмите кнопку ОК.
Изменение параметра загрузки шрифта TrueType
- Нажмите клавишу Windows + R, чтобы открыть Run.
- Войдите в панель управления и нажмите OK, чтобы открыть панель управления.
- Нажмите «Оборудование и звук».
- Нажмите «Устройства и принтеры».
- Щелкните правой кнопкой мыши свой принтер и выберите «Свойства».
- Нажмите Настройки печати.
- Затем нажмите «Макет», а затем нажмите «Дополнительно».
- Дважды щелкните параметры PostScript.
- Выберите параметры загрузки шрифта TrueType.
- В окне параметров загрузки шрифтов True Type нажмите «Автоматически».
- Если автоматический уже выбран, выберите Схема или Битовая карта.
- Сохраните изменения и закройте диалоговое окно свойств принтера.
- Закройте панель управления и проверьте улучшения.
Частичная печать
Если вы отправляете своему лазерному принтеру задание, которое слишком велико для него, он может напечатать столько, сколько сможет, а затем остановится в точке, где память пуста. Это может привести к частичным страницам или разделению содержимого на несколько страниц в документе, который в противном случае был бы неполным. Вы можете определить конкретный элемент, вызывающий нехватку памяти, например сложную графику, потому что на бумаге отображается только его часть. В макете, который содержит множество растровых изображений, которые вы воспроизводите в небольших процентах от их фактического размера, принтер может получать полный набор исходных изображений с высоким разрешением, но останавливаться непосредственно перед печатью самого большого изображения в документе.
Мое или застрявшее задание на печать
В некоторых случаях, проблемы с принтером с памятью, чтобы задания печати появлялись и исчезали в списке выходных проектов, даже не появляясь на бумаге. Такие проблемы могут также вызвать ожидающие проекты, которые не заканчиваются или исчезают из списка ожидающих заданий. Вы можете очистить или очистить оставшиеся элементы и никогда не печатать, но задания, которые вы найдете в очереди принтера, не будут выполнены, пока вы не решите проблему, вызвавшую прерывание.
CCNA, веб-разработчик, ПК для устранения неполадок
Я компьютерный энтузиаст и практикующий ИТ-специалист. У меня за плечами многолетний опыт работы в области компьютерного программирования, устранения неисправностей и ремонта оборудования. Я специализируюсь на веб-разработке и дизайне баз данных. У меня также есть сертификат CCNA для проектирования сетей и устранения неполадок.
Ошибка в Word «Недостаточно памяти, чтобы закончить операцию» — одна из главных проблем, мешающая пользователю работать в этой программе. Она может проявиться на любом этапе работы с текстом: открытие, закрытие, сохранение, редактирование. О ее причинах и способах борьбы с этой проблемой расскажет эта статья.
Почему появляется ошибка «Недостаточно памяти, чтобы закончить операцию» при открытии файла в Word?
Причины, из-за которой появляется эта проблема, следующие:
- Деятельность вируса-червя Nimda.
- Сбой в настройках редактора.
- Нехватка места в ПЗУ (на жестком диске).
- Недостаток оперативной памяти.
- Некорректный размер файла подкачки.
- Поврежденные сектора на HDD.
Прием № 1: Восстановление после кибероккупации
При заражении компьютера вирусом «Нимда» повреждается один из системных файлов под названием Riched20.dll. Избавление от ошибки в Word «Недостаточно памяти, чтобы закончить операцию», вызванной вредоносным кодом, делится на 2 этапа: уничтожение киберпаразита и восстановление оригинального файла динамической библиотеки.
Первый этап заключается в последовательном сканировании ПК несколькими антивирусными сканерами. Например: Kaspersky Virus Removal Tool, Dr.Web CureIt или AVZ4.
После очистки нужно восстановить поврежденный вирусом файл. Для этого нужно:
-
Найти и удалить его поврежденную копию. Кнопка «Поиск» (Windows XP).
Если после установки сервиспака проблема не исчезла, то целиком переустановить весь набор программ Office.
Прием № 2: Переименование файла настроек
Повреждение файла Normal.dot — вторая по распространенности причина, из-за которой «Ворд» пишет: «Недостаточно памяти, чтобы закончить операцию». Что делать в этом случае? А сделать нужно следующее:
- Отыскать требуемый файл на жестком диске.
- Переименовать его при помощи клавиши F2 или одноименной командой в контекстном меню, вызываемой ПКМ.
После изменения названия файла, программа создаст еще один, но уже с настройками «по умолчанию».
Прием № 3: очистка жесткого диска
Со временем в ОС Windows накапливается мусор в виде ненужных файлов. Помимо уменьшения свободного места на накопителе, он является третьей причиной ошибки «Недостаточно памяти, чтобы закончить операцию» в Microsoft Word. Чтобы очистить винчестер, нужно:
- Вручную удалить с диска, на котором установлен редактор, ненужные программы, фильмы, музыку и прочие мультимедиа файлы.
- Очистить диск при помощи интегрированного в Windows одноименного инструмента. Вызвать его можно в окне свойств жесткого диска, нажав на кнопку «Очистка диска».
В дополнение к штатному способу очистки можно проверить диск и состояние реестра при помощи утилиты CCleaner.
Прием № 4: недостаток памяти в ОЗУ и файле подкачки
Четвертой причиной, почему появляется ошибка в Word «Недостаточно памяти, чтобы закончить операцию», является нехватка оперативной памяти. Чтобы не тратиться на новую планку ОЗУ, можно попробовать освободить имеющийся объем от мусора:
-
Отключить программы, работающие скрытно (в фоновом режиме). Их иконки обычно располагаются в панели уведомлений.
Также ошибка может появляться и при недостаточном размере файла подкачки. Он находится на жестком диске, и в него система сохраняет данные, которые ей в данный момент не нужны.
Чтобы его увеличить, нужно:
-
Вызвать правой кнопкой мыши выпадающее меню окна «Компьютер» и в нем нажать на подпункт «Свойства».
Прием № 5: поврежденные сектора
При работе с Windows на ее диске неизбежно появляются битые сектора — участки HDD, с которых система не может прочитать информацию. Иногда повреждаются секторы, на которых записана информация о размере файла подкачки. И тогда начинает появляться ошибка в Word «Недостаточно памяти, чтобы закончить операцию».
Чтобы «отремонтировать» поврежденные участки, нужно воспользоваться встроенной утилитой CheckDisk. Ее можно запустить при помощи командной строки или графического интерфейса. Использование последнего заключается в следующем:
- На системном разделе винчестера нажать ПКМ и перейти в «Свойства».
- В новом диалоговом окне перейти во вкладку «Сервис» и нажать кнопку «Проверить».
- Во вновь открывшемся окошке установить отметки около 2 строчек.
- Нажать кнопку «Начать» и дождаться окончания работы утилиты.
Примечание! Строчка — «Автоматически исправлять системные ошибки» потребует перезагрузки. Также она поможет восстановить отсутствующий файл Riched20.dll, если файлов для переустановки пакета Microsoft Office нет.
Если вы столкнулись с ошибкой Недостаточно памяти в Microsoft Excel, вы не одиноки.
Большое количество пользователей задавали вопросы на форумах Microsoft, касающиеся этой проблемы.
Эта ошибка возникает, когда вы пытаетесь заполнить или скопировать различные формулы в очень большой области листа или если лист очень большой.
Недостаточно памяти.
Недостаточно системных ресурсов для отображения полностью.
В сегодняшней статье мы обсудим причины появления этой ошибки, а также способы ее предотвращения. Читай дальше, чтобы узнать больше.
Вот что мы знаем об этой проблеме Microsoft Excel
Почему эта ошибка возникает в Microsoft Excel?

Как мы упоминали выше, эта досадная ошибка появляется на вашем экране, если вы пытаетесь скопировать большой объем данных на листах Excel или добавляете формулы на большое количество листов одновременно.
Конкретная причина возникновения этой ошибки скрыта в том, как был создан Microsoft Excel.
Каждый экземпляр Excel ограничен 2 ГБ ( гигабайтами ) памяти, а также 32 760 исходными ячейками, когда вы используете опцию умного заполнения.
В зависимости от конкретного действия, которое вы пытаетесь выполнить, оба или одно из этих ограничений приведут к появлению вышеупомянутой ошибки.
1. Выполняйте отбор клеток постепенно

Если вы выбираете только часть всего диапазона, вам нужно заполнить, а затем сделать то же самое для следующего раздела ячеек.
Чтобы убедиться, что ограничения не достигнуты, вы можете выбрать только последний ряд ранее заполненного раздела при переходе ко второму, третьему и т. Д. Сегменту.
Вы можете повторять этот процесс до тех пор, пока не достигнете конца своего выбора.
2. Разделите файл Excel на разные рабочие книги.

Еще один хороший вариант — разбить большой файл Excel на отдельные книги, а затем открыть каждую из них в разных экземплярах Excel.
Этот метод позволит вам избежать ограничения в 2 ГБ. Каждая рабочая тетрадь будет использовать 2 ГБ памяти.
Вывод
В сегодняшнем руководстве с практическими рекомендациями мы говорили о лучших методах применения, если вы работаете с большим файлом MS Excel, и вас ограничивают ограничения памяти или ячеек.
Пожалуйста, не стесняйтесь сообщить нам, оказалось ли это руководство полезным в вашем случае. Вы можете сделать это, используя раздел комментариев ниже.
Читайте также:
- Как избавиться от планшета
- Как заменить bat файл в кошельке
- Как пользоваться бортовым компьютером джили атлас
- Где можно арендовать компьютер
- Driverpack aria2c exe что это
Microsoft Office — это популярный программный пакет, в который входит множество полезных приложений, которые широко используются дома, в школе и офисе. Из всех приложений Microsoft Word является одним из наиболее часто используемых инструментов Office.
Он позволяет создавать различные типы текстовых документов. Вы можете вводить документы, используя свои любимые шрифты или даже пользовательские. Но что вы будете делать, если сообщение об ошибке будет появляться всякий раз, когда вы открываете определенный файл документа Word? Это может быть очень раздражающим.
Итак, сегодня мы рассмотрим, как исправить « недостаточно памяти или места на диске, Word не может отобразить запрошенный шрифт ».
Теперь существует множество причин, по которым может возникнуть эта ошибка. Это может быть из-за поврежденных файлов шрифтов, поврежденных или отсутствующих файлов Microsoft Office или даже из-за некоторых проблем с надстройками, которые могли быть установлены вместе с Microsoft Word. Однако вам не о чем беспокоиться, так как есть ряд исправлений, которые вы можете выполнить, чтобы решить именно эту проблему.
Вы можете прочитать ряд решений, которые мы упомянули ниже, и выбрать то, которое подходит вам лучше всего, или, если уж на то пошло, попробовать их все, чтобы увидеть, решит ли оно проблему, которая, я могу сказать, действительно решит эту проблему.
Исправления для Недостаточно памяти или места на диске, Word не может отобразить запрошенный шрифт
Способ №1: переименовать файл Normal.dot
Файл Normal.dot представляет собой шаблон MS Office Word, в котором хранятся все ваши настройки по умолчанию. Это может включать шрифт по умолчанию, стиль шрифта, размер шрифта и т. д. Иногда может возникнуть проблема с существующим шаблоном MS Word, что может привести к тому, что MS Office будет отображать эту ошибку каждый раз, когда вы пытаетесь открыть файл Word, содержащий некоторые текст в нем. Выполните следующие действия, чтобы внести изменения в файл шаблона. Для этого вам нужно будет отобразить файлы и папки на вашем ПК с Windows.
- Прежде всего, обязательно закройте Microsoft Office Word. Важно, чтобы программа была закрыта.
- Теперь откройте проводник на ПК с Windows, нажав клавиши Windows и E соответственно.
- Далее вам нужно открыть диск, на котором вы установили Windows.
- Перейдите в папку «Пользователи» и откройте ее.
- Здесь вам нужно будет открыть папку с вашим именем пользователя Windows.
- После того, как вы открыли свою пользовательскую папку, прокрутите папки и откройте папку с именем AppData.
- Открыв папку AppData, перейдите и откройте папку Roaming.
- Теперь прокрутите и откройте папку Microsoft, а затем Template.
- Теперь вы увидите файл с именем Normal.dotm.
- Все, что вам нужно сделать, это переименовать этот файл в Normal.dotm.old.
- Теперь перезагрузите компьютер с Windows сейчас.
- После перезапуска откройте файл документа Word, который вызывал ошибку «Невозможно отобразить шрифт».
- Вы должны быть в состоянии открыть файл без каких-либо проблем.
- Новый файл Normal.dot будет создан в том же каталоге, где был создан старый.
Способ № 2: перестроить кэш шрифтов
Теперь кэш шрифтов создается Windows автоматически, поэтому ваши файлы шрифтов могут загружаться быстро и, таким образом, помогают уменьшить любые ошибки шрифтов, которые могут возникнуть при запуске любой программы.
То, что это полезно, не означает, что с этим не может быть никаких проблем. Иногда могут быть проблемы с файлами кэша шрифтов в вашей системе, и было бы разумно просто перестроить их, чтобы не возникали ошибки, такие как «Word не может отобразить запрошенные шрифты». Вот шаги, чтобы восстановить кеш шрифтов в Windows.
- Откройте диалоговое окно «Выполнить» на ПК с Windows, нажав клавиши Windows и R.
- Теперь введите services.msc и нажмите клавишу Enter.
- Теперь окно службы должно открыться на вашем рабочем столе.
- Найдите службы кэширования шрифтов Windows и службы кэширования шрифтов Windows Presentation Foundation.
- Когда вы найдете их обоих, обязательно остановите и отключите службы, щелкнув правой кнопкой мыши и выбрав «Стоп», а затем «Отключить/Стоп».
- Теперь вам нужно пройти через кучу папок, чтобы удалить несколько файлов.
- Сначала запустите проводник и перейдите в папку Windows.
- Теперь перейдите в ServiceProfiles > LocalService > AppData > Local.
- Вы увидите файл с расширением. dat. Просто выберите и удалите его.
- Также обязательно откройте папку FontCache и удалите все содержимое внутри папки.
- После того, как вы удалили папки и файлы, вернитесь в окно «Службы», которое вы открыли в первую очередь.
- Обязательно выберите службы кэширования шрифтов Windows и службы кэширования шрифтов Windows Presentation Foundation и включите/запустите их.
- Вы можете перезагрузить компьютер, а затем проверить, работает ли MS Word без каких-либо ошибок.
Способ № 3: запуск команд Powershell
Вы можете запустить две команды, которые должны помочь решить проблемы, с которыми вы сталкиваетесь, когда шрифты не отображаются в MS Word. Вот шаги.
- Прежде всего, откройте меню «Пуск» и введите Powershell.
- Обязательно запустите его от имени администратора.
- После этого вам нужно будет ввести следующие команды.
Get-acl C:Windowsfontsarial.ttf | Set-Acl -path c:windowsfonts*.*
- Нажмите клавишу ввода после ввода этой команды.
- Также не забудьте ввести следующую команду.
Get-acl C:Windowsfontsarial.ttf | Set-Acl -path c:windowsfonts
- Теперь нажмите клавишу ввода, чтобы запустить команду.
- Откройте файл Word, который выдавал ошибку «Недостаточно памяти или места на диске, Word не может отобразить запрошенный шрифт» и посмотрите, отображается ли та же ошибка или она исправлена.
Способ № 4: изменить значения реестра
Редактор реестра Windows — очень полезный инструмент, который может помочь решить множество проблем, с которыми вы можете столкнуться. Вот как редактор реестра поможет решить, что Word не может отобразить требуемый шрифт.
- Откройте диалоговое окно «Выполнить», нажав клавиши Windows и R.
- Теперь введите Regedit и нажмите клавишу ввода.
- Теперь должно открыться окно редактора реестра.
- Теперь вам нужно перейти по следующему пути в редакторе реестра.
HKEY_CURRENT_USERSoftwareMicrosoftOffice
- В папке Office, которую можно увидеть на левой панели редактора реестра, щелкните стрелку.
- Вы увидите номер версии офисной программы, установленной на вашем ПК с Windows.
- Теперь перейдите в папку с надписью Word и разверните ее. Должна присутствовать папка Data.
- Просто выберите папку, щелкните ее правой кнопкой мыши и выберите «Удалить» в контекстном меню.
- Теперь просто откройте текстовый файл, который вызывал ошибку.
- Вы больше не должны видеть ошибку «Шрифт не может быть отображен».
Способ № 5: удалить надстройки MS Word
Теперь надстройки могут быть очень полезными, поскольку они помогают легко выполнять конкретную работу, а иногда даже быстрее. Но вы также можете быть уверены, что могут быть случаи, когда конкретная надстройка может быть причиной проблемы с отображением шрифта в MS Word.
- Откройте Microsoft Word на ПК с Windows.
- Теперь нажмите на вкладку «Файл» в верхнем левом углу программы.
- Выберите «Параметры», а затем «Надстройки».
- Теперь вы увидите кнопку с надписью «Перейти». Он будет рядом с текстом «Управление».
- Теперь будет отображаться список всех надстроек, которые вы установили для MS Word.
- Чтобы удалить их, просто выберите надстройку и нажмите кнопку «Удалить».
- Сделайте это для всех надстроек, которые, по вашему мнению, могут вызывать это сообщение об ошибке.
- После того, как вы удалили их все, теперь вы можете открыть файл Word и посмотреть, есть ли какие-либо проблемы.
- Если их нет, вы, наконец, исправили проблему «Шрифт не отображается в Word».
Способ № 6: Восстановите или переустановите MS Office.
Теперь, если ни одно из вышеперечисленных решений не решило вашу проблему, лучше всего переустановить или восстановить программу MS Office. Вот как вы можете это сделать.
- Откройте меню «Пуск» и найдите «Панель управления».
- Откройте его, когда увидите в результатах поиска.
- Теперь нажмите «Удалить программу».
- Вам будет показан список всех программ, установленных на вашем ПК с Windows.
- Просто пролистайте список и выберите MS Office.
- Щелкните его правой кнопкой мыши и выберите «Удалить».
- Теперь вам будет показано окно, в котором вы можете выбрать между удалением или восстановлением.
- Выберите вариант, который вы предпочитаете. Я бы порекомендовал выбрать ремонт.
- После того, как вы выбрали «Восстановить», программа начнет переустанавливать себя и исправлять любые отсутствующие или поврежденные файлы.
- После восстановления Office вы должны открыть файл Word, из-за которого отображалась ошибка.
- У вас больше не должно быть этой проблемы.
Вывод
И это все. Несколько способов и методов, которыми вы можете воспользоваться, чтобы устранить сообщение об ошибке «Недостаточно памяти или места на диске, Word не может отобразить запрошенный шрифт». Мы надеемся, что хотя бы одно из упомянутых выше решений поможет вам решить эту досадную проблему.
Кроме того, если по какой-то причине вы все еще не можете избавиться от проблемы, последним вариантом будет сброс настроек вашего ПК с Windows до заводских настроек, но было бы разумно сбросить систему, выбрав опцию «Сохранить все файлы и данные».
Если у вас есть какие-либо вопросы, пожалуйста, не стесняйтесь оставлять их в комментариях ниже.
Сразу после запуска Word или Excel работа приложений может быть прервана ошибкой «недостаточного памяти или места на диске». Из-за нее также не удается закончить операцию с документом или обновить изображение в офисных пакетах. Проблема возникает при работе с любыми типами документов в Microsoft Office 2010, 2013, 2016.
Причины ошибки
Приложения из офисного пакета Microsoft Office могут указывать на отсутствие требуемого места на диске или в памяти по следующим причинам:
- Поврежден файл Normal.dotm, который, в частности, вызывает именно эту ошибку. Сбой возникает в Word, когда стили шрифтов по умолчанию не могут быть загружены. В этом случае нужно заставить Office создать новый шаблон *.dotm.
- Неполная или повреждена установка Office, например, в результате проверки компьютера на вирусы. Для возобновления работы требуется запустить восстановление офисного пакета.
- Для папки шрифтов установлено недостаточно разрешений.
- Повреждены шрифты, используемые документом, который пытаетесь открыть.
- Установлена надстройка, которая вызывает этот тип ошибки.
Переименование файла Normal.dotm
Во многих случаях ошибку, которая сообщает о недостаточном месте на диске или в памяти, удается решить путем переименования Normal.dotm. В результате Word или Excel создаст «обычный» шаблон заново при следующем запуске программы.
Как известно, Normal.dotm открывается при каждом запуске Word. Он включает стили по умолчанию и настройки, которые определяют внешний вид документа. При повреждении именно он вызывает ошибку «недостаточно памяти или места на диске».
Закройте все приложения, принадлежащие Microsoft Office.
В Проводнике перейдите в папку C:Пользователи*Имя_пользователя*AppDataRoamingMicrosoftTemplates (Шаблоны)
Если папка AppData не отображается, в верхнем меню Проводника перейдите на вкладку Вид и отметьте флажком опцию «Скрытые элементы».
В папке Templates снова откройте меню Вид и установите флажок на опции, связанной с расширением имен файлов.
Найдите Normal.dotm, щелкните по нему правой кнопкой мыши и выберите «Переименовать». Допишите «.bak» после расширения и сохранения изменения. В результате при следующем запуске, когда Word не обнаружит «обычный» шаблон, создаст его заново.
Имейте в виду, что переименование файла предпочтительнее удаления, поскольку его можно будет восстановить, если возникнет необходимость.
Восстановление офисного пакета
Microsoft Office также может сигнализировать о том, что ему недостаточно памяти, если текущая установка повреждена. Поэтому попробуйте ее восстановить и посмотрите, будут ли открываться документы Word или Excel.
Откройте раздел «Программы и компоненты» командой appwiz.cpl из окна «Выполнить» (Win + R).
В списке приложений найдите установку Microsoft Office, щелкните на нее правой кнопкой мыши и выберите «Изменить».
Выберите пункт «Восстановить» и нажмите на «Продолжить». Подтвердите эту операцию в следующем окне, чтобы запустить процесс восстановления. После завершения перезагрузите компьютер и откройте документ Word, которому памяти для запуска было недостаточно.
Создание параметра SaveZoneInformation
Если документы офисного пакета все еще не запускаются из-за недостаточного дискового пространства или памяти, попробуйте создать параметр SaveZoneInformation в системном реестре, который позволит устранить проблему.
Откройте Редактор реестра командой regedit, запущенной из окна Win + R.
На левой панели перейдите к разделу:
HKEY_CURRENT_USERSoftwareMicrosoftWindowsCurrentVersionPolicies
Щелкните правой кнопкой на «Policies» и выберите Создать – Раздел. Присвойте созданному подразделу имя Attachments.
Теперь правым щелчком мыши по «Attachments» разверните контекстное меню и выберите Создать – Параметр DWORD (32 бита). Назовите его SaveZoneInformation. Дважды щелкните на созданном параметре и установите значение «1». Сохраните изменения, и закройте редактор реестра.
Удаление надстройки
Иногда документу Word или Excel недостаточно ресурсов для запуска, в частности, памяти и физического места на диске, из-за одной из надстроек. В большинстве случаев ошибку вызывают «контакты мгновенного обмена сообщениями».
Откройте программу Word или Excel, но не сам файл. Просто дважды кликните на исполняемом файле и перейдите в меню Файл – Параметры.
В левой панели перейдите на вкладку Надстройки. Прокрутите страницу вниз, в выпадающем списке «Управление» выберите «Надстройки Word (Excel)» нажмите на кнопку «Перейти».
Снимите все флажки с надстроек и щелкните на «ОК».
Затем вернитесь на предыдущий экран. Теперь выберите в списке Управление надстройки COM и кликните на кнопку «Перейти». Снимите все флажки и сохраните изменения.
Перезагрузите Word или Excel и попробуйте запустить файл, которому было недостаточно физического места на диске или в памяти.
Если ошибку удалось решить этим способом, по очереди включайте каждую надстройку, пока опять с ней не столкнетесь. Если обнаружите проблемную, удалите ее.
Установка разрешений на папку
Иногда проблема может возникнуть, когда у офисных приложений Microsoft отсутствуют разрешения для доступа к редактированию шрифтов в папке C:WindowsFonts.
Запустите Powershell с правами администратора с помощью поиска Windows.
В консоли по очереди запустите команды:
- Get-acl C:Windowsfontsarial.ttf Set-Acl -path c:windowsfonts*.*
- Get-acl C:Windowsfontsarial.ttf Set-Acl -path c:windowsfonts
После успешной обработки перезапустите компьютер.
Ошибка в Word «Недостаточно памяти, чтобы закончить операцию» — одна из главных проблем, мешающая пользователю работать в этой программе. Она может проявиться на любом этапе работы с текстом: открытие, закрытие, сохранение, редактирование. О ее причинах и способах борьбы с этой проблемой расскажет эта статья.
Почему появляется ошибка «Недостаточно памяти, чтобы закончить операцию» при открытии файла в Word?
Причины, из-за которой появляется эта проблема, следующие:
- Деятельность вируса-червя Nimda.
- Сбой в настройках редактора.
- Нехватка места в ПЗУ (на жестком диске).
- Недостаток оперативной памяти.
- Некорректный размер файла подкачки.
- Поврежденные сектора на HDD.
Прием № 1: Восстановление после кибероккупации
При заражении компьютера вирусом «Нимда» повреждается один из системных файлов под названием Riched20.dll. Избавление от ошибки в Word «Недостаточно памяти, чтобы закончить операцию», вызванной вредоносным кодом, делится на 2 этапа: уничтожение киберпаразита и восстановление оригинального файла динамической библиотеки.
Первый этап заключается в последовательном сканировании ПК несколькими антивирусными сканерами. Например: Kaspersky Virus Removal Tool, Dr.Web CureIt или AVZ4.
После очистки нужно восстановить поврежденный вирусом файл. Для этого нужно:
- Найти и удалить его поврежденную копию. Кнопка «Поиск» (Windows XP).
Сочетание клавиш Ctrl+F (Windows 7,8).
- Установить подходящий пакет исправлений (сервиспак) для редактора или пакета Microsoft Office. Загрузить его можно с сайта компании.
Если после установки сервиспака проблема не исчезла, то целиком переустановить весь набор программ Office.
Прием № 2: Переименование файла настроек
Повреждение файла Normal.dot — вторая по распространенности причина, из-за которой «Ворд» пишет: «Недостаточно памяти, чтобы закончить операцию». Что делать в этом случае? А сделать нужно следующее:
- Отыскать требуемый файл на жестком диске.
- Переименовать его при помощи клавиши F2 или одноименной командой в контекстном меню, вызываемой ПКМ.
- Запустить редактор.
После изменения названия файла, программа создаст еще один, но уже с настройками «по умолчанию».
Прием № 3: очистка жесткого диска
Со временем в ОС Windows накапливается мусор в виде ненужных файлов. Помимо уменьшения свободного места на накопителе, он является третьей причиной ошибки «Недостаточно памяти, чтобы закончить операцию» в Microsoft Word. Чтобы очистить винчестер, нужно:
- Вручную удалить с диска, на котором установлен редактор, ненужные программы, фильмы, музыку и прочие мультимедиа файлы.
- Очистить диск при помощи интегрированного в Windows одноименного инструмента. Вызвать его можно в окне свойств жесткого диска, нажав на кнопку «Очистка диска».
- В открывшемся после анализа накопителя окне возле каждой строки поставить галочку.
- Нажать кнопку «Очистить системные файлы», а затем «ОК».
В дополнение к штатному способу очистки можно проверить диск и состояние реестра при помощи утилиты CCleaner.
Прием № 4: недостаток памяти в ОЗУ и файле подкачки
Четвертой причиной, почему появляется ошибка в Word «Недостаточно памяти, чтобы закончить операцию», является нехватка оперативной памяти. Чтобы не тратиться на новую планку ОЗУ, можно попробовать освободить имеющийся объем от мусора:
- Отключить программы, работающие скрытно (в фоновом режиме). Их иконки обычно располагаются в панели уведомлений.
- Закрыть все ресурсоемкие приложения. Например, браузер с 20 и более открытыми вкладками.
- Сократить список приложений, стартующих вместе с системой.
- Отключить ненужные службы при помощи команды msconfig.
Также ошибка может появляться и при недостаточном размере файла подкачки. Он находится на жестком диске, и в него система сохраняет данные, которые ей в данный момент не нужны.
Чтобы его увеличить, нужно:
- Вызвать правой кнопкой мыши выпадающее меню окна «Компьютер» и в нем нажать на подпункт «Свойства».
- В новом окне перейти в раздел «Дополнительные параметры системы».
- Во вновь открывшемся окне выбрать вкладку «Дополнительно» и в ней активировать кнопку «Параметры» в субблоке «Быстродействие».
- В открывшемся диалоговом окне перейти во вкладку «Дополнительно» и нажать на кнопку «Изменить…».
- Снять галочку около строки «Выставлять значение автоматически» и поставить метку около «Указать размер».
- Если объем установленной памяти меньше 4 ГБ, то в текстовое поле вписать число, вдвое большее объема в мегабайтах. Если в ПК 2 ГБ ОЗУ, то вписать 4096. Если же размер ОЗУ превышает 8 ГБ, то будет достаточно числа, кратного 16.
Прием № 5: поврежденные сектора
При работе с Windows на ее диске неизбежно появляются битые сектора — участки HDD, с которых система не может прочитать информацию. Иногда повреждаются секторы, на которых записана информация о размере файла подкачки. И тогда начинает появляться ошибка в Word «Недостаточно памяти, чтобы закончить операцию».
Чтобы «отремонтировать» поврежденные участки, нужно воспользоваться встроенной утилитой CheckDisk. Ее можно запустить при помощи командной строки или графического интерфейса. Использование последнего заключается в следующем:
- На системном разделе винчестера нажать ПКМ и перейти в «Свойства».
- В новом диалоговом окне перейти во вкладку «Сервис» и нажать кнопку «Проверить».
- Во вновь открывшемся окошке установить отметки около 2 строчек.
- Нажать кнопку «Начать» и дождаться окончания работы утилиты.
Примечание! Строчка — «Автоматически исправлять системные ошибки» потребует перезагрузки. Также она поможет восстановить отсутствующий файл Riched20.dll, если файлов для переустановки пакета Microsoft Office нет.
Способы, помогающие исправить ошибку «Недостаточно памяти, чтобы закончить операцию», в Word разнообразны, но достаточно просты для выполнения обычным пользователем.
Аннотация
В данной статье описывается, когда, где и как создаются временные файлы Microsoft Word для Windows.
Дополнительная информация
Определение временного файла
Временным называется файл, создаваемый для временного хранения информации с целью освобождения памяти или в качестве резервного файла во избежание потери данных во время выполнения приложением определенных функций. Word автоматически определяет, где и когда необходимо создать временные файлы. Временные файлы сохраняются только до завершения сеанса Word. При нормальном завершении работы Word все временные файлы сначала закрываются, а затем удаляются.
Почему Word создает временные файлы?
Скорость
Если для хранения в памяти документа и всех его редакций и одновременного выполнения таких операций, как сортировка, перетаскивание, прокрутка и т. п., а также работы остальных открытых приложений не хватает памяти, Word перемещает неиспользуемую часть кода или часть документа, которая в данный момент не редактируется, из памяти на диск. В результате этого перемещения во временные файлы на диске освобождается память для работы с текстом или хранения частей документа, которые в данный момент активно редактируются.
Целостность данных
Word использует временные файлы как резервные с целью защиты от системных ошибок в рамках механизма сохранения файлов. Сохраняя временный файл и затем присваивая файлу имя редактируемого документа, Word обеспечивает целостность оригинального файла в случае, если во время записи файла возникнут какие-либо проблемы (например, произойдет отключение питания или нарушение сетевого соединения).
Типы временных файлов
Файл MS-DOS
Это стандартные файлы MS-DOS.
Файл документа:
Разница между этим файлом и традиционным файлом MS-DOS заключается в том, что несколько программ могут читать и записывать в эти файлы, не зная об этом исходного владельца. Кроме того, файлы документов имеют встроенные свойства, которые позволяют Word создавать файлы и каталоги в файлах. При запуске Word создает один временный (прямой) файл документа с именем ~wrfxxxx.tmp. Вы можете определить, что это файл документа, так как начальный размер составляет 1536 байт. Этот временный файл документа используется для хранения всех объектов OLE, принадлежащих к неименованным документам, отмене, буферу обмена и документам, собственные форматы которых не являются форматами документов (например, .txt, RTF и Word 2.0). Word может открывать файлы документов с помощью двух разных режимов: транзакционного и прямого. Эти режимы рассматриваются далее в этой статье.
Файлы документа режима транзакций
Файлы с транзакцией позволяют Word открывать файл, записывать в него и использовать другие программы, такие как Microsoft Excel, но по-прежнему сохраняют право на восстановление файла в том состоянии, в который он был при первом открытии Word.
Для этого файл документа создает фантомные изображения (обычно ~ dftxxxx.tmp) всех изменений, внесенных в файл после его открытия; Если Word сохраняет все изменения, содержимое ~dftxxxx.tmp объединяется с исходным файлом, а затем сохраняет его полную версию. И наоборот, если Word отменяет все изменения, то ~dftxxxx.tmp удаляется, а исходный файл не изменяется. Word открывает все собственные файлы Word с помощью транзакций файлов, которые создают фантомные образы в каталоге Temp. При запуске Word normal.dot обычно открывается в режиме транзакций, и для него создается фантомный файл с именем dftxxxxx.tmp. Например, FastSave объединяет эти два файла при сохранении.
Прямой режим
Word использует прямой режим при открытии временного файла документа и при выполнении операции «Сохранить как» или полном сохранении документа (но не при быстром сохранении). Этот тип файлов использует (если вообще использует) небольшой объем памяти и не создает фантомных образов при создании или открытии.
Специальные файлы, создаваемые приложением Word
В приведенной ниже таблице перечислены некоторые специальные временные файлы, создаваемые приложением Word.
Файлы, обычно создаваемые при запуске Word Имя
файла
————————————————————————
Файл на основе MS-DOS (для резервирования 4 дескриптора файлов) 0 байт ~wrf0000.tmp
Файл с нуля на основе MS-DOS 0 байт ~mfxxxx.tmp
Составной файл — транзакционированные 0 байт ~dftxxxx.tmp
Составной файл — прямые 1536 байт ~wrf0001.tmp
(неименованные файлы, отличные от Word или OLE)
Файлы восстановления Word Имя
файла
————————————————————————
Временный файл для автовосстановливания ~wraxxxx.tmp
AutoRecovery AutoRecovery, сохранение <docname>.asd
Другие временные файлы Word Имя
файла
————————————————————————
Копия другого документа ~wrcxxxx.tmp
Документ Word ~wrdxxxx.tmp
Файл временного документа ~wrfxxxx.tmp
Словарь ~wrixxxx.tmp
Буфер обмена ~wrlxxxx.tmp
Макрос ~wrmxxxx.tmp
Документ OLE Word ~wroxxxx.tmp
Файл с нуля ~wrsxxxx.tmp
Преобразованный (внешний) документ ~wrvxxxx.tmp
Упрощенная схема сохранения редактируемого файла
Create temp file Create ~wrdxxxx.tmp Write temp file Save example data to ~wrdxxxx.tmp Delete original file Delete EXAMPLE.DOC Move temp to target name Move ~wrdxxxx.tmp to Example.doc
Помещая временный файл в ту же папку, что и сохраненный файл, Word значительно повышает свое быстродействие. Если бы временный файл помещался в какую-нибудь другую папку, то для его перемещения из одной папки в другую пришлось бы использовать команду MS-DOS COPY. Если же временный файл находится в одной папке с сохраненным, Word может использовать команду MS-DOS MOVE, чтобы быстро определить временный файл как сохраненный документ.
Когда и где создаются временные файлы Word
Местоположение временных файлов Word является запрограммированной информацией, редактирование которой не допускается. Поэтому очень важно, чтобы разрешения NTFS для пользователя были настроены соответствующим образом.
Как правило, Word создает временные файлы для следующих типов данных.
Внедренные объекты Word (папка Temp)
Когда Word используется как OLE-сервер, внедренные объекты Word сохраняются как временные файлы в папке Temp.
ДЛЯ OLE 2.0 требуется дополнительное хранилище дисков. При запуске приложений OLE Word должен предоставить копии данных серверу. Довольно часто при активном использовании OLE 2.0 в течение одного сеанса работы программы на жестком диске накапливается большой объем временных данных.
Вспомогательный файл (папка Temp)
Когда приложению Word не хватает оперативной памяти (ОЗУ), оно всегда создает один временный вспомогательный файл в папке Temp для хранения информации. Во вспомогательный файл переносятся данные из внутреннего кэша файлов Word, выделенного из глобальной системной памяти. Размер вспомогательного файла может изменяться от 64 КБ до 3,5 МБ.
Размер кэша по умолчанию в Word составляет 64 КБ.
Дополнительные сведения о том, как увеличить размер кэша в Word, щелкните следующий номер статьи, чтобы просмотреть статью в базе знаний Майкрософт:
212242 Где хранятся параметры реестра, соответствующие настройкам Word 2000.
Записанный макрос (папка Temp)
При записи макроса Word создает временный файл в папке Windows Temp.
Преобразованные файлы (папка Temp)
Встроенные в Word конвертеры текстовых процессоров создают временные файлы в формате RTF (Rich Text Format), которые используются приложением Word для доступа к определенным конвертерам.
Заблокированные файлы (папка Temp)
При открытии файла, который заблокирован, либо потому, что он открыт в другом окне Word, либо из-за того, что он открыт другим пользователем в сети, вы можете работать с копией файла. Word помещает эту копию в временный каталог Windows. Аналогичным образом, если шаблон, присоединенный к документу, заблокирован, Word автоматически создает копию шаблона в каталоге Temp. Копия заблокированного файла не обновляет файл исходного владельца автоматически.
Сохраненные файлы (в одной папке с сохраненным файлом)
При выполнении команды Сохранить из меню Файл происходит следующее:
-
Word создает новый временный файл, используя редактируемую версию документа.
-
После создания временного файла Word удаляет предыдущую версию документа.
-
Word присваивает временному файлу имя предыдущей версии документа.
Текст, вставленный между файлами (в том же каталоге, что и исходный файл):
При копировании и вставке между документами Word может создать временный файл в том же каталоге, что и исходный файл. Особенно это относится к сохранению или закрытию исходного файла. Временный файл содержит данные, к которым буфер обмена обращался перед сохранением файла. При этом Word присваивает старой копии файла имя временного файла.
Файл владельца (в одной папке с исходным файлом)
При открытии ранее сохраненного файла для редактирования, печати или проверки Word создает временный файл с расширением .doc. Это расширение имени файла начинается с тильды (~), за которой следует знак доллара ($), за которым следует остаток исходного имени файла. Этот временный файл содержит имя пользователя, открывшего файл. Этот временный файл называется файлом владельца.
При попытке открыть файл, доступный в сети и уже открытый другим пользователем, этот файл предоставляет имя пользователя для следующего сообщения об ошибке:
Этот файл уже открыт пользователем имя пользователя. Создать копию файла?
В некоторых случаях Word не может создать файл владельца. Например, Word не может создать файл владельца, если документ доступен только для чтения. В этом случае сообщение об ошибке будет следующим:
Этот файл уже открыт другим пользователем. Создать копию файла?
Примечание. Word автоматически удаляет этот временный файл из памяти при закрытии исходного файла.
При открытии файла по протоколу HTTP или FTP файл сначала копируется во временный каталог. Затем файл открывается из каталога временных файлов.
При открытии файла в общей папке UNC в Word 2007 он сначала копируется во временный каталог. Затем файл открывается из каталога временных файлов.
Автоматическое сохранение
Папка автоматического восстановления сохраненных файлов Word
Временный файл, создаваемый Word при выполнении автоматического сохранения, помещается в папку временных файлов Temp, кроме случаев, когда соответствующая папка отсутствует. В этом случае временный файл сохраняется в одной папке с исходным документом.
Местонахождение временных файлов после закрытия файла
Иногда Word может сохранить ссылку на файл после его закрытия. В частности, это происходит, если текст из файла был скопирован в буфер обмена. При закрытии файла Word пытается выполнить следующие действия:
-
Если в буфер обмена скопировано небольшое выделение, не содержащее нескольких фрагментов или рисунка, Word копирует часть документа во вспомогательный файл.
-
Если выделение, скопированное в буфер обмена, содержит несколько фрагментов или рисунок, или файл находится на дискете, Word копирует файл целиком в папку Temp и перемещает туда курсор.
Содержание
- В каких версиях программы возникает эта ошибка
- Почему эта ошибка возникает
- Решение ошибки
- Временное решение
- Вопросы и ответы
Если при попытке сохранить документ MS Word вы столкнулись с ошибкой следующего содержания — “Недостаточно памяти или места на диске для завершения операции”, — не спешите паниковать, решение есть. Однако, прежде, чем приступить к устранению данной ошибки, уместно будет рассмотреть причину, а точнее, причины ее возникновения.
Урок: Как сохранить документ, если завис Ворд
Примечание: В разных Версиях MS Word, а также в разных ситуациях содержание сообщения об ошибке может немного отличаться. В данной статье мы рассмотрим только ту проблему, которая сводится к нехватке оперативной памяти и/или места на жестком диске. Сообщение об ошибке будет содержать именно эту информацию.
Урок: Как устранить ошибку при попытке открытия файла Ворд
В каких версиях программы возникает эта ошибка
Ошибка типа “Недостаточно памяти или места на диске” может возникнуть в программах пакета Microsoft Office 2003 и 2007. Если на вашем компьютере установлена устаревшая версия программного обеспечения, рекомендуем его обновить.
Урок: Установка последних обновлений Ворд
Почему эта ошибка возникает
Проблема нехватки памяти или места на диске характерна не только для MS Word, но и другого ПО от Microsoft, доступного для Windows ПК. В большинстве случаев возникает она по причине увеличения файла подкачки. Именно это и приводит к чрезмерной загруженности оперативной памяти и/или потере большей части, а то и всего дискового пространства.
Еще одна распространенная причина — определенное антивирусное ПО.
Также, такое сообщение об ошибке может иметь буквальный, самый очевидный смысл — на жестком диске действительно нет места для сохранения файла.
Решение ошибки
Чтобы устранить ошибку “Недостаточно памяти или места на диске для завершения операции” необходимо освободить место на жестком диске, его системном разделе. Для этого можно воспользоваться специализированным ПО от сторонних разработчиков или же стандартной утилитой, интегрированной в Windows
1. Откройте “Мой компьютер” и вызовите контекстное меню на системном диске. У большинства пользователей этой диск (C:), по нему и нужно кликнуть правой кнопкой мышки.
2. Выберите пункт “Свойства”.
3. Нажмите на кнопку “Очистка диска”.
4. Дождитесь завершения процесса “Оценка”, во время которого система просканирует диск, пытаясь найти файлы и данные, которые можно удалить.
5. В окне, которое появится после сканирования, установите галочки напротив пунктов, которые можно удалить. Если вы сомневаетесь в том, нужны ли вам те или иные данные, оставьте все как есть. Обязательно установите галочку напротив пункта “Корзина”, если в ней содержатся файлы.
6. Нажмите “ОК”, а затем подтвердите свои намерения, нажав “Удалить файлы” в появившемся диалоговом окне.
7. Дождитесь завершения процесса удаления, после которого окно “Очистка диска” закроется автоматически.
После выполнения вышеописанных манипуляций на диске появится свободное место. Это устранит ошибку и позволит сохранить документ Ворд. Для большей эффективности вы можете воспользоваться сторонней программой для очистки диска, например, CCleaner.
Урок: Как пользоваться CCleaner
Если вышеописанные действия вам не помогли, попробуйте временно отключить антивирусное ПО, установленное у вас на компьютере, сохранить файл, а затем снова включить защиту антивируса.
Временное решение
В случае крайней необходимости вы всегда можете сохранить файл, который не удается сохранить по вышеописанным причинам, на внешний жесткий диск, флешку или сетевой диск.
Чтобы не предотвратить потерю данных, содержащихся в документе MS Word, настройте функцию автосохранения файла, с которым вы работаете. Для этого воспользуйтесь нашей инструкцией.
Урок: Функция автосохранения в Ворде
Вот, собственно, и все, теперь вы знаете, как устранить ошибку программы Word: “Недостаточно памяти, чтобы закончить операцию”, а также знаете о причинах, по которым она возникает. Для стабильной работы всего программного обеспечения на компьютере, а не только продуктов Microsoft Office, старайтесь держать достаточно свободного места на системном диске, время от времени производя его очистку.
Если при попытке сохранить документ MS Word вы столкнетесь с ошибкой следующего содержания — «Недостаточно памяти или места на диске для выполнения задачи» — не паникуйте, решение есть. Однако прежде чем приступить к устранению этой ошибки, желательно будет рассмотреть причину, а точнее, причины ее возникновения.
Урок: Как сохранить документ, если Word заблокирован
Примечание: в разных версиях MS Word, а также в разных ситуациях содержание сообщения об ошибке может незначительно отличаться. В этой статье мы рассмотрим только проблему, возникающую из-за нехватки оперативной памяти и / или дискового пространства. Сообщение об ошибке будет содержать именно эту информацию.
Урок: Как исправить ошибку при попытке открыть файл Word
Содержание
- В каких версиях программы возникает эта ошибка
- Почему эта ошибка возникает
- Решение ошибки
- Временное решение
В каких версиях программы возникает эта ошибка
В программах Microsoft Office 2003 и 2007 может возникать такая ошибка, как «Недостаточно памяти или места на диске». Если на вашем компьютере установлена устаревшая версия программного обеспечения, мы рекомендуем вам обновить ее.
Урок: установка последних обновлений Word
Почему эта ошибка возникает
Проблема нехватки памяти или места на диске характерна не только для MS Word, но и для другого программного обеспечения Microsoft, доступного для ПК с Windows. В большинстве случаев это происходит из-за увеличения файла подкачки. Это приводит к чрезмерной загрузке оперативной памяти и / или потере большей части, если не всего дискового пространства.
Еще одна распространенная причина — определенные антивирусные программы.
Кроме того, такое сообщение об ошибке может иметь буквальное и более очевидное значение: на жестком диске действительно нет места для сохранения файла.
Решение ошибки
Чтобы устранить ошибку «Недостаточно памяти или места на диске для завершения операции», вам необходимо освободить место на жестком диске, его системном разделе. Для этого можно использовать специализированное ПО сторонних разработчиков или стандартную утилиту, встроенную в Windows
1. Откройте «Мой компьютер» и откройте контекстное меню на системном диске. У большинства пользователей есть этот диск (C :), и вам нужно щелкнуть по нему правой кнопкой мыши.
2. Выберите «Свойства”.
3. Щелкните кнопку «Очистка диска”.
4. Дождитесь завершения процесса оценки, во время которого система просканирует диск в поисках файлов и данных, которые можно удалить.
5. В открывшемся окне после сканирования установите флажки рядом с элементами, которые можно удалить. Если сомневаетесь, нужны ли вам те или иные данные, оставьте как есть. Убедитесь, что вы установили флажок рядом с «Корзина», если она содержит файлы.
6. Нажмите «ОК», затем подтвердите свои намерения, нажав «Удалить файл» в появившемся диалоговом окне.
7. Дождитесь завершения процесса удаления, после чего окно «Очистка диска» закроется автоматически.
После выполнения описанных выше манипуляций на диске появится свободное место. Это исправит ошибку и сохранит документ Word. Для большей эффективности вы можете использовать сторонний очиститель дисков, такой как CCleaner.
Урок: Как пользоваться CCleaner
Если описанные выше шаги не помогли, попробуйте временно отключить антивирусное программное обеспечение, установленное на вашем компьютере, сохранить файл, а затем снова включить антивирусную защиту.
Временное решение
В экстренной ситуации вы всегда можете сохранить файл, который не может быть сохранен по указанным выше причинам, на внешний жесткий диск, флэш-накопитель или сетевой диск.
Чтобы не предотвратить потерю данных, содержащихся в документе MS Word, установите функцию автоматического сохранения файла, с которым вы работаете. Для этого воспользуйтесь нашей инструкцией.
Урок: Функция автосохранения в Word
Вот, собственно, и все, теперь вы знаете, как исправить ошибку программы Word: «Недостаточно памяти для выполнения задачи», а также знаете причины, по которым она возникает. Для стабильной работы всего программного обеспечения на вашем компьютере, а не только продуктов Microsoft Office, старайтесь оставлять достаточно свободного места на системном диске, время от времени очищая его.
Решение ошибки Word: недостаточно памяти, чтобы закончить операцию
Если при попытке сохранить документ MS Word вы столкнулись с ошибкой следующего содержания — “Недостаточно памяти или места на диске для завершения операции”, — не спешите паниковать, решение есть. Однако, прежде, чем приступить к устранению данной ошибки, уместно будет рассмотреть причину, а точнее, причины ее возникновения.
Примечание: В разных Версиях MS Word, а также в разных ситуациях содержание сообщения об ошибке может немного отличаться. В данной статье мы рассмотрим только ту проблему, которая сводится к нехватке оперативной памяти и/или места на жестком диске. Сообщение об ошибке будет содержать именно эту информацию.
В каких версиях программы возникает эта ошибка
Ошибка типа “Недостаточно памяти или места на диске” может возникнуть в программах пакета Microsoft Office 2003 и 2007. Если на вашем компьютере установлена устаревшая версия программного обеспечения, рекомендуем его обновить.
Почему эта ошибка возникает
Проблема нехватки памяти или места на диске характерна не только для MS Word, но и другого ПО от Microsoft, доступного для Windows ПК. В большинстве случаев возникает она по причине увеличения файла подкачки. Именно это и приводит к чрезмерной загруженности оперативной памяти и/или потере большей части, а то и всего дискового пространства.
Еще одна распространенная причина — определенное антивирусное ПО.
Также, такое сообщение об ошибке может иметь буквальный, самый очевидный смысл — на жестком диске действительно нет места для сохранения файла.
Решение ошибки
Чтобы устранить ошибку “Недостаточно памяти или места на диске для завершения операции” необходимо освободить место на жестком диске, его системном разделе. Для этого можно воспользоваться специализированным ПО от сторонних разработчиков или же стандартной утилитой, интегрированной в Windows
1. Откройте “Мой компьютер” и вызовите контекстное меню на системном диске. У большинства пользователей этой диск (C:), по нему и нужно кликнуть правой кнопкой мышки.
2. Выберите пункт “Свойства”.
3. Нажмите на кнопку “Очистка диска”.
4. Дождитесь завершения процесса “Оценка”, во время которого система просканирует диск, пытаясь найти файлы и данные, которые можно удалить.
5. В окне, которое появится после сканирования, установите галочки напротив пунктов, которые можно удалить. Если вы сомневаетесь в том, нужны ли вам те или иные данные, оставьте все как есть. Обязательно установите галочку напротив пункта “Корзина”, если в ней содержатся файлы.
6. Нажмите “ОК”, а затем подтвердите свои намерения, нажав “Удалить файлы” в появившемся диалоговом окне.
7. Дождитесь завершения процесса удаления, после которого окно “Очистка диска” закроется автоматически.
После выполнения вышеописанных манипуляций на диске появится свободное место. Это устранит ошибку и позволит сохранить документ Ворд. Для большей эффективности вы можете воспользоваться сторонней программой для очистки диска, например, CCleaner.
Если вышеописанные действия вам не помогли, попробуйте временно отключить антивирусное ПО, установленное у вас на компьютере, сохранить файл, а затем снова включить защиту антивируса.
Временное решение
В случае крайней необходимости вы всегда можете сохранить файл, который не удается сохранить по вышеописанным причинам, на внешний жесткий диск, флешку или сетевой диск.
Чтобы не предотвратить потерю данных, содержащихся в документе MS Word, настройте функцию автосохранения файла, с которым вы работаете. Для этого воспользуйтесь нашей инструкцией.
Вот, собственно, и все, теперь вы знаете, как устранить ошибку программы Word: “Недостаточно памяти, чтобы закончить операцию”, а также знаете о причинах, по которым она возникает. Для стабильной работы всего программного обеспечения на компьютере, а не только продуктов Microsoft Office, старайтесь держать достаточно свободного места на системном диске, время от времени производя его очистку.
Отблагодарите автора, поделитесь статьей в социальных сетях.
Ошибка «Недостаточно памяти, чтобы закончить операцию» в Word: причины и способы устранения
Ошибка в Word «Недостаточно памяти, чтобы закончить операцию» — одна из главных проблем, мешающая пользователю работать в этой программе. Она может проявиться на любом этапе работы с текстом: открытие, закрытие, сохранение, редактирование. О ее причинах и способах борьбы с этой проблемой расскажет эта статья.
Почему появляется ошибка «Недостаточно памяти, чтобы закончить операцию» при открытии файла в Word?
Причины, из-за которой появляется эта проблема, следующие:
- Деятельность вируса-червя Nimda.
- Сбой в настройках редактора.
- Нехватка места в ПЗУ (на жестком диске).
- Недостаток оперативной памяти.
- Некорректный размер файла подкачки.
- Поврежденные сектора на HDD.
Прием № 1: Восстановление после кибероккупации
При заражении компьютера вирусом «Нимда» повреждается один из системных файлов под названием Riched20.dll. Избавление от ошибки в Word «Недостаточно памяти, чтобы закончить операцию», вызванной вредоносным кодом, делится на 2 этапа: уничтожение киберпаразита и восстановление оригинального файла динамической библиотеки.
Первый этап заключается в последовательном сканировании ПК несколькими антивирусными сканерами. Например: Kaspersky Virus Removal Tool, Dr.Web CureIt или AVZ4.
После очистки нужно восстановить поврежденный вирусом файл. Для этого нужно:
- Найти и удалить его поврежденную копию. Кнопка «Поиск» (Windows XP).
Если после установки сервиспака проблема не исчезла, то целиком переустановить весь набор программ Office.
Прием № 2: Переименование файла настроек
Повреждение файла Normal.dot — вторая по распространенности причина, из-за которой «Ворд» пишет: «Недостаточно памяти, чтобы закончить операцию». Что делать в этом случае? А сделать нужно следующее:
- Отыскать требуемый файл на жестком диске.
- Переименовать его при помощи клавиши F2 или одноименной командой в контекстном меню, вызываемой ПКМ.
После изменения названия файла, программа создаст еще один, но уже с настройками «по умолчанию».
Прием № 3: очистка жесткого диска
Со временем в ОС Windows накапливается мусор в виде ненужных файлов. Помимо уменьшения свободного места на накопителе, он является третьей причиной ошибки «Недостаточно памяти, чтобы закончить операцию» в Microsoft Word. Чтобы очистить винчестер, нужно:
- Вручную удалить с диска, на котором установлен редактор, ненужные программы, фильмы, музыку и прочие мультимедиа файлы.
- Очистить диск при помощи интегрированного в Windows одноименного инструмента. Вызвать его можно в окне свойств жесткого диска, нажав на кнопку «Очистка диска».
В дополнение к штатному способу очистки можно проверить диск и состояние реестра при помощи утилиты CCleaner.
Прием № 4: недостаток памяти в ОЗУ и файле подкачки
Четвертой причиной, почему появляется ошибка в Word «Недостаточно памяти, чтобы закончить операцию», является нехватка оперативной памяти. Чтобы не тратиться на новую планку ОЗУ, можно попробовать освободить имеющийся объем от мусора:
- Отключить программы, работающие скрытно (в фоновом режиме). Их иконки обычно располагаются в панели уведомлений.
Также ошибка может появляться и при недостаточном размере файла подкачки. Он находится на жестком диске, и в него система сохраняет данные, которые ей в данный момент не нужны.
Чтобы его увеличить, нужно:
- Вызвать правой кнопкой мыши выпадающее меню окна «Компьютер» и в нем нажать на подпункт «Свойства».
Прием № 5: поврежденные сектора
При работе с Windows на ее диске неизбежно появляются битые сектора — участки HDD, с которых система не может прочитать информацию. Иногда повреждаются секторы, на которых записана информация о размере файла подкачки. И тогда начинает появляться ошибка в Word «Недостаточно памяти, чтобы закончить операцию».
Чтобы «отремонтировать» поврежденные участки, нужно воспользоваться встроенной утилитой CheckDisk. Ее можно запустить при помощи командной строки или графического интерфейса. Использование последнего заключается в следующем:
- На системном разделе винчестера нажать ПКМ и перейти в «Свойства».
- В новом диалоговом окне перейти во вкладку «Сервис» и нажать кнопку «Проверить».
- Во вновь открывшемся окошке установить отметки около 2 строчек.
- Нажать кнопку «Начать» и дождаться окончания работы утилиты.
Примечание! Строчка — «Автоматически исправлять системные ошибки» потребует перезагрузки. Также она поможет восстановить отсутствующий файл Riched20.dll, если файлов для переустановки пакета Microsoft Office нет.
Способы, помогающие исправить ошибку «Недостаточно памяти, чтобы закончить операцию», в Word разнообразны, но достаточно просты для выполнения обычным пользователем.
Если не хватает места для виртуальной памяти Windows: решаем проблему
Операционка корпорации Майкрософт содержит маленькие недоработки. Некоторые пользователи сталкивались с тем, что на компьютере мало виртуальной памяти. О чем они оповещаются ошибкой. Перед этим 95% юзеров сталкиваются с проблемой торможения компьютера или не запуска программ. Это первый признак того, что машине не хватает оперативной памяти. Решается проблем путем выполнения несложных манипуляций. Действия выполнит даже новичок. Но сначала определим причину возникновения неполадки.
Когда пользователь работает с компьютером, последнему приходится выполнять ряд операций и отвечать на запросы и команды администратора. Если оперативная память загружена, то выполнение процессов происходит с трудом и постепенно компьютер зависает. Изначально пользователь видит, что программа не отвечает, а затем выскакивает предложение от операционки завершить процесс. Это нужно для предотвращения потери данных. Здесь важно научиться распознавать проблему еще при первых проявлениях.
Показатель того, что сильно загружена оперативная память – снижение быстродействия системы. При этом компьютер еще не сигнализирует о сбое. Возникают проблемы с открытием приложений. Это видно, когда пользователь выполняет запуск программы, а она не открывается. Если продолжительное время не поступает отклика от программы, то это указывает на то, что физическая память компьютера переполнена, и потребуется освобождение
Какая память Windows подразумевается
Когда пользователь увидел сообщение о нехватке свободного места, то подразумевается изначально оперативная и виртуальная память. Последней управляет файл подкачки. Она используется как добавочная к оперативной, когда той не хватает RAM.
Пользователи, которые не имеют опыта работы с компьютером или не разбираются в технических аспектах, рассматривают ошибку как недостаточное количество места на жестком диске. Отсюда у них возникает оправданное недоумение, ведь жесткий вмещает много Гб, а в системе недостаточно памяти. Получается тупиковая ситуация, из которой они не находят выход.
Причины возникновения ошибки
Прежде чем мы приступим к исправлению возникшей неполадки, определим распространенные причины, которые могли спровоцировать ее возникновение. К провоцирующим факторам можно отнести:
- одновременное открытие 3–10 приложений или программ (в зависимости от потребляемых ресурсов) приведет к тому, что компьютеру будет недостаточно памяти для обработки команды и всплывет ошибка. Это самый распространенный случай, при этом решается путем завершения работы неиспользуемых приложений;
- ограниченный объем установленного места, при этом не обязательно, что компьютер старый, ведь некоторые программы требуют для корректной работы 4 и более Гб RAM, и среднестатистических 2Гб не хватит;
- переполненность жесткого диска, соответственно у пользователя недостаточно свободной памяти носителя для корректной автоматической настройки и работы файла подкачки, то есть виртуальная не помещается;
- изменение размера файла подкачки, возможно, ранее юзер игрался с оптимизацией или использовал стороннее приложение для этих целей, то есть принудительно был изменен размер на недостаточный для корректной работы, а пользователь попросту забыл об этом;
- действие вредоносных или потенциально опасных программ, когда в их алгоритме заложено постепенное поедание свободного места, происходит постоянная утечка;
- некорректную работу программы, при запуске которой появляется сообщение о том, что недостаточно оперативной памяти.
В принципе это, если не единственные, то основные причины, на фоне которых возникает неполадка. Теперь приступим к изучению способов решения возникшей проблемы.
4 способа исправить проблему нехватки места в Windows 7, 8 и 8.1
Итак, как мы определились ранее, если на компе недостаточно оперативно памяти, то пробуем устранить проблему путем открытия малого количества приложений. Это убережет пользователя от потери личной информации и повысит быстродействие машины. Пользователь должен обратить внимание и запомнить те программы, которые потребляют много ресурсов. Если их не запускать одновременно, то проблема исчезнет.
Не всегда удается решить проблему таким способом. Ведь часто для работы люди используют увесистые программы одновременно, то есть указанная выше мера допустима только в домашних условиях, в рабочей обстановке она не реализуется. Часто пользователи сталкиваются с тем, что на рабочем столе всплывает надпись: «Для завершения операции недостаточно памяти», следуя ниже приведенной инструкции, вы научитесь решать проблему в считаные минуты.
Недостаточно памяти чтобы закончить операцию Word (Ворд)
Все мы знаем, что при использовании компьютерных программ сам процесс программы использует системные ресурсы. К таким ресурсам относятся процессорное время, память и другие. Текстовый редактор Microsoft Office Word не является исключением, ведь для его роботы также требуются ресурсы. Однако, бывают такие случаи, когда одного из этих ресурсов не хватает. В этой статье мы поговорим об ошибке, возникающей при работе с текстовым процессором Word, в которой сказано: «Недостаточно памяти чтобы закончить операцию». Ознакомившись с этой статьей, вы сможете избавиться от такой ошибки и предотвратить ее повторное возникновение.
Сверху показано как выглядит ошибка, которую мы будем решать. Итак, приступим.
Стоит сразу отметить, что такая ошибка может происходить как во время редактирования документа, так и во время его сохранения на жесткий диск. Давайте рассмотрим причину возникновения такой ошибки. Одной из главных и чаще всего происходящих причин является нехватка памяти на вашем жестком диске. В таком случае, откройте «Проводник» и перейдите к пункту «Компьютер». Убедитесь что на диске, на который вы сохраняете документ, достаточно свободного пространства:
Как видим, на всех дисках есть много свободного места. Если у вас на диске, на котором установлена операционная система меньше 5 Гбайт, тогда вам необходимо освободить место. Для этого, сделайте клик правой кнопкой мыши по диску с операционной системой, и выберите пункт «Свойства»:
Далее, нажмите на кнопку «Очистка диска»:
После чего, система запустит мастер очистки диска. Подождите окончания проверки вашего диска на наличие файлов, которые можно удалить:
После окончания проверки, откроется окно, в котором вы можете отметить галочками те данные, которые хранятся на вашем диске и их можно удалить. Поставьте необходимые галочки и нажмите кнопку «ОК»:
Вы можете, также, удалить ненужные установленные программы, либо удалив старые точки восстановления системы. О чем вам сообщает мастер, при переходе во вкладку «Дополнительно»:
В результате выполнения этих действий, у вас должно появиться больше свободного пространства на вашем системном жестком диске. Есть шанс, что ошибка больше не будет появляться. Если сообщение об ошибке продолжает вас беспокоить, используйте следующий метод.
Одной из причин, из-за которой также может появляться такая ошибка — нехватка оперативной памяти. Для проверки объема свободной оперативной памяти, вы можете открыть «Диспетчер задач» и перейти на вкладку «Быстродействие»:
Если вы используете Windows 8, 10, то после открытия диспетчера, перейдите во вкладку «Производительность», где вы сможете увидеть процент занятой оперативной памяти. Если у вас используется больше 85% памяти, это может послужить причиной появления ошибки. В этом случае, вам необходимо закрыть некоторые приложение. Лучше всего, начать с закрытия браузера:
В моем случае, больше всего памяти использует браузер Google Chrome. В случае закрытия браузера, будет освобождено более 1 ГБ оперативной памяти.
Сразу после запуска Word или Excel работа приложений может быть прервана ошибкой «недостаточного памяти или места на диске». Из-за нее также не удается закончить операцию с документом или обновить изображение в офисных пакетах. Проблема возникает при работе с любыми типами документов в Microsoft Office 2010, 2013, 2016.
Содержание
- 1 Причины ошибки
- 2 Переименование файла Normal.dotm
- 3 Восстановление офисного пакета
- 4 Создание параметра SaveZoneInformation
- 5 Удаление надстройки
- 6 Установка разрешений на папку
Причины ошибки
Приложения из офисного пакета Microsoft Office могут указывать на отсутствие требуемого места на диске или в памяти по следующим причинам:
- Поврежден файл Normal.dotm, который, в частности, вызывает именно эту ошибку. Сбой возникает в Word, когда стили шрифтов по умолчанию не могут быть загружены. В этом случае нужно заставить Office создать новый шаблон *.dotm.
- Неполная или повреждена установка Office, например, в результате проверки компьютера на вирусы. Для возобновления работы требуется запустить восстановление офисного пакета.
- Для папки шрифтов установлено недостаточно разрешений.
- Повреждены шрифты, используемые документом, который пытаетесь открыть.
- Установлена надстройка, которая вызывает этот тип ошибки.
Переименование файла Normal.dotm
Во многих случаях ошибку, которая сообщает о недостаточном месте на диске или в памяти, удается решить путем переименования Normal.dotm. В результате Word или Excel создаст «обычный» шаблон заново при следующем запуске программы.
Как известно, Normal.dotm открывается при каждом запуске Word. Он включает стили по умолчанию и настройки, которые определяют внешний вид документа. При повреждении именно он вызывает ошибку «недостаточно памяти или места на диске».
Закройте все приложения, принадлежащие Microsoft Office.
В Проводнике перейдите в папку C:Пользователи*Имя_пользователя*AppDataRoamingMicrosoftTemplates (Шаблоны)
Если папка AppData не отображается, в верхнем меню Проводника перейдите на вкладку Вид и отметьте флажком опцию «Скрытые элементы».
В папке Templates снова откройте меню Вид и установите флажок на опции, связанной с расширением имен файлов.
Найдите Normal.dotm, щелкните по нему правой кнопкой мыши и выберите «Переименовать». Допишите «.bak» после расширения и сохранения изменения. В результате при следующем запуске, когда Word не обнаружит «обычный» шаблон, создаст его заново.
Имейте в виду, что переименование файла предпочтительнее удаления, поскольку его можно будет восстановить, если возникнет необходимость.
Восстановление офисного пакета
Microsoft Office также может сигнализировать о том, что ему недостаточно памяти, если текущая установка повреждена. Поэтому попробуйте ее восстановить и посмотрите, будут ли открываться документы Word или Excel.
Откройте раздел «Программы и компоненты» командой appwiz.cpl из окна «Выполнить» (Win + R).
В списке приложений найдите установку Microsoft Office, щелкните на нее правой кнопкой мыши и выберите «Изменить».
Выберите пункт «Восстановить» и нажмите на «Продолжить». Подтвердите эту операцию в следующем окне, чтобы запустить процесс восстановления. После завершения перезагрузите компьютер и откройте документ Word, которому памяти для запуска было недостаточно.
Создание параметра SaveZoneInformation
Если документы офисного пакета все еще не запускаются из-за недостаточного дискового пространства или памяти, попробуйте создать параметр SaveZoneInformation в системном реестре, который позволит устранить проблему.
Откройте Редактор реестра командой regedit, запущенной из окна Win + R.
На левой панели перейдите к разделу:
HKEY_CURRENT_USERSoftwareMicrosoftWindowsCurrentVersionPolicies
Щелкните правой кнопкой на «Policies» и выберите Создать – Раздел. Присвойте созданному подразделу имя Attachments.
Теперь правым щелчком мыши по «Attachments» разверните контекстное меню и выберите Создать – Параметр DWORD (32 бита). Назовите его SaveZoneInformation. Дважды щелкните на созданном параметре и установите значение «1». Сохраните изменения, и закройте редактор реестра.
Удаление надстройки
Иногда документу Word или Excel недостаточно ресурсов для запуска, в частности, памяти и физического места на диске, из-за одной из надстроек. В большинстве случаев ошибку вызывают «контакты мгновенного обмена сообщениями».
Откройте программу Word или Excel, но не сам файл. Просто дважды кликните на исполняемом файле и перейдите в меню Файл – Параметры.
В левой панели перейдите на вкладку Надстройки. Прокрутите страницу вниз, в выпадающем списке «Управление» выберите «Надстройки Word (Excel)» нажмите на кнопку «Перейти».
Снимите все флажки с надстроек и щелкните на «ОК».
Затем вернитесь на предыдущий экран. Теперь выберите в списке Управление надстройки COM и кликните на кнопку «Перейти». Снимите все флажки и сохраните изменения.
Перезагрузите Word или Excel и попробуйте запустить файл, которому было недостаточно физического места на диске или в памяти.
Если ошибку удалось решить этим способом, по очереди включайте каждую надстройку, пока опять с ней не столкнетесь. Если обнаружите проблемную, удалите ее.
Установка разрешений на папку
Иногда проблема может возникнуть, когда у офисных приложений Microsoft отсутствуют разрешения для доступа к редактированию шрифтов в папке C:WindowsFonts.
Запустите Powershell с правами администратора с помощью поиска Windows.
В консоли по очереди запустите команды:
- Get-acl C:Windowsfontsarial.ttf Set-Acl -path c:windowsfonts*.*
- Get-acl C:Windowsfontsarial.ttf Set-Acl -path c:windowsfonts
После успешной обработки перезапустите компьютер.
Microsoft Word — самый продвинутый и мощный текстовый процессор, без труда справляющейся с открытием и редактированием документов в сотни страниц со сложным форматированием текста. Но если это так, как можно объяснить ошибку «Недостаточно памяти или места на диске», появляющуюся сразу после открытия файла при том, что на компьютере не наблюдается недостатка ни оперативной, ни физической дисковой памяти?
Cразу нужно сказать, что ошибка эта не имеет отношения к оперативной памяти или жесткому диску, в большинстве случаев она возникает при повреждении конфигурационных файлов Microsoft Word или изменения разрешений каталога шрифтов, из которого редактор подгружает необходимо ему шрифты.
Также ошибка может быть вызвана повреждением кэша шрифтов, работой некоторых надстроек и повреждением самих файлов Microsoft Office.
Рассмотрим эти причины более подробно.
Повреждение файла Normal.dotm
Файл normal.dot представляет собой шаблон, в котором хранятся настройки и стили, определяющие вид документа Word. В случае повреждения его структуры редактор может отреагировать появлением указанной ошибки. В этом случае устранить неполадку можно путем пересоздания шаблона Normal.dotm.
Для этого, закрыв все файлы Microsoft Office, перейдите в каталог %userprofile%AppDataRoamingMicrosoftШаблоны и переименуйте расширение файла Normal.dotm в OLD или BAK.
Также вы можете удалить файл, но безопаснее всё же будет его переименовать.
При следующем запуске Word шаблон будет создан с настройками по умолчанию.
Некорректная работа надстроек
Если в вашем Word имеются активные надстройки, попробуйте их отключить.
Для этого перейдите по цепочке настроек Файл -> Параметры -> Надстройки.
Внизу в выпадающем списке выберите «Надстройки Word», нажмите «Перейти».
И снимете в открывшемся окошке галочки с активных надстроек.
То же самое повторите и для надстроек COM. Можно действовать и методом исключения, отключая надстройки одну за другой и проверяя каждый раз работу редактора.
Изменение разрешений каталога шрифтов
Еще одной распространенной причиной появления ошибки является изменение разрешений системного каталога Fonts, содержимое которого используется приложениями пакета Microsoft Office. Ошибка может возникать во всех версиях Windows, но чаще всего ее появление отмечалось в Windows 10 Creator Update. Устранить эту неполадку можно с помощью PowerShell, выполнив следующие две команды.
Get-acl C:/Windows/fonts/arial.ttf | Set-Acl -path c:/windows/fonts/*.* Get-acl C:/Windows/fonts/arial.ttf | Set-Acl -path c:/windows/fonts
Повреждение кэша шрифтов
Кэш шрифтов представляет собой особый набор временных файлов буфера, к которому обращаются программы для ускорения загрузки шрифтов. Повреждение кэша может привести к появлению ошибки «Недостаточно памяти или места на диске».
Для сброса кэша предлагаем использовать простой командный файл.
Скачайте его по ссылке yadi.sk/d/0zh60veLwJrDXQ и запустите от имени администратора.
После того как скрипт отработает, перезагрузите компьютер.
Изменение политики о сохранении зон вложении
Появление ошибки также тесно связано с открытием файлов, полученных из интернета, которые могут быть заблокированы. Всегда проверяйте такие файлы на предмет блокировки в их свойствах. Как вариант, можете включить политику не сохранения информации о зоне вложенных файлов.
Откройте редактор групповых политик, перейдите по цепочке Конфигурация пользователя -> Административные шаблоны менеджера прикреплений и включите политику «Не сохранять информацию о зоне в вложениях файлов».
Если политика отсутствует, примените твик реестра, скачав его по ссылке yadi.sk/d/rsr13vIQiGy2EA.
Изменения вступят в силу после перезагрузки компьютера.
Повреждение файлов Microsoft Word
Если ни один из этих способов не помог вам устранить ошибку, выполните процедуру восстановления офисного пакета.
Для этого откройте в панели управления апплет «Программы и компоненты», найдите в списке Microsoft Office и нажмите «Изменить».
Затем в окошке мастера включите радиокнопку «Восстановить», нажмите «Продолжить» и проследуйте дальнейшим указаниям.
Загрузка…
При открытии документа или таблицы в программах Microsoft Office 2013 или 2016 периодически возникает ошибка «Приложению Microsoft Excel (Word) не удается открыть или сохранить документы из-за нехватки памяти или места на диске». Может появляться на ОС Windows вне зависимости от ее разрядности. Данные файлы через время могут спокойно открыться на данном ПК. Разберемся, в чем причина, и как ее решить.
Причина
Согласно отзывам пользователей, появляется ошибка преимущественно в программах Microsoft Office, используемых на ПК под управлением Windows 8, Windows 8.1 или Windows Server 2012. Обусловлена:
- открытием большого числа файлов одного типа;
- запущено много приложений, поэтому оперативная память вся занята;
- на диске нет места для создания временных файлов;
- защита самого файла;
- не запущен брандмауэр Windows;
- изменением разработчика параметров Центра управления безопасностью программного пакета.
Решение
В зависимости от установленной причины появления проблемы подбирается способ ее решения. Если установка прошла без ошибки 1935 пройдитесь по пунктам ниже.
Запуск брандмауэра
- Вызовите окно «Выполнить» нажатием горячих клавиш (логотип Windows+R) или через «Пуск» — «Выполнить».
- В поле введите services.msc.
- Нажмите кнопку клавиатуры «Enter» или в окне «ОК».
- В появившемся окне перейти в «Брандмауэр Windows».
- Выбрать «Начать».
Настройки Центра управления
Сначала нужно в программе Microsoft зайти в «Файл». Далее перейти в «Параметры» и найти там «Центр управления безопасностью». В разделе «Параметры центра управления безопасностью» зайти в «Защищенный просмотр» и убрать галочки напротив 3 пунктов.
Если манипуляции не помогли, нужно в «Параметрах центра управления безопасностью» найти «Надежные расположения» и включить туда локальные диски компьютера. Не забыть включить опцию «Так же доверять всем вложенным папкам». Если это сетевые папки, то стоит проверить активность протокола IPv6.
В Windows 10 при использовании MS Office 2016 папку с временными файлами система не даст добавить в надежные источники. Нужно:
- Создать папку и включить ее в «Надежные расположения» в программе Microsoft.
- Затем зайти в настройки ОС: из «Пуск» в «Система» (для 10 версии Windows) или ПКМ по иконке «Мой компьютер» и «Свойства» (для 7 версии).
- Перейти в «Дополнительные параметры системы».
- В окне перейти в «Дополнительно» и нажать «Переменные среды»
- Изменить путь со стандартной папки для временных файлов на новую в строках «TEMP» и «TMP» через кнопку «Изменить».
- Окончательный этап – перезагрузка ПК.
Снятие защиты файла
Выбрать файл и вызвать меню нажатием правой кнопкой мыши. Зайти в «Свойства» и снять галочку «Только для чтения».
Анастасия Табалина
Автор статей по настройке и управлению телефонами на базе Андроид и iOS. Помощь в мире онлайна и Интернета: поиск информации, обзоры приложений, программ, настройка и управление
Оценка статьи:

Загрузка…
Самое читаемое:
 14.04.2023
14.04.2023
Тормозит и зависает видео на YouTube: 5 способов решить проблему
YouTube может по праву считаться одним из популярнейших интернет-ресурсов в мировой сети. Ежедневные просмотры…
Далее
 12.04.2023
12.04.2023
Решить ГДЗ по фото онлайн: 15 онлайн сервисов
Учеба не всем дается легко. Да и по мере взросления у учеников/студентов появляется все больше других дел,…
Далее
 06.04.2023
06.04.2023
Двери с символами и кубиками в Hogwarts Legacy: как открыть и решить головоломки
Двери с кубиками — это одни из немногих головоломок, с которыми вам придется повстречаться на просторах игры Hogwarts…
Далее
 05.04.2023
05.04.2023
Хитроумные ключи в Hogwarts Legacy: как найти все и поймать
Хитроумные (они же — летающие) ключи — это элементы, необходимые для открытия специального факультетского…
Далее