|
Amilman1 2 / 2 / 1 Регистрация: 20.04.2015 Сообщений: 75 |
||||
|
1 |
||||
|
14.07.2020, 08:45. Показов 1247. Ответов 28 Метки нет (Все метки)
Доброго времени суток. Возник вопрос по реализации поиска и сопоставления параметров из ini файла.
Города могут меняться. Как можно реализовать перебор секций из ini и сопоставить их c городами из столбца в Excel?
0 |
|
Модератор 8382 / 5583 / 2275 Регистрация: 21.01.2014 Сообщений: 23,968 Записей в блоге: 3 |
|
|
14.07.2020, 08:53 |
2 |
|
Amilman1, может, не стоит огород городить через пятую точку, а просто использовать родной для МС Офиса механизм слияния документов?
0 |
|
2 / 2 / 1 Регистрация: 20.04.2015 Сообщений: 75 |
|
|
14.07.2020, 09:24 [ТС] |
3 |
|
К сожалению Excel файл не содержит информацию из ключа Text и мне нужно их записывать отдельно.
0 |
|
Модератор 8382 / 5583 / 2275 Регистрация: 21.01.2014 Сообщений: 23,968 Записей в блоге: 3 |
|
|
14.07.2020, 09:39 |
4 |
|
А откуда изначально берется этот Excel-файл? Что мешает «готовить» его там в требуемом виде? И откуда берется этот ИНИ?
Моя же программа сокращает их до 6 столбцов и сохраняет отдельным файлом. Ну а что мешает «Вашей программе» сразу готовить правильный Excel-файл для слияния?
1 |
|
2 / 2 / 1 Регистрация: 20.04.2015 Сообщений: 75 |
|
|
14.07.2020, 09:55 [ТС] |
5 |
|
Программа пишется для человека, чтобы сократить его рутинную работу. А наш Excel файл отправляется в другое предприятие для отчетности. P.S Бюрократия она такая..))
0 |
|
2847 / 1513 / 607 Регистрация: 19.03.2019 Сообщений: 5,033 |
|
|
14.07.2020, 10:05 |
6 |
|
Amilman1, правильные вопросы задал D1973.
Как можно реализовать перебор секций из ini System.IniFiles.TIniFile.ReadSections
и сопоставить их c городами из столбца в Excel? а зачем тебе тогда перебор секций из INI ? Продумать, что делать, если в INI есть города, которых нет в Excel (может быть, это вообще штатная ситуация)
0 |
|
Amilman1 2 / 2 / 1 Регистрация: 20.04.2015 Сообщений: 75 |
||||
|
14.07.2020, 10:16 [ТС] |
7 |
|||
|
mr-Crocodile, Я вроде расписал что откуда берется) Пробую занести в Word данные из ini вот так:
Но в каждом файле вместо данных из ключа Text получаю NULL Если мне не изменяет память, то у ReadString последнее значение это данные по умолчанию в случае отсутствия записи в ini
0 |
|
Модератор 8382 / 5583 / 2275 Регистрация: 21.01.2014 Сообщений: 23,968 Записей в блоге: 3 |
|
|
14.07.2020, 10:20 |
8 |
|
Amilman1, покажите, как выглядит Ваш Экселевский файл.
0 |
|
2847 / 1513 / 607 Регистрация: 19.03.2019 Сообщений: 5,033 |
|
|
14.07.2020, 10:24 |
9 |
|
Я вроде расписал что откуда берется) когда я писал, этого сообщения ещё не было.
Пробую занести в Word данные из ini вот так: и что в гриде? кто его заполнил?
Если мне не изменяет память, то у ReadString последнее значение это данные по умолчанию в случае отсутствия записи в ini не изменяет, это так.
for I := 0 to StringGrid1.RowCount-1 do погоди. для чего поиск и замена в цикле то? выложи исходники проекта + нужные файлы (INI, Excel, Word)
0 |
|
2 / 2 / 1 Регистрация: 20.04.2015 Сообщений: 75 |
|
|
14.07.2020, 10:29 [ТС] |
10 |
|
D1973, На одном скрине мой Excel файл на втором скрине шаблон документа Word Забыл дополнить еще что в Worde столбце «Сумма, перечисленная перевозчику,руб.» Миниатюры
0 |
|
Amilman1 2 / 2 / 1 Регистрация: 20.04.2015 Сообщений: 75 |
||||
|
14.07.2020, 10:33 [ТС] |
11 |
|||
|
mr-Crocodile, Извините, немного рассеянный сегодня.. Вот полный код цикла для заполнения документа Word
0 |
|
Модератор 8382 / 5583 / 2275 Регистрация: 21.01.2014 Сообщений: 23,968 Записей в блоге: 3 |
|
|
14.07.2020, 10:45 |
12 |
|
На одном скрине мой Excel файл Ну извините… Вы предлагаете мне это самому в Экселе набрать? И, кстати, а где вот это?
Из Excel выгружается столбец с перечислением городов где там перечисление городов-то?
0 |
|
2 / 2 / 1 Регистрация: 20.04.2015 Сообщений: 75 |
|
|
14.07.2020, 10:54 [ТС] |
13 |
|
D1973, Извините не до понял вас.. Прикладываю архив с файлами. Просто я так назвал «Города»на самом же деле столбец «Организация» содержит наименование предприятий по городам
0 |
|
Модератор 8382 / 5583 / 2275 Регистрация: 21.01.2014 Сообщений: 23,968 Записей в блоге: 3 |
|
|
14.07.2020, 11:04 |
14 |
|
Так и в ИНИ-файле у Вас в качестве имен секций тоже выступают названия организаций? Неплохо бы его тогда тоже приложить…
0 |
|
2847 / 1513 / 607 Регистрация: 19.03.2019 Сообщений: 5,033 |
|
|
14.07.2020, 11:09 |
15 |
|
Amilman1, выложи ещё INI файл. Надеюсь, StringGrid1 у тебя заполнен правильно?
0 |
|
2 / 2 / 1 Регистрация: 20.04.2015 Сообщений: 75 |
|
|
14.07.2020, 11:12 [ТС] |
16 |
|
D1973, Прикладываю готовый файл и ini
0 |
|
2 / 2 / 1 Регистрация: 20.04.2015 Сообщений: 75 |
|
|
14.07.2020, 11:25 [ТС] |
17 |
|
mr-Crocodile, Вот мои кривые и ужасные исходники…)
0 |
|
mr-Crocodile 2847 / 1513 / 607 Регистрация: 19.03.2019 Сообщений: 5,033 |
||||
|
14.07.2020, 11:35 |
18 |
|||
|
Вот мои кривые и ужасные исходники…) я уже набросал простенький пример. банальное
не находит запись. сейчас пытаюсь разобраться, почему
0 |
|
Модератор 8382 / 5583 / 2275 Регистрация: 21.01.2014 Сообщений: 23,968 Записей в блоге: 3 |
|
|
14.07.2020, 11:36 |
19 |
|
Amilman1, вот смотрите: я понял, откуда берутся суммы, выделенные желтым, синим и зеленым… А откуда берется сумма, выделенная красным? Миниатюры
0 |
|
2847 / 1513 / 607 Регистрация: 19.03.2019 Сообщений: 5,033 |
|
|
14.07.2020, 11:41 |
20 |
|
разобрался. должно помочь.
0 |
Содержание
- Предназначение и функция файла Desktop.ini в Windows 10
- Роль Desktop.ini в Windows 10
- Отображение или скрытие файла Desktop.ini
- Создание параметров Desktop.ini для выбранной папки
- Отказано в доступе: Как изменить файлы в папке Program Files
- Способ первый: Запуск программы от имени администратора
- Способ второй: Изменение прав доступа
- Если нужно не изменять, а добавить файлы в папку
Предназначение и функция файла Desktop.ini в Windows 10
В Windows 10 содержится множество важных каталогов и файлов, по умолчанию скрытых от глаз обычных юзеров по ряду причин. Заключаются они в том, что неправильное изменение таких объектов или их удаление может привести к частичному или полному отказу от работы, из-за чего понадобится либо переустанавливать Виндовс, либо восстанавливать его. Среди всех таких элементов имеется и файл Desktop.ini, находящийся на рабочем столе и в определенных папках. Далее мы хотим рассказать более детально о предназначении этого файла и его ценности для обычного юзера.
Роль Desktop.ini в Windows 10
Как и все другие системные файлы, Desktop.ini изначально имеет атрибут «Скрытый», поэтому так просто обнаружить его на рабочем столе или в каком-либо каталоге не получится. Однако о настройке отображения мы хотим поговорить немного позже. Сейчас давайте разберем предназначение данного объекта. Desktop.ini выступает конфигурационным файлом, определяющим свойства директории, в которой он находится. Именно поэтому и встречается элемент с таким названием практически в каждом каталоге и на рабочем столе. Если запустить его через предустановленный Блокнот или другое приложение для работы с текстом, то там можно обнаружить строки, описывающие общий доступ к папке, текст подсказок и дополнительные разрешения. После удаления этого файла все настройки сбрасываются в состояние по умолчанию, но при первом же изменении свойств директории он появится опять, поэтому нет смысла беспокоиться о том, что вы случайно удалили этот элемент в какой-либо папке.
Некоторые пользователи, обнаружив Desktop.ini на своем компьютере, сразу подозревают его в опасности, обвинив вирусы в создании такого элемента. Чаще всего подозрения оказываются ложными, поскольку проверить теорию можно довольно просто. От пользователя требуется только скрыть системные файлы. Если после этого файл исчез, значит, никакой угрозы он не несет. В противном случае рекомендуется запустить проверку системы на наличие вредоносных файлов, поскольку определенные угрозы все-таки маскируются под этот компонент, но не присваивают ему атрибут «Системный». Детальнее об этом процессе читайте в отдельном материале на нашем сайте, кликнув по ссылке далее.
Отображение или скрытие файла Desktop.ini
Вы уже знаете, что Desktop.ini является системным компонентом, соответственно, по умолчанию скрыт от глаз пользователей и администратором. Эту настройку можно регулировать самостоятельно, настроив отображение скрытых объектов, например, запретив показывать их или, наоборот, разрешив. Все это осуществляется путем изменения буквально нескольких пунктов в одном меню и происходит так:
- Откройте «Проводник», переместитесь в раздел «Этот компьютер» и откройте вкладку «Вид».
Здесь на отобразившейся панели вас интересует последний пункт под названием «Параметры».
После щелчка по данной кнопке откроется окно «Параметры папок». Там перейдите на вкладку «Вид».
При появлении предупреждения выберите положительный ответ, чтобы все настройки вступили в силу.
Существует другой метод изменения параметров папок, если этот вас не устраивает. Он является более привычным для некоторых пользователей и осуществляется через известное меню Панель управления.
- Откройте «Пуск» и через поиск отыщите «Панель управления».
Здесь щелкните по разделу «Параметры Проводника».
Вы можете настроить все те параметры, о которых мы говорили выше, или же восстановить значения по умолчанию, кликнув по соответствующей кнопке.
Не забудьте и про пункт «Скрытые файлы и папки», ведь именно от него зависит отображение Desktop.ini.
Если после внесенных изменений Desktop.ini все еще отображается или отсутствует, потребуется перезагрузить Проводник или создать новый сеанс Виндовс, чтобы все изменения применились.
Создание параметров Desktop.ini для выбранной папки
Выше вы узнали о предназначении рассматриваемого файла, а также о методах его отображения или скрытия. Сейчас предлагаем углубиться в тему взаимодействия с Desktop.ini. Это будет полезно тем пользователям, кто желает настроить папки в соответствии со своими требованиями, но пока не знает, как именно это осуществляется. Для начала создайте необходимую директорию и запомните полный путь к ней, а затем следуйте инструкции.
- Откройте «Пуск» и запустите «Командную строку» от имени администратора, отыскав ее приложение через поиск. Это же можно сделать и любым другим удобным способом, но главное — запуск от привилегированного пользователя.
Введите команду attrib +s и через пробел напишите полный путь к конечной папке, которую хотите настроить. Для применения команды нажмите на Enter.
После этого запустите стандартное приложение «Блокнот». Оно нам понадобится для создания конфигурационного файла.
Давайте пока сохраним пустой объект. Для этого через меню «Файл» выберите строку «Сохранить как».
Перейдите по пути целевого каталога, отметьте «Тип файла» — «Все файлы» и установите имя «Desktop.ini». Перед сохранением убедитесь, что выбрана стандартная кодировка UTF-8.
Теперь в соответствующей папке отобразился необходимый файл. Создадим для него требуемые системные атрибуты. Для этого щелкните ПКМ, чтобы вызвать контекстное меню.
Через него перейдите в раздел «Свойства».
Отметьте атрибуты «Только чтение» и «Скрытый». Учтите, что после установки «Только чтение» файл редактировать нельзя, поэтому можете отложить это изменение до момента, когда конфигурация будет завершена.
Запустите Desktop.ini через блокнот и заполните строки свойств. О них мы поговорим немного позже, рассказав обо всех доступных параметрах.
Перед выходом обязательно сохраните все изменения.
Теперь давайте более детально отметим тему создания параметров конфигурационного файла, поскольку это является самым важным моментом при взаимодействии с Desktop.ini. Мы хотим отметить самые основные и часто используемые команды, а вы, отталкиваясь от личных предпочтений, можете комбинировать их и всячески менять значения, создавая оптимальную настройку директории или рабочего стола.
- [.ShellClassInfo] . Обязательная строка, которая должна идти первой. Именно она отвечает за инициализацию системных свойств и позволит наладить считывание следующих строк и их значений.
- ConfirmFileOp . Простой параметр, отвечающий за появление предупреждений при удалении и перемещении системных компонентов. Вам нужно установить значение «0», если вы не хотите получать это самое уведомление при попытке осуществления соответствующих действий.
- IconFile . В качестве значения этого параметра указывается полный путь к выбранной иконке. Если вы добавите его, создадите тем самым пользовательский значок директории. Не нужно создавать этот параметр, если персонализация происходить не будет.
- IconIndex . Этот параметр является обязательным для добавления, если вы создали предыдущий, настроив отображение пользовательского значка. Значение IconIndex определяет номер иконки в файле, поскольку, как известно, в одном файле может храниться несколько иконок. Если в выбранном объекте хранится только одна, указывайте значение «0».
- InfoTip . Является точечным атрибутом, отвечающим за вывод строки подсказки при наведении курсора на директории. В качестве значения задайте необходимую надпись, написав ее на кириллице или любой другой поддерживаемой раскладке клавиатуры.
- NoSharing . Значение данного параметра может быть «0» или «1». В первом случае оно разрешает общий доступ для данного каталога, а во втором запрещает, о чем и говорит название самого параметра.
- IconArea_Image . Позволяет выставить фоновый рисунок для папки, заменив тем самым стандартный белый фон. В качестве значения присваивается полный путь к изображению, однако саму картинку следует подбирать внимательно, чтобы она отображалась корректно, не сжималась и не растягивалась из-за изменения разрешения.
- IconArea_Text . Используется для изменения цвета надписей файлов и папок внутри корневого каталога. В качестве примеров могут использоваться значения: 0x00000000 – черный; 0x0000FF00 – зеленый; 0x00F0F0 – желтый; 0x0000FF00 — салатовый; 0x008000FF – розовый; 0x00999999 – серый; 0x00CC0000 – синий; 0x00FFFFFF – белый.
- Owner . Этот параметр определяет владельца папки. Если вы указали конкретного пользователя, то при открытии директории придется дополнительно вводить логин и пароль, чтобы открыть доступ.
Отказано в доступе: Как изменить файлы в папке Program Files
Для тонкой настройки программы Тирика-Магазин, такой как, например, изменение печатных форм программы либо настройка программы для работы через интернет иногда необходимо «вручную» изменить некоторые файлы, входящие в состав программы. При этом иногда случается так, что файлы эти после изменения не сохраняются — либо «молча», т.е. не показывая никаких сообщений об ошибке, либо с сообщением Отказано в доступе.
Дело в том, что Windows часто бывает настроена таким образом, что обычный пользователь не имеет права изменять файлы в папке Program Files и некоторых других системных папках, например, в папке Windows. Делается это для повышения безопасности компьютера: ведь в системных папках хранится подавляющее юбольшинство установленных на компьютере программ и самый простой способ что-нибудь сломать — это как раз сломать что-нибудь в этих папках.
Более того, даже если пользователь работает с правами администратора компьютера, то и в этом случае он не имеет возможности менять что-то в этих папках: все программы, которые запускает этот пользователь, запускаются с правами обычного пользователя, а программы, запущенные с правами обычного пользователя, также не имеют доступа в эти папки: при попытке изменить что-то они получают от системы все то же сообщение Отказано в доступе.
К счастью, есть целых два способа обойти эту проблему. Оба они будут работать только в том случае, если у вас есть возможность работать с Windows с правами администратора компьютера; в противном случае изменить эти файлы вы не сможете никак.
Способ первый: Запуск программы от имени администратора
Когда вы хотите изменить какой-то файл, вы меняете его не вручную, а при помощи какой-то программы. Если вы работаете в Windows с правами администратора компьютера, все программы, которые вы запускаете, запускаются с правами обычного пользователя, как это было описано выше. Для того, чтобы программа запустилась от имени администратора компьютера необходимо явно указать системе, что вы хотите запустить программу от имени администратора.
Для этого найдите на рабочем столе иконку программы, которую вы хотите запустить (это может быть, например, Microsoft Word для изменения шаблонов печатных форм либо программа Блокнот для изменения файла SHOP.INI), щелкните в эту иконку правой кнопкой мыши и выберите в появившемся меню пункт Запуск от имени администратора:
Программа, запущенная таким образом, сможет менять файлы в системных папках Windows, и не покажет вам при этом сообщение Отказано в доступе.
Если у вас в меню правой кнопки мыши нет пункта Запуск от имени администратора, отпустите правую кнопку мыши и щелкните мышкой мимо для того, чтобы убрать с экрана появившееся меню. После этого нажмите кнопку Shift на клавиатуре и, не отпуская ее, попробуйте снова нажать правой кнопкой мыши по иконке нужной программы — возможно, пункт меню Запуск от имени администратора появится в меню на этот раз.
Способ второй: Изменение прав доступа
Если у вас не получилось увидеть пункт меню Запуск от имени администратора, щелкнув правой кнопкой мыши на нужной иконке, то у вас тем не менее есть способ изменить необходимые файлы. Для этого щелкните правой кнопкой мыши по тому файлу, который вы хотите изменить, выберите пункт меню Свойства, переключитесь на закладку Безопасность и нажмите кнопку Изменить:
В открывшемся окне выделите строчку Пользователи и потом включите галочку Полный Доступ:
После этого нажмите OK несколько раз, закрывая все открытые окна. Теперь этот файл можно редактировать любой программой.
Внимание!
Ни в коем случае не изменяйте таким образом права на папку или даже на весь диск C навсегда: это приведет к большей уязвимости компьютера от вирусов и прочих вредоносных программ!
Если нужно не изменять, а добавить файлы в папку
Иногда бывает необходимо не изменять уже имеющиеся в папке файлы, а добавить туда новые. В этом случае годятся те же два способа, что описаны выше, только с небольшими изменениями:
По первому способу вам нужно запустить от имени администратора ту программу, которая, собственно, и будет копировать файлы. Так например, если вы хотите скопировать файлы из одной папки в другую, то запускать таким образом программу Проводник, то есть ту программу, которая открывается при выборе на рабочем столе иконки Мой Компьютер. Если же вы сохраняете в эту папку файлы из, например, почтовой программы, то запускать так нужно именно почтовую программу, и так далее.
По второму способу нужно изменять права на ту папку, в которую вы хотите скопировать файлы — не на какой-то отдельный файл, а на папку целиком. После того, как вы измените права и скопируете файлы в папку, не забудьте, пожалуйста, опять отобрать права на создание и изменение файлов у группы пользователей Пользователи, то есть вернуть все назад, в противном случае вы подвергаете повышенному риску заражения свой компьютер.
Страницы 1
Чтобы отправить ответ, вы должны войти или зарегистрироваться
1 10.07.2018 12:31:43
- Route
- подполковник
- Неактивен
- Зарегистрирован: 21.07.2010
- Сообщений: 149
- Поблагодарили: 1
Тема: Вставить в Word данные из другого файла
Добрый день! Реально ли сделать такую задачу? Есть файл Word. В него надо вставить данные из другого файла, например, txt, такого же doc файла.
Пример:
Есть файл с данными:
дата —
название —
шифр —
и т.д.
И надо, чтобы я мог открыть документ ворд, запустить, например, макрос и все данные из того файла перенеслись в нужные мне поля этого документа. Причем именно поля. Реально?
2 Ответ от yshindin 10.07.2018 14:52:40
- yshindin
- генерал-полковник
- Неактивен
- Откуда: Москва
- Зарегистрирован: 12.05.2012
- Сообщений: 447
- Поблагодарили: 171
Re: Вставить в Word данные из другого файла
Route пишет:
Добрый день! Реально ли сделать такую задачу? Есть файл Word. В него надо вставить данные из другого файла, например, txt, такого же doc файла.
Пример:
Есть файл с данными:
дата —
название —
шифр —
и т.д.И надо, чтобы я мог открыть документ ворд, запустить, например, макрос и все данные из того файла перенеслись в нужные мне поля этого документа. Причем именно поля. Реально?
Написать сам макрос не трудно, труднее формализовать для каждого случая переноски данных правило поиска нужных данных в текстовом файле и правила поиска поля в документе Word для внесения в него целевого значения.
Для исходного файла это может быть номер абзаца, содержащего нужные данные, либо, напр., регулярное выражение, по которому переносимый контент может быть найден.
Для целевого файла это может быть имя закладки, содержащего целевое поле. Желательно для упрощения все такие поля сделать единообразными (напр., поле DOCPROPERTY с названием нужного пользовательского свойства.
Напрашивается решение: сделать файл параметров, описывающий исходные и целевые места. Это может быть ini-файл напр., такого содержания:
[Updates]
1=|описательтекста|имясвойства|
2=|описательтекста|имясвойства|
. . .
N=|описательтекста|имясвойства|где:
описательтекста — регулярное выражение, отыскивающее текст в исходном текстовом файле
имя свойства — имя пользовательского свойства в документе, значение которого надо обновить (тогда все поля DOCPROPERTY, сформированные в документе заранее, по обновлении полей будут отображать нужные значения).
3 Ответ от Route 11.07.2018 01:18:23
- Route
- подполковник
- Неактивен
- Зарегистрирован: 21.07.2010
- Сообщений: 149
- Поблагодарили: 1
Re: Вставить в Word данные из другого файла
Примерчик бы живой такой с пару параметров хотя бы
4 Ответ от yshindin 11.07.2018 10:33:18
- yshindin
- генерал-полковник
- Неактивен
- Откуда: Москва
- Зарегистрирован: 12.05.2012
- Сообщений: 447
- Поблагодарили: 171
Re: Вставить в Word данные из другого файла
Route пишет:
Примерчик бы живой такой с пару параметров хотя бы

Вот с примерчиками как раз и главный вопрос. Прежде, чем писать макрос, решите для себя, реализуема ли ваша задача.
Если исходные файлы вы составляете сами, тогда вопросов нет: вы сможете все заменяемые контексты определить как теги (напр., <свойство:значение>), либо представить их в том же ini-формате, а можете и разместить в другом файле Word в нужных полях или закладках. Тогда вопрос «на что заменять» будет решаться просто — вы поочередно отыскиваете все такие контексты в файле замен, определяя имена свойств и заменяющие значения.
Если же исходные файлы вам откуда-то передают в виде плоского текста, то формализация такого текста остается под вопросом. Вот типичные трудности:
— если в файле замен по факту две даты, то какая из них должна пойти в целевой документ?
— как отличить в файле замен название организации от фамилии сотрудника?
— как исключить ложные срабатывания по такому-то правилу?
— что должен делать макрос, если ожидаемый контекст не обнаружен в файле замен?
Если у вас есть четкий алгоритм нахождения каждой замены в файле замен, то можно браться за работу.
Примеров на VBA по анализу текста на соответствие регулярному выражению много в Интернете, изучите их. Помимо проверки того, соответствует ли строка регулярному выражению, ваш макрос должен уметь вытаскивать из найденной строки целевое значение (подконтекст или submatch). Например, если в исходном тексте имеется контекст вида:
... начало работ по реализации проекта намечено на 12.06.2019 с продолжением ...то для выделения из него даты можно использовать регулярное выражение типа:
(проект)(.{1,20})(s)(d{1,2}.d{2}.d{2,4})если поиск успешен, то четвертый submatch и будет содержать дату. Поскольку для выражения одного типа это может быть 1-й submatch, а для другого типа — 4-й, то номер этого подконтекста также должен входить в параметр поиска, то есть их может стать три:
[Updates]
1=|описательтекста|номерподконтекста|имясвойства|Сам же состав алгоритма по замене всех контекстов мне видится неизменным:
1. Макрос сканирует файл параметров и для каждого параметра определяет название свойства. Далее макрос находит в файле замен нужный контекст и, если он найден, то вытаскивает из контекста нужный submatch, а затем в целевом файле обновляет соответствующее пользовательское свойство найденным значением подконтекста.
2. По окончании сканирования параметров сам макрос обновляет все поля в целевом документе. Соответственно, все поля вида {DOCPROPERTY «свойствоN»} станут отображать заимствованные из файла замен значения. Эти поля в целевом файле пользователь расставляет самостоятельно.
5 Ответ от phoenix-1988@bk.ru 23.12.2018 00:13:00
- phoenix-1988@bk.ru
- рядовой
- Неактивен
- Зарегистрирован: 22.12.2018
- Сообщений: 2
Re: Вставить в Word данные из другого файла
А есть ли уже готовый макрос для похожей ситуации, только проще: есть от 4 до 52 документов в формате word, все имеют одинаковое название + порядковый номер, например:
6 Ответ от phoenix-1988@bk.ru 23.12.2018 00:14:57
- phoenix-1988@bk.ru
- рядовой
- Неактивен
- Зарегистрирован: 22.12.2018
- Сообщений: 2
Re: Вставить в Word данные из другого файла
А есть ли уже готовый макрос для похожей ситуации, только проще: есть от 4 до 52 документов в формате word, все имеют одинаковое название + порядковый номер, например: «Автомобили 1», либо «Автомобили 27», все документы хранятся в 1 папке «АВТОМОБИЛИ». У всех файлов одинаковое название разделов, например: «США, Франция, Германия» эти разделы всегда и во всех документа в том же порядке и разделены разрывом страницы. Можно ли макросом все разделы «Германия» (без самого названия раздела) автоматически скопировать из 4 указанных мной документов, например «Автомобили 9, Автомобили 10, Автомобили 11, Автомобили 12» (либо 52 указанных документов) в новый документ? Чтобы не надо было открывать все 4 ( или 26, или 52 ) документа и в ручную копипастить в новый документ нужный раздел? Текст может содержать картинки и фото и в новом документе должен быть с исходным форматированием текста.
Спасибо!
Если для макроса нужны какие то особые обозначения в документе из которых копируется текст (не «разрыв страницы», а «разрыв колонки», например, или особое обозначение название разделов) то всё это может быть мной исправлено.
Страницы 1
Чтобы отправить ответ, вы должны войти или зарегистрироваться
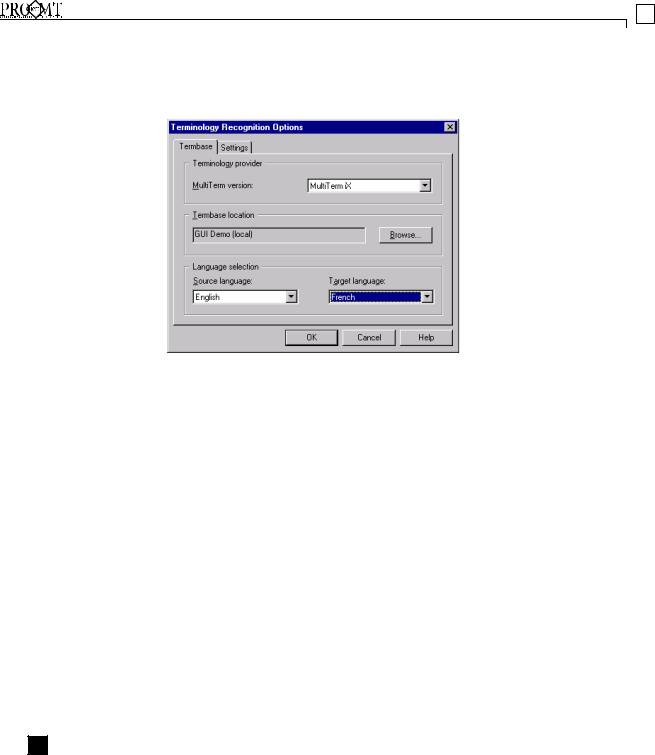
Подготовка рабочей среды перевода 1
предоставлены администратором терминологической базы данных. Для получения дополнительной информации см. главу по MultiTerm в данном Руководстве.
6Выберите исходный и целевой языки и нажмите кнопку OK.
7После нажатия кнопки OK автоматически включается функция Term Recognition, на что указывает окно терминологии, появляющееся в правой области окна Translator’s Workbench.
Впроцессе стандартной инсталляции Translator’s Workbench шаблон, обеспечивающий связь между Word и Translator’s Workbench, автоматически копируется в каталог Word Startup. В результате при каждом запуске Word появляются панель инструментов и меню Trados.
ВWord рекомендуется выполнить следующее:
1Уменьшите размер окна таким образом, чтобы оно занимало две трети экрана (снизу от окна программы Translator’s Workbench). Строка состояния программы Workbench не должна быть скрыта.
2Проверьте, что по пути Tools – Options – View в разделе Formatting Marks установлен только флажок All.
3В меню View выберите Normal.
D ПРИМЕЧАНИЕ
CДанная установка Formatting Marks обеспечивает возможность включения/выключения отображения скрытого текста и знаков форматирования при помощи кнопки Show/Hide в Word 
CДоступное экранное пространство в Word можно увеличить путем снятия флажка с опции Ruler в меню View и удаления флажка Horizontal Scroll Bar на закладке Tools – Options – View.
TRADOS 7 УЧЕБНОЕ РУКОВОДСТВО 3

1 Подготовка рабочей среды перевода
Экран должен выглядеть следующим образом:
Окно с исходным текстом
Окно памяти переводов
Строка 
Workbench
Панель
инструментов
TRADOS
Окно 
КнопкаTRADOS
Flagman
Панель инструментов TRADOS
В процессе интерактивного перевода в Word можно использовать панель инструментов Trados или клавиши быстрого доступа, соответствующие каждой кнопке этой панели. Информацию о комбинациях клавиш можно получить в меню Trados в Word, а также в Приложении A в настоящем Руководстве.
ПослеинсталляцииTranslator’s Workbench вWord активизируется панельинструментовTrados. Если эта панель инструментов в Word скрыта, нажмите кнопку Flagman 
При отсутствии кнопки Flagman проверьте, что в Word активизирован шаблон TRADOS7.dot.
1В Word выберите Tools – Templates and Add-ins.
2Установите флажок рядом с TRADOS7.dot.
3При отсутствии файла .dot в списке присоедините этот файл.
4 TRADOS 7 УЧЕБНОЕ РУКОВОДСТВО
Соседние файлы в предмете [НЕСОРТИРОВАННОЕ]
- #
- #
- #
- #
- #
- #
- #
- #
- #
- #
- #
Создать файл в формате ini очень просто.
- Первый способ — создание нужного файла с помощью блокнота. Сначала заходим в блокнот, затем жмем файл>сохранить как>потом в названии указываем ini (например pass.ini)
- Второй способ создать файл txt (в блокноте), а затем переименование формата в ini.
Если в названии файла у вас не указан формат, то надо включить эту функцию в свойствах папки.
откройте блокнот, сохранить как, сохраняете в тексте, затем просто меняете расширение на ini. А если напрямую на сервере — в админ панели должны быть функции создания файла. Создайте с расширением и все.
в тотал командоре shift+f4 ввести нужное имя файла с необходимым расширением.
Если в знаете название файла, его можно найти так: в левом нижнем углу экрана есть кнопка ( панель пуск) в виде окошка. Нажимаем на нее, вышла окно функций. Внизу есть место ( строка) где можно написать название вашего потерянного файла и нажать энтер. Все файл имеющие это название выйдут в поиске.
Скорость копирования на флешку зависит, в первую очередь, от ее характеристик, в частности, от заявленной производителем скорости записи на флешку. Но и тут все не кончается. Дело еще в том, какими объемами Вы пользуетесь при записи. Файлы большого размера всегда будут копироваться с большей скоростью, чем маленькие файлы. Это объясняется тем, что на файлы маленького размера будут идти «побочные» расходы, связанные с обращением к каталогу для получения свободного места. Чтобы подвести итог, сделаю следующие выводы:
- флешка должна по своим параметрам поддерживать хорошую скорость записи, например, у меня флешка Transcend Ultra Speed 16 Мб имеет максимальную скорость записи около 15 Мб/сек. Чтобы измерить скорости флешки, используйте утилиту CrystallDiskMark
- если есть возможность, то записываемые данные лучше преобразовать в один заархивированный файл
- подключать флешку к порту USB3, он обеспечивает гораздо большую скорость.
Acronis True Image. Это программа резервного копирования диска. Она создает файл с таким расширением .tib и, соответственно, она же его и может использовать.
Acronis True Image удобна в тех случаях, когда важна информация на диске, важна сама операционная система. В случае вирусной атаки, порчи операционной системы, и различного вида неустранимых сбоев в результате обновления или установки каких программ (драйверов), когда невозможно запустить операционную систему, которая «вот только что работала и вдруг перестала». В такой ситуации, даже не обязательно использовать компакт диск с программой! Достаточно нажать заранее выбранную кнопку при включении компьютера (обычно это F12) и с тайного раздела диска запуститься Acronis True Image и восстановит операционную систему и всю информацию на выбранном диске в том виде, в каком они были в момент резервного копирования.
Всё зависит от того, какой файл, и какая ОС используется. Если файл один из офисных, например документ, таблица, презентация и тд, то пароль на него можно поставить непосредственно при сохранении. Если это, допустим, видео, или фото, то для этого можно использовать специальные программы. Они не только позволяют поставить пароль на файл, но также скрыть его на специальном разделе, который зашифрован паролем. Также для этого можно использовать архиватор, например, WINrar, или 7zip. В этих архиваторах есть соответствующие поля для задания пароля.
Если подытожить, то поставить пароль на файл можно многими способами. Выбирайте тот, который подходит вам, и пользуйтесь с удовольствием.
Для копирования на флешку файлов больших размеров (более 2 ГБ) ее неоходимо отформатировать файловой системой NTFS, при этом размер файла будет ограничен только размером самой флешки.
Форматирование можно произвести стандартными средстами Windows.
При этом нужно учитывать один неприятный момент — на флешках некоторых производителей (в основном Noname) после форматирования в NTFS резко уменьшается скорость записи (до десяти раз).
В таком случае лучше использовать архиваторы, причем использовать не их способность сжимать файлы, а возможность разбить файл на куски с заранее заданными размерами.
Как создать файл ini
.INI и пакетные файлы
Как Вы вероятно уже поняли, командные строки могут стать весьма длинными и сложными, особенно если Вы используете их, чтобы генерировать множественные выводы одновременно. Чтобы решить эти проблемы, Help & Manual позволяет Вам создавать внешние файлы, вызывающие .INI файлы, которые содержат все параметры, которые Вы хотите обработать, включая вывод в так много других форматов, как Вы хотите.
Если Вы комбинируете его с пакетным файлом в каталоге программы Help & Manual и создаете ярлык к этому файлу на вашем компьютере, Вы можете автоматизировать весь процесс и выполнить многократный комплекс компиляции единственным щелчком мыши.
Как создать .INI файл:
Используйте редактора текста, чтобы создать файл простого текста с расширением .INI (например batchcompile.ini ) в каталоге проекта, для которого Вы хотите выполнить компиляцию.
 |
(Если Вы используете Блокнот, Вы должны включить имя файла в кавычки, когда Вы сохраняете его, иначе Блокнот автоматически добавит расширение .TXT, приводя к недопустимому имени файла, как finalbuild.ini.txt !) |
| · | .INI файл содержит все переключатели и параметры, которые находятся после имени файла проекта, с одним переключателем или параметром в строке. Они должны быть введены в точно том же порядке, как Вы ввели бы их в командную строку. Это означает, что переключатель выходного формата всегда находится сначала, сопровождаемый всеми другими переключателями. |
| · | Правила для многократного вывода — такие же, как в командной строке. Сначала первый переключатель выходного формата, сопровождаемый его переключателями, потом следующий переключатель выходного формата, сопровождаемый его переключателями, и так далее. |
| · | Выключатели, которые Вы можете использовать в .INI файле, — точно такие же, как переключатели командной строки. Однако, они должны все быть введены в одну строку, и им не предшествует слэш. |
| · | Кроме того, Вы не должны использовать кавычки в .INI файлах, даже если ваши параметры содержат пробелы! Это очень важно! |
CHM=F:Project FilesHelp ProjectHelpWidgetHelp.chm
I=CHM,FINALBUILD
KEEPTEMP
PDF=F:Project FilesHelp ProjectPDFWidgetHelp.pdf
I=PDF,FINALBUILD
Template=usletter.mnl
L=F:Project FilesHelp ProjectLogscompilerlog.txt
Что делает этот пример .INI файла:
| · | Первая строка компилирует Справку HTML с определенным каталогом вывода и именем файла. Определение вывода явно позволяет Вам компилировать в другие назначения вручную в Help & Manual, не волнуясь об изменении адресата вывода .INI файла. (Каждый раз Вы при компиляции вручную Вы автоматически сбрасываете адрес вывода по умолчанию.) |
| · | Переключатель Включение опции I=CHM,FINALBUILD включает все отмеченное определяемой пользователем опцией FINALBUILD . Так как Вы определили пользовательскую опцию, Вы должны также определить CHM , чтобы гарантировать, что все стандартные разделы Справки HTML и элементы также включены (это определено автоматически, если Вы не включаете любую из включенных опций). KEEPTEMP говорит компилятору не удалять временные исходные файлы, используемые, чтобы генерировать вывод Справки HTML. |
| · | Потом тот же проект выводится в PDF, также с определенным каталогом вывода и именем файла. Включенные опции — те же, но с PDF вместо CHM , чтобы включить соответствующие разделы в дополнение к всему отмеченному FINALBUILD . Следующая строка определяет шаблон печатного руководства PDF, который используется для вывода. Так как никакой путь не определен, он, как предполагается, находится в проектном каталоге. Если он сохранен в любом другом местоположении, Вы должны включить путь. |
| · | Наконец, параметр L = хранит все сообщения ошибки компилятора в журнале в указанном местоположении. Если бы никакой путь не был включен, то этот файл сохранился бы в проектном каталоге. |
Локальные и глобальные переключатели для множественного вывода
Следующие переключатели являются «локальными». Они должны быть применены к каждому выходному формату индивидуально, вставляя их после переключателя формата, для которого они должны примениться и перед следующим переключателем формата.
| /I=<включенные опции> | Включенные опции, которые Вы хотите использовать для выходного формата. |
| /TEMPLATE=<PDF template> | Шаблон PDF, который используется для вывода PDF (только для вывода PDF). |
| /V = <имя файла> | Этот переключатель определяет внешний файл, чтобы переопределить значения переменных в вашем проектном файле. |
Эти переключатели «глобальны». Они применяются ко всем выходным форматам в командной строке, и лучше помещать их в конце командной строки, после всех переключателей выходного формата и их соответствующих локальных переключателей.
| NOCLOSE | Оставляет Help & Manual открытым после компилирования. |
| KEEPTEMP | Не удаляет временные каталоги и исходные файлы, сгенерированные для вывода Winhelp и Справки HTML. (Относиться только к Winhelp и Справке HTML.) |
| /L=<журнал компилятора> | Выводит журнал компилятора в указанный файл. |
| DEBUG | Показывает информацию отладки для каждого выходного формата перед компилированием. |
См. Синтаксис для получения дополнительной информации об отдельных переключателях и параметрах.
Как использовать .INI файл из командной строки:
Чтобы использовать .INI файл, только определите его как первый и единственный параметр после проектного имени файла в командной строке. Если он сохранен в проектном каталоге, Вы не должны определять путь для него. Если он сохранен где-нибудь еще, Вы должны определить путь.
Как обычно, пример предполагает, что Вы работаете из каталога программы Help & Manual.
helpman.exe «D:Help ProjectWidgetWidgetHelp.hmx» batchcompile.ini
Это запускает Help & Manual, открывает WidgetHelp.hmx и затем выполняет все команды, определенные переключателями и параметрами, содержащимися в batchcompile.ini .
Как использовать .INI файл из пакетного файла:
Вы можете сделать этот шаг вперед и автоматизировать процесс полностью, помещая командную строку (или строки!) со ссылкой на .INI файл в пакетный файл. Потом Вы можете создать ярлык к пакетному файлу и выполнить весь комплекс процесса компиляции, дважды щелкая на ярлыке. Это делается так:
Как создать INI-файл (если его нет) и модифицировать (если он есть) — всего с одним значением?
Тут и создание ярлыка на Рабочий стол и т.п.
И здесь же выбор языка интерфейса программы, вот в зависимости от того какую «радиобуттон», выберет пользователь такое значение и нужно прописать в INI-файл. Без Section! Только ключ и значение!
Нужно написать Locale = ru или Locale — en.
Проблема заключается ещё в том что этот INI файл должен быть в «Моих Документах»:
C:UsersИмя пользователяDocumentsНазвание программыsetup.ini и этот файл уже может существовать!
ЕСЛИ ЭТОТ ФАЙЛ СУЩЕСТВУЕТ, то только добавить/изменить (ВНЕ СЕКЦИИ) Locale = en/ru (в зависимости от выбора при установке), НЕ трогая остальные значения и секции в этом файле. А если его НЕ существует, то просто создать файл setup.ini — с одним значение Locale = ru или Locale — en.
Это вообще возможно, помогите, пожалуйста!
Mickey1s
Ветеран
[Ini]
Filename: «setup.ini»; Section: «Settings»; Key: «Locale»; String: «ru»; Components: textru;
если компоненты не нужны убрать Components: textru
NicTon
Новичок
[Ini]
Filename: «setup.ini»; Section: «Settings»; Key: «Locale»; String: «ru»; Components: textru;
если компоненты не нужны убрать Components: textru
Нужно от выбора на странице дополнительные задачи:
И как я писал ранее Section — НЕ нужно.
В этом файле setup.ini — ТОЛЬКО ключ со значением: Locale = ru (или eng) — ВНЕ СЕКЦИИ, ОТДЕЛЬНО наверху самой первой строчкой!
vint56
Ветеран
[Setup]
AppName=My Program
AppVersion=1.5
;AppVerName=My Program 1.5
DefaultDirName=My Program
DefaultGroupName=My Program
[Languages]
Name: «russian»; MessagesFile: «compiler:LanguagesRussian.isl»
[Tasks]
Name: «eng»; Description: «Английский»; GroupDescription: «Интерфейс:»; Flags: exclusive
Name: «rus»; Description: «Русский»; GroupDescription: «Интерфейс:»; Flags: exclusive
Name: «desktopicon»; Description: «Создать ярлык для запуска игры на Рабочем столе»; GroupDescription: «»
Name: «DirectX»; Description: «Обновить DirectX»; GroupDescription: «Системные задачи:»
[code ]
procedure CurStepChanged(CurStep: TSetupStep);
var
List: TStringList;
ini: string;
begin
if CurStep = ssPostInstall then
begin
if IsTaskSelected(‘rus’) then
begin
ini:= ExpandConstant(‘setup.ini’);
List:= TStringList.Create;
List.Add(‘Locale = ru’);
List.SaveToFile(ini);
List.Free;
end;
if IsTaskSelected(‘eng’) then
begin
ini:= ExpandConstant(‘setup.ini’);
List:= TStringList.Create;
List.Add(‘Locale = en’);
List.SaveToFile(ini);
List.Free;
end;
end;
end;
NicTon
Новичок
[Setup]
AppName=My Program
AppVersion=1.5
;AppVerName=My Program 1.5
DefaultDirName=My Program
DefaultGroupName=My Program
[Languages]
Name: «russian»; MessagesFile: «compiler:LanguagesRussian.isl»
[Tasks]
Name: «eng»; Description: «Английский»; GroupDescription: «Интерфейс:»; Flags: exclusive
Name: «rus»; Description: «Русский»; GroupDescription: «Интерфейс:»; Flags: exclusive
Name: «desktopicon»; Description: «Создать ярлык для запуска игры на Рабочем столе»; GroupDescription: «»
Name: «DirectX»; Description: «Обновить DirectX»; GroupDescription: «Системные задачи:»
[code ]
procedure CurStepChanged(CurStep: TSetupStep);
var
List: TStringList;
ini: string;
begin
if CurStep = ssPostInstall then
begin
if IsTaskSelected(‘rus’) then
begin
ini:= ExpandConstant(‘setup.ini’);
List:= TStringList.Create;
List.Add(‘Locale = ru’);
List.SaveToFile(ini);
List.Free;
end;
if IsTaskSelected(‘eng’) then
begin
ini:= ExpandConstant(‘setup.ini’);
List:= TStringList.Create;
List.Add(‘Locale = en’);
List.SaveToFile(ini);
List.Free;
end;
end;
end;
vint56, спасибо, принцип, примерно тот, НО только он перезаписывает, сносит всё в INI-файле (все ключи, все секции, все значения, которые там были) и вписывает только Locale = ru или en! (((
Я специально подобавлял там различные секции ключи и значения и попробовал при установке выбрать русский, потом английский, НЕ прокатило.
В итоге Моих документах создан setup.ini, в котором ТОЛЬКО ключ Locale со значением выбранного языка и всё. А всё остальное (если файл setup.ini, ранее существовал) — удалено!
. А если файла setup.ini и/или папки в которой он должен лежать НЕ существует, то вообще файл НЕ создаётся и установку отменить НЕЛЬЗЯ теперь, всё вешается, кнопка Отмены НЕ активна и даже процесс через Диспетчер задач снимается не сразу! (((
А мне надо (я же писал выше) — если файла и папки в Моих документах НЕТ, то создать их (и папку и файл), а в файле ключ: Locale и значением: ru/en (в зависимости от выбора языка при установке).
В статье «Как создать шаблон в Microsoft Word» мы познакомились с шаблонами офисных документов.
Шаблон — это разновидность офисных файлов, которые служат для создания нового документа. Если вы открываете шаблон, то все его особенности (стили, имеющийся текст и изображения, настроенные номера страниц, оглавление, разделы, форматирование, макет страницы) передаются в только что созданный документ. При внесении изменений, они НЕ сохраняются в исходный шаблон — Word предложит вам сохранить их в любой другой файл.
Шаблоны очень удобны, если вы создаёте несколько файлов по одному образцу.
Зачем нужны шаблоны, если можно создать новый документ на основе другого?
Если вы внесёте необходимые изменения в документ и сохраните его. А затем будете открывать его создавать на его основе другие документы, то это соответствует функции шаблона. Единственное его отличие в том, что в обычном документе вы можете забыться и сохранить сделанные изменения не в новый документ, а в тот, который служит исходником, «шаблоном».
Настоящий шаблон вам не позволит этого сделать — если вы нажмёте кнопку «Сохранить», вам будет нужно ввести имя файла для нового документа.
Где Word хранит шаблон по умолчанию
Когда вы открываете Word и создаёте новый документ, то он также создаётся из шаблона. Этот шаблон находится в папке C:UsersMiAlAppDataRoamingMicrosoftTemplates (вместо MiAl должно быть имя вашего пользователя) и имеет имя Normal.dotm.

Если вы удалите этот файл, то он будет создан автоматически при следующем запуске Word.
Как заменить стандартный шаблон Word
Вы можете изменить стандартный шаблон, в результате все новые документы Word будут иметь свойства вашего шаблона. То есть достаточно будет выбрать опцию «Создать новый документ» без необходимости запускать ваш шаблон.
Начните с того, что создайте и сохраните ваш шаблон (смотрите «Как создать шаблон в Microsoft Word»).
Переименуйте ваш шаблон в Normal.dotm.
Перейдите в папку C:UsersПОЛЬЗОВАТЕЛЬAppDataRoamingMicrosoftTemplates (где ПОЛЬЗОВАТЕЛЬ — это имя вашего пользователя).
Чтобы быстро перейти в эту папку, вы можете ввести в проводнике «%APPDATA%MicrosoftTemplates».
Замените файл Normal.dotm на ваш новый шаблон.
Как вернуть стандартный шаблон
Если вы больше не хотите использовать изменённый шаблон, то перейдите в папку %APPDATA%MicrosoftTemplates и удалите файл Normal.dotm.
При следующем запуске Word будет использовать стандартный шаблон.
Как сделать резервную копию шаблона Word
Перейдите в папку %APPDATA%MicrosoftTemplates и скопируйте в безопасное место файл Normal.dotm.
Как восстановить шаблон Word после переустановки системы
Если у шаблона другое имя, назовите его Normal.dotm.
И скопируйте его в папку %APPDATA%MicrosoftTemplates.
Связанные статьи:
- Как создать шаблон в Microsoft Word (100%)
- Как создать брошюру в Microsoft Word (96.3%)
- Как установить шрифт по умолчанию в Word (96.3%)
- Как в Word и Writer проверить орфографию текста на двух языках (53.8%)
- Как изменить настройки вставки по умолчанию в Microsoft Word (53.8%)
- Как вставить текст без форматирования (скрипт AutoHotkey, работает даже в Word) (RANDOM — 3.8%)
Содержание
- Что такое шаблоны в Ворде
- Создание собственного шаблона
- Создание шаблона на основе существующего документа или стандартного шаблона
- Добавление стандартных блоков к шаблону
- Добавление элементов управления содержимым к шаблону
- Добавление элементов управления содержанием
- Добавление пояснительного текста к шаблону
- Вопросы и ответы
Если вы часто работаете в MS Word, сохранение документа в качестве шаблона наверняка вас заинтересует. Так, наличие шаблонного файла, с установленным вами форматированием, полями и прочими параметрами, может во многом упростить и ускорить рабочий процесс.
Шаблон, создаваемый в ворде, сохраняется в форматах DOT, DOTX или DOTM. Последний разрешает работу с макросами.
Урок: Создание макросов в MS Word
Что такое шаблоны в Ворде
Шаблон — это особый тип документа, при его открытии и последующем изменении создается копия файла. Исходный (шаблонный) документ при этом остается неизменным, как и его местоположение на диске.
В качестве примера того, каким может быть шаблон документа и зачем вообще он нужен, можно привести бизнес-план. Документы этого типа довольно часто создаются в Word, следовательно, используют их тоже довольно часто.
Так, вместо того, чтобы каждый раз заново создавать структуру документа, выбирать подходящие шрифты, стили оформления, устанавливать размеры полей, можно просто использовать шаблон со стандартным макетом. Согласитесь, такой подход к работе куда более рационален.
Урок: Как добавить новый шрифт в Ворд
Документ, сохраненный в качестве шаблона, можно открыть и заполнить необходимыми данными, текстом. При этом, сохраняя его в стандартных для Word форматах DOC и DOCX, исходный документ (созданный шаблон), будет оставаться неизменным, как уже было сказано выше.
Большинство шаблонов, которые могут вам понадобиться для работы с документами в Ворде, можно найти на официальном сайте (office.com). Кроме того, в программе можно создавать собственные шаблоны, а также изменять уже существующие.
Примечание: Часть шаблонов уже встроена в программу, но часть из них, хоть и отображается в списке, на самом деле находится на сайте Office.com. После того, как вы нажмете на такой шаблон, он будет мгновенно скачан с сайта и доступен для работы.
Создание собственного шаблона
Проще всего будет начать создание шаблона с пустого документа, для открытия которого достаточно просто запустить Word.
Урок: Как в Ворде сделать титульный лист
Если вы используете одну из последних версий MS Word, при открытии программы вас будет встречать стартовая страница, на которой уже можно будет выбрать один из доступных шаблонов. Особенно радует то, что все они удобно рассортированы по тематическим категориям.
И все же, если вы сами хотите создать шаблон, выберите “Новый документ”. Будет открыт стандартный документ с установленными в нем параметрами по умолчанию. Эти параметры могут быть, как программными (заданными разработчиками), так и созданными вами (если ранее вы сохраняли те или иные значения в качестве используемых по умолчанию).
Используя наши уроки, внесите необходимые изменения в документ, который в дальнейшем будет использоваться в качестве шаблона.
Уроки по работе с Word:
Как сделать форматирование
Как изменить поля
Как изменить интервалы
Как изменить шрифт
Как сделать заголовок
Как сделать автоматическое содержание
Как сделать сноски
Помимо выполнения вышеперечисленных действий в качестве параметров по умолчанию для документа, который будет использоваться как шаблон, можно также добавить подложку, водяные знаки или любые графические объекты. Все, что вы измените, добавите и сохраните в дальнейшем будет присутствовать в каждом документе, созданном на основе вашего шаблона.
Уроки по работе с Ворд:
Вставка рисунка
Добавление подложки
Изменение фона в документе
Создание блок-схем
Вставка знаков и специальных символов
После того, как вы внесете необходимые изменения, зададите параметры по умолчанию в будущий шаблон, его необходимо сохранить.
1. Нажмите кнопку “Файл” (или “MS Office”, если используете старую версию Word).
2. Выберите пункт “Сохранить как”.
3. В выпадающем меню “Тип файла” выберите подходящий тип шаблона:
- Шаблон Word (*.dotx): обычный шаблон, совместимый со всеми версиями Ворда старше 2003 года;
- Шаблон Word с поддержкой макросов (*.dotm): как понятно из названия, данный тип шаблонов поддерживает работу с макросами;
- Шаблон Word 97 — 2003 (*.dot): совместим со старыми версиями Ворд 1997 — 2003.
4. Задайте имя файла, укажите путь для его сохранения и нажмите “Сохранить”.
5. Созданный и настроенный вами файл будет сохранен в качестве шаблона в заданном вами формате. Теперь его можно закрыть.
Создание шаблона на основе существующего документа или стандартного шаблона
1. Откройте пустой документ MS Word, перейдите во вкладку “Файл” и выберите пункт “Создать”.
Примечание: В последних версиях Ворда при открытии пустого документа пользователю сразу предлагается перечень шаблонных макетов, на основе которых можно создать будущий документ. Если вы хотите получить доступ ко всем шаблонам, при открытии выберите “Новый документ”, а затем уже выполните действия, описанные в пункте 1.
2. Выберите подходящий шаблон в разделе “Доступные шаблоны”.
Примечание: В последних версиях Word ничего выбирать не нужно, список доступных шаблонов появляется сразу после нажатия на кнопку “Создать”, непосредственно над шаблонами находится перечень доступных категорий.
3. Внесите в документ необходимые изменения, воспользовавшись нашими советами и инструкциями, представленными в предыдущем разделе статьи (Создание собственного шаблона).
Примечание: Для разных шаблонов стили оформления текста, которые доступны по умолчанию и представлены во вкладке “Главная” в группе “Стили”, могут быть разными и заметно отличаться от тех, что вы привыкли видеть в стандартном документе.
- Совет: Воспользуйтесь доступными стилями для того, чтобы сделать свой будущий шаблон действительно уникальным, не похожим на остальные документы. Конечно, делайте это лишь в том случае, если вас не ограничивают требования к оформлению документа.
4. После того, как вы внесете необходимые изменения в документ, выполните все те настройки, которые посчитаете нужными, сохраните файл. Для этого нажмите на вкладку “Файл” и выберите “Сохранить как”.
5. В разделе “Тип файла” выберите подходящий тип шаблона.
6. Задайте имя для шаблона, укажите через “Проводник” (“Обзор”) путь для его сохранения, нажмите кнопку “Сохранить”.
7. Шаблон, созданный вами на основе существующего, будет сохранен вместе со всеми внесенными вами изменениями. Теперь этот файл можно закрыть.
Добавление стандартных блоков к шаблону
Стандартными блоками называют многократно используемые элементы, содержащиеся в документе, а также те компоненты документа, которые хранятся в коллекции и доступны для использования в любое время. Хранить стандартные блоки и распространять их можно с помощью шаблонов.
Так, используя стандартные блоки, вы можете создать шаблон отчета, в котором будут содержаться сопроводительные письма двух и более типов. При этом, создавая новый отчет на основе данного шаблона, другие пользователи смогут выбрать любой из доступных типов.
1. Создайте, сохраните и закройте шаблон, созданный вами с учетом всех требований. Именно в этот файл будут добавляться стандартные блоки, которые в дальнейшем будут доступны другим пользователям созданного вами шаблона.
2. Откройте шаблонный документ, к которому необходимо добавить стандартные блоки.
3. Создайте необходимые стандартные блоки, которые в дальнейшем будут доступны для других пользователей.
Примечание: При введении сведений в диалоговое окно “Создание нового стандартного блока” введите в строке “Сохранить в” имя шаблона, к которому их необходимо добавить (это тот файл, который вы создали, сохранили и закрыли согласно первому пункту данного раздела статьи).
Теперь созданный вами шаблон, содержащий стандартные блоки, может быть предоставлен другим пользователям. Сами же блоки, сохраненные вместе с ним, будут доступны в заданных коллекциях.
Добавление элементов управления содержимым к шаблону
В некоторых ситуациях требуется придать шаблону вместе со всем его содержимым некоторую гибкость. Например, шаблон может содержать раскрывающийся список, созданный автором. По тем или иным причинам этот список может не устроить другого пользователя, которому доведется с ним работать.
Если в таком шаблоне будут присутствовать элементы управления содержимым, второй пользователь сможет подкорректировать список под себя, оставив его неизменным в самом шаблоне. Чтобы добавить в шаблон элементы управления содержимым, необходимо включить вкладку “Разработчик” в MS Word.
1. Откройте меню “Файл” (или “MS Office” в более ранних версиях программы).
2. Откройте раздел “Параметры” и выберите там пункт “Настройка ленты”.
3. В разделе “Основные вкладки” установите галочку напротив пункта “Разработчик”. Для закрытия окна нажмите “ОК”.
4. Вкладка “Разработчик” появится на панели управления Ворд.
Добавление элементов управления содержанием
1. Во вкладке “Разработчик” нажмите на кнопку “Режим конструктора”, расположенную в группе “Элементы управления”.
Вставьте в документ необходимые элементы управления, выбрав их из представленных в одноименной группе:
- Форматированный текст;
- Обычный текст;
- Рисунок;
- Коллекция стандартных блоков;
- Поле со списком;
- Раскрывающийся список;
- Выбор даты;
- Флажок;
- Повторяющийся раздел.
Добавление пояснительного текста к шаблону
Сделать шаблон более удобным в использовании можно с помощью пояснительного текста, добавленного в документ. Если это необходимо, стандартный пояснительный текст всегда можно изменить в элементе управления содержимым. Для настройки пояснительного текста по умолчанию для пользователей, которые будут использовать шаблон, необходимо выполнить следующие действия.
1. Включите “Режим конструктора” (вкладка “Разработчик”, группа “Элементы управления”).
2. Кликните по тому элементу управления содержимым, в котором необходимо добавить или изменить пояснительный текст.
Примечание: Пояснительный текст по умолчанию находится в небольших блоках. Если “Режим конструктора” отключен, эти блоки не отображаются.
3. Измените, отформатируйте замещающий текст.
4. Отключите “Режим конструктора” повторным нажатием на эту кнопку на панели управления.
5. Пояснительный текст будет сохранен для текущего шаблона.
На этом мы закончим, из этой статьи вы узнали о том, что представляют собой шаблоны в Microsoft Word, как их создавать и изменять, а также обо всем том, что с ними можно делать. Это действительно полезная функция программы, во многом упрощающая работу с ней, особенно, если над документами работает не один, а сразу несколько пользователей, не говоря уже о крупных компаниях.

























































