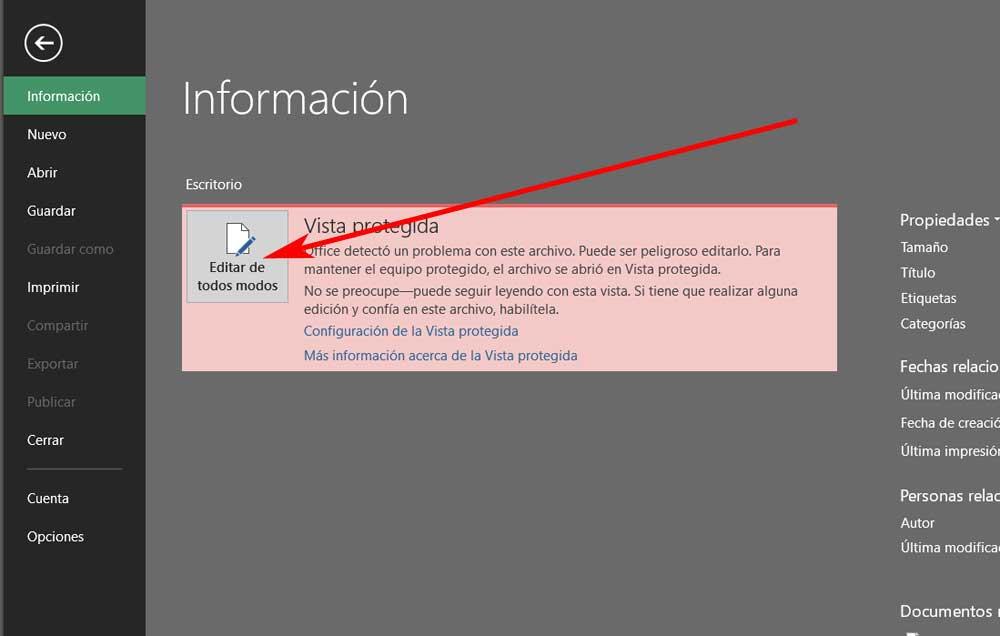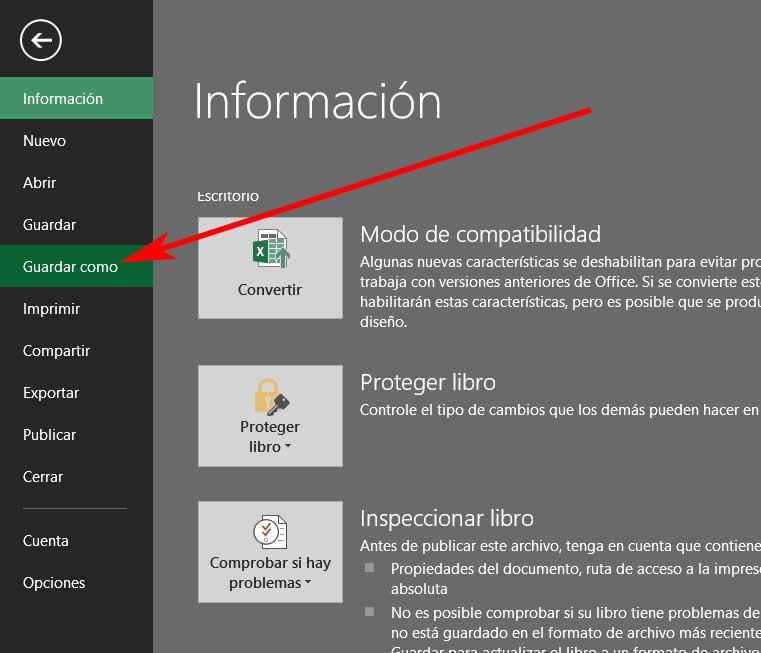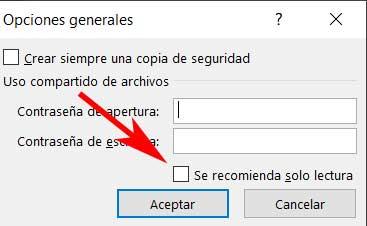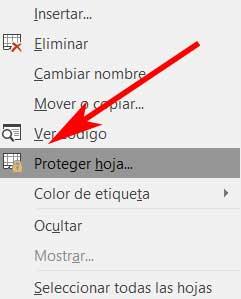Блокировка или разблокировка книги, чтобы сделать ее доступной только для чтения
Примечание: Если книга является общей, любой пользователь с правами на запись может очистить состояние только для чтения. Более строгие методы защиты предполагают использование пароля для сохранения изменений.
-
В меню «Файл » щелкните «Сведения».
-
Щелкните «Защитить книгу » и выберите «Всегда открывать только для чтения».
Блокировка книги, чтобы сделать ее доступной только для чтения
Примечание: Если книга является общей, любой пользователь с правами на запись может очистить состояние только для чтения. Более строгие методы защиты предполагают использование пароля для сохранения изменений.
-
Откройте Finder и выберите книгу, которую нужно защитить.
-
Во всплывающем меню « Действие
нажмите кнопку » Получить сведения».
-
На панели Общие установите флажок Заблокирован.
Очистка состояния книги только для чтения
Примечание: Снять статус «Только для чтения» может владелец файла или пользователь, имеющий разрешение «Запись».
-
Откройте Finder и выберите книгу, которая больше не должна быть доступной только для чтения.
-
Во всплывающем меню « Действие
нажмите кнопку » Получить сведения».
-
На панели Общие снимите флажок Заблокирован.
Возможно, вы получили Excel файл от кого-то, но вы не можете его редактировать из-за странной Только чтение уведомление. Есть несколько способов обойти эту проблему, и, как всегда, мы поговорим об этом чуть позже. Доступ только для чтения очень распространен и означает, что пользователь может только читать файл и не вносить в него никаких изменений.
Как удалить только чтение из Microsoft Excel
Если вы хотите отредактировать или внести изменения в документ Excel, вы можете удалить атрибут только для чтения, выполнив любой из следующих методов:
- Используйте кнопку «Все равно редактировать»
- Сохраните файл
- Рекомендуется только для чтения и блокировка паролем
- Защищенные листы.
1]Все равно редактировать
Типичная ошибка только для чтения просто требует, чтобы пользователь щелкнул кнопку с надписью Изменить AnywaY. Как только это будет сделано, пользователь сможет вносить изменения в документ так, как сочтет нужным. Очень просто и по делу. Хотя это может работать не всегда, это первое, что вы должны попробовать. Это может не сработать, если оно защищено паролем —
2]Сохраните файл
Итак, следующий способ решить проблему с доступом только для чтения — сохранить файл. Нажатие на кнопку Сохранить выше не сработает, поэтому мы должны воспользоваться Сохранить как функция. В документе Excel выберите «Файл», а затем нажмите «Сохранить как».
Выберите, где вы хотите сохранить документ Excel, и все, готово. Идите вперед и откройте только что сохраненный документ Excel, и у вас должна быть возможность редактировать и вносить любые изменения.
3]Рекомендуется только чтение и блокировка паролем
Если вы находитесь в ситуации, когда весь документ заблокирован и для разблокировки требуется пароль, это может вам помочь. Это также будет работать, если при открытии документа Excel рекомендуется только чтение, так что продолжайте читать.
Итак, первое, что вам нужно сделать здесь, это нажать «Файл», а затем «Сохранить как». После этого нажмите на Больше вариантов, затем в появившемся окне найдите Инструменты ниже.
Выберите его, и сразу же вы должны увидеть возможность добавить пароль для открытия файла или снять флажок только для чтения.
4]Защищенный лист
Есть возможность защитить лист в Microsoft Excel. Мы можем сделать это, щелкнув правой кнопкой мыши имя листа, затем выбрав «Защитить лист» и не забудьте добавить пароль. Защищенный лист означает, что никто не сможет редактировать документ, поэтому конечные пользователи должны знать пароль, прежде чем продолжить.
Итак, чтобы вернуть все в норму, щелкните правой кнопкой мыши, затем выберите «Снять защиту с листа» и добавьте пароль, чтобы разблокировать его.
Теперь, поскольку мы используем версию Excel для Office 365, которая является более новой версией инструмента, доступ к определенным областям может сильно отличаться от более старых версий.

Вы когда-нибудь сталкивались с ошибкой только для чтения в Excel? или нет доступа к документу, доступному только для чтения. Проблема с Excel? В основном видно, что ошибка только для чтения файла Excel возникает при попытке открыть файл Excel, загруженный из сети сервер, электронная почта и Интернет.
Если вы тоже сталкиваетесь с той же проблемой, оставьте все свои заботы. Эта статья предоставит вам лучшие решения для исправить ошибку только для чтения файла Excel.
ТАК, ПРОСТО ПОПРОБУЙТЕ ИМ…!
Содержание
- Что Является ли файл Excel только для чтения и чем он полезен?
- Почему мой файл Excel по-прежнему отображается только для чтения?
- 1 # Настройки электронных таблиц
- 2 # Повреждение файла
- 3 # Местоположение
- Как исправить Сообщение “Excel не может открыть документы только для чтения”?
- 1 # Изменение набора свойств файла Excel
- 2 # Файл Excel доступен только для чтения Рекомендуется
- 3 # Отрегулируйте настройки антивируса
- 4 # Удалите файл Excel с защищенным просмотром
- 5 # Деактивировать или обновить Microsoft Office
- 6 # Создайте новую копию документа Excel:
- 7 # Используйте программное обеспечение Excel Repair Tool:
- Заключение:
- Маргрет
Что Является ли файл Excel только для чтения и чем он полезен?
Файл Excel, доступный только для чтения, является одним из таких файлов, имеющих атрибут ‘read только ‘ включен. По сути, такой файл Excel, доступный только для чтения, можно легко просматривать и открывать, как и любой другой файл, но запись или сохранение изменений в нем разрешены. Таким образом, вы можете только читать файл, но не записывать и не сохранять в нем что-либо.
Файл Excel, помеченный как доступный только для чтения, обычно рассматривается с большой осторожностью перед внесением в него каких-либо изменений.
Чтобы восстановить поврежденный файл Excel, мы рекомендуем этот инструмент:
Это программное обеспечение предотвратит работу книги Excel данные, такие как данные бизнес-аналитики, финансовые отчеты и другая аналитическая информация о повреждении и потере данных. С помощью этого программного обеспечения вы можете восстановить поврежденные файлы Excel и восстановить каждое визуальное представление и набор данных в исходное неповрежденное состояние за 3 простых шага:
- Загрузить инструмент восстановления файлов Excel с оценкой Отлично от Softpedia, Softonic и CNET.
- Выберите поврежденный файл Excel (XLS, XLSX) и нажмите Восстановить , чтобы начать процесс восстановления.
- Просмотрите исправленные файлы и нажмите Сохранить файл , чтобы сохранить файлы в нужном месте.
Многие пользователи пользуются этой функцией файл Excel только для чтения , чтобы ограничить редактирование и форматирование своего документа Excel любыми рецензентами содержания.
Предположим, если вы не хотите, чтобы рецензент содержания вносил какие-либо изменения в ваш документ. Затем сделайте книгу Excel доступной только для чтения перед передачей документа.
Если какие-либо рецензенты внесут какие-либо изменения в этот файл Excel, доступный только для чтения. В этом случае изменения могут быть сохранены только в том случае, если файлу присвоено новое местоположение или новое имя.
Без сомнения, это хорошая функция .. !
Но что, если вы не можете открыть только для чтения файл Excel . В конечном итоге это приведет к появлению следующего сообщения об ошибке: Excel не может получить доступ к документу только для чтения. После возникновения этой ошибки вы полностью не сможете получить доступ к своей книге Excel. Поэтому важно исправить ошибку только для чтения в Excel , чтобы получить обратно доступ к своей книге Excel .
Почему мой файл Excel по-прежнему отображается только для чтения?
Прежде чем приступить к исправлениям для устранения ошибки только для чтения в Excel . Важно знать о причинах, по которым на листе Excel отображается ошибка только для чтения.

1 # Настройки электронных таблиц
Книги и таблицы Excel можно применяется с функциями защиты, чтобы легко предотвратить любые изменения.
В зависимости от уровня защиты вы можете сделать его полностью или частично только для чтения. Для этого вам нужно выбрать опцию «Снять защиту» на вкладке обзора. Если какой-либо пользователь включил защиту с помощью пароля, важно, чтобы у вас был этот пароль, чтобы удалить защиту только для чтения.
2 # Повреждение файла
Во многих случаях видно, что повреждение файла Excel также делает вашу электронную таблицу Excel доступной только для чтения.
Даже после проверки всех настроек и обеспечения местоположения файла, если вы используете книгу Excel по-прежнему отображается ошибка только для чтения Excel. Тогда это явный признак того, что ваш файл Excel был каким-то образом поврежден и, следовательно, не может открываться .
3 # Местоположение
Другой очень распространенной причиной ошибки Excel только для чтения является ее местоположение. Если ваша таблица Excel находится в сетевой папке и у вас нет разрешения на внесение изменений в папку. В этом случае ваша электронная таблица Excel работала только для чтения. Это означает, что вы можете только просматривать его данные, но не можете вносить в них какие-либо изменения.
Электронная таблица Excel присутствует на заблокированной USB-накопителе , DVD-диске , эта область также считается доступной только для чтения. Электронная таблица, которая отправляется как вложения электронной почты или просматривается в любой почтовой программе, считается как только чтение.
Во всех вышеупомянутых случаях, чтобы исправить ошибку файла Excel только для чтения . Вам необходимо либо переместить, либо сохранить электронную таблицу в папку с полным разрешением на внесение изменений.
Как исправить Сообщение “Excel не может открыть документы только для чтения”?

Ознакомьтесь со следующими исправлениями, чтобы устранить сообщение об ошибке « Excel не может открыть документы только для чтения »:
1 # Изменение набора свойств файла Excel
Одна очень типичная причина возникновения Excel не может открывать документы только для чтения ‘ сообщение, если свойство файла Excel настроено только на чтение.
Чтобы решить эту проблему, вам просто нужно снять флажок с параметра свойства файла Excel ‘Только для чтения’ . .
Чтобы снять флажок с атрибута «Только для чтения», выполните следующие действия:
- Щелкните правой кнопкой мыши какой-либо конкретный файл Excel
- В доступном параметре выберите вкладку «Свойства».
- Снимите флажок с атрибута «Только для чтения» и коснитесь параметра «ОК».
Проверьте, устранена ли сейчас ошибка Excel только для чтения.
2 # Файл Excel доступен только для чтения Рекомендуется
Если вы открываете рекомендованный файл Excel только для чтения. Затем вас попросят открыть книгу Excel в режиме только для чтения, чтобы внести какие-либо изменения в файл Excel.
Коснитесь параметра yes в окне чтения Excel. только диалоговое окно сообщения об ошибке. Если вы не хотите вносить какие-либо изменения в открытый файл Excel. Или коснитесь варианта «Нет».

Если вы Если вы не хотите, чтобы эта книга была рекомендована только для чтения, выполните следующие действия:
- Дважды коснитесь файла Excel. Затем выберите вариант Нет , чтобы открыть его.
- Нажмите File , затем Сохранить как . В открывшемся окне «Сохранить как» перейдите к опции Обзор .
- В нижней части диалогового окна Сохранить как , нажмите Инструменты , а затем выберите Общие параметры .

- В общих параметрах вы должны снять флажок Рекомендуется только для чтения флажок. После этого коснитесь опции ОК. Это приведет к отключению сообщения только для чтения в вашем файле Excel.

3 # Отрегулируйте настройки антивируса
Иногда ошибка только для чтения в Excel тоже встречается из-за антивируса. Как видно, несколько антивирусных программ ограничивают доступ к электронным таблицам Excel и многим другим документам MS Office, открывая их в режиме «только для чтения».
Чтобы справиться с такими случаями, вам необходимо: внести коррективы в настройки антивируса. Таким образом, антивирус позволит вашей книге Excel открыться в обычном режиме, и вы сможете легко вносить в нее изменения.
Не забудьте повторно открыть книгу Excel после внесения изменений в настройки антивируса.
4 # Удалите файл Excel с защищенным просмотром
Excel, который открывается из потенциально небезопасное место, такое как Интернет, вложения электронной почты, загруженные из любого стороннего источника и т. д., открываются в защищенном виде. Эта функция Excel Protected-View ограничивает пользователя вносить какие-либо изменения в открытую электронную таблицу Excel. Таким образом, вы можете отключить предупреждающие сообщения системы безопасности Protected-View в Excel и свободно использовать файл Excel с единственной ошибкой, доступной только для чтения.
5 # Деактивировать или обновить Microsoft Office
Скорее всего, ваше приложение MS Office либо будет запущено в деактивированном состоянии. Или, может быть, его подписка истекла.
Может быть, это заставляет ваше приложение Excel показывать такую ошибку «только для чтения» или обнаруживать «режим ограниченной функциональности».
Чтобы Чтобы справиться с такой проблемой, вам необходимо либо активировать MS Office, либо просто продлить подписку на MS Office.
После выполнения такой операции убедитесь, что ошибка ‘Excel невозможно открывать документы только для чтения ‘ исправлен или нет.
6 # Создайте новую копию документа Excel:
Что ж, существует множество причин, по которым Excel не может открывать документы только для чтения. Бывают ситуации, когда вы можете легко внести изменения в книгу Excel, но сохранить изменения невозможно. Итак, в этой ситуации быстрое решение – выбрать опцию «Сохранить как».
Поскольку эта опция создает копию вашей книги Excel со всеми внесенными вами изменениями. Если вы хотите навсегда исправить проблему «Невозможно сохранить файл Excel» , переместите электронную таблицу Excel.
Но если вы случайно потеряли свою книгу Excel контент из-за невозможности его сохранить. В этом случае восстановите потерянное содержимое MS Excel из временных файлов Excel .
7 # Используйте программное обеспечение Excel Repair Tool:
Как мы уже обсуждали выше, среди различных причин ошибки только для чтения в Excel; «Повреждение файла Excel» является наиболее распространенным. Итак, для устранения проблем, связанных с повреждением файлов Excel, используйте профессиональное и надежное программное обеспечение для восстановления Excel .

Программное обеспечение специально разработано для устранения любых проблем с повреждением. и ошибка Excel. Этот инструмент также предоставляет множество функций, которые могут легко помочь вам исправить любые ошибки, а также быстро и легко восстановить данные без каких-либо проблем.
Заключение:
Прочитав приведенную выше статью, вы можете легко решить проблему «Excel не может открывать документы только для чтения» самостоятельно.. Но если ошибка файла Excel только для чтения возникла из-за повреждения файла Excel, исправьте поврежденные файлы Excel с помощью инструмента восстановления Excel.
Дайте нам знать была ли устранена ошибка файла Excel только для чтения после попытки исправить это или нет. Так что не забудьте поделиться с нами своим опытом в нашем разделе комментариев. Кроме того, вы можете задавать любые запросы, связанные с книгой Excel.

Маргрет

Маргрет Артур – предприниматель и эксперт по контент-маркетингу. Она ведет технические блоги и специализируется на MS Office, Excel и других технических темах. Ее отличительное искусство подачи технической информации простым для понимания языком очень впечатляет. Когда не пишет, любит незапланированные путешествия.
Download PC Repair Tool to quickly find & fix Windows errors automatically
You may have gotten an Excel file from someone, but you’re not able to edit it due to a strange Read-only notification. There are several ways to get around this problem, and like always, we are going to talk about it in a bit. Read-only is very common and means that the user is able to only read the file and not make any changes to it.
If you wish to edit or make changes to the Excel document, you can remove Read-only attribute by following any one of these methods:
- Use Edit Anyway button
- Save the file
- Read-only recommended and password lock
- Protected sheets.
1] Edit Anyway
The typical read-only error simply requires the user to click on a button that says Edit Anyway. Once that is done, the user will now be able to make changes to the document in any way they see fit. Very straightforward and to the point. While this may not work all the time it is the first thing you should try. This may not work if it is password protected –
2] Save the file
OK, so the next way to fix the read-only problem, is to save the file. Clicking on the Save button above won’t work, therefore, we have to take advantage of the Save As function. In your Excel document, select File, and from there, click on Save As.
Choose where you’d want to save the Excel document and that’s it, you’re done. Go ahead and open the newly saved Excel doc and you should have the ability to edit and make whatever changes.
This also works if you get an error saying The Excel File Is Restricted. Just follow the steps and you should be good to go.
3] Read-only recommended and password lock
If you are in a situation where the entire document is locked and requires a password to unlock, then this may help you. This will also work if read-only is recommended when opening an Excel document, so keep reading.
OK, so the first thing you will need to do here is, click on File, then Save As. After that, click on More Options, then from the window that appears, look below for Tools.
Select it, and right away you should see the option to add a password to open the file or uncheck the Read-only box.
4] Protected Sheet
It is possible to protect a sheet in Microsoft Excel. We can do this by right-clicking on the name of the sheet, then select Protect Sheet and make sure to add a password. A protected sheet means no one will be able to edit the document, therefore, the end-users must know the password before going forward.
So, to get things back on track, right-click, then select Unprotect Sheet, and add the password to unlock it.
Now, since we are using the Office 365 version of Excel, which is the newer version of the tool, getting to certain areas might be much different when compared to older versions.
Vamien has studied Computer Information Services and Web Design. He has over 10 years of experience in building desktop computers, fixing problems relating to Windows, and Python coding.
Мы должны помнить, что во многих случаях мы работаем с особо конфиденциальными документами или электронными таблицами. Вы должны знать, что Excel — это программа, подходящая для работы как дома, так и в профессиональной среде. Вот почему здесь мы можем работать с числами, которые являются частью нашей домашней бухгалтерии или счетами всей компании.
Как бы то ни было, во многих случаях, как мы говорим вам, мы не хотим, чтобы они были изменены или даже увидены кем-либо, у кого нет разрешения. По факту, Excel в Excel есть функция только для чтения, которая помогает нам во всем, и мы попытаемся решить эту проблему сейчас. Чтобы дать вам представление о том, о чем мы на самом деле говорим, наверняка в некоторых случаях мы получали файл Excel от контакта по почте.
Однако когда мы открываем его, мы понимаем, что не можем редактировать его из-за странного уведомления только для чтения. Поэтому, если нам потребуется внести какие-либо изменения в его содержимое, мы увидим, что программа не позволяет нам. Но мы также должны знать, что есть несколько способов избежать этой проблемы, о чем мы поговорим позже. В частности, мы поговорим с вами о нескольких способах, которыми вы можете пропустить это ограничение и, таким образом, отредактировать те Листы Excel . Сначала применяется режим только для чтения, так что получатель может только видеть файл, но без внесения в него каких-либо изменений.
Используйте кнопку редактирования, чтобы пропустить режим чтения
Следовательно, в обычном случае, когда мы хотим отредактировать или внести изменения в документ Excel, мы можем это сделать, как мы увидим ниже. Если мы хотим отредактировать таблица , первое, что мы сделаем, это откроем его из собственной программы Microsoft, Excel.
Что ж, как только он откроется, мы найдем сообщение, которое сообщает нам, что документ доступен только для чтения или защищен. На этом этапе пользователю просто нужно нажать кнопку с надписью «Все равно редактировать». Как только это будет сделано, пользователь сможет вносить изменения в документ так, как он сочтет нужным. Очень просто и понятно. Хотя это может работать не всегда, это первое, что нужно попробовать. Это может не сработать, если это password защищенный.
Сохраните файл еще раз
Еще один интересный способ исправить только для чтения Проблема, о которой мы говорим в этих строках, столь же проста. Это включает в себя повторное сохранение файла, просто нажав кнопку «Сохранить как». Имейте в виду, что система, которую мы обычно используем при сохранении файла из Save, здесь не действует. В этом конкретном случае нам нужно будет перейти в меню «Файл» и выбрать вышеупомянутый вариант «Сохранить как».
Тогда нам останется только выбрать расположение на диске где мы хотим сохранить новый документ Excel, который на самом деле тот же самый. Поэтому, как вы понимаете, для решения этой проблемы, которую мы комментируем, теперь нам нужно только открыть только что сохраненный документ Excel. Оттуда у нас уже должна быть возможность редактировать его и вносить какие-либо изменения. Стоит отметить, что это также работает, если программа выдает ошибку о том, что файл Excel заблокирован.
Предполагая, что весь документ заблокирован и для его разблокировки и редактирования требуется пароль, давайте посмотрим, что мы можем сделать. На этом этапе при попытке открыть документ рекомендуется сделать его доступным только для чтения. Поэтому мы открываем его и переходим в меню «Файл». основной интерфейс программы . Здесь, как мы также видели ранее, мы выбираем опцию «Сохранить как», но в этом конкретном случае нам нужно будет нажать кнопку «Дополнительные параметры». Затем в новом окне, появившемся на экране, мы находим запись Tools / General options, расположенную внизу.
Поэтому еще один небольшой окно появится, в котором мы видим возможность добавить пароль. Но что нас интересует здесь, чтобы иметь возможность открыть файл позже, так это снятие флажка рекомендованного только для чтения.
Отметить или проверить лист в Excel
Еще мы должны знать, что в Excel можно легко защитить лист для любого из наших заданий. Это то, что мы можем сделать, просто щелкнув правой кнопкой мыши имя листа. Для тех из вас, кто не знает, название листа как такового, на котором мы находимся, мы видим внизу.
Итак, при щелчке правой кнопкой мыши на этом имени в появившемся контекстном меню мы выбираем Защитить лист вариант. Здесь мы также обязательно добавляем к нему пароль доступа. Наличие защищенного листа в Excel означает, что никто не сможет редактировать документ. Следовательно, остальные пользователи, которые хотят что-то изменить, должны знать пароль, прежде чем смогут продолжить.
Напротив, если мы хотим снять его защиту, нам нужно только щелкнуть правой кнопкой на том же сайте. Затем выбираем опцию Снять защиту листа и добавляем соответствующий password чтобы разблокировать его и иметь возможность работать с ним обычным способом.

 нажмите кнопку » Получить сведения».
нажмите кнопку » Получить сведения».