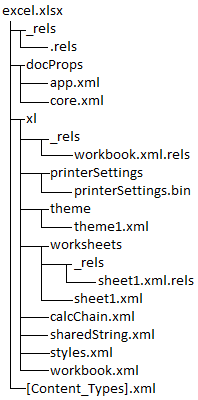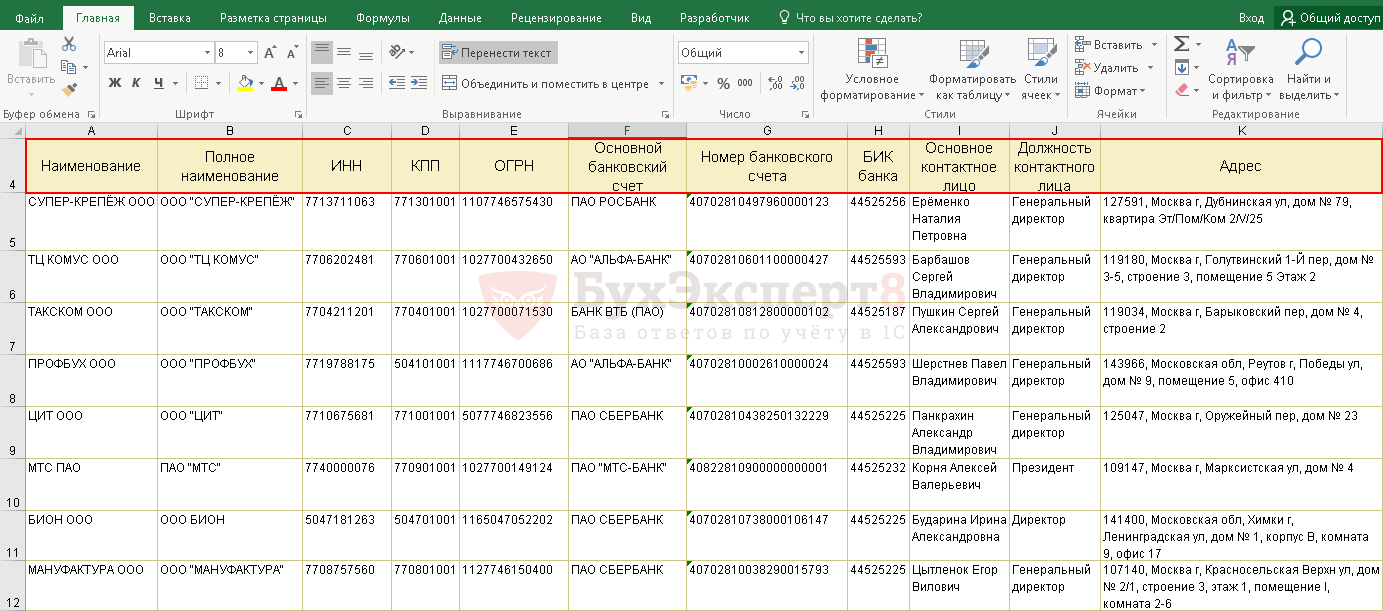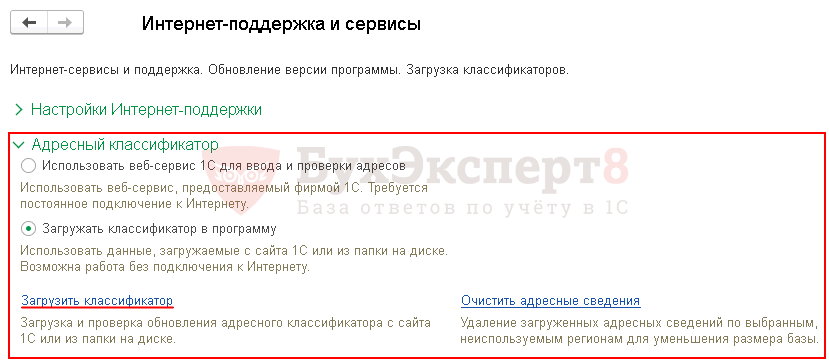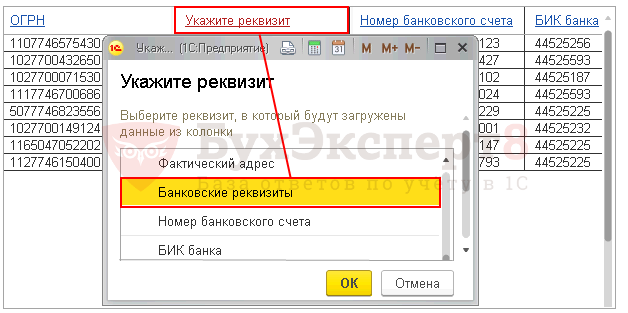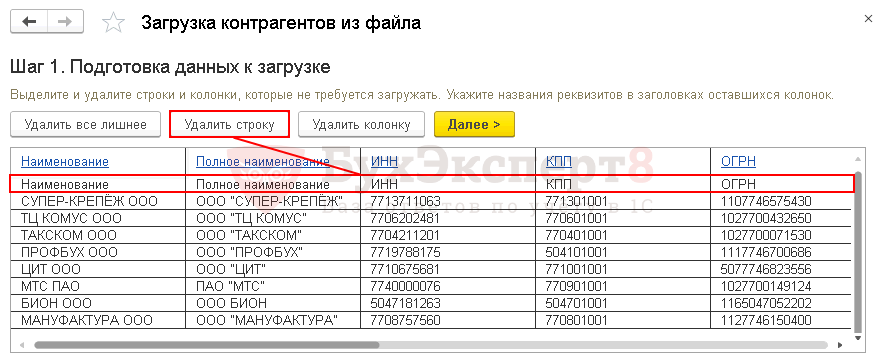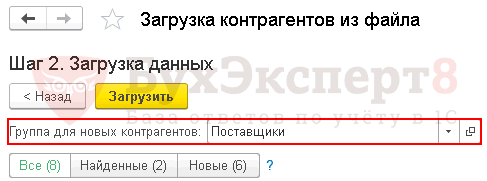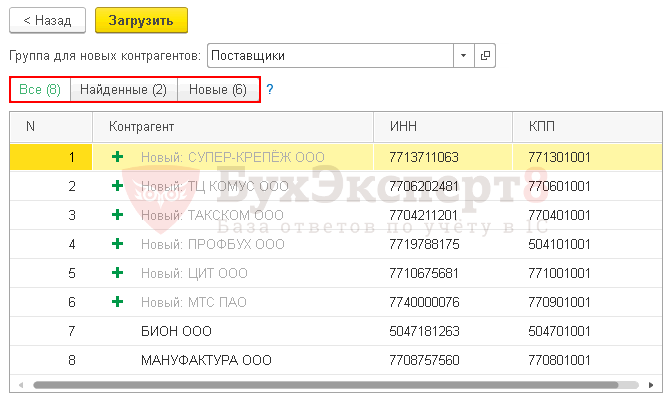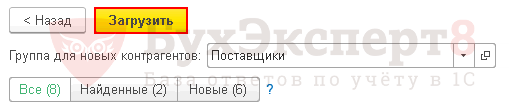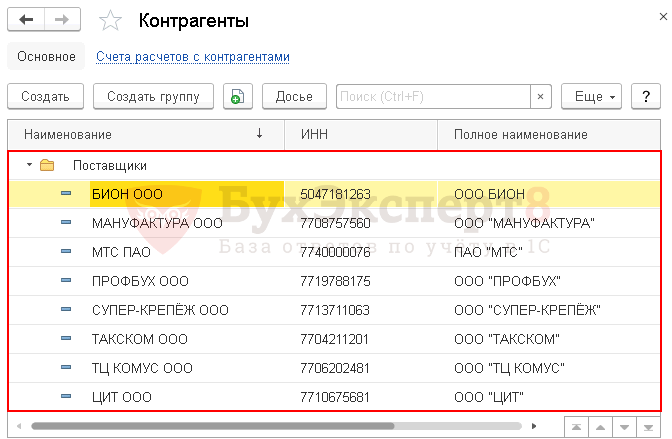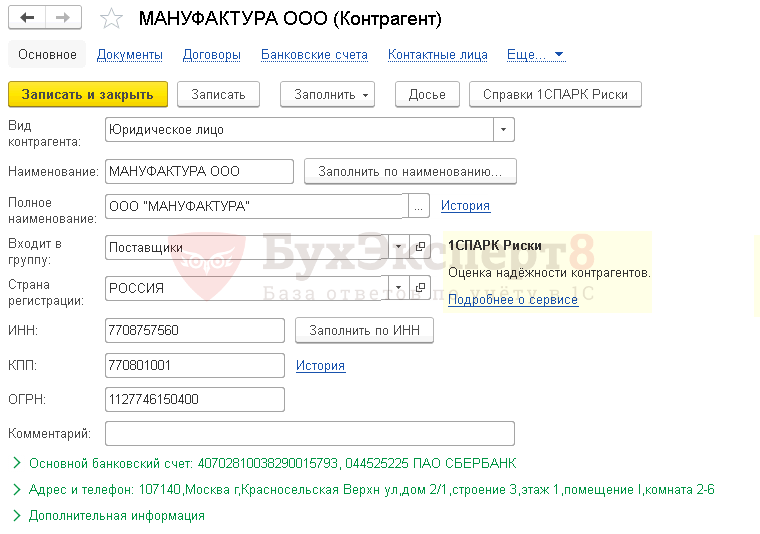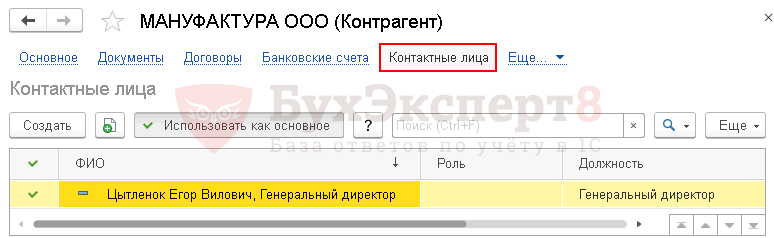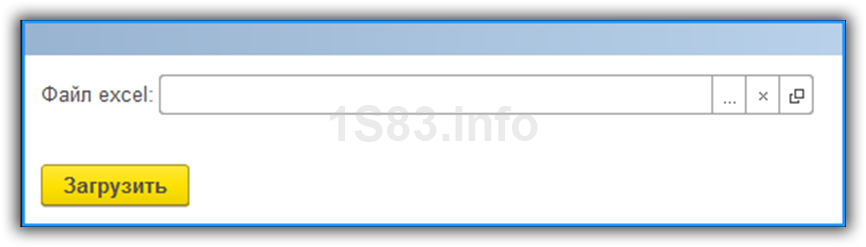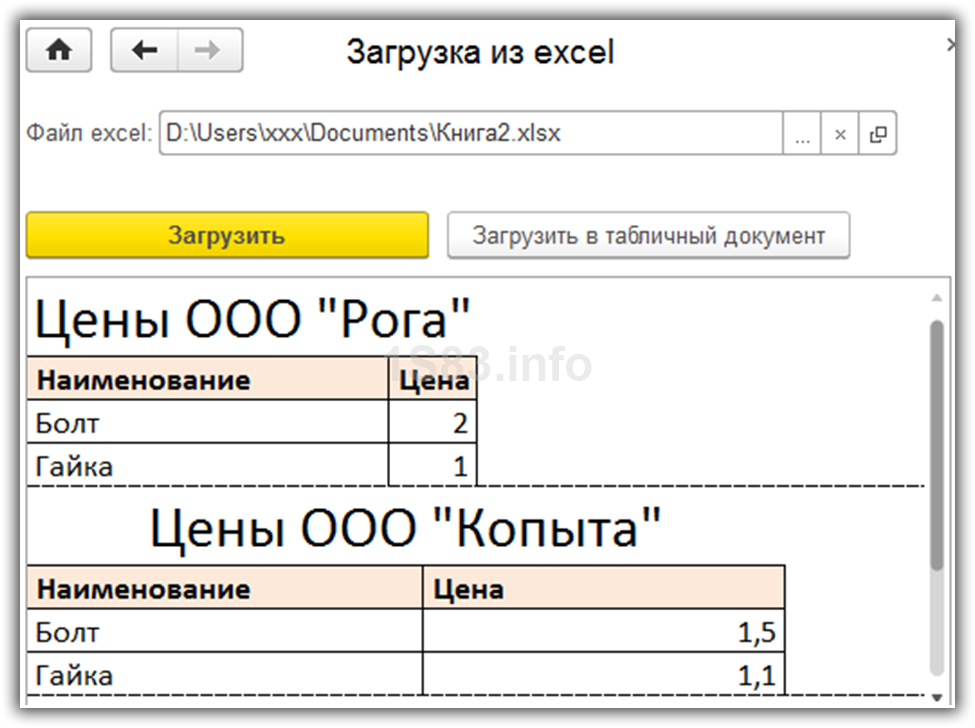Время на прочтение
25 мин
Количество просмотров 34K
Недавно мне понадобилось встроить в CRM возможность создания отчетов в Excel посредством PHP, но готовые решения были сильно громоздкими. Поэтому я решил написать собственную библиотеку для работы с Excel файлами через PHP. Но информации о внутренности Excel было очень мало и мне пришлось собирать ее по крупинкам, иногда методами тыка, проб и ошибок разбирал работу некоторых элементов.
На написание данной статьи меня натолкнули уже существующие статьи от @Lachrimae.
Но дополнять ее в комментариях — очень громоздко и неудобно. Поэтому я решил поделиться всеми свои знаниями в новой статье, и если это поможет кому-то, то мои старания будут более, чем не напрасны.
Оглавление:
-
Структура файлов;
-
Разбор файла _rels/.rels;
-
Разбор docProps/app.xml;
-
Разбор docProps/core.xml;
-
Разбор xl/_rels/workbook.xml.rels;
-
Разбор xl/printerSettings/printerSettings1.bin;
-
Разбор xl/theme/theme1.xml;
-
Разбор xl/worksheets/_rels/sheet1.xml.rels;
-
Разбор xl/worksheets/sheet1.xml;
-
Разбор xl/caclChain.xml;
-
Разбор xl/sharedStrings.xml;
-
Разбор xl/styles.xml;
-
Разбор xl/workbook.xml;
-
Разбор [Content_Types].xml;
-
Завершение.
Структура файлов
Так как Excel — это архив файлов .xml, то мы можем его распаковать и увидеть следующее содержание:
Некоторые файлы могут отсутствовать, такие как: xl/worksheets/_rels/sheet.xml.rels, xl/calcChain.xml, xl/printerSettings/printerSettings1.bin и sharedString.xml
В папках xl/worksheets, xl/printerSettings и xl/worksheets/_rels могут быть по несколько файлов.
Давайте разберёмся, для чего все эти файлы, начнём по порядку:
_rels/.rels — описание связей файлов, касаемых самой работы Excel;
docProps/app.xml — описание и настройки приложения Excel;
docProps/core.xml — здесь записывается имя создателя файла, время создания и последнего редактирования файла;
xl/_rels/workbook.xml.rels — перечень и описание зависимостей файлов, используемых в книге;
xl/printerSettings/printerSettings1.bin — описание настроек для печати листа;
xl/theme/theme1.xml — описание стилей приложения;
xl/worksheets/_rels/sheet1.xml.rels — описание связей листа xl/worksheets/sheet1.xml с другими документами;
xl/worksheets/sheet1.xml — описание всего происходящего на листе, который находится на первой позиции в списке листов книги. Название листа и название файла никак не связаны, файл всегда называется sheet1, sheet2 и т.д. На каждый лист приходится один такой файл;
xl/caclChain.xml — цепочка вычислений. Конструкция, указывающая порядок вычислений ячеек в книге в последний раз;
xl/sharedStrings.xml — перечень строковых значений, используемых во всей книге;
xl/styles.xml — описание стилей, используемых во всей книге;
xl/workbook.xml — описание настроек книги и перечень используемых листов;
[Content_Types].xml — описание всех файлов и их типов.
Разбор файла _rels/.rels
Если открыть файл — мы увидим следующее содержание:
<?xml version="1.0" encoding="UTF-8" standalone="yes"?>
<Relationships xmlns="http://schemas.openxmlformats.org/package/2006/relationships">
<Relationship Id="rId3" Type="http://schemas.openxmlformats.org/officeDocument/2006/relationships/extended-properties" Target="docProps/app.xml"/>
<Relationship Id="rId2" Type="http://schemas.openxmlformats.org/package/2006/relationships/metadata/core-properties" Target="docProps/core.xml"/>
<Relationship Id="rId1" Type="http://schemas.openxmlformats.org/officeDocument/2006/relationships/officeDocument" Target="xl/workbook.xml"/>
</Relationships>В первой строке у нас объявляется тип документа — xml с его версией, кодировкой и автономности.
standalone (автономность) — Это объявление указывает, содержит ли внешнее подмножество DTD (Document Type Definition — определение типа документа) какие-либо объявления, которые могут повлиять на текущее содержимое документа.
Вторая строчка — открывающий тег для описания связей документов. Атрибут xmlns — означает, что используется пространство имен, от сюда и название самого атрибута — xml NameSpace.
Далее идут 3 строки связей с документами. У каждого есть атрибуты: Id — уникальное имя для связи, Type — ссылка на стандарт, описывающий нужный нам тип документа, Target — путь к исполняемому файлу.
Разбор docProps/app.xml
Содержимое данного файла примерно такая (не все элементы могут присутствовать и иметь тот же вид, что и у меня):
<?xml version="1.0" encoding="UTF-8" standalone="yes"?>
<Properties xmlns="http://schemas.openxmlformats.org/officeDocument/2006/extended-properties" xmlns:vt="http://schemas.openxmlformats.org/officeDocument/2006/docPropsVTypes">
<Application>Microsoft Excel</Application>
<DocSecurity>0</DocSecurity>
<ScaleCrop>false</ScaleCrop>
<HeadingPairs>
<vt:vector size="2" baseType="variant">
<vt:variant>
<vt:lpstr>Worksheets</vt:lpstr>
</vt:variant>
<vt:variant>
<vt:i4>1</vt:i4>
</vt:variant>
</vt:vector>
</HeadingPairs>
<TitlesOfParts>
<vt:vector size="1" baseType="lpstr">
<vt:lpstr>Лист 1</vt:lpstr>
</vt:vector>
</TitlesOfParts>
<Company></Company>
<LinksUpToDate>false</LinksUpToDate>
<SharedDoc>false</SharedDoc>
<HyperlinksChanged>false</HyperlinksChanged>
<AppVersion>14.0300</AppVersion>
</Properties>Первая строка нам уже знакома.
Во второй строке открывающий тег properties и эта строка похожа на рассмотренную нами ранее.
Третья строка содержит название приложения. В данном случае — Microsoft Excel (что не удивительно). Данную строку лучше не изменять, ибо приложение упадет.
Следующая строка:
<DocSecurity>0</DocSecurity>Означает безопасность документа и в зависимости от числа имеет следующий посыл:
0 — Документ не защищен
1 — Документ защищен паролем.
2 — Рекомендуется открывать документ только для чтения.
4 — Документ принудительно открыт только для чтения.
8 — Документ заблокирован для заметок.
Строка:
<ScaleCrop>false</ScaleCrop>указывает режим отображения эскиза документа. Установите для этого элемента значение TRUE, чтобы включить масштабирование эскиза документа на экране. Установите для этого элемента значение FALSE, чтобы включить обрезку эскиза документа, чтобы отображались только те разделы, которые соответствуют отображаемому значению (из документации microsoft).
Далее открывается тег HeadingPairs, внутри которого описаны группы частей документа и количество частей в каждой группе. Эти части являются не частями документа, а концептуальными представлениями разделов документа.
Внутри HeadingPairs мы имеем 1 векторный контент, в котором имеются 2 его части (подробнее о векторах и baseType можно почитать в документации microsoft).
Первая часть означает, что мы описываем листы в книге, а во второй части указываем количество этих листов.
Следующий тег — TitlesOfParts. Он описывает наименования частей документа. в данном случае — названия листов в книге. Здесь также указывается количество частей векторного контента.
В теге Company можно записать название компании.
Следующий элемент — LinksUpToDate — указывает, актуальны ли гиперссылки в документе. Установите для этого элемента значение TRUE, чтобы показать, что гиперссылки обновлены. Установите для этого элемента значение FALSE, чтобы указать, что гиперссылки устарели (из документации microsoft).
Элемент SharedDoc указывает, является ли этот документ в настоящее время общим для нескольких производителей. Если для этого элемента установлено значение TRUE, производителям следует проявлять осторожность при обновлении документа.
HyperlinksChanged указывает, что одна или несколько гиперссылок в этой части были обновлены исключительно в этой части производителем. Следующий производитель, который откроет этот документ, обновит отношения гиперссылок новыми гиперссылками, указанными в этой части.
Тег AppVersion указывает версию используемого приложения Excel при создании файла
Разбор docProps/core.xml
Содержимое файла примерно таково:
<?xml version="1.0" encoding="UTF-8" standalone="yes"?>
<cp:coreProperties xmlns:cp="http://schemas.openxmlformats.org/package/2006/metadata/core-properties" xmlns:dc="http://purl.org/dc/elements/1.1/" xmlns:dcterms="http://purl.org/dc/terms/" xmlns:dcmitype="http://purl.org/dc/dcmitype/" xmlns:xsi="http://www.w3.org/2001/XMLSchema-instance">
<dc:creator>Виктор</dc:creator>
<dcterms:created xsi:type="dcterms:W3CDTF">2006-09-16T00:00:00Z</dcterms:created>
<dcterms:modified xsi:type="dcterms:W3CDTF">2006-09-16T00:00:00Z</dcterms:modified>
</cp:coreProperties>Первая строка нам уже знакома.
Во второй строке открывающий тег cp:coreProperties и эта строка похожа на рассмотренную нами ранее. Внутри него описываются свойства приложения:
dc:creator — Имя создателя документа;
dcterms:created — дата и время создания файла;
dcterms:modified — дата и время последнего изменения файла;
Разбор xl/_rels/workbook.xml.rels
Примерное содержимое файла:
<?xml version="1.0" encoding="UTF-8" standalone="yes"?>
<Relationships xmlns="http://schemas.openxmlformats.org/package/2006/relationships">
<Relationship Id="rId1" Type="http://schemas.openxmlformats.org/officeDocument/2006/relationships/worksheet" Target="worksheets/sheet1.xml"/>
<Relationship Id="rId2" Type="http://schemas.openxmlformats.org/officeDocument/2006/relationships/styles" Target="styles.xml"/>
<Relationship Id="rId3" Type="http://schemas.openxmlformats.org/officeDocument/2006/relationships/theme" Target="theme/theme1.xml"/>
<Relationship Id="rId4" Type="http://schemas.openxmlformats.org/officeDocument/2006/relationships/sharedStrings" Target="sharedStrings.xml"/>
<Relationship Id="rId5" Type="http://schemas.openxmlformats.org/officeDocument/2006/relationships/calcChain" Target="calcChain.xml"/>
</Relationships>Этот файл похож на раннее рассмотренный нами, только здесь уже описываются зависимости для файлов, которые используются непосредственно в книге.
Здесь записаны зависимости всех листов в книге, файла со строковыми значениями, цепочками вычислений и прочих файлов (мы разберем эти файлы дальше)
Разбор xl/printerSettings/printerSettings1.bin
Это файл, содержащий код в бинарном виде. Чтобы разобрать этот файл нужно описать много вещей про бинарники, а, чтобы научить писать правильно такой файл, потребуется много сил, времени и много текста. Да и в целом не вижу смысла вам работать с этим файлом. (честно говоря, я сам поверхностно знаком с этой темой).
Разбор xl/theme/theme1.xml
У меня не было надобностей разбирать этот файл, поэтому пока не буду описывать его работу. Но если кому-то понадобится (не знаю зачем) подробный разбор этого файла — я постараюсь сделать это.
Разбор xl/worksheets/_rels/sheet1.xml.rels
Содержимое этого файла может быть следующим:
<?xml version="1.0" encoding="UTF-8" standalone="yes"?>
<Relationships xmlns="http://schemas.openxmlformats.org/package/2006/relationships">
<Relationship Id="rId1" Type="http://schemas.openxmlformats.org/officeDocument/2006/relationships/printerSettings" Target="../printerSettings/printerSettings1.bin"/>
</Relationships>Здесь описана одна зависимость с файлом xl/printerSettings/printerSettings1.bin — настройками для печати.
Разбор xl/worksheets/sheet1.xml
Начинается самое интересное и большое в этой статье.
Начинается такой файл с обычного объявления типа документа xml и некоторых настроек:
<?xml version="1.0" encoding="UTF-8" standalone="yes"?>
<worksheet xmlns="http://schemas.openxmlformats.org/spreadsheetml/2006/main" xmlns:r="http://schemas.openxmlformats.org/officeDocument/2006/relationships" xmlns:mc="http://schemas.openxmlformats.org/markup-compatibility/2006" mc:Ignorable="x14ac" xmlns:x14ac="http://schemas.microsoft.com/office/spreadsheetml/2009/9/ac">
<dimension ref="A1"/>
<sheetViews>
<sheetView tabSelected="1" workbookViewId="0">
<selection activeCell="J10" sqref="J10"/>
<pane ySplit="1" topLeftCell="A2" activePane="bottomRight" state="frozen"/>
</sheetView>
</sheetViews>
<sheetFormatPr defaultRowHeight="15" x14ac:dyDescent="0.25"/>
<cols>
<col min="1" max="1" width="12" customWidth="1"/>
<col min="3" max="5" width="14" customWidth="1"/>
<col min="6" max="7" width="31" customWidth="1"/>
</cols>
<sheetData/>
<mergeCells count="40">
<mergeCell ref="G15:I15"/>
<mergeCell ref="E3:F3"/>
<mergeCell ref="E4:F4"/>
</mergeCells>
<autoFilter ref="A1:N1"/>
<printOptions headings="1" gridLines="1"/>
<pageMargins left="0.7" right="0.7" top="0.7" bottom="0.7" header="0.3" footer="0.3"/>
<pageSetup paperSize="9" pageOrder="overThenDown" orientation="portrait" blackAndWhite="1" draft="1" cellComments="atEnd" errors="NA" r:id="rId1"/>
</worksheet>Строка третья означает размер экспортируемого диапазона (с какой по какую ячейку находятся данные).
В теге sheetView — selection описывается выделенная клетка (или диапазон клеток).
Атрибут activeCell — активная ячейка, sqref — выделенная ячейка или диапазон ячеек.
такая строка может выглядеть и вот так:
<selection activeCellId="2" sqref="A1:B2 B2:C3 A1:C3"/>Здесь уже вместо атрибута activeCell стоит activeCellId, потому что в атрибуте sqref мы видим несколько диапазонов. исходя из этого выясняем, что активный диапазон является A1:C3. на изображении ниже показано, как выглядит такой вариант выделения ячеек.
Про тег pane, sheetFormatPr и cols хорошо рассказано в статье от @Lachrimae:
Собственно, закрепление строки — тег <pane />. И вот какие здесь использованы атрибуты:
ySplit — показывает количество закрепленных строк. Для закрепления столбцов есть аналогичный атрибут xSplit;
topLeftCell — указание левой верхней ячейки, видимой по умолчанию НЕзакрепленной области;
activePane — указание местонахождения НЕзакрепленной области. В руководствах сказано, что этот атрибут регулирует, с какой стороны будет НЕзакрепленная область. Правда, попробовав разные значения, я почему-то получил одинаковый результат. Как вариант «by default» я для себя выбрал bottomRight;
state — указатель состояния закрепленной области. Для простого закрепления строки используется значение frozen
Тег <sheetFormatPr />. Пример:
<sheetFormatPr defaultRowHeight="15" x14ac:dyDescent="0.25"/>Интересен нам здесь в основном атрибут defaultRowHeight, то есть высота столбца по умолчанию. Стандартный, привычный нам вариант — 15 у.е. Если назначить его, скажем, 30 у.е., то строки, для которых высота не указана отдельно, станут в 2 раза выше. Однако, для того чтоб применить значение, отличное от дефолтного, необходимо указать атрибут customHeight со значением «true». Выглядит это примерно так:
<sheetFormatPr defaultRowHeight="30" customHeight="true" x14ac:dyDescent="0.25"/>Тег </cols>. Помогает установить ширину столбцов отличную от дефолтной. В заполненном виде выглядит примерно так:
Вложенные теги </col> обозначают не каждый один столбец, как могло показаться, а группу столбцов, идущих подряд и имеющих единую ширину.
Атрибут min — первый столбец группы;
Атрибут max — последний столбец группы;
Атрибут width — ширина столбца из группы;
Атрибут customWidth — флаг применения кастомной ширины, без него ширина все равно будет дефолтной;
Тег sheetData — описание содержимого ячеек и их настроек.
здесь структура такова:
<sheetData>
<row r="1" spans="1:5" ht="18" customHeight="1" x14ac:dyDescent="0.25">
<c r="A1">
<v>1</v>
</c>
<c r="B1" t="s">
<v>0</v>
</c>
<c r="C1" t="s">
<v>1</v>
</c>
<c r="D1" t="s">
<v>2</v>
</c>
<c r="E1">
<v>1</v>
</c>
</row>
<row r="4" spans="1:5" x14ac:dyDescent="0.25">
<c r="A4" t="s">
<v>2</v>
</c>
<c r="B4">
<f>SUM(A1:E1)</f>
<v>2</v>
</c>
</row>
</sheetData>В Excel это будет выглядеть вот так:
Давайте разбираться, что же все-таки в коде происходит.
Мы видим два тега row — это наши строки. У каждой есть атрибут r — это номер строки. Атрибут spans означает сколько столбцов задействовано, dyDescent — вертикальное расстояние в пикселях между ячейками. Атрибут ht устанавливает высоту всей строки в пунктах, а тег customHeight говорит, что мы используем нестандартную высоту строки.
В теге row есть теги c — это ячейки в строке. у каждого тега есть атрибут r — означающий позицию ячейки. Но атрибут t — присутствует не у всех, потому что запись t=»s» — означает, что у ячейки установлен тип строки, а у кого этого атрибута нет — тип устанавливается стандартный — числовой. Еще у тегов c может присутствовать атрибут s, в котором записывается номер применяемого к ячейке стиля из файла xl/styles.xml (мы доберемся до него позже).
Внутри тегов c есть теги v — это наши значения, записываемые в ячейки. Но не все так просто. Те значения, которые находятся в теге c без атрибута t — те значения записываются без изменений, т.е. записывается в ячейку само число из тега v, а вот те значения, которые находятся в теге c с атрибутом t — уже обрабатываются по-другому: в теге v записан порядковый номер строки в файле xl/sharedStrings.xml (мы доберемся до него позже). В ячейку уже записывается строка, которая имеет порядковый номер, записанный в теге v.
Но мы можем заметить, что одна ячейка имеет помимо тега v еще тег f. Это тег с формулой, в данном случае формула означает: сумма ячеек от A1 до E1. А в теге v записан уже посчитанный ответ. Делать это не обязательно, но если не записать — то при открытии документа excel предложит сохранить изменения, т.к. он сам автоматически посчитал и записал этот результат.
С тегом sheetData разобрались, идем дальше.
Про теги mergeCells и autoFilter снова обратимся к статье от @Lachrimae:
Тег <mergeCells />.
Как мы знаем, в Excel есть возможность объединения ячеек. Все объединенные ячейки на листе перечислены здесь. В заполненном виде тег выглядит примерно так:
<mergeCells count="40">
<mergeCell ref="G15:I15"/>
<mergeCell ref="E3:F3"/>
<mergeCell ref="E4:F4"/>
</mergeCells>Как видно, одна объединенная ячейка обозначена одним тегом <mergeCell /> с единственным атрибутом ref, задающим диапазон объединения.
Тег <autoFilter />. Фильтры, которые так любят видеть в отчетах наши пользователи. В заполненном виде тег выглядит так:
<autoFilter ref="A1:N1"/>Нетрудно понять, что атрибут ref задает зону, занимаемую активными ячейками фильтров.
Тег printOptions — параметры печати. Атрибут headings — означает, что будут печататься заголовки, а атрибут gridLines — что будут печататься линии сетки.
Тег pageMargins задает поля сверху, снизу, справа, слева, у заголовков и у подвала для печатаемой страницы.
Тег pageSetup предпочтительные настройки бумаги, опять же, для печати.
Атрибут paperSize — устанавливает размер бумаги.
Используемые значения:
|
Значение |
Описание |
|---|---|
|
16 |
10 в. x 14 в. |
|
17 |
11 в. x 17 в. |
|
8 |
A3 (297 мм x 420 мм) |
|
9 |
A4 (210 мм x 297 мм) |
|
10 |
A4 Small (210 мм x 297 мм) |
|
11 |
A5 (148 мм x 210 мм) |
|
12 |
B4 (250 мм x 354 мм) |
|
13 |
A5 (148 мм x 210 мм) |
|
24 |
Лист размеров C |
|
25 |
Лист размеров D |
|
20 |
Конверт #10 (4-1/8 в. x 9-1/2 в.) |
|
21 |
Конверт #11 (4-1/2 в. x 10-3/8 in.) |
|
22 |
Конверт #12 (4-1/2 в. x 11 in.) |
|
23 |
Конверт #14 (5 в. x 11-1/2 в.) |
|
19 |
Конверт #9 (3-7/8 в. x 8-7/8 in.) |
|
33 |
Конверт B4 (250 мм x 353 мм) |
|
34 |
Конверт B5 (176 мм x 250 мм) |
|
35 |
Конверт B6 (176 мм x 125 мм) |
|
29 |
Конверт C3 (324 мм x 458 мм) |
|
30 |
Конверт C4 (229 мм x 324 мм) |
|
28 |
Конверт C5 (162 мм x 229 мм) |
|
31 |
Конверт C6 (114 мм x 162 мм) |
|
32 |
Конверт C65 (114 мм x 229 мм) |
|
27 |
DL конверта (110 мм x 220 мм) |
|
36 |
Конверт (110 мм x 230 мм) |
|
37 |
Envelope Monarch (3-7/8 in. x 7-1/2 in.) |
|
38 |
Конверт (3-5/8 в. x 6-1/2 in.) |
|
26 |
Лист размеров E |
|
7 |
Executive (7-1/2 в. x 10-1/2 in.) |
|
41 |
Немецкий юридический фанфолд (8-1/2 в. x 13 in.) |
|
40 |
Немецкий юридический фанфолд (8-1/2 в. x 13 in.) |
|
39 |
Стандартный фанфолд США (14-7/8 в. x 11 in.) |
|
14 |
Фолио (8-1/2 в. x 13 in.) |
|
4 |
Книга (17 в. x 11 in.) |
|
5 |
Юридический (8-1/2 в. x 14 in.) |
|
1 |
Письмо (8-1/2 в. x 11 in.) |
|
2 |
Letter Small (8-1/2 in. x 11 in.) |
|
18 |
Примечание (8-1/2 в. x 11 in.) |
|
15 |
Quarto (215 мм x 275 мм) |
|
6 |
Заявление (5-1/2 в. x 8-1/2 in.) |
|
3 |
Таблоид (11 в. x 17 in.) |
|
256 |
Пользовательский |
Атрибут pageOrder — направление печати. Если значение «overThenDown» — то будет печататься слева направо, потом нижняя часть снова слева направо и т.д. Если такого атрибута нет — то печататься будет сначала вся левая сторона сверху-вниз, потом та часть, что справа и т.д.
Атрибут orientation — задает ориентацию листов. «portrait» — портретная (вертикальная) ориентация, «landscape» — альбомная (горизонтальная) ориентация.
Атрибут blackAndWhite — если установлена 1 ил true — лист будет напечатан в черно-белом варианте.
Атрибут draft — если установлена 1 ил true — лист будет напечатан без графики.
Атрибут cellComments — печать комментариев к ячейкам. Используемые значения:
-
AsDisplayed — Распечатать Комментарии Как отображается;
-
AtEnd — Печать в конце;
-
None — Не печатать.
Атрибут errors — Печать обработки ошибок.
-
Blank — Показать ошибки ячейки как пустые;
-
Dash — Ошибки ячейки Dash;
-
Displayed — Отображение ошибок ячейки;
-
NA — Отображает «NA».
Атрибут r:id — идентификатор настроек.
Разбор xl/caclChain.xml
По традиции, начнем с содержимого файла:
<?xml version="1.0" encoding="UTF-8" standalone="yes"?>
<calcChain xmlns="http://schemas.openxmlformats.org/spreadsheetml/2006/main">
<c r="B4" i="1"/>
</calcChain>Здесь нам важна строка 3. видим тег c — наша ячейка, у нее есть атрибут r — адрес ячейки. Индексный атрибут i указывает индекс листа, с которым связана ячейка.
Разбор xl/sharedStrings.xml
Обратимся к статье от @Lachrimae:
Представим, что у нас есть таблица, заполненная строковыми данными, и что она большая. При этом крайне маловероятно, что все значения в ней будут уникальны. Некоторые из них нет-нет, да повторятся где-нибудь в разных частях таблицы. Хранить такой массив «как есть» внутри XML-разметки листа нерационально с точки зрения ресурсов ПК. Поэтому все строковые значения вынесены в отдельный файл, /xl/sharedStrings.xml. Часть его, которая нас интересует, выглядит, допустим, так:
<sst xmlns="http://schemas.openxmlformats.org/spreadsheetml/2006/main" count="4" uniqueCount="3">
<si><t>Вася</t></si>
<si><t>Петя</t></si>
<si><t>Саша</t></si>
</sst>Обратите внимание на атрибуты тега <sst /> «count» и «uniqueCount»: их значения различаются. Дело в том, что в книге одну из строк я использовал дважды. При этом атрибуты не обязательны, то есть если их убрать, то Excel ошибки не выдаст, но при сохранении файла нарисует опять.
Здесь же можно сказать, что здесь, внутри тега <si /> можно играть с настройками шрифта. Для этого используется доработанная напильником система пробегов, применяемая в MS Word (до него мы еще доберемся). Выглядит это примерно так:
<si>
<r>
<t xml:space="preserve">Мама </t>
</r>
<r>
<rPr>
<b/>
</rPr>
<t>мыла</t>
</r>
<r>
<rPr>
<sz val="18"/>
</rPr>
<t xml:space="preserve"> раму</t>
</r>
</si>Обратите внимание: в корневой тег <si/> в предыдущем примере был встроен непосредственно тег <t/>, содержавший текст. Здесь же он обернут тегом <r/>, то есть Run; по-русски его принято назвать «пробег». Пробег — это, если в двух словах — кусок текста, имеющий одинаковые стилевые настройки.
В этом примере строковое значение содержит 3 пробега. Чтобы было удобнее их рассматривать, я, пожалуй, вынесу их отдельными сорсами.
Первый:
<r>
<t xml:space="preserve">Мама </t>
</r>Этот пробег не содержит секции <rPr/>, поэтому использует стилевые настройки ячейки, в которой находится. В нем интересно другое: атрибут xml:space=«preserve». Дело в том, что по умолчанию что Excel, что Word обрезают концевые пробелы со всех пробегов. Может показаться, что в этом случае в месте стыка пробегов всегда должна получаться примерно такая картина: «ВасяПетя». Но по опыту общения с тем же MS Word мы знаем, что это не так. Из-за чего? Вот как раз из-за xml:space=«preserve».
Второй:
<r>
<rPr>
<b/>
</rPr>
<t>мыла</t>
</r>Здесь нет атрибута xml:space=«preserve». Нам без разницы, что Excel сделает с концевыми пробелами, которых нет. Зато есть блок <rPr/>. В принципе, в него можно поместить любые настройки шрифта, которые только есть в Excel. Я же сделал всего один, чтобы не раздувать объем примера.
Третий:
<r>
<rPr>
<sz val="18"/>
</rPr>
<t xml:space="preserve"> раму</t>
</r>А здесь у нас есть и блок настроек шрифта, и сохранение концевых пробелов.
Ну и еще коротенькая ремарка. Если есть необходимость сделать многострочную запись в ячейке, то здесь в строке просто будет обычный символ переноса, chr(10). Сам атрибут многострочности ячейки расположен в файле разметки листа. В однострочной ячейке символ переноса будет проигнорирован. Excel просто сделает вид, что его нет.
Добавлю: каждый тег si имеет порядковый номер, начиная с 0. Он нигде не записывается. Этот номер и записывается в файле xl/worksheets/sheet1.xml в теге sheetData, который мы рассматривали ранее.
Разбор xl/styles.xml
Снова обратимся к статье от @Lachrimae. Буду добавлять от себя дополнительную информацию.
Как нетрудно догадаться, здесь хранится информация об оформлении ячеек. Причем в угоду оптимизации, хранится она в достаточно интересном виде. Файл состоит из следующих секций:
1. Шрифты:
<fonts count="2" x14ac:knownFonts="1">
<font>
<sz val="11"/>
<color theme="1"/>
<name val="Calibri"/>
<family val="2"/>
<scheme val="minor"/>
</font>
<font>
<b/>
<sz val="11"/>
<color theme="1"/>
<name val="Calibri"/>
<family val="2"/>
<charset val="204"/>
<scheme val="minor"/>
</font>
</fonts>
Как можно понять, здесь перечислены только уникальные стили оформления текста, использованные в книге. Каждый тег — один стиль. Вложенные теги — особенности стиля, такие как полужирное написание (тег <b/>), кегль (<sz/>) и другие.
На месте тега <b/> можно написать:
-
<i/> — курсив;
-
<u/> — подчеркнутый,
либо <u val=»double»/> — двойное подчеркивание; -
<strike/> — зачеркнутый;
-
<vertAlign val=»superscript»/> — надстрочный текст,
либо <vertAlign val=»subscript»/> — подстрочный текст;
либо сочетание нескольких тегов.
Если хотите установить цвет шрифта какой-нибудь свой (возьмем #123456), то в теге color вместо атрибута theme пишем rgb и вставляем hex-код цвета, должно получиться вот так:
<color rgb="123456"/>2. Заливка ячеек:
<fills count="2">
<fill>
<patternFill patternType="none"/>
</fill>
<fill>
<patternFill patternType="gray125"/>
</fill>
</fills>
Как видно, первый вариант — без заливки вообще, а второй — сплошная заливка библиотечного цвета «gray125».
Здесь тот же принцип с установкой своего цвета, только немного по-другому записывается:
<fill>
<patternFill patternType="solid">
<fgColor rgb="123456"/>
<bgColor indexed="64"/>
</patternFill>
</fill>Тег fgcolor — отвечает за цвет переднего плана, а bgcolor — за цвет заднего плана (indexed=»64″ — черный цвет).
У тега patternFill атрибут patternType может иметь следующие значения:
-
none — Нет заливки;
-
solid — Сплошная заливка; (пример выше)
-
darkGray — Серый 75%;
Пример
<fill> <patternFill patternType="darkGray"> <fgColor rgb="FF0000"/> <bgColor rgb="00FF00"/> </patternFill> </fill>Цвет выглядит вот так:
Цвет ячейки Здесь мы можем наблюдать, что цвета расположены в сетку
-
mediumGray — Серый 50%;
Пример
<fill> <patternFill patternType="mediumGray"> <fgColor rgb="FF0000"/> <bgColor rgb="00FF00"/> </patternFill> </fill>Цвет выглядит вот так:
Цвет ячейки Здесь сетка уже поменьше и цвет из тега fgcolor уже меньше прорисовывается.
-
lightGray — Серый 25%;
Пример
<fill> <patternFill patternType="lightGray"> <fgColor rgb="FF0000"/> <bgColor rgb="00FF00"/> </patternFill> </fill>Цвет выглядит вот так:
Цвет ячейки Здесь сетка еще меньше и цвет из тега fgcolor еще меньше прорисовывается.
-
gray125 — Серый 12.5%;
Пример
<fill> <patternFill patternType="gray125"> <fgColor rgb="FF0000"/> <bgColor rgb="00FF00"/> </patternFill> </fill>Цвет выглядит вот так:
Цвет ячейки Посыл, думаю, понятен
-
gray0625 — Серый 0.025%
Пример
<fill> <patternFill patternType="gray0625"> <fgColor rgb="FF0000"/> <bgColor rgb="00FF00"/> </patternFill> </fill>Цвет выглядит вот так:
Цвет ячейки -
darkHorizontal — Полосатый цвет с горизонтальными линиями;
Пример
<fill> <patternFill patternType="darkHorizontal"> <fgColor rgb="FF0000"/> <bgColor rgb="00FF00"/> </patternFill> </fill>Цвет выглядит вот так:
Цвет ячейки -
darkVertical — Полосатый цвет с вертикальными линиями;
Пример
<fill> <patternFill patternType="darkVertical"> <fgColor rgb="FF0000"/> <bgColor rgb="00FF00"/> </patternFill> </fill>Цвет выглядит вот так:
Цвет ячейки -
darkDown — Полосатый цвет с диагональными линиями сверху-вниз;
Пример
<fill> <patternFill patternType="darkDown"> <fgColor rgb="FF0000"/> <bgColor rgb="00FF00"/> </patternFill> </fill>Цвет выглядит вот так:
Цвет ячейки -
darkUp — Полосатый цвет с диагональными линиями снизу-вверх;
Пример
<fill> <patternFill patternType="darkUp"> <fgColor rgb="FF0000"/> <bgColor rgb="00FF00"/> </patternFill> </fill>Цвет выглядит вот так:
Цвет ячейки -
darkGrid — Диагональный клетчатый;
Пример
<fill> <patternFill patternType="darkGrid"> <fgColor rgb="FF0000"/> <bgColor rgb="00FF00"/> </patternFill> </fill>Цвет выглядит вот так:
Цвет ячейки В этом варианте сетки четко видно, клетки цветов одинаковые и их поровну. Как шахматная доска
-
darkTrellis — Толстый диагональный клетчатый;
Пример
<fill> <patternFill patternType="darkTrellis"> <fgColor rgb="FF0000"/> <bgColor rgb="00FF00"/> </patternFill> </fill>Цвет выглядит вот так:
Цвет ячейки -
lightHorizontal — Полосатый цвет с горизонтальными тонкими линиями;
Пример
<fill> <patternFill patternType="lightHorizontal"> <fgColor rgb="FF0000"/> <bgColor rgb="00FF00"/> </patternFill> </fill>Цвет выглядит вот так:
Цвет ячейки -
lightVertical — Полосатый цвет с вертикальными тонкими линиями;
Пример
<fill> <patternFill patternType="lightVertical"> <fgColor rgb="FF0000"/> <bgColor rgb="00FF00"/> </patternFill> </fill>Цвет выглядит вот так:
Цвет ячейки -
lightDown — Полосатый цвет с диагональными тонкими линиями сверху-вниз;
Пример
<fill> <patternFill patternType="lightDown"> <fgColor rgb="FF0000"/> <bgColor rgb="00FF00"/> </patternFill> </fill>Цвет выглядит вот так:
Цвет ячейки -
lightUp — Полосатый цвет с диагональными тонкими линиями снизу-вверх;
Пример
<fill> <patternFill patternType="lightUp"> <fgColor rgb="FF0000"/> <bgColor rgb="00FF00"/> </patternFill> </fill>Цвет выглядит вот так:
Цвет ячейки -
lightGrid — Тонкий горизонтальный клетчатый;
Пример
<fill> <patternFill patternType="lightGrid"> <fgColor rgb="FF0000"/> <bgColor rgb="00FF00"/> </patternFill> </fill>Цвет выглядит вот так:
Цвет ячейки -
lightTrellis — Тонкий диагональный клетчатый;
Пример
<fill> <patternFill patternType="lightTrellis"> <fgColor rgb="FF0000"/> <bgColor rgb="00FF00"/> </patternFill> </fill>Цвет выглядит вот так:
Цвет ячейки
Можно еще заливку сделать градиентом:
-
Горизонтальный, вертикальный, диагональный:
Примеры
2 цвета:
<fill> <gradientFill degree="90"> <stop position="0"> <color rgb="0000FF"/> </stop> <stop position="1"> <color rgb="FFFFFF"/> </stop> </gradientFill> </fill>градиент 2 цвета Атрибут degree — угол поворота, изменяя который можно менять направление градиента.
3 цвета:
<fill> <gradientFill degree="90"> <stop position="0"> <color rgb="0000FF"/> </stop> <stop position="0.5"> <color rgb="FFFFFF"/> </stop> <stop position="1"> <color rgb="FF0000"/> </stop> </gradientFill> </fill>Градиент 3 цвета
-
От угла:
Примеры
От левого верхнего угла
<fill> <gradientFill type="path"> <stop position="0"> <color rgb="0000FF"/> </stop> <stop position="1"> <color rgb="FFFFFF"/> </stop> </gradientFill> </fill>Градиент от угла От правого верхнего угла — в тег gradientFill добавить атрибуты left=»1″ right=»1″, чтобы получилось:
<gradientFill left="1" right="1" type="path">От левого нижнего угла — в тег gradientFill добавить атрибуты bottom=»1″ top=»1″;
От правого нижнего угла — в тег gradientFill добавить атрибуты bottom=»1″ top=»1″ left=»1″ right=»1″;
-
От центра:
<fill> <gradientFill bottom="0.5" top="0.5" right="0.5" left="0.5" type="path"> <stop position="0"> <color rgb="0000FF"/> </stop> <stop position="1"> <color rgb="FFFFFF"/> </stop> </gradientFill> </fill>Градиент от центра
3. Границы:
<borders count="2">
<border>
<left/>
<right/>
<top/>
<bottom/>
<diagonal/>
</border>
<border>
<left style="thin">
<color indexed="64"/>
</left>
<right style="thin">
<color indexed="64"/>
</right>
<top style="thin">
<color indexed="64"/>
</top>
<bottom style="thin">
<color indexed="64"/>
</bottom>
<diagonal/>
</border>
</borders>
Как видно, одно наименование здесь состоит из пяти элементов, 4 основных границы и диагональная, то есть все то, что можно настроить через GUI самого Excel.
Атрибут style означает стиль границы и может иметь следующие значения:
-
thin – тонка сплошная;
-
hair – мелкая пунктирная;
-
dotted – точечная пунктирная;
-
dashed – пунктирная линия;
-
dashDot – пунктир линия точка;
-
dashDotDot – пунктир линия точка точка;
-
double – двойная сплошная;
-
medium – сплошная средней толщины;
-
mediumDashed – пунктирная линия средней толщины;
-
mediumDashDot – пунктир линия точка средней толщины;
-
mediumDashDotDot – пунктир линия точка точка средней толщины;
-
slantDashDot – косая пунктир линия точка средней толщины;
-
thick – сплошная большой толщины.
Для установки цвета границы используйте уже известную нам запись:
<color rgb="123FFF"/>Чтобы установить диагональную границу, нужно в тег diagonal записать атрибуты:
-
diagonalDown=»1″ — для границы сверху-вниз;
-
diagonalUp=»1″ — для границы снизу вверх.
Должно получиться:
<diagonal diagonalDown="1"/>
<diagonal diagonalUp="1"/>
<diagonal diagonalDown="1" diagonalUp="1"/>Ну и не забудьте внутри тега diagonal записать цвет для границы — тег color.
4. Стили ячеек:
<cellXfs count="4">
<xf numFmtId="0" fontId="0" fillId="0" borderId="0" xfId="0"/>
<xf numFmtId="0" fontId="1" fillId="0" borderId="0" xfId="0" applyFont="1" applyAlignment="1">
<alignment wrapText="1"/>
</xf>
<xf numFmtId="0" fontId="0" fillId="0" borderId="1" xfId="0" applyBorder="1" applyAlignment="1">
<alignment horizontal="center" vertical="center"/>
</xf>
<xf numFmtId="0" fontId="1" fillId="2" borderId="1" xfId="0" applyFont="1" applyFill="1" applyBorder="1" applyAlignment="1">
<alignment horizontal="center" vertical="center"/>
</xf>
</cellXfs>
А вот здесь надо объяснить подробнее. Когда в файле листа мы будем указывать стиль ячейки, мы будем ссылаться как раз на эту секцию. Каждый тег <xf />, представляющий собой один стиль, является собранием ссылок на предыдущие секции, то есть он сам по себе не содержит объявления шрифта, границ и заливки. Рассмотрим интересные атрибуты ближе:
— numFmtId — указание формата текста в ячейке (дата, валюта, число, текст, …). Полный перечень этих типов есть здесь
— fontId, fillId, borderId — ссылка на шрифт/заливку/границы (см. секцию 1, 2 и 3 соответственно). Нумерация начинается с 0.
— applyFont, applyFill, applyBorder — указание на то, что при оформлении этой ячейки вообще используется кастомный шрифт/заливка/границы. По умолчанию 0, так что можно не указывать вообще, как видно на примере в элементе #0.
— applyAlignment — указание на то, что выравнивание текста в ячейке будет отличаться от стандартного. По умолчанию 0, но если указано «1», то в родительский тег <xf /> встраивается тег <alignment />, как видно на примере начиная с #1.
В теге alignment могут быть атрибуты:
-
horizontal — выравнивание текста в горизонтальной плоскости. Может иметь значения: left – по левому краю, center – по центру, right – по правому краю, justify – по ширине, fill — заполнение, distributed – распределенное
-
vertical — выравнивание текста по вертикали. Значения: top – по верхнему краю, center – по центру, bottom – по нижнему краю, justify – по высоте, distributed – распределенное
-
textRotation — угол поворота текста. Если установить 255 — то текст будет вертикальный.
-
wrapText=»1″ — перенос текста
Разбор xl/workbook.xml
Из статьи от @Lachrimae:
Основное его назначение — манифест, то есть перечень листов, из которых наша книга Excel, собственно, и состоит.
Выглядит этот перечень, к примеру, так:
<sheets>
<sheet name="Лист1" sheetId="1" r:id="rId1"/>
<sheet name="Лист2" sheetId="2" r:id="rId2"/>
<sheet name="Лист3" sheetId="3" r:id="rId3"/>
<sheet name="Лист4" sheetId="4" r:id="rId4"/>
</sheets>Это значит, что в книге 4 листа, и их имена указаны в атрибутах name. Каждому тегу должен соответствовать файл в папке %file%/xl/worksheets. Excel сам знает, как должны называться эти файлы и при попытке их переименовать, сочтет всю книгу поврежденной.
Разбор [Content_Types].xml
Содержимое файла может быть следующим:
<?xml version="1.0" encoding="UTF-8" standalone="true"?>
<Types xmlns="http://schemas.openxmlformats.org/package/2006/content-types">
<Default ContentType="application/vnd.openxmlformats-officedocument.spreadsheetml.printerSettings" Extension="bin"/>
<Default ContentType="application/vnd.openxmlformats-package.relationships+xml" Extension="rels"/>
<Default ContentType="application/xml" Extension="xml"/>
<Override ContentType="application/vnd.openxmlformats-officedocument.spreadsheetml.sheet.main+xml" PartName="/xl/workbook.xml"/>
<Override ContentType="application/vnd.openxmlformats-officedocument.spreadsheetml.worksheet+xml" PartName="/xl/worksheets/sheet1.xml"/>
<Override ContentType="application/vnd.openxmlformats-officedocument.theme+xml" PartName="/xl/theme/theme1.xml"/>
<Override ContentType="application/vnd.openxmlformats-officedocument.spreadsheetml.styles+xml" PartName="/xl/styles.xml"/>
<Override ContentType="application/vnd.openxmlformats-package.core-properties+xml" PartName="/docProps/core.xml"/>
<Override ContentType="application/vnd.openxmlformats-officedocument.extended-properties+xml" PartName="/docProps/app.xml"/>
<Override ContentType="application/vnd.openxmlformats-officedocument.spreadsheetml.sharedStrings+xml" PartName="/xl/sharedStrings.xml"/>
<Override ContentType="application/vnd.openxmlformats-officedocument.spreadsheetml.calcChain+xml" PartName="/xl/calcChain.xml"/>
</Types>В этом файле прописываются определения типов всех файлов и их расположения.
Как видно, здесь записываются все файлы листов, стилей, строковых значений, формул и т.д.
Если в документе вы не используете, к примеру, формул, то строки 13 не будет записано.
Завершение
Я разобрал основные моменты содержания файла excel. Если вам будет интересно узнать про диаграммы и другие возможности excel — пишите в комментариях, я постараюсь сделать дополнение к этой статье из ваших просьб.
Каждому человеку свойственно ошибаться. Если я чего-любо не раскрыл или раскрыл не полностью, либо с ошибками — поправьте меня.
Если вам также будет интересно — напишу статью, как манипулировать с файлами excel посредством PHP/Java/Ruby.
Спасибо за внимание и уделенное время этой статье.
На чтение 6 мин Опубликовано 20.01.2021
Часто перед пользователями табличного редактора встает такая задача, как создание специального бланка для ввода необходимой информации. Бланки представляют из себя форму, помогающую облегчить процедуру заполнения табличного документа. В редакторе существует интегрированный инструмент, который позволяет реализовать наполнение рабочего листа этим способом. Ко всему прочему, пользователь программы при помощи макроса может осуществить создание своего варианта бланка, адаптированного под различные задачи. В статье мы детально рассмотрим разнообразные методы, позволяющие создать бланк в табличном документе.
Содержание
- Использование инструментов заполнения в табличном редакторе
- Первый метод: интегрированный элемент для ввода информации
- Второй метод: наполнение бланков информацией из таблички
- Заключение и выводы о создании бланка.
Использование инструментов заполнения в табличном редакторе
Форма заполнения – это специальный элемент с полями, названия которых соответствуют наименованиям столбиков наполняемой таблички. В поля необходимо вбивать информацию, которая сразу же вставится новой строчкой в выбранную область. Эта специальная форма может быть использована в качестве обособленного интегрированного инструмента табличного редактора или же находиться на самом рабочем листе в качестве диапазона. Разберем каждую вариацию более детально.
Первый метод: интегрированный элемент для ввода информации
Первоначально выясним, как использовать интегрированную форму для добавления информации в табличный документ редактора. Подробная инструкция выглядит так:
- Отметим, что изначально, иконка, которая включает эту форму – скрыта. Нам необходимо произвести процедуру активации инструмента. Передвигаемся в подменю «Файл», находящееся в левой верхней части интерфейса табличного редактора. Находим здесь элемент, имеющий наименование «Параметры», и кликаем по нему левой клавишей мышки.
- На дисплее возникло окошко под наименованием «Параметры Excel». Передвигаемся в подраздел «Панель быстрого доступа». Здесь находится огромное количество разнообразных настроек. В левой стороне располагаются специальные инструменты, которые можно активировать на панели инструментов, а в правой стороне находятся уже включенные инструменты. Раскрываем перечень около надписи «Выбрать команды из:» и выбираем при помощи левой клавиши мышки элемент «Команды на ленте». В перечне команд, выведенном в порядке алфавита, ищем пункт «Форма…» и выбираем его. Кликам «Добавить».
- Щелкаем на кнопку «ОК».
- Мы активировали данный инструмент на специальной ленте.
- Теперь нам необходимо заняться оформлением шапки таблички, а затем ввести какие-нибудь показатели в нее. Наша табличка будет состоять из 4 колонок. Вбиваем наименования.
- В самую 1-ю строчку нашей таблички также вбиваем какое-нибудь значение.
- Производим выделение любого поля заготовленной таблички и кликаем на элемент «Форма…», располагающийся на инструментальной ленте.
- Открылось окошко настроек инструмента. Здесь располагаются строчки, соответствующие наименованиям колонок таблички.
Стоит отметить, что первая строчка уже наполнена данными, так как мы до этого самостоятельно ввели их на рабочем листе.
- Вбиваем показатели, которые мы считаем необходимыми в остальные строчки. Кликаем на кнопку «Добавить».
- В 1-ю строчку таблички автоматом перенеслись вбитые показатели, а в самой форме реализовался переход к другому блоку полей, соответствующему 2-ой строчке таблички.
- Производим заполнение окошка инструмента показателями, которые мы желаем увидеть во 2-ой строчке таблички. Кликаем «Добавить».
- Во 2-ю строчку таблички автоматом перенеслись вбитые показатели, а в самой форме реализовался переход к другому блоку полей, соответствующему 3-ей строчке таблички.
- Аналогичным методом производим заполнение таблички всеми необходимыми показателями.
- При помощи кнопок «Далее» и «Назад» можно реализовать навигацию по ранее вбитым показателям. Альтернативный вариант – полоса прокрутки.
- При желании можно осуществить редактирование любых показателей в табличке, откорректировав их в самой форме. Для сохранения внесенных изменений необходимо кликнуть на «Добавить».
- Замечаем, что все отредактированные значения отобразились и в самой табличке.
- При помощи кнопки «Удалить» можно реализовать удаление конкретной строчки.
- После нажатия появится специальное окошко с предупреждением, которое говорит о том, что выбранная строчка удалится. Необходимо кликнуть «ОК».
- Строчка удалилась из таблички. После всех проведенных процедур жмем на элемент «Закрыть».
- Дополнительно можно осуществить форматирование, чтобы табличка приобрела красивый внешний вид.
Второй метод: наполнение бланков информацией из таблички
К примеру, у нас имеется табличка, в которой содержится информация по платежам.
Цель: заполнить бланк этими данными, чтобы его можно было удобно и корректно распечатать. Подробная инструкция выглядит так:
- На отдельном рабочем листе документа осуществляем создание пустого бланка.
Стоит заметить, что внешний вид самого бланка можно создать самостоятельно или же скачать готовые бланки с различных источников.
- Перед тем как взять информацию из таблички ее необходимо немного изменить. Нам нужно добавить пустую колонку левее от исходной таблички. Здесь будет ставиться метка около той строчки, которую мы планируем добавить в сам бланк.
- Теперь нам необходимо реализовать связывание таблички и бланка. Для этого нам понадобится оператор ВПР. Используем такую формулу: =ВПР(«x»;Данные!A2:G16;2;0).
- Если поставить метку около нескольких строчек, то оператор ВПР будет брать только 1-й найденный показатель. Для решения этой проблемы необходимо щелкнуть ПКМ по иконке листа с исходной табличкой и кликнуть на элемент «Исходный текст». В отобразившемся окошке вводим такой код:
Private Sub Worksheet_Change(ByVal Target As Range)
Dim r As Long
Dim str As String
If Target.Count > 1 Then Exit Sub
If Target.Column = 1 Then
str = Target.Value
Application.EnableEvents = False
r = Cells(Rows.Count, 2).End(xlUp).Row
Range(«A2:A» & r).ClearContents
Target.Value = str
End If
Application.EnableEvents = True
End Sub
- Данный макрос не позволяет вводить больше одной метки в первую колонку.
Заключение и выводы о создании бланка.
Мы выяснили, что существует несколько видов создания бланка в табличном редакторе. Можно использовать специальные формы, располагающиеся на инструментальной ленте или же применять оператор ВПР для осуществления переноса информации из таблички в бланк. Дополнительно применяются специальные макросы.
Оцените качество статьи. Нам важно ваше мнение:
В справочник Контрагенты можно загружать данные из таблиц. Это особенно удобно пользователям, которые вели учет в других программах и заполняют базу с нуля. Самый большой справочник Контрагенты теперь можно загрузить быстро и без ошибок из подготовленного списка.
В этой статье мы дадим подробную пошаговую инструкцию по загрузке контрагентов и банковских счетов из файла Excel.
Содержание
- Как это работает?
- Подготовка таблицы данных
- Создание таблицы данных
- Проверка загружаемых полей
- Загрузка контрагентов и банковских счетов из таблицы Excel
- Шаг 1. Сопоставление заголовков таблицы названиям реквизитов контрагентов
- Шаг 2. Удаление не нужной информации из таблицы загрузки
- Шаг 3. Указание группы для новых контрагентов
- Шаг 4. Анализ данных перед загрузкой
- Шаг 5. Проверка загрузки реквизитов контрагентов
Как это работает?
При загрузке контрагентов из файла автоматически:
- создаются новые элементы справочника Контрагенты, если их нет в справочнике;
- реквизиты уже введенных контрагентов в соответствии с данными файла не корректируются.
Если в справочнике уже есть элемент с тем же ИНН и КПП, то новый контрагент не создается и дублирования информации не происходит. Если ИНН и КПП не заполнены, то поиск контрагента в базе происходит по наименованию.
Подготовка таблицы данных
Рассмотрим порядок загрузки сведений о контрагентах и их банковского счета в 1С из файла в виде пошаговой инструкции.
Подготовка файла включает:
- создание таблицы данных;
- настройку загрузки контрагентов.
Создание таблицы данных
Для загрузки можно использовать файлы, содержащие данные в табличном виде:
- файл Excel (xls, xlsx);
- файл 1С (mxl);
- файл таблицы в формате OpenOfficeСalc (ods).
Самым распространенным является вариант загрузки из файла Excel, который мы и рассмотрим в нашей статье.
Файл может содержать таблицу со следующими сведениями:
- Наименование;
- Полное наименование;
- ИНН;
- КПП;
- ОГРН;
- Код по ОКПО;
- Юридический адрес;
- Фактический адрес;
- Банковские реквизиты;
- Номер банковского счета;
- БИК банка;
- Контактное лицо;
- Должность контактного лица;
- Телефон;
- Email.
Организация переходит с бухгалтерской программы Парус на 1С:Бухгалтерия 3.0. Для заполнения справочника Контрагенты подготовлен файл Excel со списком основных реквизитов по контрагентам. Необходимо загрузить данные в 1С, используя штатный механизм загрузки контрагентов из Excel.
Проверка загружаемых полей
Перед загрузкой данных, содержащих адреса, обязательно проверьте загружены ли в 1С все указанные регионы из Адресного классификатора: раздел Администрирование — Настройки программы — Интернет поддержка и сервисы — Адресный классификатор — ссылка Загрузить классификатор.
Загрузка контрагентов и банковских счетов происходит из справочника Контрагенты: раздел Справочники – Покупки и продажи — Контрагенты по кнопке Загрузить.
Для загрузки выбирается подготовленный и проверенный файл, содержащий данные по контрагентам и банковским счетам.
Подготовка данных к загрузке — это наиболее важная часть работы, поэтому мы пройдем ее подробно, шаг за шагом.
Шаг 1. Сопоставление заголовков таблицы названиям реквизитов контрагентов
При выборе файла программа открывает специальную форму настройки для загрузки данных в программу.
Каждой колонке должен соответствовать определенный реквизит справочника Контрагенты.
Если названия колонок таблицы совпадает с названиями реквизитов карточки контрагента, то они определяются программой автоматически.
Если программа «не подобрала» название реквизита по названию колонки, то в заголовке появляется ссылка Укажите реквизит. Для колонки со ссылкой Укажите реквизит проставьте вручную нужный реквизит из предлагаемого программой списка, либо удалите колонку — если данные не относятся к данным из этого списка.
Шаг 2. Удаление не нужной информации из таблицы загрузки
В таблице данных удалите ненужную информацию — как правило, это заголовки таблицы и подписи. Используйте кнопки:
- Удалить все лишнее — программа сама определяет информацию, которую нужно удалить:
- пустые строки;
- заголовки таблицы;
- дополнительную информацию вне таблицы.
Автоматическое удаление часто не дает нужного эффекта, поскольку программа не может точно определить относится информация к загружаемой или нет. Вследствие этого используются для удаления следующие кнопки:
- Удалить строку — строка удаляется пользователем вручную. Для этого курсор устанавливают на нужной строке и нажимают кнопку Удалить строку.
- Удалить колонку — колонка таблицы удаляется целиком, если информация по ней не будет загружаться.
В таблице должна остаться только загрузочная информация по контрагентам. В нашем примере строка с названием колонок не нужна, поэтому требуется ее удалить, как лишнюю информацию.
Для перехода на следующий шаг нажмите кнопку Далее.
Шаг 3. Указание группы для новых контрагентов
Определите группу справочника, в которую будут загружаться новые контрагенты. Например, группу — Поставщики. Если группу для новых контрагентов не выбирать, то контрагенты загрузятся списком в корневой каталог справочника Контрагенты.
Таблица подготовлена для загрузки данных.
Шаг 4. Анализ данных перед загрузкой
Перед загрузкой данных программа проинформирует, что есть новые контрагенты, которые будут созданы в справочнике Контрагенты автоматически.
На вкладке Все новые контрагенты идут со значком +. Также новых контрагентов можно посмотреть на вкладке Новые. Они отображаются в списке серым цветом — их еще нет в базе. Контрагенты, которые есть в базе, отображается черным цветом.
Нажмите на кнопку Загрузить. Будет добавлена информация только по новым контрагентам.
Найденные контрагенты не участвуют в загрузке и сведения в них не меняются.
Шаг 5. Проверка загрузки реквизитов контрагентов
Проверьте создание новых элементов справочника Контрагенты в указанной вами группе.
В нашем примере для проверки откроем папку Поставщики в справочнике Контрагенты и проконтролируем, что все новые позиции с контрагентами из файла, которых не было в справочнике, в т. ч. данные по их банковским счетам и контактным лицам, теперь там присутствуют.
Желательно тщательно проверить загруженные реквизиты по каждому из контрагентов, т. е. заполнение полей карточки:
- основные сведения по контрагенту;
- банковский счет;
- адрес;
- контактное лицо.
Функционал загрузки контрагентов и банковских счетов из таблиц позволяет ввести все нужные позиции справочника быстро и без ошибок!
Если вы являетесь коммерческим подписчиком системы БухЭксперт8 — Рубрикатор БП, тогда читайте дополнительный материал по теме:
- Загрузка цен из Excel
- Путеводитель: Справочник Контрагенты
- Сервис 1С:Контрагент
- Загрузка реквизитов контрагента из файла XML
Оформить подписку на Рубрикатор →
После оформления коммерческой подписки вам станут доступны все материалы Рубрикатора БП, записи всех прямых эфиров и вы сможете задавать свои любые вопросы по 1С:БП 8.3.
Подписывайтесь на наши YouTube и Telegram чтобы не пропустить
важные изменения 1С и законодательства
Помогла статья?
Получите еще секретный бонус и полный доступ к справочной системе БухЭксперт8 на 14 дней бесплатно
Содержание
- Применение инструментов заполнения
- Способ 1: встроенный объект для ввода данных Excel
- Способ 2: создание пользовательской формы
- Вопросы и ответы
Для облегчения ввода данных в таблицу в Excel можно воспользоваться специальными формами, которые помогут ускорить процесс заполнения табличного диапазона информацией. В Экселе имеется встроенный инструмент позволяющий производить заполнение подобным методом. Также пользователь может создать собственный вариант формы, которая будет максимально адаптирована под его потребности, применив для этого макрос. Давайте рассмотрим различные варианты использования этих полезных инструментов заполнения в Excel.
Применение инструментов заполнения
Форма заполнения представляет собой объект с полями, наименования которых соответствуют названиям колонок столбцов заполняемой таблицы. В эти поля нужно вводить данные и они тут же будут добавляться новой строкой в табличный диапазон. Форма может выступать как в виде отдельного встроенного инструмента Excel, так и располагаться непосредственно на листе в виде его диапазона, если она создана самим пользователем.
Теперь давайте рассмотрим, как пользоваться этими двумя видами инструментов.
Способ 1: встроенный объект для ввода данных Excel
Прежде всего, давайте узнаем, как применять встроенную форму для ввода данных Excel.
- Нужно отметить, что по умолчанию значок, который её запускает, скрыт и его нужно активировать. Для этого переходим во вкладку «Файл», а затем щелкаем по пункту «Параметры».
- В открывшемся окне параметров Эксель перемещаемся в раздел «Панель быстрого доступа». Большую часть окна занимает обширная область настроек. В левой её части находятся инструменты, которые могут быть добавлены на панель быстрого доступа, а в правой – уже присутствующие.
В поле «Выбрать команды из» устанавливаем значение «Команды не на ленте». Далее из списка команд, расположенного в алфавитном порядке, находим и выделяем позицию «Форма…». Затем жмем на кнопку «Добавить».
- После этого нужный нам инструмент отобразится в правой части окна. Жмем на кнопку «OK».
- Теперь данный инструмент располагается в окне Excel на панели быстрого доступа, и мы им можем воспользоваться. Он будет присутствовать при открытии любой книги данным экземпляром Excel.
- Теперь, чтобы инструмент понял, что именно ему нужно заполнять, следует оформить шапку таблицы и записать любое значение в ней. Пусть табличный массив у нас будет состоять из четырех столбцов, которые имеют названия «Наименование товара», «Количество», «Цена» и «Сумма». Вводим данные названия в произвольный горизонтальный диапазон листа.
- Также, чтобы программа поняла, с каким именно диапазонам ей нужно будет работать, следует ввести любое значение в первую строку табличного массива.
- После этого выделяем любую ячейку заготовки таблицы и щелкаем на панели быстрого доступа по значку «Форма…», который мы ранее активировали.
- Итак, открывается окно указанного инструмента. Как видим, данный объект имеет поля, которые соответствуют названиям столбцов нашего табличного массива. При этом первое поле уже заполнено значением, так как мы его ввели вручную на листе.
- Вводим значения, которые считаем нужными и в остальные поля, после чего жмем на кнопку «Добавить».
- После этого, как видим, в первую строку таблицы были автоматически перенесены введенные значения, а в форме произошел переход к следующему блоку полей, который соответствуют второй строке табличного массива.
- Заполняем окно инструмента теми значениями, которые хотим видеть во второй строке табличной области, и снова щелкаем по кнопке «Добавить».
- Как видим, значения второй строчки тоже были добавлены, причем нам даже не пришлось переставлять курсор в самой таблице.
- Таким образом, заполняем табличный массив всеми значениями, которые хотим в неё ввести.
- Кроме того, при желании, можно производить навигацию по ранее введенным значениям с помощью кнопок «Назад» и «Далее» или вертикальной полосы прокрутки.
- При необходимости можно откорректировать любое значение в табличном массиве, изменив его в форме. Чтобы изменения отобразились на листе, после внесения их в соответствующий блок инструмента, жмем на кнопку «Добавить».
- Как видим, изменение сразу произошло и в табличной области.
- Если нам нужно удалить, какую-то строчку, то через кнопки навигации или полосу прокрутки переходим к соответствующему ей блоку полей в форме. После этого щелкаем по кнопке «Удалить» в окошке инструмента.
- Открывается диалоговое окно предупреждения, в котором сообщается, что строка будет удалена. Если вы уверены в своих действиях, то жмите на кнопку «OK».
- Как видим, строчка была извлечена из табличного диапазона. После того, как заполнение и редактирование закончено, можно выходить из окна инструмента, нажав на кнопку «Закрыть».
- После этого для предания табличному массиву более наглядного визуального вида можно произвести форматирование.
Способ 2: создание пользовательской формы
Кроме того, с помощью макроса и ряда других инструментов существует возможность создать собственную пользовательскую форму для заполнения табличной области. Она будет создаваться прямо на листе, и представлять собой её диапазон. С помощью данного инструмента пользователь сам сможет реализовать те возможности, которые считает нужными. По функционалу он практически ни в чем не будет уступать встроенному аналогу Excel, а кое в чем, возможно, превосходить его. Единственный недостаток состоит в том, что для каждого табличного массива придется составлять отдельную форму, а не применять один и тот же шаблон, как это возможно при использовании стандартного варианта.
- Как и в предыдущем способе, прежде всего, нужно составить шапку будущей таблицы на листе. Она будет состоять из пяти ячеек с именами: «№ п/п», «Наименование товара», «Количество», «Цена», «Сумма».
- Далее нужно из нашего табличного массива сделать так называемую «умную» таблицу, с возможностью автоматического добавления строчек при заполнении соседних диапазонов или ячеек данными. Для этого выделяем шапку и, находясь во вкладке «Главная», жмем на кнопку «Форматировать как таблицу» в блоке инструментов «Стили». После этого открывается список доступных вариантов стилей. На функционал выбор одного из них никак не повлияет, поэтому выбираем просто тот вариант, который считаем более подходящим.
- Затем открывается небольшое окошко форматирования таблицы. В нем указан диапазон, который мы ранее выделили, то есть, диапазон шапки. Как правило, в данном поле заполнено все верно. Но нам следует установить галочку около параметра «Таблица с заголовками». После этого жмем на кнопку «OK».
- Итак, наш диапазон отформатирован, как «умная» таблица, свидетельством чему является даже изменение визуального отображения. Как видим, помимо прочего, около каждого названия заголовка столбцов появились значки фильтрации. Их следует отключить. Для этого выделяем любую ячейку «умной» таблицы и переходим во вкладку «Данные». Там на ленте в блоке инструментов «Сортировка и фильтр» щелкаем по значку «Фильтр».
Существует ещё один вариант отключения фильтра. При этом не нужно даже будет переходить на другую вкладку, оставаясь во вкладке «Главная». После выделения ячейки табличной области на ленте в блоке настроек «Редактирование» щелкаем по значку «Сортировка и фильтр». В появившемся списке выбираем позицию «Фильтр».
- Как видим, после этого действия значки фильтрации исчезли из шапки таблицы, как это и требовалось.
- Затем нам следует создать саму форму ввода данных. Она тоже будет представлять собой своего рода табличный массив, состоящий из двух столбцов. Наименования строк данного объекта будут соответствовать именам столбцов основной таблицы. Исключение составляют столбцы «№ п/п» и «Сумма». Они будут отсутствовать. Нумерация первого из них будет происходить при помощи макроса, а расчет значений во втором будет производиться путем применения формулы умножения количества на цену.
Второй столбец объекта ввода данных оставим пока что пустым. Непосредственно в него позже будут вводиться значения для заполнения строк основного табличного диапазона.
- После этого создаем ещё одну небольшую таблицу. Она будет состоять из одного столбца и в ней разместится список товаров, которые мы будем выводить во вторую колонку основной таблицы. Для наглядности ячейку с заголовком данного перечня («Список товаров») можно залить цветом.
- Затем выделяем первую пустую ячейку объекта ввода значений. Переходим во вкладку «Данные». Щелкаем по значку «Проверка данных», который размещен на ленте в блоке инструментов «Работа с данными».
- Запускается окно проверки вводимых данных. Кликаем по полю «Тип данных», в котором по умолчанию установлен параметр «Любое значение».
- Из раскрывшихся вариантов выбираем позицию «Список».
- Как видим, после этого окно проверки вводимых значений несколько изменило свою конфигурацию. Появилось дополнительное поле «Источник». Щелкаем по пиктограмме справа от него левой клавишей мыши.
- Затем окно проверки вводимых значений сворачивается. Выделяем курсором с зажатой левой клавишей мыши перечень данных, которые размещены на листе в дополнительной табличной области «Список товаров». После этого опять жмем на пиктограмму справа от поля, в котором появился адрес выделенного диапазона.
- Происходит возврат к окошку проверки вводимых значений. Как видим, координаты выделенного диапазона в нем уже отображены в поле «Источник». Кликаем по кнопке «OK» внизу окна.
- Теперь справа от выделенной пустой ячейки объекта ввода данных появилась пиктограмма в виде треугольника. При клике на неё открывается выпадающий список, состоящий из названий, которые подтягиваются из табличного массива «Список товаров». Произвольные данные в указанную ячейку теперь внести невозможно, а только можно выбрать из представленного списка нужную позицию. Выбираем пункт в выпадающем списке.
- Как видим, выбранная позиция тут же отобразилась в поле «Наименование товара».
- Далее нам нужно будет присвоить имена тем трем ячейкам формы ввода, куда мы будем вводить данные. Выделяем первую ячейку, где уже установлено в нашем случае наименование «Картофель». Далее переходим в поле наименования диапазонов. Оно расположено в левой части окна Excel на том же уровне, что и строка формул. Вводим туда произвольное название. Это может быть любое наименование на латинице, в котором нет пробелов, но лучше все-таки использовать названия близкие к решаемым данным элементом задачам. Поэтому первую ячейку, в которой содержится название товара, назовем «Name». Пишем данное наименование в поле и жмем на клавишу Enter на клавиатуре.
- Точно таким же образом присваиваем ячейке, в которую будем вводить количество товара, имя «Volum».
- А ячейке с ценой – «Price».
- После этого точно таким же образом даем название всему диапазону из вышеуказанных трех ячеек. Прежде всего, выделим, а потом дадим ему наименование в специальном поле. Пусть это будет имя «Diapason».
- После последнего действия обязательно сохраняем документ, чтобы названия, которые мы присвоили, смог воспринимать макрос, созданный нами в дальнейшем. Для сохранения переходим во вкладку «Файл» и кликаем по пункту «Сохранить как…».
- В открывшемся окне сохранения в поле «Тип файлов» выбираем значение «Книга Excel с поддержкой макросов (.xlsm)». Далее жмем на кнопку «Сохранить».
- Затем вам следует активировать работу макросов в своей версии Excel и включить вкладку «Разработчик», если вы это до сих пор не сделали. Дело в том, что обе эти функции по умолчанию в программе отключены, и их активацию нужно выполнять принудительно в окне параметров Excel.
- После того, как вы сделали это, переходим во вкладку «Разработчик». Кликаем по большому значку «Visual Basic», который расположен на ленте в блоке инструментов «Код».
- Последнее действие приводит к тому, что запускается редактор макросов VBA. В области «Project», которая расположена в верхней левой части окна, выделяем имя того листа, где располагаются наши таблицы. В данном случае это «Лист 1».
- После этого переходим к левой нижней области окна под названием «Properties». Тут расположены настройки выделенного листа. В поле «(Name)» следует заменить кириллическое наименование («Лист1») на название, написанное на латинице. Название можно дать любое, которое вам будет удобнее, главное, чтобы в нем были исключительно символы латиницы или цифры и отсутствовали другие знаки или пробелы. Именно с этим именем будет работать макрос. Пусть в нашем случае данным названием будет «Producty», хотя вы можете выбрать и любое другое, соответствующее условиям, которые были описаны выше.
В поле «Name» тоже можно заменить название на более удобное. Но это не обязательно. При этом допускается использование пробелов, кириллицы и любых других знаков. В отличие от предыдущего параметра, который задает наименование листа для программы, данный параметр присваивает название листу, видимое пользователю на панели ярлыков.
Как видим, после этого автоматически изменится и наименование Листа 1 в области «Project», на то, которое мы только что задали в настройках.
- Затем переходим в центральную область окна. Именно тут нам нужно будет записать сам код макроса. Если поле редактора кода белого цвета в указанной области не отображается, как в нашем случае, то жмем на функциональную клавишу F7 и оно появится.
- Теперь для конкретно нашего примера нужно записать в поле следующий код:
Sub DataEntryForm()
Dim nextRow As Long
nextRow = Producty.Cells(Producty.Rows.Count, 2).End(xlUp).Offset(1, 0).Row
With Producty
If .Range("A2").Value = "" And .Range("B2").Value = "" Then
nextRow = nextRow - 1
End If
Producty.Range("Name").Copy
.Cells(nextRow, 2).PasteSpecial Paste:=xlPasteValues
.Cells(nextRow, 3).Value = Producty.Range("Volum").Value
.Cells(nextRow, 4).Value = Producty.Range("Price").Value
.Cells(nextRow, 5).Value = Producty.Range("Volum").Value * Producty.Range("Price").Value
.Range("A2").Formula = "=IF(ISBLANK(B2), """", COUNTA($B$2:B2))"
If nextRow > 2 Then
Range("A2").Select
Selection.AutoFill Destination:=Range("A2:A" & nextRow)
Range("A2:A" & nextRow).Select
End If
.Range("Diapason").ClearContents
End With
End Sub
Но этот код не универсальный, то есть, он в неизменном виде подходит только для нашего случая. Если вы хотите его приспособить под свои потребности, то его следует соответственно модифицировать. Чтобы вы смогли сделать это самостоятельно, давайте разберем, из чего данный код состоит, что в нем следует заменить, а что менять не нужно.
Итак, первая строка:
Sub DataEntryForm()«DataEntryForm» — это название самого макроса. Вы можете оставить его как есть, а можете заменить на любое другое, которое соответствует общим правилам создания наименований макросов (отсутствие пробелов, использование только букв латинского алфавита и т.д.). Изменение наименования ни на что не повлияет.
Везде, где встречается в коде слово «Producty» вы должны его заменить на то наименование, которое ранее присвоили для своего листа в поле «(Name)» области «Properties» редактора макросов. Естественно, это нужно делать только в том случае, если вы назвали лист по-другому.
Теперь рассмотрим такую строку:
nextRow = Producty.Cells(Producty.Rows.Count, 2).End(xlUp).Offset(1, 0).RowЦифра «2» в данной строчке означает второй столбец листа. Именно в этом столбце находится колонка «Наименование товара». По ней мы будем считать количество рядов. Поэтому, если в вашем случае аналогичный столбец имеет другой порядок по счету, то нужно ввести соответствующее число. Значение «End(xlUp).Offset(1, 0).Row» в любом случае оставляем без изменений.
Далее рассмотрим строку
If .Range("A2").Value = "" And .Range("B2").Value = "" Then«A2» — это координаты первой ячейки, в которой будет выводиться нумерация строк. «B2» — это координаты первой ячейки, по которой будет производиться вывод данных («Наименование товара»). Если они у вас отличаются, то введите вместо этих координат свои данные.
Переходим к строке
Producty.Range("Name").CopyВ ней параметр «Name» означат имя, которое мы присвоили полю «Наименование товара» в форме ввода.
В строках
.Cells(nextRow, 2).PasteSpecial Paste:=xlPasteValues
.Cells(nextRow, 3).Value = Producty.Range("Volum").Value
.Cells(nextRow, 4).Value = Producty.Range("Price").Value
.Cells(nextRow, 5).Value = Producty.Range("Volum").Value * Producty.Range("Price").Value
наименования «Volum» и «Price» означают названия, которые мы присвоили полям «Количество» и «Цена» в той же форме ввода.
В этих же строках, которые мы указали выше, цифры «2», «3», «4», «5» означают номера столбцов на листе Excel, соответствующих колонкам «Наименование товара», «Количество», «Цена» и «Сумма». Поэтому, если в вашем случае таблица сдвинута, то нужно указать соответствующие номера столбцов. Если столбцов больше, то по аналогии нужно добавить её строки в код, если меньше – то убрать лишние.
В строке производится умножение количества товара на его цену:
.Cells(nextRow, 5).Value = Producty.Range("Volum").Value * Producty.Range("Price").ValueРезультат, как видим из синтаксиса записи, будет выводиться в пятый столбец листа Excel.
В этом выражении выполняется автоматическая нумерация строк:
If nextRow > 2 Then
Range("A2").Select
Selection.AutoFill Destination:=Range("A2:A" & nextRow)
Range("A2:A" & nextRow).Select
End If
Все значения «A2» означают адрес первой ячейки, где будет производиться нумерация, а координаты «A» — адрес всего столбца с нумерацией. Проверьте, где именно будет выводиться нумерация в вашей таблице и измените данные координаты в коде, если это необходимо.
В строке производится очистка диапазона формы ввода данных после того, как информация из неё была перенесена в таблицу:
.Range("Diapason").ClearContentsНе трудно догадаться, что («Diapason») означает наименование того диапазона, который мы ранее присвоили полям для ввода данных. Если вы дали им другое наименование, то в этой строке должно быть вставлено именно оно.
Дальнейшая часть кода универсальна и во всех случаях будет вноситься без изменений.
После того, как вы записали код макроса в окно редактора, следует нажать на значок сохранения в виде дискеты в левой части окна. Затем можно его закрывать, щелкнув по стандартной кнопке закрытия окон в правом верхнем углу.
- После этого возвращаемся на лист Excel. Теперь нам следует разместить кнопку, которая будет активировать созданный макрос. Для этого переходим во вкладку «Разработчик». В блоке настроек «Элементы управления» на ленте кликаем по кнопке «Вставить». Открывается перечень инструментов. В группе инструментов «Элементы управления формы» выбираем самый первый – «Кнопка».
- Затем с зажатой левой клавишей мыши обводим курсором область, где хотим разместить кнопку запуска макроса, который будет производить перенос данных из формы в таблицу.
- После того, как область обведена, отпускаем клавишу мыши. Затем автоматически запускается окно назначения макроса объекту. Если в вашей книге применяется несколько макросов, то выбираем из списка название того, который мы выше создавали. У нас он называется «DataEntryForm». Но в данном случае макрос один, поэтому просто выбираем его и жмем на кнопку «OK» внизу окна.
- После этого можно переименовать кнопку, как вы захотите, просто выделив её текущее название.
В нашем случае, например, логично будет дать ей имя «Добавить». Переименовываем и кликаем мышкой по любой свободной ячейке листа.
- Итак, наша форма полностью готова. Проверим, как она работает. Вводим в её поля необходимые значения и жмем на кнопку «Добавить».
- Как видим, значения перемещены в таблицу, строке автоматически присвоен номер, сумма посчитана, поля формы очищены.
- Повторно заполняем форму и жмем на кнопку «Добавить».
- Как видим, и вторая строка также добавлена в табличный массив. Это означает, что инструмент работает.
Читайте также:
Как создать макрос в Excel
Как создать кнопку в Excel
В Экселе существует два способа применения формы заполнения данными: встроенная и пользовательская. Применение встроенного варианта требует минимум усилий от пользователя. Его всегда можно запустить, добавив соответствующий значок на панель быстрого доступа. Пользовательскую форму нужно создавать самому, но если вы хорошо разбираетесь в коде VBA, то сможете сделать этот инструмент максимально гибким и подходящим под ваши нужды.
MS Excel на данный момент является одной из самых распространенных и любимых программ для работы с электронными таблицами. Поэтому зачастую программистам приходится сталкиваться с просьбами пользователей загрузить Excel файл в 1С 8.3.
Ниже будут рассмотрены два способа загрузки: в документ (накладная или установка цены) и в табличный документ. Получившиеся обработку можно скачать по ссылке.
Содержание
- Загрузка из Excel в документ 1С
- 1 шаг – интерфейс
- 2 шаг – процедура выбора файла
- 3 шаг – обработка файла Excel
- 4 шаг – создание документа и заполнение его данными
- Загрузка данных из Excel в табличный документ
Загрузка из Excel в документ 1С
В качестве примера выберем такой документ, как «Установка цен номенклатуры» в программе 1С Бухгалтерия 3.0. Задачей будет создать документ, заполнить основные реквизиты шапки и заполнить табличную часть «Товары» из Excel файла.
1 шаг – интерфейс
В рамках данной задачи достаточно разместить на форме поле ввода с кнопками выбора, очистки и открытия для выбора файла Excel и кнопку «Загрузить» для выполнения обработки по созданию и заполнению документа «Установка цен номенклатуры».
2 шаг – процедура выбора файла
Наша команда предоставляет услуги по консультированию, настройке и внедрению 1С.
Связаться с нами можно по телефону +7 499 350 29 00.
Услуги и цены можно увидеть по ссылке.
Будем рады помочь Вам!
Для того чтобы открыть и выбрать Excel файл из 1С 8.3, необходимо в событии «НачалоВыбора» поля ввода вызвать ДиалогВыбораФайла с заранее установленным фильтром:
Диалог = Новый ДиалогВыбораФайла(РежимДиалогаВыбораФайла.Открытие); Диалог.Заголовок = "Выберите excel - файл"; Диалог.ПолноеИмяФайла = "c:"; Диалог.Фильтр = "Таблицы (*.xls,*.xlsx)|*.xls;*.xlsx;|Microsoft Excel 97/2000/XP/2003 (*.xls)|*.xls|Microsoft Excel 2007/2010 (*.xlsx)|*.xlsx"; Если Диалог.Выбрать() Тогда Объект.ФайлExcel = Диалог.ПолноеИмяФайла; КонецЕсли;
Для работы на web-клиенте, в браузере необходимо подключить расширение работы с файлами.
3 шаг – обработка файла Excel
В рамках данного шага реализуется открытие файла Excel, выбор первого листа (по желанию можно выбрать любой другой), расчет количества строк и колонок с данными.
// Попытка открытия файла Excel Попытка Excel = Новый COMОбъект("Excel.Application"); Excel.WorkBooks.Open(Объект.ФайлExcel); Исключение Сообщить("При открытии файла произошла ошибка! Операция прервана!"); Сообщить(ОписаниеОшибки()); Возврат; КонецПопытки; // Попытка выбрать первый лист // Можно указать любой другой Попытка Excel.Sheets(1).Select(); Исключение // Закрытие файла в том случае, если первый лист не найден Excel.ActiveWorkbook.Close(); Excel = 0; Сообщить("Первый лист не найден!"); ОтменитьТранзакцию(); Возврат; КонецПопытки; // Вычисление количества строк и колонок в зависимости от версии Excel vExcel = Лев(Excel.Version, Найти(Excel.Version,".")-1); Если vExcel = "8" тогда КоличествоСтрок = Excel.Cells.CurrentRegion.Rows.Count; КоличествоКолонок = Макс(Excel.Cells.CurrentRegion.Columns.Count, 13); Иначе КоличествоСтрок = Excel.Cells(1,1).SpecialCells(11).Row; КоличествоКолонок = Excel.Cells(1,1).SpecialCells(11).Column; Конецесли;
4 шаг – создание документа и заполнение его данными
После того, как файл Excel успешно открыт и были получены все необходимые данные, можно приступать к созданию документа и его заполнению.
Ниже приведен алгоритм, которым можно воспользоваться в том случае, если файл содержит множество колонок, но загрузить нужно лишь те, которые есть в документе 1С. Так же его можно использовать, когда есть необходимость проверить имена колонок на соответствие именам реквизитов для исключения ошибок.
// Проверка корректности заполнения колонок // Имена колонок в Excel файле должны совпадать с именами реквизитов табличной части, в которую загружаются данные // Переменная МассивКолонок содержит список номеров колонок, которые будут перегружаться МассивКолонок = Новый ТаблицаЗначений; МассивКолонок.Колонки.Добавить("НомерКолонки"); МассивКолонок.Колонки.Добавить("НазваниеКолонки"); Для КолонкаОтсчета = 1 по КоличествоКолонок Цикл ИмяКолонки = Excel.Cells(1, КолонкаОтсчета).Text; // Удаление лишних пробелов из имен колонок ИмяБезПробелов = СтрЗаменить(ИмяКолонки," ",""); // Проверка наличия реквизитов табличной части "Товары" в документе "УстановкаЦен" Если НЕ НаличиеРеквизитаТЧ(ИмяБезПробелов, Метаданные.Документы.УстановкаЦенНоменклатуры, "Товары") Тогда Сообщить("Не найден реквизит с именем " + ИмяБезПробелов + "! Колонка не будет загружена!"); Иначе НовСтрока = МассивКолонок.Добавить(); НовСтрока.НомерКолонки = КолонкаОтсчета; НовСтрока.НазваниеКолонки = ИмяБезПробелов; КонецЕсли; КонецЦикла;
Вызываемая функция «НаличиеРеквизитаТЧ(ИмяРекв, МетаданныеДок, ИмяТЧ)» проверяет в метаданных документа наличие реквизита выбранной нами табличной части (в данном случае «Товары») по его имени. Функция является универсальной, но если на практике задача загрузки файлов из Excel встречается не часто можно вместо нее сразу указать имена реквизитов табличной части документа для сравнения.
// Проверка наличия реквизита табличной части документа // Возвращает тип Булево // Истина - реквизит найден // Ложь - реквизит не найден &НаСервере Функция НаличиеРеквизитаТЧ(ИмяРекв, МетаданныеДок, ИмяТЧ) // Проверка наличия ТЧ ТЧ = МетаданныеДок.ТабличныеЧасти.Найти(ИмяТЧ); Если ТЧ = Неопределено Тогда // Нет такой таб. части в документе Возврат Ложь; Иначе Возврат НЕ (ТЧ.Реквизиты.Найти(ИмяРекв) = Неопределено); КонецЕсли; КонецФункции
После того, как был сформирован список загружаемых колонок, нужно приступать к созданию и заполнению самого документа. В данном примере обязательным условием является наличие в файле Excel колонки с названием «Номенклатура» потому что данный реквизит является обязательным к заполнению.
// Если есть колонки для загрузки // и есть колонка "Номенклатура, которая является обязательным к заполнению реквизитом Если МассивКолонок.Количество() <> 0 и МассивКолонок.НайтиСтроки(Новый Структура("НазваниеКолонки", "Номенклатура")).Количество() <> 0 Тогда // Создание документа и заполнение реквизитов шапки НовыйДокумент = Документы.УстановкаЦенНоменклатуры.СоздатьДокумент(); НовыйДокумент.Дата = ТекущаяДата(); НовыйДокумент.ТипЦен = Справочники.ТипыЦенНоменклатуры.НайтиПоНаименованию("Оптовая цена", Истина); НовыйДокумент.Ответственный = ПараметрыСеанса.ТекущийПользователь; НовыйДокумент.Комментарий = "Загружено из файла " + Объект.ФайлExcel; // Заполнение табличной части "Товары" // Переменная СтрокаОтсчета - номер строки в Excel, с которой начинается заполнение Для СтрокаОтсчета = 2 по КоличествоСтрок Цикл НСтр = НовыйДокумент.Товары.Добавить(); НСтр.Валюта = НовыйДокумент.ТипЦен.ВалютаЦены; Для каждого СтрокаМассив из МассивКолонок Цикл ТекущееЗначение = Excel.Cells(СтрокаОтсчета, СтрокаМассив.НомерКолонки).Text; // Получение имени колонки ИмяКолонки = Excel.Cells(1, СтрокаМассив.НомерКолонки).Text; // Заполнение строки данными Если ИмяКолонки = "Номенклатура" Тогда НСтр.Номенклатура = Справочники.Номенклатура.НайтиПоНаименованию(ТекущееЗначение, Истина); ИначеЕсли ИмяКолонки = "Цена" Тогда НСтр.Цена = ТекущееЗначение; КонецЕсли; КонецЦикла; КонецЦикла; // Запись и проведение документа НовыйДокумент.Записать(РежимЗаписиДокумента.Проведение); Сообщить("Создан и заполнен документ " + Строка(НовыйДокумент)); Иначе Сообщить("В Excel файле не достаточно данных для заполнения документа!"); КонецЕсли;
В результате данной обработки был создан, заполнен данными и проведен документ «Установка цен номенклатуры».
После завершения всех манипуляций с Excel файлом, его необходимо закрыть:
Excel.DisplayAlerts = 0; Excel.Quit(); Excel.DisplayAlerts = 1;
Загрузка данных из Excel в табличный документ
Начиная с версии платформы 8.3.6, фирма 1С добавила очень полезный метод, который позволяет загружать данные из Excel в табличный документ 1С. Данный метод применим для таких форматов, как *.xlsx, *.xls, *, ods.
В версии технологической платформы 1C 8.3.10 данный метод позволяет считывать отдельные листы файла, а не весь документ целиком.
Данный функционал реализован в виде метода «Прочитать» у объекта с типом «ТабличныйДокумент».
В качестве примера добавим на форму обработки табличный документ, куда будет выводиться Excel файл и кнопку со следующим кодом, выполняющимся на сервере:
ТабличныйДокумент.Прочитать(Объект.ФайлExcel);
В качестве параметра методу передается адрес нахождения файла текстовой строкой. Для больших файлов Excel данный метод может отрабатывать значительное время.
Результатом выполнения этого кода будет являться табличный документ с данными из Excel и сохранением оформления, что является весьма приятным бонусом. В рассмотренном примере исходный файл Excel содержал два листа, на каждом из которых была таблица. Результат метода «Прочитать» изображен ниже:
Смотрите также видео о загрузке с помощью типовой обработки: