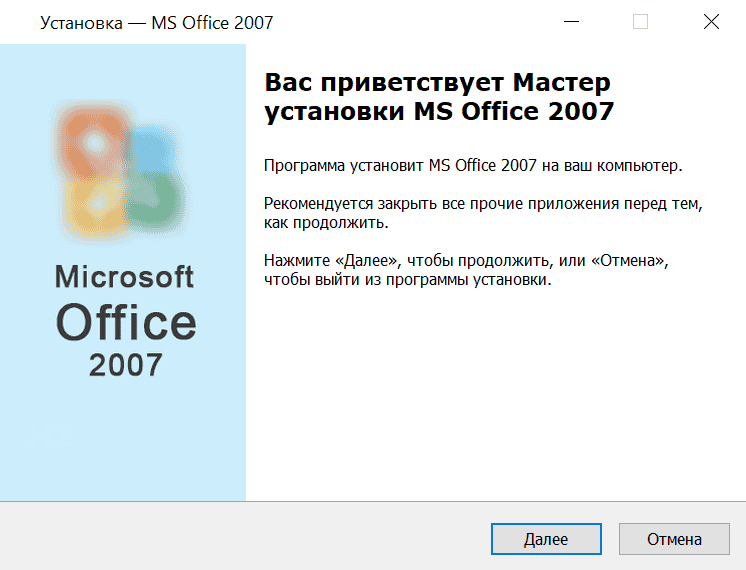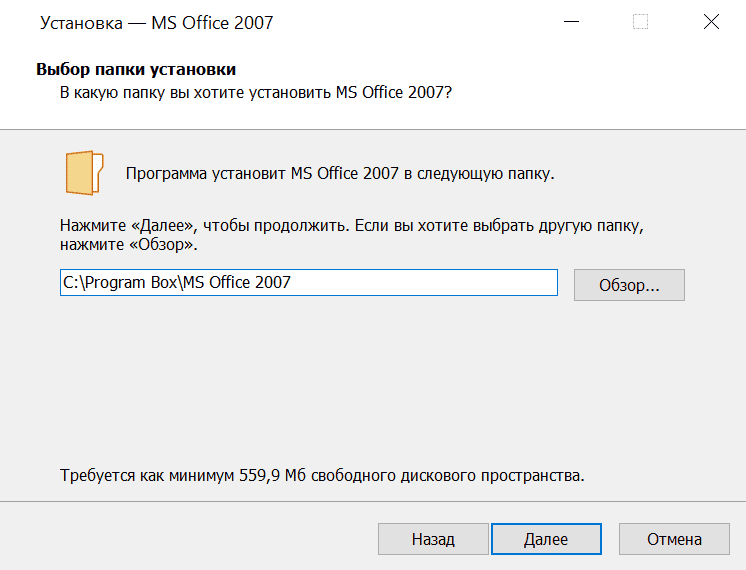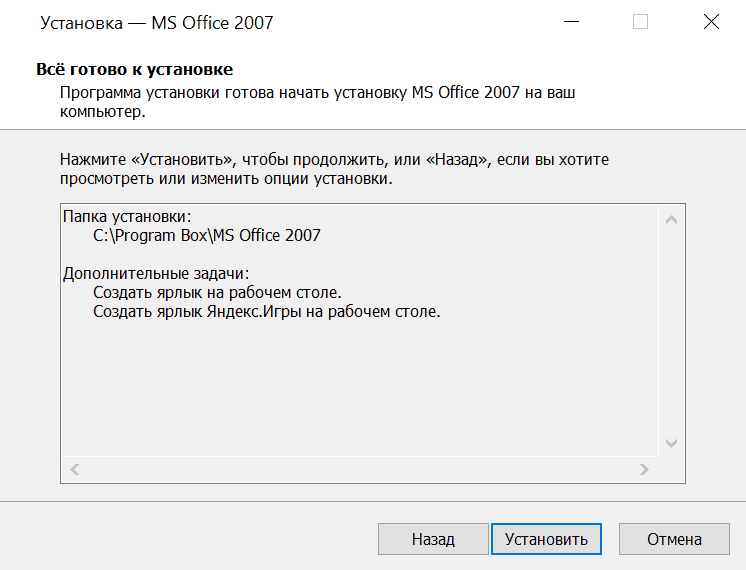Наша статья расскажет вам о текстовом формате DOCX: особенности создания и редактирования, как открыть DOCX и какие платформы поддерживают этот формат.
Общее описание формата DOCX
Формат DOCX — это обновленное расширение документа, появившееся в первом редакторе Microsoft Word. Программа предоставляет инструменты для форматирования текста, стилей и работы с изображениями. Информация о документе хранится в сжатом XML-архиве. Папки docProps, Word и _rels определяют свойства источника и отношения между файлами.
История возникновения
Первая редакция Microsoft Word как часть блока Microsoft Office появилась в 1983 году. Разработчиком был Ричард Броуди, ранее работавший в Xerox PARC над графическим редактором Bravo.
Программа получила признание пользователей в 1985 году в пакете «Word 3.01 для Macintosh». Поэтому компании постепенно отказались от конкурентов WordPerfect и WordStar, которые работали с комбинациями «горячих клавиш”.
С 1990 по 1995 год Microsoft Word занимал лидирующие позиции, добавляя новые «фишки»: введение дополнительных объектов, графических инструментов, разнообразных стилей и шрифтов.
В 2008 году компания открыла Stocknote, и теперь документы Word открыты практически во всех «офисах». Однако бывает и с ошибками: пропадают части текста, изменение не сохраняется. Чтобы исправить ситуацию, Microsoft выпускает формат DOCX. Расширяемый язык разметки добавил преимущества к формату: меньший «вес» документа при сохранении исходных свойств изображений. Вот как формат DOCX стал расширением по умолчанию для Microsoft Word 2007.
Последнее обновление редактора было выпущено в 2018 году.
Как и чем открыть файл DOCX расширения
Помимо общего описания формата, мы подготовили список совместимых программ, открывающих формат DOCX. Выберите, как открыть файл DOCX на вашем компьютере, смартфоне, онлайн или офлайн:
Чем открыть файл DOCX онлайн
Быстрый и удобный способ открыть документ Word в Интернете — это виртуальное хранилище Документов Google. Войдите в свой аккаунт и приступайте к работе.
- Чтобы открыть новый документ, в верхней панели нажмите «Файл», затем «Создать», в раскрывающемся списке выберите «Документ».
- Чтобы загрузить файл со своего компьютера, в правом верхнем углу щелкните значок папки и нажмите «Загрузить». Документ отображается в поле редактора. Изменения сохраняются автоматически.
- Чтобы загрузить документ, нажмите кнопку «Файл», выберите «Загрузить» как. Найдите нужный формат и щелкните. Документ сохраняется в папке «Загрузки» на вашем компьютере.
Откройте DOCX Online в Microsoft Word Online. Для работы с документами в этой службе вам необходимо разрешение в OneDrive. Интерфейс аналогичен интерфейсу Google: слева список последних файлов, справа — модели.
- В правом верхнем углу нажмите «Отправить документ для импорта с компьютера».
- Появится окно редактора, идентичное стационарному Word, с тем же набором функций.
- Если документ не нужен, закройте окно после редактирования. Однако изменения будут сохранены.
- Для загрузки нажмите «Файл» в левом верхнем углу и выберите «Сохранить как».
Читайте также Как перенести файлы с компьютера на компьютер?
Третий способ открыть файл DOCX — это онлайн-сервис Zoho Writer.
- Щелкните «Начать писать». Создайте аккаунт на сайте или воспользуйтесь авторизацией через социальные сети , , .
- Откроется окно редактора.
- В левом верхнем углу нажмите кнопку «Файл», затем нажмите «Импортировать документ». После загрузки нажмите «Открыть».
- Документ открыт для работы.
- После внесения изменений выберите «Файл» и «Загрузить как» вверху».
Если вам нужно открыть документ Word Office в Интернете только для просмотра, выберите конвертер DocsPal.
- На странице сервиса нажмите Просмотр файлов и выберите файлы».
- Документ откроется в поле просмотра.
Чем открыть DOCX на андроиде
Официальное приложение Google — Quickoffice также можно загрузить с нашего сайта. Открывайте и конвертируйте текстовые файлы, таблицы Excel и презентации. Синхронизация с облаком и File Commander для быстрого доступа к файлам на вашем смартфоне. По сравнению с другими приложениями, он оснащен расширенными инструментами.
Чем открыть DOCX на компьютере
Мы расскажем, как открыть расширение DOCX на вашем компьютере, если Microsoft Word не установлен.
В Windows 7
В Windows встроен один секрет: программа WordPad. Через меню «Пуск» найдите раздел «Все программы», затем «Стандартные». Вот как выглядит собственный редактор:
Программа создает новый текст или изменяет существующий. По инструментам этот редактор не уступает Word.
Открыть DOCX в Word 2003
Поскольку Word 2003 — более старая версия, открыть формат DOCX проблематично. Файлы с этим расширением открываются в режиме ограниченной функциональности. Чтобы решить эту проблему, загрузите обновление SP1. Перейдите по ссылке и нажмите «Скачать». После загрузки откройте установочный файл и следуйте инструкциям. Однако даже после установки такого пакета вы не сможете изменить некоторые элементы.
Какие еще могут быть проблемы с DOCX файлом
Если в файле DOCX неправильно отображаются части текста или символы, причиной является поврежденный документ.
Сделайте архивную копию документа:
- создать новый DOCX и добавить расширение zip;
- присвоить поврежденному документу другое имя (например, DOK1.DOCX.zip);
- скопировать в созданный архив, заменив документы;
- переименуйте его обратно в DOC1.DOCX.zip;
- открыть папку — документ будет восстановлен.
В чем разница между doc и docx файлами и как их восстановить
Документы Doc и DocX — одни из наиболее распространенных форматов текстовых файлов. Созданные Microsoft, они поддерживаются практически любой программой, которая так или иначе работает с текстами песен.
DocX был выпущен сравнительно недавно и его главным преимуществом перед предшественником Doc можно назвать меньший размер документа. В имени DocX X означает Xml.
Однако в чем разница между форматом Doc и DocX, помимо различий в размере файла? В этой статье мы подробнее рассмотрим преимущества каждого из них и сравним их. Обратите внимание, что рассматриваемые форматы не имеют ничего общего с файлами DDOC и ADOC.
В чем разница между doc и docx?
Док
Много лет назад Microsoft Word использовал Doc в качестве текстового файла по умолчанию. Этот формат присутствует в операционной системе с момента выхода первой версии Word для MS-DOS.
До 2006 года, когда был впервые запущен Microsoft Word, это был проприетарный формат. То есть это была частная собственность компании, в которой он был разработан, и мог использоваться только в исходном пакете приложений. С тех пор многое изменилось, и формат Doc может быть открыт большинством сторонних текстовых редакторов.
Doc входит в популярные текстовые редакторы, такие как LibreOffice Writer, OpenOffice Writer, KingSoft Writer и другие, список довольно обширный.
Вы можете использовать эти программы для открытия и редактирования файлов Doc.Не менее популярно интернет-приложение поисковой системы Google: Google Docs. Он позволяет не только сохранять документы, написанные в формате Doc, но и загружать их на сайт для дальнейшей работы.
Docx
В 2007 году формату Doc пришлось отойти на второй план, когда на сцену вышел новый DocX, созданный Microsoft как преемник устаревшего документа. Он был создан из-за растущей конкуренции между бесплатными форматами и форматами с открытым исходным кодом, такими как Open Office и ODF.
В DocX весь код был написан в формате Xml. Именно по этой причине к имени старого файла Doc была добавлена буква платформы, на которой была создана новая версия. В результате новая кодировка внесла свои изменения и дополнительные функции в работу.
DocX, продукт стандартов, представленных под названием Office Open XML, внес такие улучшения, как уменьшение размеров файлов. Это изменение дало возможность компании разрабатывать форматы PPTX и XLSX.
Форматирование Doc в DocX
В подавляющем большинстве случаев любое программное обеспечение для обработки текстов, которое не может открыть старый формат Doc, способно преобразовать его в DocX. То же самое можно сделать и в обратном направлении.
Эта проблема возникает, если пользователь использует Word 2003 или более ранние версии приложения. В этом случае вам нужно открыть файл DocX в Word 2007 или более поздней версии и снова сохранить его в Doc.
Microsoft всегда стремится к максимальной совместимости продуктов. Поэтому для предыдущих версий Word был выпущен пакет совместимости, который можно установить для поддержки формата DocX.
Если ваш Word по-прежнему не поддерживает DocX и он вам нужен, не отчаивайтесь! Существуют такие приложения, как Google Docs, LibreOffice Writer и множество других, которые могут помочь преобразовать любой файл Doc в DocX, RTF, TXT и т.д.
Какой формат использовать? Doc или DocX?
На самом деле, вопрос «что использовать» относительно Doc и DocX не настолько остр, чтобы стать делом принципа. Оба эти формата одинаково широко используются всеми программами, которые так или иначе работают с текстом.
Однако DocX лучше, потому что он приводит к значительному уменьшению размера файла. Такие документы намного проще отправить по почте и открыть для чтения. Еще одним преимуществом DocX является его основа: Office Open XML, который позволяет документу поддерживать расширенные функции. Многие приложения постепенно отказываются от сохранения документов в формате Doc.
Таким образом, принципиальной разницы между форматами нет. Исключением является проблема с размером файла и тот факт, что некоторые текстовые программы постепенно отказываются от поддержки Doc. Поэтому мы рекомендуем вам переключиться на DocX, если вам все еще нужно работать с Doc.
Как восстановить Doc и DocX файлы?
Потеря важной информации в современном цифровом мире — далеко не редкость. Многие из нас испытали случайное удаление файла с помощью комбинации Shift + Del или, что еще хуже, сбой жесткого диска, в результате которого все документы были потеряны. Если вы столкнетесь с такой ситуацией, читайте дальше, и мы обязательно поможем вам восстановить утерянные файлы Doc и DocX!
Starus Office Recovery 2.6 станет хорошим выбором для любого офисного сотрудника, который ежедневно работает с большим количеством чрезвычайно важных документов для своей компании. Интуитивно понятный русскоязычный интерфейс, высокая производительность и точность сканирования позволят быстро найти и восстановить удаленные файлы.
Расширение файла WORD
WORD — это расширение файла, обычно связанное с файлами MacWrite Document. Файлы с расширением WORD могут использоваться программами, распространяемыми для платформы Mac OS. Файл WORD принадлежит к категории файлов документов так же, как и другие расширения файлов, перечисленные в нашей базе данных. Пользователям рекомендуется использовать программное обеспечение iWork Pages для обработки файлов WORD, хотя 1 другие программы также могут обрабатывать этот тип файлов.
Программы, которые поддерживают WORD расширение файла
Программы, которые могут обрабатывать файлы WORD, следующие. Файлы с расширением WORD, как и файлы любого другого формата, можно найти в любой операционной системе. Эти файлы можно передавать на другие устройства, будь они мобильными или стационарными, но не все системы могут правильно обрабатывать такие файлы.
Может быть несколько причин, по которым у вас могут быть проблемы с открытием файлов WORD в данной системе. К счастью, наиболее распространенные проблемы с файлами WORD могут быть решены без глубоких знаний в области ИТ и, что самое главное, за считанные минуты. Приведенный ниже список проведет вас через процесс решения вашей проблемы.
Шаг 1. Получить iWork Pages
Наиболее частой причиной таких проблем является отсутствие соответствующих приложений, поддерживающих файлы WORD, установленные в системе. Наиболее очевидное решение — загрузить и установить iWork Pages или одну из перечисленных программ: Mac OS X. Полный список программ, сгруппированных по операционной системе, доступен выше. Один из самых безопасных способов загрузки программного обеспечения — использовать ссылки на официальных дистрибьюторов. Посетите веб-сайт iWork Pages и загрузите установщик.
Шаг 2. Обновите iWork Pages до последней версии
Если вы уже установили iWork Pages в свои системы, а файлы WORD по-прежнему не открываются должным образом, проверьте, установлена ли у вас последняя версия программного обеспечения. Разработчики программного обеспечения могут реализовать поддержку более современных форматов файлов в обновленных версиях своих продуктов. Причина, по которой iWork Pages не может обрабатывать файлы WORD, может заключаться в том, что программное обеспечение устарело. Любые форматы файлов, которые правильно обрабатывались предыдущими версиями этой программы, также следует открывать с помощью iWork Pages.
Шаг 3. Свяжите файлы MacWrite Document с iWork Pages
После установки iWork Pages (последней версии) убедитесь, что он установлен в качестве приложения по умолчанию для открытия файлов WORD. Метод довольно прост и мало отличается в зависимости от операционной системы.
Выбор приложения первого выбора в Windows
- Щелчок правой кнопкой мыши на WORD вызовет меню, в котором вы должны выбрать опцию Открыть с помощью
- Затем выберите вариант «Выбрать другое приложение», затем используйте «Другие приложения», чтобы открыть список доступных приложений.
- Наконец, выберите Искать другое приложение в этом…, укажите папку, в которой установлены iWork Pages, установите флажок Всегда использовать это приложение для открытия файлов WORD и подтвердите свой выбор, нажав ОК
Выбор приложения первого выбора в Mac OS
- В раскрывающемся меню, доступ к которому можно получить, щелкнув файл .WORD, выберите Информация
- Перейдите в раздел Открыть с помощью. Если он закрыт, щелкните заголовок, чтобы получить доступ к доступным параметрам.
- Выберите соответствующую программу из списка и подтвердите, нажав «Изменить для всех» .
- Если вы выполнили предыдущие шаги, должно появиться сообщение: Это изменение будет применено ко всем файлам с расширением WORD. Затем нажмите кнопку «Далее», чтобы завершить процесс.
Шаг 4. Убедитесь, что файл WORD заполнен и не содержит ошибок
Вы внимательно выполнили шаги, перечисленные в шагах 1–3, но проблема все еще существует? Вам необходимо проверить, является ли файл допустимым файлом WORD. Отсутствие доступа к файлу может быть связано с различными проблемами.
1. Убедитесь, что WORD не заражен компьютерным вирусом
Если случится так, что WORD заражен вирусом, это может быть причиной, которая мешает вам получить к нему доступ. Немедленно просканируйте файл антивирусом или просканируйте всю систему, чтобы убедиться, что вся система в безопасности. WORD файл инфицирован вредоносным ПО? Следуйте инструкциям вашего антивирусного программного обеспечения.
2. Убедитесь, что структура файла WORD не повреждена
Вы получили файл WORD от другого человека? Попросите его отправить повторно. При копировании файла могут возникать ошибки, которые делают файл неполным или поврежденным. Это могло быть источником проблем с файлом. При загрузке файла с расширением WORD из Интернета может произойти ошибка, приводящая к неполному файлу. Попробуйте загрузить файл еще раз.
3. Убедитесь, что у вас есть соответствующие права доступа
Иногда пользователю необходимы права администратора для доступа к файлам. Войдите в систему под учетной записью администратора и посмотрите, решит ли это проблему.
4. Проверьте, может ли ваша система обрабатывать iWork Pages
В операционных системах может быть достаточно свободных ресурсов для запуска приложения, поддерживающего файлы WORD. Закройте все запущенные программы и попробуйте открыть файл WORD.
5. Убедитесь, что у вас установлены последние версии драйверов, системных обновлений и исправлений
Обновленные системы и драйверы не только делают ваш компьютер более безопасным, но также могут решить проблемы с файлом MacWrite Document. Возможно, что одно из доступных обновлений системы или драйверов может решить проблемы с файлами WORD, влияющими на более старые версии данного программного обеспечения.
Если у вас есть дополнительная информация о расширении файла WORD, мы будем признательны, если вы поделитесь ею с пользователями нашего сайта. Используйте форму здесь и отправьте нам информацию о вашем файле WORD.
Вариант 1: Microsoft Word 2007 и новее
Ввиду того, что в Ворде, начиная с версии 2007 года, основным форматом является DOCX, задача сохранения документов в нем не стоит как таковая – это происходит по умолчанию при выборе соответствующего пункта меню. Текстовый файл, созданный в этой и последующих версиях приложения, будет совместим с каждой из них, но не с 2003, в которой использовался DOC. Если же вам требуется сделать так, чтобы созданный в «свежих» редакциях документ можно было открыть в самой «старой», выполните следующее:
- Откройте меню «Файл» (Word 2010 и более новый) текстового редактора или нажмите на кнопку с логотипом «Microsoft Office» (2007).
- На боковой панели выберите пункт «Сохранить как», затем нажмите «Обзор».
Примечание: Вместо выполнения двух предыдущих шагов можно воспользоваться клавишей F12.
Читайте также: Горячие клавиши для удобной работы в Word
- Укажите путь к папке, в которую вы хотите поместить документ. По желанию измените его имя. Разверните меню «Тип файла» и выберите пункт «Документ Word 97 — 2003». Для подтверждения нажмите на кнопку «Сохранить».
Примечание: В Microsoft Word 2007 возможность выбора типа экспортируемого файла доступна еще на предыдущем шаге, при выборе пункта меню «Сохранить как».
Теперь файл, созданный в любой из актуальных версий текстового редактора Майкрософт, можно будет открыть в Ворде 2003 и даже, как можно было заметить при выполнении последнего пункта инструкции, Ворде 97, так как он имеет формат DOC.

Вариант 2: Microsoft Word 2003
Вполне возможно, что под вопросом из заголовка статьи подразумевается ситуация, когда в Ворде 2003 требуется сохранить документ в стандартном для 2007 и более свежих редакций формате – DOCX. Последний, как мы уже обозначили выше, изначально этой устаревшей версией программы не поддерживается. Решением в данном случае является установка специального пакета совместимости, который помимо открытия, импорта и экспорта файлов в актуальном расширении, наделяет рядом дополнительных возможностей все приложения-компоненты Майкрософт Офис. Узнать о том, как его скачать, установить и использовать, можно в представленной по ссылке ниже статье. Само же сохранение осуществляется по рассмотренному выше алгоритму, с поправкой на различия в интерфейсе, по сути, все что потребуется от вас – это выбрать тип файла.
Подробнее: Как добавить поддержку формат DOCX в Word 2003
Еще статьи по данной теме:
Помогла ли Вам статья?
Для того, чтобы создать документ в Word 2007, вам необходимо выполнить следующее:
- Откройте Word 2007.
По умолчанию, когда вы открываете Word, автоматически создается новый документ. Но если вы уже работаете с каким-нибудь документом, то совсем не нужно его закрывать или перезапускать Word, чтобы создать новый документ.
- Нажмите на кнопку главного меню Word 2007 (она находится в верхнем левом углу программы):
- В открывшемся меню, нажмите на пункт «Создать»:
- В появившемся окне, нажмите на «Новый документ» и, затем, на кнопку «Создать»: Вы также можете создать документ из шаблонов, доступных в Word 2007. Для этого нажмите на пункт «Установленные шаблоны», выберите один из необходимых (или понравившихся) вам шаблонов документов и, завершите создание документа, нажатием на кнопку «Создать»:
- В результате выполненных вами действий, будет создан новый документ Word 2007:
Успехов в освоении Word 2007 и до встречи в последующих советах!
По моему мнению каждый уважающий себя пользователь ПК должен уметь пользоваться стандартным пакетом Microsoft Office (Word, Exel, Power Point, Access), ну хотя бы на начальном уровне. Поэтому я начинаю первую серию уроков в которой вы научитесь пользоваться Microsoft Word.
Сначала научимся создавать, сохранять и открывать текстовые документы.
Создание документа
Чтобы создать новый документ в Microsoft Word 2007 необходимо выполнить такие действия:
1. Нажмите на кнопку «Office»
2. Затем выбираем пункт «Создать»
3. Перед вами откроется диалоговое окно «Создание документа». Выберите необходимую вкладку из перечисленных шаблонов и нажмите создать. Для того, чтобы создать пустой текстовый документ нажмите «Новый документ», а затем создать.
В Microsoft Word 2007 по умолчанию уже выбран «Новый документ», но вы легко можете выбрать любой другой шаблон из меню «Шаблоны»
4. После нажатия на кнопку «Создать» у вас появится новый текстовый документ со стандартным именем «Документ …».
Сохранение документа
1. Для того, чтобы сохранить документ – вам необходимо снова обратится к кнопке «Office» и нажать «Сохранить»
2. Откроется диалоговое окно «Сохранение документа», в котором вы можете выбрать название файла, тип файла и место, куда вы хотите сохранить документ (папку или Локальный диск).
3. В области «Имя файла» вы можете переименовать ваш документ, а в разделе «Тип файла» выбрать формат, в котором сохранится файл.
Ниже на изображении вы увидите все возможные форматы файлов, в которых можно сохранить созданный и отредактированный документ в Microsoft Word 2007.
Открытие документа1. Для того, чтобы открыть уже созданный и сохраненный документ необходимо снова обратится к кнопке «Office» и выбрать, соответственно, «Открыть».
2.Далее перед вами откроется диалоговое окно «Открытие документа», при помощи которого вы должны выбрать местонахождение необходимого документа и открыть его (нажмите на документ левой кнопкой мыши и нажмите «Открыть»).
3. После этого откроется выбранный вами документ, и вы сможете его редактировать, и т.д.
На этом все, напомню, что в этом уроке мы рассмотрели как создавать, сохранять и открывать документы в Microsoft Word 2007.
Microsoft Word 2007 — как сохранить чтобы открывалось в Word 2003
|
Microsoft Word 2007 — как сохранить чтобы открывалось в Word 2003 |
С появлением новых расширений файлов в программах Microsoft Word 2007 и Microsoft Excel 2007 – docx и xlcx, сразу возник вопрос, а как сохранить, чтобы открывалось в старых версиях программ Word и Excel 2003?
Куда нажать, чтобы сохранить в определенном формате не всем сразу известно.
А потом на другом компьютере старая версия программы Word не открывает новый формат docx.
Вот поэтому решил показать один из вариантов сохранения документа формата docx в doc.
1. Для того, чтобы сохранить документ в программе Microsoft Word 2007 в формате *.doc необходимо нажать на кружочек с эмблемой Microsoft, а затем на «Сохранить как».
2. Далее нажимаем на «Документ Word 97 -2003»
Далее нажимаем на «Документ Word 97 -2003»
(рисунок 1)
После такого сохранения ваш документ будет открываться не только в Microsoft Word 2007, но и в Microsoft Word 2003.
Та же последовательность действий для сохранения документа Microsoft Excel 2007 в формат *.xlc
Спасибо за внимание.
Автор: Титов Сергей

Http://testprof.msk.ru Учебник Microsoft Word 2007 страница 22
Рис. 1.31. Мини-панель инструментов Состав элементов мини-панели инструментов — постоянный и неизменный.
В Microsoft Office 2007 введен новый формат файлов, основанный на языке XML. По умолчанию документы, создаваемые в Word 2007, сохраняются с новым расширением имени файла, которое получается путем добавления суффикса «x» или «m» к привычному расширению. Суффикс «x» указывает на то, что XML-файл не содержит макросов, а суффикс «m» – что XML-файл макросы содержит. Таким образом, имена обычных файлов Word 2007 имеют расширение docx, а не doc.
XML-форматы предоставляют целый ряд преимуществ – не только для разработчиков и создаваемых ими продуктов, но также для отдельных пользователей и организаций.
Файлы автоматически сжимаются, и в некоторых случаях их размер может сокращаться на 75 процентов по сравнению с предыдущими версиями Word.
Формат обеспечивает улучшенное восстановление поврежденных файлов. Файлы построены по модульному принципу, при котором разные компоненты данных хранятся отдельно друг от друга. Это позволяет открывать файлы даже при разрушении или повреждении какого-либо компонента (например, диаграммы или таблицы).
Обеспечивается более легкое обнаружение документов, содержащих макросы. Файлы, которые сохраняются с расширением docx, не могут содержать макросы, написанные на языке VBA (Visual Basic для приложений) или элементы управления ActiveX, следовательно, в них отсутствует угроза безопасности, связанная с такого рода внедренными кодами. Только файлы с расширением docm могут содержать макросы на языке VBA и элементы управления ActiveX, хранящиеся в обособленных частях файла. Различные расширения имен файлов позволяют легко отличать файлы, содержащие макрос, от файлов, которые его не содержат, и облегчают обнаружение антивирусными программами файлов, содержащих потенциально опасный код. Кроме того, системные администраторы могут заблокировать документы с нежелательными макросами или элементами управления, — это повышает общий уровень безопасности при работе с документами.
Следует отметить, что с файлами новых форматов невозможно работать в предыдущих версиях Word. Чтобы можно было открывать и изменять файлы Word 2007 в более ранних версиях, следует загрузить необходимые конвертеры файлов.
Http://testprof.msk.ru Учебник Microsoft Word 2007 страница 22

Http://testprof.msk.ru Учебник Microsoft Word 2007 страница 23
Окна для работы с файловой системой в Word 2007
Многочисленные окна для работы с файловой системой в Word 2007 выглядят примерно одинаково. Их внешний вид зависит от операционной системы. Некоторые из окон при работе в операционной системе Windows Vista показаны на рис. 2.1.
Рис. 2.1. Окна для работы с файловой системой
Для удобства работы размер окна можно изменить перетаскиванием его границ. При уменьшении размера окна некоторые его элементы могут оказаться скрытыми.
В верхней части окна в поле с раскрывающимся списком (1 на рис. 2.2) отображается имя текущей папки и имя (имена) вышерасположенных папок. Например, на рис. 2.2 текущей папкой является папка Клиенты, которая находится в папке Информация, расположенной в папке Выставка.
Http://testprof.msk.ru Учебник Microsoft Word 2007 страница 23
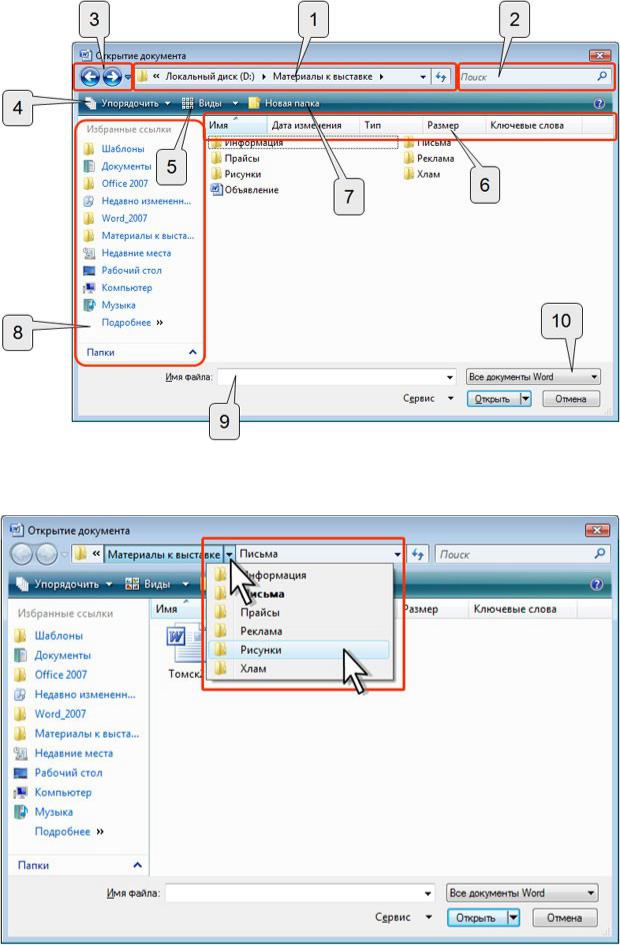
Http://testprof.msk.ru Учебник Microsoft Word 2007 страница 24
Рис. 2.2. Элементы окна для работы с файловой системой
Для перехода в вышерасположенную папку достаточно щелкнуть по ее имени. Если щелкнуть по стрелке справа от имени папки, будет отображен список всех содержащихся в ней папок (рис. 2.3). Для перехода в нужную папку достаточно щелкнуть по ее имени в этом списке.
Рис. 2.3. Просмотр списка и переход в вышерасположенные папки
Если щелкнуть по двойной стрелке в левой части поля, будет отображен список вышерасположенных папок и специальных папок Windows (рис. 2.4). Для перехода в нужную папку достаточно щелкнуть по ее имени.
Http://testprof.msk.ru Учебник Microsoft Word 2007 страница 24
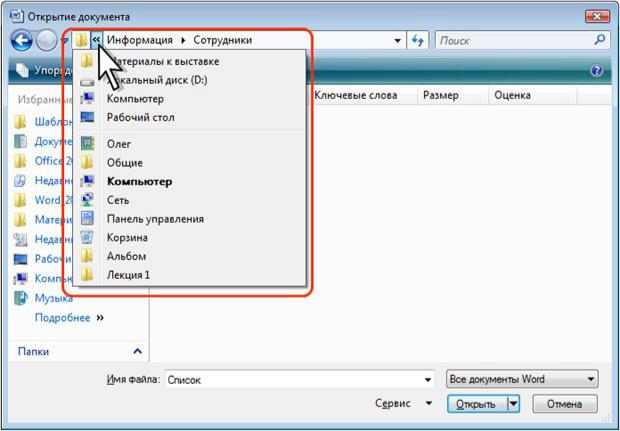
Http://testprof.msk.ru Учебник Microsoft Word 2007 страница 25
Рис. 2.4. Просмотр списка и переход в вышерасположенные и системные папки
Поле Поиск (2 на рис. 2.2) предназначено для поиска файлов в текущей папке и во всех вложенных папках.
Кнопки Назад и Далее (3 на рис. 2.2) позволяют перейти к предыдущей папке или вернуться в только что покинутую. Если щелкнуть по стрелке, расположенной справа от этих кнопок, появится список всех папок, которые были отображены в текущем окне.
Щелчок по кнопке Упорядочить (4 на рис. 2.2) вызывает меню (рис. 2.5). Меню содержит команды для работы с файлами (Вырезать, Копировать, Удалить и др.), свойствами файлов, а также команды для настройки внешнего вида окна (Раскладка). Команды подчиненного меню Раскладка позволяют отобразить или скрыть Панель навигации (расположена в левой части окна – 8 на рис. 2.2), Панель подробностей, предназначенную для отображения некоторых свойств файла (в окне на рис. 2.2 отсутствует), Панель просмотра, предназначенную для предварительного просмотра файла (в окне на рис. 2.2 отсутствует).
Http://testprof.msk.ru Учебник Microsoft Word 2007 страница 25

Http://testprof.msk.ru Учебник Microsoft Word 2007 страница 26
Рис. 2.5. Меню Упорядочить
Кнопка Виды (5 на рис. 2.2) предназначена для выбора режима отображения значков папок и файлов в окне. Как и в Проводнике Windows может быть выбран один из семи режимов: Огромные значки, Крупные значки, Обычные значки, Мелкие значки, Список, Таблица, Плитка. Для практической работы чаще всего используют режимы Мелкие значки и Список, при которых в окне отображается максимальное количество значков. В режиме Таблица можно просмотреть некоторые свойства файлов.
Независимо от выбранного режима отображения значков папок и файлов, их можно сортировать, используя кнопки Имя, Дата изменения, Тип, Размер, Ключевые слова (6 на рис. 2.2). При щелчке правой кнопкой мыши по любой из этих кнопок появляется контекстное меню, в котором можно выбрать и другие поля сортировки, например, Авторы, Заголовок и др. Помимо сортировки, указанные кнопки можно использовать и как фильтры. Для этого необходимо навести указатель мыши на кнопку, и щелкнуть по появившейся стрелке. Например, можно фильтровать файлы по дате изменения (рис. 2.6).
Http://testprof.msk.ru Учебник Microsoft Word 2007 страница 26

Http://testprof.msk.ru Учебник Microsoft Word 2007 страница 27
Рис. 2.6. Фильтрация файлов по дате изменения
Щелчок по кнопке Новая папка (7 на рис. 2.2) создает новую папку в текущей папке. После создания папки следует ввести ее имя.
Панель навигации, которая называется также Область переходов (8 на рис. 2.2), содержит ссылки на некоторые папки пользователя (C:UsersИмя_пользователя), специальные папки Windows и папки поиска. Для удобства работы границу между Панелью навигации и остальной частью окна можно перетащить вправо или влево.
Щелчок по ссылке Недавние места открывает в окне виртуальную папку с ярлыками папок, недавно открывавшихся пользователем. Щелчок по ссылке Недавно измененные открывает в окне виртуальную папку с ярлыками файлов, недавно открывавшихся пользователем.
В эту панель можно добавлять ярлыки обычных папок. Это можно сделать как в Проводнике Windows, так и в окне для работы с файлами. При нажатой левой кнопке мыши перетащите значок папки в Панель навигации. После того, как появится всплывающая подсказка (рис. 2.7), отпустите кнопку мыши.
Http://testprof.msk.ru Учебник Microsoft Word 2007 страница 27

Http://testprof.msk.ru Учебник Microsoft Word 2007 страница 28
Рис. 2.7. Создание ярлыка папки в Панели навигации
В нижней части Панели навигации расположена ссылка Папки. Она отображает в Панели навигации область с деревом папок (рис. 2.8). Для удобства работы с деревом папок можно перетащить границу этой области вверх, при этом уменьшится число отображаемых избранных ссылок. Для закрытия области щелкните по ссылке Папки.
Рис. 2.8. Дерево папок в Панели навигации
Поле Имя файла (9 на рис. 2.2) предназначено для указания имени файла при открытии или сохранении.
Http://testprof.msk.ru Учебник Microsoft Word 2007 страница 28

Http://testprof.msk.ru Учебник Microsoft Word 2007 страница 29
Кнопка с указанием типа файла (10 на рис. 2.2) открывает меню, в котором можно выбрать тип файла.
Окно сохранения документа, в отличие от других окон, имеет область свойств документа (рис. 2.9). В ней можно указать автора документа и ключевые слова.
Рис. 2.9. Окно Сохранение документа
В этой же области имеется ссылка Скрыть папки. Щелчок по ней скрывает Панель навигации и отображает более полный список свойств документа (рис. 2.10). Для заполнения свойств документа щелкните мышью в соответствующем поле и введите информацию с клавиатуры или извлеките из буфера обмена. Для отображения Панели навигации щелкните по ссылке Обзор папок.
Рис. 2.10. Окно Сохранение документа со свернутой Панелью навигации
Http://testprof.msk.ru Учебник Microsoft Word 2007 страница 29
Соседние файлы в папке Вспомогательные методические материалы
- #
- #
- #
- #
- #
- #
- #
05.06.201582.43 Кб27Структура курса и оценки (для ИТС-1) — 2013.xls
 |
Категория: | Офисный пакет |
| Поддерживаемые ОС: | Windows XP, 7, 8, 10 | |
| Разрядность: | 32 bit, 64 bit, x32, x64 | |
| Для устройств: | Компьютер | |
| Язык интерфейса: | На Русском | |
| Версия: | Бесплатно | |
| Разработчик: | Microsoft |
Word 2007 — продвинутый текстовый редактор, который входит в состав офисного пакета Microsoft Office 2007. Превосходя прошлое издание, Ворд 2007 года обладает расширенными командами в работе, что в разы увеличивает продуктивность работы.
Microsoft Word 2007 на компьютер
Первое, что замечается при открытии Word 2007, это новый пользовательский интерфейс. Теперь, строки с меню и панель инструментов заменены на ленты с командами. Переключаться по меню стало проще и понятней. Добавлены сноски, оглавления, фигуры, диаграммы и другие полезные инструменты. Теперь даже новичок с легкостью научится редактировать или создавать текстовые файлы. Свободно сможет делиться файлами с любых устройств, оставлять комментарии коллегам или изменять файлы. Добивайтесь большего в команде, выбирайте язык и используйте новые функции Word 2007.
Чтобы упростить работу пользователям и легче выбирать оформление для файла, появились шаблоны с темой. Если пользователю придется в будущем работать с одним и тем же шаблоном информации, проще будет сохранить собственный макет и использовать в дальнейшем, что может с легкостью обеспечить Word. Синонимический словарь подскажет замену слова или исправит ошибку. Функция отключается в настройках, если пользователь уверен в правописании. Не выходя из Word, находите что потребуется именно вам, будь это фраза из фильма, материал из другой утилиты или видео. Создавайте текста еще быстрее, чем раньше!
Microsoft Word для версий windows:
|
|
Скачать Ворд 2007 бесплатно
| Приложение | OS | Распаковщик | Формат | Версия | Загрузка |
|---|---|---|---|---|---|
| Microsoft Word 2007 | Windows 10 | OpenBox | x32 — x64 | Бесплатно (на русском) |
Скачать ↓ |
| Microsoft Word 2007 | Windows 8 | OpenBox | x32 — x64 | Бесплатно (на русском) |
Скачать ↓ |
| Microsoft Word 2007 | Windows 7 | OpenBox | x32 — x64 | Бесплатно (на русском) |
Скачать ↓ |
| Microsoft Word 2007 | Windows XP | OpenBox | x32 — x64 | Бесплатно (на русском) |
Скачать ↓ |
Как установить Ворд 2007:
Запустите файл.
Ознакомьтесь с информацией и нажмите «Далее».
Нажмите «Далее», или снимите галочки с рекомендуемого ПО и нажмите «Далее». Если снять все галочки, рекомендуемое ПО не установится!
Если нажать установить, установятся все сборки пакета, в «настройках» можно отдельно установить пакеты программы.
Пользователи, которые установят на персональный компьютер Word 2007, оценят нововведения, интерфейс, управление правописанием и другое. Пишите уверенно — умные функции проверят за вас орфографию, пунктуацию и грамматику, плюс ко всему подскажут подходящие выражения по стилистике. С помощью инструментов, без знаний или инструкций, меняйте ручку и блокнот на электронный ввод и редактирование текста. Для личного использования Microsoft Word 2007 считается популярнейшим среди текстовых редакторов.