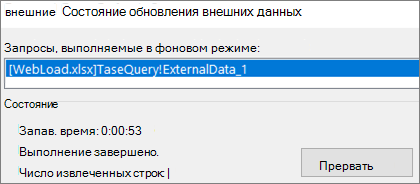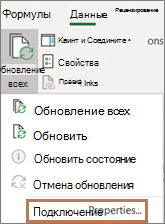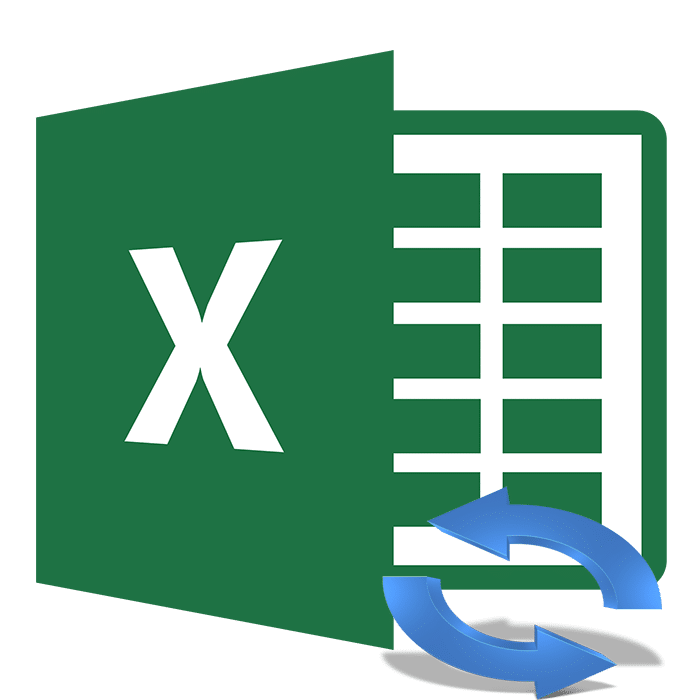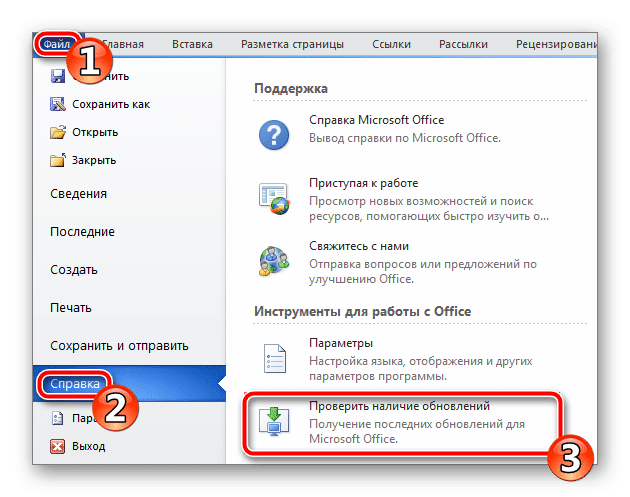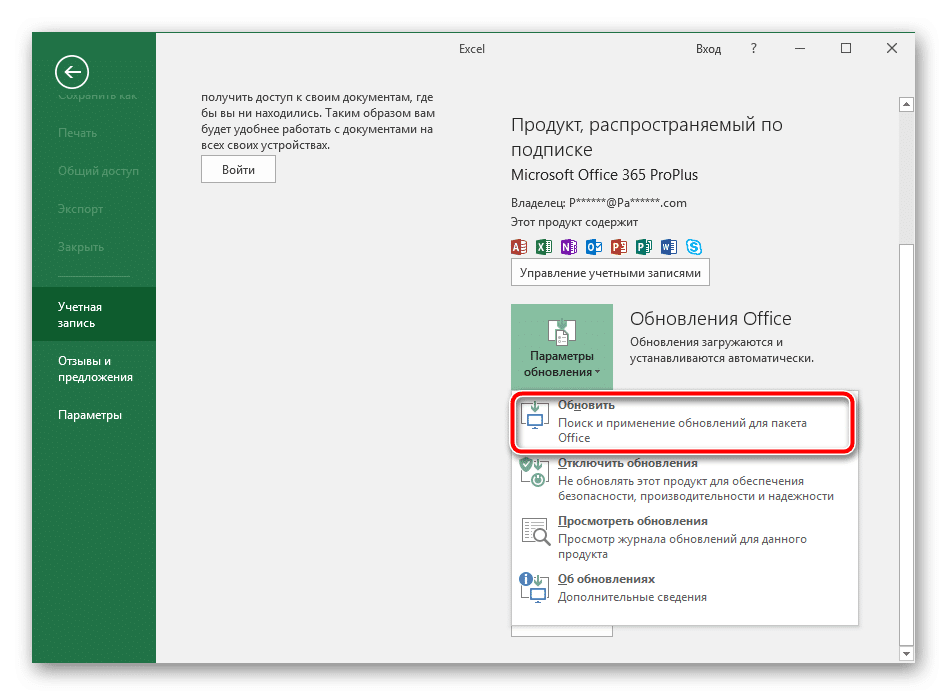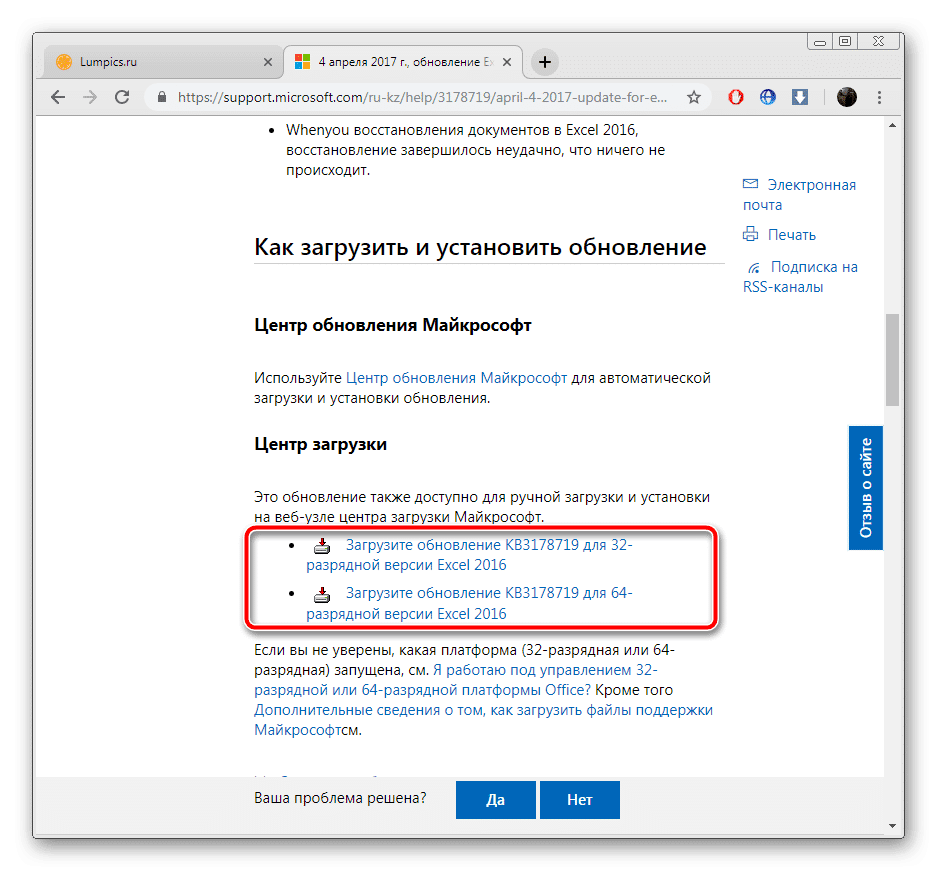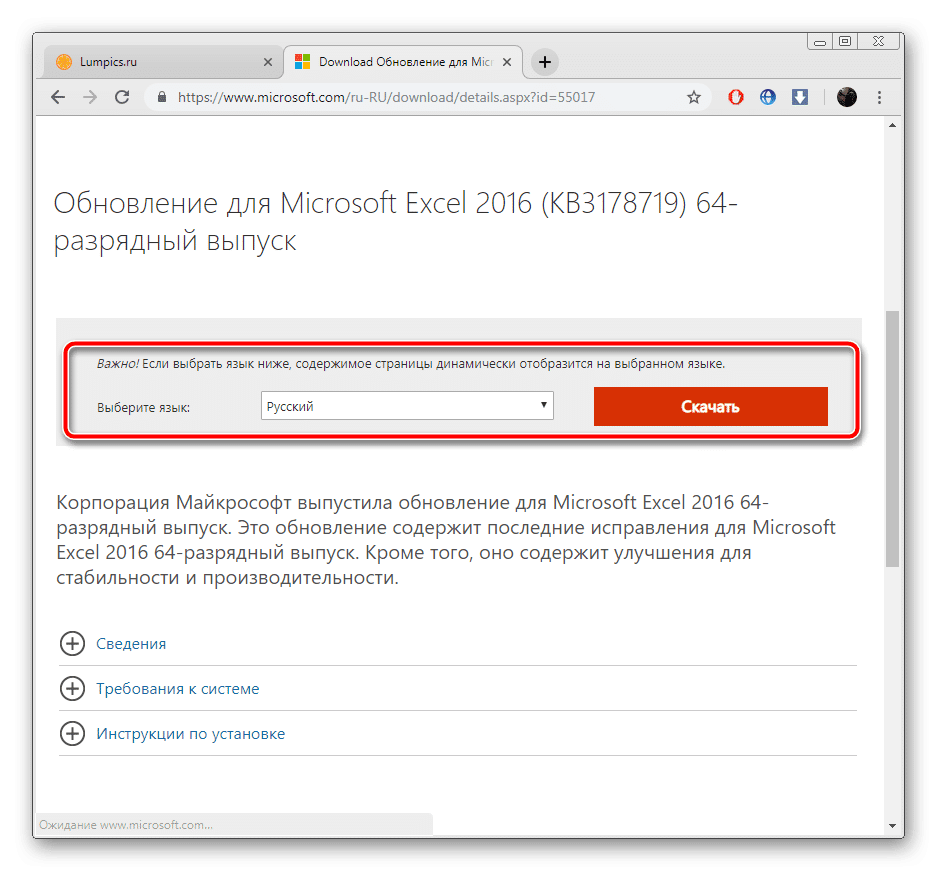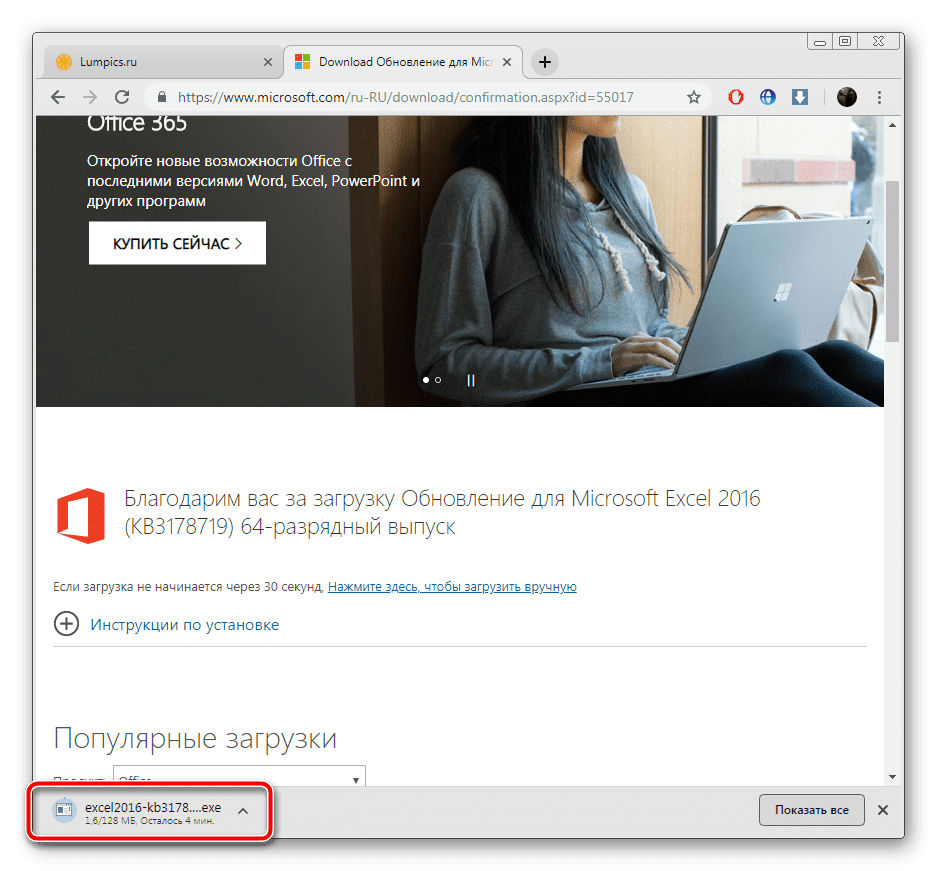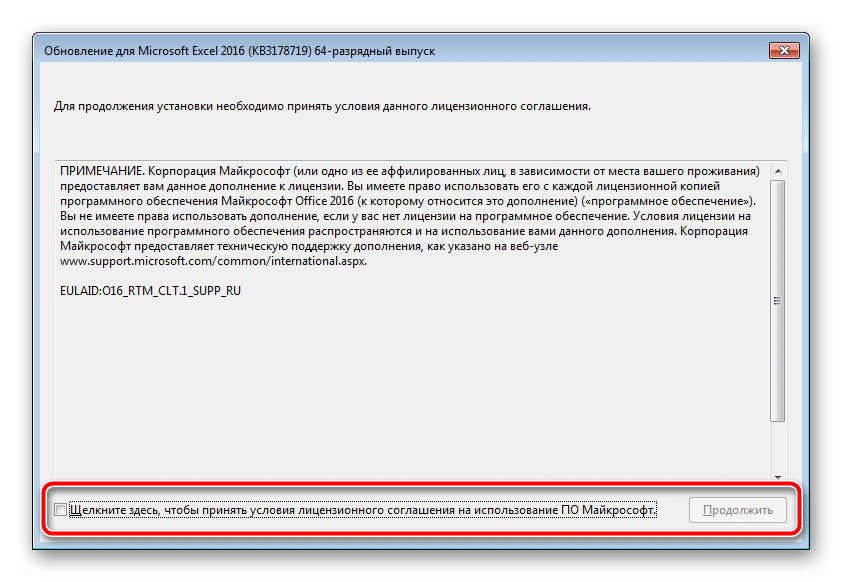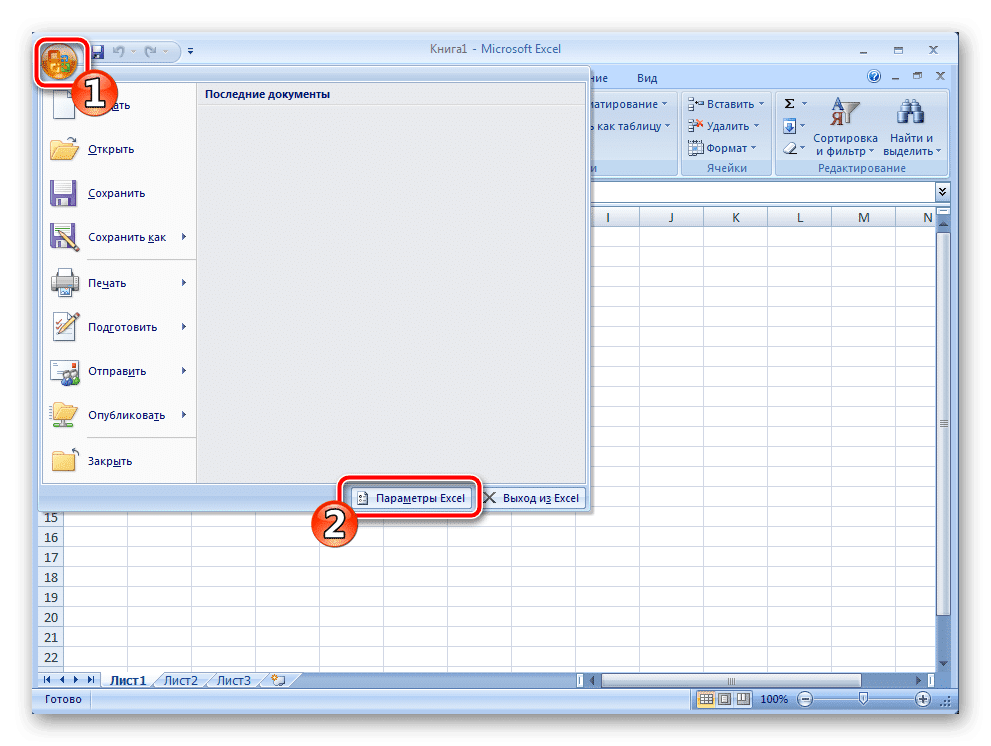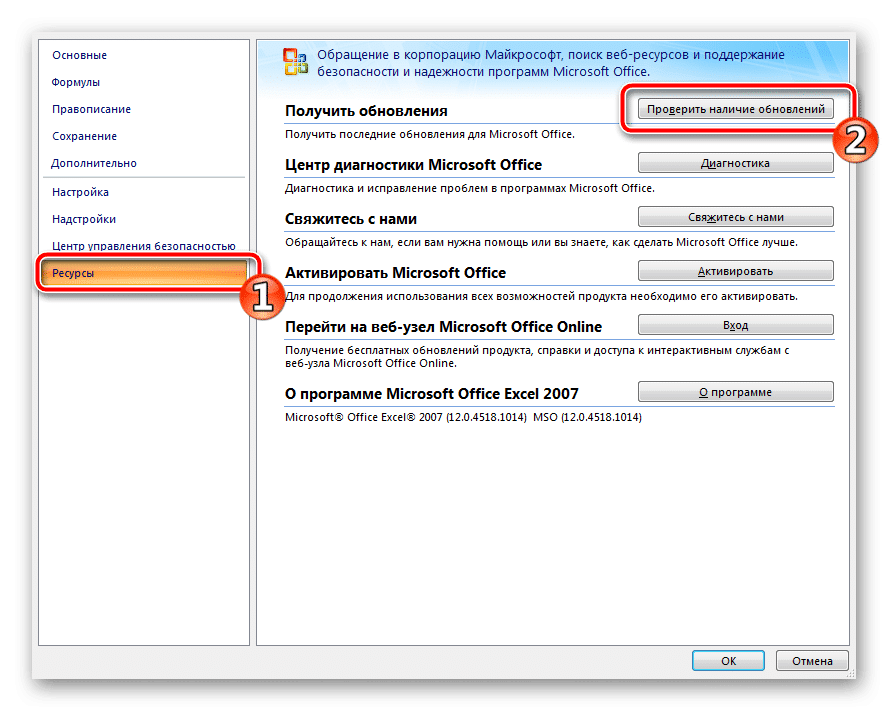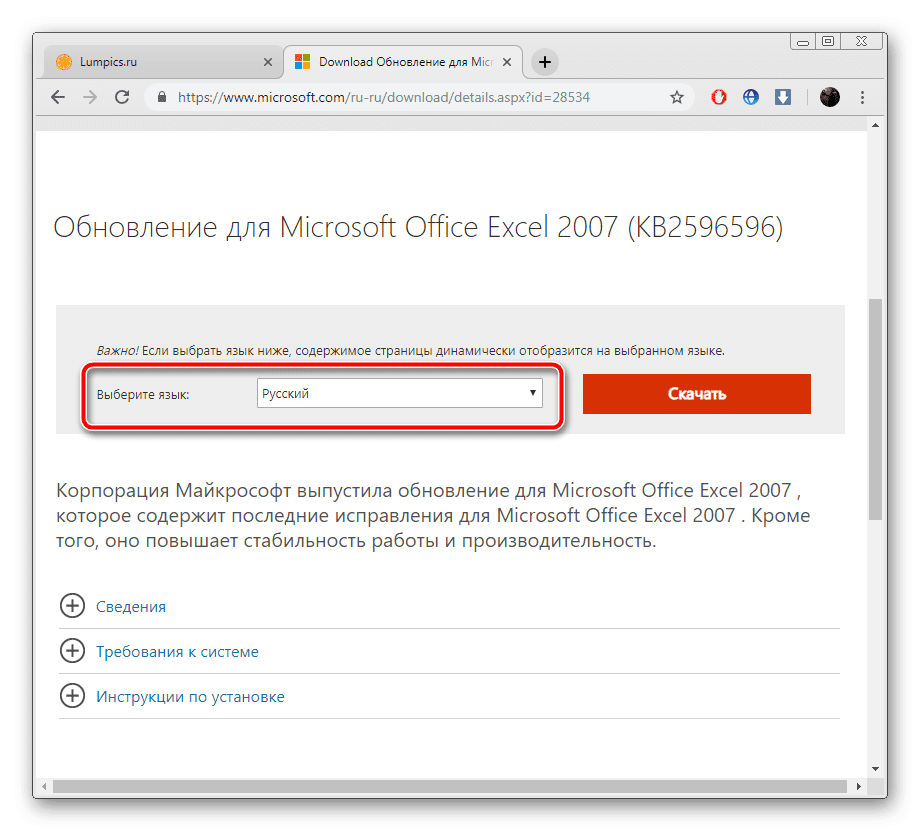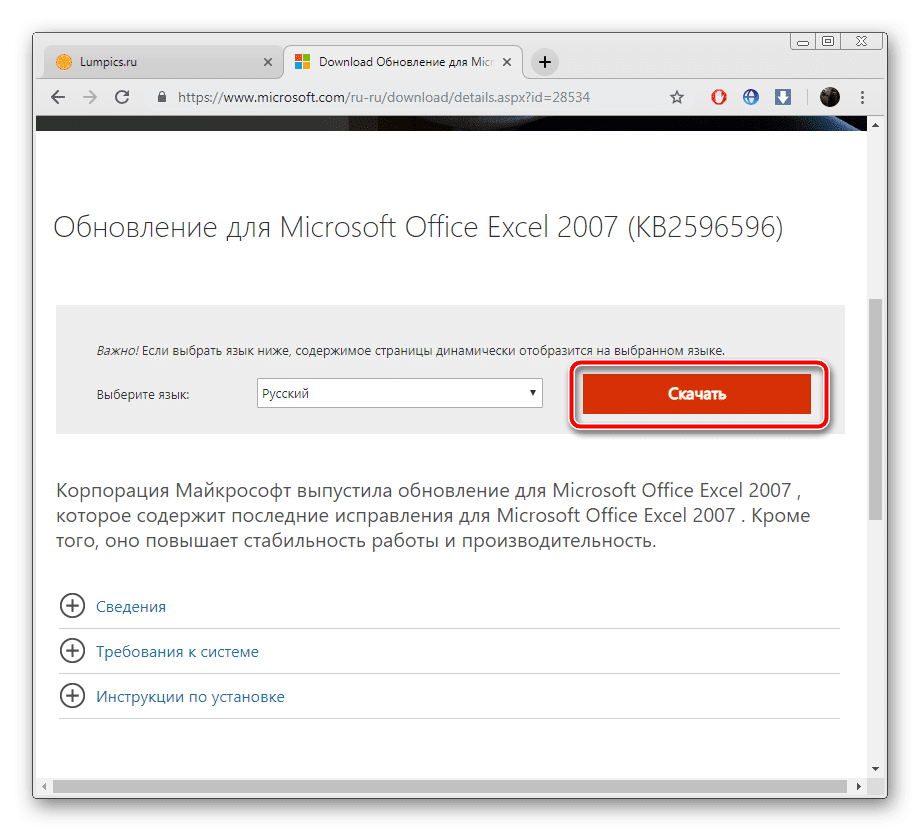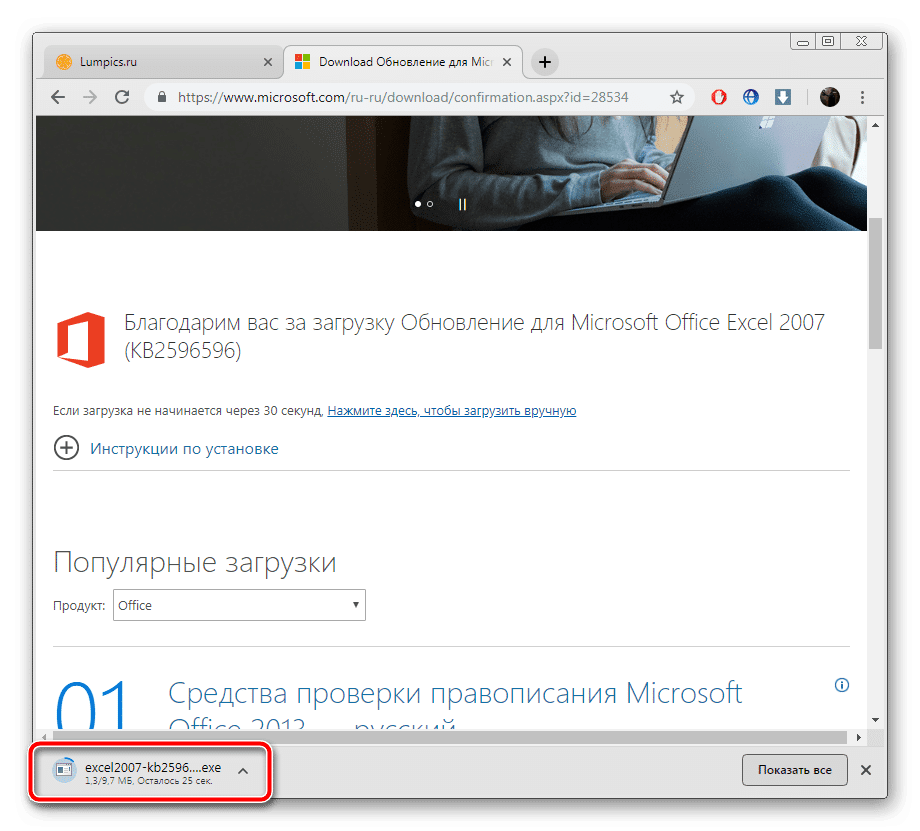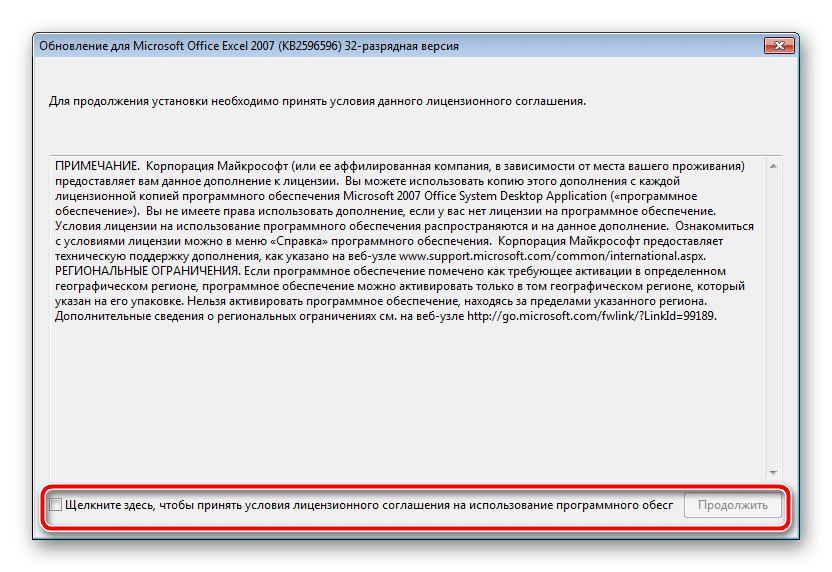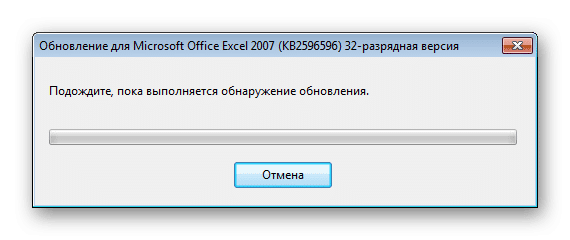Время на прочтение
13 мин
Количество просмотров 10K
Всем привет! На связи Максим и я продолжаю описывать свой университетский опыт работы VBA программистом с Excel. В сегодняшней статье поговорим о том, как можно произвести изменения в десятках, сотнях, миллионах Excel файлов за один заход с помощью одного макроса и как этот концепт может сэкономить вам кучу времени, сил и средств. Данная статья будет полезна тем, кто вынужден часто совершать одинаковые изменения в большом количестве подобных друг другу Excel файлах, тем, кто устал от рутины и хочет автоматизировать процесс обновления рабочих документов или молодым студентам, которые находятся в поисках идей того, как можно выделится своими скиллами на рабочем месте. Бонусом внутри вы найдете пару моих рассуждений на тему дискуссий, которые возникли под моей прошлой статьей (если еще не читали ее, то советую ознакомиться, чтобы лучше понимать фон этой), а именно на тему актуальности Excel и VBA в европейских реалиях и общего уровня диджитализации на немецком рынке. Погнали!
Первым делом я бы хотел украсть минутку вашего времени, чтобы поблагодарить вас всех за активность на моей первой статье. Всего за 2 недели статья набрала 41 тысячу просмотров и стала, если я ничего не упустил, самой просматриваемой статьей на тему VBA на сайте! Это просто фантастика! Стоит признаться, что статья была написана часа за полтора в сонное и ленивое послеобеденное время жаркого летнего дня с целью поделиться с той кучкой людей, которые все-таки откопает ее в песочнице, своим небольшим опытом, а может даже помочь подзаработать копеечку, подкинув интересную на мой взгляд идею заработка. Но под статьей началась очень активная и интересная дискуссия, которая не прекращалась несколько дней. Я перечитал все комменты и был очень рад увидеть, что некоторые люди действительно заинтересовались темой и просили детальнее описать мой опыт программирования на VBA. Как я и обещал, я подготовлю небольшую серию статей, каждая из которых опишет реальные кейсы, с которыми я работал. Я постараюсь как можно проще и понятнее описать, какие практики реально полезные, а какие стоит избегать всеми возможными путями. Не буду больше тянуть, всем еще раз спасибо, теперь точно погнали!
Итак, первая профильная статья должна быть о чем-то, что сыграло в моей короткой карьере весомую роль. Поэтому я решил описать свой первый самостоятельный рабочий проект, успешное закрытие которого принесло мне продление рабочего контракта и изменило мою репутацию внутри отдела с «Какой-то малолетка, приходящий 2 раза в неделю и делающий все, что нам лень» на «Какой-то малолетка, приходящий 2 раза в неделю и делающий все, что нам лень, умеющий делать макросы». В первой статье, я вскользь описал свой отдел, а именно то, что из-за длинной очереди на автоматизацию с помощью стороннего софта, он был вынужден заниматься ею самостоятельно с помощью End-User Computing, облегчая себе жизнь Excel макросами на VBA.
Хочу оспорить мнение некоторых людей из комментариев под прошлым постом, кто говорит, что Excel уже прошлый век и нигде используется, а моя фирма это просто исключение. Ребята, я не зря много раз подчеркивал, что речь идет о рынке, вероятно, самой консервативной страны Европы – Германии. Чтобы коротко описать состояние местного рынка я расскажу вам короткую, но забавную историю. Я недавно проходил собеседование на должность практиканта в одну из крупнейших страховых фирм страны, а точнее в их дочернюю компанию занимающейся диджитализацией страховой и IT задачами в целом. Незадолго до собеседования мне пришел E-Mail от отдела кадров с общей информацией о предстоящем разговоре и рекомендацией о том, что неплохо было бы получше ознакомиться с самой фирмой на их сайте. Я открыл отправленную ими ссылку и предо мной открылась новостная лента этой компании. В закрепе висела статья с топовым названием: «Мы уходим от использования факса!» и фотография главы страховой с очень-очень довольным лицом. Извините, но я в свои 22 года не знаю даже как факсом пользоваться. А он оказывается до сих пор активно используется в немецких страховых фирмах… Факс — это вообще тема тут популярная, что вызывает у меня дикий восторг и истеричный смех. Особенно когда идешь с лекции на тему диджитализации, заходишь в приемную к врачу, а тебе там предлагают отправить твою справку о больничном напрямую работодателю по факсу и спрашивают номер. E-mail пока не освоили. Сразу воодушевляешься и начинаешь представлять как когда вырастешь и станешь взрослым, будешь проводить свои лучшие годы избавляя компании от использования факса в 20’х годах 21 века. Во время самого собеседования разговор, кстати, тоже прошел в интересном ключе. Глава IT отдела резко остановил меня после того, как я сказал, что заинтересован в 4-5 месячном практикуме и сказал, что ему нужен практикант минимум на 2-3 года, так как первые полтора уйдут на ознакомление с ландшафтом всех используемых систем, общее количество которых достигло 250. Ну накопилось за 30 лет, с кем не бывает.
Это я не о том, что тут люди копьями себе еду добывают и шкуры животных носят, я лишь о том, что современные технологии в местных фирмах внедряются очень и очень медленно, поэтому Excel это реально рабочая машинка номер 1 для абсолютного большинства как маленьких, так и больших компаний. Этому виной много факторов: очень жесткое и консервативное законодательство, требующее максимальную безопасность данных, банальное нежелание менять то, что десятилетиями работает и так далее и тому подобное. В государственных учреждениях, если я не ошибаюсь, чисто с юридической стороны вопроса разрешено использовать только офисный пакет от Microsoft, даже переход на версию 365 предвидеться лишь в обозримом будущем. В долгосрочной же перспективе все государственные фирмы планируют пересадить на офисный пакет от местного производителя (который еще пока не разработан), чтобы убрать зависимость от американского софта. Короче вы поняли. Все достаточно плохо. Рукастые ребята, которые хотят и могут сделать по-модному и современному часто сталкиваются с нежеланием и страхом руководства что-то менять. У меня не получилось уговорить даже бесплатную версию Asana внедрить в отдел, а вы говорите про современные облачные решения для работы с данными. Лет через 15 может, торопиться некуда, Excel не подведет.
Но я что-то отошел от темы. Итак, мой первый проект после прихода на должность VBAшника. Этот кейс является хорошим примером корректного использования VBA внутри отдела. Успешная его реализация сэкономила нам много человеко-часов и нервов, плюс дала важный опыт в автоматизации процесса обновления документов внутри отдела.
Важнейшим компонентом нашего отдела является калькуляция. Не углубляясь в бэкграунд, стоит просто сказать, что мой отдел занимается контролем состояния проектов, которых в лучшие времена было около сотни одновременно. Средняя длительность проекта от 5 до 8 лет. По его началу для него создается калькуляция. Она построена на базе единого шаблона, который часто обновляется, и ведется на протяжении всего проекта, вплоть до его окончания. То есть при создании проекта наиболее актуальной версией шаблона может быть, скажем, v. 1.2, а в момент окончания проекта стандартом будет уже v. 1.8. Обновления происходят примерно раз в полгода.
Интересный момент наступает в момент перехода к новому шаблону. Так, новые проекты, которые создаться после внедрения новой версии шаблона будут созданы уже на базе самой актуальной версии. А вот что делать с теми калькуляциями, которые были созданы ранее? Вариант с созданием их заново на базе наиболее актуальной версии шаблона сразу отпадает, так как каждая калькуляция чуть-чуть да индивидуальна и за время проекта обрастает своими дополнительными вспомогательными листами, комментариями и т.д. Было бы глупо заставлять работников отдела каждые полгода начинать вести все их калькуляции заново. Вариант с ручным обновлением кажется уже более реальным решением. Скажем, обновление включает в себя всего 10 мелочей, цвет фона поменять, да формулу обновить. Ну сколько тогда понадобиться времени на обновление? Минут так 10. 10 минут умножить на 100 файлов, получается 1000 минут или 16 с половиной часов, часов 18 вместе с перерывами на кофе. После увеличения минимальной почасовой заработной платы, а она в Германии особо важна для студентов, так как их труд оплачиваться почасово, средняя зарплата студента ITшника будет порядка 15-17 евро в час. То есть процесс обновления 100 файлов будет стоить фирме: 18 часов работы студента умножить на его зарплату в 15 евро в час – 270 евро. Студент на эти деньги сможет целый месяц очень хорошо питаться, а фирма этой затраты в принципе даже не почувствует.
Но что делать, если обновление большое? Скажем, в моем первом проекте в калькуляцию было привнесено около 120 новых изменений. Начиная от замены старых формул на новые и заканчивая полными изменением форматирования целых листов. Давайте повторно рассмотрим все варианты. Вариант с тем, чтобы просто пересоздать все старые калькуляции на базе нового шаблона до сих пор отпадает, работники не желают этим заниматься, а для студента, не имеющего профильные знания в этой среде, задача тяжелая. Обновление вручную? Давайте посчитаем. Возьмем за стандарт, как и в первом примере, что 1 изменение занимает 1 минуту. 120 обновлений в файле – примерно 2 часа на обновление одного документа. Обновление ста документов займет 200 часов, или при средней студенческой выработке в 16 часов в неделю – чуть более 3 месяцев. За эти 3 месяца фантастически увлекательной работы студент получит 3000 евро, это уже более болезненно для фирмы. Учитывайте дополнительно еще то, что студент реально будет 3 месяца просто обновлять калькуляции, в других сферах от него толку не будет. Для других задач нужно либо нанимать другого студента, либо все остальные поручения перекладывать на штатных сотрудников. Плюсом еще и то, что у студентов далеко не всегда все идет гладко и процесс может затянуться еще на пару недель. К тому времени подъедет и новое обновление, а должность студента можно будет официально переименовывать в «специалист по обновлению калькуляций», так как он рискует больше ничем особо и не заниматься. Знаете, что самое ужасное? Они реально так делали… Один из моих предшественников попал на более мелкий апдейт и месяца полтора провел за этим увлекательным занятием.
Какая общая логика процесса? Вместе с каждым обновлением калькуляции я получаю полный и четкий список требуемых обновлений. Например: Лист «ABC», ячейка «A1», новая формула «=СУММ(B1:B3)». То есть я могу быть уверенным, что какую бы калькуляцию я не открыл, там гарантировано будет лист ABC и именно в этом листе в ячейке A1 требуется произвести необходимое обновление. Изменения могут быть разные, какие-то проще, какие-то сложнее. Но стоит признать, что как правило в подобного рода обновлениях речь идет о базовых изменениях по типу замены формул, текста, оформления и строения таблиц. Реже речь заходит о более сложных вещах: обновление условного форматирования, работа с графиками и сводными таблицами.
Открывать файл за файлом и делать все вручную дико скучно, долго и не очень удобно. Плюс есть достаточно большой риск накосячить и даже того не заметив сделать какое-то из 120 изменений неправильно.
Нет, ну я же не зря в универе учу как избавлять людей от факсов, нужно альтернативное решение. И оно достаточно интересное. Файлы Excel можно очень удобно обновлять с помощью других файлов Excel. Хотя правильнее было бы сказать, с помощью макроса для обновления, который будет лежать в другом файле Excel. То есть можно создать своего рода файл-обновитель, внутри которого прописать полный алгоритм для совершения необходимых изменений в выбранном файле, а после использовать этот обновитель для обновления других Excel файлов. Пока не очень понятно? Сейчас поясню подробнее!
Я и далее буду использовать только что мной выдуманное слово «обновитель», так как оно мне понравилось. Общий сценарий использования макроса выглядит следующим образом:
-
Пользователь открывает Excel файл обновитель.
-
Обновитель спрашивает пользователя о том, какие именно файлы он хотел бы обновить.
-
Обновитель открывает файл и совершает в нем требуемые изменения.
-
Обновитель сохраняет измененный файл, закрывает его и переходит к следующему файлу.
-
После успешного обновления всех файлов обновитель отчитывается пользователю, что процесс обновления выбранных файлов завершен.
-
Пользователь закрывает обновитель и продолжает работу с обновленными файлами.
Вот и вся идея. Не так уж и сложно, да? Тогда посмотрим, как это выглядит в VBA. Для простоты давайте представим, что нам нужно обновить всего 1 файл и мы заранее знаем путь, где он лежит.
Сначала создаем наш файл обновитель, где будет прописан алгоритм обновления для файлов. Создаем новый VBA модуль и начинаем творить. Для начала создадим пару важных переменных:
Dim sourceFile As Workbook: Set sourceFile = ThisWorkbook ‘Создаем переменную, которая будет содержать в себе наш обновитель
Dim fileToUpdate As Workbook: Set fileToUpdate = Workbooks.Open("C:VBAFile To Update.xlsm") ‘Переменная с файлом, который необходимо обновитьКак мы ранее договорились, для простоты и ясности кода представим, что мы знаем четкий путь к файлу, который нужно обновить и он у нас всего один. На практике такое конечно оооооочень нереалистично. Напомню, нашей целью является обновить 100 документов и желательно за 1 заход! Прикрутив на этом этапе цикл можно избавить пользователя от того, чтобы он каждый раз должен был выбирать файл вручную. Сделать можно, например, так: пользователь добавляет все файлы, которые необходимо обновить, в заранее установленную папку, макрос обновителя открывает эту папку и итерируя через все файлы внутри папки обновляет их, пока не достигнет последнего файла. Способов работы с файлами множество, каждый выбирает тот, который ему по душе, я не буду приводить тут пример кода, который мы использовали в отделе. По своему опыту могу сказать, что вышеописанный вариант, использующий цикл и папку с файлами нами был отмечен как самый удобный и практичный. Сделать такой цикл не сложно и с помощью гугла процесс реализации этого функционала займет минут 30.
Дальнейшая работа будет происходить с переменной fileToUpdate, так как она представляет собой файл, который требуется обновить и через нее можно получить доступ к любой его части. Сам процесс обновления документа достаточно прост. VBA обладает огромным набором инструментов для удобной работы с элементами внутри документа. Я приведу пару простых примеров ниже, чтобы вы поняли саму суть, а дальше каждый уже сам сможет быстро и просто смастерить то, что нужно именно ему. Я скажу вам так, не было за 2 года моей практики такого обновления, которого я не смог бы автоматизировать. Что-то отнимает больше времени, что-то меньше, но все реально.
С самого начала важно активировать файл и лист, в котором необходимо провести обновление. Это проще всего сделать при помощи метода Activate. Активируем наш обновляемый файл и после этого активируем в нем лист, который требуется обновить:
fileToUpdate.Activate
fileToUpdate.Sheets(“Old_Sheet”).ActivateВот мы и готовы обновлять выбранный лист! Нужно изменить формулу в ячейке? Без проблем, но есть важное замечание! Формулы в VBA задаются в совершенно другом формате. Чтобы перевести формулу из привычного Excel формата в синтаксис VBA можно воспользоваться функцией записи макроса. Например, в обновляемом файле вам нужно в ячейку A1 вставить формулу “СУММ(B1:B10)”. В любом Excel файле, включите запись макроса, активируйте ячейку A1 и напишите необходимую вам формулу. После этого остановите запись и откройте среду разработки. В автоматически созданном новом модуле вы увидите интерпретацию этой формулы на языке VBA, а именно:
Range("A1").Select
ActiveCell.FormulaR1C1 = "=SUM(RC[1]:R[9]C[1])"Видите, как сильно отличается формат написания формулы? И это еще совсем простенький пример. Иногда нужно подставлять формулы длинной в 1-2 строки, такие никак кроме как через запись макроса в синтаксис VBA не переведешь.
А вот текст в ячейке проще всего изменить с помощью метода Value, давайте добавим какой-нибудь текст в ячейку A2:
Range("A2").Value = "New Text"Нужно полностью удалить все в заданном диапазоне?
Sheets(“Old_Sheet”).Range("B1:B100").ClearContents ‘Удаление значений
Sheets(“Old_Sheet”).Range("B1:B100").ClearFormats ‘Удаление форматированияЛибо можно сразу ударить абсолютно все с заданного листа:
Sheets(“Old_Sheet”).Cells.ClearContentsДавайте еще добавим новый лист в конец книги и активируем его, чтобы соврешать в нем изменения:
Sheets.Add(After:=Sheets(Sheets.Count)).Name = "New_Sheet"
Sheets("New_Sheet ").SelectСделаем так, чтобы в новом листе колонка C по умолчанию была в денежном формате:
Worksheets("New_Sheet ").Columns("C:C").Select
Selection.NumberFormat = "#,##0.00 $"Закончим подготовку нашего нового листа тем, что сделаем все будущие надписи в первой строке по умолчанию жирными:
Worksheets("New_Sheet").Rows(1).Font.Bold = TrueВ конце защитим его от нежелательных гостей паролем и скроем его от лишних глаз:
ActiveSheet.Protect ("Password")
Sheets("New_Sheet").Visible = FalseРазберем также несколько более сложных примеров, например настройку сводных таблиц. Давайте удалим из заданной сводной таблицы с названием dataPivot все настройки строк. Для этого в начале создадим переменную, которой присвоим значение таблицы, настройки которой нужно изменить. После этого с помощью цикла пройдем через все настройки строк таблицы и уберем их:
Dim dataPivot As PivotTable : Set dataPivot = Pivot.PivotTables ( "dataPivot" )
For Each row In dataPivot.RowFields
row.Orientation = xlHidden
Next rowА теперь добавим новую строку в ту же самую сводную таблицу, которая будет представлять данные из параметра newRow:
dataPivot.PivotFields("newRow").Orientation = xlRowFieldА теперь обновим все формулы в документе, чтобы быть уверенными что при следующем открытии файла пользователь увидит уже обновленные значения новых формул:
ActiveWorkbook.RefreshAllМожно также добавлять новые элементы на страницы, например кнопки:
Sheets("New_Sheet ").Buttons.Add(10,10, 110, 37.5).Select ‘Добавляем кнопку по заданным координатам в заданный лист
Selection.OnAction = "bestMakro" ‘При нажатии на кнопку будет запущен макрос с названием bestMakro
Selection.Characters.Text = "Add a new row" ‘Надпись на кнопке
With Selection.Characters(Start:=1, Length:=9).Font ‘Установка дизайна кнопки
.Name = "Arial"
.FontStyle = "Standard"
.Size = 10
.Strikethrough = False
.Superscript = False
.Subscript = False
.OutlineFont = False
.Shadow = False
.Underline = xlUnderlineStyleNone
.ColorIndex = xlAutomatic
End WithТакие операции тоже гораздо удобнее проводить с помощью записи макроса. Просто ставите запись, создаете необходимую кнопку, останавливаете запись и получаете на выходе готовый код.
После завершения обновления файла его останется лишь сохранить под новым названием и закрыть. Параметр False в методе Close отменяет сохранение файла перед закрытием, таким образом изначальная версия не будет изменена, а версия со всеми изменения будет носить новое имя и сохранена там, где мы укажем.
fileToUpdate.SaveAs "C:VBAUpdated File.xlsm"
fileToUpdate.Close falseЯ надеюсь, то маленькое количество примеров, которое я описал дало вам общее понимание того, как работает процесс обновление файлов. Сделать можно почти все что угодно, одним из главных плюсов VBA несомненно является наличие огромного количества старых добрых форумов и сайтов с туториалами, где можно найти код на все случаи жизни.
Могу сказать, что на написание макроса для обновления всех необходимых документов у меня ушло порядка 8 рабочих дней. Тоже немало, но тогда я еще только учился. Получается, что интеграция более чем 120 обновлений в сотню файлов заняла у студента около 64 часов и стоила фирме 960 евро. Поприятнее будет, чем 3000 евро за ручное обновление.
Разберем кратко главные плюсы такого способа обновления файлов.
Во-первых, — это скорость. Обновления, как правило, аналогичны друг другу, что открывает возможность использовать прекрасный и неповторимый Copy-Paste. Одна и та же функция для изменения формулы:
Range("A1").Select
ActiveCell.FormulaR1C1 = "=SUM(RC[1]:R[9]C[1])"Используется множество раз, меняется лишь значение формулы и ячейка. Можно вынести это в отдельную функцию и быстро и красиво вызывать столько раз, сколько нужно по ходу обновления. Таким образом можно здорово ускорить реализацию рутинных шагов и большая часть времени тогда уйдет на всякие специфичные операции, типа вышеприведенного обновления сводной таблицы.
Во-вторых, гарантия того, что все файлы будут правильно и корректно обновлены. Ручное обновление – опасный процесс, в котором велика вероятность человеческой ошибки. Очень уж легко промахнуться и добавить новую формулу в неправильную ячейку или случайно присвоить новому условному форматированию неправильную настройку. Особенно когда обновление включает в себя большое количество шагов. Хорошо протестированный код обновления исключает человеческий фактор и гарантирует, что все файлы после обновления будут в одинаковом состоянии.
В-третьих, один раз качественно создав шаблон для обновления файлов его можно использовать повторно и для других документов. Данный способ показал свою эффективность и периодически используется в разных обновлениях внутри отдела, экономя нам много времени и сил. Ведь типичные действия при обновлениях, по сути, всегда одни и те же, просто под разным соусом.
Что касается минусов, то тут разве что стоит отметить достаточно долгое время выполнения макроса. Операции открытия и закрытия с сохранением тяжелых файлов достаточно ресурсоемкие и поэтому на слабеньких офисных компьютерах могут длиться достаточно долго. О том, как можно сильно ускорить выполнение макросов мы поговорим в следующей статье!
Будьте креативными! Этот способ обновления позволяет жонглировать данными внутри файлов как вам только захочется! Единственные границы – здравый смысл и ваше воображение. Я очень надеюсь, что эта статья сможет облегчить кому-нибудь жизнь так же, как в свое время эти идеи облегчили мою. Буду рад пообщаться с вами в комментах, пишите было ли интересно и информативно, а также о том, что еще вы бы хотели прочитать на тему Excel. Всем спасибо за внимание и до скорого!
Чтобы поддерживать импортированные внешние данные в актуальном состоянии, вы можете обновить их, чтобы просмотреть последние обновления и удаления. Excel предоставляет множество вариантов обновления данных, в том числе при открытии книги и с интервалами времени.
Примечание: Чтобы остановить обновление, нажмите клавишу ESC. Чтобы обновить лист, нажмите клавиши CTRL+F5. Чтобы обновить книгу, нажмите клавиши CTRL+ALT+F5.
Сведения об обновлении данных в приложении Excel
В следующей таблице перечислены действия обновления, сочетания клавиш и команды.
|
Задача |
Клавиши |
Или |
|---|---|---|
|
Обновление выбранных данных на листе |
ALT+F5 |
Щелкните «>» в раскрывающемся списке рядом с кнопкой «Обновить все > «Обновить » |
|
Обновление всех данных в книге |
CTRL+ALT+F5 |
Выбор > «Обновить все |
|
Проверка состояния обновления |
Дважды щелкните сообщение «Извлечение данных» в строке состояния. |
|
|
Остановка обновления |
ESC |

|
|
прервать фоновое обновление. |
Дважды щелкните сообщение в строке состояния. Затем выберите » Остановить обновление» в диалоговом окне «Состояние обновления внешних данных». |
Данные в книге могут храниться непосредственно в книге или во внешнем источнике данных, например в текстовом файле, базе данных или облаке. При первом импорте внешних данных Excel создает сведения о подключении, которые иногда сохраняются в ODC-файле, в котором описывается, как найти, войти в систему, запросить и получить доступ к внешнему источнику данных.
При подключении к внешнему источнику данных можно выполнить операцию обновления для получения обновленных данных. При каждом обновлении данных вы увидите последнюю версию данных, включая все изменения, внесенные в данные с момента последнего обновления.
Дополнительные сведения об обновлении данных
В этом разделе объясняется, что происходит при обновлении данных, подключенных к внешнему источнику данных:
-
Кто-то начинает обновлять подключения к книге, чтобы получить актуальные данные.
-
Соединения создаются с внешними источниками данных, используемыми в книге.
Примечание: Вы можете получить доступ к различным источникам данных, таким как OLAP, SQL Server, поставщики OLEDB и драйверы ODBC.
-
Данные в книге обновляются.

Сведения о проблемах безопасности
Если вы подключены к внешнему источнику данных и пытаетесь обновить данные, важно знать о потенциальных проблемах безопасности и знать, что можно делать с любыми неполадками безопасности.
Отношения доверия — Внешние данные в настоящее время могут быть отключены на компьютере. Чтобы обновить данные при открытии книги, необходимо включить подключения к данным с помощью панели центра управления безопасностью или поместить книгу в надежное расположение. Дополнительные сведения см. в следующих статьях:
-
Добавление, удаление или изменение надежного расположения для файлов
-
Надежные документы
-
Добавление, удаление и просмотр надежного издателя
-
Просмотрите параметры и параметры в центре управления безопасностью.
ODC-файл . Файл подключения к данным (ODC) часто содержит один или несколько запросов, используемых для обновления внешних данных. Заменив этот файл, пользователь с вредоносным намерением может создать запрос для доступа к конфиденциальной информации и распространения ее другим пользователям или выполнить другие вредоносные действия. Поэтому важно убедиться, что файл подключения был создан надежным лицом, а файл подключения является безопасным и поступает из доверенной библиотеки подключений к данным (DCL).
Credentials — Для доступа к внешнему источнику данных обычно требуются учетные данные (например, имя пользователя и пароль), которые используются для проверки подлинности пользователя. Убедитесь, что эти учетные данные предоставлены вам безопасным и безопасным способом и что вы не случайно раскрываете эти учетные данные другим пользователям. Если внешнему источнику данных требуется пароль для получения доступа к данным, можно требовать, чтобы пароль вводится при каждом обновлении внешнего диапазона данных.
Общий доступ — Вы делите эту книгу с другими пользователями, которым может потребоваться обновить данные? Помогите коллегам избежать ошибок обновления данных, напоминая им о необходимости запрашивать разрешения для источников данных, предоставляющих данные.
Дополнительные сведения см. в разделе «Управление параметрами источника данных и разрешениями».
Вы можете автоматически обновлять диапазон внешних данных при открытии книги. Вы также можете сохранить книгу, не сохраняя внешние данные, чтобы уменьшить размер файла.
-
Выделите ячейку в диапазоне внешних данных.
-
Выберите запросы > данных & подключения >» Подключения», щелкните правой кнопкой мыши запрос в списке и выберите «Свойства».
-
В диалоговом окне «Свойства подключения» на вкладке «Использование» в разделе «Обновление» установите флажок «Обновить данные» при открытии флажка файла.
-
Если требуется сохранить книгу с определением запроса, но без внешних данных, установите флажок Удалить данные из внешнего диапазона перед сохранением книги.
-
Выделите ячейку в диапазоне внешних данных.
-
Выберите запросы > данных & подключения >» Подключения», щелкните правой кнопкой мыши запрос в списке и выберите «Свойства».
-
Перейдите на вкладку Использование.
-
Установите флажок Обновлять каждые, а затем введите число минут между обновлениями.
Если книга подключена к большому источнику данных, ее обновление может занять много времени. Рассмотрите возможность выполнения фонового обновления. При этом вы сможете продолжать работу в Excel, не дожидаясь завершения обновления в течение нескольких минут или более длительного времени.
Примечание: Вы не можете выполнить запрос OLAP в фоновом режиме и не можете выполнить запрос для любого типа подключения, который извлекает данные для модели данных.
-
Выделите ячейку в диапазоне внешних данных.
-
Выберите запросы > данных & подключения >» Подключения», щелкните правой кнопкой мыши запрос в списке и выберите «Свойства».
-
Выберите вкладку «Использование «.
-
Установите флажок «Включить фоновое обновление», чтобы выполнить запрос в фоновом режиме. Снимите этот флажок, чтобы выполнить запрос во время ожидания.
Совет Когда вы записываете макрос, содержащий запрос, Excel не будет запускать этот запрос в фоновом режиме. Чтобы изменить записанный макрос таким образом, что запрос будет запускаться в фоновом режиме, измените макрос в редактор Visual Basic. Для объекта QueryTable вместо метода обновления BackgroundQuery := False используйте метод BackgroundQuery := True.
Сохраняемые пароли не зашифровываются, поэтому использовать их не рекомендуется. Если для подключения к источнику данных необходим пароль, вы можете потребовать, чтобы пользователи вводили пароль перед тем, как обновлять диапазон внешних данных. Приведенная ниже процедура не применяется к данным, полученным из текстового файла (.txt) или веб-запроса (IQY).
Совет: Используйте надежные пароли, состоящие из букв в верхнем и нижнем регистре, цифр и символов. В ненадежных паролях не используются сочетания таких элементов. Например, надежный пароль: Y6dh!et5. Ненадежный пароль: House27. Пароль должен состоять не менее чем из 8 знаков. Лучше всего использовать парольную фразу длиной не менее 14 знаков.
Очень важно запомнить пароль. Если вы забудете пароль, корпорация Майкрософт не сможет его восстановить. Все записанные пароли следует хранить в надежном месте отдельно от сведений, для защиты которых они предназначены.
-
Выделите ячейку в диапазоне внешних данных.
-
Выберите запросы > данных & подключения >» Подключения», щелкните правой кнопкой мыши запрос в списке и выберите «Свойства».
-
Откройте вкладку «Определение » и снимите флажок « Сохранить пароль».
Примечание: Excel будет запрашивать у вас пароль только при первом обновлении диапазона внешних данных в каждом сеансе работы в Excel. При следующем запуске приложения Excel оно вновь попросит ввести пароль, если вы откроете книгу, содержащую запрос, и попытаетесь выполнить обновление данных.
Подробная справка по обновлению данных
При создании данных в Power Query, как правило, изменения загружаются на лист или модель данных. Важно понимать разницу при обновлении данных и способе их обновления.
Примечание: При обновлении новые столбцы, добавленные с момента последней операции обновления, добавляются в Power Query. Чтобы просмотреть эти новые столбцы, повторно изучите шаг » Источник» в запросе. Дополнительные сведения см. в разделе «Создание Power Query формул».
Большинство запросов основаны на ресурсах внешних данных того или иного типа. Однако существует ключевое различие между Excel и Power Query. Power Query кэширует внешние данные локально, чтобы повысить производительность. Кроме того, Power Query не обновляет локальный кэш автоматически, чтобы предотвратить затраты на источники данных в Azure.
Важно: Если в желтой строке сообщений в верхней части окна отображается сообщение «Эта предварительная версия может быть не более n дней назад», это обычно означает, что локальный кэш устарел. Чтобы обновить обновление , нажмите кнопку «Обновить».
Обновление запроса в Редактор Power Query
При обновлении запроса из Редактор Power Query вы не только переносите обновленные данные из внешнего источника данных, но и обновляете локальный кэш. Но эта операция обновления не обновляет запрос на листе или в модели данных.
-
В Редактор Power Query выберите «Главная«
-
Выберите «Обновить предварительный просмотр» > «Обновить предварительный просмотр» (текущий запрос в данных предварительной версии) или «Обновить все » (все открытые запросы на панели «Запросы»).
-
В нижней части Редактор Power Query справа отображается сообщение «Предварительный просмотр загружен в <чч:мм> am/PM». Это сообщение отображается при первом импорте и после каждой последующей операции обновления в Редактор Power Query.
Обновление запроса на листе
-
В Excel выделите ячейку в запросе на листе.
-
Выберите вкладку » Запрос» на ленте и нажмите кнопку «Обновить > «Обновить».
-
Лист и запрос обновляются из внешнего источника данных и Power Query кэша.
Примечания:
-
При обновлении запроса, импортированного из таблицы Excel или именованного диапазона, обратите внимание на текущий лист. Если вы хотите изменить данные на листе, содержащего таблицу Excel, убедитесь, что выбран правильный лист, а не лист, содержащий загруженный запрос.
-
Это особенно важно при изменении заголовков столбцов в таблице Excel. Они часто похожи, и их легко спутать. Рекомендуется переименовать листы в соответствии с различиями. Например, можно переименовать их в TableData и QueryTable, чтобы подчеркнуть различие.
В любое время можно выбрать «Обновить «, чтобы обновить данные сводных таблиц в книге. Вы можете обновить данные для сводных таблиц, подключенных к внешним данным, таким как база данных (SQL Server, Oracle, Access или другие), куб Analysis Services, веб-канал данных, а также данные из исходной таблицы в той же или другой книге. Сводные таблицы можно обновлять вручную или автоматически при открытии книги.
Примечание: Дополнительные сведения см. в сводная таблица для анализа данных листа и изменения исходных данных для сводная таблица.
Обновление вручную
-
Выберите любое место в сводная таблица, чтобы отобразить вкладку сводная таблица «Анализ» на ленте.
Примечание: Чтобы обновить сводная таблица в Excel для Интернета, щелкните правой кнопкой мыши в любом месте сводная таблица выберите команду «Обновить».
-
Выберите «Обновить» или «Обновить все».
-
Чтобы проверить состояние обновления, если обновление занимает больше времени, чем ожидалось, щелкните стрелку в разделе «Обновить >состояние обновления».
-
Чтобы остановить обновление, нажмите кнопку «Отменить обновление» или нажмите клавишу ESC.
Блокировка изменения ширины столбцов и форматирования ячеек
Если при обновлении сводной таблицы изменяется ширина столбцов и форматирование данных, но вы не хотите, чтобы это происходило, установите вот эти флажки.
-
Выберите любое место в сводная таблица, чтобы отобразить вкладку сводная таблица «Анализ» на ленте.
-
Выберите вкладку сводная таблица «Анализ> в группе сводная таблица выберите «Параметры».
-
На вкладке «Формат & макета> установите флажки для автоподбора ширины столбцов при обновлении и сохраняйте форматирование ячеек при обновлении.
Автоматическое обновление данных при открытии книги
-
Выберите любое место в сводная таблица, чтобы отобразить вкладку сводная таблица «Анализ» на ленте.
-
Выберите вкладку сводная таблица «Анализ> в группе сводная таблица выберите «Параметры».
-
На вкладке « Данные» выберите «Обновить данные» при открытии файла.
Обновление файла автономного куба, при котором этот файл создается повторно с использованием самых свежих данных из серверного куба, может потребовать много времени и места на диске для хранения временных файлов. Запускайте этот процесс тогда, когда вам не нужен немедленный доступ к другим файлам в Excel и у вас достаточно места на диске, чтобы повторно сохранить этот файл.
-
Выберите сводная таблица к автономному файлу куба.
-
На вкладке « Данные» в группе «Запросы & подключения » щелкните стрелку под кнопкой «Обновить все» и выберите команду «Обновить».
Дополнительные сведения см. в разделе «Работа с автономными файлами куба».
-
На листе щелкните сопоставленную ячейку, чтобы выбрать карту XML, которую требуется обновить.
-
Если вкладка Разработчик недоступна, откройте ее, выполнив указанные ниже действия.
-
Откройте вкладку Файл, выберите пункт Параметры, а затем — Настроить ленту.
-
В группе Основные вкладки установите флажок Разработчик и нажмите кнопку ОК.
-
-
На вкладке Разработчик в группе XML нажмите кнопку Обновить данные.
Дополнительные сведения см. в статье «Обзор XML в Excel».
При обновлении модели данных в Power Pivot можно также увидеть, успешно ли выполняется обновление, сбой или отмена. Дополнительные сведения см. в статье «Power Pivot: эффективный анализ данных и моделирование данных в Excel».
Примечание: Добавление данных, изменение или изменение фильтров всегда активирует пересчет формул DAX, которые зависят от этого источника данных.
Обновление и просмотр состояния обновления
-
В Power Pivot выберите home >Get External Data > Refresh or Refresh All (Обновить все), чтобы обновить текущую таблицу или все таблицы в модели данных.
-
Состояние обновления указывается для каждого подключения, используемого в модели данных. Возможны три результата:
-
Успешное выполнение — сообщает о количестве строк, импортированных в каждую таблицу.
-
Ошибка . Возникает, если база данных находится в автономном режиме, у вас больше нет разрешений или таблица или столбец удалены или переименованы в источнике. Убедитесь, что база данных доступна, например, создав новое подключение в другой книге.
-
Отменено — Excel не выдан запрос на обновление, возможно, из-за отключения обновления в подключении.
Отображение запросов, используемых при обновлении данных, с помощью свойств таблицы
Обновление данных — это просто повторное выполнение того же запроса, который использовался для получения данных в первую очередь. Вы можете просмотреть и иногда изменить запрос, просмотрев свойства таблицы в окне Power Pivot.
-
Чтобы просмотреть запрос, используемый во время обновления данных, выберите Power Pivot > Manage , чтобы открыть окно Power Pivot.
-
Выберите конструктор >таблицы.
-
Перейдите Редактор запросов, чтобы просмотреть базовый запрос.
Запросы не видны для каждого типа источника данных. Например, запросы для импорта веб-канала данных не отображаются.
Настройка свойств подключения для отмены обновления данных
В Excel можно задать свойства подключения, определяющие частоту обновления данных. Если обновление не разрешено для определенного подключения, вы получите уведомление об отмене при запуске команды « Обновить все» или попытке обновить определенную таблицу, использующую подключение.
-
Чтобы просмотреть свойства подключения, в Excel выберите запросы > данных & подключения, чтобы просмотреть список всех подключений, используемых в книге.
-
Перейдите на вкладку » Подключения», щелкните правой кнопкой мыши соединение и выберите пункт «Свойства».
-
Если на вкладке «Использование» в элементе управления «Обновить» снят флажок «Обновить подключение при обновлении всех«, при попытке обновить все в окне Power Pivot вы получите отмену.
Обновление данных в SharePoint Server 2013
В SharePoint Server можно запланировать автоматическое обновление данных на сервере, но для этого необходимо установить и настроить Power Pivot для SharePoint 2013 в среде SharePoint. Обратитесь к администратору SharePoint, чтобы узнать, доступно ли запланированное обновление данных. Дополнительные сведения см. в разделе «Настройка запланированного обновления данных для Power Pivot».
Если используемые для карты данные изменились, вы можете обновить их вручную в 3D Maps. После этого изменения отразятся на карте. Вот как это сделать:
-
В 3D Maps выберите «Главная >обновить данные».
Добавление данных в Power Map
Чтобы добавить новые данные в 3D MapsPower Map:
-
В 3D Maps перейдите на карту, в которую вы хотите добавить данные.
-
Оставьте окно 3D Maps открытым.
-
В Excel выберите данные листа, которые вы хотите добавить.
Обновление внешних данных в службы Excel имеет уникальные требования.
Управление обновлением данных
Вы можете управлять обновлением данных из внешнего источника данных, выполнив одно или несколько из следующих действий.
Обновление при открытии с помощьюСлужбы Excel
В Excel можно создать книгу, которая автоматически обновляет внешние данные при открытии файла. В этом случае службы Excel всегда обновляет данные перед отображением книги и создает новый сеанс. Используйте его, если вы хотите убедиться, что актуальные данные всегда отображаются при открытии книги в Службы Excel.
-
В книге с подключениями к внешним данным выберите вкладку «Данные «.
-
В группе «Подключения » выберите > выберите > подключения.
-
Перейдите на вкладку «Использование», а затем выберите «Обновить данные» при открытии файла.
Предупреждение: При снятии флажка «Обновить данные» отображаются данные, кэшированные вместе с книгой. Это означает, что при обновлении данных вручную пользователь видит актуальные данные во время текущего сеанса, но данные не сохраняются в книге.
Обновление с помощью ODC-файла
Если вы используете файл подключения к данным Office (ODC), убедитесь, что установлен флажок «Всегда использовать файл подключения»:
-
В книге с подключениями к внешним данным выберите вкладку «Данные «.
-
В группе «Подключения » выберите > выберите > подключения.
-
Перейдите на вкладку «Определение», а затем выберите «Всегда использовать файл подключения».
Параметры сайта расположения надежных файлов, короткое время ожидания сеанса и время существования внешнего кэша данных, также могут повлиять на операции обновления. Дополнительные сведения см. в разделе «Администратор» или «Система справки».
Обновление вручную
-
Выделите ячейку в сводная таблица отчета.
-
На панели инструментов Excel Web Access в меню «Обновить » выберите «Обновить выбранное подключение».
Примечания:
-
Если эта команда « Обновить» не отображается, автор веб-части очистит свойство «Обновить выбранное подключение» и » Обновить все подключения «. Дополнительные сведения см. в разделе пользовательских свойств веб-части Excel Web Access.
-
Любая интерактивная операция, которая вызывает повторный запрос к источнику данных OLAP, инициирует операцию обновления вручную.
-
-
Обновите все подключения . На панели инструментов Веб-доступа Excel в меню «Обновление» щелкните «Обновить все подключения».
-
Периодическое обновление . Можно указать, что данные автоматически обновляются с указанным интервалом после открытия книги для каждого подключения в книге. Например, база данных инвентаризации может обновляться каждый час, поэтому автор книги определил книгу для автоматического обновления каждые 60 минут.
Автор веб-части может выбрать или очистить свойство « Разрешить периодическое обновление данных веб-доступа Excel», чтобы разрешить или запретить периодическое обновление. По истечении интервала времени по умолчанию в нижней части веб-части Excel Web Access появится оповещение об обновлении.
Автор веб-части Excel Web Access также может задать свойство display Periodic Data Refresh Prompt для управления поведением сообщения, отображаемого при службы Excel периодических обновлений данных во время сеанса:
Дополнительные сведения см. в разделе пользовательских свойств веб-части Excel Web Access.
-
Всегда — означает, что сообщение отображается с запросом с каждым интервалом.
-
При необходимости — означает, что пользователь может продолжить периодическое обновление без отображения сообщения.
-
Никогда — означает, что Excel Web Access периодически обновляется без отображения сообщения или запроса.
-
Отмена обновления . Во время обновления книгиСлужбы Excel сообщение с запросом, так как это может занять больше времени, чем ожидалось. Чтобы остановить обновление , нажмите кнопку «Отмена», чтобы завершить обновление позже в более удобное время. Данные, возвращаемые запросами до отмены обновления, будут отображаться.
При использовании книги в браузере вы просматриваете данные, которые хранятся непосредственно в книге или внешних данных, где они хранятся в другом месте и требуют подключения к источнику или базе данных.
В этом разделе объясняется, что происходит при обновлении данных, подключенных к внешнему источнику данных:
-
Кто-то начинает обновлять подключения к книге, чтобы получить актуальные данные.
-
Соединения создаются с внешними источниками данных, используемыми в книге.
Примечание: Вы можете получить доступ к различным источникам данных, таким как OLAP, SQL Server, поставщики OLEDB и драйверы ODBC.
-
Данные в книге обновляются.

Если вы просматриваете книгу в окне браузера и хотите обновить данные, это можно сделать в одном из двух режимов: режиме чтения или режиме редактирования.
Режим просмотра
В режиме просмотра достаточно просто обновить данные, отображаемые в книге. Это можно сделать в окне браузера или в Excel в режиме только для чтения (не редактирования).
В таком случае файл книги не считается измененным. Это значит, что в месте хранения книги ваши учетные данные не отображаются как учетные данные пользователя, недавно редактировавшего ее.
Режим правки
При обновлении книги в режиме редактирования книга открывается для редактирования (в окне браузера или в Excel). В этом случае файл книги будет считаться измененным. Это означает, что ваши учетные данные будут показаны как учетные данные пользователя, который недавно редактировал книгу.
Если вы редактируется книга и обновляете данные, изменения автоматически сохраняются после обновления данных. Все, у кого есть разрешения на просмотр книги, увидят внесенные вами изменения, как только книга будет сохранена.
Для определения подключений к внешним данным для книги необходимо использовать Excel. Эти параметры невозможно задать при просмотре книги в окне браузера. Параметры, задаваемые с помощью Excel, сохраняются при публикации книги в библиотеке SharePoint.
Чтобы указать параметры обновления данных, нажмите кнопку «Свойства» для конкретного подключения к данным в Excel. В таблице ниже кратко описаны различные параметры обновления данных, доступные для выбора.
-
Обновлять каждые __ минуты . Этот параметр заставляет книгу пытаться обновлять данные через указанные интервалы времени (в минутах).)
-
Обновление данных при открытии файла. Этот параметр приводит к тому, что книга пытается автоматически обновить данные при открытии книги.
-
Обновите это подключение на странице «Обновить все». Если этот флажок установлен, данные обновляются, когда вы или другие пользователи нажимаете кнопку «Обновить все «.
Если этот флажок не выбран, это не позволяет этому соединению обновлять данные при нажатии кнопки «Обновить все «. Это удобно, кода вы хотите избежать ошибок обновления данных, таких как ошибки времени ожидания для определенного подключения в службах Excel.
В зависимости от конфигурации среды обновление данных может не быть выполнено. Например, если кто-то создал книгу, использующую безопасные подключения к внешним данным к локальным серверам, эти подключения к данным, вероятно, не будут работать в Microsoft 365. Если вы не можете обновить данные в окне браузера, попробуйте открыть книгу в Excel.
Можно также обратиться к администратору SharePoint.
Для большинства подключений щелкните любую ячейку в диапазоне или таблице, использующей соединение, а затем выполните одно из следующих действий:
-
Обновление только выбранных данных Нажмите клавиши ALT+F5 или на вкладке «Данные» в группе «Подключения» щелкните стрелку под кнопкой «Обновить все» и выберите команду «Обновить».
-
Обновление всех данных в книге Нажмите клавиши CTRL+ALT+F5 или на вкладке «Данные» в группе «Подключения» нажмите кнопку «Обновить все».
-
Управление тем, как и когда обновляется подключение На вкладке « Данные» в группе « Подключения» щелкните стрелку под кнопкой «Обновить все» и выберите пункт «Свойства подключения».
В открывшемся диалоговом окне выберите нужные параметры на вкладке «Использование» в разделе «Элемент управления обновлениями».
Некоторые операции обновления требуют дополнительных действий, как описано в следующих разделах. Если источник данных отображается в списке, просмотрите соответствующий раздел.
Вы можете автоматически обновлять диапазон внешних данных при открытии книги. Кроме того, при сохранении рабочей книги можно не сохранять внешние данные, чтобы уменьшить размер файла.
-
Выделите ячейку в диапазоне внешних данных.
-
На вкладке Данные в группе Подключения нажмите кнопку Обновить все, а затем выберите пункт Свойства подключения.
-
Перейдите на вкладку Использование.
-
В группе Обновление экрана установите флажок Обновить при открытии файла.
-
Если требуется сохранить книгу с определением запроса, но без внешних данных, установите флажок Удалить данные из внешнего диапазона перед сохранением книги.
-
Выделите ячейку в диапазоне внешних данных.
-
На вкладке Данные в группе Подключения нажмите кнопку Обновить все, а затем выберите пункт Свойства подключения.
-
Перейдите на вкладку Использование.
-
Установите флажок Обновлять каждые, а затем введите число минут между обновлениями.
Сохраняемые пароли не зашифровываются, поэтому использовать их не рекомендуется. Если для подключения к источнику данных необходим пароль, вы можете потребовать, чтобы пользователи вводили пароль перед тем, как обновлять диапазон внешних данных. Приведенная ниже процедура не применяется к данным, полученным из текстового файла (.txt) или веб-запроса (IQY).
Используйте надежные пароли, состоящие из букв в верхнем и нижнем регистре, цифр и символов. В ненадежных паролях не используются сочетания таких элементов. Например, надежный пароль: Y6dh!et5. Ненадежный пароль: House27. Пароль должен состоять не менее чем из 8 знаков. Лучше всего использовать парольную фразу длиной не менее 14 знаков.
Очень важно запомнить пароль. Если вы забудете пароль, корпорация Майкрософт не сможет его восстановить. Все записанные пароли следует хранить в надежном месте отдельно от сведений, для защиты которых они предназначены.
-
Выделите ячейку в диапазоне внешних данных.
-
На вкладке Данные в группе Подключения нажмите кнопку Обновить все, а затем выберите пункт Свойства подключения.
-
Откройте вкладку Определение и снимите флажок Сохранить пароль.
Примечание: Excel будет запрашивать у вас пароль только при первом обновлении диапазона внешних данных в каждом сеансе работы в Excel. При следующем запуске приложения Excel оно вновь попросит ввести пароль, если вы откроете книгу, содержащую запрос, и попытаетесь выполнить обновление данных.
Очень большие наборы данных рекомендуется обновлять в фоновом режиме. При этом вы сможете продолжать работу в Excel, не дожидаясь завершения обновления в течение нескольких минут или более длительного времени.
-
Выделите ячейку в диапазоне внешних данных.
-
На вкладке Данные в группе Подключения нажмите кнопку Обновить все, а затем выберите пункт Свойства подключения.
Примечание: Невозможно запустить запрос OLAP в фоновом режиме.
Примечание: Невозможно запустить запрос для любого типа подключения, получающего данные для модели данных.
-
Перейдите на вкладку Использование.
-
Установите флажок «Включить фоновое обновление», чтобы выполнить запрос в фоновом режиме. Снимите этот флажок, чтобы выполнить запрос во время ожидания.
Когда вы записываете макрос, содержащий запрос, Excel не будет запускать этот запрос в фоновом режиме. Чтобы изменить записанный макрос таким образом, что запрос будет запускаться в фоновом режиме, измените макрос в редактор Visual Basic. Для объекта QueryTable вместо метода обновления BackgroundQuery := False используйте метод BackgroundQuery := True.
Если книга подключена к большому источнику данных, ее обновление может занять много времени. Чтобы проверить или отменить обновление, вы можете сделать следующее:
-
проверить состояние запроса. В строке состояния Excel появится сообщение о том, что запрос запущен. Дважды щелкните сообщение, чтобы проверить состояние запроса.
-
прервать фоновое обновление. Чтобы остановить запрос, работающий в фоновом режиме, дважды щелкните сообщение о состоянии запроса в строке состояния и в появившемся диалоговом окне Состояние обновления внешних данных нажмите кнопку Прервать;
-
прервать запрос. Чтобы прервать запрос, когда фоновое обновление отключено, нажмите клавишу ESC.
Если для запроса текстового файла использовался метод Get & Transform, дальнейшие действия не требуются. Если вы импортируете текстовый файл, выполните следующие действия для обновления:
-
Выделите любую ячейку в диапазоне или в таблице, которые содержат ссылку на импортированный текстовый файл.
-
На вкладке « Данные » в группе «Подключения» нажмите кнопку » Обновить все».
Чтобы обновить только выделенные данные, выберите команду Обновить.
Вы также можете щелкнуть ячейку в диапазоне или таблице правой кнопкой мыши и выбрать команду Обновить.
-
В диалоговом окне Импорт текстового файла выберите нужный текстовый файл, а затем нажмите кнопку Импорт.
Обновление файла автономного куба, при котором этот файл создается повторно с использованием самых свежих данных из серверного куба, может потребовать много времени и места на диске для хранения временных файлов. Запускайте этот процесс тогда, когда вам не нужен немедленный доступ к другим файлам в Excel и у вас достаточно места на диске, чтобы повторно сохранить этот файл.
-
Выберите сводную таблицу, подключенную к файлу автономного куба.
-
На вкладке « Данные » в группе «Подключения» щелкните «Обновить все» и выберите команду «Обновить».
-
На листе щелкните сопоставленную ячейку, чтобы выбрать карту XML, которую требуется обновить.
-
Если вкладка Разработчик недоступна, откройте ее, выполнив указанные ниже действия.
-
Откройте вкладку Файл, выберите пункт Параметры, а затем — Настроить ленту.
-
В группе Основные вкладки установите флажок Разработчик и нажмите кнопку ОК.
-
-
На вкладке Разработчик в группе XML нажмите кнопку Обновить данные.
-
На вкладке « Данные » в группе «Подключения» нажмите кнопку » Обновить все».
Если у вас несколько подключений и вы хотите обновить только определенное, выделите любую ячейку в этом диапазоне данных, щелкните стрелку рядом с кнопкой «Обновить все» и нажмите кнопку «Обновить «.
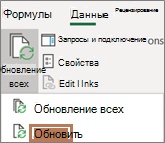
Управление тем, как и когда обновляется подключение
-
Щелкните любую ячейку, содержащую подключенные данные.
-
На вкладке « Данные» в группе « Подключения» щелкните стрелку рядом с кнопкой «Обновить все» и выберите пункт «Свойства подключения».
-
На вкладке « Использование» задайте все параметры, которые необходимо изменить.
Для очень больших наборов данных рассмотрите возможность проверки параметра «Включить фоновое обновление «. Это возвращает вам управление Excel сразу после начала обновления, а не ожидание завершения обновления.
Отмена и проверка состояния обновления
Если книга подключена к большому источнику данных, ее обновление может занять много времени. Чтобы проверить или отменить обновление, вы можете сделать следующее:
-
проверить состояние запроса. В строке состояния Excel появится сообщение о том, что запрос запущен. Дважды щелкните сообщение, чтобы проверить состояние запроса.
-
прервать фоновое обновление. Чтобы остановить запрос, работающий в фоновом режиме, дважды щелкните сообщение о состоянии запроса в строке состояния и в появившемся диалоговом окне Состояние обновления внешних данных нажмите кнопку Прервать;
-
прервать запрос. Чтобы прервать запрос, когда фоновое обновление отключено, нажмите клавишу ESC.
При использовании надстройки Power Pivot для обновления ранее импортированных данных можно увидеть, успешно ли выполняется обновление, сбой или отмена.
В Power Pivot нажмите кнопку «Главная > Получить внешние данные >«Обновить» или «Обновить все», чтобы повторно импортировать текущую таблицу или все таблицы в модели данных.
Состояние обновления указывается для каждого подключения, используемого в модели данных. Возможны три результата.
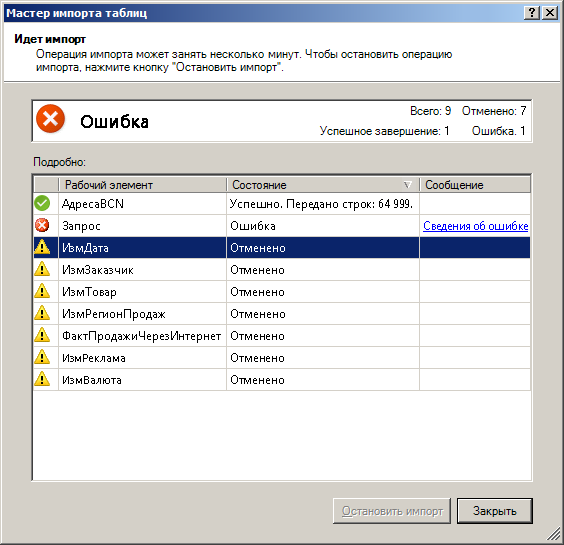
«Успешно» сообщает о количестве строк, импортированных в каждую таблицу.
Ошибка может возникнуть, если база данных находится в автономном режиме, у вас больше нет разрешений или таблица или столбец удалены или переименованы в источнике. Убедитесь, что база данных доступна, например, создав новое подключение в другой книге.
«Отменено» означает, что Excel не выполнял запрос на обновление, возможно, из-за отключения обновления в подключении.
Совет: Вы делите эту книгу с другими пользователями, которым может потребоваться обновить данные? Помогите коллегам избежать ошибок обновления данных, напоминая им о необходимости запрашивать разрешения для источников данных, предоставляющих данные.
Свойства таблицы показывают запросы, используемые при обновлении данных
Обновление данных — это просто повторное выполнение того же запроса, который использовался для получения данных в первую очередь. Вы можете просмотреть и иногда изменить запрос, просмотрев свойства таблицы в Power Pivot окна.
-
Чтобы просмотреть запрос, используемый во время обновления данных, щелкните Power Pivot > « Управление», чтобы открыть Power Pivot данных.
-
Нажмите кнопку « > таблицы».
-
Перейдите Редактор запросов, чтобы просмотреть базовый запрос.
Запросы не видны для каждого типа источника данных. Например, запросы для импорта веб-канала данных не отображаются.
Свойства подключения, которые отменяют обновление данных
В Excel можно задать свойства подключения, определяющие частоту обновления данных. Если обновление не разрешено для определенного подключения, вы получите уведомление об отмене при запуске команды « Обновить все» или попытке обновить определенную таблицу, использующую подключение.
-
Чтобы просмотреть свойства подключения, в Excel щелкните «> подключения», чтобы просмотреть список всех подключений, используемых в книге.
-
Выберите подключение и нажмите кнопку «Свойства».
-
Если в разделе «Использование» в элементе управления «Обновление» снят флажок «Обновить это подключение при обновлении всех«, при попытке обновить все в окне обновления Power Pivot отобразить отмену.
Обновление данных в SharePoint Server 2013 или более поздней версии
В SharePoint Server можно запланировать автоматическое обновление данных на сервере, но для этого необходимо установить и настроить Power Pivot для SharePoint 2013 в среде SharePoint. Обратитесь к администратору SharePoint, чтобы узнать, доступно ли запланированное обновление данных.
С помощью Редактор Power Query можно обновить запрос для импорта последних данных в таблицу без повторного создания запроса.
Чтобы обновить запрос, выполните следующее.
-
Нажмите кнопку «&» > «Показать запросы».
-
В области «Запросы книги » выберите запрос, который требуется обновить.
-
На ленте Редактор Power Query нажмите кнопку «Главная >» >«Обновить».

Если используемые для карты данные изменились, вы можете обновить их вручную в 3D Maps. После этого изменения отразятся на карте. Вот как это сделать:
-
В 3D Maps выберите Главная > Обновить данные.

Добавление данных в Power Map
Чтобы добавить новые данные в 3D MapsPower Map:
-
В 3D Maps перейдите на карту, в которую вы хотите добавить данные.
-
Оставив открытым окно 3D Maps, щелкните в Excel и выберите данные листа, которые вы хотите добавить.
-
На ленте Excel щелкните Вставка > стрелка Карта > Добавить выбранные данные в Power Map.

В 3D Maps автоматически будут отображены дополнительные данные.
Данные в книге Microsoft Office Excel, отображаемые в службы Excel могут поступать из двух разных расположений. Данные могут храниться непосредственно в книге или во внешнем источнике данных, например в базе данных или в кубе OLAP.
Если данные поступают из внешнего источника данных, автор книги или администратор определил сведения о подключении, часто в ODC-файле, который описывает, как найти, войти, запросить и получить доступ к внешнему источнику данных.
При подключении к внешнему источнику данных можно выполнить операцию обновления для получения обновленных данных. При каждом обновлении данных вы увидите последнюю версию данных, включая все изменения, внесенные в данные с момента последнего обновления.
Сведения об обновлении данных
На следующем рисунке объясняется базовый процесс обновления данных, подключенных к внешнему источнику данных.

-
Операция обновления получает актуальные данные.
-
Соединение, часто сохраненное в файле подключения, определяет всю информацию, необходимую для доступа и получения данных из внешнего источника данных.
-
Вы можете получить доступ к различным источникам данных, таким как OLAP, SQL Server, поставщики OLEDB и драйверы ODBC.
-
Актуальные данные добавляются в текущую книгу.
Сведения о проблемах безопасности
Если вы подключены к внешнему источнику данных и пытаетесь обновить данные, важно знать о потенциальных проблемах безопасности и знать, что можно делать с любыми неполадками безопасности.
Файл подключения к данным часто содержит один или несколько запросов, используемых для обновления внешних данных. Заменив этот файл, пользователь с вредоносным намерением может создать запрос для доступа к конфиденциальной информации и распространения ее другим пользователям или выполнить другие вредоносные действия. Поэтому важно убедиться, что файл подключения был создан надежным лицом, а файл подключения является безопасным и поступает из доверенной библиотеки подключений к данным (DCL).
Дополнительные сведения о том, как администратор может создавать файлы подключения, создавать надежные расположения и файлы безопасных подключений, см. в справке Microsoft Office Excel и справке центра администрирования Office SharePoint Server.
Примечание: Для доступа к внешнему источнику данных обычно требуются учетные данные (например, имя пользователя и пароль), которые используются для проверки подлинности пользователя. Убедитесь, что эти учетные данные предоставлены вам безопасным и безопасным способом и что вы не случайно раскрываете эти учетные данные другим пользователям.
Управление обновлением данных
Вы можете управлять обновлением данных из внешнего источника данных, выполнив одно или несколько из следующих действий:
-
Обновление при открытии В Excel автор книги может создать книгу, которая автоматически обновляет внешние данные при открытии книги, выбрав «Обновить данные» при открытии флажка файла в диалоговом окне «Свойства подключения». (На вкладке «Данные» в группе «Подключения» щелкните «Подключения«, выберите подключение, щелкните «Свойства«, откройте вкладку «Использование» и выберите команду «Обновить данные» при открытии файла.) В этом случае службы Excel всегда обновляет данные перед отображением книги и создает новый сеанс. Если автор книги очищает данные обновления при открытии флажка файла, отображаются данные, кэшированные вместе с книгой. Это означает, что когда пользователь вручную обновляет данные, пользователь видит обновленные актуальные данные во время текущего сеанса, но данные не сохраняются в книге. Если вы хотите, чтобы при отображении книги в службы Excel всегда отображались актуальные данные, установите флажок «Обновить» при открытии файла с помощью Office Excel.
Если вы используете файл подключения к данным Office (ODC), установите флажок «Всегда использовать файл подключения» в диалоговом окне «Свойства подключения» (на вкладке «Данные» в группе «Подключения» щелкните «Подключения«, выберите подключение, щелкните «Свойства», откройте вкладку «Определение» и выберите пункт «Всегда использовать файл подключения»).
Параметры сайта расположения надежных файлов, короткое время ожидания сеанса и время существования внешнего кэша данных, также могут повлиять на операции обновления. Дополнительные сведения см. в разделе администратора или в справочной системе центра администрирования Microsoft Office SharePoint Server.
-
Обновление вручную
Примечание: Вы можете вручную обновить только сводная таблица отчета.
-
Выберите ячейку в сводная таблица отчета.
-
На панели инструментов Веб-доступа Excel в меню « Обновить» щелкните » Обновить выбранное подключение».
Примечания:
-
Любая интерактивная операция, которая вызывает повторный запрос к источнику данных OLAP, инициирует операцию обновления вручную.
-
Если эта команда « Обновить» не отображается, автор веб-части очистит свойство «Обновить выбранное подключение» и » Обновить все подключения «. Дополнительные сведения см. в разделе пользовательских свойств веб-части Excel Web Access.
-
-
-
Обновление всех подключений На панели инструментов Excel Web Access в меню « Обновление» щелкните » Обновить все подключения».
-
Периодическое обновление С помощью Excel автор книги может указать, что данные автоматически обновляются с заданным интервалом после открытия книги для каждого подключения в книге. Например, база данных инвентаризации может обновляться каждый час, поэтому автор книги определил книгу для автоматического обновления каждые 60 минут.
Автор веб-части может выбрать или очистить свойство allow Excel Web Access Periodic Data Refresh для включения или отключения этой операции периодического обновления, если это свойство было определено автором книги. По умолчанию по истечении интервала времени в нижней части веб-части Excel Web Access отображается следующее оповещение об обновлении:
Обновить данные для <списка подключений>? (Сейчас) (Всегда) (Больше не спрашивать)
Автор веб-части Excel Web Access также может задать свойство display Periodic Data Refresh Prompt для управления поведением сообщения, отображаемого при службы Excel периодических обновлений данных во время сеанса:
-
Всегда означает, что сообщение отображается с запросом с каждым интервалом.
-
Дополнительно означает, что пользователь может продолжить периодическое обновление без отображения сообщения.
-
Нвер означает, что Excel Web Access выполняет периодическое обновление без отображения сообщения или запроса.
Дополнительные сведения см. в разделе пользовательских свойств веб-части Excel Web Access.
-
-
Отмена обновления Так как операция обновления может занять больше времени, чем ожидалось, ее можно отменить. Во время выполнения операции обновления Службы Excel сообщение с запросом. Нажмите кнопку «Отмена», чтобы прервать операцию, чтобы можно было завершить операцию обновления в более удобное время. Данные, возвращаемые запросами до отмены операции обновления, будут отображаться.
-
Выделите любую ячейку в диапазоне или таблице, которые содержат ссылки на внешние данные.
-
На вкладке « Данные » в группе «Подключения» нажмите кнопку » Обновить все».
Чтобы обновить только выделенные данные, выберите команду Обновить.
Вы также можете щелкнуть ячейку в диапазоне или таблице правой кнопкой мыши и выбрать команду Обновить.
Примечание: Если у вас открыто несколько рабочих книг, то необходимо сделать это для каждой рабочей книги.
-
Выделите любую ячейку в диапазоне или в таблице, которые содержат ссылку на импортированный текстовый файл.
-
На вкладке « Данные » в группе «Подключения» нажмите кнопку » Обновить все».
Чтобы обновить только выделенные данные, выберите команду Обновить.
Вы также можете щелкнуть ячейку в диапазоне или таблице правой кнопкой мыши и выбрать команду Обновить.
-
В диалоговом окне Импорт текстового файла выберите нужный текстовый файл, а затем нажмите кнопку Импорт.
Обновление файла автономного куба, при котором этот файл создается повторно с использованием самых свежих данных из серверного куба, может потребовать много времени и места на диске для хранения временных файлов. Запускайте этот процесс тогда, когда вам не нужен немедленный доступ к другим файлам в Excel и у вас достаточно места на диске, чтобы повторно сохранить этот файл.
-
Выберите сводную таблицу, подключенную к файлу автономного куба.
-
На вкладке « Данные » в группе «Подключения» щелкните «Обновить все» и выберите команду «Обновить».
-
На листе щелкните сопоставленную ячейку, чтобы выбрать карту XML, которую требуется обновить.
-
Если вкладка Разработчик недоступна, откройте ее, выполнив указанные ниже действия.
-
Откройте вкладку Файл, выберите пункт Параметры, а затем — Настроить ленту.
-
В группе Основные вкладки установите флажок Разработчик и нажмите кнопку ОК.
-
-
На вкладке Разработчик в группе XML нажмите кнопку Обновить данные.
-
На вкладке « Данные» нажмите кнопку «Обновить все».
Если у вас несколько подключений и вы хотите обновить только определенное, выделите любую ячейку в этом диапазоне данных, щелкните стрелку рядом с кнопкой «Обновить все» и нажмите кнопку «Обновить «.

Управление тем, как и когда обновляется подключение
-
Щелкните любую ячейку, содержащую подключенные данные.
-
На вкладке « Данные» щелкните стрелку рядом с кнопкой «Обновить все» и выберите пункт «Свойства подключения».
-
На вкладке « Использование» задайте все параметры, которые необходимо изменить.
Для очень больших наборов данных рассмотрите возможность проверки параметра «Включить фоновое обновление «. Это возвращает вам управление Excel, а не ожидание завершения обновления.
Отмена и проверка состояния обновления
Если книга подключена к большому источнику данных, ее обновление может занять много времени. Чтобы проверить или отменить обновление, вы можете сделать следующее:
-
проверить состояние запроса. В строке состояния Excel появится сообщение о том, что запрос запущен. Дважды щелкните сообщение, чтобы проверить состояние запроса.
-
прервать фоновое обновление. Чтобы остановить запрос, работающий в фоновом режиме, дважды щелкните сообщение о состоянии запроса в строке состояния и в появившемся диалоговом окне Состояние обновления внешних данных нажмите кнопку Прервать;
-
прервать запрос. Чтобы прервать запрос, когда фоновое обновление отключено, нажмите клавишу ESC.
При использовании надстройки Power Pivot для обновления ранее импортированных данных можно увидеть, успешно ли выполняется обновление, сбой или отмена.
-
В Power Pivot нажмите кнопку «Главная > Получить внешние данные >«Обновить» или «Обновить все», чтобы повторно импортировать текущую таблицу или все таблицы в модели данных.
Состояние обновления указывается для каждого подключения, используемого в модели данных. Возможны три результата.
«Успешно» сообщает о количестве строк, импортированных в каждую таблицу.
Ошибка может возникнуть, если база данных находится в автономном режиме, у вас больше нет разрешений или таблица или столбец удалены или переименованы в источнике. Убедитесь, что база данных доступна, например, создав новое подключение в другой книге.
«Отменено» означает, что Excel не выполнял запрос на обновление, возможно, из-за отключения обновления в подключении.
Совет: Вы делите эту книгу с другими пользователями, которым может потребоваться обновить данные? Помогите коллегам избежать ошибок обновления данных, напоминая им о необходимости запрашивать разрешения для источников данных, предоставляющих данные.
Свойства таблицы показывают запросы, используемые при обновлении данных
Обновление данных — это просто повторное выполнение того же запроса, который использовался для получения данных в первую очередь. Вы можете просмотреть и иногда изменить запрос, просмотрев свойства таблицы в Power Pivot окна.
-
Чтобы просмотреть запрос, используемый во время обновления данных, щелкните Power Pivot > « Управление», чтобы открыть Power Pivot данных.
-
Нажмите кнопку « > таблицы».
-
Перейдите Редактор запросов, чтобы просмотреть базовый запрос.
Запросы не видны для каждого типа источника данных. Например, запросы для импорта веб-канала данных не отображаются.
Свойства подключения, которые отменяют обновление данных
В Excel можно задать свойства подключения, определяющие частоту обновления данных. Если обновление не разрешено для определенного подключения, вы получите уведомление об отмене при запуске команды « Обновить все» или попытке обновить определенную таблицу, использующую подключение.
-
Чтобы просмотреть свойства подключения, в Excel щелкните «> подключения», чтобы просмотреть список всех подключений, используемых в книге.
-
Выберите подключение и нажмите кнопку «Свойства».
-
Если в разделе «Использование» в элементе управления «Обновление» снят флажок «Обновить это подключение при обновлении всех«, при попытке обновить все в окне обновления Power Pivot отобразить отмену.
Обновление данных в SharePoint Server 2013
В SharePoint Server 2013 можно запланировать автоматическое обновление данных на сервере, но для этого необходимо установить и настроить Power Pivot для SharePoint 2013 в среде SharePoint. Обратитесь к администратору SharePoint, чтобы узнать, доступно ли запланированное обновление данных.
С Power Query можно обновить запрос для импорта последних данных в таблицу без повторного создания запроса.
Важно:
-
Excel 2010 Power Query не включен в Excel 2010, но вы можете скачать, установить и активировать надстройку Power Query надстройки.
-
Чтобы активировать надстройку Power Query, щелкните «Параметры >« > надстройки. В раскрывающемся списке Управление в нижней части экрана выберите пункт Надстройки COM и нажмите кнопку Перейти. Установите флажок Power Query и нажмите кнопку ОК. Лента Power Query должна отображаться автоматически, но в противном случае закройте и перезапустите Excel.
Чтобы обновить запрос, выполните следующее.
-
На ленте Редактор запросов нажмите кнопку «Обновить предварительный просмотр».

Примечание:
Редактор запросов отображается только при загрузке, редактировании или создании нового запроса с помощью Power Query. В видео показано окно редактора запросов, которое отображается после изменения запроса в книге Excel. Чтобы просмотреть Редактор запросов без загрузки или редактирования существующего запроса книги, в разделе «Получение внешних данных» на вкладке ленты Power Query выберите «Из других источников> пустой запрос». В видео показан один из способов отображения редактора запросов.

Если книга Excel подключена к таблице или запросу в базе данных Access, вы можете убедиться, что в ней отображаются самые актуальные сведения. Для этого используйте команду «Обновить» (на вкладке «Данные»).
-
На листе щелкните любую ячейку, содержащую данные Access.
-
На вкладке « Данные » в группе «Подключения» щелкните стрелку рядом с кнопкой «Обновить все» и выберите команду «Обновить».

Чтобы контролировать, как и как часто обновляется подключение:
-
Щелкните любую ячейку, содержащую данные Access.
-
В группе «Подключения » щелкните стрелку рядом с кнопкой «Обновить все» и выберите пункт «Свойства подключения».
Очень большие наборы данных рекомендуется обновлять в фоновом режиме. При этом вы сможете продолжать работу в Excel, не дожидаясь завершения обновления в течение нескольких минут или более длительного времени.

-
На вкладке « Использование» задайте все параметры, которые необходимо изменить.
Проверка состояния или отмена обновления
Если книга подключена к большому источнику данных, ее обновление может занять много времени. Чтобы проверить обновление или отменить его, выполните одно или несколько из следующих действий:
-
проверить состояние запроса. В строке состояния Excel появится сообщение о том, что запрос запущен. Дважды щелкните сообщение, чтобы проверить состояние запроса.
-
прервать фоновое обновление. Чтобы остановить запрос, работающий в фоновом режиме, дважды щелкните сообщение о состоянии запроса в строке состояния и в появившемся диалоговом окне Состояние обновления внешних данных нажмите кнопку Прервать;
-
прервать запрос. Чтобы прервать запрос, когда фоновое обновление отключено, нажмите клавишу ESC.
Если книга Excel подключена к таблице или запросу в базе SQL Server, вы можете убедиться, что в ней отображаются самые актуальные сведения. Для этого используйте команду «Обновить» (на вкладке «Данные»).
-
На листе щелкните любую ячейку, содержащую SQL Server данных.
-
На вкладке « Данные » в группе «Подключения» щелкните стрелку рядом с кнопкой «Обновить все» и выберите команду «Обновить».

Чтобы контролировать, как и как часто обновляется подключение:
-
Щелкните любую ячейку, содержащую SQL Server данных.
-
В группе «Подключения » щелкните стрелку рядом с кнопкой «Обновить все» и выберите пункт «Свойства подключения».
Очень большие наборы данных рекомендуется обновлять в фоновом режиме. При этом вы сможете продолжать работу в Excel, не дожидаясь завершения обновления в течение нескольких минут или более длительного времени.

-
На вкладке « Использование» задайте любые параметры, которые вы хотите изменить, например включение фонового обновления.
Отмена и проверка состояния обновления
Если книга подключена к большому источнику данных, ее обновление может занять много времени. Чтобы проверить или отменить обновление, вы можете сделать следующее:
-
проверить состояние запроса. В строке состояния Excel появится сообщение о том, что запрос запущен. Дважды щелкните сообщение, чтобы проверить состояние запроса.
-
прервать фоновое обновление. Чтобы остановить запрос, работающий в фоновом режиме, дважды щелкните сообщение о состоянии запроса в строке состояния и в появившемся диалоговом окне Состояние обновления внешних данных нажмите кнопку Прервать;
-
прервать запрос. Чтобы прервать запрос, когда фоновое обновление отключено, нажмите клавишу ESC.
Если книга Excel подключена к таблице или запросу в источнике данных OLE DB, вы можете убедиться, что в ней отображаются самые актуальные сведения. Для этого используйте команду «Обновить» (на вкладке «Данные»).
-
На листе щелкните любую ячейку, содержащую данные OLE DB.
-
На вкладке « Данные » в группе «Подключения» щелкните стрелку рядом с кнопкой «Обновить все» и выберите команду «Обновить».

Чтобы контролировать, как и как часто обновляется подключение:
-
Щелкните любую ячейку, содержащую данные OLE DB.
-
В группе «Подключения » щелкните стрелку рядом с кнопкой «Обновить все» и выберите пункт «Свойства подключения».
Очень большие наборы данных рекомендуется обновлять в фоновом режиме. При этом вы сможете продолжать работу в Excel, не дожидаясь завершения обновления в течение нескольких минут или более длительного времени.

-
На вкладке « Использование» задайте все параметры, которые необходимо изменить.
Проверка или отмена обновления
Если книга подключена к большому источнику данных, ее обновление может занять много времени. Чтобы проверить или отменить обновление, выполните одно из следующих действий:
-
проверить состояние запроса. В строке состояния Excel появится сообщение о том, что запрос запущен. Дважды щелкните сообщение, чтобы проверить состояние запроса.
-
прервать фоновое обновление. Чтобы остановить запрос, работающий в фоновом режиме, дважды щелкните сообщение о состоянии запроса в строке состояния и в появившемся диалоговом окне Состояние обновления внешних данных нажмите кнопку Прервать;
-
прервать запрос. Чтобы прервать запрос, когда фоновое обновление отключено, нажмите клавишу ESC.
Если используемые для карты данные изменились, вы можете обновить их вручную в 3D Maps. После этого изменения отразятся на карте. Вот как это сделать:
-
В 3D Maps выберите Главная > Обновить данные.

Добавление данных в Power Map
Чтобы добавить новые данные в 3D MapsPower Map:
-
В 3D Maps перейдите на карту, в которую вы хотите добавить данные.
-
Оставив открытым окно 3D Maps, щелкните в Excel и выберите данные листа, которые вы хотите добавить.
-
На ленте Excel щелкните Вставка > стрелка Карта > Добавить выбранные данные в Power Map.

В 3D Maps автоматически будут отображены дополнительные данные.
Обновление вручную
-
Щелкните в любом месте сводной таблицы.
Откроется окно сводная таблица Tools, в которое будут добавлены параметры и вкладка «Конструктор«.
-
На вкладке « Параметры » в группе данных выполните одно из следующих действий:
-
Чтобы обновить сведения в соответствии с источником данных, нажмите кнопку «Обновить» или нажмите клавиши ALT+F5.
Вы также можете щелкнуть правой кнопкой мыши сводная таблица кнопку «Обновить».
-
Чтобы обновить все сводные таблицы в книге, нажмите кнопку «Обновить» и выберите команду «Обновить все».
Если обновление занимает больше времени, чем ожидалось , нажмите кнопку > «Обновить > состояние обновления», чтобы проверить состояние обновления.
Чтобы отменить обновление, нажмите Отменить обновление.
Блокировка изменения ширины столбцов и форматирования ячеек
Если при обновлении сводной таблицы изменяется ширина столбцов и форматирование данных, но вы не хотите, чтобы это происходило, установите вот эти флажки.
-
Щелкните «Параметры >«.
-
На вкладке Макет и формат установите флажки Автоматически изменять ширину столбцов при обновлении и Сохранять форматирование ячеек при обновлении.
Автоматическое сводная таблица данных при открытии книги
-
Щелкните в любом месте сводной таблицы.
-
На вкладке Параметры в группе Сводная таблица нажмите кнопку Параметры.
-
В диалоговом сводная таблица «Параметры» на вкладке «Данные» установите флажок «Обновить данные».
Данные в книге Microsoft Office Excel, отображаемые в службы Excel могут поступать из двух разных расположений. Данные могут храниться непосредственно в книге или во внешнем источнике данных, например в базе данных или в кубе OLAP.
Если данные поступают из внешнего источника данных, автор книги или администратор определил сведения о подключении, часто в ODC-файле, который описывает, как найти, войти, запросить и получить доступ к внешнему источнику данных.
При подключении к внешнему источнику данных можно выполнить операцию обновления для получения обновленных данных. При каждом обновлении данных вы увидите последнюю версию данных, включая все изменения, внесенные в данные с момента последнего обновления.
Сведения об обновлении данных
На следующем рисунке объясняется базовый процесс обновления данных, подключенных к внешнему источнику данных.

-
Операция обновления получает актуальные данные.
-
Соединение, часто сохраненное в файле подключения, определяет всю информацию, необходимую для доступа и получения данных из внешнего источника данных.
-
Вы можете получить доступ к различным источникам данных, таким как OLAP, SQL Server, поставщики OLEDB и драйверы ODBC.
-
Актуальные данные добавляются в текущую книгу.
Сведения о проблемах безопасности
Если вы подключены к внешнему источнику данных и пытаетесь обновить данные, важно знать о потенциальных проблемах безопасности и знать, что можно делать с любыми неполадками безопасности.
Файл подключения к данным часто содержит один или несколько запросов, используемых для обновления внешних данных. Заменив этот файл, пользователь с вредоносным намерением может создать запрос для доступа к конфиденциальной информации и распространения ее другим пользователям или выполнить другие вредоносные действия. Поэтому важно убедиться, что файл подключения был создан надежным лицом, а файл подключения является безопасным и поступает из доверенной библиотеки подключений к данным (DCL).
Дополнительные сведения о том, как администратор может создавать файлы подключения, создавать надежные расположения и файлы безопасных подключений, см. в справке microsoft Office Excel 2007 и справке центра администрирования Office SharePoint Server.
Примечание по безопасности: Для доступа к внешнему источнику данных обычно требуются учетные данные (например, имя пользователя и пароль), которые используются для проверки подлинности пользователя. Убедитесь, что эти учетные данные предоставлены вам безопасным и безопасным способом и что вы не случайно раскрываете эти учетные данные другим пользователям.
Управление обновлением данных
Вы можете управлять обновлением данных из внешнего источника данных, выполнив одно или несколько из следующих действий:
-
Обновление при открытии В Microsoft Office Excel 2007 автор книги может создать книгу, которая автоматически обновляет внешние данные при открытии книги, выбрав «Обновить данные» при открытии флажка файла в диалоговом окне «Свойства подключения». (На вкладке «Данные» в группе «Подключения» щелкните «Подключения«, выберите подключение, щелкните «Свойства«, откройте вкладку «Использование» и выберите команду «Обновить данные» при открытии файла.) В этом случае службы Excel всегда обновляет данные перед отображением книги и создает новый сеанс. Если автор книги очищает данные обновления при открытии флажка файла, отображаются данные, кэшированные вместе с книгой. Это означает, что когда пользователь вручную обновляет данные, пользователь видит обновленные актуальные данные во время текущего сеанса, но данные не сохраняются в книге. Если вы хотите, чтобы при отображении книги в службы Excel всегда отображались актуальные данные, установите флажок «Обновить» при открытии файла с помощью Office Excel.
Если вы используете файл подключения к данным Office (ODC), установите флажок «Всегда использовать файл подключения» в диалоговом окне «Свойства подключения» (на вкладке «Данные» в группе «Подключения» щелкните «Подключения«, выберите подключение, щелкните «Свойства», откройте вкладку «Определение» и выберите пункт «Всегда использовать файл подключения»).
Параметры сайта расположения надежных файлов, короткое время ожидания сеанса и время существования внешнего кэша данных, также могут повлиять на операции обновления. Дополнительные сведения см. в разделе администратора или в справочной системе центра администрирования Microsoft Office SharePoint Server.
-
Обновление вручную
Примечание: Вы можете вручную обновить только сводная таблица отчета.
-
Выберите ячейку в сводная таблица отчета.
-
На панели инструментов Веб-доступа Excel в меню « Обновить» щелкните » Обновить выбранное подключение».
Примечания:
-
Любая интерактивная операция, которая вызывает повторный запрос к источнику данных OLAP, инициирует операцию обновления вручную.
-
Если эта команда « Обновить» не отображается, автор веб-части очистит свойство «Обновить выбранное подключение» и » Обновить все подключения «. Дополнительные сведения см. в разделе пользовательских свойств веб-части Excel Web Access.
-
-
-
Обновление всех подключений На панели инструментов Excel Web Access в меню « Обновление» щелкните » Обновить все подключения».
-
Периодическое обновление С помощью Office Excel 2007 автор книги может указать, что данные автоматически обновляются с заданным интервалом после открытия книги для каждого подключения в книге. Например, база данных инвентаризации может обновляться каждый час, поэтому автор книги определил книгу для автоматического обновления каждые 60 минут.
Автор веб-части может выбрать или очистить свойство allow Excel Web Access Periodic Data Refresh для включения или отключения этой операции периодического обновления, если это свойство было определено автором книги. По умолчанию по истечении интервала времени в нижней части веб-части Excel Web Access отображается следующее оповещение об обновлении:
Обновить данные для <списка подключений>? (Сейчас) (Всегда) (Больше не спрашивать)
Автор веб-части Excel Web Access также может задать свойство display Periodic Data Refresh Prompt для управления поведением сообщения, отображаемого при службы Excel периодических обновлений данных во время сеанса:
-
Всегда означает, что сообщение отображается с запросом с каждым интервалом.
-
Дополнительно означает, что пользователь может продолжить периодическое обновление без отображения сообщения.
-
Нвер означает, что Excel Web Access выполняет периодическое обновление без отображения сообщения или запроса.
Дополнительные сведения см. в разделе пользовательских свойств веб-части Excel Web Access.
-
-
Отмена обновления Так как операция обновления может занять больше времени, чем ожидалось, ее можно отменить. Во время выполнения операции обновления Службы Excel сообщение с запросом. Нажмите кнопку «Отмена», чтобы прервать операцию, чтобы можно было завершить операцию обновления в более удобное время. Данные, возвращаемые запросами до отмены операции обновления, будут отображаться.
Вы можете автоматически обновлять диапазон внешних данных при открытии книги. Кроме того, при сохранении рабочей книги можно не сохранять внешние данные, чтобы уменьшить размер файла.
-
Выделите ячейку в диапазоне внешних данных.
-
На вкладке Данные в группе Подключения нажмите кнопку Обновить все, а затем выберите пункт Свойства подключения.
-
Перейдите на вкладку Использование.
-
В группе Обновление экрана установите флажок Обновить при открытии файла.
-
Если требуется сохранить книгу с определением запроса, но без внешних данных, установите флажок Удалить данные из внешнего диапазона перед сохранением книги.
-
Выделите ячейку в диапазоне внешних данных.
-
На вкладке Данные в группе Подключения нажмите кнопку Обновить все, а затем выберите пункт Свойства подключения.
-
Перейдите на вкладку Использование.
-
Установите флажок Обновлять каждые, а затем введите число минут между обновлениями.
Сохраняемые пароли не зашифровываются, поэтому использовать их не рекомендуется. Если для подключения к источнику данных необходим пароль, вы можете потребовать, чтобы пользователи вводили пароль перед тем, как обновлять диапазон внешних данных. Приведенная ниже процедура не применяется к данным, полученным из текстового файла (.txt) или веб-запроса (IQY).
Используйте надежные пароли, состоящие из букв в верхнем и нижнем регистре, цифр и символов. В ненадежных паролях не используются сочетания таких элементов. Например, надежный пароль: Y6dh!et5. Ненадежный пароль: House27. Пароль должен состоять не менее чем из 8 знаков. Лучше всего использовать парольную фразу длиной не менее 14 знаков.
Очень важно запомнить пароль. Если вы забудете пароль, корпорация Майкрософт не сможет его восстановить. Все записанные пароли следует хранить в надежном месте отдельно от сведений, для защиты которых они предназначены.
-
Выделите ячейку в диапазоне внешних данных.
-
На вкладке Данные в группе Подключения нажмите кнопку Обновить все, а затем выберите пункт Свойства подключения.
-
Откройте вкладку Определение и снимите флажок Сохранить пароль.
Примечание: Excel будет запрашивать у вас пароль только при первом обновлении диапазона внешних данных в каждом сеансе работы в Excel. При следующем запуске приложения Excel оно вновь попросит ввести пароль, если вы откроете книгу, содержащую запрос, и попытаетесь выполнить обновление данных.
Очень большие наборы данных рекомендуется обновлять в фоновом режиме. При этом вы сможете продолжать работу в Excel, не дожидаясь завершения обновления в течение нескольких минут или более длительного времени.
-
Выделите ячейку в диапазоне внешних данных.
-
На вкладке Данные в группе Подключения нажмите кнопку Обновить все, а затем выберите пункт Свойства подключения.
Примечание: Невозможно запустить запрос OLAP в фоновом режиме.
Примечание: Невозможно запустить запрос для любого типа подключения, получающего данные для модели данных.
-
Перейдите на вкладку Использование.
-
Установите флажок «Включить фоновое обновление», чтобы выполнить запрос в фоновом режиме. Снимите этот флажок, чтобы выполнить запрос во время ожидания.
Когда вы записываете макрос, содержащий запрос, Excel не будет запускать этот запрос в фоновом режиме. Чтобы изменить записанный макрос таким образом, что запрос будет запускаться в фоновом режиме, измените макрос в редактор Visual Basic. Для объекта QueryTable вместо метода обновления BackgroundQuery := False используйте метод BackgroundQuery := True.
Если книга подключена к большому источнику данных, ее обновление может занять много времени. Чтобы проверить или отменить обновление, вы можете сделать следующее:
-
проверить состояние запроса. В строке состояния Excel появится сообщение о том, что запрос запущен. Дважды щелкните сообщение, чтобы проверить состояние запроса.
-
прервать фоновое обновление. Чтобы остановить запрос, работающий в фоновом режиме, дважды щелкните сообщение о состоянии запроса в строке состояния и в появившемся диалоговом окне Состояние обновления внешних данных нажмите кнопку Прервать;
-
прервать запрос. Чтобы прервать запрос, когда фоновое обновление отключено, нажмите клавишу ESC.
См. также
Справка по Power Query для Excel
Обновление внешних данных в книге в SharePoint Server
Изменение пересчета, итерации или точности формулы в Excel
Блокирование и разблокирование внешнего содержимого в документах приложений Office
Загрузить PDF
Загрузить PDF
В этой статье мы расскажем вам, как на компьютере под управлением Windows или macOS обновить Excel. Если обновления доступны, Excel загрузит и установит их. Имейте в виду, что Excel, как правило, обновляется автоматически.
-
1
Запустите Excel. Его значок выглядит как белая буква «X» на зеленом фоне. Откроется начальная страница Excel.
- Если Excel уже запущен, сохраните открытый в нем файл — для этого нажмите Ctrl+S, а затем пропустите следующий шаг.
-
2
Нажмите Пустая книга. Вы найдете эту опцию в левом верхнем углу.
-
3
Щелкните по Файл. Вы найдете эту опцию в левом верхнем углу. Откроется меню.
-
4
Нажмите Аккаунт. Эта опция находится на левой панели.
-
5
Щелкните по Параметры обновления. Эта опция находится в центре окна. Откроется меню.
-
6
Нажмите Обновить сейчас. Вы найдете эту опцию в меню.
- Если указанной опции нет, сначала в меню выберите «Включить обновления», а затем нажмите «Обновить сейчас».[1]
- Если указанной опции нет, сначала в меню выберите «Включить обновления», а затем нажмите «Обновить сейчас».[1]
-
7
Установите обновления. Для этого, возможно, вам придется выполнить ряд действий, которые показаны на экране (например, закрыть Excel). Когда процесс обновления завершится, Excel снова запустится.
- Если обновлений нет, ничего не произойдет.
Реклама
-
1
Запустите Excel. Его значок выглядит как белая буква «X» на зеленом фоне. Откроется начальная страница Excel.
- Если Excel уже запущен, сохраните открытый в нем файл — для этого нажмите ⌘ Command+S, а затем пропустите следующий шаг.
-
2
Нажмите Справка. Эта опция находится в строке меню вверху экрана. Откроется меню.
-
3
Щелкните по Проверить наличие обновлений. Вы найдете эту опцию в меню. Откроется окно «Обновление».
-
4
Установите флажок у опции «Автоматически загружать и устанавливать». Вы найдете ее в центре окна «Обновление».[2]
-
5
Нажмите Проверить наличие обновлений. Вы найдете эту опцию в нижнем правом углу.
-
6
Установите обновления. Для этого, возможно, вам придется выполнить ряд действий, которые показаны на экране (например, закрыть Excel). Когда процесс обновления завершится, Excel снова запустится.
- Если обновлений нет, ничего не произойдет.
Реклама
Советы
- Обновление Excel может привести к обновлению всех программ, которые входят в пакет Office 365 (но только если активировано их автоматическое обновление).
Реклама
Предупреждения
- Как правило, перед обновлением Excel закрывается, поэтому сохраните файл, который открыт в Excel. Если не сделать этого, после обновления Excel предложит вам открыть последнюю сохраненную версию вашего файла.
Реклама
Об этой статье
Эту страницу просматривали 24 466 раз.
Была ли эта статья полезной?
Обновление Microsoft Excel на компьютере
Microsoft Excel предоставляет пользователям инструменты и функции, необходимые для работы с электронными таблицами. Его возможности постоянно расширяются, исправляются различные ошибки и исправляются присутствующие элементы. Для нормального взаимодействия с ПО его необходимо периодически обновлять. В разных версиях Excel этот процесс немного отличается.
Версия 2010 и все более поздние в настоящее время поддерживаются, поэтому для них регулярно выпускаются исправления и нововведения. Хотя Excel 2007 не поддерживается, обновления также доступны. Процесс установки описан во второй части нашей статьи. Поиск и установка во всех текущих сборках, кроме 2010, производятся одинаково. Если вы являетесь владельцем указанной версии, вам необходимо перейти на вкладку «Файл», открыть раздел «Справка» и нажать «Проверить наличие обновлений». Затем просто следуйте инструкциям на экране.
Пользователи более поздних версий должны прочитать инструкции по ссылке ниже. Подробно описан процесс установки нововведений и исправлений для новых сборок Microsoft Office.
существует также отдельное руководство для владельцев Excel 2016. В прошлом году для этого руководства было выпущено значительное обновление, в котором исправлены многие настройки. Его установка не всегда происходит автоматически, поэтому Microsoft предлагает сделать это вручную.
- Перейдите на страницу загрузки компонента по ссылке выше.
- Прокрутите страницу вниз до раздела Центр загрузок. Щелкните необходимую ссылку, в названии которой указана разрядность вашей операционной системы.
Выберите соответствующий язык и нажмите «Загрузить».
Подтвердите лицензионное соглашение и дождитесь установки обновлений.
Обновляем Microsoft Excel 2007 на компьютере
За все время существования рассматриваемого программного обеспечения были выпущены разные его версии и выпущено множество различных обновлений для них. Поддержка Excel 2007 и 2003 прекратилась, поскольку основное внимание уделялось разработке и совершенствованию самых последних компонентов. Однако, если вы не можете найти никаких обновлений для 2003 года, с 2007 года все немного по-другому.
Способ 1: Обновление через интерфейс программы
Этот метод по-прежнему отлично работает в операционной системе Windows 7, но более поздние версии использовать нельзя. Если вы являетесь владельцем указанной выше операционной системы и хотите загрузить обновление для Excel 2007, вы можете сделать это следующим образом:
- В левом верхнем углу окна находится кнопка «Меню». Щелкните и перейдите в Параметры Excel».
В разделе Ресурсы выберите Проверить обновления».
- При необходимости дождитесь завершения сканирования и установки.
Если вы видите окно с просьбой использовать Центр обновления Windows, обратитесь к статьям по ссылкам ниже. Они содержат инструкции о том, как запустить службу и вручную установить компоненты. Вместе со всеми другими данными на ПК устанавливаются файлы для Excel.
Способ 2: Ручная загрузка исправлений
Microsoft размещает загружаемые файлы на своем официальном веб-сайте, чтобы при необходимости пользователь мог загрузить и установить их вручную. В период поддержки Excel 2007 было выпущено крупное обновление, которое исправляет некоторые ошибки и оптимизирует программу. Вы можете установить его на свой компьютер следующим образом:
- Перейдите на страницу загрузки компонента по ссылке выше.
- Выберите подходящий язык.
Нажмите соответствующую кнопку, чтобы начать загрузку.
Откройте автоматический установщик.
Прочтите лицензионное соглашение, подтвердите его и нажмите «Продолжить».
Дождитесь завершения обнаружения и установки.
Теперь вы можете запустить программное обеспечение для работы с электронными таблицами.
Выше мы постарались максимально полно рассказать об обновлениях Microsoft Excel разных версий. Как видите, в этом нет ничего сложного, важно только выбрать подходящий метод и следовать предоставленным инструкциям. С поставленной задачей сможет справиться даже начинающий пользователь, так как для выполнения этого процесса не требуется никаких дополнительных знаний или навыков.
My workaround is to record a Macro in the Excel file (so you have to use .xlsm file extension) (first you will need to go to Programs >> Windows Powershell and type at prompt Set-ExecutionPolicy RemoteSigned to allow the script to run) :
Sub AutoUpdate()
'
' AutoUpdate Macro
' data refresh from MSQuery connection
'
Sheets("Feuill1").Select
Selection.ListObject.QueryTable.Refresh BackgroundQuery:=False
End Sub
Then I use a Powershell script that does the trick by : opening the Excel file, calling the macro, save and close the file.
In this example I make a copy of the original file for security/backup purpose, but of course you could save the original file itself.
$objectExcel = new-object -c excel.application
$objectExcel.displayAlerts = $false # don't prompt the user
#$objectExcel.visible = $True;
$Classeur = $objectExcel.workbooks.open("source_filepath", $null, $true)
$objectExcel.run("AutoUpdate")
# $objectExcel.run("RemoveODBC") # another custom macro for removing data connexion
$Classeur.saveas("destination_filepath")
$Classeur.close($false)
#$objectExcel.visible = $False;
$objectExcel.quit()
spps -n excel
So my Excel report is refreshed on a daily basis, without any manual intervention, by a Windows Planified task that called the above script.