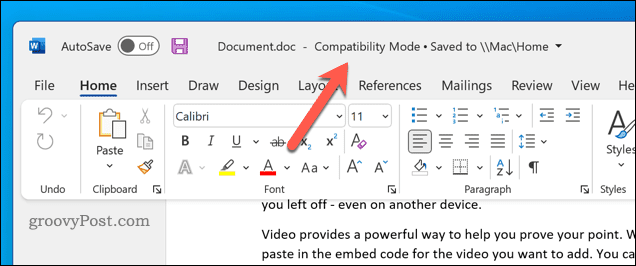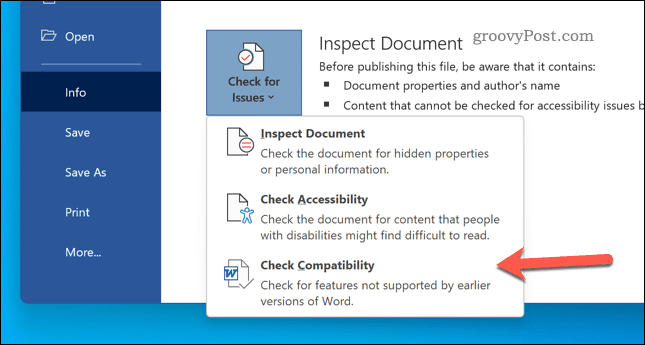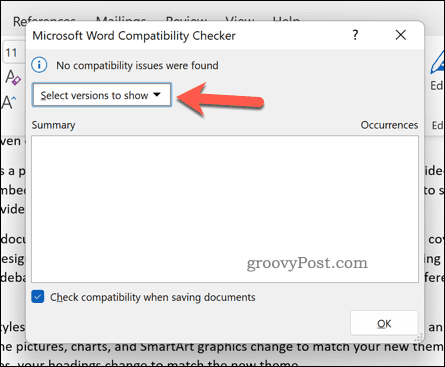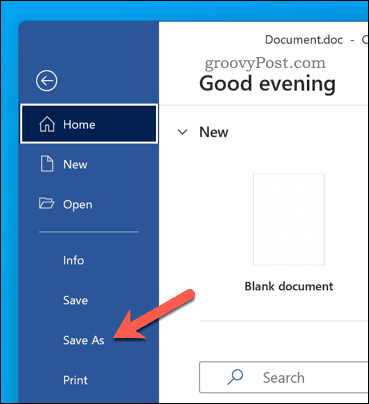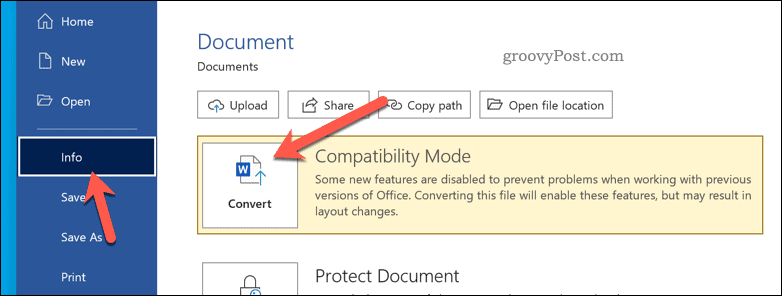Word для Microsoft 365 Word 2021 Word 2019 Word 2016 Word 2013 Word 2010 Еще…Меньше
Если документ открыт в более новой версии Word, чем та, в которой он был создан, в заголовке окна обычно выводится надпись Режим совместимости (Режим ограниченной функциональности). Режим совместимости временно отключает новые и улучшенные функции Word, чтобы пользователи предыдущих версий могли редактировать документ. Режим совместимости также сохраняет макет документа.
Преобразование документа в более новый формат позволяет использовать возможности более поздней версии, но может создавать сложности для тех, кто использует более ранние версии Word для редактирования документа. Если преобразовать документ, такие пользователи могут потерять возможность работы с частями документа, созданными в более новой версии Word.
Когда вы открываете в Word 2016 или 2013 документ, созданный в Word 2010 или 2007, в заголовке окна документа отображается надпись Режим ограниченной функциональности. Если вы открываете в Word 2016 документ Word 2013, надпись Режим ограниченной функциональности не появляется, поскольку версии Word 2013 и Word 2016 совместимы.
В Word 2016 и Word 2013 документ может быть открыт в одном из следующих режимов:
-
Режим Word 2013–2016
-
Режим Word 2013
-
Режим совместимости Word 2010
-
Режим совместимости Word 2007
Если в строке заголовка отображается надпись Режим ограниченной функциональности, определить текущий режим можно следующим образом:
-
На вкладке Файл выберите пункт Сведения.
-
В разделе Инспектор документов выберите команду Поиск проблем > Проверка совместимости.
-
Нажмите кнопку Выберите отображаемые версии. Версии приложения, в режиме совместимости с которыми открыт документ, будут отмечены флажками.
Вы можете продолжать работу с документом в режиме совместимости или преобразовать его в формат файла Word 2016 либо Word 2013. Команда Преобразовать в Word очищает параметры совместимости, после чего макет документа выглядит так, как если бы он был создан в приложении Word 2016 или Word 2013.
-
Откройте вкладку Файл.
-
Выполните одно из указанных ниже действий.
-
Чтобы преобразовать документ без сохранения копии, выберите пункт Сведения, а затем — команду Преобразовать.
-
Чтобы создать копию документа в формате Word 2016 или Word 2013, выберите команду Сохранить как и укажите расположение и папку для сохранения копии. В поле Имя файла введите имя нового документа, а в списке Тип файла выберите пункт Документ Word. Убедитесь, что флажок Поддерживать совместимость с предыдущими версиями Word снят.
-
В Word 2010 документ может быть открыт в одном из двух режимов:
-
Word 2010
-
Режим совместимости Word 2007
Если используется режим совместимости Word 2007, в заголовке окна после имени файла будет выводиться надпись (Режим совместимости).
Если в заголовка окне не отображается надпись (Режим совместимости), это означает, что документ открыт в режиме Word 2010 и доступны все функции.
Примечание: Если используется версия Microsoft Word Starter 2010, в ней поддерживаются не все возможности, доступные в Word 2010. Дополнительные сведения о возможностях, поддерживаемых в Word Starter, см. в статье Возможности приложения Word Starter.
Вы можете продолжать работу с документом в режиме совместимости или преобразовать его в формат файла Word 2010. Команда Преобразовать в Word очищает параметры совместимости, после чего макет документа выглядит так, как если бы он был создан в приложении Word 2010.
После преобразования документа станут доступны новые и улучшенные функции Word 2010.
-
Откройте вкладку Файл.
-
Выполните одно из указанных ниже действий.
-
Чтобы преобразовать документ без сохранения копии, выберите пункт Сведения, а затем — команду Преобразовать.
-
Чтобы создать копию документа в формате Word 2010, выберите команду Сохранить как и укажите расположение и папку для сохранения копии. В поле Имя файла введите имя нового документа, а в списке Тип файла выберите пункт Документ Word.
-
Нужна дополнительная помощь?
Файлы, созданные в разных версиях Word, могут иметь некоторые проблемы с совместимостью, если в документ добавлены функции, которые не поддерживаются ранними версиями программы.
Для начала стоит запустить Инспектор документов и удалить всю ненужную информацию и функции (скрытый текст, макросы, xml-разметку). Как это сделать, описано в этой статье.
Необходимо войти в ленте во вкладку «Файл».
Далее нужно выбрать пункт «Проверка совместимости».
В открывшемся окне рекомендуется поставить галочки у всех версий Word, а также у пункта «Проверка совместимости при сохранении документа». При наличии неполадок они будут отображены в этом окне и их можно будет легко исправить в нём же или в инспекторе документов.
Похожее
Содержание
- 1 Конвертер документов Word.
- 2 Действенный метод открытия DOCX в старых версиях Word
- 2.1 Установка пакета совместимости
- 2.2 Возможности пакета совместимости
- 2.3 Перечень изменений элементов
- 2.4 Помогла ли вам эта статья?
- 3 Как открыть документ word 2007 (2010) в word 2003?
Как открыть Word 2007 в Word 2003
Сейчас я расскажу, как открыть Word 2007 в Word 2003. Эта статья предназначена для поклонников Word 2003, которые, принципиально не хотят переходить на Microsoft Office 2007. По этой причине, возникают проблемы, при попытке открыть документы созданные в более поздних версиях Microsoft Office.
Итак, как правило, нам необходимо следующее:
- Открывать Word 2007 в Word 2003;
- Открывать Excel 2007 в Excel 2003;
- Открывать PowerPoint 2007 в PowerPoint 2003;
Для решения этих задач, необходимо скачать пакет обеспечения совместимости Microsoft Office для форматов файлов Word, Excel и PowerPoint. После загрузки пакета его необходимо установить на компьютер, после этого, все указанные файлы созданные в Microsoft Office 2007 должны открываться в Microsoft Office 2003.
При попытке открыть в Word 2003 файл созданный в Word 2007, появляется сообщение о том, что файл был преобразован: «Поскольку этот файл был создан в более новой версии Word, он был преобразован в формат, с которым можно работать...»
При попытке открыть в Word 2003 файл созданный в Word 2007, появляется сообщение о том, что файл был преобразован
Поскольку на преобразование файлов Microsoft Office 2007 в файлы пригодные для работы в Microsoft Office 2003 требуется определенное время, которое зависит от размеров файла, то открываться они будут не сразу.
Евгений Раамат
У каждого из нас рано или поздно может возникнуть вопрос «Как сохранить документ Word 2007, чтоб он открывался в Word 2003?»
Ну, во-первых, давайте определимся, как внешне определить в какой версии Word был создан документ, в Word 2007 или Word 2003? Посмотрим ниже
Первый документ создан версией Word 2007 и имеет расширение docx, второй – версией Word 2003 и имеет расширение doc. И как Вы уже поняли документы созданные в Word 2007 в более старых версиях не открываются. Как же это исправить? Очень просто! Нужно сохранить документ Word 2007 так, чтобы открылся в Word 2003. Как? Смотрим ниже)
В созданном Вами документе Word 2007 нажимаете кнопочку «Office» (левый верхний угол экрана), в открывшемся окошке выбираете «Сохранить как» — «Документ Word 97-2003»
В открывшемся окошке «Сохранение документа» Вам необходимо будет ввести место, где будет храниться Ваш документ, Имя файла. Когда все сделано, жмете кнопочку «Сохранить».
Все! Теперь созданный Вами файл откроется и в более ранних версиях Word.
А что же делать если у вас версия Word 2003 а файл который необходимо открыть имеет расширение Word 2007?
качаем Пакет обеспечения совместимости Microsoft Office для форматов файлов Word, Excel и PowerPoint
, от компании Microsoft ссылка .
В ранних версиях Microsoft Word (1997 — 2003) в качестве стандартного формата для сохранения документов использовался DOC. С выходом Ворд 2007 компания перешла на более продвинутый и функциональные DOCX и DOCM, которые используются и по сей день.
Действенный метод открытия DOCX в старых версиях Word
Файлы старого формата в новых версиях продукта открываются без проблем, хоть и запускаются в режиме ограниченной функциональности, а вот открыть DOCX в Word 2003 уже не так просто.
Если и вы используете старую версию программы, вам явно интересно будет узнать о том, как в ней открыть “новые” файлы.
Урок: Как в Ворд убрать режим ограниченной функциональности
Установка пакета совместимости
Все, что требуется для открытия файлов DOCX и DOCM в Microsoft Word 1997, 2000, 2002, 2003, это скачать и установить пакет совместимости вместе со всеми необходимыми обновлениями.
Примечательно, что данное программное обеспечение позволит также открывать более новые файлы других компонентов Microsoft Office — PowerPoint и Excel. Кроме того, файлы становятся доступными не только для просмотра, но и для редактирования и последующего сохранения (более подробно об этом ниже). При попытке открыть файл DOCX в программе более раннего выпуска, вы увидите следующее сообщение.
Нажав кнопку «ОК», вы окажетесь на странице загрузки ПО. Ссылку на скачивание пакета вы найдете немного ниже.
Скачать пакет совместимости с официального сайта Майкрософт
Скачав ПО, установите его на компьютер. Сделать это не сложнее, чем с любой другой программой, достаточно просто запустить установочный файл и следовать инструкции.
ВАЖНО: Пакет обеспечения совместимости позволяет открывать в Ворд 2000 — 2003 документы в форматах DOCX и DOCM, но не поддерживает файлы шаблонов, используемые по умолчанию в более новых версиях программы (DOTX, DOTM).
Урок: Как в Word сделать шаблон
Возможности пакета совместимости
Пакет совместимости позволяет открывать DOCX-файлы в Ворд 2003, однако, некоторые их элементы изменить будет невозможно. В первую очередь, это касается элементов, которые были созданы с использованием новых возможностей, внедренных в ту или иную версию программы.
Например, математические формулы и уравнения в Word 1997 — 2003 будут представлены в виде обычных изображений, которые невозможно отредактировать.
Урок: Как сделать формулу в Ворде
Перечень изменений элементов
С полным списком того, какие элементы документа будут изменены при его открытии в ранних версиях Word, а также с тем, на что они будут заменены, вы можете ознакомиться ниже. Кроме того, в списке представлены и те элементы, которые будут удалены:
- Новые форматы нумерации, которые появились в Ворд 2010, в старых версиях программы будут преобразованы в арабские числа.
- Фигуры и надписи будут преобразованы в доступные для формата эффекты.
- Текстовые эффекты, если они не были применены к тексту с помощью пользовательского стиля, будут окончательно удалены. Если же для создания текстовых эффектов использовался пользовательский стиль, они будут отображены при повторном открытии файла DOCX.
- Замещающий текст в таблицах будет полностью удален.
- Новые возможности шрифтов будут удалены.
- Блокировки авторов, которые были применены к областям документа, будут удалены.
- Примененные к тексту WordArt-эффекты, будут удалены.
- Новые элементы управления содержимым, используемые в Word 2010 и выше, станут статическими. Отменить это действие будет невозможно.
- Темы будут преобразованы в стили.
- Основные и дополнительные шрифты будут преобразованы в статичное форматирование.
- Записанные перемещения будут преобразованы в удаления и вставки.
- Табуляция с выравниванием будет преобразована в обычную.
- Графические элементы SmartArt будут преобразованы в один объект, изменить который будет невозможно.
- Некоторые диаграммы будут преобразованы в неизменяемые изображения. Данные, которые находятся за пределами поддерживаемого количества строк, исчезнут.
- Внедренные объекты, типа Open XML, будут преобразованы в статическое содержимое.
- Некоторые данные, содержащиеся в элементах автотекста и стандартных блоках, будут удалены.
- Списки литературы будут преобразованы в статический текст, преобразовать который обратно невозможно.
- Ссылки будут преобразованы в статический текст, который невозможно изменить.
- Уравнения будут преобразованы в неизменяемые изображения. Примечания, сноски и концевые сноски, содержащиеся в формулах, при сохранении документа будут окончательно удалены.
- Относительные надписи станут фиксированными.
На этом все, теперь вы знаете, что нужно сделать для того, чтобы в Ворд 2003 открыть документ формата DOCX. Также мы рассказали вам о том, как поведут себя те или иные элементы, содержащиеся в документе.
Мы рады, что смогли помочь Вам в решении проблемы.
Задайте свой вопрос в комментариях, подробно расписав суть проблемы. Наши специалисты постараются ответить максимально быстро.
Помогла ли вам эта статья?
Да Нет
Отличный офисный пакет Microsoft Office как известно не стоит на месте и получает постоянные обновления и новые версии. Именно при выходе версии Microsoft Office 2007 и получился небольшой казус. Как оказалось документ созданный в Microsoft Office 2007 не открывается в Microsoft Office 2003 к которому мы так привыкли, не правда ли?
Лично у меня несколько раз бывала такая неприятная ситуация, которая доставляет много неудобств. Дело том, что документ созданный в Office 2007 или по умолчанию сохраняется в формате .docx, а Office 2003 не понимает этот формат, в этом и вся проблема. Можно конечно при сохранении файла в Office 2007 (2010) выбрать сохранить в .doc, но об этом как обычно забываем и сохраняем по умолчанию в .docx.
Как открыть документ word 2007 (2010) в word 2003?
Ответ простой, компания Microsoft позаботилась об этом и выпустила специальный пакет для Microsoft Office 2003, который научит его понимать файлы .docx. Значит делаем так:
1. Нужно скачать дополнения отсюда, и установить на компьютер двойным нажатием левой кнопки мыши.
2. Соглашаемся с лицензионным соглашением и нажимаем «Далее»
3. Все, теперь в word 2003 можно открывать .docx файлы.
Вот такая маленькая заметка должна помочь Вам. Удачи!

Здравствуйте. Проблема следующая. Стоял, вообщем, у меня старый office 2003, открывал и doc и docx, но была у него одна проблема. И я решил поставить и посмотреть новый office 2013. Так вот — он мне не понравился, и я решил его удалить и вернуть старый office 2003. Сегодня решил открыть один из файлов docx, и он мне при запуске стал отображать «Этот файл был создан с помощью более новой версии Microsoft Word. Загрузить пакет совместимости, с помощью которого вы сможете работать с этим файлом?». Ну ладно, установил я этот пакет. Снова пытаюсь открыть — все равно вылазит это сообщение. Ни один из docx файлов не могу открыть, хотя раньше до установки office 2013 открывались .
Это получается, что майкрософт западло встроило в новый office?
Добавлено через 7 часов 11 минут
Раз стали возникать проблемы с Office 2003, то придется отказываться от него, тем более он не полностью поддерживает docx формат. В связи с этим решил перепробовать все версии office. В итоге выбрал 2007-й офис, который хоть чем-то напоминает 2003-й. Остальные версии напрочь меня не устроили.
Режим совместимости позволяет редактировать документы из старых версий Word. Если вам нужно выйти из режима совместимости в Word, следуйте этому руководству.
Трудно поверить, но Microsoft Word был основным офисным продуктом с 1983 года, еще до появления самой операционной системы Windows.
С тех пор прошло много времени. В каждую версию добавляются новые функции, что затрудняет совместимость документов со старыми версиями. К счастью, у Microsoft есть обходной путь — режим совместимости.
К сожалению, режим совместимости может вызвать проблемы, особенно если вы пытаетесь редактировать старые документы в новой версии Word. Если вы не знаете, как это сделать, вот как выйти из режима совместимости в Word.
Что такое режим совместимости в Microsoft Word?
Вы можете открыть документ Microsoft Word и увидеть, как режим совместимости появляется в строке заголовка Word. Если вы видите это, это означает, что ваш документ, вероятно, был создан в более старой версии Word (или с использованием более старого формата Word). В качестве отказоустойчивости Word открывает файл в режиме совместимости, чтобы защитить документ.
Каждая новая версия Word содержит новые функции — функции, которые могут нарушить целостность или форматирование вашего старого документа. Режим совместимости отключает эти функции, чтобы вы могли просматривать и редактировать документ так, как он был предназначен для просмотра в той версии Word, в которой он был первоначально создан.
Например, если вы пытаетесь редактировать документ, созданный в Word 2010, вы не сможете вставлять видео в свой документ, поскольку в 2010 году этой функции не существовало.
Word также переключится в режим совместимости, если вы откроете документ в формате файла doc. Этот формат файла был заменен на docx в Office 2007, но старые файлы, использующие формат .doc, продолжают существовать.
Вы можете легко проверить, с какими версиями Word совместим ваш документ, с помощью средства проверки совместимости в Word. Это доступно только для пользователей, использующих современную версию Word в Windows.
Чтобы проверить совместимость файла в Word:
- Откройте документ Word.
- На ленточной панели нажмите «Файл».
- В меню «Файл» нажмите «Информация» > «Проверить наличие проблем» > «Проверить совместимость».
- Нажмите Выбрать версии, чтобы открыть раскрывающееся меню.
- В раскрывающемся списке версия с синей галочкой — это последняя версия Word, с которой документ полностью совместим.
Как отключить режим совместимости в Word
Если вы открыли документ в режиме совместимости в Word, вы можете отключить его, сохранив файл в более новом формате Word. Это отключит режим совместимости и позволит вам получить доступ ко всем доступным функциям вашей версии Word.
Слово предупреждения, однако. Обновление формата файла будет означать, что любые новые функции, которые вы используете, могут привести к тому, что ваш документ будет выглядеть иначе в старых версиях. Именно для этого используется режим совместимости — если вы отключите его, в результате совместимость вашего документа может снизиться.
Приведенные ниже шаги будут работать как для пользователей Windows, так и для Mac.
Чтобы отключить режим совместимости в Word:
- Откройте документ Word.
- На ленте нажмите Файл > Сохранить как.
- В окне «Сохранить как» выберите «Документ Word» (.docx) в раскрывающемся списке. В более старых версиях выберите его в раскрывающемся меню «Формат».
- Если вы хотите перезаписать существующий файл, оставьте имя файла без изменений и нажмите Сохранить.
- В противном случае измените имя файла и нажмите Сохранить, чтобы сохранить новый файл.
Как обновить и преобразовать старые документы Word
Если вы используете Word в Windows, вы можете быстро преобразовать документ, чтобы выйти из режима совместимости. Это обновит старый файл (например, файл документа) до более нового формата.
Чтобы обновить и преобразовать старый документ Word:
- Откройте документ Word.
- Нажмите «Файл» > «Информация» > «Преобразовать». Ваш документ будет преобразован в новый формат и активирует новые функции.
- Следуйте дополнительным инструкциям на экране.
- Нажмите «Файл» > «Сохранить» или «Сохранить как», чтобы сохранить изменения.
Использование Microsoft Word
Используя описанные выше шаги, вы сможете выйти из режима совместимости в Word. Если вы обновите свой документ, он должен стать совместимым с более новой версией Office, которую вы используете.
Не хотите продолжать обновление? Вы всегда можете взять Подписка на Microsoft 365, чтобы у вас всегда была установлена последняя версия Word. Вы также можете попробовать Word на устройстве Android или попробовать Office на своем iPhone.
Хотите отказаться от Windows? Microsoft предлагает версию Office для Chromebook, позволяющую вместо этого переключаться с Google Docs на ваш любимый пакет Office.