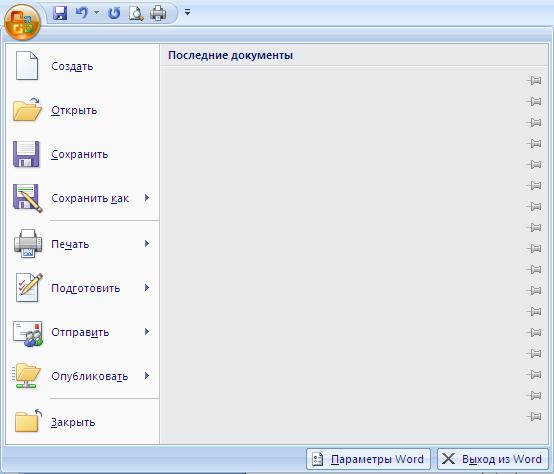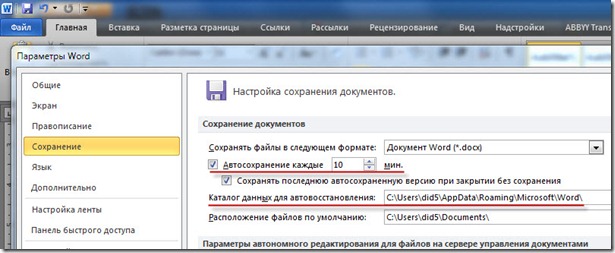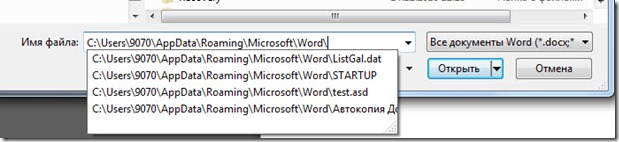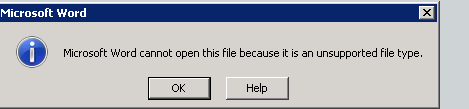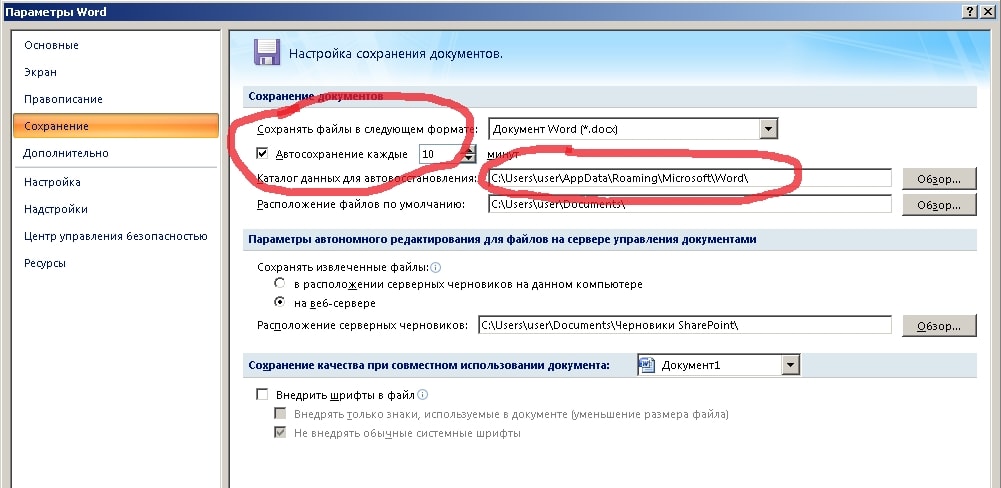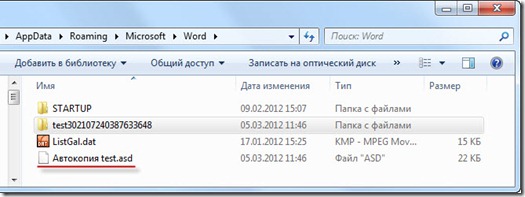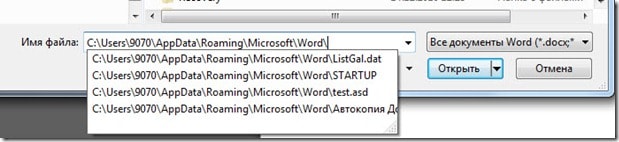Потеря данных, в результате форс-мажорных обстоятельств, крайне неприятная ситуация. В связи с этим разработчики программы Microsoft Word рекомендуют как можно чаще пользоваться функцией «Сохранение».
Таким образом, Вы обезопасите себя от потери данных в случае незапланированного выключения компьютера или зависания программы.
Сохранить файл можно при помощи клавиш «CTRL+S», но в этой статье поговорим про еще один способ, который называется автосохранение документов Word.
- Для чего нужна функция «Автосохранение документов»;
- Как настроить автосохранение в Ворде:
- Как настроить автосохранение в Word 2016, 2013, 2010;
- Как настроить автосохранение в Word 2007.
- Как отключить автосохранение в Ворде;
- Где хранятся файлы автосохранения;
- Как восстановить текст из файла автосохранения.
Для чего нужна функция «Автосохранение документов»
Предположим, вы печатаете со средней скоростью около 300 символов в минуту. Это несколько строчек текста, которые вы хорошо помните и можете без труда повторить. За 10 минут вы успеваете положить на бумагу приличный объём материала в 3 000 символов, детали которого не так просто восстановить. И именно раз в 10 минут Word автоматически сохраняет ваши труды.
За это время может случиться казус: например, сядет батарея, «прыгнет» электричество, произойдёт сбой оборудования или флешка вывалится из гнезда. Регулярное сохранение файла является самым надежным способом сохранить сделанную работу, однако иногда текстовый редактор Microsoft Word закрывается раньше, чем пользователь успевает сохранить изменения в файле, с которым он работает. Это может произойти по следующим причинам:
- неожиданного исчезновения напряжения в сети;
- сбоя в системе Windows, вызванного работой других программ;
- наличия ошибок в приложениях Microsoft Word;
- случайного закрытия файла без сохранения.
В этом случае будет очень хорошо, если вы уже настроили функцию автосохранение документа в файл.
Как настроить автосохранение в Ворде
Чтобы включить и настроить функцию автосохранение в ворде, необходимо открыть вкладку «Файл» и выбрать пункт меню «Параметры». Откроется новое меню, в котором нужно выбрать пункт «Сохранение».
Далее следует установить галочку на параметр «Автосохранение каждые» и указать то количество минут, как часто необходимо сохранять изменения в документе.
Чем меньше интервал установлен, тем больше уверенности, что текст сохраниться максимально обновленный.
Не устанавливайте слишком большой интервал автосохранения, чтобы обезопасить себя от неприятностей. Пары минут будет вполне достаточно. И не стоит переживать, что Word во время сохранения будет чувствительно подвисать: те времена давно прошли. И не забудьте разрешить сохранение последней автосохранённой версии при закрытии без сохранения!
После выполнения этих настроек, Ваш документ будет, автоматически сохранятся через нужное Вам количество минут.
Как настроить автосохранение в Word 2016, 2013, 2010
- Выберите «Файл» -> «Параметры» -> «Сохранение».
- Установите флажок «Автосохранение каждые» и назначьте время в минутах.
- Установите флажок «Сохранять последнюю автоматически восстановленную версию при закрытии без сохранения».
Как настроить автосохранение в Word 2007
- Выберите «Файл» -> «Параметры» -> «Сохранение».
- Установите флажок «Автосохранение каждые» и назначьте время в минутах.
- Установите флажок «Сохранять последнюю автоматически восстановленную версию при закрытии без сохранения».
Как отключить автосохранение в Ворде
Мы уже разобрали всю полезность функции автосохранение документов в Ворде, но все же, в некоторых случая, бывает необходимо отключить эту функцию.
Сделать это очень просто. В окне «Параметры Word», которая находится по адресу «Файл» -> «Параметры», снова находим пункт «Сохранение».
В разделе «Сохранение документов» снимите галочку напротив строки «Автосохранение каждые». На этом все, автосохранение документов отключено.
Где хранятся файлы автосохранения
Если же неприятность всё-таки произошла и Вы не успели сохранить документ над которым работали, не отчаивайтесь. Файлы автосохранения, всегда можно восстановить, главное знать где они лежат.
Зайдите в меню «Файл» и перейдите во вкладку «Параметры». Выберите уже известный нам пункт «Сохранение».
В пункте меню «Каталог файлов для автовосстановления», по умолчанию задана папка, в которую ворд хранит автосохраненные документы.
В случае, если вас не устраивает путь к папке с автосохраненными документами, ее всегда можно изменить на собственную.
В этой папке можно посмотреть автосохраненные документы и, при необходимости, открыть интересующую версию.
Как восстановить текст из файла автосохранения
Что бы открыть автосохраненный документ, перейдите в меню «Файл» и выберите вкладку «Последние».
В разных версиях Microsoft Word дальнейшие действия могут различаться, но суть их остается одинаковой, необходимо выбрать пункт меню «Восстановить несохраненные документы» и выбрать его.
В результате Ваших действий откроется папка, в которой сохранены все более ранние копии Вашего документа. Вам остается лишь выбрать последнюю или наиболее подходящую копию. Открыть ее с помощью Microsoft Word, а затем сохранить в нужную Вам папку.
Если же Вы хотите посмотреть более ранние копии уже сохраненного документа, то Вам необходимо в меню «Файл» открыть вкладку «Сведения» и найти в ней пункт меню «Управление версиями».
Рядом с ним будут размещены все ранее сохраненные копии Вашего документа. Выбрав одну из них, Вы сможете не только посмотреть автосохраненный документ, но и провести сравнение с последней копией Вашего документа.

В сегодняшней статье мы поговорим о том, как восстановить документ Word. Не редко бывают случаи, когда в результате системного сбоя одного из приложений офисного пакета Microsoft Office можно потерять важный документ, над которым работали целый день. Другими словами, прошла всего секунда, а результат многочасовой работы, например в Word’е, пропал в результате какого-то сбоя. И в этой статье я расскажу вам, как восстановить утраченный файл после аварийного закрытия, например, MS Word.
Как застраховать себя от сбоев системы или случайной потери информации? Как восстановить документ word, если всё же случился сбой?
Хороший вариант: периодически нажимать комбинацию клавиш Ctrl+S (сохранение документа) или щелкать по иконке с дискетой. Но если этот навык не вошел в привычку, то нужно применить автосохранение в Ворде.
Автосохранение в Word специально придумана для забывчивых пользователей. Настроив её всего один раз, можно не беспокоиться о том, что потеряете текст.
Настроить функцию автосохранение Word — дело нескольких секунд.
Где в Word настроить автосохранение?
- Войдите в меню «Сервис» (круглая кнопка «Office») — «Параметры».
- Выберите пункт «Сохранение».
- В открывшемся окне найдите пункт «Автосохранение каждые» и поставьте там галочку.
- Стандартный вариант автосохранения предлагает создавать резервные копии через каждые 10 минут. Уменьшите время до удобной величины (к примеру, 2-3 минуты) и нажмите «Ок».
Теперь документ будет сохраняться автоматически через указанный интервал времени.
Нажимая клавиши Ctrl+S, вы знаете, куда сохраняется документ Word. Если не изменяли настройки Word, то в папку «Мои документы».
А где хранятся автосохраненные файлы Word?
Это зависит от настроек. Обычно в той папке, из которой открывали документ. Все резервные копии Ворда имеют расширение .asd. Для открытия резервных копий надо пользоваться специальным режимом.
В таком asd-файле, например, «Автокопия test.asd», сохраняются все наши изменения, которые мы внесли в документ за последние 3 минуты, т.к. автосохранение у нас настроена на 3 минуты.
Если сохранить документ вручную и закрыть Word, то файл «Автокопия test.asd» удалится автоматически. А если MS Word закроется из-за системного сбоя, то asd-файл останется.
По умолчанию папка для хранения файлов автосохранения для Microsoft Office в Windows находится: C:UsersAsusAppDataRoamingMicrosoftWord,
где Asus — это имя пользователя компьютера, далее путь у всех одинаковый.
Поэтому, если произошел форс-мажор и вы потеряли файл из-за сбоя Word, то идем в эту папку и ищем его там. Если нашли — читайте статью дальше, а если нет, то мои соболезнования вам.
Как восстановить документ Word?
При новой загрузке программы Word автоматически запустится приложение «Восстановление документа». В области задач отобразятся один или несколько версий автосохраненного файла. Кликая по каждому из них, можно просмотреть содержимое. Выбирайте тот вариант, который хотите восстановить, который более актуален для вас. Ненужные копии закройте.
Обычно приложение «Восстановление документа» почти всегда срабатывает и его вполне достаточно, чтобы решить вопрос, как восстановить документ word.
Но, если по каким-то это восстановление у вас не включилось, то можно попробовать открыть резервную копию документа с расширением .asd вручную, другим способом.
Как открыть файл с расширением .asd?
Итак, резервный asd-файл у нас есть, но возникают следующие вопросы. Чем открыть файл с расширением .asd? Как восстановить документ word?
Логично предположить, что автосохраненный документ Word нужно открывать в программе MS Word. Но при попытке его открыть вы получите сообщение: «Приложению Microsoft Word не удается открыть данный файл, так как этот тип файлов не поддерживается».
Предположение было верное, но метод выбран не тот. Файл с расширением .asd открывается также в программе MS Word, но определенным способом.
1. Запускаем MS Word и заходим в «Параметры» –> пункт «Сохранение». Копируем там путь к папке, который задан в строке «Каталог данных для автовосстановления».
2. Открываем эту папку в Проводнике и смотрим, там должен лежать наш файл с расширением .asd.
3. Идем в программу Word –> Открыть. В окне «Открытие документа» в строке «Имя файла» вводим путь, который скопировали в пункте 1.
4. Должен появиться список с файлами в этой папке. Если нет, то удаляем последний слэш () и набираем его заново. В списке выбираем нужный файл с расширением .asd и жмем кнопку «Открыть».
Программа MS Word откроет файл с расширением .asd, в нашем случае откроется файл «Автокопия test.asd».
5. Далее сохраняем открывшийся файл или документ с обычным расширением .doc/.docx на компьютере.
Подводя небольшой итог, хочу сказать, что настроив функцию автосохранения, не забывайте также сохранять результаты работы обычным способом. Автосохранение в Ворде — это, конечно же, полезная функция, но комбинация клавиш Ctrl+S избавит вас от многих проблем.
На этом пока все! Надеюсь, что вы нашли в этой заметке что-то полезное и интересное для себя. Если у вас имеются какие-то мысли или соображения по этому поводу, то, пожалуйста, высказывайте их в своих комментариях. До встречи в следующих заметках! Удачи! 😎
В этой статье описан метод, применяемый в приложении Microsoft Word для создания и восстановления файлов автоматического восстановления (ASD) (функция автоматического сохранения в приложении Word 7.x) при условии установки флажка «автосохранение каждые: <n> минут». (Чтобы найти этот параметр, выберите пункт «Параметры» в меню «Сервис» и перейдите на вкладку «Сохранение».)
Дополнительная информация
Примечание. Функция автовосстановления или автосохранения не заменяет команду «Сохранить». Для периодического сохранения документа и по окончании работы над ним необходимо пользоваться командой «Сохранить».
Функция автовосстановления эффективна только в случае непредвиденных повреждений, например, из-за отключения питания или аварийной ситуации. При запланированном выходе из системы или нормальном ее отключении не предусмотрено сохранение файлов автовосстановления.
Указание местоположения ASD-файлов
Если местоположение файлов автовосстановления не указано пользователем, Word помещает их во временный каталог.
Для указания местоположения файлов ASD выполните следующие действия.
В меню Сервис выберите пункт Параметры и перейдите на вкладку Расположение.
Примечание. В Word 2007 для открытия диалогового окна Расположение файлов выполните следующие действия.
Нажмите кнопку Microsoft Office, затем выберите Параметры Word.
На левой панели щелкните элемент Дополнительно.
На правой панели в разделе Общие щелкните Расположение файлов.
В поле Типы файлов выберите автосохраненные.
Примечание. В Word 7.x щелкните автосохранение.
Нажмите кнопку Изменить.
Введите имя папки, в которой Word должен хранить восстановленные документы.
Если требуется изменить местонахождение папки, нажмите кнопку Создать новую папку, введите имя новой папки, нажмите кнопку OK, затем нажмите кнопку OK для выхода.
Соглашения об именах
в Word 97 и более поздних версиях Word. Соглашением об именах, используемых приложением Word для файлов автовосстановления, предусматриваются имена «Автокопия <имя документа>.asd», где <имя документа> указывает имя файла соответствующего документа.
Word 7.x: Соглашением об именах, используемых приложением Word для файлов автосохранения, предусматриваются имена
Wra####.asd, где #### является числом, которое создается системой Windows случайным образом.
Открытие сохраненных файлов
При запуске Word выполняется поиск файлов ASD. Если Word обнаруживает такие файлы, то выполняются следующие действия.
Каждый из ASD-файлов переименовывается в файл <имя документа>.wbk. В Word 7.0 SR-2 или более поздних версиях используется расширение WBK.
Примечание. Номера #### могут отличаться от номеров из имен ASD-файлов, поскольку Word избегает возникновения конфликта с именами существующих BAK-файлов.
Выполняется открытие всех файлов автовосстановления.
Удаление файла автовосстановления (файл «Автокопия <имя документа>.wbk» или файл
Wra####.bak) происходит в случае выполнения пользователем одной из следующих операций.
Сохранение восстановленного файла.
-или- Закрытие восстановленного файла без его сохранения.
Когда файлы переименовываются
Word переименовывает файлы автовосстановления в том случае, если программа «зависает» (перестает отвечать) при открытом файле автовосстановления. При следующем запуске Word ведет себя следующим образом.
Microsoft Office Word 2007, Microsoft Office Word 2003 и Microsoft Word 2002
Word запускается с одновременным открытием области задач восстановления документов, содержащей список файлов, восстановленных приложением Word. За именем файла следует индикатор состояния, отображающий информацию о действиях, выполненных с файлом во время восстановления. Состояние «Исходный» отмечает исходный файл, являющийся результатом последнего по времени сохранения вручную. Состояние «Восстановленный» соответствует файлу, восстановленному во время процедуры восстановления или файлу, сохраненному во время процедуры сохранения автоматически восстановленного файла. Область задач восстановления документов позволяет открыть файлы, просмотреть результаты восстановления и сравнить восстановленные версии. Затем можно сохранить требующуюся для работы версию и удалить остальные версии или сохранить все открытые файлы для последующего просмотра.
Word 2000
Запускается приложение Word. Если Word в состоянии обнаружить восстановленный файл, Word запускается с одновременным открытием этого документа. В строке заголовка документ обозначается следующим образом: <исходное имя файла> (восстановленный). Этот файл можно сохранить с исходным именем или сохранить его под другим именем.
Word 97
Word обнаруживает повреждение файла, выполняя процедуру открытия <имя файла>. Данный документ может быть частично восстановлен. Попытаться восстановить его сейчас?
При выборе «Да» Word осуществляет попытку полного или частичного восстановления файла. При выборе «Нет» WBK-файл остается в каталоге автовосстановления.
Word 7.x
Word переименовывает файлы автосохранения в том случае, если программа «зависает» (перестает отвечать) при открытии файла автосохранения. При возникновении неполадки, приводящей к повреждению файла автосохранения, сохраняется возможность восстановления с помощью файла
Wra####.bak, находящегося в каталоге автосохранения.
После того, как Word переименовывает ASD-файлы, автоматическое открытие BAK-файлов не выполняется, поэтому их необходимо открыть вручную, выбрав пункт «Открыть» в меню «Файл». Для просмотра всех BAK-файлов следует в поле «Имя файла» ввести
—>Компьютерный — мастер в Сергиев-Посаде —>
и вдруг — Microsoft Word закрывается! И Вы остаетесь без документа! Ведь вы забыли переиодически сохранять исправленный документ.
Что же он пропал? Нет!
В Microsoft создана такая уникальная возможность, как Автосохранение. Давайте рассмотрим функцию.
Щелкнем по кнопка Office в левом верхнем углу, перейдя в основное меню Microsoft Office далее найдем пункт Параметры Word — в открывшемся окне идем в пункт «Сохранение» — там должна стоять галочка в пункте Автосохранение каждые. В списке Минут по умолчанию должно стоять 10 минут — это с какой периодичностью (в минутах) программа должна проводить автосохранение. Через 10 минут в папке создается файл с расширением .asd.Если сохранить документ вручную и закрыть Word, то файл «Автокопия test.asd» удалится автоматически. А если MS Word закроется из-за системного сбоя, то файл останется.
Здесь вы можете уставить и другой интервал сохранения, например, в 5 минут, таким образом, документ будет автоматически сохранятся через каждые 5 минут, и если пропало электричество на 3 минуте после автосохранения, то у вас будет восстановлен документ в том виде, каким он был 3 минуты назад. Но это я отвлекся.
В этом же меню смотрите путь к каталогу, в котором сохранились версии ваших редактируемых документов — Каталог данных для автовосстановления. По умолчанию в Windows 7 — это C:UsersAppDataRoamingMicrosoftWord
Как открыть файл с расширением .asd
Файл с расширением .asd есть, но возникает следующий вопрос: “Чем открыть файл с расширением .asd?”. Логично предположить, что автосохраненный документ Word нужно открывать MS Word. Но при попытке его открыть получаем сообщение: “Приложению Microsoft Word не удается открыть данный файл, так как этот тип файлов не поддерживается”
Предположение было верное, но метод выбран не тот. Файл с расширением .asd открывается MS Word, но определенным способом.
1. Запускаем MS Word 2007/2010 –> Файл –> Параметры –> Сохранение. Копируем путь к папке, который задан в строке «Каталог данных для автовосстановления»
2. Открываем эту папку в проводнике, там должен лежать файл с расширением .asd
3. Word –> Файл –> Открыть. В окне «Открытие документа» в строке «Имя файла» вводим путь, который скопировали в пункте 2.
4. Должен появиться список с файлами в этой папке. Если нет, то удаляем последний слэш () и набираем его заново. В списке выбираем файл с расширением .asd и жмем кнопку Открыть.
Word откроет файл с расширением .asd
5. Сохраняем открывшийся файл с расширением .docx на диске
Для информации прочитайте следующую статью.
Восстановление файлов автоматического восстановления вручную
Для поиска файлов автоматического восстановления выполните следующие действия:
Если Microsoft Word нашел файл автоматического восстановления, в левой части экрана откроется область восстановления документов, утерянный документ будет отображен под именем имя документа [оригинал] или имя документа [восстановлен]. Если панель отобразилась, выполните одно из перечисленных действий:
| • | В Microsoft Word 2007 дважды щелкните имя файла на панели Восстановление документов, щелкните кнопку Microsoft Office, выберите пункт Сохранить как и сохраните документ как DOCX-файл. |
| • | В Microsoft Word 2007 дважды щелкните имя файла на панели Восстановление документов, в меню Файл выберите пункт Сохранить как и сохраните документ как DOC-файл. |
Замечание Если файл автоматического восстановления, отображенный на панели восстановления, не открывается, см. дополнительные сведения об открытии поврежденных файлов в разделе этой статьи «Исправление поврежденных документов»
Поиск временных файлов
Если файл не удалось найти способами, описанными выше, попытайтесь восстановить временные файлы. Для этого выполните следующие действия:
| 1. | Нажмите кнопку Пуск и выберите пункт Найти. |
| 2. | Выберите пункт Файлы и папки в Помощнике в левой части Проводника Windows. |
| 3. | В поле Часть имени файла или имя файла целиком введите *.TMP . |
| 4. | В поле Поиск в выберите Мой компьютер. |
| 5. | Щелкните надпись Когда производились последние изменения?. |
| 6. | Выберите пункт Указать дату, укажите даты С и По, определяющие период времени, прошедший с последнего открытия файла. |
| 7. | Нажмите кнопку Найти. |
| 8. | В меню Вид выберите пункт Таблица. |
| 9. | В меню Вид выберите пункт Упорядочить значки и щелкните пункт Изменен. |
| 10. | Просмотрите результаты поиска, чтобы найти файлы, время изменения которых совпадает с временем внесения изменений в документ. |
Если документ, который вы ищете, найден, для получения дополнительных сведений о восстановлении информации см. раздел этой статьи «Восстановление поврежденных документов».
Обзор решения проблем с файлом ASD
Когда ваш запрос на открытие файла ASD на вашем компьютере будет отклонен, вы должны просмотреть этот пост, чтобы удалить все ваши загадки о документе ASD.
Вам очень легко открыть файл Word на вашем компьютере. Однако, когда вы найдете файл, похожий на документ Word, но с расширением .asd, и попытаетесь открыть его, вы обнаружите, что он всегда терпит неудачу.
Хотя файл ASD связан с Word, но не с реальным документом, вы не можете просмотреть его напрямую.
В этом посте мы дадим исчерпывающий обзор файла ASD и о том, как справляться с часто задаваемыми вопросами о файле ASD.
Во-первых, мы перечислим основные рамки этой статьи и надеемся, что вы сможете быстро просмотреть то, что вам нужно.
Часть 1. Что такое файл ASD?
Расширение файла ASD — это формат данных, связанный с Microsoft Word. Файл ASD содержит снимок или резервную копию открытого документа Word в настоящее время. Он всегда используется в случае незапланированного сбоя или сбоя программы в документе Word.
Файл ASD создан потому, что вы включить автовосстановление вариант в файле Word. Следующие версии Microsoft Word используют файлы ASD:
Стандартное издание Word 2002
Стандартное издание Word 2000
Стандартное издание Word 97
Стандартное издание Word 95
Microsoft Word 95a
Часть 2. Где находится файл ASD?
Вообще говоря, место хранения ASD-файла выглядит следующим образом:
Windows Vista / 7: [Пользователь] AppData Roaming Microsoft Word
Windows XP: [пользователь] Данные приложения Microsoft Word
Если вы внесли некоторые изменения в расположение, откройте «Word»> «Офис»> «Параметры Word»> «Сохранить», чтобы проверить исправление в поле «Расположение файла автоматического восстановления».
Часть 3. Как открыть файл ASD?
Как уже упоминалось выше, ASD-файл является копией Word до того, как вы его сохраните, поэтому, когда вы потеряли Word-файл, вы можете попытаться открыть ASD-документ, чтобы восстановить потерянные данные.
Как открыть файл ASD?
Использование Word, чтобы открыть или преобразовать его в читаемый формат.
Откройте файл ASD в Word 2010/2013
1 Запустите Word 2010/2013.
2 В меню Файл выберите «Открыть».
3 В списке Тип файлов (Все документы Word) нажмите «Все файлы».
4 Нажмите .asd-файл, который вы нашли, а затем нажмите «Открыть».
Просмотр ASD-файла в Word 2007
1 Запустите Word 2007.
2 Нажмите кнопку «Microsoft Office», а затем нажмите «Открыть».
3 В списке Тип файлов нажмите «Все файлы».
4 Нажмите .asd-файл, который вы нашли, а затем нажмите «Открыть».
Читать файл ASD в Word 2002 и Word 2003
1 Запустите Word.
2 В меню Файл выберите «Открыть».
3 В списке Тип файлов нажмите «Все файлы *. *».
4 Найдите и выберите файл .asd.
5 Нажмите «Открыть».
6 Перезагрузите компьютер.
7 Запустите Word.
Примечание: Если Word находит файл автоматического восстановления, в левой части экрана открывается область задач «Восстановление документов», а отсутствующий документ отображается как «имя документа [Оригинал]» или «имя документа [Восстановлено]».
В этом случае дважды щелкните файл на панели задач «Восстановление документа», выберите «Сохранить как» в меню «Файл» и сохраните документ в виде файла .doc. Таким образом, вы можете конвертировать ASD в DOC или DOCX на вашем компьютере.
Часть 4. Альтернативы файла ASD
Данные Lost Word можно получить из файла ASD. Если вы не можете открыть или найти файл ASD, вам следует искать альтернативные способы восстановления несохраненного Word.
Восстановить файл Word из временных файлов
Временный файл — это первая замена файла ASD, которую вы можете рассмотреть.
Когда вы сохраняете существующий файл в Word, Word создает временный файл в папке назначения, которую вы указываете в диалоговом окне «Сохранить как». Временный файл содержит все содержимое вашего документа Word.
Если Word успешно сохраняет временный файл, временный файл переименовывается с именем файла, указанным в диалоговом окне «Сохранить как».
Однако, если вы выйдете из Word нерегулярным образом (перезагрузите компьютер, выключите его во время активного сеанса Windows и т. Д.), Файлы не будут закрыты или удалены.
Таким образом, вы можете восстановить потерянный файл Word из временных файлов.
1 Найти временный файл
Обычно местоположение временного файла — C: Users AppData Local Temp
Кроме того, вы можете найти временную папку, выполнив следующие действия:
Нажмите «Windows + R»> Введите «% Temp%» в командной строке.
2 Конвертировать временный файл в Word
Временный файл имеет нераспознанное имя, поэтому вам лучше найти его к тому моменту, когда вы потеряли файл Word.
Перейдите во временный файл Word и измените расширение на .doc или .docx.
Затем вы можете открыть временный файл Word непосредственно с приложением Word.
Для вашего временного файла в Excel, не забудьте проверить здесь: Временный файл Excel.
Получить документ Word с помощью восстановления данных
- Восстановите несохраненные и удаленные документы Word 97-2003, 2007, 2010, 2013, 2016, 2019.
- Сканирование и поиск файла ASD на всех жестких дисках вашего компьютера.
- Вернуть несохраненные, зашифрованные, испорченное слово документов.
- Другие типы документов, такие как PDF, Excel, TXT, XML, LOG, HTML, RTF, DAT и т. Д., Могут быть восстановлены.
- Совместимо с Windows 10 / 8.1 / 8 / 7 / Vista / XP (SP2 или более поздняя версия).
- Также можно найти несохраненные документы Word на карте памяти вашего телефона.
- Помимо файлов Microsoft, с помощью этой утилиты можно восстановить изображения, видео, аудио, электронные письма и другие данные.
1 Бесплатно скачайте, установите и запустите это программное обеспечение на вашем компьютере.
2 Сканирование диска компьютера
В главном интерфейсе вам нужно выбрать тип данных, к которым вы хотите получить доступ. Здесь вы можете поставить галочку «Документ».
Выберите диск компьютера, на котором вы потеряли документ Word или файл ASD.
Нажмите «Сканировать», чтобы начать сканирование всего документа на вашем ПК.
3 Восстановить ASD или Word файл
После завершения сканирования нажмите «Документ» на левой боковой панели, и вы увидите все типы под документом.
Перейдите в папку «DOC» или «ASD» и откройте ее, где вы найдете все документы Word или ASD на выбранном диске компьютера.
Отметьте файлы и нажмите «Восстановить», чтобы извлечь документ на компьютер.
Из этого видеоурока вы можете узнать, как восстановить файл Word или ASD здесь.
Здесь следует сделать резюме. Из этого поста вы можете получить полное руководство по ASD-файлу. В следующий раз, когда вы найдете файл ASD на вашем компьютере, вы можете легко открыть и восстановить его самостоятельно.
Что вы думаете об этом посте.
Рейтинг: 4.8 / 5 (на основе голосов 139)
29 декабря 2020 г. 16:51 / Обновлено Аманда Браун в File Recovery
Как конвертировать PDF в Word? Конвертер PDF в Word может конвертировать файлы PDF в редактируемый файл Word и точно сохранять исходный язык.
Как мне получить документ Word, который я случайно заменил? Есть ли шанс восстановить старую версию документа Microsoft Word в Office 2019/2016/2010/2007/2011/2013? Узнайте, как восстановить предыдущую версию документа Word в этом посте.
На чтение 6 мин. Просмотров 7.8k. Опубликовано 03.09.2019
Microsoft Word – один из самых популярных текстовых процессоров в мире, и миллионы пользователей используют его ежедневно. Создание документов в Word довольно просто.
Иногда вы можете забыть сохранить свои документы, чтобы найти поиск для местоположения автосохранения Word.
Чтобы предотвратить потерю файлов, многие пользователи используют функцию автосохранения, которая будет сохранять ваши документы через определенные промежутки времени.
Если ваш документ Word не может быть сохранен, ознакомьтесь с нашими решениями для этой проблемы.
Если вы используете эту опцию, сегодня мы собираемся показать вам, как получить доступ к местоположению автосохранения Word в Windows 10.
Содержание
- Как получить доступ к местоположению автосохранения Word в Windows 10?
- Как – Открыть Word автосохранение местоположения в Windows 10?
- Решение 1 – Открыть настройки Word
- Решение 2 – Проверьте папку AppData
- Решение 3 – Использовать опцию Восстановить несохраненные документы
- Решение 4. Проверьте каталог документов на предмет местоположения автосохранения Word
- Решение 5. Найдите на своем ПК файлы .wbk или .asd.
Как получить доступ к местоположению автосохранения Word в Windows 10?
Как – Открыть Word автосохранение местоположения в Windows 10?
- Настройки Open Word
- Проверьте папку AppData
- Использовать опцию Восстановить несохраненные документы
- Проверьте каталог документов для местоположения Word автосохранения
- Найдите на своем компьютере файлы .wbk или .asd
Решение 1 – Открыть настройки Word
Функция автоматического восстановления в Word чрезвычайно полезна, потому что она сохранит ваши файлы в указанные интервалы и предотвратит потерю данных. Эта функция полезна, если вы случайно забыли сохранить файл или произошел сбой системы.
Кроме того, вы можете использовать инструмент, указанный в нашей новой статье.
Чтобы включить эту функцию, вам нужно сделать следующее:
- Откройте Word и нажмите Файл> Параметры .
- Перейдите в раздел Сохранить и убедитесь, что установлен флажок Сохранить информацию для автоматического восстановления . Здесь вы можете установить желаемый интервал для автоматического сохранения.
- Найдите поле Автосохранение местоположения файла . Он покажет вам местоположение каталога автосохранения. По умолчанию расположение должно быть C: UsersYour_usernameAppDataRoamingMicrosoftWord . Если вы хотите, вы можете легко изменить местоположение, нажав кнопку Обзор и выбрав другой каталог на вашем ПК.
После того, как вы найдете местоположение автосохранения Word на вашем ПК, вам нужно открыть Word, перейти к этому каталогу, найти файл, который он автоматически сохраняет, и открыть его в Word.
Имейте в виду, что этот каталог может быть скрыт на вашем компьютере, особенно если он находится в папке AppData.
Чтобы быстро получить доступ к этой папке, вы можете просто вставить ее местоположение в адресную строку File Explorer.
Если вы хотите получить доступ к папке вручную, просто следуйте по пути, но обязательно перейдите на вкладку Вид . Затем установите флажок Скрытые элементы , чтобы открыть скрытую папку AppData.

После этого вы сможете без проблем получить доступ к папке автосохранения Word.
Решение 2 – Проверьте папку AppData
По умолчанию в качестве места автосохранения Word используется папка AppData. Microsoft Word может сохранять ваши файлы в нескольких местах. Обычно местоположение автосохранения: C: UsersYour_usernameAppDataLocalMicrosoftWord или C: UsersYour_usernameAppDataLocalTemp .
В более новых версиях Word используется другое местоположение, и вы можете найти все ваши несохраненные файлы в C: UsersYour_usernameAppDataLocalMicrosoftOfficeUnsavedFiles .
В этих папках есть разные типы файлов Word, и обычно перед этими именами файлов стоят тильда или волнистая линия. Большинство из этих файлов будут иметь расширение .tmp и четырехзначное число.
Например, документ Word будет выглядеть следующим образом: ~ wrdxxxx.tmp . Файл временного документа будет выглядеть как ~ wrfxxxx.tmp , а файл автоматического восстановления будет выглядеть как ~ wraxxxx.tmp .
Наконец, файлы полного автоматического восстановления не будут иметь расширения .tmp, и вместо этого они будут использовать расширение wbk . После того, как вы найдете один из этих файлов, просто откройте его в Word и сохраните их.
Решение 3 – Использовать опцию Восстановить несохраненные документы
Если вы случайно закрыли Word или произошел сбой по какой-либо причине, вы можете открыть местоположение автосохранения, выполнив следующие действия:
- Откройте Word и перейдите в Файл .
- Выберите Недавние> Восстановить несохраненные документы .
- Появится папка с автосохранением, и вы сможете выбрать документ, который хотите восстановить.

Кроме того, некоторым пользователям предлагается перейти к Файл> Информация> Управление версиями> Восстановить несохраненные документы , чтобы получить доступ к местоположению автосохранения, поэтому обязательно попробуйте это.
Найдя автоматически сохраненный файл, откройте его и выберите параметр Сохранить как , чтобы сохранить его.
Решение 4. Проверьте каталог документов на предмет местоположения автосохранения Word
Иногда местоположение автосохранения устанавливается в том же каталоге, в котором вы сохраняете файл.Однако автоматически сохраняемые файлы обычно скрыты, и для их просмотра необходимо выполнить следующие действия:
- Откройте Word .
- Нажмите Файл> Открыть> Обзор .
- Перейдите в каталог, в котором вы сохранили файл.
- Измените Тип файла с Все документы Word на Все файлы .
- Теперь вы должны увидеть файл резервной копии. Файл будет иметь Резервное копирование в своем имени, поэтому он будет легко узнаваем.
- Откройте файл и сохраните его.
Как вы можете видеть, Word иногда сохраняет несохраненные файлы в тот же каталог, в котором хранится ваш текущий открытый файл, чтобы сделать его легко доступным.
Если вы не сохранили изменения в документе Word, обязательно попробуйте этот метод.
Подробнее об открытии скрытых файлов читайте в нашем новом руководстве!
Решение 5. Найдите на своем ПК файлы .wbk или .asd.
Хотя Word автоматически сохраняет ваши файлы, иногда может быть трудно найти местоположение автосохранения. Если вы не можете найти местоположение самостоятельно, возможно, вы захотите найти конкретное расширение файла.
Файлы автосохранения Word обычно используют расширение .wbk или .asd, и в большинстве случаев в каталоге автосохранения Word эти файлы содержатся. Для поиска этих файлов в вашей системе выполните следующие действия:
- Откройте проводник. Вы можете сделать это быстро, нажав сочетание клавиш Windows Key + E .
-
Когда откроется File Explorer , перейдите на панель поиска в верхнем правом углу и введите .wbk или .asd и нажмите Enter .
- Windows 10 теперь будет искать в вашей системе все файлы .wbk или .asd. Если какие-либо файлы найдены, просто щелкните файл правой кнопкой мыши и выберите в меню Открыть местоположение файла . Откроется окно автосохранения Word, и вы сможете увидеть все автоматически сохраненные файлы.
Если вы не можете найти файлы .wbk или .asd, не забудьте найти в вашей системе файлы .tmp. Помните, что файлы .tmp не связаны строго с Word, поэтому некоторые из них могут входить в состав различных приложений.
Для получения дополнительной информации о том, как выглядят временные файлы Word, обязательно проверьте Решение 2 .
Потеря ваших данных может быть серьезной проблемой. Из-за этого Microsoft Word обычно сохраняет ваши документы в свое место автосохранения.
Избегайте неприятных сюрпризов, установив средство резервного копирования из нашего списка!
Даже если вы забудете сохранить документ, вы можете восстановить его, открыв папку «Автосохранение» в Word, и откройте несохраненный документ в Word.
Восстановление документа .doc/.docx из автосохранения или как открыть файл .asd
В результате сбоя одного из приложений офисного комплекта MicroSoft Office можно потерять очень важный документ, над которым могли работать целый день. О том, что надо сохраняться – все, как правило, забывают. Рассмотрим варианты восстановления потерянного файла после аварийного закрытия, например, MS Word 2007/2010.
По умолчанию в настройках MS Office во всех приложениях задан параметр «Автосохранение каждые 10 мин.»
Что это значит?
Создадим новый документ Word и сохраним его (например, в папке Мои документы) с именем test.docx. Далее набираем текст в документе, обязательно НЕ СОХРАНЯЕМСЯ и оставляем его на 10 минут. Через 10 минут в папке (каталог данных для автовосстановления), которая также указана в настройках Word, создается файл с расширением .asd.
В файле «Автокопия test.asd» сохранены все изменения, которые мы внесли в документ за 10 минут. Если сохранить документ вручную и закрыть Word, то файл «Автокопия test.asd» удалится автоматически. А если MS Word закроется из-за системного сбоя, то файл останется, т.е. наша ситуация.
По умолчанию папка для хранения файлов автосохранения для MS Office 2007/2010 в Windows 7 находится:
C:UsersuserAppDataRoamingMicrosoftWord
Поэтому, если произошла форс-мажорная ситуация и вы потеряли файл из-за сбоя Word, то изучаем эту папку и ищем его там.
Как открыть файл с расширением .asd
Файл с расширением .asd у нас есть, но возникает следующий вопрос: “Чем открыть файл с расширением .asd?”. Логично предположить, что автосохраненный документ Word нужно открывать MS Word. Но при попытке его открыть получаем сообщение: “Приложению Microsoft Word не удается открыть данный файл, так как этот тип файлов не поддерживается”
Предположение было верное, но метод выбран не тот. Файл с расширением .asd открывается MS Word, но определенным способом.
- Запускаем MS Word 2007/2010 –> Файл –> Параметры –> Сохранение. Копируем путь к папке, который задан в строке «Каталог данных для автовосстановления»
- Открываем эту папку в проводнике, там должен лежать файл с расширением .asd
- Word –> Файл –> Открыть. В окне «Открытие документа» в строке «Имя файла» вводим путь, который скопировали в пункте 2.
- Должен появиться список с файлами в этой папке. Если нет, то удаляем последний слэш () и набираем его заново. В списке выбираем файл с расширением .asd и жмем кнопку Открыть.
Word откроет файл с расширением .asd
- Теперь можно сохранить открывшийся файл с расширением .docx с любым произвольным именем на диске.
Теперь рассмотрим вариант более легкий (по моему мнению).
Файл с расширением .asd можно открыть при помощи OpenOffice (бесплатный аналог MS Office). Скачиваем на официальном сайте дистрибутив под вашу платформу, устанавливаем и пробуем открыть файл автокопии или просто переносим файл .asd на приложение OpenOffice Writer. Если нет желания устанавливать OpenOffice то можно воспользоваться портабельной версией.