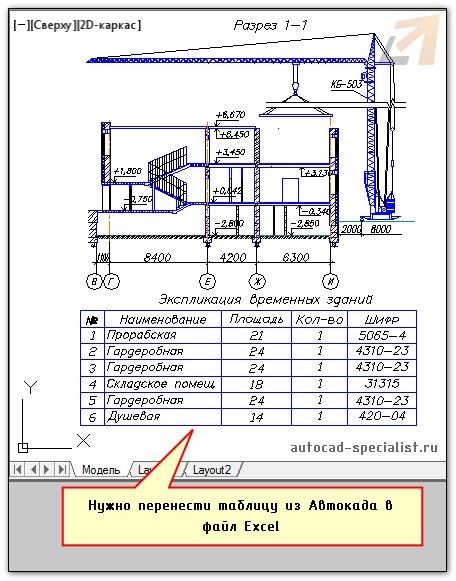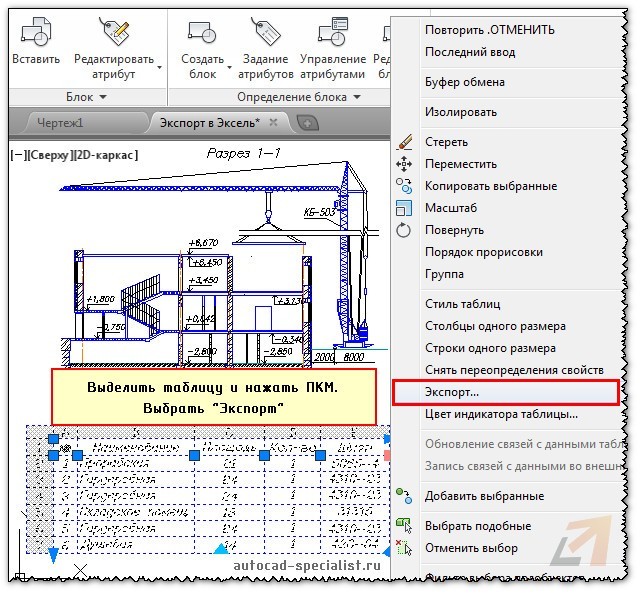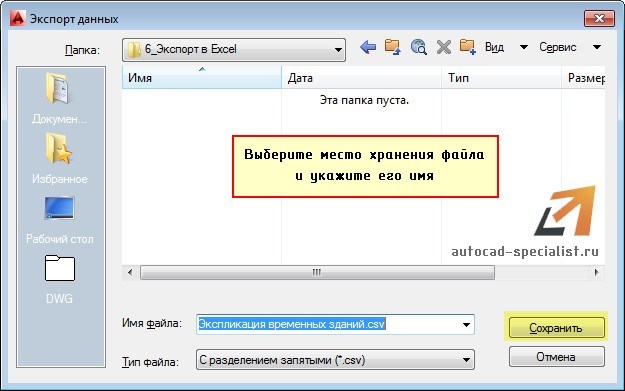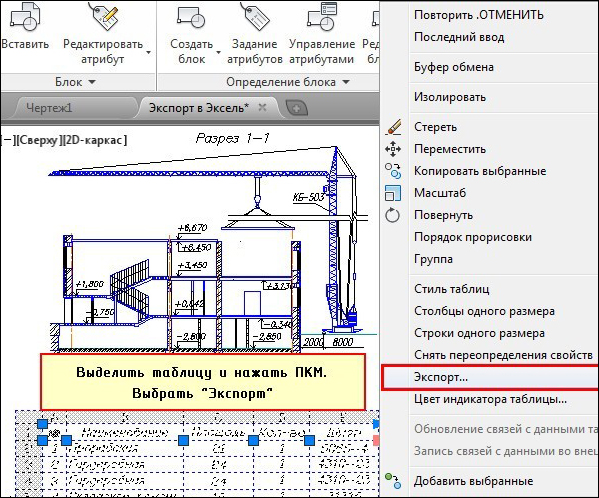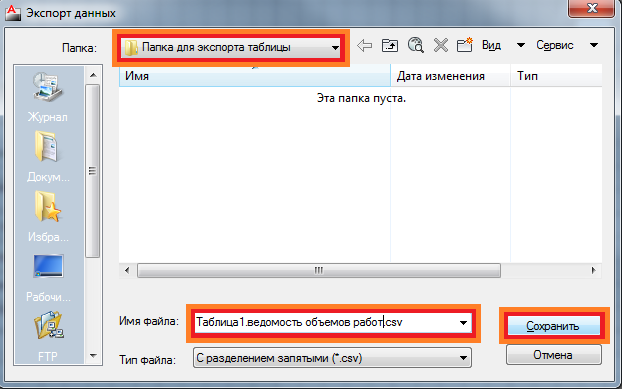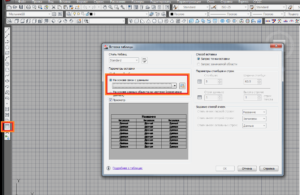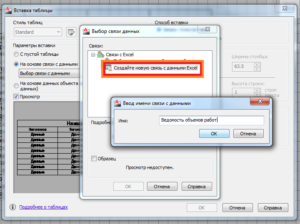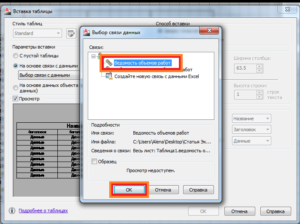Алексей Меркулов
Руководитель AMS³
Autocad
Из Автокада в Эксель: экспорт таблиц/спецификаций
Рассмотрим, как таблицу из Автокада перенести в Эксель. Удобно работать с этими программами на основе установления двусторонней связи с помощью команды «Связать данные».
Иногда возникает необходимость экспортировать таблицу, созданную непосредственно в AutoCAD в Excel. Рекомендуем ознакомиться с видеоуроком про управление AutoCAD из Excel.
Экспорт таблицы из Автокада в Эксель
Перенести табличные данные из Автокад в Excel достаточно просто. Давайте рассмотрим, как экспортировать таблицу из Автокада в Эксель. Вам потребуется выполнить 2 шага:
- Выделить таблицу, нажать ПКМ и выбрать «Экспорт».
- Указать имя файла и место его сохранения на компьютере.
В открывшемся диалоговом окне следует указать имя файла и место его сохранения на компьютере.
При внесении изменений в таблицу, файл нужно перезаписывать. Такая связь Excel и AutoCAD не очень удачная – в табличный редактор заносятся только данные, а форматирование – сбивается (шрифты, границы таблицы и т.д.).
Иногда может понадобиться вставка чертежа AutoCAD в Excel. Это можно сделать по аналогии с переносом графического материала в Word.
Если вы создаете чертеж с нуля и там должны быть табличные данные, то есть смысл работать сначала в Excel, в котором можно легко автоматизировать расчеты, а затем, через связь данных, импортировать их в AutoCAD.
Хотите стать автором и зарабатывать на этом? Напишите нам.
Стать автором
Начни учиться бесплатно
Зарегистрируйся в AMS3 и получи бесплатный доступ к интенсивам, курсам, коллекциям блоков, семейств, моделей и текстур
Начать обучение
Следуй этим шагам:
- В Microsoft Excel выберите область электронной таблицы, которую вы хотите импортировать, и скопируйте ее в буфер обмена.
- В AutoCAD в меню «Правка» выберите «Специальная вставка».
- В диалоговом окне «Специальная вставка» выберите параметр «Объекты AutoCAD».
Как вставить рисунок в Excel?
Нарисуйте или отредактируйте фигуру произвольной формы
- На вкладке Вставка в группе Иллюстрации щелкните Фигуры.
- В разделе «Линии» выполните одно из следующих действий. Чтобы нарисовать фигуру, состоящую как из изогнутых, так и из прямых сегментов, нажмите «Произвольная форма». …
- Щелкните в любом месте документа и перетащите его, чтобы нарисовать. …
- Чтобы закончить рисование фигуры, выполните одно из следующих действий:
Как вставить файл DWG?
Как правило, импорт выполняется следующим образом: Нажмите «Вставка» > «Чертеж САПР». Затем выберите файл AutoCAD, укажите параметры масштаба и слоя, и чертеж появится на странице.
Как связать Excel с AutoCAD 2020?
Связывание таблиц Excel с AutoCAD
- Откройте электронную таблицу Excel. …
- Откройте новый файл AutoCAD. …
- Щелкните значок Связать данные. …
- Щелкните Создать новую ссылку на данные Excel. …
- Введите имя канала передачи данных. …
- Проверьте диапазон ячеек. …
- Измените настройки канала передачи данных. …
- Нажмите на значок таблицы.
Как экспортировать таблицу атрибутов из AutoCAD в Excel?
Выполните следующие действия:
- Выберите все атрибуты блока, которые вы хотите обновить.
- Меню «Экспресс-инструменты» > категория «Блоки» > выберите «Экспорт атрибутов» (ATTOUT).
- Экспортируйте его как текстовый файл.
- Откройте текстовый файл в Excel.
- Сохраните его как файл Excel.
- Измените атрибуты в Excel.
Как экспортировать точки съемки из AutoCAD в Excel?
В диалоговом окне «Экспорт точек» в списке «Формат» выберите формат файла точек, описывающий способ размещения экспортированных данных точек в файле данных точек. Нажмите, чтобы указать файл, в который вы хотите экспортировать данные. При необходимости укажите дополнительные параметры. Нажмите OK, чтобы экспортировать точки.
Как сделать вкладку рисования в Excel?
Добавление вкладки Draw на ленту
- Щелкните правой кнопкой мыши ленту и выберите «Настроить ленту».
- Установите флажок рядом с «Рисовать», затем нажмите «ОК».
- Вкладка «Рисование» теперь будет доступна на ленте.
Почему Excel не позволяет мне рисовать?
Если параметры вкладки «Рисование» неактивны только в определенном файле, а функция рисования работает нормально в других файлах и приложениях Office, возможно, соответствующий файл поврежден. Сначала попробуйте восстановить поврежденную книгу и посмотрите, как все пойдет. Инструкции см. в разделе Восстановление поврежденной книги.
Как открыть файл DWG в Autodesk?
AutoCAD
- Нажмите на меню приложений.
- Выберите «Открыть > Рисунок».
- Выберите файл DWG, который хотите просмотреть, и нажмите «Открыть».
Как открыть файл DWG?
Как открыть чертеж AutoCAD
- Щелкните Файл> Открыть> Обзор.
- Рядом с полем «Имя файла» щелкните раскрывающееся меню «Все файлы Visio» и выберите «Чертеж AutoCAD».
- Найти . dwg или. dxf на вашем компьютере, а затем дважды щелкните его, чтобы открыть. Файл AutoCAD появится как новый чертеж Visio.
Какие форматы файлов можно импортировать в AutoCAD?
Решение:
| Формат | Описание | Связанная команда |
|---|---|---|
| 3D-студия (*.3ds) | Файлы 3D Studio. | 3DSIN |
| ACIS (*.sat) | Файлы твердотельных объектов ACIS. | АКИСИН |
| Autodesk Inventor (*.ipt), (*.iam) | Файлы деталей и сборок Autodesk Inventor | ИМПОРТИРОВАТЬ |
| Примечание. Поддерживается только в 64-разрядных системах. |
Как вставить ссылку на данные в AutoCAD?
Чтобы создать новую связь с данными, нажмите кнопку диалогового окна «Запустить диспетчер связи с данными» или выберите параметр «Запустить диспетчер связи с данными…» в раскрывающемся списке. Появится диалоговое окно «Выберите связь с данными», аналогичное диалоговому окну «Диспетчер связи с данными».
Как связать Excel с AutoCAD 2022?
О связывании электронных таблиц Excel
- Укажите ссылку на данные, выбрав файл XLS, с которым будут связаны извлеченные данные из чертежа.
- Сопоставьте извлеченные данные чертежа и данные электронной таблицы.
- Выберите столбцы в файле XLS для объединения с извлеченными данными чертежа.
How do I copy a CAD file into Excel?
1. On the command line in AutoCAD, enter TABLEEXPORT .
2. When prompted, select the table that you want to export.
3. Enter the desired filename and save the file in the CSV file format.
4. Open the resulting CSV file in Excel.
5. Format the table as desired.
6. Save the file as an XLS or XLSX file.
How do I insert an AutoCAD drawing into Excel?
1. On the command line in AutoCAD, enter TABLEEXPORT.
2. When prompted, select the table that you want to export.
3. Enter the desired filename and save the file in the CSV file format.
4. Open the resulting CSV file in Excel.
5. Format the table as desired.
All you need to do is select the object (or objects) you wish to duplicate and then copy them to the Clipboard. This is easily done with the Copy command from the Edit menu, or by pressing Ctrl+C.31 déc. 2020
Can you export text from AutoCAD to excel?
How do I export text from AutoCAD to excel? If your text is in table and you want to export it then select table right click and select export table from contextual menu. In case you want to only export text from AutoCAD to excel or text file then use DATAEXTRACTION command.
How do I open a CAD file in Excel?
1. Open the drawing that you want to insert into Excel.
2. Select everything in the drawing, either by clicking “Edit” and “Select All,” or by dragging a crossing window across the entire drawing.
How do you create a table in CAD?
1. Enter TABLE at the Command prompt.
2. In the Insert Table dialog box, enter 4 columns and 3 data rows. Specify a location for the table.
3. Click outside the table, and then select it on an edge to display its grips.
4. To change the size and shape of the table, click the dark blue triangular grips.
How do I draw CAD in Excel?
How do I convert DXF to excel?
1. Open free GroupDocs App website and choose GroupDocs.Conversion application.
2. Click inside the file drop area to upload DXF file or drag & drop DXF file.
3. Click on Convert button.
4. You can also send a link to the XLS file to your email address.
How do I copy and paste a shape?
How do I copy and paste a flow chart?
1. Embed an editable Excel file in the other document.
2. Copy and paste into another document.
3. Export the flowchart as an image, and then insert the file image into the document.
How do I copy and paste a flowchart in Excel?
In Excel, select the embedded chart or chart sheet that you want to copy to a Word document. Select the Home tab then from the Clipboard group click the Copy button. In the Word document, click where you want to paste the copied chart. Select the Home tab then from the Clipboard group click Paste.
How do I copy numbers from AutoCAD to excel?
Double click the mtext to activate the mtext editor (text formatting) then select all the contents of the mtext and copy using CTRL+C then paste to excel file. on the excel file use the Text to Column command on the Data tab (ALT+D+E for shortcut).21 oct. 2008
1. Double-click the .
2. Select the “Insert” tab at the top of the screen.
3. Locate the “Linking and Extraction” section, then click the “Extract Data” button.
4. Select the “Create a new data extraction” option, then click the “Next” button.
How do I convert CAD to CSV?
1. Upload DWG. Select files from Computer, URL, Google Drive, Dropbox or by dragging it on the page.
2. Choose to CSV. Choose CSV or any other format you need as a result (more than 200 formats supported)
3. Download your CSV. Let the file convert and you can download your CSV file right afterwards.
What is Ole AutoCAD?
Object linking and embedding is a way to use information from one application in another application. To use OLE, you need both source and destination applications that support OLE. Both linking and embedding insert information from one document into another document.12 août 2020
Любая программа требует к себе осмысленного подхода, точного понимания её сути и назначения. Это в первую очередь относится к такой большой проектировочной программе, как AutoCAD. Собственно, Автокад не предназначен для проведения каких-либо серьёзных расчётов – для этого имеются уже другие приложения, тот же Excel. Назначение Автокада – черчение. И с этим разработка Autodesk справляется блестяще, причём, что в 2D, что в 3D-вариантах.
Тем не менее, где проектирование, там не обойтись и без расчётов, табличных в первую очередь. Теперь примем во внимание некоторые нюансы, чтобы немного сузить проблему:
- AutoCAD тоже имеет некоторые очень полезные инструменты вычислений – на панели инструментов «Inquiry» есть 3 команды получения специфических геометрических свойств созданных объектов – расстояния между любыми двумя точками («Distance»), площади любой замкнутой плоской фигуры («Area») и объёма трёхмерного объекта («Region/Mass Properties»). Не забываем об этих инструментах, чтобы зря не рыться в справочниках, выискивая формулы площадей и объёмов.
- Автокад имеет полный набор инструментов для создания и наполнения таблиц – здесь и обычные линии (с установкой их толщины), и прямоугольники, и возможность задания относительных размеров, и система привязок. Созданная таблица может затем быть заполнена любой информацией – инструменты работы с текстами тоже в Автокаде очень развиты. Если необходимо точнее позиционировать расположение текста по ячейкам, то есть очень точные инструменты перемещения. Другими словами, если набить руку, то создание обычных текстовых таблиц-спецификаций не составит здесь никакого труда, само собой, с последующим редактированием. Другими словами, незачем из пушек палить по воробьям и только при одном слове «таблица» сразу вспоминать об Excel.
- Ещё одно, принципиально важное. Программа работает в двух режимах – «Модели» и «Листа». При работе с таблицами очень важно точно представлять себе назначение каждого режима. «Модель» по замыслу разработчиков и служит для визуального проектирования, именно здесь происходит вся основная работа по созданию чертёжных объектов. Режим «Листа» уже для подготовки разработки к переносу на бумагу, на печать. Те объекты, которые предназначены только для печати, не стоит создавать в «Модели», им место только в «Листе». В этой связи надо признать плохим стилем использование Автокада, когда даже рамки создаются в «Модели». Это полное непонимание Автокада и искажение его сути. Таблицы – из той же оперы. Их тоже следует создавать только в режиме «Листа», ведь они носят вспомогательный характер, служат справочным материалом и предназначены главным образом для сопровождения чертежа в его печатном варианте.
Связь с табличным процессором Excel
Другое дело, что расчётов Автокада может быть совершенно недостаточно, причём они могут быть достаточно сложными. Вот когда и понадобится работа в Экселе – самом известном табличном процессоре из пакета Microsoft Office.
Но тут надо понимать, что так запросто перевести таблицу из Автокада в Эксель не получится, привычная команда «скопировать» здесь не работает. Для совместной работы таких принципиально разных приложений, да ещё и разных разработчиков, уже производится экспорт таблицы из AutoCAD в Excel – используется технология объектного связывания OLE (некоторые приложения называют её ещё ActiveX).
Надо понимать, что не все программы и не все их версии поддерживают данную технологию связывания. Но чтобы проверить, поддерживает ли ваша пара – Автокад плюс Эксель – данную технологию, другого пути как «попробовать» нет. Если какая-то из программ вне этой технологии, то просто придётся позаботиться об установке другой версии.
Обычно порядок работы с таблицами в Автокаде такой:
- Те, что содержат обычную текстовую информацию, создаются в «Листе» самого Автокада – и нечего палить из пушек по воробьям.
- Другое дело, что табличные текстовые спецификации можно гораздо быстрее создать даже не в Excel, а в Word. Так и нужно поступать. Excel же не просто для таблиц, а для расчётных таблиц.
- Таким образом, вы создали таблицу в Экселе и импортировали её в Автокад. Пусть любыми другими путями, но в Автокаде есть таблица, которую хотелось бы перенести в табличный процессор. Вот мы и приходим к задаче, как таблицу из Автокада перенести в Эксель. Говоря по-другому, как экспортировать таблицу в Excel.
Работа довольно проста и заключается в выполнении следующих простых шагов:
- Выделяем таблицу в AutoCAD.
- С помощью правой клавиши вызываем её контекстное меню.
- В открывшемся окне выбираем команду «Экспорт».
Экспорт таблицы Автокада в Excel
- Появляется окно с просьбой сохранить таблицу в файле на диске.
- Указываем имя файла и выбираем папку хранения.
После такой операции в Excel будет переброшена вся информация, а форматирование не затрагивается, что может быть не слишком удобно.
Другой вопрос, как таблица расчётного характера появляется в Автокаде?
Это самым разумным образом можно выполнить через Excel – там создаётся расчётная для чертёжного проекта таблица, она при необходимости и импортируется на «Лист» Автокада. При этом создается OLE-связь, которая сохраняет и всё форматирование. Теперь изменение таблицы в Excel’e будет тут же отражаться в Автокаде, а попытка сделать изменение содержимого таблицы в самом проекте (в контекстном меню выбрать «Преобразовать») будет вызывать переход в Excel.
Отсюда и вывод – такое «голое» экспортирование таблицы из Автокада в Эксель, по большому счёту, задача – «без необходимости», ведь всё зависит от предыстории работы. Предыстория же заключается в импорте, который и снимает все дальнейшие вопросы о переброске из AutoCAD в Excel и обеспечивает связь таблиц в двух рассматриваемых программах.
Из автокада в эксель и из эксель в автокад
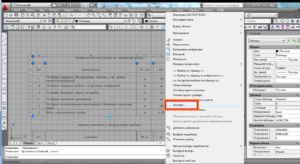
Самый быстрый и простой способ экспорта таблиц из AutoCAD в Excel состоит из двух действий:
Из автокада в эксель — экспорт
В папке, которую мы указали, создался файл Excel с таблицей. Таким образом, мы выгрузили данные из таблицы Автокада в Эксель и можем их дальше редактировать. Но если необходимо, чтобы эта таблица редактировалась и в Автокаде, и в Экселе, то этот вариант не подходит, т.к. он не связывает эти таблицы. Кроме того, такой экспорт данных заносит в Эксель только сами данные, а шрифт, границы таблицы и прочее сбивается.
Импорт в Эксель
Во вкладке «Рисование» выбираем «Таблица».
В диалоговом окне «вставка таблицы» ставим галочку напротив «На основе связи с данными» и на этой же строчке кликаем на кнопку «Вызов диалогового окна Диспетчера связей с данными».
В появившемся диалоговом окне необходимо Создать новую связь с данными Excel.
Вводя имя связи с данными лучше отобразить суть данных (название таблицы).
После чего требуется указать путь к файлу с заданными данными. 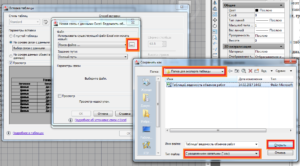
Снова нажимаем ОК в окне «Вставка таблицы» и вставляем таблицу кликая на рабочем поле Автокада.