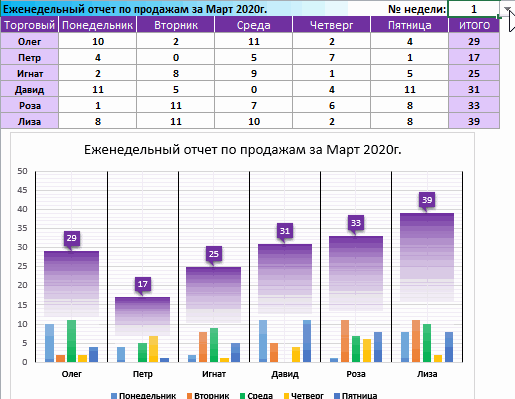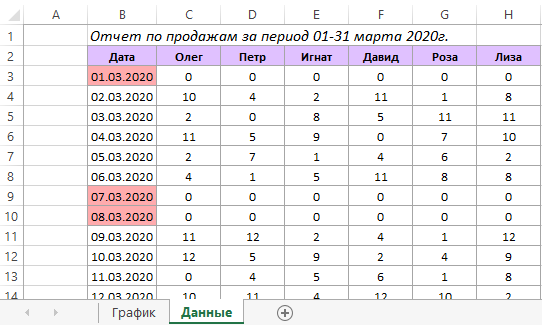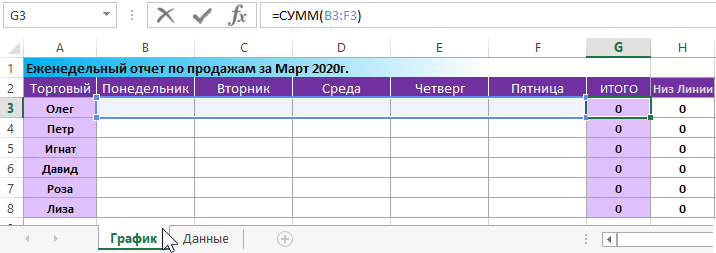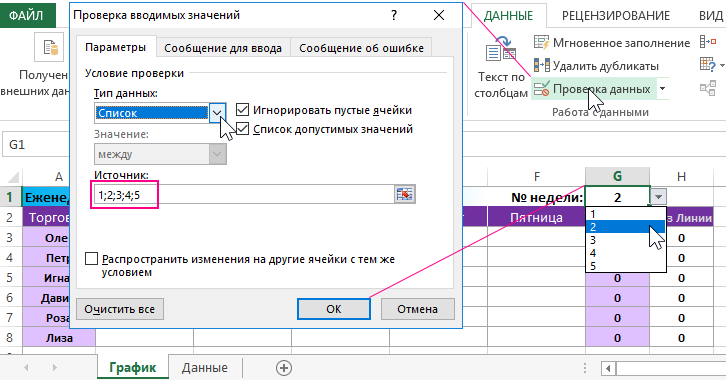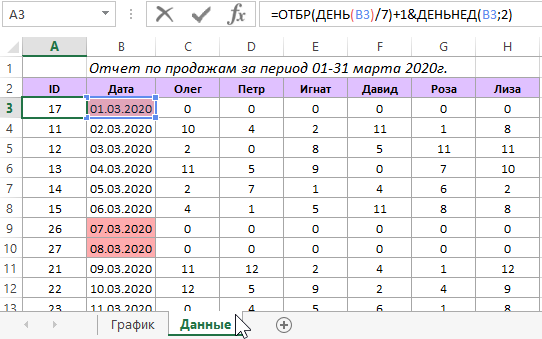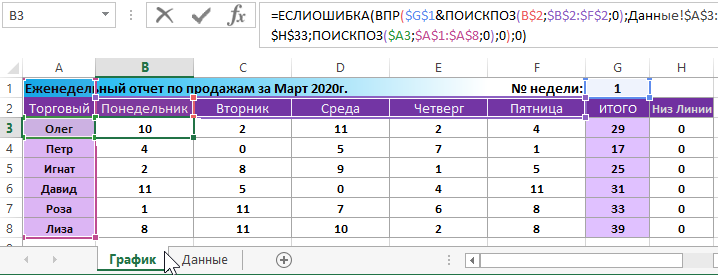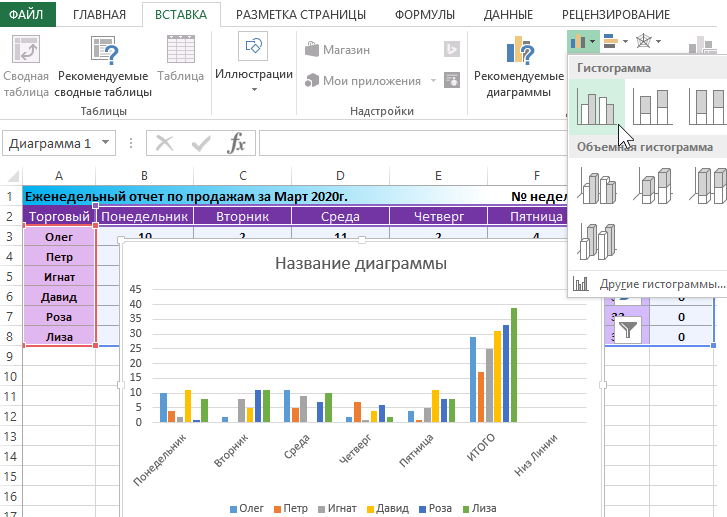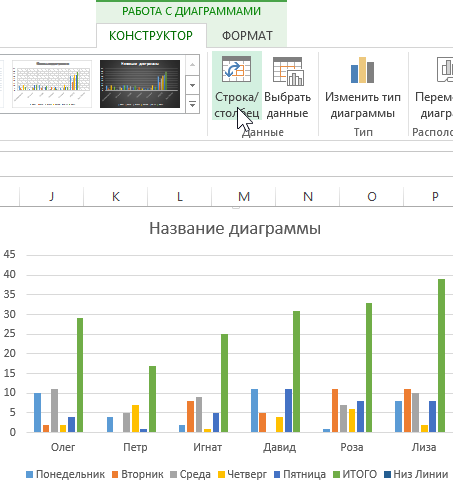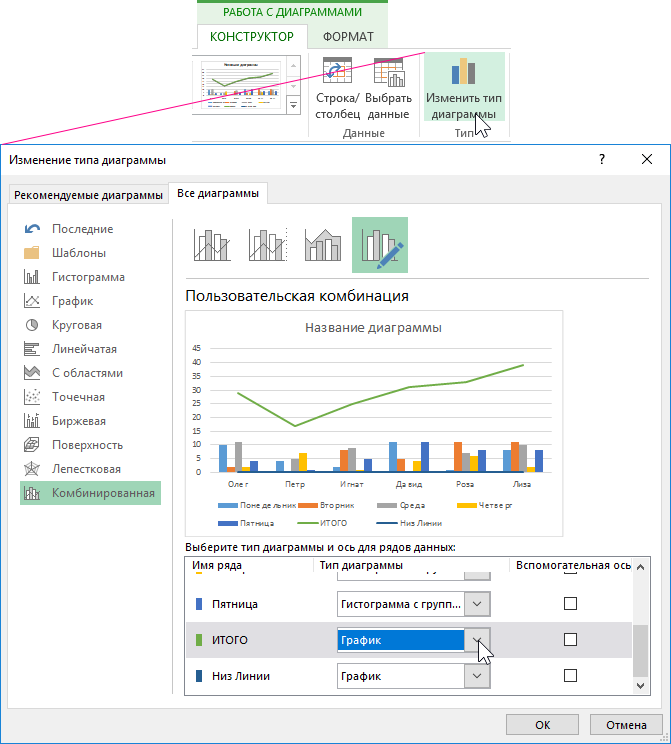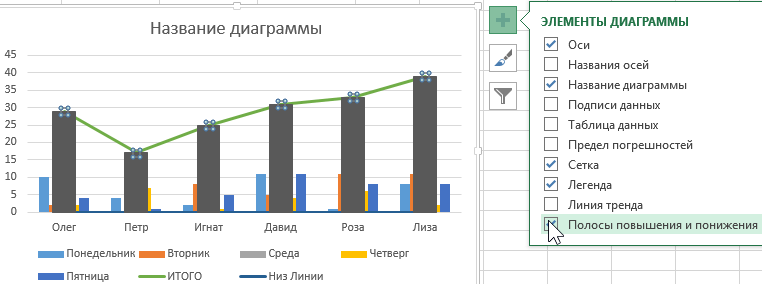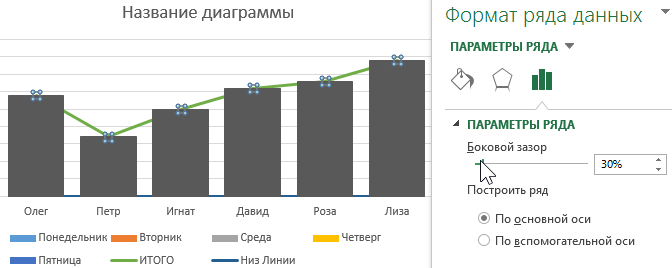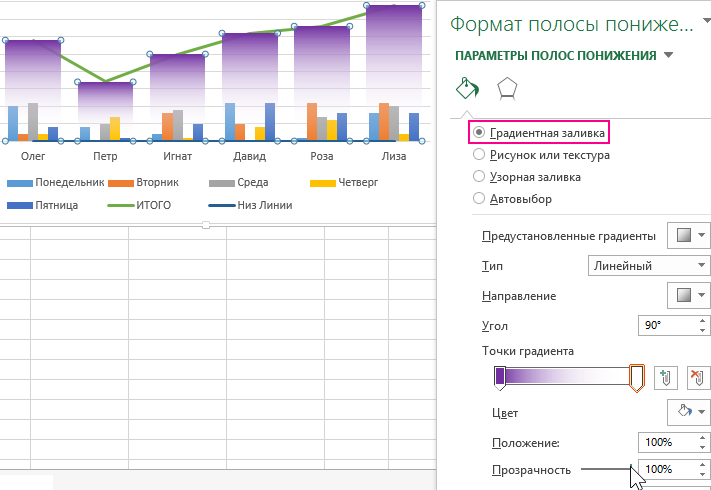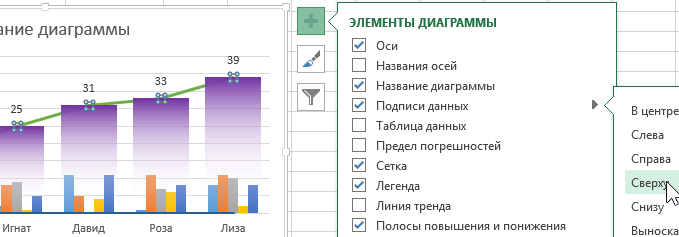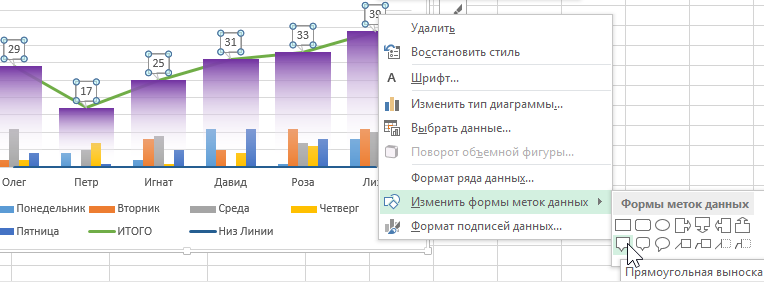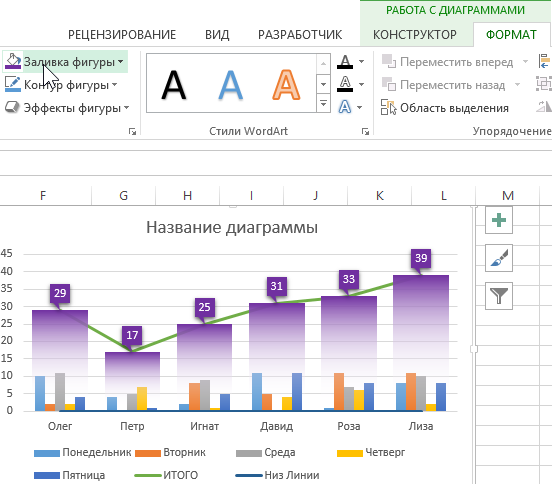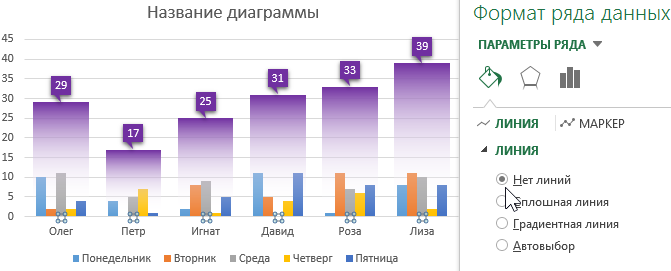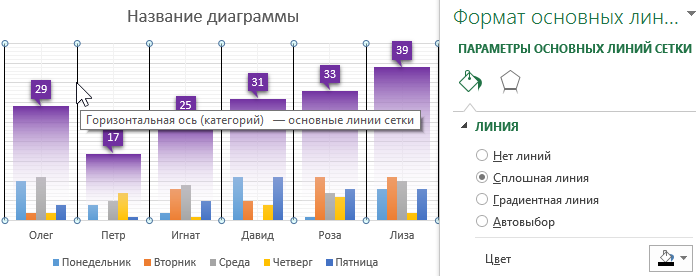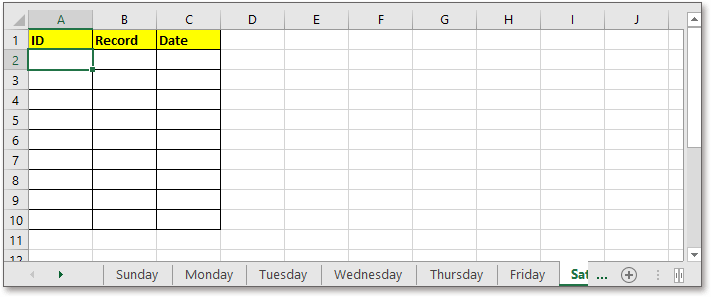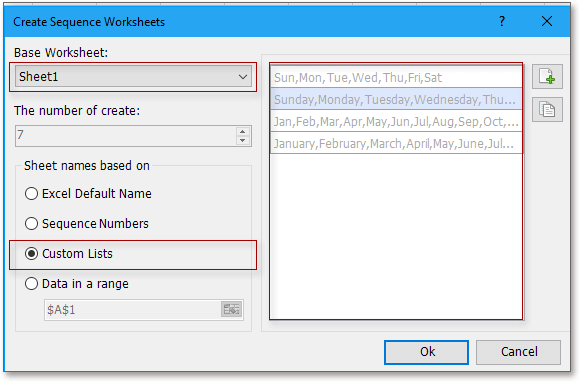Еженедельный график продаж — очень часто бывает полезным в отчетах Excel при объединении сразу двух графиков с разными таймфреймами. Например, чтобы на одном графике отображались ежедневные и еженедельные показатели одновременно. Это позволит выполнить технический анализ продаж с использованием нескольких таймфреймов за один и тот же период времени (например, за месяц). Как же красиво визуализировать данные в таком случае, чтобы не получилась «каша-мешанка»?
Еженедельный и ежедневный таймфрейм на одном графике в Excel
Перед тем как сделать еженедельный график продаж в Excel сначала подготовим входящие данные. Для примера возьмем статистику продаж (в штуках) по 5-ти торговым агентам за Март месяц 2020-го года и разместим их показатели на отдельном листе «Данные»:
Получилась таблица в диапазоне B2:H33. Но для качественного составления еженедельного графика продаж в Excel нам потребуется составить еще одну интерактивную таблицу. Разместим ее на листе «График»:
Название заголовков столбцов и строк таблицы вполне информативны и не требуют разъяснений, за исключением последнего столбца «Низ Линии». Он не содержит никаких формул (в отличии от столбца «ИТОГО»), а только лишь нулевые значения, которые нам потребуются в еженедельном графике продаж.
Как упоминалось выше, данная табличка будет интерактивной и при взаимодействиях с пользователем будет изменять свои значения по условию. Пользователь укажет порядковый номер недели в месяце, а таблица автоматически заполнится соответственными значениями выбрав их из статистики продаж на листе «Данные».
Автозаполнение ячеек при выборки данных по нескольким условиям
Соответственно еженедельный график продаж также получится динамическим. Для взаимодействия таблицы с пользователем будет использовать только лишь один элемент управления – выпадающий список. С помощью него пользователь отчета получит возможность указывать порядковый номер недели в Марте месяце. Чтобы создать выпадающий список перейдите курсором Excel в ячейку G1 и выберите инструмент: «ДАННЫЕ»-«Работа с данными»-«Проверка данных»:
В появившемся диалоговом окне «Проверка вводимых значений» на вкладке «Параметры» из выпадающего списка «Тип данных:» выбираем опцию «Список». В поле ввода «Источник:» через точку с запятой указываем порядок чисел 1-5. Так как в каждом месяце (за исключением февраля не високосного года) всего по 5 неполных недель.
Теперь необходимо решить самую сложную задачу – это выборка значений. Для автоматического заполнения каждой ячейки интерактивной таблицы необходимо делать выборку из таблицы входящих данных на отдельном листе сразу по 3-м условиям:
- Необходимо получить значение из определенного порядкового номера недели месяца.
- Для определенного торгового агента.
- В определенный день недели.
Более того задачу еще усложняет тот факт, что две взаимодействующих таблицы по-разному транспонированы. Кроме того, для простоты усвоения материала из данного урока не хотелось бы прибегать к сложным формулам массива, а лишь воспользоваться простой и читабельной функцией ВПР для выборки значений из таблицы по нескольким условиям. Ведь вся сила в простоте!
Но есть изящное решение, которое часто применяется при работе с базами данных – это генерация логически обоснованного кода ID для каждой строки входящих статистических данных. Для этого заполним специальной формулой дополнительный столбец в диапазоне ячеек A3:A33 на листе «Данные»:
В чем логика сгенерированных ID кодов для каждой строки? Логический ID код состоит из двухзначных чисел:
- Первое число это порядковый номер недели в месяце для каждой даты в таблице.
- Второе число это порядковый номер дня недели для каждой даты.
Формула для генерации логического ID кода состоит одновременно из двух формул, возвращаемые значения которых сцепляются знаком амперсант — «&»:
- Формула в первой части (до символа &) возвращает номер недели месяца для даты: =ОТБР(ДЕНЬ(B3)/7)+1.
- Во второй части функция: =ДЕНЬНЕД(B3;2) с числом 2 во втором своем аргументе, благодаря которому указывается понедельник как первый день недели (европейский формат).
Таким образом мы объединяем два условия в одно и теперь для выборки значений из таблицы входящих данных нам потребуется только 2 условия которые мы будем использовать в функции ВПР.
Более того, обратите внимание на то, что первый столбец значений в просматриваемой таблице уже отсортирован по возрастанию, а значит не возникнет никаких проблем при обработке таблицы функцией ВПР. В целом это самое простое идеальное решение. Простота залог надежности!
Теперь нам нужно заполнить формулой диапазон ячеек B3:F8 в интерактивной таблице на листе «График»:
В основе формулы лежит функция ВПР, а за работу с условиями отвечает функция ПОИСКПОЗ, которая возвращает порядковые номера: дней недель и столбцов. В первом аргументе функции ВПР объединены 2 входящих параметра для образования одного условия – порядковый номер недели в месяце и номер дня недели (определяет по наименованию: понедельник-1, вторник-2 и т.д.). А в третьем аргументе функции ВПР используется функция ПОИСКПОЗ для определения порядкового номера столбца таблицы входящих данных из которого будут получены значения в соответствии с порядковым номером имени торгового агента. Все гениальное в простом!
Все входящие данные подготовлены и обработаны, сразу переходим непосредственно к их визуализации еженедельным графиком продаж.
Как сделать еженедельный и ежедневный график два в одном?
Чтобы сделать еженедельный график продаж в Excel выполните несколько рядов последовательных действий:
- На первом листе выделите диапазон ячеек A2:H8 и выберите инструмент: «ВСТАВКА»-«Диаграммы»-«Гистограмма»:
- В дополнительном меню щелкните по переключателю: «РАБОТА С ДИАГРАММАМИ»-«КОНСТРУКТОР»-«Данные»-«Строка/столбец»:
- В этом же меню воспользуйтесь инструментом: «РАБОТА С ДИАГРАММАМИ»-«КОНСТРУКТОР»-«Тип»-«Изменить тип диаграммы». Там же следует выбрать тип – «Комбинированная», а для двух последних рядов: «ИТОГО» и «Низ Линии» указываем тип – «График»:
- Добавляем новый элемент нажав на плюс и из появившегося меню «ЭЛЕМЕНТЫ ДИАГРАММЫ» отмечаем галочкой опцию «Полосы повышения и понижения»:
- Делаем двойной щелчок по зеленой линии ряда «ИТОГО» и изменяем параметр: «Формат ряда данных»-«ПАРАМЕТРЫ РЯДА»-«Боковой зазор» на 30%:
- Делаем двойной щелчок левой кнопкой мышки по любой серой полосе и настраиваем цвет: «Формат полосы понижения»-«ПАРАМЕТРЫ ПОЛОС ПОНИЖЕНИЯ»-«Заливка»-«Градиентная заливка» и там настраиваем цвета и положения «Точки градиента». При том для правой точки должен быть установлен не только белый цвет, а также «Прозрачность»-100%. И в этом же разделе параметров в списке опций «ГРАНИЦЫ» отмечаем опцию «Нет линий».
- Снова делаем двойной щелчок по зеленой линии ряда «ИТОГО» чтобы его предварительно выделить, а затем нажав на кнопку плюс добавляем новые элементы: «Подписи данных»-«Сверху»:
- Одним щелчком по любой подписям данных мы выделяем их все, а далее правой кнопкой пышки по подписи вызываем контекстное меню из которого выбираем опцию «Изменить формы меток данных»-«Прямоугольная выноска»:
- Пока не снимая выделения с подписей выбираем опцию из дополнительного меню: «РАБОТА С ДИАГРАММАМИ»-«ФОРМАТ»-«Стили фигур»-«Сильный эффект – Синий, Акцент 5»-«Заливка фигуры»-«Цвет заливки»-«Лиловый»:
- Периодически делаем двойной щелчок для выделения и нажимаем клавишу Delete на клавиатуре для удаления элементов легенды графика: ИТОГО и Низ Линии. А затем периодически делаем двойной щелчок для выделения и изменяем параметры линейных графиков ИТОГО и Низ, чтобы скрыть их линии (но не удалить из): «Формат ряда данных»-«ПАРАМЕТРЫ РЯДА»-«ЛИНИЯ»-«Нет линий»:
- Выделяем фоновую сетку графика и снова нажимаем на кнопку добавления элементов – плюс «+». В появившемся контекстом меню открываем выпадающее меню с опции «Сетка» и отмечаем там все опции галочками:
- Двойным щелчком левой кнопкой мышки по вертикальным полоскам сетки выделяем их и одновременно вызываем таким образом меню, где изменяем параметры: «Формат основных линий сетки»-«ПАРАМЕТРЫ ОСНОВНЫХ ЛИНИЙ СЕТКИ»-«Линия»-«Сплошная линия», а также «Цвет» — черный.
- Щелкаем левой кнопкой мышки по «Название диаграммы» далее в строке формул вводим знак равно «=» и кликаем по ячейке A1, а затем подтверждаем нажатием клавишей Enter на клавиатуре, чтобы привязать название графика к значению ячейки A1:
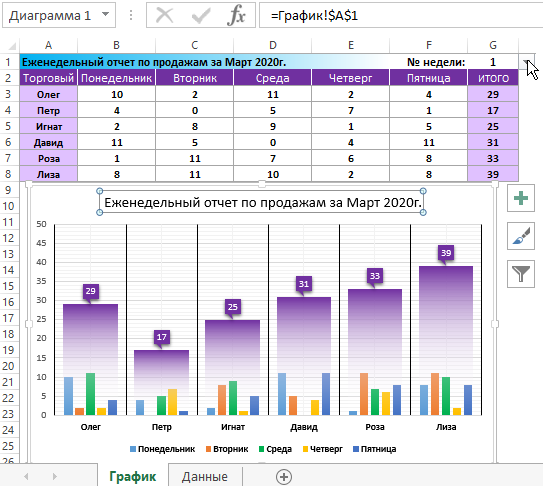
Скачать еженедельный график продаж в Excel
Шаблон еженедельного графика продаж с двумя динамически синхронизированными таймфреймами – ГОТОВ! При изменении значения в ячейке G1 с помощью выпадающего списка пользователь переключает порядковый номер недель в месяце на графике. В результате синхронно изменяются значения таблицы и показатели столбцов двух таймфермов (недельный и ежедневный) на графике. Перерасчеты в интерактивной таблице выполняются автоматически, а данные на графике изменяются динамически – соответственно.
Еженедельный отчет о продажах
Продавец может использовать этот шаблон еженедельного отчета о продажах, чтобы контролировать, соответствует ли объем продаж за определенную неделю поставленной цели. Просто введите суммы в настраиваемые столбцы таблицы для конкретных дней, и ваш еженедельный отчет для начальства будет готов. Этот шаблон еженедельного отчета о продажах поддерживает специальные возможности.
Excel
Скачать
Открыть в браузере
Поделиться
Как быстро создавать ежедневные / еженедельные / ежемесячные отчеты в одном формате в Excel?
В некоторых случаях вам может потребоваться создать серию отчетов в одном формате в Excel? Например, для создания серии еженедельных отчетов с последовательными именами для понедельника, вторника, среды, четверга, пятницы, субботы и воскресенья, и у всех будут одинаковые заголовки столбцов и строк, как показано на скриншоте ниже. Как быстро с этим справиться?
Создавайте ежедневные / еженедельные / ежемесячные отчеты в том же формате
В Excel, за исключением функции «Переместить» или «Копировать» для копирования листа по одному вручную, я не могу найти простой способ решить эту проблему. Но если у вас есть Kutools for Excel, Его Создать рабочие листы последовательностей Утилита, вы можете быстро создать серию листов на основе заданного формата листа.
После установки Kutools for Excel, пожалуйста, сделайте следующее:(Бесплатная загрузка Kutools for Excel Сейчас!)
1. Создайте новый лист в книге и укажите нужный формат листа, затем щелкните Кутулс Плюс > Рабочий лист > Создать рабочие листы последовательностей. Смотрите скриншот:
2. Тогда Создать рабочие листы последовательностей диалоговом окне выберите лист, который вы хотите создать на основе раскрывающегося списка Базовый рабочий лист, и проверьте Пользовательские списки вариант, перейдите к выбору нужного вам списка в правом разделе. Смотрите скриншот:
3. Нажмите Ok, еженедельные отчеты созданы в новой книге, все они имеют одинаковый формат.
Функции: Если вы хотите создать ежедневный отчет, вам просто нужно нажать 
Лучшие инструменты для работы в офисе
Kutools for Excel Решит большинство ваших проблем и повысит вашу производительность на 80%
- Снова использовать: Быстро вставить сложные формулы, диаграммы и все, что вы использовали раньше; Зашифровать ячейки с паролем; Создать список рассылки и отправлять электронные письма …
- Бар Супер Формулы (легко редактировать несколько строк текста и формул); Макет для чтения (легко читать и редактировать большое количество ячеек); Вставить в отфильтрованный диапазон…
- Объединить ячейки / строки / столбцы без потери данных; Разделить содержимое ячеек; Объединить повторяющиеся строки / столбцы… Предотвращение дублирования ячеек; Сравнить диапазоны…
- Выберите Дубликат или Уникальный Ряды; Выбрать пустые строки (все ячейки пустые); Супер находка и нечеткая находка во многих рабочих тетрадях; Случайный выбор …
- Точная копия Несколько ячеек без изменения ссылки на формулу; Автоматическое создание ссылок на несколько листов; Вставить пули, Флажки и многое другое …
- Извлечь текст, Добавить текст, Удалить по позиции, Удалить пробел; Создание и печать промежуточных итогов по страницам; Преобразование содержимого ячеек в комментарии…
- Суперфильтр (сохранять и применять схемы фильтров к другим листам); Расширенная сортировка по месяцам / неделям / дням, периодичности и др .; Специальный фильтр жирным, курсивом …
- Комбинируйте книги и рабочие листы; Объединить таблицы на основе ключевых столбцов; Разделить данные на несколько листов; Пакетное преобразование xls, xlsx и PDF…
- Более 300 мощных функций. Поддерживает Office/Excel 2007-2021 и 365. Поддерживает все языки. Простое развертывание на вашем предприятии или в организации. Полнофункциональная 30-дневная бесплатная пробная версия. 60-дневная гарантия возврата денег.
Вкладка Office: интерфейс с вкладками в Office и упрощение работы
- Включение редактирования и чтения с вкладками в Word, Excel, PowerPoint, Издатель, доступ, Visio и проект.
- Открывайте и создавайте несколько документов на новых вкладках одного окна, а не в новых окнах.
- Повышает вашу продуктивность на 50% и сокращает количество щелчков мышью на сотни каждый день!
Комментарии (0)
Оценок пока нет. Оцените первым!
Для анализа больших и сложных таблиц обычно используют
Сводные таблицы
. С помощью формул также можно осуществить группировку и анализ имеющихся данных. Создадим несложные отчеты с помощью формул.
В качестве исходной будем использовать
таблицу в формате EXCEL 2007
(
), содержащую информацию о продажах партий продуктов. В строках таблицы приведены данные о поставке партии продукта и его сбыте. Аналогичная таблица использовалась в статье
Сводные таблицы
.
В таблице имеются столбцы:
Товар
– наименование партии товара, например, «
Апельсины
»;
Группа
– группа товара, например, «
Апельсины
» входят в группу «
Фрукты
»;
Дата поставки
– Дата поставки Товара Поставщиком;
Регион продажи
– Регион, в котором была реализована партия Товара;
Продажи
– Стоимость, по которой удалось реализовать партию Товара;
Сбыт
– срок фактической реализации Товара в Регионе (в днях);
Прибыль
– отметка о том, была ли получена прибыль от реализованной партии Товара.
Через
Диспетчер имен
откорректируем
имя
таблицы на «
Исходная_таблица
» (см.
файл примера
).
С помощью формул создадим 5 несложных отчетов, которые разместим на отдельных листах.
Отчет №1 Суммарные продажи Товаров
Найдем суммарные продажи каждого Товара. Задача решается достаточно просто с помощью функции
СУММЕСЛИ()
, однако само построение отчета требует определенных навыков работы с некоторыми средствами EXCEL.
Итак, приступим. Для начала нам необходимо сформировать перечень названий Товаров. Т.к. в столбце Товар исходной таблицы названия повторяются, то нам нужно из него выбрать только
уникальные
значения. Это можно сделать несколькими способами: формулами (см. статью
Отбор уникальных значений
), через меню
или с помощью
Расширенного фильтра
. Если воспользоваться первым способом, то при добавлении новых Товаров в исходную таблицу, новые названия будут включаться в список автоматически. Но, здесь для простоты воспользуемся вторым способом. Для этого:
- Перейдите на лист с исходной таблицей;
-
Вызовите
Расширенный фильтр
(
);
-
Заполните поля как показано на рисунке ниже: переключатель установите в позицию
Скопировать результат в другое место
; в поле Исходный диапазон введите $A$4:$A$530; Поставьте флажок
Только уникальные записи
.
- Скопируйте полученный список на лист, в котором будет размещен отчет;
-
Отсортируйте перечень товаров (
).
Должен получиться следующий список.
В ячейке
B6
введем нижеследующую формулу, затем скопируем ее
Маркером заполнения
вниз до конца списка:
=СУММЕСЛИ(Исходная_Таблица[Товар];A6;Исходная_Таблица[Продажи])
Для того, чтобы понять сруктурированные ссылки на поля в
таблицах в формате EXCEL 2007
можно почитать Справку EXCEL (клавиша
F1
) в разделе
Основные сведения о листах и таблицах Excel > Использование таблиц Excel
.
Также можно легко подсчитать количество партий каждого Товара:
=СЧЁТЕСЛИ(Исходная_Таблица[Товар];A6)
Отчет №2 Продажи Товаров по Регионам
Найдем суммарные продажи каждого Товара в Регионах. Воспользуемся перечнем Товаров, созданного для Отчета №1. Аналогичным образом получим перечень названий Регионов (в поле Исходный диапазон
Расширенного фильтра
введите $D$4:$D$530). Скопируйте полученный вертикальный диапазон в
Буфер обмена
и
транспонируйте
его в горизонтальный. Полученный диапазон, содержащий названия Регионов, разместите в заголовке отчета.
В ячейке
B
8
введем нижеследующую формулу:
=СУММЕСЛИМН(Исходная_Таблица[Продажи]; Исходная_Таблица[Товар];$A8; Исходная_Таблица[Регион продажи];B$7)
Формула вернет суммарные продажи Товара, название которого размещено в ячейке
А8
, в Регионе из ячейки
В7
. Обратите внимание на использование
смешанной адресации
(ссылки $A8 и B$7), она понадобится при копировании формулы для остальных незаполненных ячеек таблицы.
Скопировать вышеуказанную формулу в ячейки справа с помощью
Маркера заполнения
не получится (это было сделано для Отчета №1), т.к. в этом случае в ячейке
С8
формула будет выглядеть так:
=СУММЕСЛИМН(Исходная_Таблица[Сбыт, дней]; Исходная_Таблица[Группа];$A8; Исходная_Таблица[Продажи];C$7)
Ссылки, согласно правил
относительной адресации
, теперь стали указывать на другие столбцы исходной таблицы (на те, что правее), что, естественно, не правильно. Обойти это можно, скопировав формулу из ячейки
B8
, в
Буфер обмена
, затем вставить ее в диапазон
С8:
G
8
, нажав
CTRL
+
V
. В ячейки ниже формулу можно скопировать
Маркером заполнения
.
Отчет №3 Фильтрация Товаров по прибыльности
Вернемся к исходной таблице. Каждая партия Товара либо принесла прибыль, либо не принесла (см. столбец Прибыль в исходной таблице). Подсчитаем продажи по Группам Товаров в зависимости от прибыльности. Для этого будем фильтровать с помощью формул записи исходной таблицы по полю Прибыль.
Создадим
Выпадающий (раскрывающийся) список
на основе
Проверки данных
со следующими значениями:
(Все); Да; Нет
. Если будет выбрано значение фильтра
(Все)
, то при расчете продаж будут учтены все записи исходной таблицы. Если будет выбрано значение фильтра «
Да»
, то будут учтены только прибыльные партии Товаров, если будет выбрано «
Нет»
, то только убыточные.
Суммарные продажи подсчитаем следующей
формулой массива
:
=СУММПРОИЗВ((Исходная_Таблица[Группа]=A8)* ЕСЛИ($B$5=»(Все)»;1;(Исходная_Таблица[Прибыль]=$B$5))* Исходная_Таблица[Продажи])
После ввода формулы не забудьте вместо простого нажатия клавиши
ENTER
нажать
CTRL
+
SHIFT
+
ENTER
.
Количество партий по каждой группе Товара, в зависимости от прибыльности, можно подсчитать аналогичной формулой.
=СУММПРОИЗВ((Исходная_Таблица[Группа]=A8)* ЕСЛИ($B$5=»(Все)»;1;(Исходная_Таблица[Прибыль]=$B$5)))
Так будет выглядеть отчет о продажах по Группам Товаров, принесших прибыль.
Выбрав в фильтре значение
Нет
(в ячейке
B
5
), сразу же получим отчет о продажах по Группам Товаров, принесших убытки.
Отчет №4 Статистика сроков сбыта Товаров
Вернемся к исходной таблице. Каждая партия Товара сбывалась определенное количество дней (см. столбец Сбыт в исходной таблице). Необходимо подготовить отчет о количестве партий, которые удалось сбыть за за период от 1 до 10 дней, 11-20 дней; 21-30 и т.д.
Вышеуказанные диапазоны сформируем нехитрыми формулами в столбце
B
.
Количество партий, сбытые за определенный период времени, будем подсчитывать с помощью формулы
ЧАСТОТА()
, которую нужно ввести как
формулу массива
:
=ЧАСТОТА(Исходная_Таблица[Сбыт, дней];A7:A12)
Для ввода формулы выделите диапазон
С6:С12
, затем в
Строке формул
введите вышеуказанную формулу и нажмите
CTRL
+
SHIFT
+
ENTER
.
Этот же результат можно получить с помощью обычной функции
СУММПРОИЗВ()
:
=СУММПРОИЗВ((Исходная_Таблица[Сбыт, дней]>A6)* (Исходная_Таблица[Сбыт, дней]<=A7))
Отчет №5 Статистика поставок Товаров
Теперь подготовим отчет о поставках Товаров за месяц. Сначала создадим перечень месяцев по годам. В исходной таблице самая ранняя дата поставки 11.07.2009. Вычислить ее можно с помощью формулы:
=МИН(Исходная_Таблица[Дата поставки])
Создадим перечень дат —
первых дней месяцев
, начиная с самой ранней даты поставки. Для этого воспользуемся формулой:
=КОНМЕСЯЦА($C$5;-1)+1
В результате получим перечень дат — первых дней месяцев:
Применив соответствующий формат ячеек, изменим отображение дат:
Формула для подсчета количества поставленных партий Товаров за месяц:
=СУММПРОИЗВ((Исходная_Таблица[Дата поставки]>=B9)* (Исходная_Таблица[Дата поставки]
Теперь добавим строки для подсчета суммарного количества партий по каждому году. Для этого немного изменим таблицу, выделив в отдельный столбец год, в который осуществлялась поставка, с помощью функции
ГОД()
.
Теперь для вывода
промежуточных итогов
по годам создадим структуру через пункт меню
:
- Выделите любую ячейку модифицированной таблицы;
-
Вызовите окно
Промежуточные итоги
через пункт меню
;
- Заполните поля как показано на рисунке:
После нажатия ОК, таблица будет изменена следующим образом:
Будут созданы промежуточные итоги по годам. Нажатием маленьких кнопочек в левом верхнем углу листа можно управлять отображением данных в таблице.
Резюме
:
Отчеты, аналогичные созданным, можно сделать, естественно, с помощью
Сводных таблиц
или с применением
Фильтра
к исходной таблице или с помощью других функций
БДСУММ()
,
БИЗВЛЕЧЬ()
,
БСЧЁТ()
и др. Выбор подхода зависит конкретной ситуации.
Отчет о проделанной работе: зачем он нужен и как его составить
Еженедельный отчет сотрудника о проделанной работе — это документ, позволяющий оценить его продуктивность. Такая бумага совершенно необходима при внедрении и использовании KPI и других систем мотивации «за результат». Незаменима она и для контроля работников на удаленке.
Зачем и кому нужны
Каждому руководителю хочется знать, не напрасно ли он тратит деньги на найм и оплату труда персонала, приносит ли конкретный сотрудник пользу общему делу или только потребляет ресурсы. Сложность в том, что определить это не всегда просто, особенно когда речь идет о вспомогательных подразделениях, которые не участвуют непосредственно в получении прибыли. Если производительность рабочего на конвейере подсчитать легко, то как оценить эффективность бухгалтера или специалиста по охране труда? Оставлять их совсем без контроля нерационально, не замеченные вовремя промахи дорого обходятся компании. Да и разгребать потом «снежный ком» нерешенных проблем никому не понравится.
Немало управленцев предпочитают по старинке организовывать планерки, совещания или «вызов на ковер» конкретного сотрудника (или нескольких) с целью узнать, как они справляются со своими обязанностями. Это отнимает много времени и нервов как у руководителя, так и у его подчиненных, да и проверить достоверность полученной информации иногда не получается. Кроме того, устроить личную встречу не всегда есть возможность, если человек находится в командировке или переведен на удаленку.
Гораздо удобнее использовать такой инструмент, как отчет о проделанной работе, позволяющий за короткое время ознакомиться с результатами деятельности и оценить продуктивность исполнителя.
Использование такой отчетности оправданно в следующих ситуациях:
- внедряется или используется система KPI (ключевых показателей эффективности) или аналогичные. По сути матрица KPI и представляет собой срез информации о выполнении показателей, характеризующих деятельность;
- существуют премии «по итогам»;
- сотрудник находится в командировке или имеет разъездной характер деятельности;
- в компании трудятся так называемые удаленные сотрудники. При установлении дистанционного режима обязателен учет рабочего времени. Но потраченное время не всегда равно полученному результату, поэтому без сбора данных о выполнении поставленных задач не обойтись.
Как составить
Единый образец отчета о выполненной работе не установлен. Но это не значит, что составлять его можно как угодно. Неправильно поданный отчет оставит негативное мнение о степени загруженности и эффективности исполнителя. Приведем пример такой «неправильной» бумаги.
Генеральному директору
ООО «Clubtk.ru»
Воронову А. В.
Отчет о проделанной работе
В период с 12 по 16 октября 2020 г. отделом кадров проделана следующая работа:
- Подписаны трудовые договоры.
- Произведены увольнения.
- Подписаны дополнительные соглашения о защите персональных данных.
Начальник отдела кадров Иванов Иванов И. И.
На основании такого документа получится сделать вывод разве что о том, что сотрудникам отдела кадров нечем заняться.
Как же составить правильный документ? Руководствоваться стоит следующими принципами:
- краткость. Эпопею на 30 листах читать никому не хочется, и есть вероятность, что добравшись до конца, руководитель попросту забудет, о чем шла речь в начале;
- конкретность. Общие фразы — главный враг при составлении отчетного документа. Руководителя интересует результат, а не мастерство сотрудника в эпистолярном жанре;
- наглядность. Результат — главная часть. Если есть цифры — отлично, показываем их. Очень украшают документ диаграммы, графики или сравнительные таблицы. Если же оцифровать достижение невозможно, наиболее выигрышным представляется подход «от проблемы к решению». Он состоит из нескольких этапов:
- обозначается проблема (задача);
- описывается, какие шаги предприняты для решения (достижения цели), что получилось, что — нет и по каким причинам.
Отражают следующие сведения:
- Ф.И.О. работника;
- период, за который отчитываются;
- какие задачи поставлены;
- что из них выполнено;
- что из них не выполнено и почему;
- как оптимизировать деятельность;
- планы на будущий период.
Исходя из этого, примерный образец формы отчета о проделанной работе следующий:
|
Отчет по итогам деятельности __________________________________________________________________ (Ф.И.О. сотрудника или наименование подразделения) |
|
| Период | с _______________ по____________ |
| Поставленные задачи: |
1 _____________________________ 2 _____________________________ 3 _____________________________ |
| Выполнено: |
1 _____________________________ 2 _____________________________ 3 _____________________________ |
|
Не выполнено: |
1 _____________________________ 2 _____________________________ 3 _____________________________ |
| Причины невыполнения: |
1 _____________________________ 2 _____________________________ 3 _____________________________ |
| Планы на следующий период: |
1 _____________________________ 2 _____________________________ 3 _____________________________ |
| Предложения по оптимизации: |
1 _____________________________ 2 _____________________________ 3 _____________________________ |
|
________________ _______________________ ____________________ (дата) ( подпись ответственного сотрудника) (расшифровка) |
Иногда целесообразно приложить документы: проекты соглашений, договоров, контрактов, подписанные экземпляры, финансовые бумаги, если отчитываются не только о деятельности, но и о расходах.
Вот хороший пример отчета о проделанной работе за месяц отдела кадров.
Форма и периодичность сдачи устанавливаются локальными нормативными актами организации или прописываются в трудовом договоре сотрудника. Встречаются такие варианты:
- ежедневные. Чаще всего используются в командировках и при разъездной работе;
- еженедельные. Удобны при удаленной работе, когда нет необходимости оценивать ежедневные результаты;
- ежемесячные. Употребляются при использовании систем оплаты и мотивации «за результат»;
- ежеквартальные;
- ежегодные. Используются в основном в целях финансового анализа и планирования затрат на персонал, его обучение, мотивацию и пр.
На практике сейчас чаще предоставляют отчет в excel, в виде выгрузки из CRM или других электронных документов. Но кое-где используются и бумажные экземпляры. Сколько хранить такие документы? Законодательством сроки не установлены, т. к. предоставление таких бумаг не обязательно. Организация вправе сама установить удобный период, исходя из специфики своей деятельности (обычно 1-3 года). Но это не касается отчетов, непосредственно на основании которых начисляется заработная плата или производятся другие финансовые операции. Их хранят длительно.
Можно ли не предоставлять
По законодательству, оформление отчета о проделанной практической работе сотрудниками не обязательно. Но такое требование устанавливается локальными нормативными актами организации или в трудовом договоре. Так, подобные требования практически всегда включают в ТД, заключаемые с дистанционными работниками. Кому предоставлять отчет, зависит от организационный структуры компании. Обычно руководитель собирает данные с подчиненных работников и отчитывается вышестоящему руководству. Но существуют и другие схемы.
Дисциплинарное наказание за несдачу отчета ждет сотрудника, только если такая обязанность зафиксирована его должностной инструкцией или другими документами, с которыми он должным образом ознакомлен. В других случаях наказать за непредоставление данных нельзя.

Федотова Анна
Образование высшее экономическое + переподготовка » Специалист по кадрам» , » Менеджер по управлению персоналом» . Опыт работы — 10 лет. Сфера интересов — миграционный учет, кадровый учет
94
Публикаций
1550
Дней на портале
10
Комментариев

Автор месяца
Задорожнева Александра
Чиновники продолжают придумывать новые правила и обновлять законодательство. Успеть проследить за всем невозможно, поэтому мы собрали наиболее важные разъяснения, судебные решения и актуальные нормативные акты в общий обзор. Из него вы узнаете:
- как два декрета подряд повлияли на срочность трудового договора;
- когда подавать отчеты об удаленных работниках;
- почему документы о финансировании предупредительных мер следует подавать в ФСС раньше установленных сроков.
Читать дальше
Чиновники качественно выполняют свою работу: ежедневно придумывают новые требования, вводят новые правила, обновляют законодательство. Успеть проследить за всем невозможно, потому мы собрали наиболее важные судебные решения, актуальные нормативные акты и проекты возможных поправок в единый обзор. Из него вы узнаете о:
- порядке обращения за дополнительной субсидией на нерабочие дни с 30 октября по 7 ноября;
- поправках, внесенных в 6-НДФЛ, справку о доходах и расчет по страховым взносам;
- обновленных сертификатах, которые получат вакцинированные или переболевшие коронавирусом.
Читать дальше
Каждый день появляется огромное количество нормативных актов и разъяснений. Охватить все невозможно, но самые важные и полезные изменения в законодательстве за прошедшую неделю мы собрали в одну статью. Из обзора вы узнаете:
- о правилах сдачи расчета по страховым взносам, если деятельность не велась;
- ошибках бухгалтера, за которые ответит руководитель;
- порядке расчета процентов, если ФСС опоздал с финансированием предупредительных мер.
Читать дальше
Показать еще