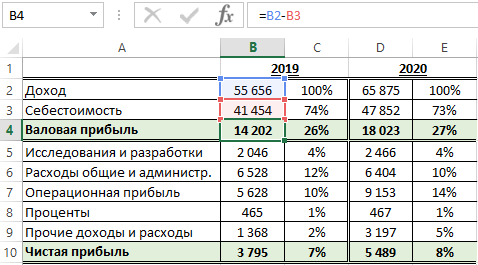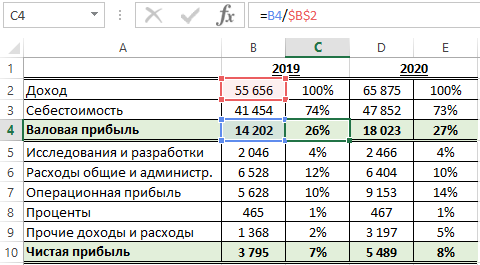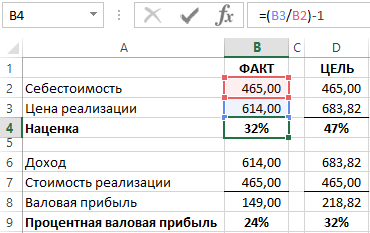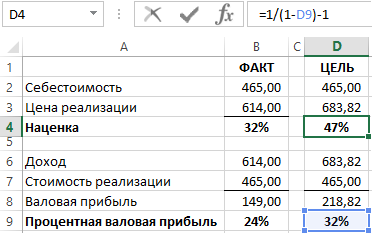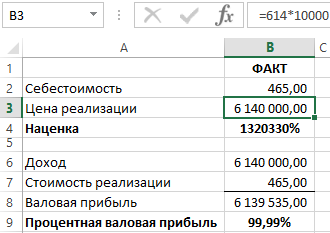Excel для Microsoft 365 Excel для Microsoft 365 для Mac Excel для Интернета Excel 2021 Excel 2021 для Mac Excel 2019 Excel 2019 для Mac Excel 2016 Excel 2016 для Mac Excel 2013 Excel 2010 Excel 2007 Excel для Mac 2011 Excel Starter 2010 Еще…Меньше
В этой статье описаны синтаксис формулы и использование функции ДОХОД в Microsoft Excel.
Описание
Возвращает доходность ценных бумаг, по которым производятся периодические выплаты процентов. Функция ДОХОД используется для вычисления доходности облигаций.
Синтаксис
ДОХОД(дата_согл; дата_вступл_в_силу; ставка; цена; погашение, частота; [базис])
Важно: Даты должны быть введены с использованием функции ДАТА или как результат вычисления других формул и функций. Например, для указания даты 23 мая 2008 г. воспользуйтесь выражением ДАТА(2008,5,23). Если ввести даты как текст, это может привести к возникновению проблем.
Аргументы функции ДОХОД описаны ниже.
-
Дата_согл — обязательный аргумент. Дата расчета за ценные бумаги (дата продажи ценных бумаг покупателю, более поздняя, чем дата выпуска).
-
Дата_вступл_в_силу — обязательный аргумент. Срок погашения ценных бумаг. Эта дата определяет момент, когда истекает срок действия ценных бумаг.
-
Ставка — обязательный аргумент. Годовая процентная ставка для купонов по ценным бумагам.
-
Цена — обязательный аргумент. Цена ценных бумаг на 100 рублей номинальной стоимости.
-
Погашение — обязательный аргумент. Выкупная стоимость ценных бумаг на 100 рублей номинальной стоимости.
-
Частота — обязательный аргумент. Количество выплат по купонам за год. Для ежегодных выплат частота равна 1, для полугодовых — 2, для ежеквартальных — 4.
-
Базис — необязательный аргумент. Используемый способ вычисления дня.
|
Базис |
Способ вычисления дня |
|
0 или опущен |
Американский (NASD) 30/360 |
|
1 |
Фактический/фактический |
|
2 |
Фактический/360 |
|
3 |
Фактический/365 |
|
4 |
Европейский 30/360 |
Замечания
-
В приложении Microsoft Excel даты хранятся в виде последовательных чисел, что позволяет использовать их в вычислениях. По умолчанию дате 1 января 1900 года соответствует номер 1, а 1 января 2008 года — 39448, так как интервал между этими датами составляет 39 448 дней.
-
Дата соглашения является датой продажи покупателю купона, например облигации. Срок платежа представляет собой дату истечения срока действия купона. Предположим, например, что облигация со сроком действия 30 лет выпущена 1 января 2008 г. и приобретена покупателем через шесть месяцев после выпуска. Датой выпуска будет 1 января 2008 г., датой расчета — 1 июля 2008 г., а срок погашения такой облигации наступит 1 января 2038 г., то есть через 30 лет после даты выпуска.
-
Значения аргументов «дата_согл», «дата_вступл_в_силу», «частота» и «базис» усекаются до целых.
-
Если дата расчета или дата погашения не является допустимой датой, то доход возвращает #VALUE! значение ошибки #ЗНАЧ!.
-
Если ставка < 0, то доход возвращает #NUM! значение ошибки #ЗНАЧ!.
-
Если pr ≤ 0 или погашение ≤ 0, то доход возвращает #NUM! значение ошибки #ЗНАЧ!.
-
Если частота является любым числом, кроме 1, 2 или 4, то доход возвращает #NUM! значение ошибки #ЗНАЧ!.
-
Если базис < 0 или базис > 4, то доход возвращает #NUM! значение ошибки #ЗНАЧ!.
-
Если «≥», «ДОХОД» возвращает #NUM! значение ошибки #ЗНАЧ!.
-
Если только один или менее периодов купона укладываются до даты погашения, функция ДОХОД вычисляется следующим образом:
где:
-
A = количество дней от начала периода купона до даты расчета (накопленные дни).
-
DSR = количество дней от даты расчета до даты погашения.
-
E = количество дней в периоде купона.
-
-
Если до погашения укладывается более одного периода купона, функция ДОХОД вычисляется итеративным методом (не более 100 итераций). Используется метод Ньютона на основе формулы для функции ЦЕНА. Доходность меняется до тех пор, пока вычисляемая цена для данной доходности не станет близкой к значению аргумента «цена».
Пример
Скопируйте образец данных из следующей таблицы и вставьте их в ячейку A1 нового листа Excel. Чтобы отобразить результаты формул, выделите их и нажмите клавишу F2, а затем — клавишу ВВОД. При необходимости измените ширину столбцов, чтобы видеть все данные.
|
Данные |
Описание |
|
|
15-фев-08 |
Дата соглашения |
|
|
15-ноя-16 |
Дата вступления в силу |
|
|
5,75 % |
Процентная ставка по купонам |
|
|
95,04287 |
Цена |
|
|
100р. |
Выкупная стоимость |
|
|
2 |
Частота полугодовая (см. выше) |
|
|
0 |
Базис 30/360 (см. выше) |
|
|
Формула |
Описание (результат) |
Результат |
|
=ДОХОД(A2;A3;A4;A5;A6;A7;A8) |
Доходность по облигациям в соответствии с приведенными выше условиями (0,065 или 6,5%) |
6,5 % |
Нужна дополнительная помощь?
Если вы решили упорядочить свой бюджет, проанализировать поступления и расходы, устранить “слабое звено”, то вам поможет таблица учета доходов и расходов в Excel. Ее ведение позволит вам “трезво” взглянуть на вещи и начать экономить. Ведь неважно сколько вы зарабатываете пару тысяч в месяц или доход исчисляется сотнями тысяч, главное то, сколько у вас сохраняется.
Мне помогает использование таблицы Excel, потому как, используя необходимые формулы, можно легко посчитать и наглядно увидеть, сколько денег ушло на различные нужды.
К примеру, я использую такой способ вести учет доходов и расходов в excel не только для ведения семейного бюджета, но и для своего бизнеса, в котором являюсь не только руководителем, но и бухгалтером. Потому как вроде работаешь, работаешь, зарабатываешь, а куда деньги утекают непонятно, а с появлением такого анализа, сразу становится видно целевые траты или нет.
В этой заметке расскажу вам, как создать такую таблицу самостоятельно, оформить с формулами для автоматического подсчета и применить другие необходимые приемы. Возможно, этот опыт по работе с таблицей Excel будет вам полезен и в других случаях.
Читайте ее до конца и если останутся вопросы, напишите о них в комментариях, поясню, дополню и всем отвечу, а если окажется и полезной, буду признательна распространению ее в социальных сетях.
Таблица учета доходов и расходов в Excel
Сейчас очень много различных приложений, разработанных для смартфонов, но мне кажется удобнее таблица учета доходов и расходов в Excel для использования.
Потому как если вы впервые свои бюджетом пристально будете заниматься, то использовать платные приложения не ваш вариант. Причина не покупать дорогие сервисы – это банальная человеческая лень, деньги потратите, а использовать не станете. И лень – это главный враг на пути систематизации расходов.
Но привычка вырабатывается за 21 день, поэтому нужно всего лишь начать и маленькими шагами идти к своей цели – снижению расходов.
А таблица учета доходов и расходов в Excel позволит вам самостоятельно добавляете и удалять необходимые столбцы, графы, позиции. Все делаете для своего удобства и без постоянного появления навязчивой рекламы, которая без конца выскакивает в бесплатных приложениях 
Создание таблицы Excel “Доходы”
В конце статьи можно будет скачать полученный файл, в котором легко вести учет расходов и доходов в Excel, но если вы хотите разобраться и сделать самостоятельно, то для начала необходимо создать файл Excel где еще совсем ничего нет.
Сначала создадим таблицу “Доходы”, зажав левую клавишу мышки, выделим необходимый участок. Нажав кнопку “Границы” и далее “Все границы”, необходимая область будет выделена. У меня это 14 столбцов и 8 строк.
Таблица готова, необходимо ее заполнить. В сводный столбец “Доходы” нужно перечислить все поступления, какие у вас могут быть и ничего не забыть, для правильности подсчетов.
Добавив результирующие строки “Итого” и “Всего” вы сразу будете видеть, сколько всего в месяц общий семейный доход и за год в целом, а также по каждой из позиций. Заполним их суммирующей формулой для автоматического подсчета.
Для этого в нужном столбце или строке напишем следующую комбинацию без пробелов “=СУММ(”, далее выделим необходимую для подсчета область, например, с января по декабрь и нажимаем Enter. Скобка формулы закроется автоматически и будет считать при заполнении этих строк.
Заполнила таблицу для большей наглядности, жирным выделила результирующие строки, чтобы сразу бросались в глаза и не путались с общим списком.
Создание таблицы Excel “Расходы”
Для начала создадим новые листы в нашем файле для того, чтобы фиксировать домашний учет расходов и доходов в Excel по дням каждого месяца, потому как лучше заносить информацию каждый день по чуть-чуть, чем потом сидеть полдня и вспоминать, что и куда было потрачено. И совсем не факт, что точно вспомните.
Для этого в нижней части листа нажимаем на “Плюс” и второй лист добавится. Сразу переименуем его и назовем “Январь”. Для этого дважды левой клавишей мышки щелкнем по надписи “Лист2” и она станет активной для исправления. Аналогично исправлю и “Лист1”, написав “Доходы и расходы”.
Сразу добавлять еще 11 листов для других месяцев не стоит, потому как мы упростим себе работу, создав один, а остальные просто скопировав.
Аналогичным образом создаем границы таблицы. Я выделю 31 столбца и 15 строк. Верхнюю строку заполню по дням месяца и в конце отдельный столбец будет “подбивать” итог.
Теперь нужно определиться с расходами, приведу самые распространенные, а вы можете их корректировать в зависимости от своих потребностей:
- продукты;
- коммунальные расходы;
- кредит;
- ипотека;
- одежда;
- косметика;
- бытовая химия;
- расходы на детей (платные занятия, карманные деньги и т.д.);
- лекарства;
- платные услуги врачей (прием, УЗИ, анализы и т.д.)
- подарки;
- транспортные расходы (такси, автобус/трамвай, бензин)
- непредвиденные расходы (ремонт автомобиля, покупка телевизора, если старый вдруг отказался работать и т.п.).
Последняя строчка будет подводить результат расходов в день, чтобы можно было увидеть, в какой из дней вы особенно сильно “разгулялись” 
И, чтобы не заносить в каждую строчку формулу, можно просто отметить заполненную, навести курсор мыши на нижний правый угол, зажать левую кнопку и потянуть в нужном направлении. Формулы “протянутся” автоматически.
Если у вас надпись строки с расходом “выползает” на соседнюю ячейку, то расширить ее можно, наведя указатель мыши на разделитель между двух столбцов, зажав левую клавишу и потянув ее влево.
Создание нового листа в Excel
Далее создадим остальные месяца, для этого наведем указатель мыши на название листа, в нашем случае “Январь”, нажимаем правую клавишу и выбираем “Переместить или скопировать”.
Далее нужно выбрать “Переместить вконец” и не забыть поставить галочку в окошке “ Создать копию”. Если пропустите один из этих моментов, то может лист не добавиться или скопироваться в произвольном порядке, а нам нужно, чтобы каждый месяц шел, как в календаре. Это и удобно и путаницы не возникнет.
Копируем новый лист и сразу же переименовываем в последующий месяц. В принципе на этом можно было бы закончить, но хочется видеть картинку целиком, то есть расходы по месяцам без затрат по дням и при этом, не переключаясь между листами.
Создание сводной таблицы
Все сделаем быстро, и без лишних заморочек. Для начала перейдем в лист “Доходы и расходы” и копируем таблицу “доходы”. Сделать это можно, “встав” на левую колонку, в которой нумеруются строки.
Зажав левую клавишу мыши, нужно спуститься до окончания таблицы, которую планируем скопировать. Далее, отпускаем и нажимаем правую клавишу мыши, чтобы появилось контекстное меню. В нем нужно нажать “Копировать”. Нужная нам таблица находится в буфере обмена и теперь остается ее добавить в файл.
Точно так же отмечаем строку ниже несколькими ячейками, нажимаем правую кнопку мыши и контекстном меню выбираем “Вставить скопированные ячейки”.
Теперь меняем название таблицы на “Расходы” и удаляем заполненные строки. Далее нужно занести все пункты наших затрат. Сделать это можно разными способами, например, просто заполнив “от руки”, но я выберу другой вариант.
Посчитала, что строк в таблице с доходами было всего 6, а с расходами 13. Выделяем пустые строки, и копируем в буфер обмена.
Переходим в верхнюю ячейку, в моем случае № 14 и нажимаем “Вставить скопированные ячейки”. Теперь у нас 12 строк, но мне нужно еще одна, добавлю ее другим способом, просто нажав в контекстном меню “Вставить”.
Переходим лист “Январь” и выделяем столбец с нашими затратами для копирования. Для этого нажимаем ячейку “Продукты”, зажимаем левую клавишу мыши и протягиваем до последней ячейки “Непредвиденные расходы”. Нажимаем правую клавишу мыши, в появившемся контекстном меню, нужно кликнуть на “Копировать”.
Возвращаемся в лист “Доходы и расходы”, отмечаем первую пустую ячейку в нашей таблице, в контекстном меню нужно выбрать значок “Вставить” в разделе “Параметры вставки”.
Дело близится к финишу по созданию нашей таблицы учета доходов и расходов. Остается только ввести формулы для суммарного подсчета расходов по каждому месяцу и “подбить” результат.
Ведение формул для подсчета расходов
Не нужно думать, что сейчас мы запутаемся с формулами и это займет у нас много времени, все совсем не так 
Начнем заполнять, в пустой ячейке нажимаем знак “=”, далее кликаем на лист “Январь”, там нажимаем соответствующую ячейку и ставим “+”, переходим в следующий лист, нажимая всю ту же ячейку. Продолжаем так с каждым месяцем.
На картинке наглядно видно, что все ячейки в формуле одинаковые и месяца идут один за другим.
Рекомендую все внимательно проверить, прежде чем перейти к протягиванию формулы.
Чтобы “протянуть” формулу нужно кликнуть на заполненную ячейку, навести курсор мыши на правый нижний угол, зажать левую клавишу мыши и потянуть вниз, а затем вправо. Все, таблица учета доходов и расходов в Excel готова к использованию. Ура! 
Теперь остается только начать заносить в Excel ежедневный учет доходов и расходов и все будет автоматически “перетекать” в сводку. Удобно и наглядно, что все на одном листе.
Дополнительные функции таблицы доходов и расходов
Дополнить таблицу можно добавив строку “Сальдо”, то есть разница между доходами и расходами. Для этого нужно в ячейке ниже таблиц, добавить форму с вычитанием общих доходов и расходов за каждый месяц.
Отметив мышкой пустую ячейку под таблицами, нажмите знак “=”, далее итоговую сумму расходов за январь, потом знак “–” и общие расходы за этот же месяц, готово, жмем Enter.
“Протяните” эту формулу по всем ячейкам и вы сможете теперь сразу видеть сколько денег осталось в плюсе, а если нет, то значит что-то забыли внести 
Основные выводы
Вот так легко и быстро у вас получится своя таблица учета доходов и расходов в Excel, нужно лишь только повторить все манипуляции, приведенные в данной статье.
Заполнять такие таблицы рекомендуют многие коучи по финансовой грамотности, потому как ведение домашней бухгалтерии поможет выявить излишние траты, вовремя принять меры по экономии и начать откладывать на “светлое будущее”.
А если вы не умели раньше пользоваться Excel, то это не проблема, ведь моя инструкция очень подробно рассказывает, в какой последовательности, куда нажимать 
Напишите об этом в комментарии, если что-то не получается, помогу разобраться и отвечу всем. А если понравилась статья, буду признательна, если вы поделитесь ей в социальных сетях, это будет мотивировать писать еще больше заметок о том, как работать с Excel.
Всего вам самого доброго и светлого!
Содержание:
- Зачем контролировать семейный бюджет?
- Учет расходов и доходов семьи в таблице Excel
- Подборка бесплатных шаблонов Excel для составления бюджета
- Таблицы Excel против программы «Домашняя бухгалтерия»: что выбрать?
- Ведение домашней бухгалтерии в программе «Экономка»
- Облачная домашняя бухгалтерия «Экономка Онлайн»
- Видео на тему семейного бюджета в Excel
Зачем контролировать семейный бюджет?
Проблема нехватки денег актуальна для большинства современных семей. Многие буквально мечтают о том, чтобы расплатиться с долгами и начать новую финансовую жизнь. В условиях кризиса бремя маленькой зарплаты, кредитов и долгов, затрагивает почти все семьи без исключения. Именно поэтому люди стремятся контролировать свои расходы. Суть экономии расходов не в том, что люди жадные, а в том, чтобы обрести финансовую стабильность и взглянуть на свой бюджет трезво и беспристрастно.
Польза контроля финансового потока очевидна – это снижение расходов. Чем больше вы сэкономили, тем больше уверенности в завтрашнем дне. Сэкономленные деньги можно пустить на формирование финансовой подушки, которая позволит вам некоторое время чувствовать себя комфортно, например, если вы остались без работы.
Главный враг на пути финансового контроля – это лень. Люди сначала загораются идеей контролировать семейный бюджет, а потом быстро остывают и теряют интерес к своим финансам. Чтобы избежать подобного эффекта, требуется обзавестись новой привычной – контролировать свои расходы постоянно. Самый трудный период – это первый месяц. Потом контроль входит в привычку, и вы продолжаете действовать автоматически. К тому же плоды своих «трудов» вы увидите сразу – ваши расходы удивительным образом сократятся. Вы лично убедиться в том, что некоторые траты были лишними и от них без вреда для семьи можно отказаться.
Опрос: Таблицы Excel достаточно для контроля семейного бюджета?
Учет расходов и доходов семьи в таблице Excel
Если вы новичок в деле составления семейного бюджета, то прежде чем использовать мощные и платные инструменты для ведения домашней бухгалтерии, попробуйте вести бюджет семьи в простой таблице Excel. Польза такого решения очевидна – вы не тратите деньги на программы, и пробуете свои силы в деле контроля финансов. С другой стороны, если вы купили программу, то это будет вас стимулировать – раз потратили деньги, значит нужно вести учет.
Начинать составления семейного бюджета лучше в простой таблице, в которой вам все понятно. Со временем можно усложнять и дополнять ее.
Читайте также:

В настоящем обзоре мы приводим результаты тестирования пяти программ для ведения домашней бухгалтерии. Все эти программы работают на базе ОС Windows. Программы для домашней бухгалтерии можно скачать бесплатно .
Главный принцип составления финансового плана заключается в том, чтобы разбить расходы и доходы на разные категории и вести учет по каждый из этих категорий. Как показывает опыт, начинать нужно с небольшого числа категорий (10-15 будет достаточно). Вот примерный список категорий расходов для составления семейного бюджета:
- Автомобиль
- Бытовые нужды
- Вредные привычки
- Гигиена и здоровье
- Дети
- Квартплата
- Кредит/долги
- Одежда и косметика
- Поездки (транспорт, такси)
- Продукты питания
- Развлечения и подарки
- Связь (телефон, интернет)
Рассмотрим расходы и доходы семейного бюджета на примере этой таблицы.

Здесь мы видим три раздела: доходы, расходы и отчет. В разделе «расходы» мы ввели вышеуказанные категории. Около каждой категории находится ячейка, содержащая суммарный расход за месяц (сумма всех дней справа). В области «дни месяца» вводятся ежедневные траты. Фактически это полный отчет за месяц по расходам вашего семейного бюджета. Данная таблица дает следующую информацию: расходы за каждый день, за каждую неделю, за месяц, а также итоговые расходы по каждой категории.
Что касается формул, которые использованы в этой таблице, то они очень простые. Например, суммарный расход по категории «автомобиль» вычисляется по формуле =СУММ(F14:AJ14). То есть это сумма за все дни по строке номер 14. Сумма расходов за день рассчитывается так: =СУММ(F14:F25) – суммируются все цифры в столбце F c 14-й по 25-ю строку.
Аналогичным образом устроен раздел «доходы». В этой таблице есть категории доходов бюджета и сумма, которая ей соответствует. В ячейке «итог» сумма всех категорий (=СУММ(E5:E8)) в столбце Е с 5-й по 8-ю строку. Раздел «отчет» устроен еще проще. Здесь дублируется информация из ячеек E9 и F28. Сальдо (доход минус расход) – это разница между этими ячейками.

Теперь давайте усложним нашу таблицу расходов. Введем новые столбцы «план расхода» и «отклонение» (скачать таблицу расходов и доходов). Это нужно для более точного планирования бюджета семьи. Например, вы знаете, что затраты на автомобиль обычно составляют 5000 руб/мес, а квартплата равна 3000 руб/мес. Если нам заранее известны расходы, то мы можем составить бюджет на месяц или даже на год.
Зная свои ежемесячные расходы и доходы, можно планировать крупные покупки. Например, доходы семьи 70 000 руб/мес, а расходы 50 000 руб/мес. Значит, каждый месяц вы можете откладывать 20 000 руб. А через год вы будете обладателем крупной суммы – 240 000 рублей.
Таким образом, столбцы «план расхода» и «отклонение» нужны для долговременного планирования бюджета. Если значение в столбце «отклонение» отрицательное (подсвечено красным), то вы отклонились от плана. Отклонение рассчитывается по формуле =F14-E14 (то есть разница между планом и фактическими расходами по категории).
Как быть, если в какой-то месяц вы отклонились от плана? Если отклонение незначительное, то в следующем месяце нужно постараться сэкономить на данной категории. Например, в нашей таблице в категории «одежда и косметика» есть отклонение на -3950 руб. Значит, в следующем месяце желательно потратить на эту группу товаров 2050 рублей (6000 минус 3950). Тогда в среднем за два месяца у вас не будет отклонения от плана: (2050 + 9950) / 2 = 12000 / 2 = 6000.
Используя наши данные из таблицы расходов, построим отчет по затратам в виде диаграммы.

Аналогично строим отчет по доходам семейного бюджета.

Польза этих отчетов очевидна. Во-первых, мы получаем визуальное представление о бюджете, а во-вторых, можно проследить долю каждой категории в процентах. В нашем случае самые затратные статьи – «одежда и косметика» (19%), «продукты питания» (15%) и «кредит» (15%).
В программе Excel есть готовые шаблоны, которые позволяют в два клика создать нужные таблицы. Если зайти в меню «Файл» и выбрать пункт «Создать», то программа предложит вам создать готовый проект на базе имеющихся шаблонов. К нашей теме относятся следующие шаблоны: «Типовой семейный бюджет», «Семейный бюджет (месячный)», «Простой бюджет расходов», «Личный бюджет», «Полумесячный домашний бюджет», «Бюджет студента на месяц», «Калькулятор личных расходов».
Подборка бесплатных шаблонов Excel для составления бюджета
Бесплатно скачать готовые таблицы Excel можно по этим ссылкам:
- Простая таблица расходов и доходов семейного бюджета
- Продвинутая таблица с планом и диаграммами
- Таблица только с доходом и расходом
- Стандартные шаблоны по теме финансов из Excel
Первые две таблицы рассмотрены в данной статье. Третья таблица подробно описана в статье про домашнюю бухгалтерию. Четвертая подборка – это архив, содержащий стандартные шаблоны из табличного процессора Excel.
Попробуйте загрузить и поработать с каждой таблицей. Рассмотрев все шаблоны, вы наверняка найдете таблицу, которая подходит именно для вашего семейного бюджета.
Таблицы Excel против программы «Домашняя бухгалтерия»: что выбрать?
У каждого способа ведения домашней бухгалтерии есть свои достоинства и недостатки. Если вы никогда не вели домашнюю бухгалтерию и слабо владеете компьютером, то лучше начинать учет финансов при помощи обычной тетради. Заносите в нее в произвольной форме все расходы и доходы, а в конце месяца берете калькулятор и сводите дебет с кредитом.
Если уровень ваших знаний позволяет пользоваться табличным процессором Excel или аналогичной программой, то смело скачивайте шаблоны таблиц домашнего бюджета и начинайте учет в электронном виде.
Когда функционал таблиц вас уже не устраивает, можно использовать специализированные программы. Начните с самого простого софта для ведения личной бухгалтерии, а уже потом, когда получите реальный опыт, можно приобрести полноценную программу для ПК или для смартфона. Более детальную информацию о программах учета финансов можно посмотреть в следующих статьях:
- Программы для домашней бухгалтерии
- Программы для ведения семейного бюджета
Плюсы использования таблиц Excel очевидны. Это простое, понятное и бесплатное решение. Также есть возможность получить дополнительные навыки работы с табличным процессором. К минусам можно отнести низкую производительность, слабую наглядность, а также ограниченный функционал.
У специализированных программ ведения семейного бюджета есть только один минус – почти весь нормальный софт является платным. Тут актуален лишь один вопрос – какая программа самая качественная и дешевая? Плюсы у программ такие: высокое быстродействие, наглядное представление данных, множество отчетов, техническая поддержка со стороны разработчика, бесплатное обновление.
Если вы хотите попробовать свои силы в сфере планирования семейного бюджета, но при этом не готовы платить деньги, то скачивайте бесплатно шаблоны таблиц и приступайте к делу. Если у вас уже есть опыт в области домашней бухгалтерии, и вы хотите использовать более совершенные инструменты, то рекомендуем установить простую и недорогую программу под названием Экономка. Рассмотрим основы ведение личной бухгалтерии при помощи «Экономки».
Ведение домашней бухгалтерии в программе «Экономка»
Подробное описание программы можно посмотреть на этой странице. Функционал «Экономки» устроен просто: есть два главных раздела: доходы и расходы.

Чтобы добавить расход, нужно нажать кнопку «Добавить» (расположена вверху слева). Затем следует выбрать пользователя, категорию расхода и ввести сумму. Например, в нашем случае расходную операцию совершил пользователь Олег, категория расхода: «Семья и дети», подкатегория: «Игрушки», а сумма равна 1500 руб. Средства будут списаны со счета «Наличные».

Аналогичным образом устроен раздел «Доходы». Счета пользователей настраиваются в разделе «Пользователи». Вы можете добавить любое количество счетов в разной валюте. Например, один счет может быть рублевым, второй долларовым, третий в Евро и т.п. Принцип работы программы прост – когда вы добавляете расходную операцию, то деньги списываются с выбранного счета, а когда доходную, то деньги наоборот зачисляются на счет.
Чтобы построить отчет, нужно в разделе «Отчеты» выбрать тип отчета, указать временной интервал (если нужно) и нажать кнопку «Построить».

Как видите, все просто! Программа самостоятельно построит отчеты и укажет вам на самые затратные статьи расходов. Используя отчеты и таблицу расходов, вы сможете более эффективно управлять своим семейным бюджетом.
Облачная домашняя бухгалтерия «Экономка Онлайн»
Учет расходов и доходов можно вести прямо в веб-браузере – для этого существует специальный сервис «Экономка Онлайн». Примечательно, что у данного сервиса есть Телеграм-бот Enomka_bot, который удобно использовать на мобильных устройствах. Функционал сайта (и бота) подразумевает следующие функции:
- Учет расходов и доходов в виде таблицы.
- Использование любой валюты Мира.
- Готовый справочник расходов и доходов.
- Учет долгов (своих и чужих).
- Интеграция с Telegram.
- Отчеты (за месяц, за интервал, остатки на счетах).

Веб-сервис можно использовать бесплатного, если доход не превышает 25000 руб. в месяц. «Экономка Онлайн» содержит все необходимые инструменты, которые могут потребоваться для учета расходов и доходов семейного бюджета. Простой интерфейс, удобное представление данных в табличном виде, подробная справочная информация – все это позволит освоить основные функции сервиса за считанные минуты. «Экономку» может использовать любой человек без дополнительных знаний из области бухгалтерского учета.
Видео на тему семейного бюджета в Excel
На просторах интернета есть немало видеороликов, посвященных вопросам семейного бюджета. Главное, чтобы вы не только смотрели, читали и слушали, но и на практике применяли полученные знания. Контролируя свой бюджет, вы сокращаете лишние расходы и увеличиваете накопления.
Анализом доходов и расходов занимается каждый человек, которому небезразлично финансовое благополучие своей семьи. Если вы не знаете сколько у вас денег значит их у вас нет. Ведение бюджета позволяет всегда оставаться в плюсе, предупреждать ненужные траты, реализовывать цели и мечты.
Готовых программ для учета доходов и расходов много. Но найти лучшую программу, которая выполняла бы все запросы конкретной семьи сложно. Ведь запросы-то разные. Предлагаем составить семейный бюджет в Excel и адаптировать его под свои нужды.
Личный бюджет доходов и расходов в Excel
В пакет программ Microsoft Office встроено несколько шаблонов для решения тех или иных задач. Откройте Excel – нажмите кнопку «Файл» — «Создать» — «Образцы шаблонов» — «Личный бюджет на месяц» — ОК.
Если по каким-то причинам у Вас нет данного шаблона или вы не смогли его найти можете скачать личный бюджет на месяц в Excel.
Откроется простейший шаблон, куда можно заносить плановые, фактические показатели. Распределять доходы и расходы по статьям, подсчитывать суммы в автоматическом режиме.
Готовый шаблон семейного бюджета мы можем адаптировать к свои потребностям:
- добавить/удалить статьи;
- изменить параметры условного форматирования;
- названия строк;
- цвета заливки и т.д.
Перед нами сводная ведомость доходов и расходов. Возможно, для некоторых семей она будет удобна. Но мы предлагаем детализировать таблицы.
Таблица семейного бюджета в Excel
Допустим, в семье ведется раздельный бюджет. Важно, кто сколько приносит в дом. Необходимо учесть месячный заработок мужа и жены. Причем деньги поступают неравномерно. В один день – зарплата, через неделю – аванс. Еще через пару дней – проценты по вкладу. Плюс периодические подработки.
Чтобы детализировать поступления, на отдельном листе создаем таблицу Excel доходов и расходов семьи. Даем ей название.
Обозначаем графы: «Дата», «Статья», «Сумма». Внизу – «Итого». В эту ячейку вбиваем формулу для подсчета суммы.
Возвращаемся в сводную ведомость. Выделяем ячейку, над которой хотим вставить строку. Правая кнопка мыши – «Вставить» — «Строку» — ОК. Подписываем:
Теперь нужно сделать так, чтобы итоговая сумма из детального отчета автоматически переносилась в сводку. Выделяем пустую ячейку, где должны отобразиться цифры. Вводим «равно».
Переходим на лист с детальным отчетом. И нажимаем итоговую сумму поступлений за месяц. «Ввод»:
Мы присоединили детальный отчет к главной сводной ведомости. Теперь можно в течение месяца вносить изменения в лист детализации столько раз, сколько нужно. Суммы в сводке будут пересчитываться автоматически.
Детализация расходов бюджета
Деньги тратятся практически каждый день: покупаются продукты питания, топливо, проездные билеты. Чтобы оптимизировать ведение семейного бюджета, рекомендуется сразу же вносить расходы. Потратили – записали.
Для удобства создадим листы детализации по всем статьям расходов. На каждом – таблица Excel расходов семейного бюджета в деталях. «Дата» — «Статья расходов» — «Сумма». Достаточно сделать ее один раз. А потом копировать и вставлять.
Чтобы дать название листу детализации, щелкаем по его обозначению правой кнопкой мыши. «Переименовать».
Не забывайте записывать в строку «Итого» формулу суммы.
Теперь привяжем отчеты с расходами к сводной ведомости. Принцип присоединения тот же.
Старайтесь выделять именно ячейку с итоговой суммой!
Защита данных в ячейке от изменений
Часто расходы и доходы вводятся в спешке. Из-за этого можно сделать ошибку, ввести недопустимое значение. В результате получатся неправильные сводные данные. А вспомнить в конце месяца, где именно была неточность, порой невозможно.
Как защитить ячейку от изменений в Excel:
- От ввода некорректных значений. Данные – проверка данных – параметры. Выбрать тип данных из всплывающего списка. ОК.
- Запретить изменение значений в ячейке. Рецензирование – защитить лист. В открывшейся вкладке ввести пароль, который позволит отключить защиту. Во всплывающем списке можно выбрать, что запрещаем, а что разрешаем. В примере мы оставили пользователю возможность выделять ячейки.
- Выборочно защитить ячейки. Семейным бюджетом могут пользоваться сразу несколько человек. Для каждого из них можно организовать доступ в определенную область листа. Рецензирование – Разрешить изменение диапазонов. Создать. Вводим имя диапазона, адреса ячеек (к которым будет доступ) и пароль доступа.
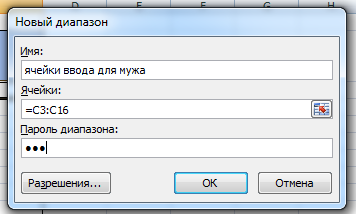
Чтобы защитить всю книгу, на вкладке «Рецензирование» нажмите соответствующую кнопку.
Работа с формулами в таблице личных финансов
Когда в таблице с доходами и расходами протягиваешь формулу («размножаешь» по всему столбцу), есть опасность сместить ссылку. Следует закрепить ссылку на ячейку в формуле.
В строке формул выделяем ссылку (относительную), которую необходимо зафиксировать (сделать абсолютной):
Нажимаем F4. Перед именем столбца и именем строки появляется знак $:
Повторное нажатие клавиши F4 приведет к такому виду ссылки: C$17 (смешанная абсолютная ссылка). Закреплена только строка. Столбец может перемещаться. Еще раз нажмем – $C17 (фиксируется столбец). Если ввести $C$17 (абсолютная ссылка) зафиксируются значения относительно строки и столбца.
Чтобы запомнить диапазон, выполняем те же действия: выделяем – F4.
Семейный бюджет дисциплинирует. Помогает выработать финансовое поведение, избежать лишних денежных трат. А Excel позволяет учесть особенности конкретной семьи.
Содержание
- Microsoft Excel
- Как в Excel с помощью итерационных вычислений посчитать чистую прибыль от вклада
- Расчет процентов по вкладу в Excel
- Правильный калькулятор вклада с капитализацией
- Как калькулятор помогает оценить выгодность вклада с капитализацией
- Расчет прибыли по вкладу на калькуляторе в режиме онлайн
- Расчет доходности вклада в Excel
- Формула расчета вклада с капитализацией
- Алгоритм сравнения доходности вкладов
- 5 точных депозитных калькуляторов
Microsoft Excel
трюки • приёмы • решения
Как в Excel с помощью итерационных вычислений посчитать чистую прибыль от вклада
Обычной проблемой для бизнеса является вычисление определенного вклада как процента от чистой прибыли компании. Это не простая проблема умножения, поскольку чистая прибыль также учитывает данный вклад. Например, если доходы компании составили 1 000 000 рублей, а расходы 900 000, валовая прибыль при этом составляет 100 000 рублей. При этом компания выделяет в сторону в качестве вклада 10% от чистой прибыли.
Чистая прибыль при этом будет вычисляться по следующей формуле: Чистая прибыль = Валовая прибыль — Вклад . Это называется циклически зависимая формула, поскольку выражения в левой и правой части зависят друг от друга. В данном случае сумма вклада будет вычисляться по формуле: Вклад = (Чистая прибыль)*0.1 .
Одним из способов решения данной проблемы является возможность предположить правильный ответ и затем посмотреть, насколько вы близко находитесь от реального результата. Например, в данном случае можно предположить, что, если вклад составляет 10% от чистой прибыли, мы можем взять эти 10% от валовой прибыли в 100 000. При этом сумма вклада получается равной 10 000. Если мы используем это число в формуле, то получим, что чистая прибыль равна 90 000, а 10% от нее равны 9 000. Таким образом, мы ошиблись на 1 000. Можно попробовать ещё раз. Возьмем вклад, равный 9 000. При этом чистая прибыль будет равна 91 000, а сумма вклада в 10% от этой суммы будет равна 9 100. Мы ошиблись уже всего на 100 рублей.
Если мы будем продолжать данный процесс, сумма вклада все ближе и ближе будет приближаться к истинному значению. Когда мы приблизимся достаточно близко (например, с точностью до рубля), мы можем остановиться и принять ответ за верное решение. Этот процесс называется итерациями. Конечно, мы не собираемся тратить свое драгоценное время или время компании на такие расчеты. Excel делает такие сложные вычисления очень простыми, если вы проделаете следующие шаги.
Рис. 3.5. Циклические ссылки
- Загрузите вашу книгу и введите туда необходимые циклически зависимые расчеты. На рис. 3.5 показана книга, вычисляющая предыдущий рассмотренный пример. При нажатии на Enter — подтверждении формулы расчета вклада — Excel выведет на экран предупреждение о наличии циклов.
- Нажмите на кнопку Файл, далее Параметры, затем вкладка Формулы.
- Включите флажок Включить итеративные вычисления.
- Вы можете использовать поле Предельное число итераций для задания количества итераций для вычисления. Как правило, число 100 является оптимальным между точностью и временем вычисления.
- Также вы можете задать Относительную погрешность в соответствующем иоле. При достижении заданной здесь точности Excel автоматически прекратит вычисления. Опять же, число 0.001, предложенное по умолчанию, является адекватным для большинства ситуаций.
- Нажмите ОК. Excel произведет вычисления и выдаст ответ (см 3.6).
Рис. 3.6. Ответ после итерационных вычислений
Если вы хотите посмотреть, как именно происходит вычисление итераций в вашем случае, установите в параметрах Excel вычисления на листе вручную и предельное число итераций, равное 1. Нажимая на кнопку F9, вы сможете видеть результат вычисления очередной итерации.
Источник
Расчет процентов по вкладу в Excel
В предыдущем посте я обещала облегчить вашу учетную участь и рассказать вам о том, как обычный Excel может помочь с выбором депозита. Причем, выгодного вам, а не только банку. Обещала – выполняю. Следуя моей инструкции, вы легко сможете определить, какие условия по банковским вкладам принесут вам наибольший доход.
За расчет потенциальной доходности в Microsoft Excel отвечает специальная функция БС (Будущая Стоимость (Future Value (FV) – о ней мы говорили здесь). Для того, чтобы ее вызвать, нажмите на символ f x , слева от строки ввода значений и адресов ячеек.
В открывшемся Мастере функций в строке поиска функций введите БС и нажмите Ввод. Кликните мышью на подсвеченной синим цветом строке БС, как показано ниже.
Составляющим формулы расчета будущей стоимости FV = PV(1+r) n в Excel соответствуют следующие функции:
| Общее название | Функция в Excel | Краткое описание |
|---|---|---|
| FV (Future Value) | БС (Будущая Стоимость) | Будущая сумма вклада |
| PV (Present Value) | ПС (Текущая Стоимость) | Текущая стоимость вклада |
| n | КПЕР (Количество Периодов) | Число периодов начисления процентов по вкладу |
| r | СТАВКА | Процентная ставка по вкладу |
Заполняем (вручную или указав адреса соответствующих ячеек) поля данными из нашего примера. Напомню, что мы решили открыть депозит, разместив на нем 10 000 рублей сроком 5 лет и под 10% годовых.
Ставку по вкладу указываем в виде десятичной дроби, т.е. 10% превратятся в 0,1. В Кпер ставим количество лет – у нас вклад на 5 лет, значит 5. Поле Плт оставляем пустым. В поле ПС начальную сумму вклада указываем со знаком “минус”, т.к. мы эти деньги отдаем, а не получаем.
Поле Тип заполняем с учетом того, как производится выплата процентов по нашему вкладу:
- если в конце срока (на языке финансистов такой поток платежей называется постнумерандо), то ставим “0” или оставляем поле пустым;
- если в начале срока (на языке финансистов такой поток платежей называется пренумерандо), то ставим “1”.
В случае если проценты по вкладу начисляются ежемесячно или ежеквартально, то в поле Ставка годовую процентную ставку следует разделить на 12 или 4 соответственно в виде десятичной дроби. Вместе с этим нужно внести изменения в Кпер, пересчитав количество выплат: при ежемесячном начислении в течение 5 лет ставим 60 (12 мес. х 5 лет); при квартальном – 20 (4 кв. х 5 лет).
А теперь: внимание – вопрос. Как изменится доходность нашего вклада в случае начисления банком сложных процентов в конце каждого месяца, а не года, как мы считали до этого, на протяжении 5 лет? Давайте посмотрим. Напомню, до этого у нас получалась сумма в размере 16 105 руб. Заполняем поля и нажимаем “ОК”.
Получаем 16 453 рубля. Как видите, разница 343 рубля. А главное: чем больше сумма вашего вклада и время его размещения, тем ощутимей будет прибавка. Такова магия сложных процентов. Отсюда – вывод. Проценты по вашему вкладу должны:
- капитализироваться;
- капитализироваться ежемесячно.
Чем чаще начисляются проценты и добавляются к сумме вашего вклада, тем лучше работают ваши деньги. Кстати, хотите узнать, как скоро ваш вклад удвоится? Нет ничего проще. Воспользуйтесь правилом 72.
- Разделите число 72 на предлагаемую банком процентную ставку, и вы получите то число лет, которое нужно для увеличения ваших вложений в 2 раза.
А сейчас (барабанная дробь) испытайте чувство гордости за себя. Потому что теперь вы можете рассчитать это в Excel. Для этого вызовите функцию Кпер, заполните данные из нашего примера (10% годовых, 5 лет, выплата процентов в конце года) и добавьте в поле БС ожидаемую сумму вклада в размере 20 000 руб. (10 000 руб. х 2). Вуаля!
А еще есть правило волшебной двадцатки. Суть его в том, что для обеспечения завтра того уровня дохода, к которому вы привыкли сегодня, вам нужна сумма в 20 раз превышающая ваш годовой доход. Посчитайте и впечатлитесь полученной цифрой.
Но, как гласит народная мудрость, о деньгах и здоровье вспоминают тогда, когда они заканчиваются. И часто бывает так, что изменить что-либо уже поздно. Стоит ли рисковать? Когда все, что вам нужно сделать – это подумать о завтра сегодня.
- Если у вас есть вопросы, пишите их в комментариях ниже, я вам отвечу. Также вы всегда можете обратиться ко мне за консультацией, пройти мои курсы и вебинары.
Источник
Правильный калькулятор вклада с капитализацией
Оценить доходность вклада с капитализацией возможно несколькими способами. Наиболее простой и достаточно точный вариант – использование калькулятора. Программа экономит массу времени и предоставляет развернутые сведения по начислению процентов.
Как калькулятор помогает оценить выгодность вклада с капитализацией
Депозитный калькулятор – удобный сервис для определения доходности вклада. Программа позволяет за несколько минут максимально точно рассчитать потенциальную прибыль по депозитам в разных банках и выбрать наиболее выгодный вариант.
Преимущества использования калькулятора для оценки прибыльности вклада:
- Высокая точность расчетов. В основу калькуляторов доходности заложены формулы финансовой математики, которые используют банкиры при начислении процентов по депозитам.
- Определение разницы доходов при изменении параметров депозита: срочности, ставки, порядка начисления процентов и пополнения вклада.
- Получение четкого представления о размере получаемого дохода по окончании срока вклада.
- Сопоставление условий по депозитным программам нескольких финансовых организаций.
Важно! Информация, полученная в ходе расчетов депозитным калькулятором, всё же носит справочный характер. За достоверными данными о размере будущих накоплений рекомендуется обратиться в банк. Некоторые учреждения готовы в индивидуальном порядке сделать надбавку к проценту для постоянных клиентов или для вкладчиков, открывающих депозит на длительный срок.
Расчет прибыли по вкладу на калькуляторе в режиме онлайн
Для определения прибыли по вкладу необходимо открыть программу депозитный калькулятор-онлайн с опцией расчета капитализированных процентов.
Общий алгоритм вычисления:
1. В форму ввести основные параметры вклада:
2. Определить порядок начисления процентов, т.е. периодичность капитализации, и возможность внесения средств на счет вклада.
3. Нажать кнопку «Рассчитать» и оценить результат.
Вывод: если вкладчик разместит на депозитный счет в банке 50 000 р. с капитализацией под 13% годовых, то его доход за полгода составит 3360 р.
Для наглядности в большинстве вычислительных программ предусмотрен вывод результатов в виде графика с отображением ежемесячного начисления процентов.
Важно! Доходы по ставке более 15,5% подлежат налогообложению в размере 35%. В некоторых программах предусмотрена опция расчета суммы, которая облагается налогом, и размера удержанной прибыли с депозита.
При размещении вклада с капитализацией на 6 месяцев в размере 50 000 р., но по ставке 17%, доход составит 4290 р., 136 р. – сумма удержанных налогов.
Расчет доходности вклада в Excel
Узнать итоговую сумму прибыли по депозиту с капитализацией получится с помощью табличного редактора MS Excel.
Пример расчета депозита на 50 000 р. со сроком 6 мес. по ставке 13%. Нужно:
- Открыть программу Excel и активировать любую ячейку.
- Перейти в закладки «Формулы»/«Финансовые».
- Из списка выбрать формулу «БС» – будущая стоимость.
4. В открывшейся форме ввести данные депозита:
- Ставка – отображается в виде десятичной дроби из расчета на 1 месяц, то есть – 0,13/12;
- КПер – количество месяцев (периодов капитализации) – 6;
- Пс – сумма депозита: 50 000.
Редактор автоматически отображает общую сумму инвестиций на конец периода: вклад + начисленные проценты.
Из расчета видно, что вкладчик за полгода получит прибыть с депозита в размере 3339 р. Погрешность результата по сравнению с вычислением калькулятором-онлайн составляет 21 р. – то есть менее 1%.
Недостаток использования табличного редактора – программа не рассчитывает налог на доход от вклада, ставка по которому превышает 15,5%.
Формула расчета вклада с капитализацией
Депозит с капитализацией предусматривает начисление процентов на размер самого вклада и на прибыль, насчитанную ранее. Формула вычисления зависит от типа капитализации:
- ежемесячная;
- ежедневная;
- ежеквартальная;
- ежегодная.
Наиболее распространен первый вариант – начисление сложных процентов ежемесячно. В этом случае применяется формула:
- Сумма вклада – размер сбережений, размещенных на депозитном счете;
- Период – количество дней в расчетном периоде;
- Ставка – годовой процент;
- n – количество периодов капитализации за весь срок вклада.
Самостоятельно рассчитать депозит по финансовой формуле достаточно сложно. Проще определить прибыльность инвестиций как сумму начисленных процентов за отдельные периоды. Ежемесячный доход вычисляется по формуле простых процентов, а затем приплюсовывается к телу вклада.
Пример расчета. Параметры депозита:
- сумма – 50 тыс. р.;
- срок – полгода;
- порядок начисления прибыли – каждый месяц с капитализацией;
- ставка – 13% годовых.
- Доход за первый месяц = 50000*30*13/(100*365)=534,24 р.
- Доход за второй месяц = (50000+534,24)*29*13/(100*365)=521,95 р.
- Доход за третий месяц = (50534,24+521,95)*30*13/(100*365)=545,53 р.
- Доход за четвертый месяц = (51056,19+545,53)*28*13/(100*365)=551,36 р.
- Доход за пятый месяц = (51601,72+551,36)*30*13/(100*365)=557,25 р.
- Доход за шестой месяц = (52153,08+557,25)*28*13/(100*365)=525,66 р.
- Общая сумма начисленных процентов = 534,24+521,95+545,53+551,36+557,25+525,66=3235,99 р.
Погрешность вычисления в данном случае выше из-за неточного количества дней. Калькулятор обычно учитывает конкретную дату открытия вклада, которая является отправной точкой для последующего расчета.
Алгоритм сравнения доходности вкладов
Скрупулезный анализ параметров депозитов поможет выбрать оптимальный банковский продукт. Программа сравнения доходности вкладов представлена на многих сайтах финансовых организаций. Как правило, данный сервис расположен на странице «Физическим лицам»/ «Вклады/Депозиты»/ «Калькулятор вклада».
На сайте получится сравнить размер ожидаемой прибыли при размещении одинаковой суммы вклада на один и тот же срок, но на условиях разных депозитных программ, действующих именно в данном банке.
Сопоставление доходности вкладов Байкал Банка. Нужно:
- Открыть Калькулятор вкладов.
- Задать интересующие вас параметры. Например, 100 тыс. р. на срок до 400 дней включительно. Основное условие – ежемесячная капитализация процентов.
- Нажать «Рассчитать доход».
4. Оценить результат.
На экран будет выведен перечень депозитных программ, подходящих под введенные условия. Остается выбрать оптимальный среди предложенных вариантов.
На размер доходности вклада оказывают влияние следующие критерии:
- возможность частичного снятия / пополнения вклада;
- размер комиссии за конвертацию средств – для валютных депозитов;
- периодичность капитализации процентов. Самый высокий доход – у вкладов с ежедневной капитализацией.
5 точных депозитных калькуляторов
Наиболее точный результат покажет калькулятор на сайте того банка, куда вы кладете депозит. Высока вероятность, что при оформлении договора сотрудники используют этот же инструмент. Вам останется правильно ввести параметры, выбрать способ начисления процентов и учесть удержание налога.
Если вкладчик еще не определился с банком, то возможно воспользоваться одной из программ:
1. Калькулятор вклада инфопортала о банках. Сервис имеет несколько плюсов:
- точность расчета;
- учет налогообложения;
- выбор периодичности капитализации;
- вывод графика начисления процентов;
- показ подходящих предложений разных банков.
2. Сервис финансовых калькуляторов. В программе можно предусмотреть возможность частичного снятия, пополнения или досрочного закрытия вклада.
3. Депозитные калькуляторы банка Россия.
4. Калькулятор вклада АК Барс Банка.
5. Инвестиционный калькулятор Бизнес журнала с отображением динамики роста начисляемых процентов.
Источник
Вы знаете, как рассчитать процент прибыли? Каким бы малым бизнесом вы ни руководили, вы должны знать некоторые базовые вещи бухгалтерского учета, например, как рассчитывать прибыль и убыток в Excel. Если вы знаете, как следить за финансами своего бизнеса, у вас будет более четкое представление о том, что вам следует предпринять в следующие шаги.
Как большинство из вас знает, Microsoft Excel может быть очень мощным бухгалтерский инструмент для всех, кто ведет собственный малый бизнес. Он позволяет пользователям легко и эффективно отслеживать поступающие и уходящие деньги с помощью простых для понимания электронных таблиц и формул, которые очень просто использовать при расчете прибылей и расходов. Вот краткое руководство о том, как рассчитать прибыль, составив электронную таблицу в Excel. Это руководство может работать во всех версиях MS Excel.
Запустите программу Excel и выберите четыре столбца и пару строк, щелкнув правой кнопкой мыши. Следующим шагом является нажатие на вкладку Вставка , а затем на Таблица . Запишите в столбцы следующие значения: Доход , Расходы , Прибыль и Процент б>. Заполните столбцы Доход и Расходы .
После этого вы можете выбрать валюту, с которой вы работаете. на ленте. Вы можете найти настройки валюты, нажав на вкладку «Главная». Знак доллара находится в разделе Число . При нажатии на нее вы увидите раскрывающееся меню, как показано на изображении ниже.

Теперь ваша таблица должна выглядеть примерно так:
 Какова формула Excel для вычисления процентов?
Какова формула Excel для вычисления процентов?
Чтобы получить процент прибыли, введите формулу процента для Excel «= a2-b2» в ячейку c2 Profit.
После расчета суммы прибыли перетащите угол ячейки, чтобы включить остальную часть таблицы.

Чтобы рассчитать процент прибыли, введите следующую формулу в пустую ячейку в разделе” Процент “: = c2/a2.


Вы увидите, что в настоящее время у вас нет указанного процента прибыли, но перейдите к t Вкладка Общие вверху и выберите Процент .


Настройка шаблона Excel для калькулятора прибыли

Итак, если вам нужно довольно часто рассчитывать прибыль в Excel, вы можете сохранить эти функции в виде шаблона. Например, вы можете включить имена основных ячеек и добавить формулу процента прибыли. В следующий раз, когда вам нужно будет рассчитать прибыль в Excel, вы можете просто загрузить шаблон.
Чтобы создать шаблон Excel для калькулятора прибыли, сначала сохраните эти документы, с которыми вы работали, как книгу Excel. Затем откройте его снова и удалите входные данные, но убедитесь, что формула все еще работает.
Теперь щелкните меню Файл , Экспорт , а затем нажмите Изменить тип файла . Из списка типов файлов выберите Шаблоны и нажмите Сохранить как .
Валовая прибыль – это сумма рассчитана после вычитания расходов на себестоимость от доходов. Другими словами, общая прибыль – разница между выручкой и себестоимостью. В общую себестоимость товара включены разные виды расходов: на производство, на реализацию, операционные расходы и много других посреднических расходов. Чтобы рассчитать валовую прибыль, необходимо просто вычитать валовые расходы себестоимости от валового дохода.
Формула расчета валовой прибыли в процентах
Валовая прибыль в процентах рассчитывается путем деления валовой прибыли на общий доход и умножается на 100.
На рисунке представлен финансовый отчет определенной производственной фирмы:
Валовая прибыль находится в ячейке B4, а процентная валовая прибыль в ячейке C4: =B4/$B$2
Формула расчета валовой прибыли просто вычитает значение ячейки B3 от B2. В формуле вычисления валовой прибыли в процентах значение ячейки B4 разделено на значение в $B$2:
Обратите внимание здесь используется процентный формат ячеек – это значит не нужно умножать на 100. Такой же результат мы получим по выше описанной формуле =B4/B2*100, но здесь не используем процентный формат ячеек.
Важно отметить, что установлена абсолютная ссылка на ячейку $B$2 о чем свидетельствуют символы значка доллара в самой ссылке. Благодаря абсолютной ссылке можно свободно копировать формулу в другие строки отчета с целью расчета доли от общего дохода в процентах, которую занимает та или иная статья расходов и доходов. Так приблизительно выглядит поверхностный анализ расчета доходов и расходов фирмы.
Формула расчета процента наценки в Excel
Наценка очень часто отождествляется с процентной валовой прибылью, но является нечто другим. Наценка – это процентная сумма, добавленная к себестоимости продукта с целью рентабельного ценообразования для его реализации. Другими словами, сумма в процентах на которую повышена цена с целью получения прибыли и возмещения затрат не связанными с расходными на себестоимость. Ниже на рисунке представлен отчет по продажам товара с наценкой и рассчитанной валовой прибылью от продаж.
Наценка рассчитывается путем деления цены на расходы и от результата вычитается число 1:
Устанавливая наценку в размере 32% получаем валовую прибыль в процентах 24%. То есть как описано выше в предыдущем примере =B8/B6. Чтобы определить размер наценки покрывающую процентную валовую прибыль в 32% (как в столбце D) используйте следующую формулу:
Выше приведенная формула свидетельствует нам доказательством того, чтобы получить валовую прибыль равную 32% нам необходимо установить наценку в 47% с учетом всех доходов и расходов.
Интересный факт! Главное отличие процентной валовой прибыли от наценки заключается в формуле вычисления. Разницу очень легко заметить в этих двух показателях по их сути – валовая прибыль никогда не будет равна или превышать 100% в отличии от наценки. Для наглядного доказательства приведем простой пример, умножим цену на 10 000:
В те времена, когда все нужно было еще делать серым карандашом на белом листе бумаги уже тогда нашли свое применение вычислительные таблицы в бухгалтерской и финансовой деятельности. Хоть программа Excel в меру своего развития стала чем-то больше чем просто электронная вычислительная таблица ее табличные функции являются все еще незаменимым инструментом в бизнесе. Существует много формул в Excel часто используемых в бухгалтерии, финансах и других отраслях бизнеса.
Вариант задания
1. Создайте в табличном процессоре Excel таблицу 1 и заполните ее исходными данными. Автоматически пронумеруйте столбцы таблицы и показатели в столбце 1. Выполните следующие расчеты:
- Валовая прибыль = Торговые доходы – Торговые расходы;
- Общие затраты определяются как сумма расходов на зарплату, на рекламу и накладных расходов;
- Производственная прибыль = Валовая прибыль – Общие за-траты;
- Удельная валовая прибыль = Производственная прибыль / Торговые доходы;
- Итого за год определяется как сумма квартальных данных.
Таблица 1. Расчет прибыли фирмы, тыс. руб.
Расходы на зарплату
Расходы на рекламу
Удельная валовая прибыль
2. На втором листе создайте таблицу 2. Столбец 2 заполните на основании ссылки на соответствующую ячейку таблицы 1. На основании данных таблицы 1 Рассчитайте структуры затрат фирмы по кварталам и году в целом по следующей формуле: Расходы / Общие затраты * 100. Результаты расчетов округлить до одного знака после запятой.
Таблица 2. Структура затрат фирмы по кварталам, %
Расходы на зарплату
Расходы на рекламу
3. На отдельном листе по данным таблицы 1 (№ п/п 1, 2, 3 и столбцы 3, 4, 5 и 6) постройте объемную гистограмму с заголовком, легендой, названием осей. 4. На отдельном листе по данным таблицы 1 (№ п/п 2, 4, 5, 6 и столбец 7) постройте объемную разрезанную круговую диаграмму с заголовком, легендой и указанием долей. 5. Каждому листу присвойте имя, отражающее содержание таблицы, например, Лист1 назовите «Прибыль_руб.». 6. Введите в нижний колонтитул факультет, курс, номер группы, свою фамилию, дату и время, имя файла.
Как при помощи Excel создать таблицу для расчета прибыли
Очень часто предпринимателям приходится производить расчет эффективности будущих операций. Для автоматизации подобных расчетов можно составить электронную таблицу. Пример упрощенной таблицы представлен на рис. 1.
Рис. 1. Таблица расчета прибыли (с числовыми данными)
В данной таблице имеются четыре области:
- Ставки налогов (область А1:В2).
- Суммы реализованных товаров, издержек и дебетового НДС (область А4:В6).
- Расчет НДС, подлежащего уплате в бюджет (область А8:В9).
- Расчет прибыли и налогов на прибыль (область А11:В14).
Заметим, что первые две области предназначены для ввода информации, а последние — для ее дальнейшей обработки. Рассмотрим формулы, введенные в область расчета (рис. 2).
Рис. 2. Таблица расчета прибыли (с формулами)
Формула для расчета налогового обязательства по НДС описывалась в этой статье. Табличный вид этой формулы следующий: =ОКРУГЛ(B4*(B1/(1+B1));2).
Формула расчета НДС, подлежащего уплате в бюджет, определяется вычитанием суммы налогового кредита из суммы налоговых обязательств (находится в ячейке В10): =В8–В6.
Валовая прибыль без НДС (формула в ячейке В12) равна разности суммы реализации и суммы налоговых обязательств: =В4–В8.
Полученную в результате реализации прибыль можно определить путем вычитания издержек из суммы валовой прибыли: =В11–В5.
Налог на прибыль равен округленному до второго разряда (до копеек) произведению прибыли на действующую ставку налога на прибыль: =ОКРУГЛ(B12*B2;2).
Чистая прибыль в результате реализации равняется разности налогооблагаемой прибыли и суммы налога на прибыль: =В12–В13.
После доработки такую таблицу можно использовать для реальных проектов. Достоинством подобных таблиц является универсальность. Изменяя ставки налогов, таблицы можно подстраивать под действующее на момент расчета законодательство. При изменении суммы реализации и издержек сразу же виден фактический результат проведения будущей и прошедших операций. Это дает возможность моделировать предстоящую деятельность по принципу «а что произойдет, если…». Такая таблица наверняка пригодится также руководителю большого предприятия, на котором ведение бухгалтерского и налогового учета автоматизировано. С ее помощью можно осуществлять элементарное планирование и контроль правильности начисления налогов и использовать в качестве обоев для Windows Phone.
Приступая к разработке таблицы, надо выяснить, где она должна использоваться и кто с ней будет работать. Оперировать с таблицей будет удобнее, если вы подберете оптимальный масштаб ее представления на экране. Excel предоставляет в ваше распоряжение несколько методов ввода информации: при помощи клавиатуры, методы копирования, методы автоматического заполнения ячеек одинаковой информацией и т. д. Вы должны освоить эти методы, для того чтобы на практике быстро выбрать лучший с учетом конкретной ситуации.
Формулы и функции — это средства, которые превращают Excel из калькулятора в электронные таблицы. Поэтому ваш уровень владения этой программой определяется тем, насколько хорошо вы освоите работу с формулами. Таблица будет нагляднее и удобнее в работе, если вы оформите ее, воспользовавшись цветом и рамками. Для данных таблицы необходимо выбрать подходящий формат представления. Неудачный выбор формата может привести к неправильной трактовке данных. Что касается практического применения полученных знаний, то вы видите, что даже на этом этапе вы уже можете выполнить расчет НДС и налога на прибыль.
Точка безубыточности за 5 минут: формула расчёта и пример таблицы в Excel
Думаю, многие уже знают, что расчёт точки безубыточности является крайне важным мероприятием при старте любого бизнеса. В моем окружении это многие прекрасно понимают. Но недавно мне поступил вопрос от читателя. Вот как мне, говорит, в дни сезонных колебаний спроса да в дни тягостного кризисного застоя сбыт свой распланировать, чтобы и на плаву остаться и конкурентов перехитрить? Секунду поразмыслив, я его воодушевил названием вполне себе конкретного способа, который может помочь принять решение не только о том как сбыт подкорректировать, но и как цены установить наиболее оптимальные. Да и хорош этот способ не только и не столько в дни ослабления спроса, а ещё до момента выхода на рынок, когда особо остро встаёт вопрос ценообразования и осознания возможности выжить на рынке вообще. И как вы уже, наверное, догадались, связан этот способ с расчётом самой настоящей точки безубыточности вашего дела. Притом не важно, чем именно вы занимаетесь: у вас свой косметический салон в оффлайне или вы занимаетесь арбитражем трафика онлайн — она всегда готова прийти к вам на помощь и сохранить уйму вашего драгоценного времени и жизненной энергии, и уберечь от заранее предопределённого провала.
Итак, что же такое точка безубыточности? Вот что нам говорит экономический букварь:
Точка безубыточности — объём производства и реализации продукции, при котором расходы будут компенсированы доходами, а при производстве и реализации каждой последующей единицы продукции предприятие начинает получать прибыль. Точку безубыточности можно определить в единицах продукции, в денежном выражении или с учётом ожидаемого размера прибыли.
Глядя на это определение, мы уже можем понять, что в результате мы получим некий объём продукции или конкретную цифру денежного оборота, при котором мы, как минимум, ничего не потеряем и останемся на рынке. Ну, а как максимум — полетим на Гоа первым же рейсом обставлять свежекупленную виллу с видом на море.
Вроде всё просто. Но чтобы не сделать ложных выводов и понять наверняка каким образом расходы компенсируются доходами, давайте разберём структуру этих самых расходов (издержек). На самом деле именно в этом месте и таится весь секрет. Всё дело в том, что всё издержки, которые мы несём в течение расчётного периода делятся на постоянные и переменные.
Переменные издержки — издержки, которые появляются при производстве каждой новой единицы продукции (оказанной услуги).
Постоянные издержки — издержки, которые практически неизменны на протяжении всего расчётного периода.
Предположим, мы печатаем людям фотографии. Каждая распечатанная фотка будет включать в себя цену бумаги и краски, что вместе будет являться переменными издержками. При этом фотографии печатает сотрудник, которому мы платим зарплату, плоттер подключён к сети электропитания, а помещение мы снимаем в аренду. И всё это не зависит от объёма печати, а, стало быть, это постоянные издержки. Вне зависимости от рода бизнеса к ним можно отнести:
- Фонд оплаты труда.
- Социальные отчисления.
- Аренда помещения (если помещение не в собственности, естессно).
- Коммунальные услуги и охрана.
- Связь (телефон, хостинг, интернет).
- Реклама.
- Прочие раходы.
Таким образом, на данном этапе мы можем сделать 2 очень важных вывода:
- С увеличением объёма производства мы увеличиваем расходы исключительно за счёт переменных издержек.
- С увеличением объёма производства величина постоянных издержек на единицу продукции снижается. Это один из элементов т.н. эффекта масштаба.
Понимая данную структуру издержек, можно легко понять, где заканчивается убыток и начинается прибыль. А для более наглядного представления взгляните на эту картинку:
Как рассчитать доход по облигациям, используя функции Excel
Excel предлагает ряд функций, используемых для вычисления различных финансовых показателей облигаций. Облигацией называется финансовый инструмент, в котором покупатель выступает в роли заимодателя, а учреждение или государство, выпустившее облигации, — в роли заемщика. Однако многие функции, связанные с облигациями, выходят за рамки материала настоящей книги. В этой статье представлены примеры некоторых наиболее распространенных функций.
Некоторые свойства облигаций являются также и аргументами функций, связанных с облигациями.
- Расчетный день. Дата, в которую долговые обязательства переходят к покупателю.
- Срок погашения. Дата, в которую заем (представленный облигацией) возвращается покупателю.
- Ставка (также называемая купоном). Процентная ставка, которую выпустивший облигацию выплачивает покупателю.
- Доходность. Норма прибыли, получаемая покупателем. Включает в себя выплаты по процентам и дисконт.
- Погашение. Выкупная стоимость ценных бумаг за 100 долларов номинальной стоимости.
- Частота. Количество выплат дивидендов за год.
Оценка облигаций
Предприятия, выпускающие ценные бумаги, устанавливают перечисленные выше показатели, основываясь на текущей рыночной конъюнктуре. Когда конъюнктура меняется, стоимость облигаций тоже изменяется.
Для примера предположим, что некоторая компания выпустила облигации с номинальной стоимостью 100 долларов, сроком погашения 10 лет и 6%-ной ставкой, выплачиваемой дважды в год.
- Если процентная ставка по кредитам растет, ставка в 6% становится не такой уж и привлекательной. Покупатели уже не захотят платить 100 долларов за облигацию — они будут их покупать за меньшую сумму.
- Если процентная ставка по кредитам падает, ставка в 6% становится привлекательной. В данном случае покупатели готовы платить больше номинальной стоимости.
Функция ЦЕНА вычисляет сумму, которую покупатели потенциально готовы заплатить за облигацию в ожидании определенного дохода. Синтаксис этой функции таков: ЦЕНА(расчетный_день;срок_погашения;ставка;доходность;погашение;частота;базис). Учитывая приведенные выше факты, инвестор, желающий получить 7,5% годовых, должен использовать следующую формулу для вычисления приемлемой цены облигации, срок погашения которой наступает через 8 лет: =ЦЕНА(СЕГОДНЯ();СЕГОДНЯ()+ДАТА(8;1;0);,06;,075;100;2).
Результатом этой формулы будет 91,10 долларов — именно такую сумму стоит заплатить за облигацию номиналом в 100 долларов с шестью процентами годовых, чтобы прибыльность составила 7,5%. Каждый год инвестор будет получать 6%*100 долларов, плюс при погашении облигации он получит дополнительную прибыль в 8,90 долларов. Эти два компонента — проценты и дисконт — формируют доходность облигаций. Фактическая дата выпуска облигации может отличаться от даты ее покупки инвестором. Облигации выпускают многие организации, так производитель кондиционеров кватро клима имеет достаточно высокую ликвидность своих ценных бумаг, которая основывается на качестве продукции.
В рассмотренном примере облигации были выпущены за два года до их покупки, следовательно, инвестор будет получать за них проценты только в течение 8 лет. Если же процентная ставка упала с момента выпуска и инвестору достаточно 5,2%, формула слегка изменится: =ЦЕНА(СЕГОДНЯ();СЕГОДНЯ()+ДАТА(8;1;0);,06;,052;100;2). При этих обстоятельствах инвестор может заплатить за стодолларовую облигацию 105,18 долларов. На рис. 11.17 эти вычисления показаны на рабочем листе.
Вычисление доходности
В предыдущем примере инвестор знал необходимую ему доходность и вычислял такую цену облигации, чтобы получить ее. Если же, наоборот, он знает цену облигации, то функция ДОХОД поможет вычислить прибыльность инвестиций. Синтаксис этой функции следующий: ДОХОД (расчетный_день;срок_погашения;ставка;цена_покупки;номинал;частота;базис).
Рис. 1. Использование функции ЦЕНА
Инвестор все еще заинтересован в покупке десятилетней облигации с 6 процентами, выплачиваемыми дважды в год, однако на этот раз он хочет заплатить всего 93,95 долларов за стодолларовую облигацию. Следующая формула вычисляет процентную ставку за восемь лет, оставшихся до даты погашения: =ДОХОД(СЕГОДНЯ();СЕГОДНЯ()+ДАТА(8;1;0);,06;93,95;100;2). Если инвестор заплатит за облигацию 93,95 долларов, то получит от своих инвестиций 7%. Если бы он заплатил за облигацию больше ста долларов, то получил бы от инвестиций меньше 6% (рис. 2).
Рис. 2. Когда цена выше номинальной стоимости облигации, прибыльность ниже купона
Решение финансовых задач в Excel. Функции ДОХОД и ИНОРМА
Рассматривается возможность приобретения облигаций трех типов, каждая из которых с номиналом в 100 руб. и сроком погашения 9.10.2007 г. Курсовая стоимость этих облигаций на дату 25.07.2005 г. составила соответственно 90, 80 и 85 руб.
Годовая процентная ставка по купонам (размер купонных выплат) составляет:
для первой облигации 8 % при полугодовой периодичности выплат;
для второй облигации – 5 % при ежеквартальной периодичности выплат;
для третьей облигации – 10 % с выплатой 1 раз в год.
Расчеты ведутся в базисе фактический/фактический.
Провести анализ эффективности вложений в покупку этих облигаций, если требуемая норма доходности составляет 15% .
Алгоритм решения задачи.
Чтобы оценить эффективность вложений в покупку каждой из облигаций, рассчитаем их годовую доходность, используя функцию ДОХОД:
ДОХОД (дата_согл; дата_вступл_в_силу; ставка; цена; погашение; частота; базис)
Для решения задачи построим на листе Excel таблицу, в ячейки которой введем исходные данные и формулы расчета требуемых величин (рис. 4.27).
Выполним также расчет доходности, непосредственно задавая значения аргументов в функции ДОХОД.
Рис. 4.27. Применение функции ДОХОД для оценки доходности облигаций
Аргументы, содержащие даты, введем с помощью функции ДАТА (можно также указывать ссылки на ячейки, содержащие даты).
Для облигации первого типа:
=ДОХОД (ДАТА(2005;7;25);ДАТА(2007;10;9);8%;90;100;2;1)= 13,36%
Для облигации второго типа:
=ДОХОД (ДАТА(2005;7;25);ДАТА(2007;10;9);5%;80;100;4;1)= 15,93%
Для облигации третьего типа:
=ДОХОД (ДАТА(2005;7;25);ДАТА(2007;10;9);10%;85;100;1;1)= 18,83%
Результаты, полученные различными способами, совпадают.
Доходность по второй и третьей облигациям (15,93% и 18,83% соответственно) выше заданной нормы (15%), а по первой облигации (13,36%) – ниже. Следовательно, целесообразно покупать облигации второго и третьего типов.
Коммерческий банк предлагает свои сберегательные сертификаты номиналом 100 000 руб. сроком на 8 месяцев. Дата соглашения – 10.01.2005 г. Цена продажи составляет 85 000 руб. Способ вычисления дня – фактический/360. Необходимо определить доход за этот период.
Алгоритм решения задачи.
Для вычисления доходности данной финансовой операции, возвращающейся в виде годовой ставки, рассчитанной по простым процентам, используем функцию ИНОРМА, которая задается следующим образом:
ИНОРМА (дата_согл; дата_вступл_в_силу; инвестиция; погашение; базис)
Исходные данные задачи представим в виде таблицы. В соответствующую ячейку введем формулу, обеспечивающую вычисление доходности сберегательного сертификата (рис. 4.28).
Для проверки правильности результата в функцию ИНОРМА введем значения аргументов в непосредственном виде:
Очень часто предпринимателям приходится производить расчет эффективности будущих операций. Для автоматизации подобных расчетов можно составить электронную таблицу. Пример упрощенной таблицы представлен на рис. 1.
Рис. 1. Таблица расчета прибыли (с числовыми данными)
В данной таблице имеются четыре области:
- Ставки налогов (область А1:В2).
- Суммы реализованных товаров, издержек и дебетового НДС (область А4:В6).
- Расчет НДС, подлежащего уплате в бюджет (область А8:В9).
- Расчет прибыли и налогов на прибыль (область А11:В14).
Заметим, что первые две области предназначены для ввода информации, а последние — для ее дальнейшей обработки. Рассмотрим формулы, введенные в область расчета (рис. 2).
Рис. 2. Таблица расчета прибыли (с формулами)
Формула для расчета налогового обязательства по НДС описывалась в этой статье. Табличный вид этой формулы следующий: =ОКРУГЛ(B4*(B1/(1+B1));2) .
Формула расчета НДС, подлежащего уплате в бюджет, определяется вычитанием суммы налогового кредита из суммы налоговых обязательств (находится в ячейке В10): =В8–В6 .
Валовая прибыль без НДС (формула в ячейке В12) равна разности суммы реализации и суммы налоговых обязательств: =В4–В8 .
Полученную в результате реализации прибыль можно определить путем вычитания издержек из суммы валовой прибыли: =В11–В5 .
Налог на прибыль равен округленному до второго разряда (до копеек) произведению прибыли на действующую ставку налога на прибыль: =ОКРУГЛ(B12*B2;2) .
Чистая прибыль в результате реализации равняется разности налогооблагаемой прибыли и суммы налога на прибыль: =В12–В13 .
После доработки такую таблицу можно использовать для реальных проектов. Достоинством подобных таблиц является универсальность. Изменяя ставки налогов, таблицы можно подстраивать под действующее на момент расчета законодательство. При изменении суммы реализации и издержек сразу же виден фактический результат проведения будущей и прошедших операций. Это дает возможность моделировать предстоящую деятельность по принципу «а что произойдет, если…». Такая таблица наверняка пригодится также руководителю большого предприятия, на котором ведение бухгалтерского и налогового учета автоматизировано. С ее помощью можно осуществлять элементарное планирование и контроль правильности начисления налогов и использовать в качестве обоев для Windows Phone.
Приступая к разработке таблицы, надо выяснить, где она должна использоваться и кто с ней будет работать. Оперировать с таблицей будет удобнее, если вы подберете оптимальный масштаб ее представления на экране. Excel предоставляет в ваше распоряжение несколько методов ввода информации: при помощи клавиатуры, методы копирования, методы автоматического заполнения ячеек одинаковой информацией и т. д. Вы должны освоить эти методы, для того чтобы на практике быстро выбрать лучший с учетом конкретной ситуации.
Формулы и функции — это средства, которые превращают Excel из калькулятора в электронные таблицы. Поэтому ваш уровень владения этой программой определяется тем, насколько хорошо вы освоите работу с формулами. Таблица будет нагляднее и удобнее в работе, если вы оформите ее, воспользовавшись цветом и рамками. Для данных таблицы необходимо выбрать подходящий формат представления. Неудачный выбор формата может привести к неправильной трактовке данных. Что касается практического применения полученных знаний, то вы видите, что даже на этом этапе вы уже можете выполнить расчет НДС и налога на прибыль.
КУРС
EXCEL ACADEMY
Научитесь использовать все прикладные инструменты из функционала MS Excel.
Мы подумали, что блок статей о формулах Excel просто не сможет обойтись без обозревания таких удобных и востребованных функций, как финансовые. Поэтому представляем вашему вниманию небольшой экскурс в мир «денежных» функций.
По «старой» традиции начнем с того, как найти финансовые формулы в программе. Сделать это очень просто: на главной панели найти кнопку «Формулы», нажать на нее и выбрать в появившемся списке название раздела «Финансовые».
Дальше выпадет перечень формул, которые вы можете использовать:

В данном разделе больше 50 функций, которые могут помочь специалистам упростить расчеты и сэкономить время на составление формул.
Разумеется, рассказать о всех возможностях в рамках этой статьи мы не успеем, но рассмотрим некоторые их них. Если вы хотите узнать о функционале математических функций в Excel, то скачивайте бесплатный гайд «Математические функции Excel».
1. Функция ДОХОД()
Очень популярная формула у финансистов. Она позволяет высчитать доход от ценных бумаг, по которым происходят выплаты процентов за определенный период.
Аргументов у функции много, поэтому медленно и по порядку со всеми разберемся!
Дата_согл – дата покупки ценных бумаг.
Дата_вступл_в_силу – дата, показывающая истечение срока действия бумаг.
Ставка – купонная ставка ценных бумаг за год.
Цена – цена бумаг на 100 руб. номинальной стоимости.
Погашение – выкупная стоимость ценных бумаг на 100 руб. номинальной стоимости.
Частота – цифра, показывающая количество выплат в год. Ежегодные выплаты – 1, полугодовые – 2, ежеквартальные – 4.
Помимо перечисленных обязательных аргументов есть один необязательный:
Базис – число, характеризующее способ вычисления дня. По умолчанию ставится 0.
Примечание. Обязательные аргументы выделены жирным шрифтом, а необязательные – обычным.

Замечание. Не рекомендуется вводить дату как текстовую запись. Лучше использовать функцию ДАТА во избежание ошибок и проблем с работой функции.
Например, число 21 сентября 2013 г. лучше записать так: ДАТА(2013,09,21).
2. Функция ПЛТ()
Функция ПЛТ() помогает высчитать сумму, которую нужно платить периодически для погашения ссуды с учетом процентных переплат за один расчетный период. Предполагается, что объем платежей и ставка не меняются.
У функции 3 обязательных аргумента и 2 – необязательных. Разберемся со всеми по порядку.
Ставка – процент, на который возрастает сумма платежа за один период.
Кпер – количество выплат или периодов.
Пс – общая сумма, которую нужно выплатить.
БС – показывает, сколько останется выплатить после последней выплаты. По умолчанию подразумевается 0 (то есть после последней выплаты стоимость ссуды составит 0 руб.).
Тип – аргумент, который принимает значения: 0 – когда платежи совершаются в конце периода, 1 – если в начале.
Рассмотрим пример.
Нужно рассчитать ежемесячный платеж по кредиту в размере 500 000 руб., взятого на 4 года под 6% годовых:

Так как в условиях задачи была дана процентная ставка за год, то, чтобы рассчитать ставку за один месяц, мы разделили 6% на 12 месяцев.
Так как выплаты производятся каждый месяц, то количество периодов рассчитываем так: 4 * 12 = 48:

Обратим внимание на то, то результат получился отрицательным. Знак «-» показывает, что эту сумму нужно отдать (вычесть из задолженности).
3. Формула ПС()
Формулу ПС() необходима для нахождения приведенной стоимости (то есть общей суммы, которую нужно выплатить на текущий момент).
Её можно назвать обратной к предыдущему оператору ПЛТ(). У неё точно такие же аргументы, только вместо «Пс» – «Плт» – сумма периодической выплаты.
Функция записывается следующим образом:
ПС(Ставка; Кпер; Плт; Бс; Тип)
Рассмотрим пример:


Мы получили сумму, которую в итоге заплатил бы человек, взявший кредит под 6% годовых на 4 года с ежемесячными выплатами в размере 12 000 руб.
4. Формула ОСПЛТ()
Данная формула в качестве результата выводит основную часть выплат по кредиту за заданный период (то есть ту часть платежа, которая уходит на оплату именно ссуды, а не процентов).
При этом учитывается, что параметры Ставка и размер выплат не меняются.
У функции ОСПЛТ() такие же аргументы, как и предыдущая формула: Ставка, Кпер, Пс, БС, Тип.
Еще добавляется Период (обязательный аргумент) – число от 1 до Кпер.
Посмотрим результат функции на предыдущем примере. Нужно рассчитать, сколько денег от первого платежа идет на погашение ссуды, не учитывая оплату процентов:


Мы видим, что основная часть первого платежа равна 9 242,51 руб – это примерно 79% от ежемесячной выплаты.
Если посмотреть результат формулы за 48-ой период, то получим уже 11 684,1 – это 99,5%. Заметная разница говорит о том, что процентные начисления в большей степени выплачиваются в первые расчетные периоды.
КУРС
EXCEL ACADEMY
Научитесь использовать все прикладные инструменты из функционала MS Excel.
5. Формулы ПРПЛТ(), ОБЩПЛАТ()
Функция очень похожа на ОСПЛТ() с небольшой оговоркой: она помогает высчитать размер выплат по процентам за выбранный период, предполагая неизменяемыми размер платежей и ставку.
У функция ПРПЛТ() точно такие же аргументы, как и у ОСПЛТ(), и выглядит в строке ввода формул так:
ПРПЛТ(Ставка; Период; Кпер; Пс; БС; Тип)
Применим формулу к нашему примеру:


Получили, что за первый период сумма выплат по процентам составит 2 500 руб., а в 48 месяце – всего 58,4 руб.
То есть данная формула еще раз подтверждает факт, что большая часть выплат по процентам осуществляется в начальные периоды платежей.
Замечание. Чтобы рассчитать, какая сумма из ваших платежей ушла на оплату процентов между любыми периодами, нужно использовать формулу:
ОБЩПЛАТ(Ставка;Кпер; Пс; Нач_пер;Кон_пер)
Ниже представлен пример применения функции ОБЩПЛАТ(), где в качестве Нач_пер берем первый период и Кон_пер – второй.
Выплаты происходят в конце месяца:

С помощью этих формул даже рядовой пользователь сможет рассчитать самые выгодные условия кредитования!
6. Формула СТАВКА()
Мы уже узнали, как считать объем ежемесячных выплат, процентные переплаты, число будущих выплат и так далее. Помимо этих действий в Excel можно вычислить ставку по кредиту, используя одноименную функцию СТАВКА().
В качестве аргументов выступают хорошо известные нам критерии: Кпер, Плт, Пс, Бс, Тип.
Два последних аргумента – необязательные:


7. Формула БС()
Теперь поговорим о функции БС() – высчитывает стоимость инвестиций после определенного количества периодов при условии неизменной ставки.
Формула записывается следующим образом:
БС(Ставка; Кпер; Плт; Пс; Тип).
Здесь аргумент Пс является необязательным.
Рассмотрим пример:
Пусть 12% – годовая ставка, количество платежей – 12, каждая выплата – 1 000 руб. (знаком минус покажем, что эти деньги нужно отдавать).
Посчитаем стоимость инвестиций при таких условиях:


Отметим, что «сумму выплат» мы специально сделали отрицательной, чтобы показать, что эти деньги вычитаются, и что сумма инвестиций не может быть отрицательной.
Заключение
Мы с вами проделали большую работу и познакомились с базовыми финансовыми формулами, которые могут применять не только специалисты в узкой области, но и простые пользователи Excel.
КУРС
EXCEL ACADEMY
Научитесь использовать все прикладные инструменты из функционала MS Excel.
Блог SF Education
Investment Banking
Как работает сотрудник одной из компаний «большой тройки»?
Ты работаешь в компании «большой тройки (имеются в виду три крупнейших консалтинговых компании: McKinsey, Boston Consulting Group и Bain & Company), в которых мечтают работать тысячи подписчиков наших каналов и читателей vc.ru. Что это значит для тебя?
12 необходимых для работы с данными математических функций в Excel
Содержание статьи Microsoft Excel– одна из самых популярных и легкодоступных программ для представителей разный специальностей. Сегодня мы рассмотрим, пожалуй, одну из самых используемых групп…
В Microsoft Excel предусмотрено огромное количество разнообразных функций, позволяющих справляться с математическими, экономическими, финансовыми и другими задачами. Программа является одним из основных инструментов, использующихся в малых, средних и больших организациях для ведения различных видов учета, выполнения расчетов и т.д. Ниже мы рассмотрим финансовые функции, которые наиболее востребованы в Экселе.
- Вставка функции
-
Популярные финансовые функции
- БС
- ВСД
- ДОХОД
- МВСД
- ИНОРМА
- ПЛТ
- ПОЛУЧЕНО
- ПС
- СТАВКА
- ЦЕНА
- ЧПС
- Заключение
Вставка функции
Для начала вспомним, как вставить функцию в ячейку таблицы. Сделать это можно по-разному:
- Выбрав нужную ячейку щелкаем по значку “fx (Вставить функцию)” слева от строки формул.
- Или переключаемся во вкладку “Формулы” и жмем аналогичную кнопку, расположенную в левом углу ленты программы.
Независимо от выбранного варианта, откроется окно вставки функции, в котором требуется выбрать категорию “Финансовые”, определиться с нужным оператором (например, ДОХОД), после чего нажать кнопку OK.
На экране отобразится окно с аргументами функции, которые требуется заполнить, после чего нажать кнопку OK, чтобы добавить ее в выбранную ячейку и получить результат.
Указывать данные можно вручную, используя клавиши клавиатуры (конкретные значения или ссылки на ячейки), либо встав в поле напротив нужного аргумента, выбирать соответствующие элементы в самой таблице (ячейки, диапазон ячеек) с помощью левой кнопки мыши (если это допустимо).
Обратите внимание, что некоторые аргументы могут не показываться и необходимо пролистать область вниз для получения доступа к ним (с помощью вертикального ползункам справа).
Альтернативный способ
Находясь во вкладке “Формулы” можно нажать кнопку “Финансовые” в группе “Библиотека функций”. Раскроется список доступных вариантов, среди которых просто кликаем по нужному.
После этого сразу же откроется окно с аргументами функции для заполнения.
Популярные финансовые функции
Теперь, когда мы разобрались с тем, каким образом функция вставляется в ячейку таблицы Excel, давайте перейдем к перечню финансовых операторов (представлены в алфавитном порядке).
БС
Данный оператор применяется для вычисления будущей стоимости инвестиции исходя из периодических равных платежей (постоянных) и размера процентной ставки (постоянной).
Обязательными аргументами (параметрами) для заполнения являются:
- Ставка – процентная ставка за период;
- Кпер – общее количество периодов выплат;
- Плт – неизменная выплата за каждый период.
Необязательные аргументы:
- Пс – приведенная (нынешняя) стоимость. Если не заполнять, будет принято значение, равное “0”;
- Тип – здесь указывается:
- 0 – выплата в конце периода;
- 1 – выплата в начале периода
- если поле оставить пустым, по умолчанию будет принято нулевое значение.
Также есть возможность вручную ввести формулу функции сразу в выбранной ячейке, минуя окна вставки функции и аргументов.
Синтаксис функции:
=БС(ставка;кпер;плт;[пс];[тип])
Результат в ячейке и выражение в строке формул:
ВСД
Функция позволяет вычислить внутреннюю ставку доходности для ряда денежных потоков, выраженных числами.
Обязательный аргумент всего один – “Значения”, в котором нужно указать массив или координаты диапазона ячеек с числовыми значениями (по крайней мере, одно отрицательное и одно положительное число), по которым будет выполняться расчет.
Необязательный аргумент – “Предположение”. Здесь указывается предполагаемая величина, которая близка к результату ВСД. Если не заполнять данное поле, по умолчанию будет принято значение, равное 10% (или 0,1).
Синтаксис функции:
=ВСД(значения;[предположение])
Результат в ячейке и выражение в строке формул:
ДОХОД
С помощью данного оператора можно посчитать доходность ценных бумаг, по которым производится выплата периодического процента.
Обязательные аргументы:
- Дата_согл – дата соглашения/расчета по ценным бумагам (далее – ц.б.);
- Дата_вступл_в_силу – дата вступления в силу/погашения ц.б.;
- Ставка – годовая купонная ставка ц.б.;
- Цена – цена ц.б. за 100 рублей номинальной стоимости;
- Погашение – суммы погашения или выкупная стоимость ц.б. за 100 руб. номинальной стоимости;
- Частота – количество выплат за год.
Аргумент “Базис” является необязательным, в нем задается способ вычисления дня:
- 0 или не заполнен – армериканский (NASD) 30/360;
- 1 – фактический/фактический;
- 2 – фактический/360;
- 3 – фактический/365;
- 4 – европейский 30/360.
Синтаксис функции:
=ДОХОД(дата_согл;дата_вступл_в_силу;ставка;цена;погашение;частота;[базис])
Результат в ячейке и выражение в строке формул:
МВСД
Оператор используется для расчета внутренней ставки доходности для ряда периодических потоков денежных средств исходя из затрат на привлечение инвестиций, а также процента от реинвестирования денег.
У функции только обязательные аргументы, к которым относятся:
- Значения – указываются отрицательные (платежи) и положительные числа (поступления), представленные в виде массива или ссылок на ячейки. Соответственно, здесь должно быть указано, как минимум, одно положительное и одно отрицательное числовое значение;
- Ставка_финанс – выплачиваемая процентная ставка за оборачиваемые средства;
- Ставка _реинвест – процентная ставка при реинвестировании за оборачиваемые средства.
Синтаксис функции:
=МВСД(значения;ставка_финанс;ставка_реинвест)
Результат в ячейке и выражение в строке формул:
ИНОРМА
Оператор позволяет вычислить процентную ставку для полностью инвестированных ц.б.
Аргументы функции:
- Дата_согл – дата расчета по ц.б.;
- Дата_вступл_в_силу – дата погашения ц.б.;
- Инвестиция – сумма, вложенная в ц.б.;
- Погашение – сумма к получению при погашении ц.б.;
- аргумент “Базис” как и для функции ДОХОД является необязательным.
Синтаксис функции:
=ИНОРМА(дата_согл;дата_вступл_в_силу;инвестиция;погашение;[базис])
Результат в ячейке и выражение в строке формул:
ПЛТ
С помощью этой функции рассчитывается сумма периодического платежа по займу исходя из постоянства платежей и процентной ставки.
Обязательные аргументы:
- Ставка – процентная ставка за период займа;
- Кпер – общее количество периодов выплат;
- Пс – приведенная (нынешняя) стоимость.
Необязательные аргументы:
- Бс – будущая стоимость (баланс после последней выплаты). Если поле оставить незаполненным, по умолчанию будет принято значение, равное “0”.
- Тип – здесь указывается, как будет производиться выплата:
- “0” или не указано – в конце периода;
- “1” – в начале периода.
Синтаксис функции:
=ПЛТ(ставка;кпер;пс;[бс];[тип])
Результат в ячейке и выражение в строке формул:
ПОЛУЧЕНО
Применяется для нахождения суммы, которая будет получена к сроку погашения инвестированных ц.б.
Аргументы функции:
- Дата_согл – дата расчета по ц.б.;
- Дата_вступл_в_силу – дата погашения ц.б.;
- Инвестиция – сумма, инвестированная в ц.б.;
- Дисконт – ставка дисконтирования ц.б.;
- “Базис” – необязательный аргумент (см. функцию ДОХОД).
Синтаксис функции:
=ПОЛУЧЕНО(дата_согл;дата_вступл_в_силу;инвестиция;дисконт;[базис])
Результат в ячейке и выражение в строке формул:
ПС
Оператор используется для нахождения приведенной (т.е. к настоящему моменту) стоимости инвестиции, которая соответствует ряду будущих выплат.
Обязательные аргументы:
- Ставка – процентная ставка за период;
- Кпер – общее количество периодов выплат;
- Плт – неизменная выплата за каждый период.
Необязательные аргументы – такие же как и для функции “ПЛТ”:
- Бс – будущая стоимость;
- Тип.
Синтаксис функции:
=ПС(ставка;кпер;плт;[бс];[тип])
Результат в ячейке и выражение в строке формул:
СТАВКА
Оператор поможет найти процентную ставку по аннуитету (финансовой ренте) за 1 период.
Обязательные аргументы:
- Кпер – общее количество периодов выплат;
- Плт – неизменная выплата за каждый период;
- Пс – приведенная стоимость.
Необязательные аргументы:
- Бс – будущая стоимость (см. функцию ПЛТ);
- Тип (см. функцию ПЛТ);
- Предположение – предполагаемая величина ставки. Если не указывать, будет принято значение по умолчанию – 10% (или 0,1).
Синтаксис функции:
=СТАВКА(кпер;;плт;пс;[бс];[тип];[предположение])
Результат в ячейке и выражение в строке формул:
ЦЕНА
Оператор позволяет найти цену за 100 рублей номинальной стоимости ц.б., по которым производится выплата периодического процента.
Обязательные аргументы:
- Дата_согл – дата расчета по ц.б.;
- Дата_вступл_в_силу – дата погашения ц.б.;
- Ставка – годовая купонная ставка ц.б.;
- Доход – годовой доход по ц.б.;
- Погашение – выкупная стоимость ц.б. за 100 руб. номинальной стоимости;
- Частота – количество выплат за год.
Аргумент “Базис” как и для оператора ДОХОД является необязательным.
Синтаксис функции:
=ЦЕНА(дата_согл;дата_вступл_в_силу;ставка;доход;погашение;частота;[базис])
Результат в ячейке и выражение в строке формул:
ЧПС
С помощью данной функции можно определить чистую приведенную стоимость инвестиции исходя из ставки дисконтирования, а также размера будущих поступлений и платежей.
Аргументы функции:
- Ставка – ставка дисконтирования за 1 период;
- Значение1 – здесь указываются выплаты (отрицательные значения) и поступления (положительные значения) в конце каждого периода. Поле может содержать до 254 значений.
- Если лимит аргумента “Значение 1” исчерпан, можно перейти к заполнению следующих – “Значение2”, “Значение3” и т.д.
Синтаксис функции:
=ЧПС(ставка;значение1;[значение2];...)
Результат в ячейке и выражение в строке формул:
Заключение
Категория “Финансовые” в программе Excel насчитывает свыше 50 различных функций, но многие из них специфичны и узконаправлены, из-за чего используются редко. Мы же рассмотрели 11 самых востребованных, по нашему мнению.



















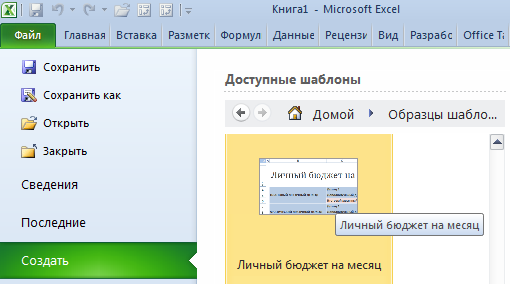
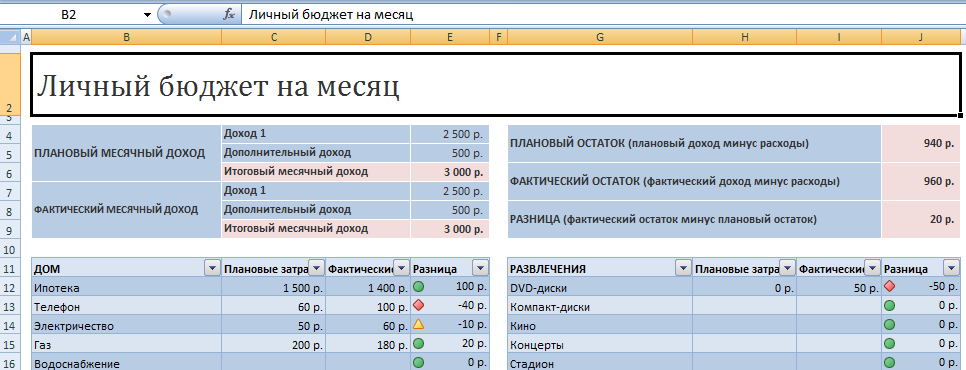
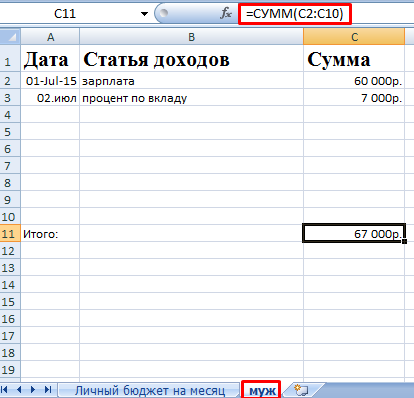
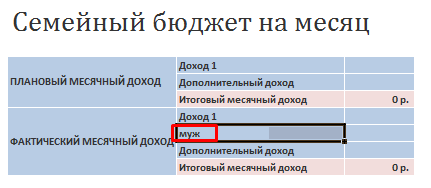
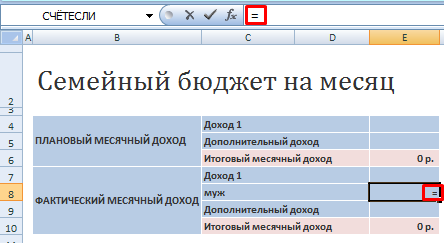
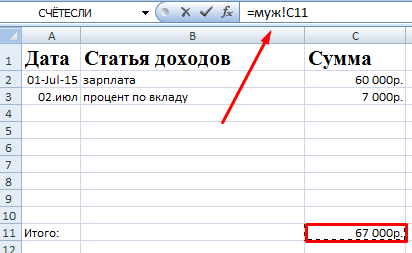
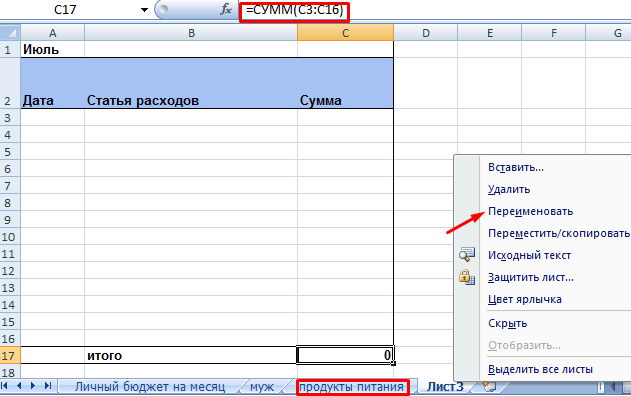
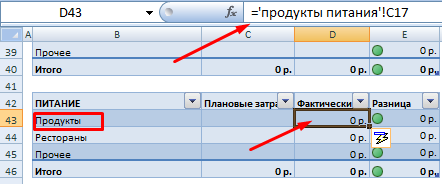
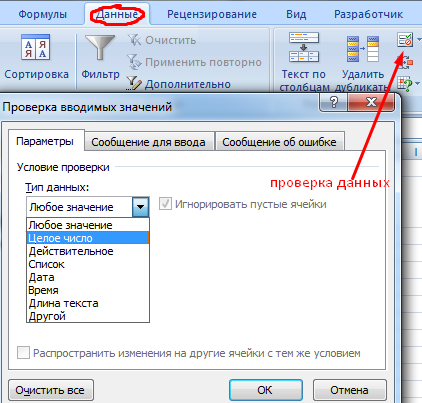
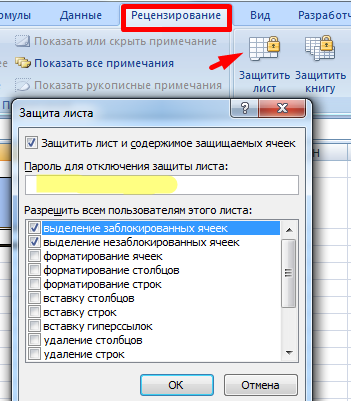
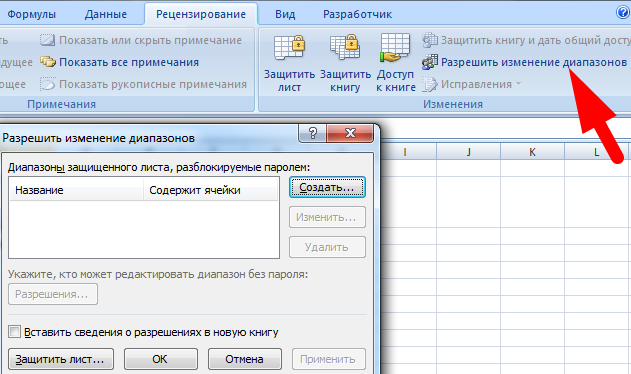
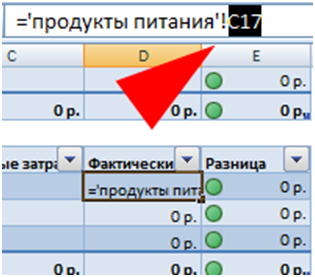
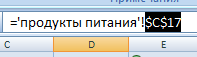
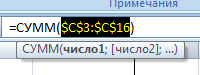

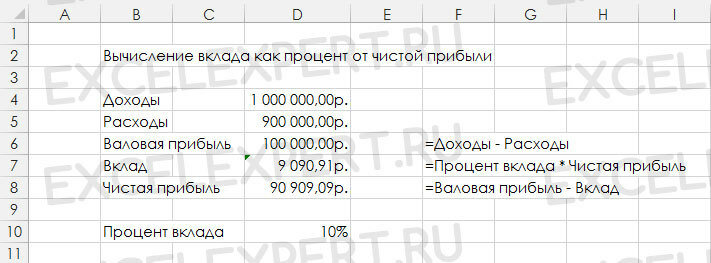





 Какова формула Excel для вычисления процентов?
Какова формула Excel для вычисления процентов?