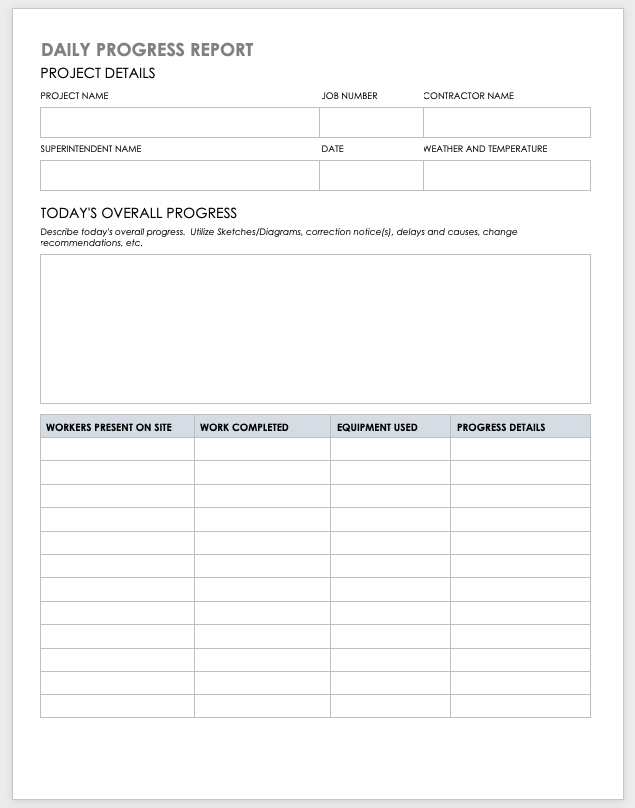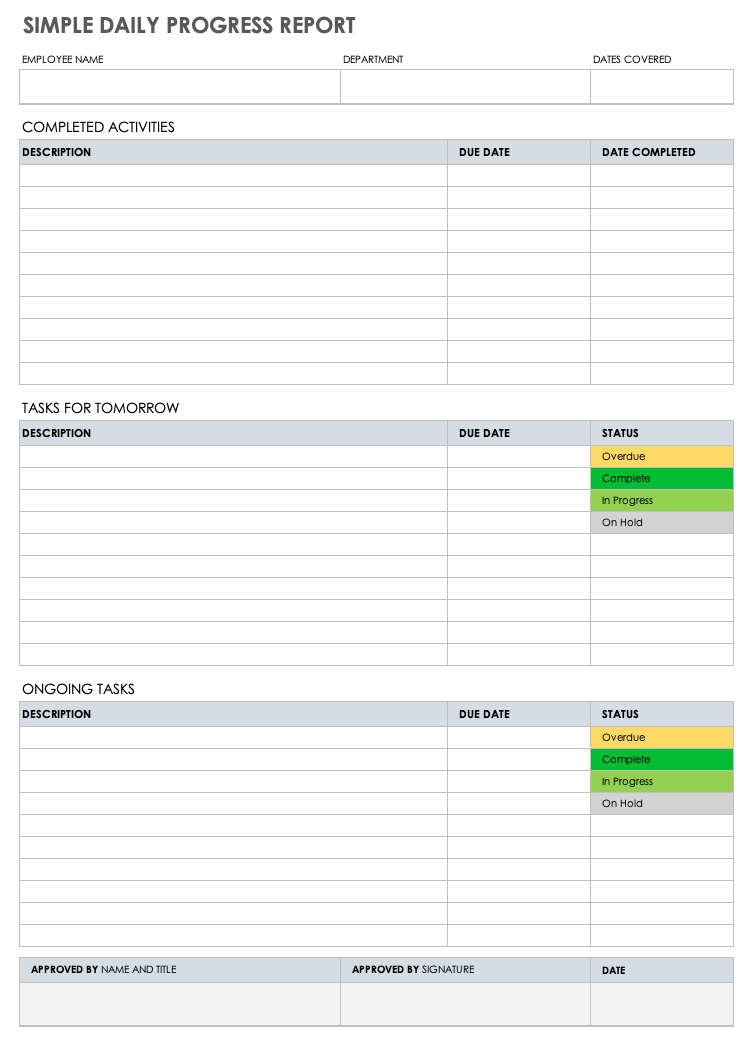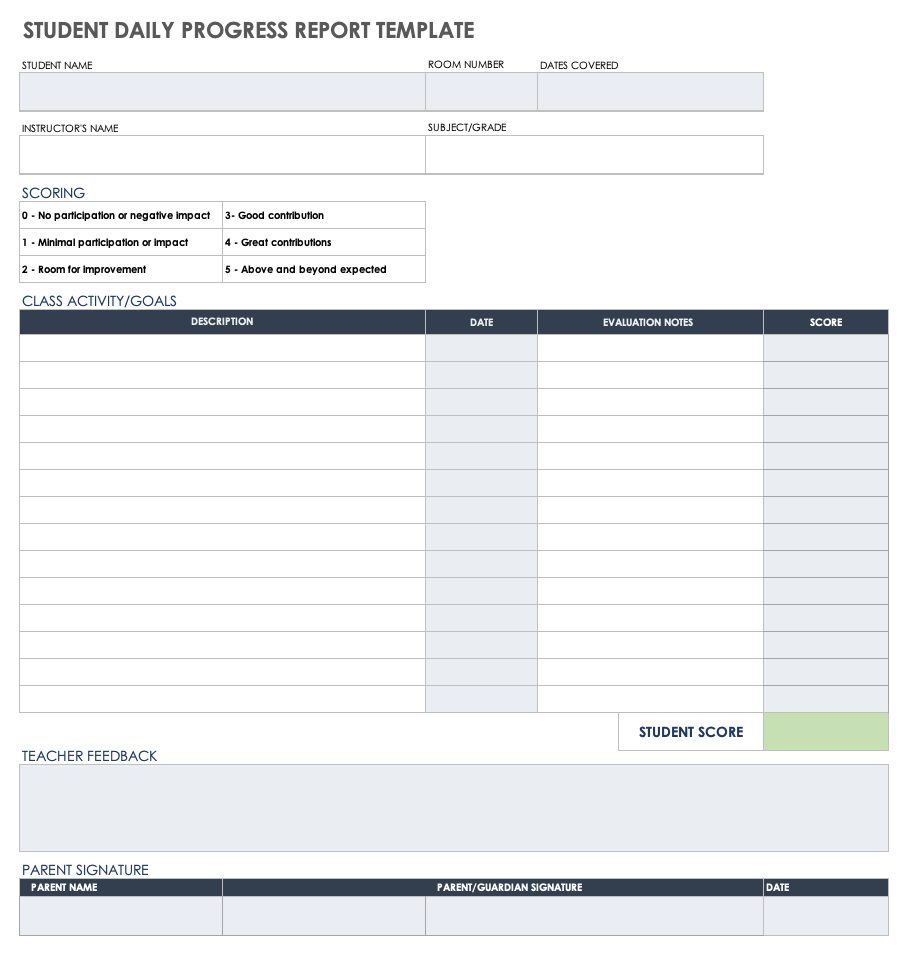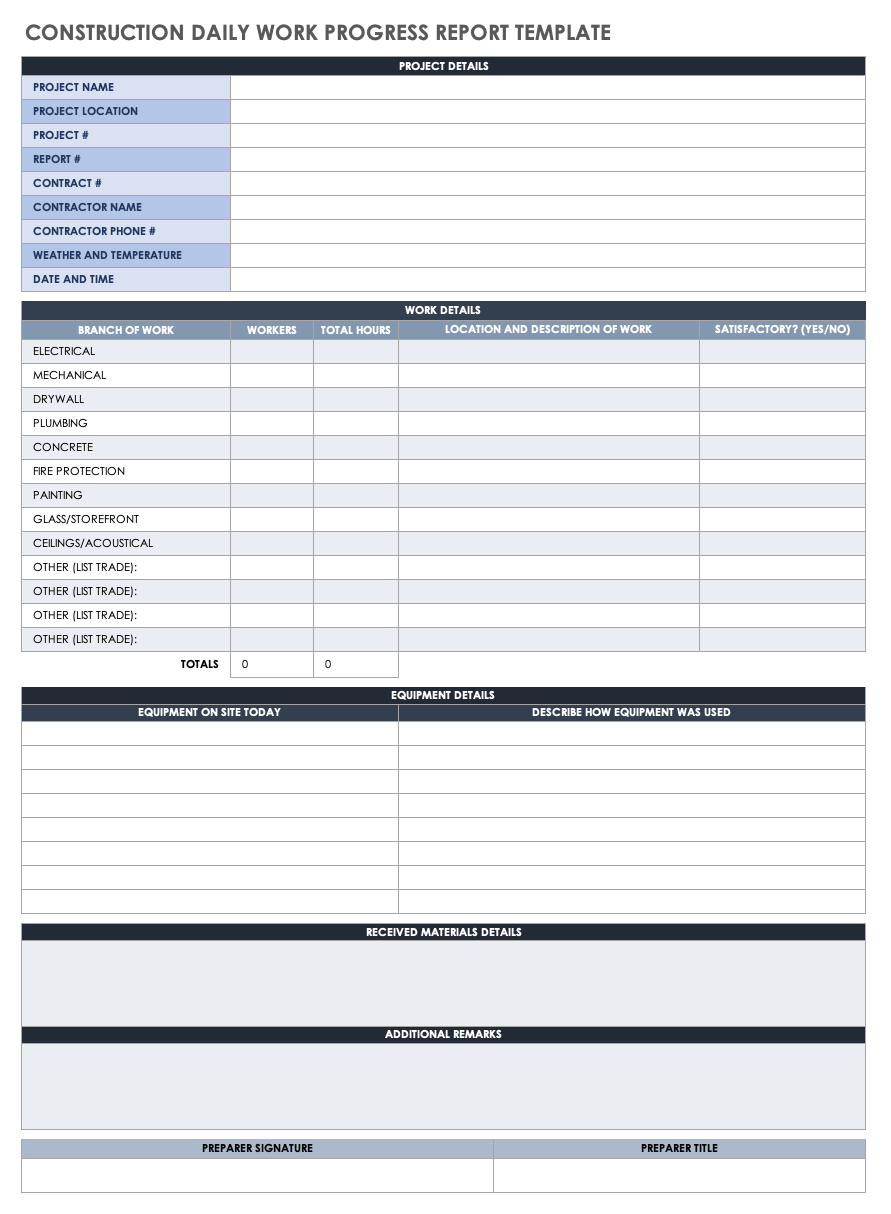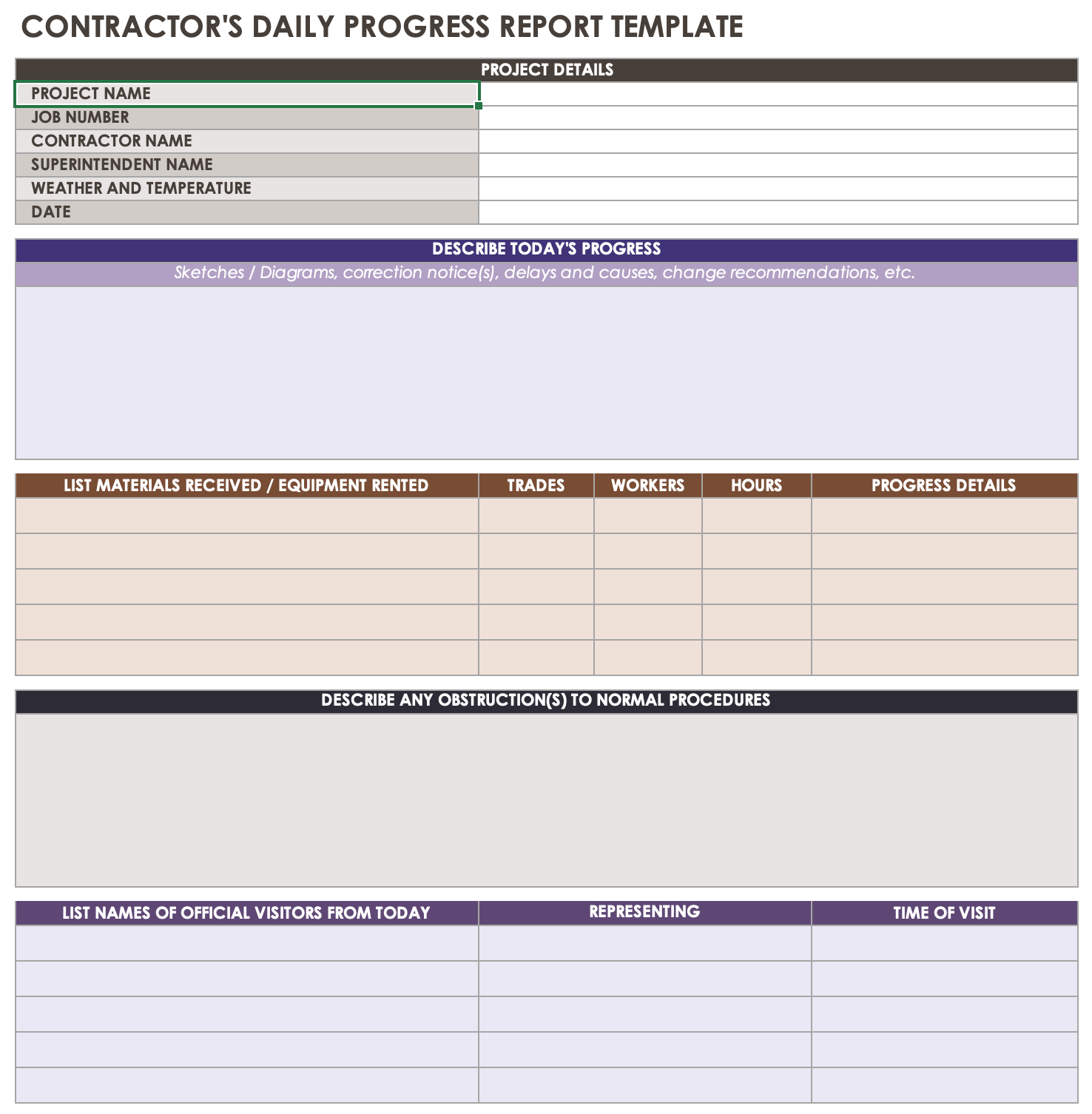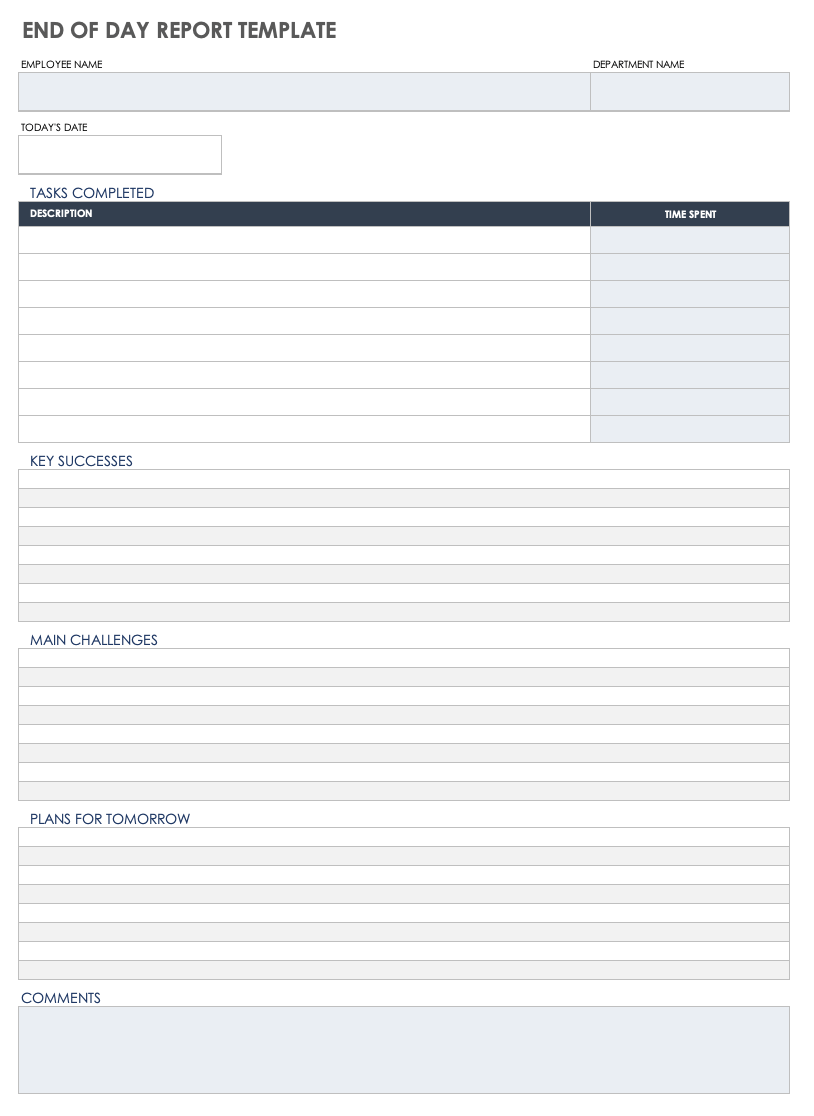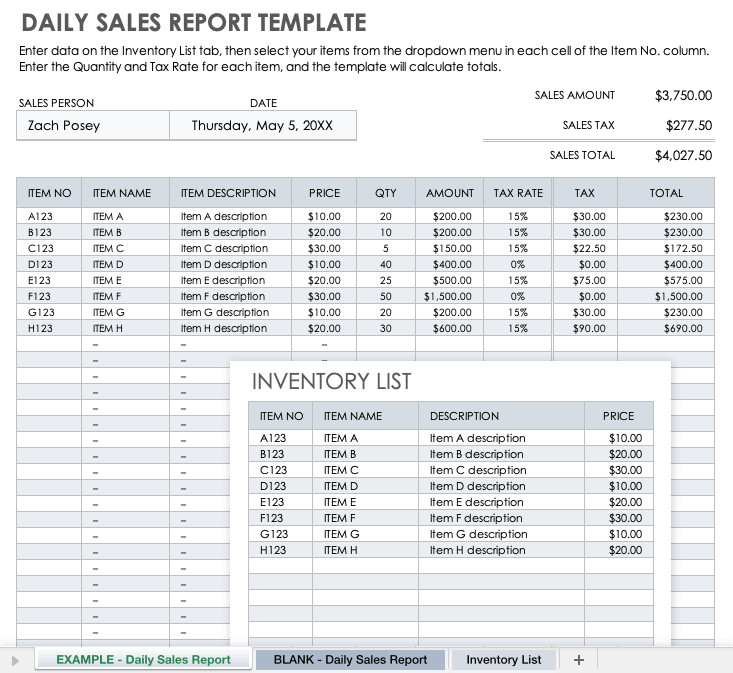Содержание
- 1 Примеры управленческого учета в Excel
- 1.1 Справочники
- 2 Удобные и понятные отчеты
- 2.1 Учет доходов
- 2.2 Учет расходов
- 2.3 Отчет о прибылях и убытках
- 2.4 Анализ структуры имущества кафе
- 2.5 Простые альтернативы ВПР и ГПР, если искомые значения не в первом столбце таблицы: ПРОСМОТР, ИНДЕКС+ПОИСКПОЗ
- 2.6 Как быстро заполнить пустые ячейки в списке
- 2.7 Как найти ошибки в формуле
- 2.7.1 Вычисление отдельной части формулы
- 2.7.2 Как определить, от чего зависит или на что ссылается формула
- 2.8 Как найти сумму (количество, среднее) значений ячеек с нескольких листов
- 2.9 Как автоматически строить шаблонные фразы
- 2.10 Как сохранить данные в каждой ячейке после объединения
- 2.11 Как построить сводную из нескольких источников данных
- 2.12 Как рассчитать количество вхождений текста A в текст B («МТС тариф СуперМТС» — два вхождения аббревиатуры МТС)
Управленческий учет предназначен для представления фактического состояния дел на предприятии и, соответственно, принятия на основе данных управленческих решений. Это система таблиц и отчетов с удобной ежедневной аналитикой о движении денежных средств, прибылях и убытках, расчетах с поставщиками и покупателями, себестоимости продукции и т.п.
Каждая фирма сама выбирает способ ведения управленческого учета и нужные для аналитики данные. Чаще всего таблицы составляются в программе Excel.
Основные финансовые документы предприятия – отчет о движении денежных средств и баланс. Первый показывает уровень продаж, затраты на производство и реализацию товаров за определенный промежуток времени. Второй – активы и пассивы фирмы, собственный капитал. Сопоставляя эти отчеты, руководитель замечает положительные и отрицательные тенденции и принимает управленческие решения.
Справочники
Опишем учет работы в кафе. Предприятие реализует продукцию собственного производства и покупные товары. Имеют место внереализационные доходы и расходы.
Для автоматизации введения данных применяется таблица управленческого учета Excel. Рекомендуется так же составить справочники и журналы с исходными значениями.
- Типы контрагентов. Кафе сотрудничает с поставщиками продуктов питания, оборудования для хранения, подработки, подсортировки и упаковки товаров, санитарной одежды и столового белья, посуды. В этот же список можно внести банки, поставщиков коммунальных услуг и др.
- Статьи затрат. Перечень зависит от работы конкретного пункта общественного питания.
Если экономист (бухгалтер, аналитик) планирует расписывать по статьям и доходы, то такой же справочник можно создать для них.
Удобные и понятные отчеты
Не нужно все цифры по работе кафе вмещать в один отчет. Пусть это будут отдельные таблицы. Причем каждая занимает одну страницу. Рекомендуется широко использовать такие инструменты, как «Выпадающие списки», «Группировка». Рассмотрим пример таблиц управленческого учета ресторана-кафе в Excel.
Учет доходов
Присмотримся поближе. Результирующие показатели найдены с помощью формул (применены обычные математические операторы). Заполнение таблицы автоматизировано с помощью выпадающих списков.
При создании списка (Данные – Проверка данных) ссылаемся на созданный для доходов Справочник.
Учет расходов
Для заполнения отчета применили те же приемы.
Отчет о прибылях и убытках
Чаще всего в целях управленческого учета используется отчет о прибылях и убытках, а не отдельные отчеты по доходам и расходам. Данное положение не нормируется. Поэтому каждое предприятие выбирает самостоятельно.
В созданном отчете для подсчета результатов используются формулы, автозаполнение статей с помощью выпадающих списков (ссылки на Справочники) и группировка данных.
Анализ структуры имущества кафе
Источник информации для анализа – актив Баланса (1 и 2 разделы).
Для лучшего восприятия информации составим диаграмму:
Как показывает таблица и рисунок, основную долю в структуре имущества анализируемого кафе занимают внеоборотные активы.
Скачать пример управленческого учета в Excel
По такому же принципу анализируется пассив Баланса. Это источники ресурсов, за счет которых кафе осуществляет свою деятельность.
Таблицы в Excel представляют собой ряд строк и столбцов со связанными данными, которыми вы управляете независимо друг от друга.
Работая в Excel с таблицами, вы сможете создавать отчеты, делать расчеты, строить графики и диаграммы, сортировать и фильтровать информацию.
Если ваша работа связана с обработкой данных, то навыки работы с таблицами в Эксель помогут вам сильно сэкономить время и повысить эффективность.
Как работать в Excel с таблицами. Пошаговая инструкция
Прежде чем работать с таблицами в Эксель, последуйте рекомендациям по организации данных:
- Данные должны быть организованы в строках и столбцах, причем каждая строка должна содержать информацию об одной записи, например о заказе;
- Первая строка таблицы должна содержать короткие, уникальные заголовки;
- Каждый столбец должен содержать один тип данных, таких как числа, валюта или текст;
- Каждая строка должна содержать данные для одной записи, например, заказа. Если применимо, укажите уникальный идентификатор для каждой строки, например номер заказа;
- В таблице не должно быть пустых строк и абсолютно пустых столбцов.
1. Выделите область ячеек для создания таблицы
Выделите область ячеек, на месте которых вы хотите создать таблицу. Ячейки могут быть как пустыми, так и с информацией.
2. Нажмите кнопку “Таблица” на панели быстрого доступа
На вкладке “Вставка” нажмите кнопку “Таблица”.
3. Выберите диапазон ячеек
В всплывающем вы можете скорректировать расположение данных, а также настроить отображение заголовков. Когда все готово, нажмите “ОК”.
4. Таблица готова. Заполняйте данными!
Поздравляю, ваша таблица готова к заполнению! Об основных возможностях в работе с умными таблицами вы узнаете ниже.
Форматирование таблицы в Excel
Для настройки формата таблицы в Экселе доступны предварительно настроенные стили. Все они находятся на вкладке “Конструктор” в разделе “Стили таблиц”:
Если 7-ми стилей вам мало для выбора, тогда, нажав на кнопку, в правом нижнем углу стилей таблиц, раскроются все доступные стили. В дополнении к предустановленным системой стилям, вы можете настроить свой формат.
Помимо цветовой гаммы, в меню “Конструктора” таблиц можно настроить:
- Отображение строки заголовков – включает и отключает заголовки в таблице;
- Строку итогов – включает и отключает строку с суммой значений в колонках;
- Чередующиеся строки – подсвечивает цветом чередующиеся строки;
- Первый столбец – выделяет “жирным” текст в первом столбце с данными;
- Последний столбец – выделяет “жирным” текст в последнем столбце;
- Чередующиеся столбцы – подсвечивает цветом чередующиеся столбцы;
- Кнопка фильтра – добавляет и убирает кнопки фильтра в заголовках столбцов.
Как добавить строку или столбец в таблице Excel
Даже внутри уже созданной таблицы вы можете добавлять строки или столбцы. Для этого кликните на любой ячейке правой клавишей мыши для вызова всплывающего окна:
- Выберите пункт “Вставить” и кликните левой клавишей мыши по “Столбцы таблицы слева” если хотите добавить столбец, или “Строки таблицы выше”, если хотите вставить строку.
- Если вы хотите удалить строку или столбец в таблице, то спуститесь по списку в сплывающем окне до пункта “Удалить” и выберите “Столбцы таблицы”, если хотите удалить столбец или “Строки таблицы”, если хотите удалить строку.
Как отсортировать таблицу в Excel
Для сортировки информации при работе с таблицей, нажмите справа от заголовка колонки “стрелочку”, после чего появится всплывающее окно:
В окне выберите по какому принципу отсортировать данные: “по возрастанию”, “по убыванию”, “по цвету”, “числовым фильтрам”.
Как отфильтровать данные в таблице Excel
Для фильтрации информации в таблице нажмите справа от заголовка колонки “стрелочку”, после чего появится всплывающее окно:
- “Текстовый фильтр” отображается когда среди данных колонки есть текстовые значения;
- “Фильтр по цвету” также как и текстовый, доступен когда в таблице есть ячейки, окрашенные в отличающийся от стандартного оформления цвета;
- “Числовой фильтр” позволяет отобрать данные по параметрам: “Равно…”, “Не равно…”, “Больше…”, “Больше или равно…”, “Меньше…”, “Меньше или равно…”, “Между…”, “Первые 10…”, “Выше среднего”, “Ниже среднего”, а также настроить собственный фильтр.
- В всплывающем окне, под “Поиском” отображаются все данные, по которым можно произвести фильтрацию, а также одним нажатием выделить все значения или выбрать только пустые ячейки.
Если вы хотите отменить все созданные настройки фильтрации, снова откройте всплывающее окно над нужной колонкой и нажмите “Удалить фильтр из столбца”. После этого таблица вернется в исходный вид.
Как посчитать сумму в таблице Excel
Для того чтобы посчитать сумму колонки в конце таблицы, нажмите правой клавишей мыши на любой ячейке и вызовите всплывающее окно:
В списке окна выберите пункт “Таблица” => “Строка итогов”:
Внизу таблица появится промежуточный итог. Нажмите левой клавишей мыши на ячейке с суммой.
В выпадающем меню выберите принцип промежуточного итога: это может быть сумма значений колонки, “среднее”, “количество”, “количество чисел”, “максимум”, “минимум” и т.д.
Как в Excel закрепить шапку таблицы
Таблицы, с которыми приходится работать, зачастую крупные и содержат в себе десятки строк. Прокручивая таблицу “вниз” сложно ориентироваться в данных, если не видно заголовков столбцов. В Эксель есть возможность закрепить шапку в таблице таким образом, что при прокрутке данных вам будут видны заголовки колонок.
Для того чтобы закрепить заголовки сделайте следующее:
- Перейдите на вкладку “Вид” в панели инструментов и выберите пункт “Закрепить области”:
- Выберите пункт “Закрепить верхнюю строку”:
- Теперь, прокручивая таблицу, вы не потеряете заголовки и сможете легко сориентироваться где какие данные находятся:
Как перевернуть таблицу в Excel
Представим, что у нас есть готовая таблица с данными продаж по менеджерам:
На таблице сверху в строках указаны фамилии продавцов, в колонках месяцы. Для того чтобы перевернуть таблицу и разместить месяцы в строках, а фамилии продавцов нужно:
- Выделить таблицу целиком (зажав левую клавишу мыши выделить все ячейки таблицы) и скопировать данные (CTRL+C):
- Переместить курсор мыши на свободную ячейку и нажать правую клавишу мыши. В открывшемся меню выбрать “Специальная вставка” и нажать на этом пункте левой клавишей мыши:
- В открывшемся окне в разделе “Вставить” выбрать “значения” и поставить галочку в пункте “транспонировать”:
- Готово! Месяцы теперь размещены по строкам, а фамилии продавцов по колонкам. Все что остается сделать – это преобразовать полученные данные в таблицу.
В этой статье вы ознакомились с принципами работы в Excel с таблицами, а также основными подходами в их создании. Пишите свои вопросы в комментарии!
Дата: 13 марта 2017 Категория: Excel Поделиться, добавить в закладки или статью
Здравствуйте, друзья. Как часто Вам приходится обобщать большие массивы данных? Получать промежуточные итоги? Если часто, значит сводные таблицы Excel – это то, что Вам нужно срочно! Создание сводной таблицы занимает всего пару минут, а результат – как будто работали целую неделю. Заманчиво? Читаем!
Сводная таблица – это мощный инструмент Microsoft Excel, решающий многие задачи, а главное – отвечающий на многие вопросы о процессах, описанных цифрами в Вашем файле. Приведу пример. На изображении ниже – список продаж торговых точек различных регионов с детализацией по дням в течение года:
Правда же, эта таблица мало информативна и в таком виде не представляет пользы? А вот сводная таблица, сформированная из этих данных:
Здесь все продажи систематизированы по регионам и менеджерам в строках, по группам товара в столбцах – в столбцах. Такие данные уже пригодны, как минимум, для последующего анализа. Наглядно видим, сводная таблица эффективно обобщает большие объемы данных и, как я расскажу дальше, не требует значительных усилий и времени на построение.
Не каждый диапазон данных в Эксель можно применить для построения сводной таблицы. Данные должны быть нормализованы. В нашем случае, это значит, что каждая строка должна описывать одно событие, и для нее должны быть заполнены все столбцы. В каждой строке столбца должны содержаться данные одного типа. Посмотрите еще раз, как это выглядит на первом рисунке поста.
Обязательно каждый столбец должен иметь информативный заголовок, т.е. шапка должна быть полной.
Я рекомендую на этапе проектирования таблицы продумывать, будете ли пользоваться сводными таблицами. Если будете – обязательно учитывайте изложенные требования.
Чтобы сделать сводную таблицу на основании своих данных – выполните такую последовательность действий:
- Установите курсор в любую ячейку таблицы
- Нажмите на ленте: Вставка – Сводная таблица
- Укажите расположение будущей сводной таблицы. Чтобы поместить ее на новый лист – установите галку «На новый лист». Чтобы выбрать расположение на существующих листах – выберите «На существующий лист» и в поле «Диапазон» укажите расположение верней левой ячейки сводной таблицы;
- Нажмите Ок
Откроется пустая область сводной таблицы и меню компоновки данных. Последнее состоит из пяти окон:
- «Выберите поля для добавления в отчет» — это заголовки всех столбцов, которые есть в таблице. Этими данными мы будем заполнять следующие 4 блока
- Фильтры – список полей, по которым будет применяться фильтр. Эти поля появляются над сводной таблицей
- Колонны – область, где задается, что будет содержаться в столбцах
- Строки – область, где указывается, что будет содержаться в строках
- Значения – задаем то, что будет отображаться или рассчитываться на пересечении строк или столбцов. То есть, основное тело таблицы
Области 2-5 заполняются данными перетягиванием заголовков из п.1. Например, нужно узнать, какая сумма продаж за год у менеджеров всех регионов. Значит, в строках у нас будут регионы и менеджеры, а в значениях – сумма продаж. Перетаскиваем соответствующие наименования столбцов из первой области меню компоновки в «Строки» и «Значения». Вот что получится:
Если теперь мы захотим, чтобы в столбцах данные были разбиты по группам товаров. Перетянем поле «Группа товара» в «Колонны», получаем результат:
А если вдруг мы решили, что нужны данные только по первому региону, добавим поле «Регион» и в «Фильтры», над сводной таблицей появится область фильтров. Открываем раскрывающийся список в этой области и выбираем только первый регион.
Мне кажется, это очень простой инструмент, и его обязательно нужно освоить. Представьте, в моем списке, который служит примером для этого поста – 9 883 строки, и я обрабатываю их без усилий, просто делаю несколько кликов мышью. И такая таблица, как мы с Вами только что сделали, уже похожа на профессиональный отчет.
А теперь нам, к примеру, захотелось узнать, кто из менеджеров продает больше всего. Снимем все фильтры, уберем галку «Регион» из строк. Получаем список менеджеров и их продажи. Кликнем правой кнопкой мыши в любой из строк «продажи» колонки «Общий итог», в контекстном меню выбираем Сортировка – Сортировка по убыванию. Естественно, сверху будет менеджер с наибольшими продажами, снизу – с наименьшими.
В поле «Значения» можно не только суммировать данные. Можно например, посчитать количество значений, отобразить минимальное или максимальное значение и многое другое. Для этого кликните правой кнопкой мыши на любой ячейке нужного столбца, в контекстном меню нажмите «Итоги по», а далее выбирайте ту функцию, которая нужна.
Вы можете настраивать макет сводной таблицы в части логики построения. Выделите любую ее ячейку и найдите на ленте Конструктор – Макет. Здесь можно сделать настройки по четырем пунктам:
- Промежуточные итоги – включить или отключить итоги для промежуточных групп внутри таблицы
- Общие итоги – настроить расчет общих итогов по всей таблице
- Макет отчета – способ компоновки данных для наибольшего удобства
- Пустые строки – вставить или удалить пустые строки в конце каждой категории для улучшения восприятия данных.
Рекомендую Вам поэкспериментировать с этими настройками, чтобы найти Вашу оптимальную комбинацию.
Раз уж сводные таблицы претендуют на звание универсального инструмента для выполнения отчетов, они должны быть гибкими в настройке внешнего вида. Для оформления Вы можете:
- Настраивать форматы данных
- Изменять внешний вид ячеек, применять стили
- Применять условное форматирование
Выделяйте ячейки, и применяйте к ним уже привычные Вам операции форматирования. Как правило, этого достаточно, чтобы готовый отчет был информативным и удобным к восприятию.
Чтобы еще детальнее настроить внешний вид – кликните правой кнопкой мыши на любой ячейке сводной таблицы и в контекстном меню выберите «Параметры сводной таблицы». Здесь собрано несколько полезных настроек. Например, задайте что отображать вместо кодов ошибок, или настройте детализацию вывода на печать сводной таблицы.
Если Ваша таблица не совсем вас удовлетворяет, и Вам хотелось бы немного изменить ее содержание в части содержимого строк, столбцов и основных данных – можете делать это в любой момент. Перетягивайте блоки заголовков в меню настройки сводных таблиц, удаляйте и добавляйте, изменяйте фильтры. Программа незамедлительно среагирует на внесенные Вами изменения.
На этом все о создании сводных таблиц, но тема все еще не закрыта и в следующей статье я расскажу о расширенных возможностях в работе с этим инструментом. Рекомендую к прочтению и использованию, ведь нет ничего лучше, чем получать результаты быстро и без усилий!
Как всегда, жду Ваших вопросов и комментариев, будем становиться профессионалами вместе!
Поделиться, добавить в закладки или статью
В этом посте Ренат Шагабутдинов, ассистент генерального директора издательства «Манн, Иванов и Фербер», делится классными Excel-лайфхаками. Приведённые советы будут полезны для всех, кто занимается различной отчётностью, обработкой данных и созданием презентаций.
Ренат уже не в первый раз выступает гостевым автором на Лайфхакере. Ранее мы публиковали отличный материал от него о том, как составить план тренировок: основные книги и онлайн-ресурсы, а также пошаговый алгоритм создания тренировочного плана.
В этой статье собраны несложные приёмы, позволяющие упростить работу в Excel. Особенно они пригодятся тем, кто занимается управленческой отчётностью, готовит разнообразные аналитические отчёты, основанные на выгрузках из 1С и других отчётах, формирует из них презентации и диаграммы для руководства. Не претендую на абсолютную новизну — в том или ином виде эти приёмы наверняка обсуждались на форумах или упоминались в статьях.
Простые альтернативы ВПР и ГПР, если искомые значения не в первом столбце таблицы: ПРОСМОТР, ИНДЕКС+ПОИСКПОЗ
Функции ВПР (VLOOKUP) и ГПР (HLOOKUP) работают только в том случае, если искомые значения находятся в первом столбце или строке той таблицы, из которой вы планируете получить данные.
В остальных случаях есть два варианта:
- Использовать функцию ПРОСМОТР (LOOKUP).
У неё следующий синтаксис: ПРОСМОТР (искомое_значение; вектор_просмотра; вектор_результата). Но для её корректной работы нужно, чтобы значения диапазона вектор_просмотра были отсортированы по возрастанию: - Использовать сочетание функций ПОИСКПОЗ (MATCH) и ИНДЕКС (INDEX).
Функция ПОИСКПОЗ возвращает порядковый номер элемента в массиве (с её помощью вы можете найти, в какой строке таблицы искомый элемент), а функция ИНДЕКС возвращает элемент массива с заданным номером (который мы и узнаем с помощью функции ПОИСКПОЗ).Синтаксис функций:
• ПОИСКПОЗ (искомое_значение; массив_поиска; тип_сопоставления) — для нашего случая нам нужен тип сопоставления «точное сопоставление», ему соответствует цифра 0.
• ИНДЕКС (массив; номер_строки; ). В данном случае номер столбца указывать не нужно, так как массив состоит из одной строки.
Как быстро заполнить пустые ячейки в списке
Задача — заполнить ячейки в столбце со значениями сверху (чтобы тематика стояла в каждой строке таблицы, а не только в первой строке блока книг по тематике):
Выделяем столбец «Тематика», нажимаем на ленте в группе «Главная» кнопку «Найти и выделить» → «Выделить группу ячеек» → «Пустые ячейки» и начинаем ввод формулы (то есть ставим знак равно) и ссылаемся на ячейку сверху, просто нажимая стрелку вверх на клавиатуре. После этого нажимаем Ctrl + Enter. После этого можно сохранить полученные данные как значения, так как формулы больше не нужны:
Как найти ошибки в формуле
Вычисление отдельной части формулы
Чтобы разобраться в сложной формуле (в которой в качестве аргументов функции используются другие функции, то есть одни функции вложены в другие) или найти в ней источник ошибок, часто нужно вычислить её часть. Есть два простых способа:
- Чтобы вычислить часть формулы прямо в строке формул, выделите эту часть и нажмите F9:
В данном примере была проблема с функцией ПОИСК (SEARCH) — в ней были перепутаны местами аргументы. Важно помнить, что если вы не отмените вычисление части функции и нажмёте Enter, то вычисленная часть так и останется числом. - Нажмите на кнопку «Вычислить формулу» в группе «Формулы» на ленте:
В появившемся окне можно вычислять формулу по шагам и определить, на каком этапе и в какой функции возникает ошибка (если она есть):
Как определить, от чего зависит или на что ссылается формула
Чтобы определить, от каких ячеек зависит формула, в группе «Формулы» на ленте нажмите на кнопку «Влияющие ячейки»:
Появляются стрелки, указывающие, от чего зависит результат вычислений.
Если отображается символ, выделенный на картинке красным цветом, то формула зависит от ячеек, находящихся на других листах или в других книгах:
Щёлкнув на него, мы увидим, где именно находятся влияющие ячейки или диапазоны:
Рядом с кнопкой «Влияющие ячейки» находится кнопка «Зависимые ячейки», работающая аналогично: она отображает стрелки от активной ячейки с формулой к ячейкам, которые зависят от неё.
Кнопка «Убрать стрелки», расположенная в том же блоке, позволяет убрать стрелки к влияющим ячейкам, стрелки к зависимым ячейкам или же оба типа стрелок сразу:
Как найти сумму (количество, среднее) значений ячеек с нескольких листов
Допустим, у вас есть несколько однотипных листов с данными, которые вы хотите сложить, посчитать или обработать как-то иначе:
Для этого в ячейку, в которой вы хотите видеть результат, введите стандартную формулу, например СУММ (SUM), и укажите в аргументе через двоеточие название первого и последнего листов из списка тех листов, что вам нужно обработать:
Вы получите сумму ячеек с адресом B3 с листов «Данные1», «Данные2», «Данные3»:
Такая адресация работает для листов, расположенных последовательно. Синтаксис следующий: =ФУНКЦИЯ (первый_лист:последний_лист!ссылка на диапазон).
Как автоматически строить шаблонные фразы
Используя базовые принципы работы с текстом в Excel и несколько простых функций, можно готовить шаблонные фразы для отчётов. Несколько принципов работы с текстом:
- Объединяем текст с помощью знака & (можете заменить его функцией СЦЕПИТЬ (CONCATENATE), но в этом нет особого смысла).
- Текст всегда записывается в кавычках, ссылки на ячейки с текстом — всегда без.
- Чтобы получить служебный символ «кавычки», используем функцию СИМВОЛ (CHAR) с аргументом 32.
Пример создания шаблонной фразы с помощью формул:
Результат:
В данном случае, кроме функции СИМВОЛ (CHAR) (для отображения кавычек) используется функция ЕСЛИ (IF), позволяющая изменять текст в зависимости от того, наблюдается ли положительная динамика продаж, и функция ТЕКСТ (TEXT), позволяющая отобразить число в любом формате. Её синтаксис описан ниже:
ТЕКСТ (значение; формат)
Формат указывается в кавычках точно так же, как если бы вы вводили пользовательский формат в окне «Формат ячеек».
Автоматизировать можно и более сложные тексты. В моей практике была автоматизация длинных, но рутинных комментариев к управленческой отчётности в формате «ПОКАЗАТЕЛЬ упал/вырос на XX относительно плана в основном из-за роста/снижения ФАКТОРА1 на XX, роста/снижения ФАКТОРА2 на YY…» с меняющимся списком факторов. Если вы пишете такие комментарии часто и процесс их написания можно алгоритмизировать — стоит один раз озадачиться созданием формулы или макроса, которые избавят вас хотя бы от части работы.
Как сохранить данные в каждой ячейке после объединения
При объединении ячеек сохраняется только одно значение. Excel предупреждает об этом при попытке объединить ячейки:
Соответственно, если у вас была формула, зависящая от каждой ячейки, она перестанет работать после их объединения (ошибка #Н/Д в строках 3–4 примера):
Чтобы объединить ячейки и при этом сохранить данные в каждой из них (возможно, у вас есть формула, как в этом абстрактном примере; возможно, вы хотите объединить ячейки, но сохранить все данные на будущее или скрыть их намеренно), объедините любые ячейки на листе, выделите их, а затем с помощью команды «Формат по образцу» перенесите форматирование на те ячейки, которые вам и нужно объединить:
Как построить сводную из нескольких источников данных
Если вам нужно построить сводную сразу из нескольких источников данных, придётся добавить на ленту или панель быстрого доступа «Мастер сводных таблиц и диаграмм», в котором есть такая опция.
Сделать это можно следующим образом: «Файл» → «Параметры» → «Панель быстрого доступа» → «Все команды» → «Мастер сводных таблиц и диаграмм» → «Добавить»:
После этого на ленте появится соответствующая иконка, нажатие на которую вызывает того самого мастера:
При щелчке на неё появляется диалоговое окно:
В нём вам необходимо выбрать пункт «В нескольких диапазонах консолидации» и нажать «Далее». В следующем пункте можно выбрать «Создать одно поле страницы» или «Создать поля страницы». Если вы хотите самостоятельно придумать имя для каждого из источников данных — выберите второй пункт:
В следующем окне добавьте все диапазоны, на основании которых будет строиться сводная, и задайте им наименования:
После этого в последнем диалоговом окне укажите, где будет размещаться отчёт сводной таблицы — на существующем или новом листе:
Отчёт сводной таблицы готов. В фильтре «Страница 1» вы можете выбрать только один из источников данных, если это необходимо:
Как рассчитать количество вхождений текста A в текст B («МТС тариф СуперМТС» — два вхождения аббревиатуры МТС)
В данном примере в столбце A есть несколько текстовых строк, и наша задача — выяснить, сколько раз в каждой из них встречается искомый текст, расположенный в ячейке E1:
Для решения этой задачи можно воспользоваться сложной формулой, состоящей из следующих функций:
- ДЛСТР (LEN) — вычисляет длину текста, единственный аргумент — текст. Пример: ДЛСТР (“машина”) = 6.
- ПОДСТАВИТЬ (SUBSTITUTE) — заменяет в текстовой строке определённый текст другим. Синтаксис: ПОДСТАВИТЬ (текст; стар_текст; нов_текст). Пример: ПОДСТАВИТЬ (“автомобиль”;“авто”;“”)= “мобиль”.
- ПРОПИСН (UPPER) — заменяет все символы в строке на прописные. Единственный аргумент — текст. Пример: ПРОПИСН (“машина”) = “МАШИНА”. Эта функция понадобится нам, чтобы делать поиск без учёта регистра. Ведь ПРОПИСН(“машина”)=ПРОПИСН(“Машина”)
Чтобы найти вхождение определённой текстовой строки в другую, нужно удалить все её вхождения в исходную и сравнить длину полученной строки с исходной:
ДЛСТР(“Тариф МТС Супер МТС”) – ДЛСТР(“Тариф Супер”) = 6
А затем разделить эту разницу на длину той строки, которую мы искали:
6 / ДЛСТР (“МТС”) = 2
Именно два раза строка «МТС» входит в исходную.
Осталось записать этот алгоритм на языке формул (обозначим «текстом» тот текст, в котором мы ищем вхождения, а «искомым» — тот, число вхождений которого нас интересует):
=(ДЛСТР(текст)-ДЛСТР(ПОДСТАВИТЬ(ПРОПИСН(текст);ПРОПИСН(искомый);“”)))/ДЛСТР(искомый)
В нашем примере формула выглядит следующим образом:
=(ДЛСТР(A2)-ДЛСТР(ПОДСТАВИТЬ(ПРОПИСН(A2);ПРОПИСН($E$1);“”)))/ДЛСТР($E$1)
Ежедневный отчет о продажах
С помощью этого превосходного шаблона вы можете вести учет ежедневных продаж и складских запасов. Введите конкретные транзакции на вкладке «Сведения о продажах», а затем перейдите на вкладку «Отчет о продажах», чтобы просмотреть общее число продаж по каждому товару.
Excel
Скачать
Поделиться
Для анализа больших и сложных таблиц обычно используют
Сводные таблицы
. С помощью формул также можно осуществить группировку и анализ имеющихся данных. Создадим несложные отчеты с помощью формул.
В качестве исходной будем использовать
таблицу в формате EXCEL 2007
(
), содержащую информацию о продажах партий продуктов. В строках таблицы приведены данные о поставке партии продукта и его сбыте. Аналогичная таблица использовалась в статье
Сводные таблицы
.
В таблице имеются столбцы:
Товар
– наименование партии товара, например, «
Апельсины
»;
Группа
– группа товара, например, «
Апельсины
» входят в группу «
Фрукты
»;
Дата поставки
– Дата поставки Товара Поставщиком;
Регион продажи
– Регион, в котором была реализована партия Товара;
Продажи
– Стоимость, по которой удалось реализовать партию Товара;
Сбыт
– срок фактической реализации Товара в Регионе (в днях);
Прибыль
– отметка о том, была ли получена прибыль от реализованной партии Товара.
Через
Диспетчер имен
откорректируем
имя
таблицы на «
Исходная_таблица
» (см.
файл примера
).
С помощью формул создадим 5 несложных отчетов, которые разместим на отдельных листах.
Отчет №1 Суммарные продажи Товаров
Найдем суммарные продажи каждого Товара. Задача решается достаточно просто с помощью функции
СУММЕСЛИ()
, однако само построение отчета требует определенных навыков работы с некоторыми средствами EXCEL.
Итак, приступим. Для начала нам необходимо сформировать перечень названий Товаров. Т.к. в столбце Товар исходной таблицы названия повторяются, то нам нужно из него выбрать только
уникальные
значения. Это можно сделать несколькими способами: формулами (см. статью
Отбор уникальных значений
), через меню
или с помощью
Расширенного фильтра
. Если воспользоваться первым способом, то при добавлении новых Товаров в исходную таблицу, новые названия будут включаться в список автоматически. Но, здесь для простоты воспользуемся вторым способом. Для этого:
- Перейдите на лист с исходной таблицей;
-
Вызовите
Расширенный фильтр
(
);
-
Заполните поля как показано на рисунке ниже: переключатель установите в позицию
Скопировать результат в другое место
; в поле Исходный диапазон введите $A$4:$A$530; Поставьте флажок
Только уникальные записи
.
- Скопируйте полученный список на лист, в котором будет размещен отчет;
-
Отсортируйте перечень товаров (
).
Должен получиться следующий список.
В ячейке
B6
введем нижеследующую формулу, затем скопируем ее
Маркером заполнения
вниз до конца списка:
=СУММЕСЛИ(Исходная_Таблица[Товар];A6;Исходная_Таблица[Продажи])
Для того, чтобы понять сруктурированные ссылки на поля в
таблицах в формате EXCEL 2007
можно почитать Справку EXCEL (клавиша
F1
) в разделе
Основные сведения о листах и таблицах Excel > Использование таблиц Excel
.
Также можно легко подсчитать количество партий каждого Товара:
=СЧЁТЕСЛИ(Исходная_Таблица[Товар];A6)
Отчет №2 Продажи Товаров по Регионам
Найдем суммарные продажи каждого Товара в Регионах. Воспользуемся перечнем Товаров, созданного для Отчета №1. Аналогичным образом получим перечень названий Регионов (в поле Исходный диапазон
Расширенного фильтра
введите $D$4:$D$530). Скопируйте полученный вертикальный диапазон в
Буфер обмена
и
транспонируйте
его в горизонтальный. Полученный диапазон, содержащий названия Регионов, разместите в заголовке отчета.
В ячейке
B
8
введем нижеследующую формулу:
=СУММЕСЛИМН(Исходная_Таблица[Продажи]; Исходная_Таблица[Товар];$A8; Исходная_Таблица[Регион продажи];B$7)
Формула вернет суммарные продажи Товара, название которого размещено в ячейке
А8
, в Регионе из ячейки
В7
. Обратите внимание на использование
смешанной адресации
(ссылки $A8 и B$7), она понадобится при копировании формулы для остальных незаполненных ячеек таблицы.
Скопировать вышеуказанную формулу в ячейки справа с помощью
Маркера заполнения
не получится (это было сделано для Отчета №1), т.к. в этом случае в ячейке
С8
формула будет выглядеть так:
=СУММЕСЛИМН(Исходная_Таблица[Сбыт, дней]; Исходная_Таблица[Группа];$A8; Исходная_Таблица[Продажи];C$7)
Ссылки, согласно правил
относительной адресации
, теперь стали указывать на другие столбцы исходной таблицы (на те, что правее), что, естественно, не правильно. Обойти это можно, скопировав формулу из ячейки
B8
, в
Буфер обмена
, затем вставить ее в диапазон
С8:
G
8
, нажав
CTRL
+
V
. В ячейки ниже формулу можно скопировать
Маркером заполнения
.
Отчет №3 Фильтрация Товаров по прибыльности
Вернемся к исходной таблице. Каждая партия Товара либо принесла прибыль, либо не принесла (см. столбец Прибыль в исходной таблице). Подсчитаем продажи по Группам Товаров в зависимости от прибыльности. Для этого будем фильтровать с помощью формул записи исходной таблицы по полю Прибыль.
Создадим
Выпадающий (раскрывающийся) список
на основе
Проверки данных
со следующими значениями:
(Все); Да; Нет
. Если будет выбрано значение фильтра
(Все)
, то при расчете продаж будут учтены все записи исходной таблицы. Если будет выбрано значение фильтра «
Да»
, то будут учтены только прибыльные партии Товаров, если будет выбрано «
Нет»
, то только убыточные.
Суммарные продажи подсчитаем следующей
формулой массива
:
=СУММПРОИЗВ((Исходная_Таблица[Группа]=A8)* ЕСЛИ($B$5=»(Все)»;1;(Исходная_Таблица[Прибыль]=$B$5))* Исходная_Таблица[Продажи])
После ввода формулы не забудьте вместо простого нажатия клавиши
ENTER
нажать
CTRL
+
SHIFT
+
ENTER
.
Количество партий по каждой группе Товара, в зависимости от прибыльности, можно подсчитать аналогичной формулой.
=СУММПРОИЗВ((Исходная_Таблица[Группа]=A8)* ЕСЛИ($B$5=»(Все)»;1;(Исходная_Таблица[Прибыль]=$B$5)))
Так будет выглядеть отчет о продажах по Группам Товаров, принесших прибыль.
Выбрав в фильтре значение
Нет
(в ячейке
B
5
), сразу же получим отчет о продажах по Группам Товаров, принесших убытки.
Отчет №4 Статистика сроков сбыта Товаров
Вернемся к исходной таблице. Каждая партия Товара сбывалась определенное количество дней (см. столбец Сбыт в исходной таблице). Необходимо подготовить отчет о количестве партий, которые удалось сбыть за за период от 1 до 10 дней, 11-20 дней; 21-30 и т.д.
Вышеуказанные диапазоны сформируем нехитрыми формулами в столбце
B
.
Количество партий, сбытые за определенный период времени, будем подсчитывать с помощью формулы
ЧАСТОТА()
, которую нужно ввести как
формулу массива
:
=ЧАСТОТА(Исходная_Таблица[Сбыт, дней];A7:A12)
Для ввода формулы выделите диапазон
С6:С12
, затем в
Строке формул
введите вышеуказанную формулу и нажмите
CTRL
+
SHIFT
+
ENTER
.
Этот же результат можно получить с помощью обычной функции
СУММПРОИЗВ()
:
=СУММПРОИЗВ((Исходная_Таблица[Сбыт, дней]>A6)* (Исходная_Таблица[Сбыт, дней]<=A7))
Отчет №5 Статистика поставок Товаров
Теперь подготовим отчет о поставках Товаров за месяц. Сначала создадим перечень месяцев по годам. В исходной таблице самая ранняя дата поставки 11.07.2009. Вычислить ее можно с помощью формулы:
=МИН(Исходная_Таблица[Дата поставки])
Создадим перечень дат —
первых дней месяцев
, начиная с самой ранней даты поставки. Для этого воспользуемся формулой:
=КОНМЕСЯЦА($C$5;-1)+1
В результате получим перечень дат — первых дней месяцев:
Применив соответствующий формат ячеек, изменим отображение дат:
Формула для подсчета количества поставленных партий Товаров за месяц:
=СУММПРОИЗВ((Исходная_Таблица[Дата поставки]>=B9)* (Исходная_Таблица[Дата поставки]
Теперь добавим строки для подсчета суммарного количества партий по каждому году. Для этого немного изменим таблицу, выделив в отдельный столбец год, в который осуществлялась поставка, с помощью функции
ГОД()
.
Теперь для вывода
промежуточных итогов
по годам создадим структуру через пункт меню
:
- Выделите любую ячейку модифицированной таблицы;
-
Вызовите окно
Промежуточные итоги
через пункт меню
;
- Заполните поля как показано на рисунке:
После нажатия ОК, таблица будет изменена следующим образом:
Будут созданы промежуточные итоги по годам. Нажатием маленьких кнопочек в левом верхнем углу листа можно управлять отображением данных в таблице.
Резюме
:
Отчеты, аналогичные созданным, можно сделать, естественно, с помощью
Сводных таблиц
или с применением
Фильтра
к исходной таблице или с помощью других функций
БДСУММ()
,
БИЗВЛЕЧЬ()
,
БСЧЁТ()
и др. Выбор подхода зависит конкретной ситуации.
Содержание
- Отчеты в EXCEL
- Отчет №1 Суммарные продажи Товаров
- Отчет №2 Продажи Товаров по Регионам
- Отчет №3 Фильтрация Товаров по прибыльности
- Отчет №4 Статистика сроков сбыта Товаров
- Отчет №5 Статистика поставок Товаров
- Учет доходов и расходов в excel
- О таблице учета доходов и расходов в excel
- Планирование доходов и расходов. Виды личных потребностей.
- Инструкция макроса учет доходов и расходов в excel
- Заказать доработку программы или разработку индивидуального ПО
Отчеты в EXCEL
history 21 января 2013 г.
Для анализа больших и сложных таблиц обычно используют Сводные таблицы . С помощью формул также можно осуществить группировку и анализ имеющихся данных. Создадим несложные отчеты с помощью формул.
В качестве исходной будем использовать таблицу в формате EXCEL 2007 ( Вставка/ Таблицы/ Таблица ), содержащую информацию о продажах партий продуктов. В строках таблицы приведены данные о поставке партии продукта и его сбыте. Аналогичная таблица использовалась в статье Сводные таблицы .
В таблице имеются столбцы:
- Товар – наименование партии товара, например, « Апельсины »;
- Группа – группа товара, например, « Апельсины » входят в группу « Фрукты »;
- Дата поставки – Дата поставки Товара Поставщиком;
- Регион продажи – Регион, в котором была реализована партия Товара;
- Продажи – Стоимость, по которой удалось реализовать партию Товара;
- Сбыт – срок фактической реализации Товара в Регионе (в днях);
- Прибыль – отметка о том, была ли получена прибыль от реализованной партии Товара.
Через Диспетчер имен откорректируем имя таблицы на « Исходная_таблица » (см. файл примера ).
С помощью формул создадим 5 несложных отчетов, которые разместим на отдельных листах.
Отчет №1 Суммарные продажи Товаров
Найдем суммарные продажи каждого Товара. Задача решается достаточно просто с помощью функции СУММЕСЛИ() , однако само построение отчета требует определенных навыков работы с некоторыми средствами EXCEL.
Итак, приступим. Для начала нам необходимо сформировать перечень названий Товаров. Т.к. в столбце Товар исходной таблицы названия повторяются, то нам нужно из него выбрать только уникальные значения. Это можно сделать несколькими способами: формулами (см. статью Отбор уникальных значений ), через меню Данные/ Работа с данными/ Удалить дубликаты или с помощью Расширенного фильтра . Если воспользоваться первым способом, то при добавлении новых Товаров в исходную таблицу, новые названия будут включаться в список автоматически. Но, здесь для простоты воспользуемся вторым способом. Для этого:
- Перейдите на лист с исходной таблицей;
- Вызовите Расширенный фильтр ( Данные/ Сортировка и фильтр/ Дополнительно );
- Заполните поля как показано на рисунке ниже: переключатель установите в позицию Скопировать результат в другое место ; в поле Исходный диапазон введите $A$4:$A$530; Поставьте флажок Только уникальные записи .
- Скопируйте полученный список на лист, в котором будет размещен отчет;
- Отсортируйте перечень товаров ( Данные/ Сортировка и фильтр/ Сортировка от А до Я ).
Должен получиться следующий список.
В ячейке B6 введем нижеследующую формулу, затем скопируем ее Маркером заполнения вниз до конца списка:
Для того, чтобы понять сруктурированные ссылки на поля в таблицах в формате EXCEL 2007 можно почитать Справку EXCEL (клавиша F1 ) в разделе Основные сведения о листах и таблицах Excel > Использование таблиц Excel .
Также можно легко подсчитать количество партий каждого Товара:
Отчет №2 Продажи Товаров по Регионам
Найдем суммарные продажи каждого Товара в Регионах. Воспользуемся перечнем Товаров, созданного для Отчета №1. Аналогичным образом получим перечень названий Регионов (в поле Исходный диапазон Расширенного фильтра введите $D$4:$D$530). Скопируйте полученный вертикальный диапазон в Буфер обмена и транспонируйте его в горизонтальный. Полученный диапазон, содержащий названия Регионов, разместите в заголовке отчета.
В ячейке B 8 введем нижеследующую формулу:
=СУММЕСЛИМН(Исходная_Таблица[Продажи]; Исходная_Таблица[Товар];$A8; Исходная_Таблица[Регион продажи];B$7)
Формула вернет суммарные продажи Товара, название которого размещено в ячейке А8 , в Регионе из ячейки В7 . Обратите внимание на использование смешанной адресации (ссылки $A8 и B$7), она понадобится при копировании формулы для остальных незаполненных ячеек таблицы.
Скопировать вышеуказанную формулу в ячейки справа с помощью Маркера заполнения не получится (это было сделано для Отчета №1), т.к. в этом случае в ячейке С8 формула будет выглядеть так:
=СУММЕСЛИМН(Исходная_Таблица[Сбыт, дней]; Исходная_Таблица[Группа];$A8; Исходная_Таблица[Продажи];C$7)
Ссылки, согласно правил относительной адресации , теперь стали указывать на другие столбцы исходной таблицы (на те, что правее), что, естественно, не правильно. Обойти это можно, скопировав формулу из ячейки B8 , в Буфер обмена , затем вставить ее в диапазон С8: G 8 , нажав CTRL + V . В ячейки ниже формулу можно скопировать Маркером заполнения .
Отчет №3 Фильтрация Товаров по прибыльности
Вернемся к исходной таблице. Каждая партия Товара либо принесла прибыль, либо не принесла (см. столбец Прибыль в исходной таблице). Подсчитаем продажи по Группам Товаров в зависимости от прибыльности. Для этого будем фильтровать с помощью формул записи исходной таблицы по полю Прибыль.
Создадим Выпадающий (раскрывающийся) список на основе Проверки данных со следующими значениями: (Все); Да; Нет . Если будет выбрано значение фильтра (Все) , то при расчете продаж будут учтены все записи исходной таблицы. Если будет выбрано значение фильтра « Да» , то будут учтены только прибыльные партии Товаров, если будет выбрано « Нет» , то только убыточные.
Суммарные продажи подсчитаем следующей формулой массива : =СУММПРОИЗВ((Исходная_Таблица[Группа]=A8)* ЕСЛИ($B$5=»(Все)»;1;(Исходная_Таблица[Прибыль]=$B$5))* Исходная_Таблица[Продажи])
После ввода формулы не забудьте вместо простого нажатия клавиши ENTER нажать CTRL + SHIFT + ENTER .
Количество партий по каждой группе Товара, в зависимости от прибыльности, можно подсчитать аналогичной формулой.
Так будет выглядеть отчет о продажах по Группам Товаров, принесших прибыль.
Выбрав в фильтре значение Нет (в ячейке B 5 ), сразу же получим отчет о продажах по Группам Товаров, принесших убытки.
Отчет №4 Статистика сроков сбыта Товаров
Вернемся к исходной таблице. Каждая партия Товара сбывалась определенное количество дней (см. столбец Сбыт в исходной таблице). Необходимо подготовить отчет о количестве партий, которые удалось сбыть за за период от 1 до 10 дней, 11-20 дней; 21-30 и т.д.
Вышеуказанные диапазоны сформируем нехитрыми формулами в столбце B .
Количество партий, сбытые за определенный период времени, будем подсчитывать с помощью формулы ЧАСТОТА() , которую нужно ввести как формулу массива :
Для ввода формулы выделите диапазон С6:С12 , затем в Строке формул введите вышеуказанную формулу и нажмите CTRL + SHIFT + ENTER .
Этот же результат можно получить с помощью обычной функции СУММПРОИЗВ() : =СУММПРОИЗВ((Исходная_Таблица[Сбыт, дней]>A6)* (Исходная_Таблица[Сбыт, дней]
Отчет №5 Статистика поставок Товаров
Теперь подготовим отчет о поставках Товаров за месяц. Сначала создадим перечень месяцев по годам. В исходной таблице самая ранняя дата поставки 11.07.2009. Вычислить ее можно с помощью формулы: =МИН(Исходная_Таблица[Дата поставки])
Создадим перечень дат — первых дней месяцев , начиная с самой ранней даты поставки. Для этого воспользуемся формулой: =КОНМЕСЯЦА($C$5;-1)+1
В результате получим перечень дат — первых дней месяцев:
Применив соответствующий формат ячеек, изменим отображение дат:
Формула для подсчета количества поставленных партий Товаров за месяц:
=СУММПРОИЗВ((Исходная_Таблица[Дата поставки]>=B9)* (Исходная_Таблица[Дата поставки] ГОД() .
Теперь для вывода промежуточных итогов по годам создадим структуру через пункт меню Данные/ Структура/ Промежуточные итоги :
- Выделите любую ячейку модифицированной таблицы;
- Вызовите окно Промежуточные итоги через пункт меню Данные/ Структура/ Промежуточные итоги ;
- Заполните поля как показано на рисунке:
После нажатия ОК, таблица будет изменена следующим образом:
Будут созданы промежуточные итоги по годам. Нажатием маленьких кнопочек в левом верхнем углу листа можно управлять отображением данных в таблице.
Резюме :
Отчеты, аналогичные созданным, можно сделать, естественно, с помощью Сводных таблиц или с применением Фильтра к исходной таблице или с помощью других функций БДСУММ() , БИЗВЛЕЧЬ() , БСЧЁТ() и др. Выбор подхода зависит конкретной ситуации.
Источник
Учет доходов и расходов в excel
О таблице учета доходов и расходов в excel
Учет доходов и расходов в excel для бизнеса, личного и семейного бюджета — один из важнейших аспектов эффективного ведения хозяйства, в основе которого лежит баланс этих величин. Грамотный подход к контролю денежных потоков, с одной стороны, поможет сохранить Ваши финансы в целостности, избегая излишних трат на второстепенные нужды, с другой стороны, позволит направить положительный остаток на достижение основной цели.
Времена, когда учет финансовой деятельности велся вручную на листах, давно прошли, на смену пришли современные технологичные инструменты. Одним из таких решений является таблица учета доходов и расходов бюджета в excel. Программа позволит в несколько кликов создать шаблоны таблиц доходов и расходов excel за выбранный месяц в ежедневной детализации со всеми расчетными формулами и итогами, а также отобразит итоговый баланс в режиме реального времени, что избавит Вас от необходимости разбираться с функционалом excel.
Ссылки для скачивания:
Как начать работу с учетом доходов и расходов в excel:
1. Разархивируйте скачанный архив с файлом с помощью программы 7zip или WinRar.
2. При появлении сообщения о доверенном источнике: закройте программу, кликните правой кнопкой мыши на файле — «Свойства», далее установите галочку напротив «Разблокировать».
3. Если в Вашем Excel запуск макросов по умолчанию отключен, в данном окне необходимо нажать «Включить содержимое».
4. Для полноценной работы с файлом необходимо нажать «Разрешить редактирование» при появлении данного сообщения.
Планирование доходов и расходов. Виды личных потребностей.
Прежде чем мы перейдем к изучению таблицы учета доходов и расходов в excel стоит затронуть тему планирования как семейного, так и личного бюджета. Ни для кого не секрет, что наши потребности делятся на базовые первостепенные и второстепенные, навязанные нам реалиями современного маркетинга. Таким образом, главным ключом к эффективному планированию доходов и расходов бюджета является удовлетворение основных жизненных потребностей и минимизация расходов на необязательные нужды.
Какие же потребности можно отнести к необходимым базовым?
- Физиологические потребности. Не будем перечислять их все, только те, которые относятся к нашим расходам. А именно потребность в пищи, воде, одежде и жилье (сюда отнесем оплату самого жилья и коммунальных услуг). Данные нужды непосредственно влияют на наше физическое и эмоциональное состояние, поэтому их нельзя игнорировать и необходимо удовлетворять в первую очередь.
- Потребность в безопасности. В первую очередь сюда можно отнести защищенность собственного здоровья и здоровья членов наших семей. Человек должен быть уверен, что ему ничего не угрожает и, в случае возникновения непредвиденных обстоятельств (например, болезни), он и его семья смогут получить квалифицированную помощь. Сюда же относится и покупка лекарств, что особенно актуально в наше непростое время.
- Потребность в комфорте. Наше психоэмоциональное состояние напрямую зависит от условий комфорта нашей жизни. Но здесь нужно видеть тонкую грань между необходимыми потребностями, такими как: удобная кровать для сна или обувь для работы, и навязанными: последняя модель телефона, компьютерные игры и т.д..
Инструкция макроса учет доходов и расходов в excel
Рассмотрим главную вкладку макроса «Настройки» на рисунке снизу для потребностей бизнеса. В данном примере учет идет по всей торговой точке. Заведите отдельные строки для каждого продавца, если нужно детализировать продажи:
Рассмотрим главную вкладку макроса «Настройки» на рисунке снизу для ведения семейного бюджета:
Перед построением расчета необходимо заполнить две простые таблички: перечень расходов и перечень доходов. Списки имеют идентичный формат, и, для примера, заполнены наиболее часто встречающимися категориями. Отредактируйте их по своему усмотрению, введите суммы планируемых доходов и расходов. Далее выберите год и месяц для расчета и нажмите кнопку «Создать лист учета». После этих действий учет доходов и расходов в excel создаст лист-шаблон с именем выбранного месяца.
Пример учета для бизнеса:
Пример учета для бизнеса с группировкой статей расходов/доходов:
Пример учета для семейного бюджета:
Макрос создаст 3 таблицы: Перечень доходов, Перечень расходов и Сравнение итогов. Итак, Вы успешно создали шаблон на месяц для учета своих денежных потоков!
Ваши дальнейшие шаги по ведению учета доходов и расходов в excel:
- Заполняйте столбец «Факт, сумма» таблицы «Перечень доходов» при поступлении средств в Ваш бюджет,
- Расходы заполняются в детализации по дням, что позволит отслеживать траты в разрезе дневных и недельных сумм, столбец «Факт, сумма» таблицы «Перечень расходов» вычисляется формулами автоматически,
- Контролируйте баланс доходов и расходов, а также отклонения от плана в сводной таблице «Сравнение итогов»,
- Радуйтесь сэкономленным средствам!=)
Заказать доработку программы или разработку индивидуального ПО
Спасибо за прочтение данной статьи!
Буду рад, если данная программа окажется полезной для Вас и Вашего бизнеса, с удовольствием отвечу на любые Ваши вопросы в комментариях и по WhatsUp 8(950)709-47-70.
Учет доходов и расходов в excel является лишь скромной демонстрацией моих навыков программирования и работы в Microsoft Excel. Более 10 лет профессионально занимаюсь разработкой в области автоматизации: Excel, Python; парсинг сайтов, написание ботов, имитация действий пользователя и т.д.. Готов взяться за любую задачу, проконсультировать по автоматизации бизнес процессов Вашей организации. Связаться со мной можно по телефону, через сайт или написать на почту: goryaninov@bk.ru
Ссылки для скачивания:
Здесь можно ознакомиться с другими программами автоматизации, которые представлены на данном сайте:
Источник
We’ve compiled free, printable, and fully customizable daily progress report templates for use in business, sales, construction, and academic settings.
Included on this page, you’ll find a student daily progress report template, a construction work daily progress report, a daily sales report, and a simple daily progress report form for end-of-day reporting.
Daily Project Progress Report Template
Download Daily Project Progress Report Template
Microsoft Excel | Microsoft Word | Adobe PDF
This daily progress report form is suitable for construction projects and can be adapted for any type of project reporting. To use the template, select and download a file format, edit the headings to suit your project, and enter your daily project updates. Include a description of overall progress and list details related to work completed, such as delays or issues that need to be addressed. Create a printable report to share with project stakeholders.
Simple Daily Progress Report Template
Download Simple Daily Progress Report Template
Microsoft Excel | Microsoft Word | Google Docs | Apple Pages
Designed as an employee status report, this template is a simple way to track completed activities, plans for the following day, and ongoing tasks. Employees can fill out the daily report for managers to review and approve. Each ongoing task includes a due date and status for tracking progress. Add or remove sections on this basic template to create a customized daily progress form for your business.
Student Daily Progress Report Template
Download Student Daily Progress Report Template
Microsoft Word | Adobe PDF | Google Docs
Use this template to work toward improving a student’s behavior in school or as an academic progress report to track attendance, incomplete assignments, or missed tests. Set daily goals for a student to achieve, and rate their performance on each item. Tally the points to show overall progress and areas that need work. Create an ongoing record of student performance, including parent and teacher feedback. This report is customizable for a variety of school settings.
For related tools, see our class, homework, and school schedule templates.
Construction Daily Work Progress Report Template
Download Construction Daily Work Progress Report Template — Microsoft Excel
Create detailed but concise daily work reports for construction projects. At the top of the template, list information such as project name, location, contractor, and weather conditions. Add a description of the work completed, hours spent, and quality assessment. The template provides an itemized list of example work categories and automatically calculates the total number of workers and hours required for each task. Describe the equipment used and materials received on the job site for that date.
Contractor Daily Progress Report Template
Download Contractor Daily Progress Report Template — Microsoft Excel
This contractor daily report starts with a summary of the day’s progress, including delays and change recommendations. This customizable template itemizes materials and equipment, subcontractors, workers, and hours. It provides space for notes on progress details and work obstructions. Document the names of official visitors and the time of their visits to keep a record of who was on site throughout the day.
End-of-Day Report Template
Download End-of-Day Report Template
Microsoft Excel | Microsoft Word | Adobe PDF
Write an end-of-day (EOD) report that highlights daily accomplishments and challenges. Include specific tasks completed and the time spent on each task. Identify key successes and describe any challenges faced. Add an action plan for the following day and any relevant comments for your manager to review.
Daily Sales Report Template
Download Daily Sales Report Template — Microsoft Excel
This customizable daily sales report template comes prefilled with example data to show what a completed report will look like. The template includes an inventory list and a sales report. On the inventory list tab, enter the item number, name, description, and price, and these values will appear on the sales report tab. Set the tax rate and choose a quantity sold for each item. The template calculates subtotals and totals with tax for each item. View the grand total, with and without tax, at the top of the report.
Daily Sales Dashboard Report
Download Daily Sales Dashboard Report — Microsoft Excel
Keep track of revenue and customer growth on a daily basis. The chart covers 31 days, allowing you to view sales information on a daily, weekly, and monthly basis. For each day, enter numerical values for revenue, customers, and average order value, and the template will calculate percentages and fill in the dashboard. This template uses sample content to show how your data will populate the dashboard chart. Use the blank template tab to speed up your data entry process.
Trainee Daily Progress Report Template
Download Trainee Daily Progress Report Template
Microsoft Excel | Microsoft Word | Adobe PDF
This template offers a standardized report for evaluating new employees or trainees. Use it over the course of multiday training to track progress or as a final evaluation tool. Include the name and contact information of the supervisor conducting the evaluation. Create a list of items related to tasks, skills, and performance for rating the trainee. Use this template to help determine what areas require further training or supervision.
Daily Progress Tracker Template
Download Daily Progress Tracker Template
Microsoft Excel | Google Sheets | Apple Numbers
Use a list and a visual aid to track daily progress on work tasks, goals, or any type of to-do list. Create a list of prioritized tasks for the day and adjust the status as you work on each item: pending, in process, completed, or rescheduled. View your progress at a glance using the scale at the top of the tracking sheet, which shows the percentage of tasks that have been completed. Add comments or reminders to the notes section to help manage your workflow.
What Is a Daily Progress Report?
A daily progress report is both a communication tool between employees and managers and a method for tracking work completed. A report may focus on an individual’s progress or the status of a project.
An employee or a manager will include details that depend on the context and purpose of the report. For example, a daily progress report written by a construction contractor may focus on costs and hours spent during a given day along with any new delays or changes. In other work settings, a daily progress report might track an employee’s progress with certain tasks or skill development. In schools, teachers use progress reports to evaluate and improve student behavior and academic achievement.
Keep Your Team’s Progress on Track with Smartsheet
Empower your people to go above and beyond with a flexible platform designed to match the needs of your team — and adapt as those needs change.
The Smartsheet platform makes it easy to plan, capture, manage, and report on work from anywhere, helping your team be more effective and get more done. Report on key metrics and get real-time visibility into work as it happens with roll-up reports, dashboards, and automated workflows built to keep your team connected and informed.
When teams have clarity into the work getting done, there’s no telling how much more they can accomplish in the same amount of time. Try Smartsheet for free, today.
Привет! Мы «Нескучные финансы», помогаем бизнесу навести порядок в учете и управлять бизнесом на основе цифр. Для этого мы или берем финучет на аутсорс, или предоставляем удобные бесплатные шаблоны. В этой статье как раз второе.
Мы подготовили барсетку. Это 16 шаблонов финансовых таблиц, в которых вы можете вести управленческий учет в своем бизнесе. Для каждой таблицы мы записали видеоинструкцию, ссылка на которую лежит на последней вкладке таблицы.
Внутри: отчет о движении денег, баланс, отчет о прибылях и убытках, учет основных средств, управление запасами, учет логистики, учет финансовой деятельности, учет сделок, финмодель, платежный календарь, зарплатная ведомость, отчет по маркетингу, калькулятор рентабельности, калькулятор финансового рычага, калькулятор скидок, отчет отдела продаж.
Чтобы воспользоваться таблицей, нужно сделать ее копию на свой Гугл-диск. Можно скачать в Экселе, но не рекомендуем: какие-то формулы могут не работать.
Можете просто перейти по ссылке и пользоваться таблицами на свое здоровье. А можете читать дальше: мы вкратце расскажем, зачем нужна каждая таблица из барсетки.
ДДС (отчет о движении денежных средств)
Это документ, с которого начинается внедрение финучета в компании. Из этого отчета видно, откуда пришли деньги и куда ушли. Так или иначе его ведут многие собственники ― в блокноте, Эксельке или голове, а вот анализируют не все. Однако нужно сравнивать суммы за разные периоды и по одинаковым статьям. Например, в этом месяце мы тратим на содержание офиса больше, чем в том.
Баланс
Самый важный отчет для собственника. Он показывает, сколько денег владельца компании работает в бизнесе. Собственный капитал увеличивается за счет получаемых прибылей, и уменьшается за счет полученных убытков, выплаты дивидендов.
Баланс состоит из активов и пассивов. В активах показывается, что есть у компании, а в пассивах ― кому это принадлежит.
Отчет о прибылях и убытках
Он помогает увидеть, сколько чистой прибыли заработала компания. Кроме того, отчет показывает детализацию по нескольким видам прибыли: маржинальной, валовой, операционной. Можно проанализировать и понять, как улучшить результат.
Учет основных средств
Нужен для того, чтобы систематизировать все данные, которые нужны для расчета амортизации и последующей продажи. В этом документе указывается стоимость и дата покупки, срок полезного использования и другие детали. Здесь может быть указано торговое, складское и производственное оборудование, оргтехника, недвижимость, мебель, транспорт ― все, что предназначено для основной деятельности организации и прослужит дольше года.
Управление запасами
Помогает навести порядок на складе и знать, сколько товара есть в наличии. Еще управлять запасами ― это держать ходовой товар в достаточном количестве. Чтобы определить спрос на товар, нужно анализировать фактические данные.ABC-анализ дает понять, какие товары занимали наибольшую долю в выручке компании, а XYZ-анализ помогает понять, как часто покупают конкретный товар. Можно анализировать не только конкретные продукты, но и категории товаров.
Чтобы не было товарного разрыва ― ситуации, когда клиенты приходят и хотят купить товар, а его нет ― нужно высчитать точку заказа. Так мы узнаем, сколько и когда нужно купить товара.
Учет логистики
С помощью этого инструмента можно анализировать работу с разными транспортными компаниями, учитывать расходы на доставку, если посылку не выкупили.
Учет финансовой деятельности
Позволяет собирать информацию по расчету с кредиторами и собственниками. В этом документе учитываются вклады и займы от владельца компании и информация о дивидендах. Также здесь систематизируются данные о сторонних кредитах, займах и лизинге оборудования.
Учет сделок
Позволяет не растерять информацию по проектам. В одном документе будут собраны сведения по контрагентам и проджект-менеджерам, сумма выплат и расходов, данные о расчетах и сроках. Еще в нем подсчитаны прибыль и рентабельность проекта.
Финансовая модель
В финмодели можно запланировать чистую прибыль и выручку, проанализировать ключевые показатели, которые влияют на финансовый результат бизнеса. Ее можно составить как для планируемых направлений бизнеса и компаний, так и для уже существующих. С помощью финмодели можно проверить, как то или иное управленческое решение повлияет на финансовый результат компании.
Платежный календарь
Один из инструментов планирования. Сначала планируют на месяц-два-три бюджет, а на его основе делают платежный календарь. В нем по датам видно, сколько и когда ожидается поступлений и затрат. Это помогает предвосхищать кассовые разрывы: в платежном календаре видны «дырки», которые можно залатать предоплатой от другого клиента, переносом сроков оплаты, заемными средствами и другими способами.
Зарплатная ведомость
Один из самых актуальных инструментов. Помогает вести учет выплат сотрудникам. Будет полезна компаниям, в которых сложная система мотивации, которая зависит от выполнения показателей эффективности. Помогает собрать информацию об отпускных, премиях, бонусах и отчислениях в пенсионный фонд, налоговую и соцстрах.
Маркетинговый отчет
Сводный документ, в котором учитываются рекламные активности на разных онлайн площадках и привлеченный с них трафик. С помощью такого инструмента можно собрать данные для анализа эффективности рекламы из разных источников: в отчете наглядно видно, что эффективней для продвижения вашего продукта ― контекстная реклама в Яндекс.Директе или таркетинговая во Вконтакте. Также здесь можно вести учет рекламных расходов и выручки, которая получена от клиентов из онлайна.
Калькулятор рентабельности проектов
Посчитает, выгодно заниматься проектом или нет. С его помощью можно определить маржинальность проекта и сравнить ее с плановой. Калькулятор рентабельности проектов даст оценить прибыль проекта с учетом разных систем налогообложения.
Калькулятор финансового рычага
Поможет рассчитать, нужен кредит или нет. Калькулятор финансового рычага сделает расчет эффективности кредита ― сможет компания взлететь на новые деньги или заемные средства потянут ее ко дну. Подробнее об эффекте финансового рычага мы рассказали в другой статье →
Калькулятор влияния скидки на прибыль
Рассчитает, как повлияет скидка на прибыль компании. Теперь вы сможете делать скидку не на глаз, а учитывая расчет по цене реализации, марже или наценке.
Отчет отдела продаж
Таблица, в которой удобно следить за работой всего отдела продаж и отдельных менеджеров — сразу увидите, если случится какое-то отклонение по выручке, сможете оперативно принять решение, как исправить ситуацию. А самим менеджерам отчет помогает понимать, сколько они заработают в этом месяце. Единственный отчет, к которому не записали видеоинструкцию.
Пользуйтесь на здоровье! Если есть вопросы по шаблонам, задавайте их в комментариях.
За долгие годы своего существования Microsoft Excel стал незаменимой «рабочей лошадкой» для многих миллионов прикованных к стулу тружеников. Зачастую в головах пользователей Excel является синонимом самой работы. Давайте сломаем стереотипы и возьмём на вооружение 10 отличных шаблонов Excel на каждый день.
Отрадно, что корпорация Microsoft всеми силами идёт нам навстречу, предоставляя абсолютно бесплатный доступ к своей офисной продукции для мобильных устройств. Поэтому вы можете вполне удобно использовать мощный инструментарий Excel на своём рослом iPhone, на iPad и на Android-гаджетах с крупной диагональю.
Не забывайте и о том, что предлагаемые шаблоны могут быть доработаны с учётом ваших пожеланий, а также распечатаны, если экрану вы предпочитаете бумагу. Но прежде чем браться за коррективы, почитайте об эффективных приёмах, секретах и распространённых ошибках работы в Excel. С таким багажом знаний вам не страшен этот могучий монстр!
1. Список задач
Даже самая светлая голова при ясном уме и твёрдой памяти однажды даст сбой, и вы что-то забудете. Хорошо, если это будет покупка корма для рыбок, поздравление тёщи с Днём матери или поливка фиалки вашей второй половинки. Они побулькают, пошипят и поквакают, а ваша совесть останется чистой. Но вдруг вы не оплатите предмет первой необходимости — интернет? Вам будет стыдно смотреть на себя в зеркало. И в тот злополучный день вы сломаетесь и пообещаете составлять списки дел. А пока вы будете мучиться выбором среди электронных планировщиков, попробуйте начать с простого перечня задач.
Назначайте задания, устанавливайте им приоритет, задавайте дедлайн, выбирайте ответственное лицо, следите за прогрессом выполнения и оставляйте заметки, не выходя из Excel. Шаблон уже настроен на быструю сортировку по дате, важности, статусу и другим параметрам.
2. Бюджет путешествия
Теоретически даже самое нереальное (и при этом полноценное) путешествие может обойтись вообще без финансовых вложений с вашей стороны. Для этого необходимо заручиться поддержкой на краудфандинговой площадке, найти бесплатные места для посещения и немного поработать за еду и койко-место. Такие успехи сопутствуют лишь прожжённым путешественникам с изрядной долей везения. Хотя чего таить, даже им приходится искать пару монет на звонок, чтобы отчитаться маме о своём здравии. Поэтому любое перемещение за границы места проживания сопровождается предварительным планированием и составлением сметы. И дабы вам не пришлось марать листки бумаги и без конца крутить-вертеть цифры, предлагаем обратиться за помощью к калькулятору поездки.
Помимо самого расчёта, шаблон умеет отображать предполагаемые траты в виде круговой диаграммы. Разбиение денежек на категории в процентном отношении даст понять, какая статья расходов наиболее прожорлива.
3. Инвентарный список
Что объединяет пожар, потоп, кражу и приезд родни погостить «на недельку»? Правильно, высокая вероятность утраты целостности вашего имущества.
Уж такова человеческая натура, что жаба душит не за сам факт утери бабушкиных носков, а за то, что вы вообще не можете припомнить весь свой накопленный скарб. При таких неблагоприятных раскладах вас выручит опись домашней утвари. А в дополнение к ней не лишним будет и сфотографировать свои хоромы со всем содержимым.
Отставив шутки, можно посоветовать шаблон тем людям, которые сдают жильё. Принимая постояльцев на долгий срок заселения, не забудьте ознакомить их под роспись с актом проведённой инвентаризации. Он сослужит вам добрую службу при выселении арендаторов.
4. Список контактов
Как бы ни старался технический прогресс, но он не в силах победить «динозавров», не желающих знать о существовании удобных инструментов организации ваших контактов. Дневники, записные книжки и просто клочки бумаги — их всё. Обычно в таких случаях говорят, что горбатого могила исправит (привет, жена!). Но не будем опускать руки и найдём компромиссный вариант — блокнот.
Электронный лист ваших знакомств хорош как минимум по двум причинам: им легко делиться и просто сортировать силами Excel. Поэтому не лишним будет заиметь его резервный вариант даже тем, кто всецело доверяет Google Contacts.
5. Диаграмма Ганта
Добрая русская традиция ударить по рукам, прогулять аванс, расслабиться и выполнить работу в ночь перед днём отчётности — довольно рискованная бизнес-техника, существенно влияющая на качество. Только планирование, разбиение задач на этапы и твёрдое следование графику способно спасти вашу репутацию.
Диаграмма Ганта — это популярный тип столбчатых диаграмм (гистограмм), который используется для иллюстрации плана, графика работ по какому-либо проекту.
Разумеется, мощности Excel позволяют создавать эти самые диаграммы. Их конёк — наглядность и доступность.
И даже если у вас нет собственного дела, попробуйте спланировать ремонт в квартире, подготовку к поступлению или марафону по методике Ганта. Вы оцените силу инструмента.
6. Семейное древо
Венец свадебного торжества — мордобой — пойдёт по правильному сценарию лишь в том случае, если вы чётко разделяете противоборствующие стороны на «своих» и «чужих». А помешать вам разобраться в ситуации может не только алкоголь, но и банальное незнание своей родни.
Конечно, повод для создания генеалогического древа выбран не самый лучший, есть куда более веская причина. Если шаблон покажется вам непонятным, переключитесь на лист Example, где представлено семейное древо Кеннеди.
7. График дежурств
«Провалы в памяти» сопровождают человечество с тех пор, как появилось распределение обязанностей. Недуг особо характерен для детского возраста. Именно малявки чаще своих мам и пап забывают помыть посуду, убрать игрушки и вынести мусор. Болезнь лечится без применения медицинских препаратов: достаточно распечатать недельный график работ и написать под ним предполагаемые карательные меры.
Впишите имена домочадцев в ячейки шаблона, распределив работы по дням недели до и после полудня. И не забудьте повесить распечатку на самое популярное место в квартире — холодильник. Теперь никто не сошлётся на свою забывчивость.
8. Журнал техобслуживания
Однажды, после долгих лет эксплуатации автомобиля, у вас может сложиться впечатление, что в машине не осталось ни одной родной детали. Кроме дворника, естественно, — он свят и неприкосновенен. Так ли это на самом деле? Ответ может быть получен лишь в том случае, если при покупке авто вы завели себе привычку записывать каждый акт его технического обслуживания в специальный журнал. В дополнение шаблон предоставляет возможность подсчитать общую сумму трат, связанных с ремонтом транспортного средства.
9. Журнал пробега
Родись Илон Маск на просторах советского пространства, мы бы с вами уже сейчас катались на электромашинах с низким уровнем затрат на проезд. Хотя кого я обманываю, не случилось бы такого. Илон разбил бы лоб о стену бюрократии и давно спился.
Поэтому владельцы авто по старинке прокручивают перед глазами утекающие доллары под мелькание цифр бензоколонки. Но природа человека склонна быстро забывать всё плохое, оберегая вас от мыслей о мыле и верёвке. Конечно, я утрирую, но почему бы не узнать, сколько денег вы тратите на постоянные дозаправки? А сделать это легко при помощи журнала пробега.
Внесите в форму показания одометра, количество залитых литров и их стоимость, и вы оцените стоимость одного километра пробега. Схожая функциональность реализована и в мобильных приложениях, например Car Logbook для Android.
10. Ежедневник
Только у членов общества, живущих по принципу «с утра выпил — день свободен», перечень дел заканчивается с открытием близлежащего магазина. Остальным же приходится крутиться порой не хуже, чем белке в колесе, упорно укладываясь в ограниченные временные рамки. И дабы не забыть в суматохе свой список планов, люди предпочитают фиксировать его в ежедневниках. Предложенный шаблон хорош тем, что позволяет разбивать каждый трудовой час на 15-минутные отрезки.
Если вы решили упорядочить свой бюджет, проанализировать поступления и расходы, устранить “слабое звено”, то вам поможет таблица учета доходов и расходов в Excel. Ее ведение позволит вам “трезво” взглянуть на вещи и начать экономить. Ведь неважно сколько вы зарабатываете пару тысяч в месяц или доход исчисляется сотнями тысяч, главное то, сколько у вас сохраняется.
Мне помогает использование таблицы Excel, потому как, используя необходимые формулы, можно легко посчитать и наглядно увидеть, сколько денег ушло на различные нужды.
К примеру, я использую такой способ вести учет доходов и расходов в excel не только для ведения семейного бюджета, но и для своего бизнеса, в котором являюсь не только руководителем, но и бухгалтером. Потому как вроде работаешь, работаешь, зарабатываешь, а куда деньги утекают непонятно, а с появлением такого анализа, сразу становится видно целевые траты или нет.
В этой заметке расскажу вам, как создать такую таблицу самостоятельно, оформить с формулами для автоматического подсчета и применить другие необходимые приемы. Возможно, этот опыт по работе с таблицей Excel будет вам полезен и в других случаях.
Читайте ее до конца и если останутся вопросы, напишите о них в комментариях, поясню, дополню и всем отвечу, а если окажется и полезной, буду признательна распространению ее в социальных сетях.
Таблица учета доходов и расходов в Excel
Сейчас очень много различных приложений, разработанных для смартфонов, но мне кажется удобнее таблица учета доходов и расходов в Excel для использования.
Потому как если вы впервые свои бюджетом пристально будете заниматься, то использовать платные приложения не ваш вариант. Причина не покупать дорогие сервисы – это банальная человеческая лень, деньги потратите, а использовать не станете. И лень – это главный враг на пути систематизации расходов.
Но привычка вырабатывается за 21 день, поэтому нужно всего лишь начать и маленькими шагами идти к своей цели – снижению расходов.
А таблица учета доходов и расходов в Excel позволит вам самостоятельно добавляете и удалять необходимые столбцы, графы, позиции. Все делаете для своего удобства и без постоянного появления навязчивой рекламы, которая без конца выскакивает в бесплатных приложениях 
Создание таблицы Excel “Доходы”
В конце статьи можно будет скачать полученный файл, в котором легко вести учет расходов и доходов в Excel, но если вы хотите разобраться и сделать самостоятельно, то для начала необходимо создать файл Excel где еще совсем ничего нет.
Сначала создадим таблицу “Доходы”, зажав левую клавишу мышки, выделим необходимый участок. Нажав кнопку “Границы” и далее “Все границы”, необходимая область будет выделена. У меня это 14 столбцов и 8 строк.
Таблица готова, необходимо ее заполнить. В сводный столбец “Доходы” нужно перечислить все поступления, какие у вас могут быть и ничего не забыть, для правильности подсчетов.
Добавив результирующие строки “Итого” и “Всего” вы сразу будете видеть, сколько всего в месяц общий семейный доход и за год в целом, а также по каждой из позиций. Заполним их суммирующей формулой для автоматического подсчета.
Для этого в нужном столбце или строке напишем следующую комбинацию без пробелов “=СУММ(”, далее выделим необходимую для подсчета область, например, с января по декабрь и нажимаем Enter. Скобка формулы закроется автоматически и будет считать при заполнении этих строк.
Заполнила таблицу для большей наглядности, жирным выделила результирующие строки, чтобы сразу бросались в глаза и не путались с общим списком.
Создание таблицы Excel “Расходы”
Для начала создадим новые листы в нашем файле для того, чтобы фиксировать домашний учет расходов и доходов в Excel по дням каждого месяца, потому как лучше заносить информацию каждый день по чуть-чуть, чем потом сидеть полдня и вспоминать, что и куда было потрачено. И совсем не факт, что точно вспомните.
Для этого в нижней части листа нажимаем на “Плюс” и второй лист добавится. Сразу переименуем его и назовем “Январь”. Для этого дважды левой клавишей мышки щелкнем по надписи “Лист2” и она станет активной для исправления. Аналогично исправлю и “Лист1”, написав “Доходы и расходы”.
Сразу добавлять еще 11 листов для других месяцев не стоит, потому как мы упростим себе работу, создав один, а остальные просто скопировав.
Аналогичным образом создаем границы таблицы. Я выделю 31 столбца и 15 строк. Верхнюю строку заполню по дням месяца и в конце отдельный столбец будет “подбивать” итог.
Теперь нужно определиться с расходами, приведу самые распространенные, а вы можете их корректировать в зависимости от своих потребностей:
- продукты;
- коммунальные расходы;
- кредит;
- ипотека;
- одежда;
- косметика;
- бытовая химия;
- расходы на детей (платные занятия, карманные деньги и т.д.);
- лекарства;
- платные услуги врачей (прием, УЗИ, анализы и т.д.)
- подарки;
- транспортные расходы (такси, автобус/трамвай, бензин)
- непредвиденные расходы (ремонт автомобиля, покупка телевизора, если старый вдруг отказался работать и т.п.).
Последняя строчка будет подводить результат расходов в день, чтобы можно было увидеть, в какой из дней вы особенно сильно “разгулялись” 
И, чтобы не заносить в каждую строчку формулу, можно просто отметить заполненную, навести курсор мыши на нижний правый угол, зажать левую кнопку и потянуть в нужном направлении. Формулы “протянутся” автоматически.
Если у вас надпись строки с расходом “выползает” на соседнюю ячейку, то расширить ее можно, наведя указатель мыши на разделитель между двух столбцов, зажав левую клавишу и потянув ее влево.
Создание нового листа в Excel
Далее создадим остальные месяца, для этого наведем указатель мыши на название листа, в нашем случае “Январь”, нажимаем правую клавишу и выбираем “Переместить или скопировать”.
Далее нужно выбрать “Переместить вконец” и не забыть поставить галочку в окошке “ Создать копию”. Если пропустите один из этих моментов, то может лист не добавиться или скопироваться в произвольном порядке, а нам нужно, чтобы каждый месяц шел, как в календаре. Это и удобно и путаницы не возникнет.
Копируем новый лист и сразу же переименовываем в последующий месяц. В принципе на этом можно было бы закончить, но хочется видеть картинку целиком, то есть расходы по месяцам без затрат по дням и при этом, не переключаясь между листами.
Создание сводной таблицы
Все сделаем быстро, и без лишних заморочек. Для начала перейдем в лист “Доходы и расходы” и копируем таблицу “доходы”. Сделать это можно, “встав” на левую колонку, в которой нумеруются строки.
Зажав левую клавишу мыши, нужно спуститься до окончания таблицы, которую планируем скопировать. Далее, отпускаем и нажимаем правую клавишу мыши, чтобы появилось контекстное меню. В нем нужно нажать “Копировать”. Нужная нам таблица находится в буфере обмена и теперь остается ее добавить в файл.
Точно так же отмечаем строку ниже несколькими ячейками, нажимаем правую кнопку мыши и контекстном меню выбираем “Вставить скопированные ячейки”.
Теперь меняем название таблицы на “Расходы” и удаляем заполненные строки. Далее нужно занести все пункты наших затрат. Сделать это можно разными способами, например, просто заполнив “от руки”, но я выберу другой вариант.
Посчитала, что строк в таблице с доходами было всего 6, а с расходами 13. Выделяем пустые строки, и копируем в буфер обмена.
Переходим в верхнюю ячейку, в моем случае № 14 и нажимаем “Вставить скопированные ячейки”. Теперь у нас 12 строк, но мне нужно еще одна, добавлю ее другим способом, просто нажав в контекстном меню “Вставить”.
Переходим лист “Январь” и выделяем столбец с нашими затратами для копирования. Для этого нажимаем ячейку “Продукты”, зажимаем левую клавишу мыши и протягиваем до последней ячейки “Непредвиденные расходы”. Нажимаем правую клавишу мыши, в появившемся контекстном меню, нужно кликнуть на “Копировать”.
Возвращаемся в лист “Доходы и расходы”, отмечаем первую пустую ячейку в нашей таблице, в контекстном меню нужно выбрать значок “Вставить” в разделе “Параметры вставки”.
Дело близится к финишу по созданию нашей таблицы учета доходов и расходов. Остается только ввести формулы для суммарного подсчета расходов по каждому месяцу и “подбить” результат.
Ведение формул для подсчета расходов
Не нужно думать, что сейчас мы запутаемся с формулами и это займет у нас много времени, все совсем не так 
Начнем заполнять, в пустой ячейке нажимаем знак “=”, далее кликаем на лист “Январь”, там нажимаем соответствующую ячейку и ставим “+”, переходим в следующий лист, нажимая всю ту же ячейку. Продолжаем так с каждым месяцем.
На картинке наглядно видно, что все ячейки в формуле одинаковые и месяца идут один за другим.
Рекомендую все внимательно проверить, прежде чем перейти к протягиванию формулы.
Чтобы “протянуть” формулу нужно кликнуть на заполненную ячейку, навести курсор мыши на правый нижний угол, зажать левую клавишу мыши и потянуть вниз, а затем вправо. Все, таблица учета доходов и расходов в Excel готова к использованию. Ура! 
Теперь остается только начать заносить в Excel ежедневный учет доходов и расходов и все будет автоматически “перетекать” в сводку. Удобно и наглядно, что все на одном листе.
Дополнительные функции таблицы доходов и расходов
Дополнить таблицу можно добавив строку “Сальдо”, то есть разница между доходами и расходами. Для этого нужно в ячейке ниже таблиц, добавить форму с вычитанием общих доходов и расходов за каждый месяц.
Отметив мышкой пустую ячейку под таблицами, нажмите знак “=”, далее итоговую сумму расходов за январь, потом знак “–” и общие расходы за этот же месяц, готово, жмем Enter.
“Протяните” эту формулу по всем ячейкам и вы сможете теперь сразу видеть сколько денег осталось в плюсе, а если нет, то значит что-то забыли внести 
Основные выводы
Вот так легко и быстро у вас получится своя таблица учета доходов и расходов в Excel, нужно лишь только повторить все манипуляции, приведенные в данной статье.
Заполнять такие таблицы рекомендуют многие коучи по финансовой грамотности, потому как ведение домашней бухгалтерии поможет выявить излишние траты, вовремя принять меры по экономии и начать откладывать на “светлое будущее”.
А если вы не умели раньше пользоваться Excel, то это не проблема, ведь моя инструкция очень подробно рассказывает, в какой последовательности, куда нажимать 
Напишите об этом в комментарии, если что-то не получается, помогу разобраться и отвечу всем. А если понравилась статья, буду признательна, если вы поделитесь ей в социальных сетях, это будет мотивировать писать еще больше заметок о том, как работать с Excel.
Всего вам самого доброго и светлого!