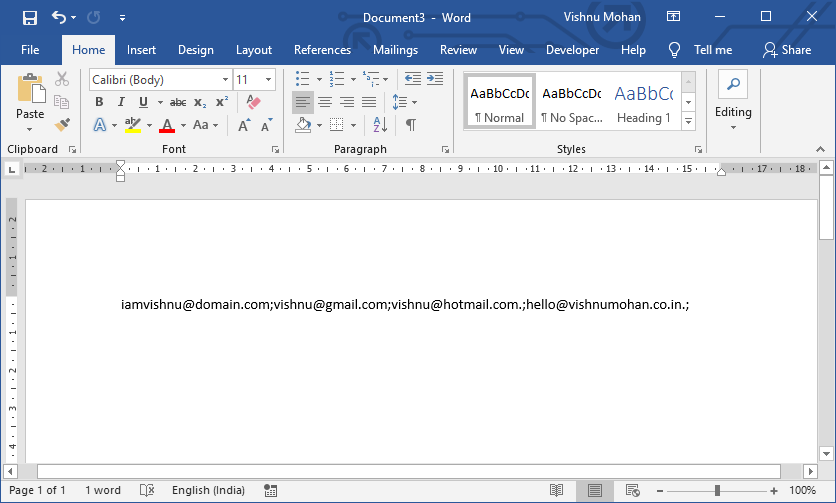There may be times when we need to extract a bunch of email addresses from Microsoft Word documents. But searching them one by one will become laborious if these emails are scattered around multiple documents.
This guide will show you two quick ways to pull out all email addresses from Word documents without using any third-party tool. So let’s get started.
In addition to simply searching for words, phrases, and numbers, you can use special characters and wildcards in the Advanced Find feature in Word to extract all the emails at once. To do that, follow these steps:
- First of all, launch the Word program and open the document you want to extract the emails.
- Now, you will land on the Home tab by default. If not, click the Home tab.
- Next, you can see the Editing part on the right side of the ribbon. Click on the drop-down arrow next to the Find option. From the drop-down list that then appears, click on Advanced Find.
- In the Find dialog box, type [A-z,0-9]{1,}@[A-z,0-9,.]{1,} as a search string in the field provided.
- Then, click More >> to open various other options. Here, make sure to check the Use wildcards option.
- Click the Find in button to show the drop-down and then choose the Main document. It will find and highlight every email address in the word document, as shown in the screenshot below.
- Now all you need to do is to copy these emails to the clipboard. Either you can use the Copy button in the Clipboard section in the Home tab, or simply use the shortcut Ctrl + C.
- Now, all you need to do is to copy these emails to the clipboard. Either you can use the Copy button in the Clipboard section in the Home tab or use the shortcut Ctrl + C. Either will do fine.
- After that, open a Notepad document or a new document in Word and paste the copied items there using the paste button or Ctrl + V shortcut.
This way you can extract email addresses from Word documents effortlessly. Now, save them in your preferred location.
You can also use Visual Basic for Applications (VBA) to run customized codes to pull out emails easily. Here are the steps to do so.
- Launch the Word and then open the source document first.
- Now, open the VBA editor. If you have the Developer tab already enabled, you can directly click the Visual Basic option to launch the editor. Alternatively, you can use the Alt + F11 keyboard shortcut.
- Once the editor opens, click the Insert menu at the top and choose Module.
- In the new window that appears then, copy and paste the below-given codes.
Sub Extract()
Dim mailVariable As String
With ActiveDocument.Range
With .Find
.ClearFormatting
.Replacement.ClearFormatting
.Text = "[A-z,0-9]{1,}@[A-z,0-9,.]{1,}"
.Replacement.Text = ""
.Wrap = wdFindStop
.Format = False
.MatchCase = False
.MatchSoundsLike = False
.MatchWholeWord = False
.Forward = True
.MatchByte = False
.MatchAllWordForms = False
.MatchWildcards = True
.Execute
End With
Do While .Find.Found
mailVariable = mailVariable & .Text & ";"
.Collapse wdCollapseEnd
.Find.Execute
Loop
End With
If mailVariable <> "" Then
Documents.Add Template:="Normal", NewTemplate:=False, DocumentType:=0
ActiveDocument.Range.Text = mailVariable
End If
End Sub
- Now Run the code by simply pressing F5 on your keyboard.
Once you run the code, it will create a new document automatically with all the email addresses extracted from the source document. You can save the new record and use it as per your requirement.
When you need to send emails to several people at once, you may find it difficult if you do not have a clear list of email addresses. And things can get a bit tricky if you need to navigate through the entire documents and find them manually. But, with the two methods explained above, you can complete the task in a few seconds and use them however you want.
Furthermore, these are not limited to the native .doc and .docx files. Since Microsoft Word supports many formats, you can use these methods to extract emails from documents such as TXT, XML, and more.
Here is a tutorial to extract all email addresses from Word documents in Windows 11/10. If you have Word documents (DOC, DOCX) with multiple email addresses and you want to use those email addresses for any purpose, it will be really tiring to manually search for them. An easier solution for you is to extract all email addresses from the document and then use them as you want. Now, to extract email addresses from Word documents, you don’t need any third-party solution. In this article, I am going to show two simple tricks to extract email addresses from Word documents. You can do so in the Microsoft Word application. Let us check out the methods now!
Here are the two methods to extract all email addresses from a Word document in Windows 11/10:
- Extract email addresses using the Advanced Find option in MS Word.
- Use VBA code to extract all email addresses from a Word document.
Let us talk about these methods in detail!
1] Extract email addresses using the Advanced Find option in MS Word
You can use the Advanced Find/ Find and replace option in Microsoft Word to extract all email addresses from Word documents. Here are the main steps to do so:
- Launch Microsoft Word.
- Open a Word document containing email addresses.
- Go to the Find > Advanced Find option.
- Enter a string in the Find what field.
- Enable the Use wildcards checkbox.
- Click on the Find In > Main Document button.
- Return to the main document and use the Copy option.
- Create a new blank document and paste copied email addresses.
Now, let’s elaborate on these steps now!
Firstly, run the Microsoft Word application on your PC and then import a Word document that contains the email addresses that you want to extract.
Now, in the Home tab, go to the Editing section and click on the Find drop-down button. Then, tap on the Advanced Find option. This will open up a Find and Replace dialog box.
In the Find and Replace dialog box, from the Find tab, enter the [A-z,0-9]{1,}@[A-z,0-9,.]{1,} string in the Find what field.
After that, press the More button which will open up various options.
Next, enable the Use wildcards checkbox.
Then, click on the Find In drop-down button and select the Main Document option.
As you do that, all the mail addresses will be highlighted and selected in the source Word document, as shown in the below screenshot.
Now what you have to do is that click on the Copy button present in the Home tab. Alternately, you can also use copy hotkey i.e., Ctrl +C shortcut key. It will copy all the email addresses present in the Word document to the clipboard.
Next, create a blank Word document or open the Notepad app and simply paste the copied email addresses using the dedicated option or Ctrl + V hotkey.
You can now save the document with extracted email addresses from the Word document and use the email addresses however you want.
Read: How to disable Splash Screen in Office programs.
2] Use VBA code to extract all email addresses from a Word document
You can also use a simple Visual Basic for Applications (VBA) code in order to extract all email addresses from Word documents. Here are the main steps to do so:
- Open the Word app and then import the source document.
- Launch VBA Editor.
- Insert a new module.
- Enter the VBA code for email address extraction.
- Run the VBA code to extract all email addresses.
First, open the Word app and then import the input Word document from which you want to extract all email addresses.
Now, launch the VBA Editor using the Alt + F11 key combination. If you have enabled the Developers tab on the main ribbon, you can go to the Developer tab and click on the Visual Basic option to open up the VBA Editor.
Next, in the VBA Editor window, go to the Insert menu and click on the Module option.
After that, in the right section, enter the below VBA code in the editor window:
Sub ExtractAllEmailAddressesFromDocument()
Dim strEmailAddresses As String
' Extract all email addresses in a document.
With ActiveDocument.Range
With.Find
.ClearFormatting
.Replacement.ClearFormatting
.Text = "[A-z,0-9]{1,}@[A-z,0-9,.]{1,}"
.Replacement.Text = ""
.Forward = True
.Wrap = wdFindStop
.Format = False
.MatchCase = False
.MatchWholeWord = False
.MatchByte = False
.MatchAllWordForms = False
.MatchSoundsLike = False
.MatchWildcards = True
.Execute
End With
Do While .Find.Found
strEmailAddresses = strEmailAddresses & .Text & ";"
.Collapse wdCollapseEnd
.Find.Execute
Loop
End With
' Open a new document to paste the email addresses.
If strEmailAddresses <> "" Then
Documents.Add Template:="Normal", NewTemplate:=False, DocumentType:=0
ActiveDocument.Range.Text = strEmailAddresses
End If
End Sub
Then, go to the Run menu and click on the Run Macros option or simply the F5 key. A Macros dialog window will open up where you need to select the created macro and then click the Run button.
As you click on the Run button, a new Word document will open up with all the extracted email addresses from the Word document.
You can simply save the document with extracted email addresses and use them as required.
As Microsoft Word supports a variety of document formats, these email address extraction methods can be used for a non-Word document too, such as XML, ODT, etc.
Now read: Extract email addresses using Easy Email Extractor.
In this article, we will introduce you 2 ways to extract all email addresses in a Word document and concatenate them for batch processing.
Now and then, you may have to email to multiple persons at one time. However, things can get a little tricky when their addresses are scattering around a long document in pages. To navigate the whole document and find them one by one can be time-consuming. It is why we want to show you the quick way to extract all of them in one move for batch processing in your mail box.
Method 1: Use “Find and Replace” Option
- First and foremost, open the document containing email addresses.
- Then we start by clicking “Home” tab.
- Next choose to click the upside-down triangle on “Find” icon.
- On the drop-down list, choose “Advanced Find”.
- Now you will have the “Find and Replace” dialog box open. Ensure the “Find” tab is on and enter “[A-z,0-9]{1,}@[A-z,0-9,.]{1,}” into the “Find what” text box.
- Next click “More” to view more options.
- Then check “Use wildcards” box under “Search Options”.
- Click “Find In” button and select “Main Document”.
- Now you can see all the email addresses in this document have been highlighted. Close the dialog box.
- Next click “Copy” in “Clipboard” group under “Home” tab.
- Now create a new Word document.
- Right click on the new one and choose “Keep Text Only”. You shall see all email addresses are pasted there in column.
- Then click “Replace” in “Editing” group under “Home” tab.
- In “Under “Replace” tab, enter “^p” and “;” in “Find what” and “Replace with” text boxes respectively.
- And remember to clear the “Use wildcards” box.
- Then click “Replace All” button. Word will tell you how many replacements it has made and you can close all open boxes. On the document are email addresses separated by semicolons.
- What you need do lastly is to copy these addresses to your mail box and send the same information for all the receivers at once.
Method 2: Use VBA Codes
- Firstly, press “Alt+F11” to open the VBA editor.
- Then on the editing area, paste the following codes:
Sub ExtractAllEmailAddressesFromDocument()
Dim strEmailAddresses As String
' Find all email addresses in a document,and Extract them.
With ActiveDocument.Range
With.Find
.ClearFormatting
.Replacement.ClearFormatting
.Text = "[A-z,0-9]{1,}@[A-z,0-9,.]{1,}"
.Replacement.Text = ""
.Forward = True
.Wrap = wdFindStop
.Format = False
.MatchCase = False
.MatchWholeWord = False
.MatchByte = False
.MatchAllWordForms = False
.MatchSoundsLike = False
.MatchWildcards = True
.Execute
End With
Do While .Find.Found
strEmailAddresses = strEmailAddresses & .Text & ";"
.Collapse wdCollapseEnd
.Find.Execute
Loop
End With
' Open a new document to paste the email addresses.
If strEmailAddresses <> "" Then
Documents.Add Template:="Normal", NewTemplate:=False, DocumentType:=0
ActiveDocument.Range.Text = strEmailAddresses
End If
End Sub
- Next hit “Run” button.
You will then have another new document with all the email addresses there, separated by semicolons. And you can start using them for batch processing in mail box.
Seize the Time to Retrieve Damaged Files
True, you can always find some surprises through working with Word. While you are amazed by its capabilities, you should watch out for the possible crashes that Word can suffer. On one hand, it stops your work. On the other hand, an even greater threat can prompt when Word collapses. And by greater threat we mean your compromised files and irreplaceable data.
Therefore, we keep suggesting you to make backups and most importantly, getting hold of a program to repair Word damage so you won’t waste time fussing around.
Author Introduction:
Vera Chen is a data recovery expert in DataNumen, Inc., which is the world leader in data recovery technologies, including xls problem fix tool and pdf repair software products. For more information visit www.datanumen.com
How to Extract Emails from the Text File for Free?
- Copy all the text data into the “Text” field in the above tool.
- Click on “Extract Email” button.
- You will get all the emails collected from the text.
You can extract emails from various text files like CSV (.csv) or MS Word (.doc) file or any notepad simple text files (.txt).
Who Can Use This Tool?
This tool is very useful for digital marketers, especially who dwell into email marketing.
If you are a blogger, you might get lots of subscribers on your blog. Sometimes you may need to extract all the emails and import them to your newsletter tool to send an email.
Some Statistics about Email For Digital Marketers:
- % Consumers Checking their Email
- % Consumers Not Checking their Email
99% of consumers check their email every day. This is much as people using social media.
- % Email Marketing as Biggest Source of ROI.
- Other Source of ROI.
More than 59% of digital marketers consider email marketing as the biggest source of ROI while comparing all other marketing platforms.
Your time is precious. Simple automation tool to extract emails saves your lot of time.
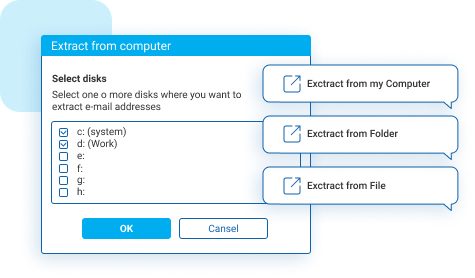
Windows 7-11 compatible
7 days of FREE trial
Protected from virus and malware
Recommended by 99% of our users
Atomic Email Logger Features
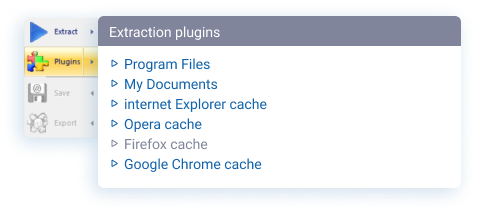
Extraction Plug-ins
Plugin technology allows the extraction of addresses from any file
type. The basic files which the program will extract email from PDF, DOC, DOCX, XLS, File size
should not exceed 500 MB. Read more about Atomic Logger Features.
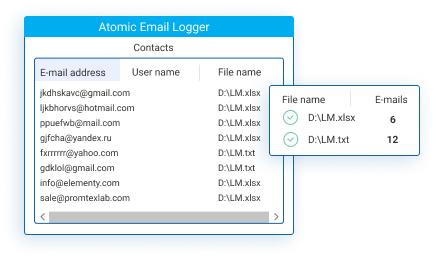
Extract Addresses from Selected Folders
TThe software scans all files in a specific folder and extracts all the email addresses from them. This is a great time saver especially if you have many files that contains a lot of contact information. Don’t forget to click here to get a free trial of our email search tools.
Extract electronic mail addresses for your needs:

Entrepreneur
navigating through tons of docs for finding your former customers’ data or establishing new connections with potential customers after receiving extracted files in minutes

Sales Marketer
accessing addresses in any files on your PC — saving time on surfing through files for the same information manually to adjust your sales marketing strategy

Digital Marketer
generating a list of contacts via this email extractor from text files in any folder automatically for presenting targeted ads, increasing the campaign’s cost-efficiency
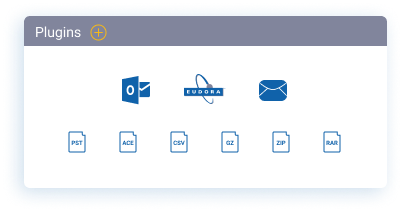
Adding Extra Plugins
Installing additional plugins will allow you to extract email addresses from PST and CSV files as well as from ZIP, RAR, ACE, and GZ archives. It will also allow you to extract email addresses from popular email clients such as Outlook, Outlook Express, The Bat!, Eudora, and Incredimail.
How to start the email extraction process
Choose the hard drive, folder, or file you want to extract from then click «OK»
Atomic Email Logger will extract all the addresses and will prompt you to save them to a file
Choose your perfect plan for Atomic Email Logger
2 PCs Save 15%
- Price per PC
33.87 USD
- Total price
Buy
3 PCs Save 20%
- Price per PC
31.88 USD
- Total price
Buy
4 PCs Save 25%
- Price per PC
29.89 USD
- Total price
Buy
5+ PCs Save 30%
- Price per PC
27.89 USD
- Total price
Buy
11+ PCs Save 40%
- Price per PC
23.91 USD
- Total price
Buy
20+ PCs Save 55%
- Price per PC
17.93 USD
- Total price
Buy
All Corporate discounts
EXTRACT 2500 TARGETED EMAILS IN 5 MINUTES
No recurring fees. Pay only once and you can use it for as long as you wish!
Extract addresses from PDF for the following markets:

Apps
thanks to the software, you get a new source of targeted digital mail — save them separately on your device and use them for establishing in-depth contacts with potential customers

Digital
this email extractor from PDF offers extensive lists from your device that were hidden otherwise, letting you update your proven buyers about sales and attract the attention of new customers with top deals

eCommerce
boost your digital management with this email ID extractor from Word files — obtain addresses to maintain your current contact lists and adjust your marketing campaigns on targeted solutions

Affiliate
start generating huge amounts of targeted leads for your marketing campaigns with the Atomic email extractor for PDF in automatic mode, increase affiliate sales, and foster familiarity through such lists
How to install Email Logger on MacOS
Intel or Apple M1
Take a look
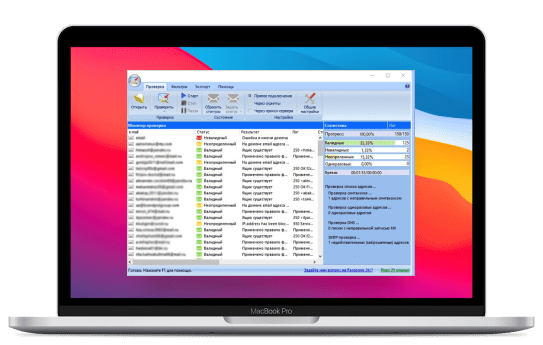
Why Atomic Logger
When I started using the Email Logger, finding email addresses that are
hidden on my own computer, the first time I did this, I found over 15,000 FREE email addresses. To me
that was shocking due to my trying to keep my computer as clean of stuff I don’t want in there…so this
helps me to find more free prospects and also helps me to keep my computer uncluttered as well….
Best software. Easily used.
Olga Belova
Senior manager
I just thought I’d say I’m very pleased so far with the package i
bought from you, although I’ve only really explored the sender and the logger at the moment. Well done!
Yuriy Konstantinov
Digital marketer
Latest updates will make your work even easier
Experiencing technical issues?
Contact our customer support to quickly resolve issues as well as experience excellent customer service.
In case you’re wondering…
How to use Atomic Logger?
Looking for more email addresses? There are many more sources where you can get them, like websites, newsgroups, the WHOIS database, but you need targeted software to do it. We developed Atomic Email Logger (and our other extractors) to scan the local files on your PC and extract, not only email addresses but also, contact data. Thus, you can gather contact data from CDs/DVDs, and so on. You can extract emails from word documents. More information about how to extract email addresses from PDF using the software read Atomic Email Logger Manual.
How easy is Email Logger to use?
Even less tech-savvy users can manage Atomic Email Logger. Besides its user-friendly interface, the program filters the email addresses it finds and saves them to MS Word, Excel or Open Office files, or to the clipboard, as you choose.
Can I get emails from freeware files?
There is a demo version on the web. Thus, you can download Atomic Email Logger from a website that offers free software. However, a free version of the program will only be active for 7 days after installation.