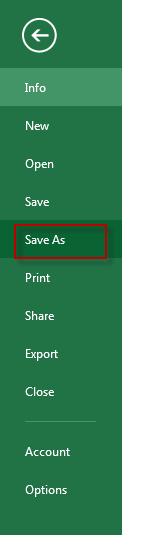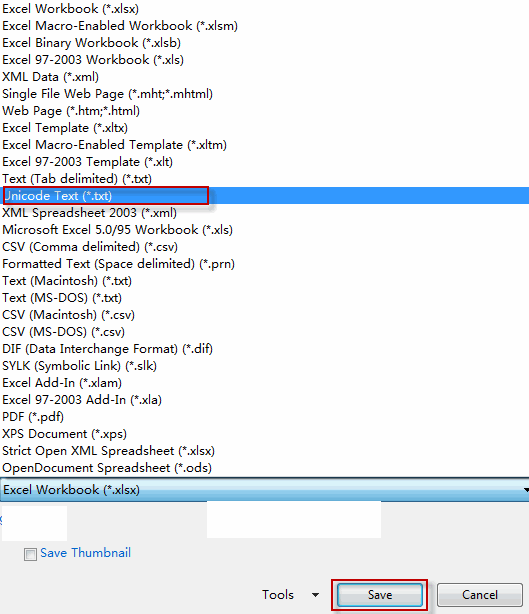Import or export text (.txt or .csv) files
There are two ways to import data from a text file with Excel: you can open it in Excel, or you can import it as an external data range. To export data from Excel to a text file, use the Save As command and change the file type from the drop-down menu.
There are two commonly used text file formats:
-
Delimited text files (.txt), in which the TAB character (ASCII character code 009) typically separates each field of text.
-
Comma separated values text files (.csv), in which the comma character (,) typically separates each field of text.
You can change the separator character that is used in both delimited and .csv text files. This may be necessary to make sure that the import or export operation works the way that you want it to.
Note: You can import or export up to 1,048,576 rows and 16,384 columns.
Import a text file by opening it in Excel
You can open a text file that you created in another program as an Excel workbook by using the Open command. Opening a text file in Excel does not change the format of the file — you can see this in the Excel title bar, where the name of the file retains the text file name extension (for example, .txt or .csv).
-
Go to File > Open and browse to the location that contains the text file.
-
Select Text Files in the file type dropdown list in the Open dialog box.
-
Locate and double-click the text file that you want to open.
-
If the file is a text file (.txt), Excel starts the Import Text Wizard. When you are done with the steps, click Finish to complete the import operation. See Text Import Wizard for more information about delimiters and advanced options.
-
If the file is a .csv file, Excel automatically opens the text file and displays the data in a new workbook.
Note: When Excel opens a .csv file, it uses the current default data format settings to interpret how to import each column of data. If you want more flexibility in converting columns to different data formats, you can use the Import Text Wizard. For example, the format of a data column in the .csv file may be MDY, but Excel’s default data format is YMD, or you want to convert a column of numbers that contains leading zeros to text so you can preserve the leading zeros. To force Excel to run the Import Text Wizard, you can change the file name extension from .csv to .txt before you open it, or you can import a text file by connecting to it (for more information, see the following section).
-
Import a text file by connecting to it (Power Query)
You can import data from a text file into an existing worksheet.
-
On the Data tab, in the Get & Transform Data group, click From Text/CSV.
-
In the Import Data dialog box, locate and double-click the text file that you want to import, and click Import.
-
In the preview dialog box, you have several options:
-
Select Load if you want to load the data directly to a new worksheet.
-
Alternatively, select Load to if you want to load the data to a table, PivotTable/PivotChart, an existing/new Excel worksheet, or simply create a connection. You also have the choice of adding your data to the Data Model.
-
Select Transform Data if you want to load the data to Power Query, and edit it before bringing it to Excel.
-
If Excel doesn’t convert a particular column of data to the format that you want, then you can convert the data after you import it. For more information, see Convert numbers stored as text to numbers and Convert dates stored as text to dates.
Export data to a text file by saving it
You can convert an Excel worksheet to a text file by using the Save As command.
-
Go to File > Save As.
-
Click Browse.
-
In the Save As dialog box, under Save as type box, choose the text file format for the worksheet; for example, click Text (Tab delimited) or CSV (Comma delimited).
Note: The different formats support different feature sets. For more information about the feature sets that are supported by the different text file formats, see File formats that are supported in Excel.
-
Browse to the location where you want to save the new text file, and then click Save.
-
A dialog box appears, reminding you that only the current worksheet will be saved to the new file. If you are certain that the current worksheet is the one that you want to save as a text file, click OK. You can save other worksheets as separate text files by repeating this procedure for each worksheet.
You may also see an alert below the ribbon that some features might be lost if you save the workbook in a CSV format.
For more information about saving files in other formats, see Save a workbook in another file format.
Import a text file by connecting to it
You can import data from a text file into an existing worksheet.
-
Click the cell where you want to put the data from the text file.
-
On the Data tab, in the Get External Data group, click From Text.
-
In the Import Data dialog box, locate and double-click the text file that you want to import, and click Import.
Follow the instructions in the Text Import Wizard. Click Help
on any page of the Text Import Wizard for more information about using the wizard. When you are done with the steps in the wizard, click Finish to complete the import operation.
-
In the Import Data dialog box, do the following:
-
Under Where do you want to put the data?, do one of the following:
-
To return the data to the location that you selected, click Existing worksheet.
-
To return the data to the upper-left corner of a new worksheet, click New worksheet.
-
-
Optionally, click Properties to set refresh, formatting, and layout options for the imported data.
-
Click OK.
Excel puts the external data range in the location that you specify.
-
If Excel does not convert a column of data to the format that you want, you can convert the data after you import it. For more information, see Convert numbers stored as text to numbers and Convert dates stored as text to dates.
Export data to a text file by saving it
You can convert an Excel worksheet to a text file by using the Save As command.
-
Go to File > Save As.
-
The Save As dialog box appears.
-
In the Save as type box, choose the text file format for the worksheet.
-
For example, click Text (Tab delimited) or CSV (Comma delimited).
-
Note: The different formats support different feature sets. For more information about the feature sets that are supported by the different text file formats, see File formats that are supported in Excel.
-
-
Browse to the location where you want to save the new text file, and then click Save.
-
A dialog box appears, reminding you that only the current worksheet will be saved to the new file. If you are certain that the current worksheet is the one that you want to save as a text file, click OK. You can save other worksheets as separate text files by repeating this procedure for each worksheet.
-
A second dialog box appears, reminding you that your worksheet may contain features that are not supported by text file formats. If you are interested only in saving the worksheet data into the new text file, click Yes. If you are unsure and would like to know more about which Excel features are not supported by text file formats, click Help for more information.
For more information about saving files in other formats, see Save a workbook in another file format.
The way you change the delimiter when importing is different depending on how you import the text.
-
If you use Get & Transform Data > From Text/CSV, after you choose the text file and click Import, choose a character to use from the list under Delimiter. You can see the effect of your new choice immediately in the data preview, so you can be sure you make the choice you want before you proceed.
-
If you use the Text Import Wizard to import a text file, you can change the delimiter that is used for the import operation in Step 2 of the Text Import Wizard. In this step, you can also change the way that consecutive delimiters, such as consecutive quotation marks, are handled.
See Text Import Wizard for more information about delimiters and advanced options.
If you want to use a semi-colon as the default list separator when you Save As .csv, but need to limit the change to Excel, consider changing the default decimal separator to a comma — this forces Excel to use a semi-colon for the list separator. Obviously, this will also change the way decimal numbers are displayed, so also consider changing the Thousands separator to limit any confusion.
-
Clear Excel Options > Advanced > Editing options > Use system separators.
-
Set Decimal separator to , (a comma).
-
Set Thousands separator to . (a period).
When you save a workbook as a .csv file, the default list separator (delimiter) is a comma. You can change this to another separator character using Windows Region settings.
Caution: Changing the Windows setting will cause a global change on your computer, affecting all applications. To only change the delimiter for Excel, see Change the default list separator for saving files as text (.csv) in Excel.
-
In Microsoft Windows 10, right-click the Start button, and then click Settings.
-
Click Time & Language, and then click Region in the left panel.
-
In the main panel, under Regional settings, click Additional date, time, and regional settings.
-
Under Region, click Change date, time, or number formats.
-
In the Region dialog, on the Format tab, click Additional settings.
-
In the Customize Format dialog, on the Numbers tab, type a character to use as the new separator in the List separator box.
-
Click OK twice.
-
In Microsoft Windows, click the Start button, and then click Control Panel.
-
Under Clock, Language, and Region, click Change date, time, or number formats.
-
In the Region dialog, on the Format tab, click Additional settings.
-
In the Customize Format dialog, on the Numbers tab, type a character to use as the new separator in the List separator box.
-
Click OK twice.
Note: After you change the list separator character for your computer, all programs use the new character as a list separator. You can change the character back to the default character by following the same procedure.
Need more help?
You can always ask an expert in the Excel Tech Community or get support in the Answers community.
See Also
Import data from external data sources (Power Query)
Need more help?
Сконвертируйте ваши xls-файлы в txt онлайн и бесплатно
Перетащите файлы сюда. 100 MB максимальный размер файла или Регистрация
Конвертировать в XLS
xls
Лист Microsoft Excel (97-2003)
Формат XLS используется для описания документов программы Microsoft Excel. Этот файл представляет собой электронную таблицу. Все данные в документе распределены по ячейкам и хранятся в них. Каждая ячейка имеет уникальный адрес, обозначаемый буквами и арабскими цифрами. Ячейка может содержать неизменяемые данные и данные в виде формул, которые связывают несколько ячеек.
Конвертер TXT
txt
Файл обычного текста
TXT ― это формат файлов, который содержит текст, упорядоченный по строкам. Текстовые файлы отличаются от двоичных файлов, содержащих данные, не предназначенные для интерпретирования в качестве текста (закодированный звук или изображение). Текстовый файл может одновременно содержать форматированный и неформатированный текст. Поскольку текстовые файлы очень просты, их часто используют для хранения данных.
Как сконвертировать XLS в TXT
Шаг 1
Загрузите xls-файл(ы)
Выберите файлы с компьютера, Google Диска, Dropbox, по ссылке или перетащив их на страницу.
Шаг 2
Выберите «в txt»
Выберите txt или любой другой формат, который вам нужен (более 200 поддерживаемых форматов)
Шаг 3
Загрузите ваш txt-файл
Позвольте файлу сконвертироваться и вы сразу сможете скачать ваш txt-файл
Рейтинг XLS в TXT
4.5 (1,890 голосов)
Вам необходимо сконвертировать и скачать любой файл, чтобы оценить конвертацию!
Convert XLS to TXT online and free
I tried it and immediately fell in love! It was so easy to use! After a couple conversions I bought the guys a cup of coffee. A couple more and decided this was too good to abuse! I joined! My life is so much easier!
Tillie
I had a huge, problematic file to convert that couldn’t go through the usual automated conversion process. The Zamzar team responded quickly to my request for help, and they took the extra steps needed to do it manually.
PDinSF
Used it for over a year to convert my bank statements to csv files. Great quick app, increased my productivity a lot. Also, amazing support — always helped me quickly!
Agata Wierzbicka
A very useful and professional site. The service is easy to use and the administrators are helpful and courteous.
David Shelton
It’s my first time using it. I had some complications doing it. I’m not very good at this. But I wrote to the company and I had a lot of help. I’m satisfied with customer service and with the app.
Ana Suárez
I use Zamar whenever I need to convert audio and video files from multiple submitters to 1 uniform file format for Audio and Video Editing. I can do multiple large files in a short amount of time.
Christopher Bee
Great for when you need a lot of conversions in a short time. You have directly access and can even put the subscription on for just a month.
Sabina Calis
Great thanks to you all for helping me to get the OLD files converted correctly. 20 years, quite a long time, reviewing the files brings much memory to me. That’s the best gift I received last year. Thank you all again.
Jiunn-Ru Lai
I feel like Zamzar is an active team member, especially for projects that I work on where I am the workhorse and it saves so much time and frustration. I am spoiled with Zamzar, because they have set the bar for file conversion and customer service very high.
Deborah Herman
Fantastic service! My mom’s computer died and she has 1000+ Word Perfect files she wants to keep for some reason. Since Word Perfect is basically dead, I decided to convert all her files. Zamzar’s converter was perfect.
Aron Boyette
Trusted by employees at these brands
Employees of some of the world’s most well-known brands rely on Zamzar to convert their files safely and efficiently, ensuring they have the formats they need for the job at hand. From global corporations and media companies, to respected educational establishments and newspaper publications, employees of these organisations trust Zamzar to provide the accurate and reliable conversion service they need.
Your files are in safe hands
Zamzar has converted over 510 million files since 2006
For every 10,000 files converted on Zamzar, we’ll plant a tree. By using Zamzar you are helping to make a difference to our planet
We’re committed to regular charitable giving. Each month we donate at least 2% of our company profits to different charities
From your personal desktop to your business files, we’ve got you covered
We offer a range of tools, to help you convert your files in the most convenient way for you. As well as our online file conversion service, we also offer a desktop app for file conversions straight from your desktop, and an API for automated file conversions for developers. Which tool you use is up to you!
Want to convert files straight from your desktop?
Get the App
Fully integrated into your desktop
Convert over 150 different file formats
Convert documents, videos, audio files in one click
Need conversion functionality within your application?
Explore the API
One simple API to convert files
100s of formats for you to choose from
Documents, videos, audios, images & more…
Why choose Zamzar?
With Zamzar, file conversions are easy, reliable and convenient, so you can quickly convert your documents, images, videos, and more, to the formats you need. With faster downloads of converted files, and friendly and helpful support when you need it, you’ll have everything you need to work with your files.
Ease of Use
You can convert a file for free in just a few clicks, without any need to register for an account.
High Quality
We support over 1100 different file-conversion types, and each and every one gets the same level of attention to ensure it works correctly first time and every time.
No Software Required
Zamzar is an online service so there are no software downloads needed; instead, every conversion occurs in the cloud, meaning you can convert your file anytime and anywhere.
Available In Many Languages
We believe you should be able to convert files no matter what language you speak or what country you live in, which is why we support so many languages.
Tools to suit your file conversion needs
You’ll find all the conversion and compression tools you need, all in one place, at Zamzar. With over 1100 file-conversion types supported, whether you need to convert videos, audio, documents or images, you’ll easily find what you need and soon have your files in the formats and sizing that work for you.
XLS Document Format
XLS Converter
The XLS file format was developed by Microsoft for its Excel spreadsheet program. XLS is a binary spreadsheet format that can include cell data and formulas, as well as charts and macros. Excel is one of the most popular software programs for recording, organising, calculating and analysing data. It’s often used for budgeting and reporting.
Microsoft introduced the new XLSX format for Excel in 2007, to replace XLS. However, you can still open XLS files in newer versions of Excel, as well as saving XLSX files into this older format. Excel is part of Microsoft’s Office suite, which is available as a one-off software purchase or an Office 365 subscription. Other spreadsheet programs that can usually open XLS files include Google Sheets, Apple Numbers and LibreOffice Calc.
Related Tools
-
Document converters
-
XLS Converter
TXT Document Format
TXT Converter
A TXT file also goes by the name of a Plain Text File and are widely used. TXT files contain only text and unlike other document file types like the DOC they do not contain images or other multimedia.
Part of their appeal is that they can be opened on almost any device and on any OS. Microsoft and Apple both have in built text editor applications called Notepad and TextEdit respectively and are often used to create the TXT files. They are used extensively not only by the average user in the street who may decide to take meeting minutes, notes or the like but also by more technical IT types who can use it when coding.
TXT files do not have the same features as a DOC file in that you can’t select a font, make a word bold or add things like tables so if a user needs these types of features they’d often use a Word processor like Word to do this instead of using a plain text file.
Related Tools
-
Document converters
-
TXT Converter
How to convert a XLS to a TXT file?
- 1. Choose the XLS file that you want to convert.
- 2. Select TXT as the the format you want to convert your XLS file to.
- 3. Click «Convert» to convert your XLS file.
Frequently asked questions
If you’ve got any questions about converting or compressing files with Zamzar, we’re happy to help! We’ve answered a few commonly-asked questions below, to get you started, and you can find out more information about file conversion and compression with Zamzar, in our Help centre.
There are several ways to convert XLS to TXT, including with Microsoft Excel or with the free tool on Zamzar’s website. If you have Excel on your device, you can open your XLS file, select ‘Save As’ and then use the dropdown menu of file types to save it as a .txt file. If you have multiple files to convert or don’t have Excel, you might find it easier to use an online file conversion tool. There are just three steps to the free tool on Zamzar’s website – simply upload one or more XLS files, select to convert them to TXT and then download the TXT files.
If you have access to Microsoft Excel, you can convert an XLS file to a different format within that program. Just open the file and then use the ‘Save As’ function to select a format from the dropdown list of file types. Another way of converting your XLS files without opening them is to use a simple online conversion tool like Zamzar. Upload your XLS file to the free tool on Zamzar’s website, select a format to convert it to, and then download your new file.
You may be able to open XLS files without Excel by using LibreOffice or Google Drive. Another way is to use an online file conversion tool like Zamzar to change the file into another format like TXT or PDF. Simply upload an XLS file to the free tool on Zamzar’s website, select the format you want to convert it into, and then click to download the converted file, which you can then open on your device. With Zamzar, you can convert files for free without installing any extra software on your computer or phone.
You can convert Excel to TXT using file conversion software or online tools like Zamzar. The three-step conversion tool on Zamzar’s website is easy to use. Just upload one or more Excel files, click to convert them to TXT format and then download the new files. If you have Microsoft Excel on your device, you can also convert individual files by opening them in the program and selecting ‘Save As’ from the File menu, then choosing ‘*.txt’ from the dropdown menu of formats.
There are several ways you can export Excel columns to text. If you can open the Excel file, you can copy sections of data and paste them into a text program and then save the file as ‘*.txt’ file. You can also save whole spreadsheets as TXT files using the ‘Save As’ menu option. Another way is to convert your Excel files using file conversion tools like Zamzar. Just upload one or more spreadsheets to the free tool on Zamzar’s website, click to convert them to TXT format and then download them as new documents.
Bookmark this app
Press Ctrl + D to add this page to your favorites or Esc to cancel the action.
Send the download link to
Send us your feedback
Oops! An error has occurred.
Invalid file, please ensure that uploading correct file
Error has been reported successfully.
You have successfully reported the error, You will get the notification email when error is fixed.
Click this link to visit the forums.
Immediately delete the uploaded & processed files.
Are you sure to delete the files?
Enter Url
This post will guide you how to export a worksheet to a text file in Excel. How do I convert a worksheet into a text file in Excel. How to use VBA macro to export the current worksheet to text file in Excel.
If you want to export a worksheet in your current workbook to a text file, you just need to save as the current worksheet to a new text file and select the save type as Unicode Text. Just do the following steps:
#1 select one worksheet in the sheet tab bar in your workbook.
#2 click File tab, and select Save As menu from the popup menu list. And the save as dialog will open.
#3 type one file name in the file name text box, and then select the Unicode Text type in the Save as type drop down list. And click Save button.
Export Worksheet to Text File with VBA code
You can also use an Excel VBA macro to export the current worksheet to a text file in Excel. Just do the following steps:
#1 open your excel workbook and then click on “Visual Basic” command under DEVELOPER Tab, or just press “ALT+F11” shortcut.
#2 then the “Visual Basic Editor” window will appear.
#3 click “Insert” ->”Module” to create a new module
#4 paste the below VBA code into the code window. Then clicking “Save” button.
Sub FromExcelToNpad()
'export activesheet as txt file
Dim myPath As String, myFile As String
myPath = ThisWorkbook.Path & ""
myFile = "z.txt"
Dim WB As Workbook, newWB As Workbook
Set WB = ThisWorkbook
Application.ScreenUpdating = False
Set newWB = Workbooks.Add
WB.ActiveSheet.UsedRange.Copy newWB.Sheets(1).Range("A1")
With newWB
Application.DisplayAlerts = False
.SaveAs Filename:=myPath & myFile, FileFormat:=xlText
.Close True
Application.DisplayAlerts = True
End With
WB.Save
Application.ScreenUpdating = True
End Sub
#5 back to the current worksheet, then run the above excel macro. Click Run button.

 on any page of the Text Import Wizard for more information about using the wizard. When you are done with the steps in the wizard, click Finish to complete the import operation.
on any page of the Text Import Wizard for more information about using the wizard. When you are done with the steps in the wizard, click Finish to complete the import operation.