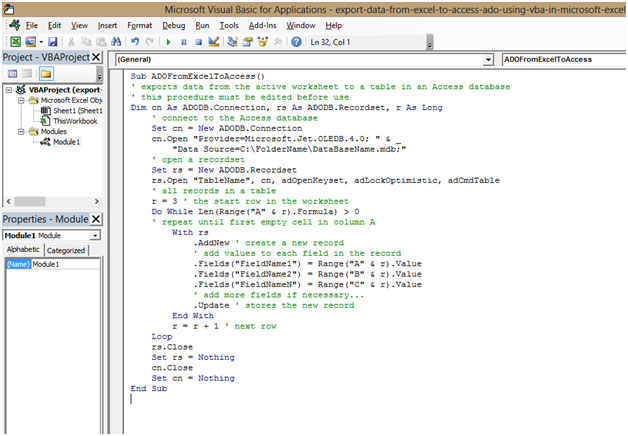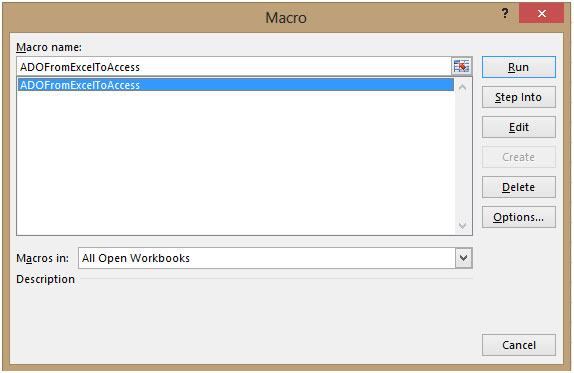This tutorial will cover the ways to import data from Excel into an Access Table and ways to export Access objects (Queries, Reports, Tables, or Forms) to Excel.
Import Excel File Into Access
To import an Excel file to Access, use the acImport option of DoCmd.TransferSpreadsheet :
DoCmd.TransferSpreadsheet acImport, acSpreadsheetTypeExcel12, "Table1", "C:TempBook1.xlsx", TrueOr you can use DoCmd.TransferText to import a CSV file:
DoCmd.TransferText acLinkDelim, , "Table1", "C:TempBook1.xlsx", TrueImport Excel to Access Function
This function can be used to import an Excel file or CSV file into an Access Table:
Public Function ImportFile(Filename As String, HasFieldNames As Boolean, TableName As String) As Boolean
' Example usage: call ImportFile ("Select an Excel File", "Excel Files", "*.xlsx", "C:" , True,True, "ExcelImportTest", True, True,false,True)
On Error GoTo err_handler
If (Right(Filename, 3) = "xls") Or ((Right(Filename, 4) = "xlsx")) Then
DoCmd.TransferSpreadsheet acImport, acSpreadsheetTypeExcel12, TableName, Filename, blnHasFieldNames
End If
If (Right(Filename, 3) = "csv") Then
DoCmd.TransferText acLinkDelim, , TableName, Filename, True
End If
Exit_Thing:
'Clean up
'Check if our linked in Excel table already exists... and delete it if so
If ObjectExists("Table", TableName) = True Then DropTable (TableName)
Set colWorksheets = Nothing
Exit Function
err_handler:
If (Err.Number = 3086 Or Err.Number = 3274 Or Err.Number = 3073) And errCount < 3 Then
errCount = errCount + 1
ElseIf Err.Number = 3127 Then
MsgBox "The fields in all the tabs are the same. Please make sure that each sheet has the exact column names if you wish to import mulitple", vbCritical, "MultiSheets not identical"
ImportFile = False
GoTo Exit_Thing
Else
MsgBox Err.Number & " - " & Err.Description
ImportFile = False
GoTo Exit_Thing
Resume
End If
End FunctionYou can call the function like this:
Private Sub ImportFile_Example()
Call VBA_Access_ImportExport.ImportFile("C:TempBook1.xlsx", True, "Imported_Table_1")
End SubAccess VBA Export to New Excel File
To export an Access object to a new Excel file, use the DoCmd.OutputTo method or the DoCmd.TransferSpreadsheet method:
Export Query to Excel
This line of VBA code will export a Query to Excel using DoCmd.OutputTo:
DoCmd.OutputTo acOutputQuery, "Query1", acFormatXLSX, "c:tempExportedQuery.xls"Or you can use the DoCmd.TransferSpreadsheet method instead:
DoCmd.TransferSpreadsheet acExport, acSpreadsheetTypeExcel8, "Query1", "c:tempExportedQuery.xls", TrueNote: This code exports to XLSX format. Instead you can update the arguments to export to a CSV or XLS file format instead (ex. acFormatXLSX to acFormatXLS).
Export Report to Excel
This line of code will export a Report to Excel using DoCmd.OutputTo:
DoCmd.OutputTo acOutputReport, "Report1", acFormatXLSX, "c:tempExportedReport.xls"Or you can use the DoCmd.TransferSpreadsheet method instead:
DoCmd.TransferSpreadsheet acExport, acSpreadsheetTypeExcel8, "Report1", "c:tempExportedReport.xls", TrueExport Table to Excel
This line of code will export a Table to Excel using DoCmd.OutputTo:
DoCmd.OutputTo acOutputTable, "Table1", acFormatXLSX, "c:tempExportedTable.xls"Or you can use the DoCmd.TransferSpreadsheet method instead:
DoCmd.TransferSpreadsheet acExport, acSpreadsheetTypeExcel8, "Table1", "c:tempExportedTable.xls", TrueVBA Coding Made Easy
Stop searching for VBA code online. Learn more about AutoMacro — A VBA Code Builder that allows beginners to code procedures from scratch with minimal coding knowledge and with many time-saving features for all users!
Learn More
Export Form to Excel
This line of code will export a Form to Excel using DoCmd.OutputTo:
DoCmd.OutputTo acOutputForm, "Form1", acFormatXLSX, "c:tempExportedForm.xls"Or you can use the DoCmd.TransferSpreadsheet method instead:
DoCmd.TransferSpreadsheet acExport, acSpreadsheetTypeExcel8, "Form1", "c:tempExportedForm.xls", TrueExport to Excel Functions
These one line commands work great to export to a new Excel file. However, they will not be able to export into an existing workbook. In the section below we introduce functions that allow you to append your export to an existing Excel file.
Below that, we’ve included some additional functions to export to new Excel files, including error handling and more.
Export to Existing Excel File
The above code examples work great to export Access objects to a new Excel file. However, they will not be able to export into an existing workbook.
To export Access objects to an existing Excel workbook we’ve created the following function:
Public Function AppendToExcel(strObjectType As String, strObjectName As String, strSheetName As String, strFileName As String)
Dim rst As DAO.Recordset
Dim ApXL As Excel.Application
Dim xlWBk As Excel.Workbook
Dim xlWSh As Excel.Worksheet
Dim intCount As Integer
Const xlToRight As Long = -4161
Const xlCenter As Long = -4108
Const xlBottom As Long = -4107
Const xlContinuous As Long = 1
Select Case strObjectType
Case "Table", "Query"
Set rst = CurrentDb.OpenRecordset(strObjectName, dbOpenDynaset, dbSeeChanges)
Case "Form"
Set rst = Forms(strObjectName).RecordsetClone
Case "Report"
Set rst = CurrentDb.OpenRecordset(Reports(strObjectName).RecordSource, dbOpenDynaset, dbSeeChanges)
End Select
If rst.RecordCount = 0 Then
MsgBox "No records to be exported.", vbInformation, GetDBTitle
Else
On Error Resume Next
Set ApXL = GetObject(, "Excel.Application")
If Err.Number <> 0 Then
Set ApXL = CreateObject("Excel.Application")
End If
Err.Clear
ApXL.Visible = False
Set xlWBk = ApXL.Workbooks.Open(strFileName)
Set xlWSh = xlWBk.Sheets.Add
xlWSh.Name = Left(strSheetName, 31)
xlWSh.Range("A1").Select
Do Until intCount = rst.fields.Count
ApXL.ActiveCell = rst.fields(intCount).Name
ApXL.ActiveCell.Offset(0, 1).Select
intCount = intCount + 1
Loop
rst.MoveFirst
xlWSh.Range("A2").CopyFromRecordset rst
With ApXL
.Range("A1").Select
.Range(.Selection, .Selection.End(xlToRight)).Select
.Selection.Interior.Pattern = xlSolid
.Selection.Interior.PatternColorIndex = xlAutomatic
.Selection.Interior.TintAndShade = -0.25
.Selection.Interior.PatternTintAndShade = 0
.Selection.Borders.LineStyle = xlNone
.Selection.AutoFilter
.Cells.EntireColumn.AutoFit
.Cells.EntireRow.AutoFit
.Range("B2").Select
.ActiveWindow.FreezePanes = True
.ActiveSheet.Cells.Select
.ActiveSheet.Cells.WrapText = False
.ActiveSheet.Cells.EntireColumn.AutoFit
xlWSh.Range("A1").Select
.Visible = True
End With
'xlWB.Close True
'Set xlWB = Nothing
'ApXL.Quit
'Set ApXL = Nothing
End If
End FunctionYou can use the function like this:
Private Sub AppendToExcel_Example()
Call VBA_Access_ImportExport.ExportToExcel("Table", "Table1", "VBASheet", "C:TempTest.xlsx")
End SubNotice you are asked to define:
- What to Output? Table, Report, Query, or Form
- Object Name
- Output Sheet Name
- Output File Path and Name.
VBA Programming | Code Generator does work for you!
Export SQL Query to Excel
Instead you can export an SQL query to Excel using a similar function:
Public Function AppendToExcelSQLStatemet(strsql As String, strSheetName As String, strFileName As String)
Dim strQueryName As String
Dim ApXL As Excel.Application
Dim xlWBk As Excel.Workbook
Dim xlWSh As Excel.Worksheet
Dim intCount As Integer
Const xlCenter As Long = -4108
Const xlBottom As Long = -4107
Const xlVAlignCenter = -4108
Const xlContinuous As Long = 1
Dim qdf As DAO.QueryDef
Dim rst As DAO.Recordset
strQueryName = "tmpQueryToExportToExcel"
If ObjectExists("Query", strQueryName) Then
CurrentDb.QueryDefs.Delete strQueryName
End If
Set qdf = CurrentDb.CreateQueryDef(strQueryName, strsql)
Set rst = CurrentDb.OpenRecordset(strQueryName, dbOpenDynaset)
If rst.RecordCount = 0 Then
MsgBox "No records to be exported.", vbInformation, GetDBTitle
Else
On Error Resume Next
Set ApXL = GetObject(, "Excel.Application")
If Err.Number <> 0 Then
Set ApXL = CreateObject("Excel.Application")
End If
Err.Clear
ApXL.Visible = False
Set xlWBk = ApXL.Workbooks.Open(strFileName)
Set xlWSh = xlWBk.Sheets.Add
xlWSh.Name = Left(strSheetName, 31)
xlWSh.Range("A1").Select
Do Until intCount = rst.fields.Count
ApXL.ActiveCell = rst.fields(intCount).Name
ApXL.ActiveCell.Offset(0, 1).Select
intCount = intCount + 1
Loop
rst.MoveFirst
xlWSh.Range("A2").CopyFromRecordset rst
With ApXL
.Range("A1").Select
.Range(.Selection, .Selection.End(xlToRight)).Select
.Selection.Interior.Pattern = xlSolid
.Selection.Interior.PatternColorIndex = xlAutomatic
.Selection.Interior.TintAndShade = -0.25
.Selection.Interior.PatternTintAndShade = 0
.Selection.Borders.LineStyle = xlNone
.Selection.AutoFilter
.Cells.EntireColumn.AutoFit
.Cells.EntireRow.AutoFit
.Range("B2").Select
.ActiveWindow.FreezePanes = True
.ActiveSheet.Cells.Select
.ActiveSheet.Cells.WrapText = False
.ActiveSheet.Cells.EntireColumn.AutoFit
xlWSh.Range("A1").Select
.Visible = True
End With
'xlWB.Close True
'Set xlWB = Nothing
'ApXL.Quit
'Set ApXL = Nothing
End If
End FunctionCalled like this:
Private Sub AppendToExcelSQLStatemet_Example()
Call VBA_Access_ImportExport.ExportToExcel("SELECT * FROM Table1", "VBASheet", "C:TempTest.xlsx")
End SubWhere you are asked to input:
- SQL Query
- Output Sheet Name
- Output File Path and Name.
Function to Export to New Excel File
These functions allow you to export Access objects to a new Excel workbook. You might find them more useful than the simple single lines at the top of the document.
Public Function ExportToExcel(strObjectType As String, strObjectName As String, Optional strSheetName As String, Optional strFileName As String)
Dim rst As DAO.Recordset
Dim ApXL As Object
Dim xlWBk As Object
Dim xlWSh As Object
Dim intCount As Integer
Const xlToRight As Long = -4161
Const xlCenter As Long = -4108
Const xlBottom As Long = -4107
Const xlContinuous As Long = 1
On Error GoTo ExportToExcel_Err
DoCmd.Hourglass True
Select Case strObjectType
Case "Table", "Query"
Set rst = CurrentDb.OpenRecordset(strObjectName, dbOpenDynaset, dbSeeChanges)
Case "Form"
Set rst = Forms(strObjectName).RecordsetClone
Case "Report"
Set rst = CurrentDb.OpenRecordset(Reports(strObjectName).RecordSource, dbOpenDynaset, dbSeeChanges)
End Select
If rst.RecordCount = 0 Then
MsgBox "No records to be exported.", vbInformation, GetDBTitle
DoCmd.Hourglass False
Else
On Error Resume Next
Set ApXL = GetObject(, "Excel.Application")
If Err.Number <> 0 Then
Set ApXL = CreateObject("Excel.Application")
End If
Err.Clear
On Error GoTo ExportToExcel_Err
Set xlWBk = ApXL.Workbooks.Add
ApXL.Visible = False
Set xlWSh = xlWBk.Worksheets("Sheet1")
If Len(strSheetName) > 0 Then
xlWSh.Name = Left(strSheetName, 31)
End If
xlWSh.Range("A1").Select
Do Until intCount = rst.fields.Count
ApXL.ActiveCell = rst.fields(intCount).Name
ApXL.ActiveCell.Offset(0, 1).Select
intCount = intCount + 1
Loop
rst.MoveFirst
xlWSh.Range("A2").CopyFromRecordset rst
With ApXL
.Range("A1").Select
.Range(.Selection, .Selection.End(xlToRight)).Select
.Selection.Interior.Pattern = xlSolid
.Selection.Interior.PatternColorIndex = xlAutomatic
.Selection.Interior.TintAndShade = -0.25
.Selection.Interior.PatternTintAndShade = 0
.Selection.Borders.LineStyle = xlNone
.Selection.AutoFilter
.Cells.EntireColumn.AutoFit
.Cells.EntireRow.AutoFit
.Range("B2").Select
.ActiveWindow.FreezePanes = True
.ActiveSheet.Cells.Select
.ActiveSheet.Cells.WrapText = False
.ActiveSheet.Cells.EntireColumn.AutoFit
xlWSh.Range("A1").Select
.Visible = True
End With
retry:
If FileExists(strFileName) Then
Kill strFileName
End If
If strFileName <> "" Then
xlWBk.SaveAs strFileName, FileFormat:=56
End If
rst.Close
Set rst = Nothing
DoCmd.Hourglass False
End If
ExportToExcel_Exit:
DoCmd.Hourglass False
Exit Function
ExportToExcel_Err:
DoCmd.SetWarnings True
MsgBox Err.Description, vbExclamation, Err.Number
DoCmd.Hourglass False
Resume ExportToExcel_Exit
End FunctionThe function can be called like this:
Private Sub ExportToExcel_Example()
Call VBA_Access_ImportExport.ExportToExcel("Table", "Table1", "VBASheet")
End Sub
We can export the data from Microsoft Excel to Microsoft Access by using VBA. Below is the VBA code and process which you need to paste in the code module of the file.
1. Open Excel
2. Press ALT + F11
3. VBA Editor will OPEN
4. Click anywhere in the Project Window
5. Click on Insert
6. Click on Module
7. In the Code Window, Copy and Paste the below mentioned Code
Sub ADOFromExcelToAccess()
‘ exports data from the active worksheet to a table in an Access database
‘ this procedure must be edited before use
Dim cn As ADODB.Connection, rs As ADODB.Recordset, r As Long
‘ connect to the Access database
Set cn = New ADODB.Connection
cn.Open «Provider=Microsoft.Jet.OLEDB.4.0; » & _
«Data Source=C:FolderNameDataBaseName.mdb;»
‘ open a recordset
Set rs = New ADODB.Recordset
rs.Open «TableName», cn, adOpenKeyset, adLockOptimistic, adCmdTable
‘ all records in a table
r = 3 ‘ the start row in the worksheet
Do While Len(Range(«A» & r).Formula) > 0
‘ repeat until first empty cell in column A
With rs
.AddNew ‘ create a new record
‘ add values to each field in the record
.Fields(«FieldName1») = Range(«A» & r).Value
.Fields(«FieldName2») = Range(«B» & r).Value
.Fields(«FieldNameN») = Range(«C» & r).Value
‘ add more fields if necessary…
.Update ‘ stores the new record
End With
r = r + 1 ‘ next row
Loop
rs.Close
Set rs = Nothing
cn.Close
Set cn = Nothing
End Sub
8. Once this is pasted, go to the Excel file
9. Click on the VIEW Tab on the ribbon
10. Click on Macros
11. Click on View Macros
12. The Shortcut Key to View Macros is ALT + F8
13. A Window will popup
14. Select the Macro
15. Here the Macro is named as “ADOFromExcelToAccess”
16. Select the Macro “ADOFromExcelToAccess”
17. Click on Run
18. Click OK to close the Box
This is how we can Export data from Excel to Access by using VBA in Microsoft Excel.
Импорт, экспорт и удаление модуля в редакторе VBA. Программный экспорт-импорт модуля из одной рабочей книги Excel в другую с помощью кода VBA Excel.
1. Откройте рабочую книгу Excel, в которую планируете импортировать модуль. Для импорта модуля в Личную книгу макросов, откройте любую книгу.
2. Откройте редактор VBA сочетанием клавиш Alt+F11 (в этом сочетании используется левая клавиша Alt). Обратите внимание на наличие в окне редактора VBA окна проводника «Project-VBAProject», обычно, расположенного слева. При отсутствии, отобразите его через главное меню, выбрав «View» — «Project Explorer».
3. В окне проводника «Project-VBAProject» найдите строку «VBAProject (ИмяКниги)», где «ИмяКниги» — это имя книги, в которую вы собираетесь импортировать модуль. Если вы желаете импортировать модуль в Личную книгу макросов, строка называется «VBAProject (PERSONAL.XLSB)». Если у вас нет Личной книги макросов — создайте ее.
4. У выбранной строки раскройте все крестики слева.
5. Откройте контекстное меню, кликнув правой кнопкой мыши на строке «ЭтаКнига», и выберите в нем пункт «Import File…».
6. В открывшемся окне выбора файла найдите импортируемый модуль с расширением .bas и дважды кликните по нему, или кликните один раз и нажмите кнопку «Открыть». Модуль импортирован и отобразился в проводнике под именем «Module» с очередным номером, независимо от имени импортируемого файла.
7. Если вы импортировали модуль в Книгу Excel 2007-2016 с расширением .xlsx, ее необходимо будет пересохранить как «Книга Excel с поддержкой макросов (.xlsm)», иначе импортированный модуль не сохранится.
Инструкцию с картинками вы можете посмотреть здесь в параграфе «Пользовательская функция «СуммаПрописью».
Экспорт модуля в редакторе VBA
1. Откройте рабочую книгу Excel, из которой вы планируете экспортировать модуль. Для экспорта модуля из Личной книги макросов, откройте любую книгу.
2. Откройте редактор VBA сочетанием клавиш Alt+F11 и в окне проводника «Project-VBAProject» найдите экспортируемый модуль.
3. Откройте контекстное меню, кликнув правой кнопкой мыши на экспортируемом модуле, и выберите в нем пункт «Export File…».
4. В открывшемся окне выберите папку, куда следует сохранить экспортируемый модуль, если необходимо, измените название сохраняемого файла, и нажмите кнопку «Сохранить». Модуль экспортирован и отобразился в выбранном каталоге с указанным именем и расширением .bas.
Удаление модуля в редакторе VBA
1. В окне проводника «Project-VBAProject» найдите удаляемый модуль.
2. Откройте контекстное меню, кликнув правой кнопкой мыши на удаляемом модуле, и выберите в нем пункт «Remove Module…» с номером удаляемого модуля.
3. VBA Excel предложит экспортировать модуль перед удалением, нажмите «Да», если хотите сохранить модуль, или «Нет», чтобы удалить без сохранения.
Как удалить стандартный модуль с помощью кода VBA Excel, смотрите в последнем параграфе статьи Программное создание модуля.
Программный экспорт-импорт модуля
Пример программного экспорта стандартного модуля "Module1" из книги "Книга2.xlsm" и импорта его в книгу "Книга3.xlsm" с помощью кода VBA Excel:
|
Sub ExportImportModule() Workbooks(«Книга2.xlsm»).VBProject.VBComponents(«Module1»).Export «C:ТестоваяModule1.bas» Workbooks(«Книга3.xlsm»).VBProject.VBComponents.Import «C:ТестоваяModule1.bas» End Sub |
Если в книге "Книга3.xlsm" уже присутствует модуль с именем "Module1", то импортированному модулю будет присвоен другой номер.
Программное удаление модуля
Код VBA Excel для программного удаления стандартного модуля с именем "Module24":
|
Sub RemoveModule() With ThisWorkbook.VBProject .VBComponents.Remove .VBComponents(«Module24») End With End Sub |
Замените имя "Module24" на имя своего модуля, который вы хотите безвозвратно удалить.
Is there a clean way to extract the VBA from a spreadsheet and store it in a repository.
The spreadsheets hardly ever change but the VBA does. Storing the whole spreadsheet in the repository makes it difficult to do diffs across the different VBA revisions to see what code has changed and who changed it.
We use VBA 6.5 / Excel 2003.
asked May 11, 2009 at 2:45
Previous versions of Excel and Access (prior to 2003) supported VBA Source Code Version Control via an add-in. I have used this very effectively in Office 2000.
Visual SourceSafe (VSS) support for VBA was dropped with the release of Office 2003, but the add-in that was shipped with Office XP Developer apparently works with Office 2003.
Microsoft Knowledge Base articles:
-
Using Visual SourceSafe with Documents and VBA Code
-
Using the Visual SourceSafe Add-In with the Visual Basic Environment
Failing that you can use this code to extract the VBA code (from here but it was missing the final object cleanups). Read the webpage for caveats:
option explicit
Const vbext_ct_ClassModule = 2
Const vbext_ct_Document = 100
Const vbext_ct_MSForm = 3
Const vbext_ct_StdModule = 1
Main
Sub Main
Dim xl
Dim fs
Dim WBook
Dim VBComp
Dim Sfx
Dim ExportFolder
If Wscript.Arguments.Count <> 1 Then
MsgBox "As the only argument, give the FULL path to an XLS file to extract all the VBA from it."
Else
Set xl = CreateObject("Excel.Application")
Set fs = CreateObject("Scripting.FileSystemObject")
xl.Visible = true
Set WBook = xl.Workbooks.Open(Trim(wScript.Arguments(0)))
ExportFolder = WBook.Path & "" & fs.GetBaseName(WBook.Name)
fs.CreateFolder(ExportFolder)
For Each VBComp In WBook.VBProject.VBComponents
Select Case VBComp.Type
Case vbext_ct_ClassModule, vbext_ct_Document
Sfx = ".cls"
Case vbext_ct_MSForm
Sfx = ".frm"
Case vbext_ct_StdModule
Sfx = ".bas"
Case Else
Sfx = ""
End Select
If Sfx <> "" Then
On Error Resume Next
Err.Clear
VBComp.Export ExportFolder & "" & VBComp.Name & Sfx
If Err.Number <> 0 Then
MsgBox "Failed to export " & ExportFolder & "" & VBComp.Name & Sfx
End If
On Error Goto 0
End If
Next
xl.Quit
Set fs = Nothing
Set xl = Nothing
End If
End Sub
answered May 11, 2009 at 2:54
Mitch WheatMitch Wheat
294k43 gold badges465 silver badges540 bronze badges
1
The other answers to this question address it pretty well, but if you’re just starting to write the code, look into VSTO. It provides managed code for Office, and best of all, you can even do it in C# or whatever .NET language strikes your fancy. It also works with Excel 2003, which is a bonus, in your case.
answered May 11, 2009 at 3:12
EricEric
91.1k12 gold badges112 silver badges115 bronze badges
answered May 11, 2009 at 3:04
RedBlueThingRedBlueThing
41.7k17 gold badges98 silver badges122 bronze badges
2
You already have a great answer, but allow me to add an aside.
It is quite possible to keep all of your VBA code in a spreadsheet seperate from the spreadsheet(s) that contains the data. If you do this it might make your comparisons easier.
answered May 11, 2009 at 3:26
JonnyBoatsJonnyBoats
5,1571 gold badge35 silver badges60 bronze badges
3
VBA Import & Export Add-in for MS Excel
The VBA Import & Export Add-in is an Add-in for Microsoft Excel that allows
you to import and export VBA code to and from Excel Workbooks (.xlsm files)
easily. This allows VBA code to be stored in plain text files alongside the
.xlsm file. This is essential for effectively utilizing Git in a VBA project
(or any other VCS).
Installation
- Download the Add-in: VBA-Import-Export.xlam (version 0.4.0)
- Add and enable the Add-in in Excel
- In Excel, Check the
Trust access to the VBA project modelcheck box
located inTrust Centre -> Trust Centre Settings -> Macro Settings -> Trust access to the VBA project model.
Usage
The add-in can be used from Developer tab of the Excel
ribbon menu and in the menu of the VBA IDE. Both menus provide the same
commands.
Getting started
- Save your
.xlsmfile into a folder. - Use the
Make Config Filecommand to make aCodeExport.config.jsonfile in
the same folder as the.xlsmfile. This records a list of VBA files and
references. - Use the
Exportcommand to export the VBA code. Notice the VBA code present
in the same folder as your.xlsmfile. - Save and close your Excel workbook.
- (Optional) Commit the contents of your project directory into Git or any
other VCS system.
Important:
VBA-project-template
provides config files to ensure Git and text editors play nicely with your
project files.
When you return to work on the VBA project:
- (Optional) Checkout a version of your project from Git or the VCS system you
are using. - Open the Excel workbook (
.xlsmfile) in Excel. - Use the
Importcommand to import the VBA code from the project directory*
and the references listed in the configuration file. - Regularly use the
Savecommand to save your changes to the file system while you work. - Use the
Make Config Filecommand to update the config file when modules or references are added or removed. - When you’re finished, use the
Exportcommand to export your work, then save
and close the Excel workbook.
* Only files listed in the configuration file will be imported.
Safety tips
Here’s some tips to avoid loosing data while using this Add-in:
- Do regular backups! Use the method that you won’t forget. My favourite method is to use Git. Any versioning system would also work.
- If you make changes in the Excel document, don’t edit the files in the file system before you
Export. The inevitableExportwill overwrite your changes. - If you make changes in the Excel document, don’t
Importbefore usingSaveorExport. You will just overwrite your changes with what you started with. Saveregularly to avoid making the mistake above.
The configuration file
The CodeExport.config.json file declares what gets imported and exported from
an Excel workbook. The config file must be in the same directory as the .xlsm
file. The config file can be edited in a text editor to make advanced
adjustments that the Make Config File command cannot do. A comprehensive
example config file can be found at
test-projects/comprehensive/CodeExport.config.json.
The config file uses the JSON file format
and the configuration properties are:
VBAProject Name— The name of the VBAProject. Will be set on import. Must
not contain any spaces.Module Paths— A file system path for every VBA module that will be imported
and exported by CodeExport. These may be relative or absolute paths.Base Path— A prefix to be prepended to all relative paths in
Module Paths.References— A list of reference definitions. Each reference described will
be referenced on import and dereferenced on export.
Importing, Saving & Exporting
The Import command will:
- Import all the modules specified in the
Module Pathsconfiguration property.
Existing modules in the Excel file will be overwritten. - Add all library references declared in the
Referencesconfiguration
property. Existing library references in the Excel file will be overwritten. - Set the VBAProject name as declared in the
VBAProject Nameconfiguration
property.
The Save command will:
- Export all the modules specified in the
Module Pathsconfiguration property.
Existing files in the file system will be overwritten.
The Export command will:
- Do the same as the
Savecommand. - Dereference libraries declared in the
Referencesconfiguration property.
Support
You can submit questions, requests and bug reports to the
issues list.
Github pull requests are also welcome.
Authors and Attribution
- Scott Spence — Author
(spences10/VBA-IDE-Code-Export) - Matthew Palermo — Author
(mattpalermo/VBA-Import-Export) - Tim Hall — Author of the library VBA-JSON
- Kevin Conner — Author of the Save action
See Also
- vba-blocks — A VBA package manager in
development by Tim Hall. It will hopefully supersede this add-in. - VBA-IDE-Code-Export — Scott
Spence’s version of this add-in.