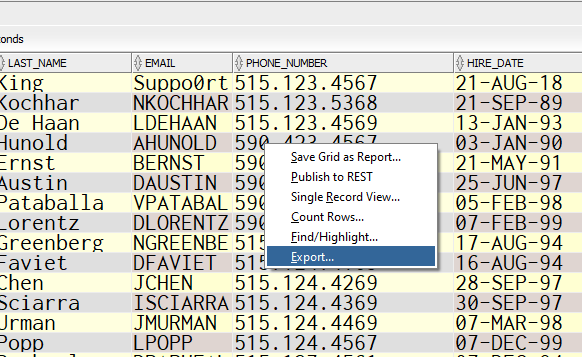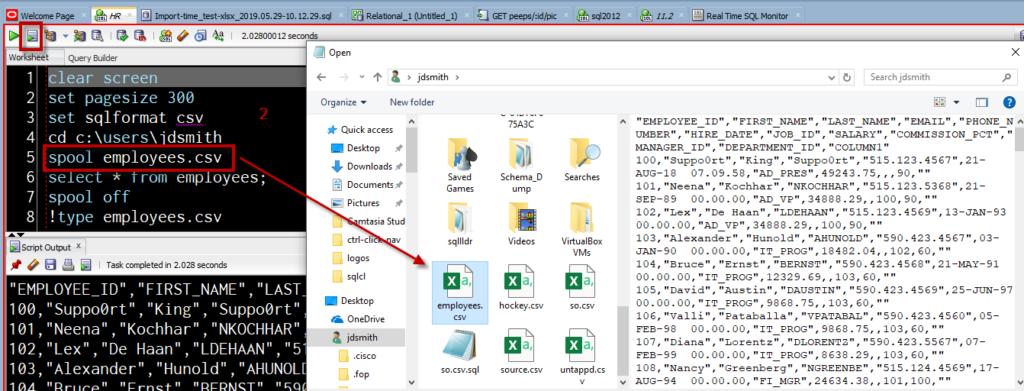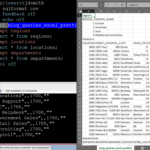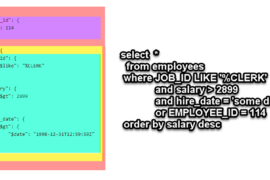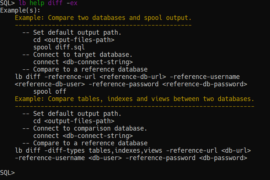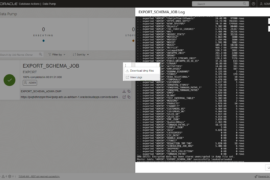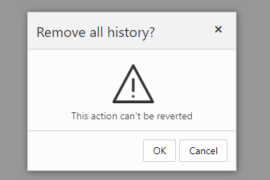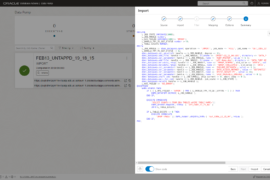Do you find it difficult to export your data from Oracle SQL Developer to excel and CSV format? Have you ever just banged your hands at the keyboard, closed your eyes, and thought “Is it supposed to be this hard?”. Well, the answer is NO. This post will guide you step by step with necessary screenshots through the whole process of Oracle SQL Developer export to excel & CSV format.
It’s every developer’s dream to be able to manipulate and convert their data into any format. Often this takes a lot of effort and resources just to get the already painstakingly gathered data to the desired format. One such example is exporting your data from Oracle SQL Developer to excel and CSV format.
Introduction To Oracle SQL Developer
Oracle offered a database IDE in the form of Oracle SQL Developer. It supports the graphical user interface i.e. any user or administrator can perform the database activities in fewer clicks. It simplifies Oracle database development and management on a traditional and cloud-based platform. They also provide export and import utilities to their users. You can explore more about the functionalities of Oracle here.
Oracle’s main objective is to save the user’s time and effort in every possible way. So, the process of Oracle SQL Developer export to excel and CSV format should be a painless and ephemeral task. Let’s see how you will conquer this feature of Oracle.
Hevo offers a faster way to move data from databases such as Oracle; SaaS applications and 100+ other data sources into your data warehouse to be visualized in a BI tool. Hevo is fully automated and hence does not require you to code.
Get Started with Hevo for Free
Let’s look at the benefits of using Hevo:
- Secure Data Transfer: Hevo offers two-factor authentication and end to end encryption, which makes sure that the data movement is safe and secure.
- Fully-Automated: Hevo platform requires minimal maintenance and management. This fully automated service is a wise choice for anyone.
- Auto Mapping: It can automatically create the schema by mapping the data from the source to the destination schema. Hevo takes care of the mapping even when there are changes in the latter stage.
- Scalability: Hevo can handle millions of records per minute without any latency. The data pipelines are scaled according to the requirement.
- Friendly Live Support: Hevo team is ready to offer a helping hand at any time through emails, chat, and calls.
Sign up here for a 14-Day Free Trial!

Download the Ultimate Guide on Database Replication
Learn the 3 ways to replicate databases & which one you should prefer.
Let’s see what you will cover here:
- Prerequisites
- Steps For The Exporting Process
Prerequisites
- Oracle SQL Developer installed on your system.
- Knowledge about RDBMS.
Steps For The Exporting Process
The steps involved in creating an excel and CSV file from the data in Oracle SQL Developer are listed below:
- Connect Your Database
- Run Your Query
- Export Your Data
- Select Your Desired Format
- Use Your Data In The Desired Format
Step 1: Connect Your Database
Connect to your database in Oracle SQL Developer by using the correct credentials of your database. This database contains the data that needs to be exported to an Excel or CSV file.
Step 2: Run Your Query
Write the following command in the SQL worksheet and execute it by clicking the run button on the top left corner of the worksheet. You can also use any other query to get your desired output.
SELECT * FROM ACCOUNTS;Step 3: Export Your Data
Right-click on the query result and select Export from the drop-down menu.
Step 4: Select Your Desired Format
In the Export Wizard, select “excel 2003+ (xlsx)” for excel versions above 2003 or “excel 95-2003 (xls)” for excel version between 95 and 2003 or “csv” in the format, and then determine your destination location. Click “Next” and then “Finish”.
Step 5: Use Your Data In The Desired Format
Finally, you can go to your destination location and open the exported data in the specified format.
Conclusion
You have learned the process of Oracle SQL Developer export to excel and CSV format. The data that you have exported is usually needed for backup or to transfer that data to another database or a data warehouse. Extracting complex data from a diverse set of data sources can be a challenging task and this is where Hevo saves the day!
Visit our Website to Explore Hevo
Hevo, a No-code Data Pipeline helps you transfer data from Oracle SQL Developer in a fully automated and secure manner without having to write the code repeatedly. Hevo, with its secure integrations with 100+ sources & BI tools, allows you to export, load, transform, & enrich your data & make it analysis-ready in a jiffy.
Want to take Hevo for a spin? Sign Up for a 14-day free trial and experience the feature-rich Hevo suite first hand. You can also have a look at the unbeatable pricing that will help you choose the right plan for your business needs.
Let us know about your experience of Oracle SQL Developer export to Excel and CSV in the comment section below.
No-code Data Pipeline for Oracle
Do you need to export your query output to an Excel file in SQL Developer?
If so, you’ll see the complete steps to accomplish this goal.
Step 1: Run your query
To start, you’ll need to run your query in SQL Developer. You can run any query based on your needs.
Step 2: Open the Export Wizard
Once you’re done running the query in SQL Developer, you’ll see the query output at the bottom of your screen.
Right-click on any cell on the query results, and then select the ‘Export…‘ option from the drop down menu.
You’ll then see the Export Wizard.
Step 3: Select the Excel format and the location to export your file
Now you’ll need to:
- Select the Excel format from the drop-down list. You can choose the xlsx format for recent versions of Excel, or the xls format for previous versions of Excel
- Click on the ‘Browse…‘ button to select the location where the Excel file will be saved
- Press on the ‘Next >‘ button once you are done
Step 4: Export the query output to Excel
For the final step, click on the ‘Finish‘ button to export the query output to Excel.
Conclusion
You just saw how to export your query output to Excel in SQL Developer. You can choose to export your query results to either the xlsx format for newer versions of Excel, or the xls format for previous versions of Excel.
If you need to export your query output to a CSV file, you may then check the following guide that explains the steps to export your query results to CSV in SQL Developer. Alternatively, you may apply spool to accomplish the same goal.
I have a small project where data from Oracle SQL Developer needs to be exported to Excel (using commands rather than tools in SLQ Developer), then create a graph.
Using «spool» I can export to csv fine (but cant make a graph in csv) but when I try to export to xlsx it corrupts the whole excel sheet saying
"Excel cannot open the file "ExcelFile.xlsx" because the file format or file extention
is not valid. Verify that the file has not been corrupted and that the
file extension mathces the format of the file."
Here is the code I used in SQL Developer.
spool FileLocationExcelFile.xlsm
SELECT * FROM Table;
spool off;
Is there any way I can stop the data from becoming corrupted or is there another way to export data to a .xlsx file?
asked Jun 23, 2017 at 15:22
5
Nooooooo.
set sqlformat csv
spool c:file.sql
select * from table;
spool off;
then open the file in excel.
OR
Run your query interactively.
Right click on the grid, Export > XLSX. Open the file.
Spool only writes the query output to the file, it doesn’t look at the file extension and figure out HOW to write the output at that point.
So you either have to code it yourself via the query, or use one of the format outputs we support
SET SQLFORMAT
CSV
JSON
DELIMITED
XML
HTML
INSERT
LOADER
Use ‘help set sqlformat’ for help.
answered Jun 23, 2017 at 22:06
thatjeffsmiththatjeffsmith
19.8k4 gold badges38 silver badges115 bronze badges
1
Hi sql developer from what I know for exporting is using sqlplus(code is same) so perhabs there are other ways but this one should be good enough
I would try changing first line to look like this:
spool ExcelFile.xls
Probably you also need to turn on
SET MARKUP HTML ON
http://www.orahow.com/2015/09/spool-sqlplus-output-to-excel-format.html
Anyway there is workaround — you can just generate .CSV file and then open it in excel and save as .xlsx file
answered Jun 23, 2017 at 15:27
kpazikkpazik
1752 silver badges11 bronze badges
1
I was also facing the same problem then applied below code and it exported successfully..
import xlsxwriter
from xlsxwriter import Workbook
import cx_Oracle
import datetime
from datetime import date
dsn_tns = cx_Oracle.makedsn('HOST', 'PORTNO', sid='BGRDB')
db = cx_Oracle.connect(user=r'username', password='password', dsn=dsn_tns)
cursor = db.cursor()
workbook = xlsxwriter.Workbook('C:/Path/outfile.xlsx')
sheet = workbook.add_worksheet()
cursor.execute("select * from TABLENAME")
for r, row in enumerate(cursor.fetchall()):
for c, col in enumerate(row):
sheet.write(r, c, col)
workbook.close()
cursor.close()
answered Jun 29, 2020 at 15:11
The export function for query result is not so obvious for developers to find out. In this post, I will show how to export query result as a Excel file.
Show Query Result as Grid
To show the query result in a grid table, you have to use F9 or Ctrl+Enter to format query result in grid.
SQL Developer Query Result
Right Click Mouse and Export
Move your cursor over anywhere on the grid and right click the mouse, you will see Export option.
SQL Developer Query Result — Export
Export Entire Table
If the data you want to export is a table, not a query result, you can directly right-click on the table and select Export in the menu.
SQL Developer — Table Menu — Export
Select Export Format
SQL Developer showed Export Wizard window for interaction. Although there’re many export types for us to select, we chose Excel format in this case.
SQL Developer Query Result — Export Format — Excel (.xls)
Select Text Encoding
I chose UTF-8 in order to match the database encoding.
SQL Developer Query Result — Export Encoding — UTF-8
Customize Filename
If you want to change the path, you can click Browse to navigate and choose a right directory to place.
SQL Developer Query Result — Export File Name — Browse
Review Export Job Before Executing
You can expand all options to see the content of the export job.
SQL Developer Query Result — Export — Summary
Check Content of Excel File
We open the Excel file in an application, so they can be viewed its content below.
SQL Developer Query Result — Export — Excel File Content
That’s it!
Next, we can restore the Excel data back into table by importing data in SQL Developer whenever needed.
Содержание
- Export Query Output to Excel in SQL Developer
- Steps to export query output to Excel in SQL Developer
- Step 1: Run your query
- Step 2: Open the Export Wizard
- Step 3: Select the Excel format and the location to export your file
- Step 4: Export the query output to Excel
- Conclusion
- Oracle SQL Developer To Excel & CSV: 5 Steps To Move Data Conveniently
- Table of Contents
- Introduction To Oracle SQL Developer
- How SQL Developer Export to Excel
- Export to Excel
- Show Query Result as Grid
- Right Click Mouse and Export
- Export Entire Table
- Select Export Format
- Select Text Encoding
- Customize Filename
- Review Export Job Before Executing
- Check Content of Excel File
- Tutorial: Exporting Query Results
- Exporting Data from a Grid
- Exporting Data from a Script
- Product Managers who Blog..about their Products
- Quick Tip: Spooling to ‘Excel’
- Related Posts
- Oracle REST APIs & Query Parameter Examples using EMPLOYEES
- Using SQLcl & Liquibase DIFF command to compare schemas
- Export your Oracle Autonomous Database using Data Pump
- SQL Developer Web: Cleaning up data loading error logs
- Data Pump & SQL Developer Web for Oracle Autonomous Database
- ORDS & SQL Developer Web 22.4.2 – Self Service Schemas
- 23 Comments
Export Query Output to Excel in SQL Developer
Do you need to export your query output to an Excel file in SQL Developer?
If so, you’ll see the complete steps to accomplish this goal.
Steps to export query output to Excel in SQL Developer
Step 1: Run your query
To start, you’ll need to run your query in SQL Developer. You can run any query based on your needs.
Step 2: Open the Export Wizard
Once you’re done running the query in SQL Developer, you’ll see the query output at the bottom of your screen.
Right-click on any cell on the query results, and then select the ‘Export…‘ option from the drop down menu.
You’ll then see the Export Wizard.
Step 3: Select the Excel format and the location to export your file
Now you’ll need to:
- Select the Excel format from the drop-down list. You can choose the xlsx format for recent versions of Excel, or the xls format for previous versions of Excel
- Click on the ‘Browse…‘ button to select the location where the Excel file will be saved
- Press on the ‘Next >‘ button once you are done
Step 4: Export the query output to Excel
For the final step, click on the ‘Finish‘ button to export the query output to Excel.
Conclusion
You just saw how to export your query output to Excel in SQL Developer. You can choose to export your query results to either the xlsx format for newer versions of Excel, or the xls format for previous versions of Excel.
If you need to export your query output to a CSV file, you may then check the following guide that explains the steps to export your query results to CSV in SQL Developer. Alternatively, you may apply spool to accomplish the same goal.
Источник
Oracle SQL Developer To Excel & CSV: 5 Steps To Move Data Conveniently
Table of Contents
Do you find it difficult to export your data from Oracle SQL Developer to excel and CSV format? Have you ever just banged your hands at the keyboard, closed your eyes, and thought “Is it supposed to be this hard?”. Well, the answer is NO. This post will guide you step by step with necessary screenshots through the whole process of Oracle SQL Developer export to excel & CSV format.
Table of Contents
It’s every developer’s dream to be able to manipulate and convert their data into any format. Often this takes a lot of effort and resources just to get the already painstakingly gathered data to the desired format. One such example is exporting your data from Oracle SQL Developer to excel and CSV format.
Introduction To Oracle SQL Developer
Oracle offered a database IDE in the form of Oracle SQL Developer. It supports the graphical user interface i.e. any user or administrator can perform the database activities in fewer clicks. It simplifies Oracle database development and management on a traditional and cloud-based platform. They also provide export and import utilities to their users. You can explore more about the functionalities of Oracle here.
Oracle’s main objective is to save the user’s time and effort in every possible way. So, the process of Oracle SQL Developer export to excel and CSV format should be a painless and ephemeral task. Let’s see how you will conquer this feature of Oracle.
Hevo offers a faster way to move data from databases such as Oracle; SaaS applications and 100+ other data sources into your data warehouse to be visualized in a BI tool. Hevo is fully automated and hence does not require you to code.
Let’s look at the benefits of using Hevo:
- Secure Data Transfer: Hevo offers two-factor authentication and end to end encryption, which makes sure that the data movement is safe and secure.
- Fully-Automated: Hevo platform requires minimal maintenance and management. This fully automated service is a wise choice for anyone.
- Auto Mapping: It can automatically create the schema by mapping the data from the source to the destination schema. Hevo takes care of the mapping even when there are changes in the latter stage.
- Scalability: Hevo can handle millions of records per minute without any latency. The data pipelines are scaled according to the requirement.
- Friendly Live Support: Hevo team is ready to offer a helping hand at any time through emails, chat, and calls.
Sign up here for a 14-Day Free Trial!
Источник
How SQL Developer Export to Excel
Export to Excel
The export function for query result is not so obvious for developers to find out. In this post, I will show how to export query result as a Excel file.
Show Query Result as Grid
To show the query result in a grid table, you have to use F9 or Ctrl + Enter to format query result in grid.
SQL Developer Query Result
Right Click Mouse and Export
Move your cursor over anywhere on the grid and right click the mouse, you will see Export option.
SQL Developer Query Result — Export
Export Entire Table
If the data you want to export is a table, not a query result, you can directly right-click on the table and select Export in the menu.
SQL Developer — Table Menu — Export
Select Export Format
SQL Developer showed Export Wizard window for interaction. Although there’re many export types for us to select, we chose Excel format in this case.
SQL Developer Query Result — Export Format — Excel (.xls)
Select Text Encoding
I chose UTF-8 in order to match the database encoding.
SQL Developer Query Result — Export Encoding — UTF-8
Customize Filename
If you want to change the path, you can click Browse to navigate and choose a right directory to place.
SQL Developer Query Result — Export File Name — Browse
Review Export Job Before Executing
You can expand all options to see the content of the export job.
SQL Developer Query Result — Export — Summary
Check Content of Excel File
We open the Excel file in an application, so they can be viewed its content below.
SQL Developer Query Result — Export — Excel File Content
Источник
Tutorial: Exporting Query Results
This is a 101 level type of topic – a fundamental bit of SQL Developer that I would encourage everyone to be familiar with. Why? Because it’s probably something you’ll be doing, A LOT. So let’s get into it, already!
You have two options for getting data from a query into a FILE.
- right-clicking on a result grid
- spooling to a file
Grid Exports
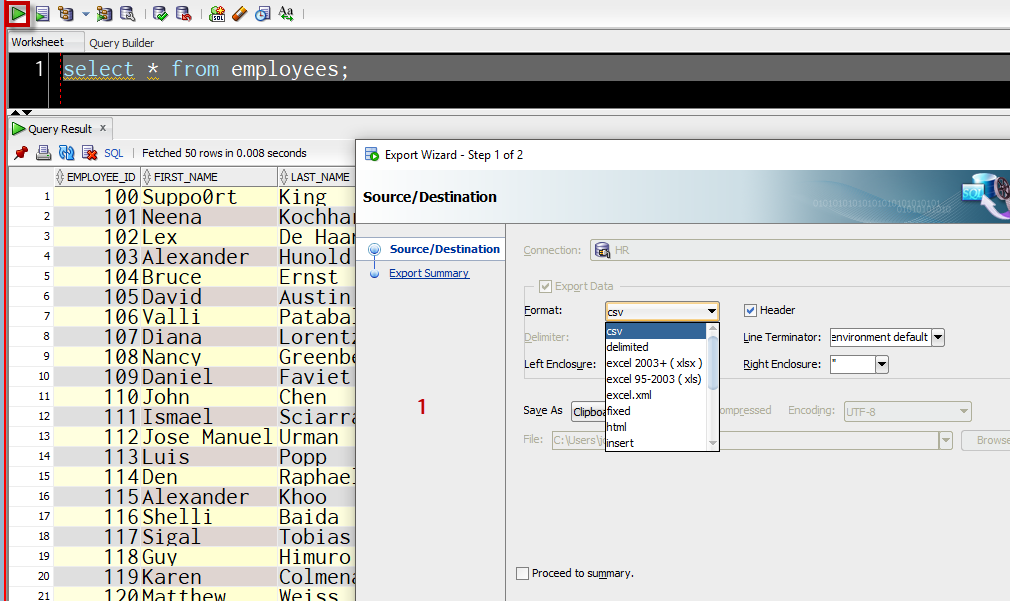
Spooling
Exporting Data from a Grid
Here’s what happens.
You’re executing a query, browsing a TABLE, or running a report.
You right-click on it.
What happens next?
You get a 2 screen wizard. The first screen looks like this:
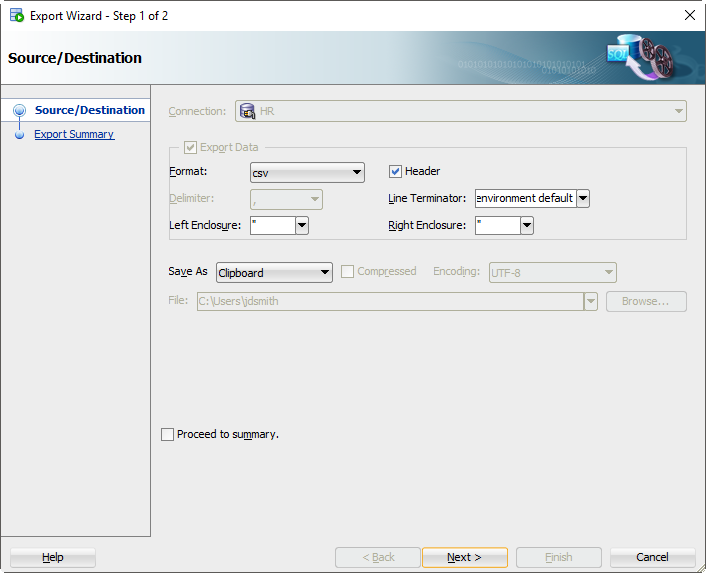
Trick #1: You’re going to be doing this, A LOT. So, go into preferences and setup your defaults. You can see by my screenshot that I’m most frequently doing CSV exports directly to my clipboard.
Once you’ve set what you want, and click NEXT, you review what you’ve asked for and say FINISH.
But then what happens?
WE EXECUTE THE QUERY AGAIN. Grab the results, format them based Wizard settings, and feed them to the destination you’ve selected.
Trick #3: If you’re dealing with a large amount of records and are exporting to Excel, always choose the XLSX format (we list it first). If you choose XLS instead, stubbornly, it’s going to peter out after a hundred thousand rows or so…if you do not see the XLSX format option, that means YOU NEED TO UPGRADE SQL DEVELOPER.
Trick #4: If you have BLOBs in your query resultset, the ONLY way to export those out successfully is to use the Loader format option.
Exporting Data from a Script
Once you’ve ran the script and are looking at the results, the only way to get those into a file is to copy/paste.
So, what you need to do is tinker with your script, and have it use the SPOOL command.
SPOOL is a SQL*Plus feature that we support in SQL Developer. You have access to this command and other script processing bits when you use THIS button (or F5) to execute something.
This one!
We do better than just support the SPOOL command. We have built some additional commands to make working with FILES much easier.
Let’s look at this ‘script’:
The ‘cool’ parts of this script are:
And that’s it. Well, that’s ALMOST it. If you have a VERY LARGE result-set, writing those query results to the screen AND to the file at the same time is going to be a major BUMMER.
And now you know, the rest of the story.
I’m a Distinguished Product Manager at Oracle. My mission is to help you and your company be more efficient with our database tools.
Product Managers who Blog..about their Products
Quick Tip: Spooling to ‘Excel’
Oracle REST APIs & Query Parameter Examples using EMPLOYEES
Using SQLcl & Liquibase DIFF command to compare schemas
Export your Oracle Autonomous Database using Data Pump
SQL Developer Web: Cleaning up data loading error logs
Data Pump & SQL Developer Web for Oracle Autonomous Database
ORDS & SQL Developer Web 22.4.2 – Self Service Schemas
Hi Jeff, when exporting to .xlsx or .csv is it possible to change the font the data is exported in?
I doubt we assign a font to a csv file…
Do you mean file encoding?
Hope you are well. I have been trying to export the result of a query. However I seem to get the following stack trace:
java.lang.NullPointerException
at java.io.File.(File.java:277)
at oracle.dbtools.raptor.export.ExportGenerationOutputStream.closeCurrentStream(ExportGenerationOutputStream.java:537)
at oracle.dbtools.raptor.export.ExportGenerationOutputStream.finished(ExportGenerationOutputStream.java:464)
at oracle.dbtools.raptor.export.ExportAPI$1.doWork(ExportAPI.java:1490)
at oracle.dbtools.raptor.export.ExportAPI$1.doWork(ExportAPI.java:1453)
at oracle.dbtools.raptor.backgroundTask.RaptorTask.call(RaptorTask.java:199)
at java.util.concurrent.FutureTask.run(FutureTask.java:266)
at oracle.dbtools.raptor.backgroundTask.RaptorTaskManager$RaptorFutureTask.run(RaptorTaskManager.java:702)
at java.util.concurrent.Executors$RunnableAdapter.call(Executors.java:511)
at java.util.concurrent.FutureTask.run(FutureTask.java:266)
at java.util.concurrent.ThreadPoolExecutor.runWorker(ThreadPoolExecutor.java:1149)
at java.util.concurrent.ThreadPoolExecutor$Worker.run(ThreadPoolExecutor.java:624)
at java.lang.Thread.run(Thread.java:748)
The actual query that I am trying to run is about 660KB in size. I tried to reproduce the issue with the different query – shown below. The version of SQL developer is v18.4 . I was able to reproduce on v20.2 as well.
select sysdate, case when (1 = 2 or 1 = 2 or …. 1 = 2) THEN ‘EQUAL’ ELSE ‘NOT EQUAL’ end as CASE_VALUE from dual;
Around the time this SQL query reaches 8260-8280 bytes in size. The export from SQL developer fails with the above stack trace.
Just in case, please go try version 20.4, it has lots of bug fixes over 20.2.
Источник
Nooooooo.
set sqlformat csvspool c:file.sqlselect * from table;spool off;then open the file in excel.
OR
Run your query interactively.
Right click on the grid, Export > XLSX. Open the file.
Spool only writes the query output to the file, it doesn’t look at the file extension and figure out HOW to write the output at that point.
So you either have to code it yourself via the query, or use one of the format outputs we support
SET SQLFORMAT CSV JSON DELIMITED XML HTML INSERT LOADERUse ‘help set sqlformat’ for help.