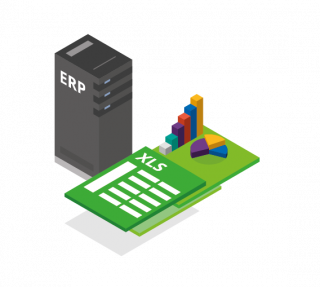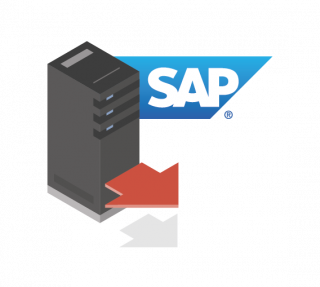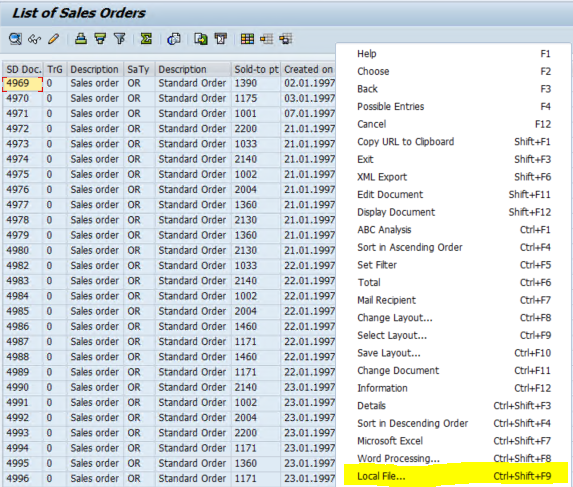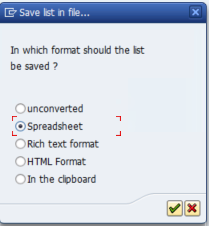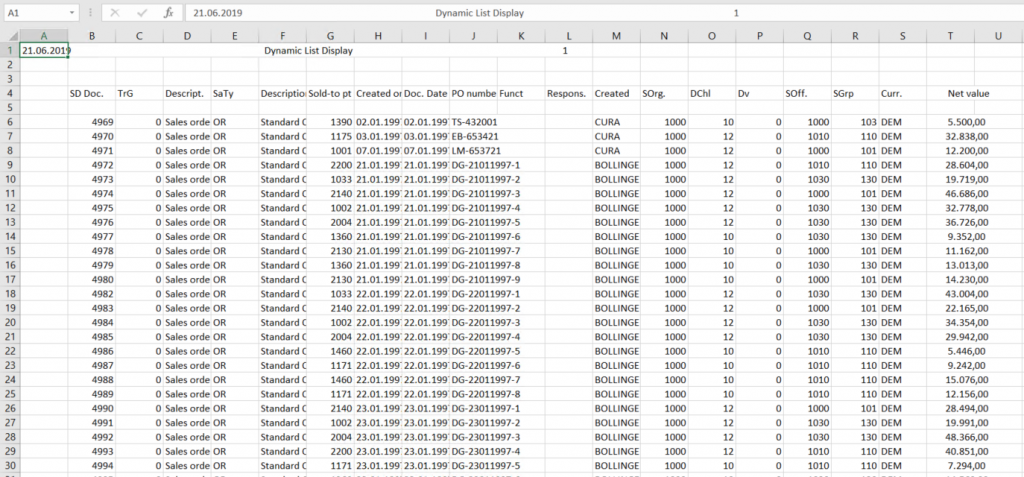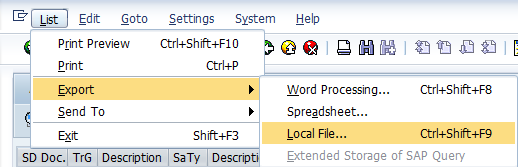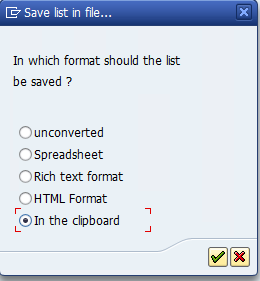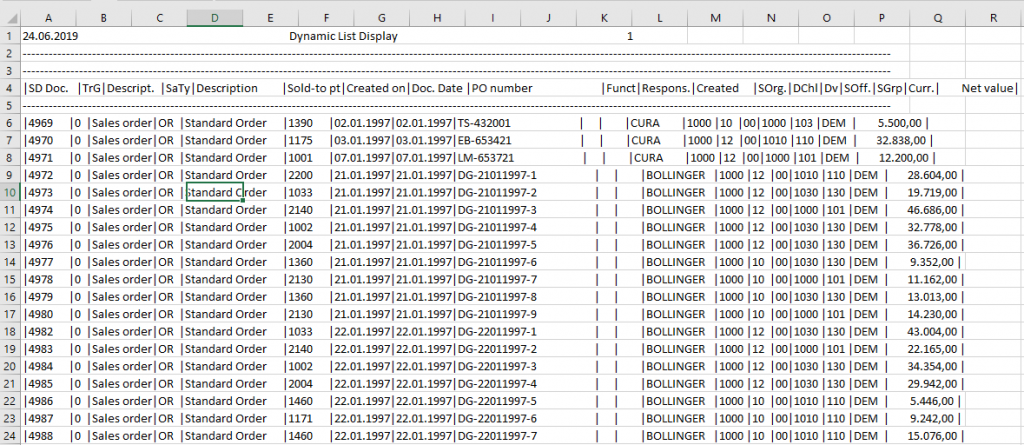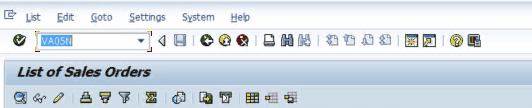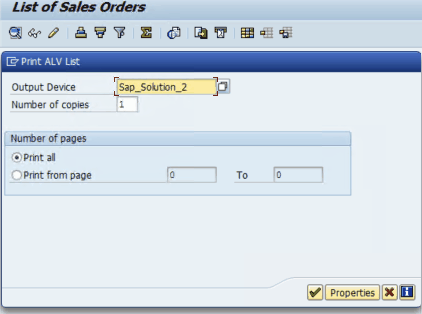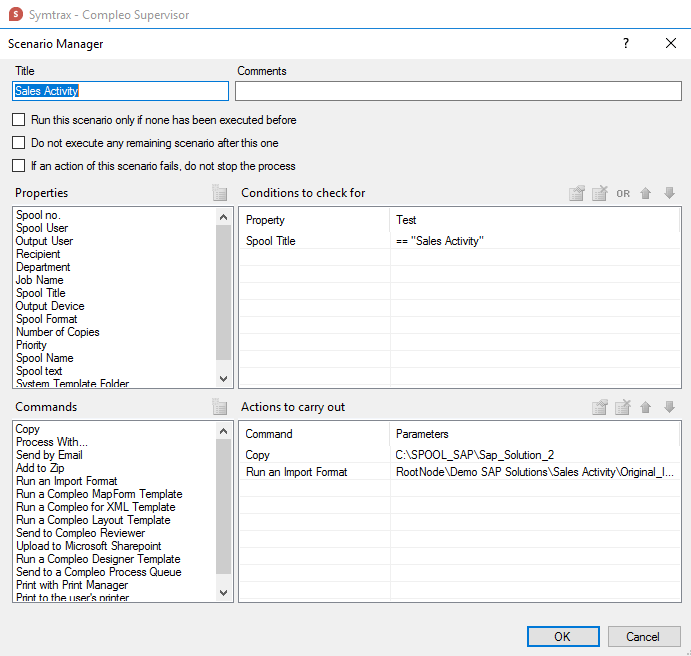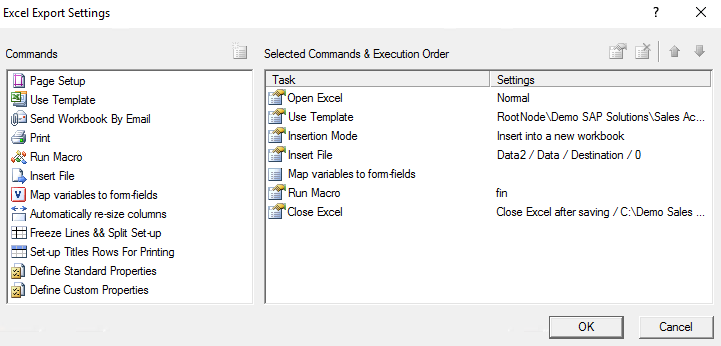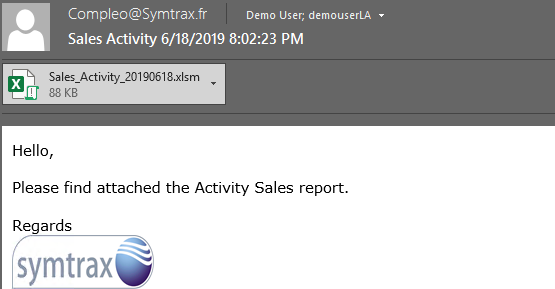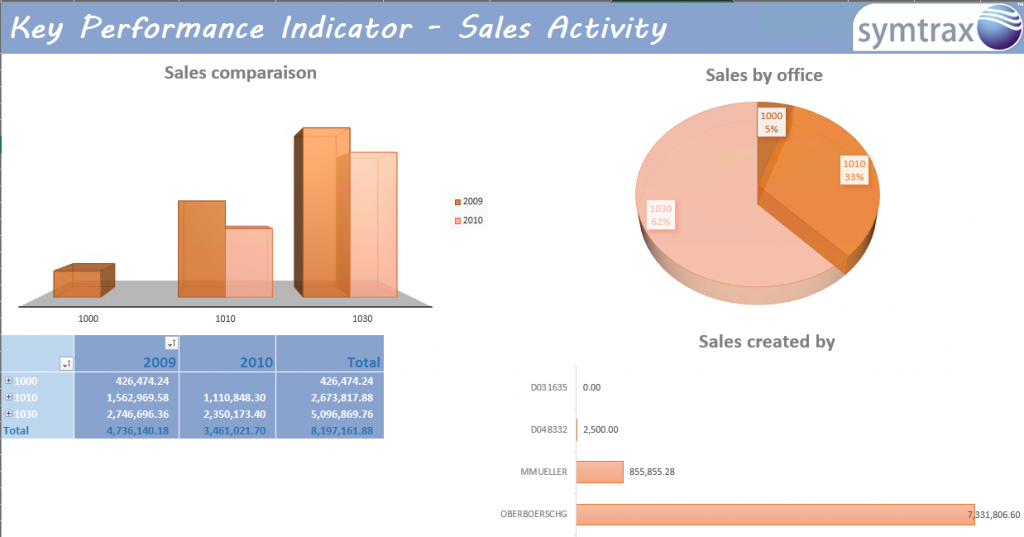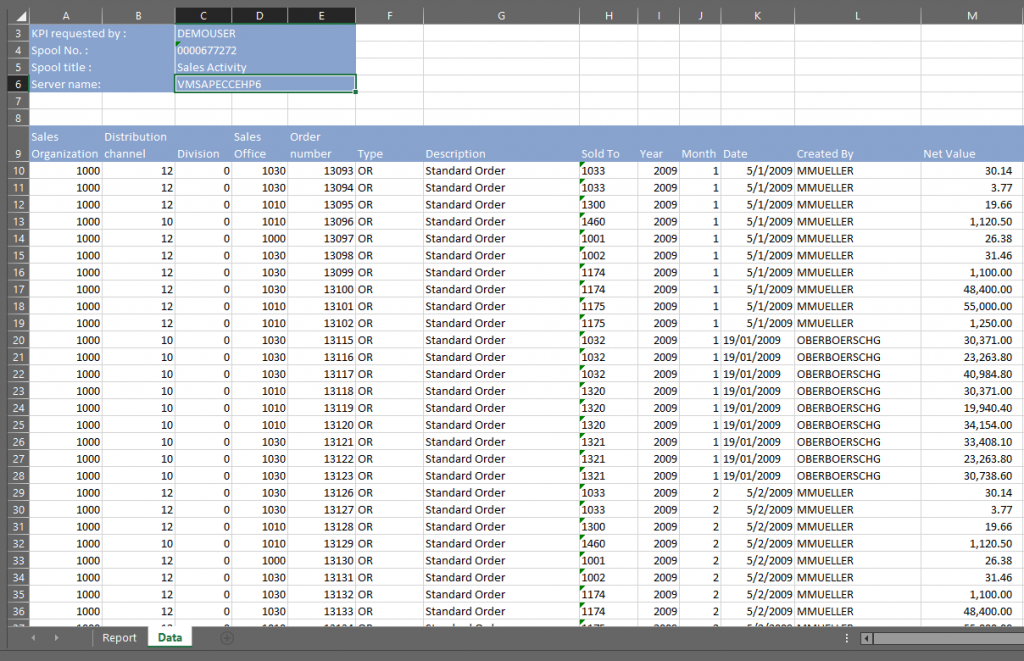Exporting data from SAP to Excel is pretty simple. See below how to export a SAP table to Excel, or export a SAP report to Excel with a different procedure. Once the export SAP Excel has been performed, you will be able to play with the extract data from SAP with advanced vlookup in Excel, Excel string compare, count number of occurrences, and other spreadsheet standard functions.
Exporting data from SAP to Excel is pretty simple. See below how to export a SAP table to Excel, or export a SAP report to Excel with a different procedure. Once the export SAP Excel has been performed, you will be able to play with the extract data from SAP with advanced vlookup in Excel, Excel string compare, count number of occurrences, and other spreadsheet standard functions.
Once in a display table transaction on a SAP system, find the arrow icon on top of the table, and click on it.
There should be an option there called Spreadsheet.
Select that option, save the file locally, and open it in Excel — the spreadsheet will actually be an Excel file, despite not being called like that directly in SAP.
SAP essential skills online training
Export table in SAP to Excel
Starting in a table display screen, such as the transaction SE16N display of entries, with the table MARC selected for display, the plant data for material, locate the icon with an arrow on top of the table.
Clicking on that icon will display a drop down menu with several download options:
- Spreadsheet will export SAP data to Excel,
- word processing will export SAP data to Word,
- local file will export data to a text file that can be opened with Notepad++ or another text editor,
- send will open the SAP internal create document and send transaction,
- store in SAP will save the data in SAP,
- ABC analysis will display some charts,
- HTML download will offer the data to download in an HTML file to display in a browser or publish online.
To export SAP data to Excel, select the Spreadsheet option.
SAP export to Excel spreadsheet options
After having selected the spreadsheet export, several options will be offered, allowing the file to be exported in different formats, from Excel MHTML, which might be useful for files too big for Excel, OpenOffice format, or more formats: SAP internal XML format, Excel MHTML format, Excel Office 2003 XML format, OpenOffice OpenDocument format 2.0, Excel in existing XXL format, Excel MHTML format for 2000/1997, Excel Office Open XML format (XLSX).
The later one, Excel Office Open XML format XLSX, is the standard format for the latest Microsoft Excel 2016 program, and Excel Office 356.
Select the format Excel Office Open XML format in order to perform an SAP data export to MSExcel.
SAP data export to Excel file saving
The next step will be to save the Excel file containing SAP exported data on the computer. A prompt will be opened, located by default at the default SAP export folder, which generally is a SAP GUI folder located in the local computer program files folder.
Most likely, the file will already exist, especially when exporting a lot of data. If it is only necessary to display the data in Excel to perform a few copy and paste operations to another Excel spreadsheet, or to another program, then it is sufficient to replace the existing file.
SAP data export opened in Excel
After the file will have been saved on the computer, Excel will automatically open the SAP data export that has just been created.
Expect some time to open the program, depending on the file length.
It is generally close to impossible to open a file of more than 50000 entries.
In that case, it is necessary to use filter criteria in SAP to export less data, and copy and paste them manually one after the other from different Excel exports into a single Excel file.
And voila, after a while, Excel program will display the exported SAP data file in a spreadsheet.
It is now possible to play with the data coming straight from SAP S/4 HANA inside Excel Office 365 or another Office version.
How to download huge data from SAP table?
To download huge data from SAP table, the best way is to use a background file download, instead of opening directly the SAP data export in Excel spreadsheet – just as you would do to export a SAP report to Excel.
Select an export format that takes less space, such as unconverted, as using HTML export for example will greatly increase file space by adding extra HTML characters.
How to download huge data from SAP table? Select the text with tabs export option, as it is the lightest export available
An unconverted SAP data export is the best way to download huge data from SAP table, as the file space on disk will be reduced. Simply then open it in Excel as a text file, with columns separated by a pipe character “|”.
In case the data to download from SAP still is too big, try downloading it in several smaller chunks, by using SE16N data viewer SAP transaction for example with filters, and perform several data export.
SAP GUI default SAP Excel export format selected, how to change it?
If you have performed the process to do an SAP Excel export with the Excel spreadsheet option, and have used the “always use selected format” option, the select Excel export option will always be used in the SAP system for your user.
In order to change the default SAP Excel export format selected, simply open a report, such as a table view in SE16N, and right click anywhere on the table.
In the contextual menu that opens, select the “Spreadsheet…” option, and the popup allowing you to select the SAP Excel export format from the list of available formats will be back in your SAP GUI, along with the option to deselect the “always use selected format” option.
Your extraction SAP to Excel will be performed according to the newly selected SAP Excel export format and will be set as default or not, depending if you have chosen to check the SAP Excel export option “always use selected format”.
How to change default selected format for spreadsheet export.
How to bring back different download options from SAP to Excel?
How to get an ABAP Excel download?
It is possible to program an ABAP Excel download for data exportation to the desired file format, by creating an internal table that will then be download by the SAP user.
However, creating an ABAP Excel download is a technical operation that has to be done by a developer with the right system access. The best solution to get it done is to follow the SAP ABAP Programmer Learning Path and to create the program yourself – or to ask a competent consultant to do it on your behalf.
SAP export to spreadsheet option missing, what to do?
If you experience the SAP export to spreadsheet option missing it is most likely because it has been replaced with another name after an upgrade. You can still extract data from SAP to Excel by selecting the text with tabs export option.
Export to spreadsheet is disabled in SAP: it has been replaced by text with tabs export
Whenever the SAP spreadsheet option is not available, simply use another option such as the text with tabs export, which has the same result as a SAP spreadsheet export.
Spreadsheet Option is Missing After EHP7 Upgrade
How to reset export to Excel settings in SAP?
If the extract data from SAP option is not correctly set to a SAP download Excel for example in ME2N transaction, the best way to reset export to Excel settings in SAP is to select manually the option More: List: Export: Spreadsheet or use the keyboard combination CTRL+SHIFT+F7 while doing a new table export, and to select manually the right format to use.
SAP download Excel shortcut: CTRL+SHIFT+F7Unable to Reset Keep Setting for Export to Excel Spreadsheets format
How to copy SAP table fields to Excel?
In order to copy specific SAP table fields to Excel, start by opening a table in SAP. Then, use the key combination CTRL+Y to open the selection cursor in the SAP interface.
You will now be able to select a specific set of table fields in SAP by clicking on one corner of the target selection, and dragging your mouse cursor to the opposite corner of the target cells selection while keeping the key combination CTRL+Y pushed on your keyboard.
Once the cells have been selected, release the keys and the mouse, and copy the data with the key combination CTRL+C. You can now paste the copied SAP table fields to Excel or any other data processing program.
SAP FIORI: export to Excel
It is not always possible to export FIORI tables to Excel as a spreadsheet. For some tables, it is not even possible to select the data manually, and copy paste it into a spreadsheet!
However, whenever the option to export to Excel in SAP FIORI is available, a discreet export to spreadsheet icon will be displayed right above the data table, on the right side.
Simply click on that icon, and the table content will directly be put together in an Excel file that will be downloaded by your browser.
Frequently Asked Questions
- In what formats can you exporting SAP to Excel?
- Once exported, you will be presented with several options allowing you to export the file to various formats from Excel MHTML, which can be useful for files that are too large for Excel, the OpenOffice format, or other formats.
Intro to SAP HANA for Non-Techies in video
Содержание
- SAP, Как Экспортировать В Таблицу Excel?
- Как экспортировать данные SAP в Excel?
- Экспорт таблицы в SAP в Excel
- Параметры экспорта из SAP в электронную таблицу
- Экспорт данных SAP в файл Excel
- Экспорт данных SAP открыт в Excel
- Как загрузить огромные данные из таблицы SAP?
- SAP GUI по умолчанию выбран формат экспорта SAP Excel, как его изменить?
- Как скачать ABAP Excel?
- Отсутствует опция экспорта SAP в электронную таблицу, что делать?
- Как сбросить настройки экспорта в Excel в SAP?
- Как скопировать поля таблицы SAP в Excel?
- SAP Fiori: экспорт в Excel
- SAP How To Export To Excel Spreadsheet?
- How to export SAP data to Excel?
- Export table in SAP to Excel
- SAP export to Excel spreadsheet options
- SAP data export to Excel file saving
- SAP data export opened in Excel
- How to download huge data from SAP table?
- SAP GUI default SAP Excel export format selected, how to change it?
- How to get an ABAP Excel download?
- SAP export to spreadsheet option missing, what to do?
- How to reset export to Excel settings in SAP?
- How to copy SAP table fields to Excel?
- SAP FIORI: export to Excel
SAP, Как Экспортировать В Таблицу Excel?
Как экспортировать данные SAP в Excel?
Экспортировать данные из SAP в Excel довольно просто. Ниже описано, как экспортировать таблицу SAP в Excel или экспортировать отчет SAP в Excel с помощью другой процедуры. После выполнения экспорта в SAP Excel вы сможете поэкспериментировать с извлечением данных из SAP с помощью расширенного vlookup в Excel, сравнения строк в Excel, подсчета количества вхождений и других стандартных функций электронных таблиц.
Оказавшись в транзакции отображения таблицы в системе SAP, найдите значок стрелки в верхней части таблицы и щелкните по нему.
Там должна быть опция под названием Spreadsheet.
Выберите эту опцию, сохраните файл локально и откройте его в Excel — электронная таблица на самом деле будет файлом Excel, несмотря на то, что она не вызывается напрямую в SAP.
Экспорт таблицы в SAP в Excel
Начиная с экрана отображения таблицы, такого как отображение записей транзакции SE16N, с таблицей MARC, выбранной для отображения, данными завода для материала, найдите значок со стрелкой вверху таблицы.
При нажатии на этот значок отобразится раскрывающееся меню с несколькими вариантами загрузки:
- Электронная таблица будет экспортировать данные SAP в Excel,
- обработка текста экспортирует данные SAP в Word,
- локальный файл экспортирует данные в текстовый файл, который можно открыть с помощью Notepad ++ или другого текстового редактора,
- отправка откроет внутренний документ создания SAP и отправит транзакцию,
- сохранение в SAP сохранит данные в SAP,
- ABC анализ покажет некоторые графики,
- HTML скачать предложит данные для загрузки в HTML-файл для отображения в браузере или опубликовать в Интернете.
Чтобы экспортировать данные SAP в Excel, выберите параметр «Электронная таблица».
Параметры экспорта из SAP в электронную таблицу
После выбора экспорта электронной таблицы будет предложено несколько вариантов, позволяющих экспортировать файл в различные форматы из Excel MHTML, что может быть полезно для файлов, слишком больших для Excel, формата OpenOffice или других форматов: внутренний формат XML SAP, Формат Excel MHTML, формат Excel Office 2003 XML, формат OpenOffice OpenDocument 2.0, Excel в существующем формате XXL, формат Excel MHTML на 2000/1997 годы, формат Excel Office Open XML (XLSX).
Последний, офисный формат XML Open XML XLSX, является стандартным форматом для последней программы Microsoft Excel 2016 и Excel Office 356.
Выберите формат Excel Office Open XML, чтобы выполнить экспорт данных SAP в MSExcel.
Экспорт данных SAP в файл Excel
Следующим шагом будет сохранение файла Excel, содержащего экспортированные данные SAP, на компьютере. Откроется приглашение, расположенное по умолчанию в папке экспорта SAP по умолчанию, которая обычно представляет собой папку графического интерфейса пользователя SAP, расположенную в папке файлов программного обеспечения локального компьютера.
Скорее всего, файл уже будет существовать, особенно при экспорте большого количества данных. Если необходимо отобразить данные только в Excel, чтобы выполнить несколько операций копирования и вставки в другую электронную таблицу Excel или в другую программу, достаточно заменить существующий файл.
Экспорт данных SAP открыт в Excel
После того, как файл будет сохранен на компьютере, Excel автоматически откроет экспорт данных SAP, который только что был создан.
Ожидайте некоторое время, чтобы открыть программу, в зависимости от длины файла.
Как правило, почти невозможно открыть файл, содержащий более 50000 записей.
В этом случае необходимо использовать критерии фильтрации в SAP, чтобы экспортировать меньше данных, а затем копировать и вставлять их вручную один за другим из разных экспортов Excel в один файл Excel.
И вот, через некоторое время программа Excel отобразит экспортированный файл данных SAP в электронной таблице.
Теперь можно воспроизводить данные, поступающие прямо из SAP S/4 HANA в Excel Office 365 или другой версии Office.
Как загрузить огромные данные из таблицы SAP?
Для загрузки огромных данных из таблицы SAP лучше всего использовать загрузку фонового файла, вместо того чтобы напрямую открывать экспорт данных SAP в электронную таблицу Excel — точно так же, как при экспорте отчета SAP в Excel.
Выберите формат экспорта, который занимает меньше места, например не преобразованный, поскольку, например, использование экспорта HTML значительно увеличит пространство файла, добавив дополнительные символы HTML.
Необращенный экспорт данных SAP — лучший способ загрузить огромные данные из таблицы SAP, так как файловое пространство на диске будет сокращено. Просто откройте его в Excel как текстовый файл со столбцами, разделенными символом «|».
Если данные для загрузки из SAP по-прежнему слишком велики, попробуйте загрузить их несколькими небольшими порциями, используя транзакцию SAP для просмотра данных SE16N, например, с фильтрами, и выполните несколько экспортов данных.
SAP GUI по умолчанию выбран формат экспорта SAP Excel, как его изменить?
Если вы выполнили процесс экспорта SAP Excel с помощью электронной таблицы Excel и использовали опцию «всегда использовать выбранный формат», опция выбора экспорта Excel всегда будет использоваться в системе SAP для вашего пользователя.
Чтобы изменить выбранный формат экспорта SAP Excel по умолчанию, просто откройте отчет, например представление таблицы в SE16N, и щелкните правой кнопкой мыши в любом месте таблицы.
В открывшемся контекстном меню выберите опцию «Электронная таблица . », и всплывающее окно, позволяющее выбрать формат экспорта SAP Excel из списка доступных форматов, вернется в ваш графический пользовательский интерфейс SAP вместе с возможностью отменить выбор. Опция «всегда использовать выбранный формат».
Извлечение SAP в Excel будет выполнено в соответствии с вновь выбранным форматом экспорта SAP Excel и будет установлено по умолчанию или нет, в зависимости от того, выбрали ли вы вариант экспорта SAP Excel «всегда использовать выбранный формат».
Как скачать ABAP Excel?
Можно запрограммировать загрузку ABAP Excel для экспорта данных в нужный формат файла, создав внутреннюю таблицу, которая затем будет загружена пользователем SAP.
Однако создание загрузки ABAP Excel — это техническая операция, которую должен выполнить разработчик с правом доступа к системе. Лучшее решение для этого — следовать пути обучения SAP ABAP Programmer и создавать программу самостоятельно или попросить компетентного консультанта сделать это от вашего имени.
Отсутствует опция экспорта SAP в электронную таблицу, что делать?
Если у вас отсутствует опция экспорта SAP в электронную таблицу, скорее всего, она была заменена другим именем после обновления. Вы по-прежнему можете извлекать данные из SAP в Excel, выбрав текст с опцией экспорта вкладок.
Всякий раз, когда опция SAP-таблицы SAP недоступна, просто используйте другой вариант, такой как текст с экспортом вкладок, который имеет тот же результат, что и экспорт SAP-таблицы SAP.
Как сбросить настройки экспорта в Excel в SAP?
Если параметр извлечения данных из SAP неправильно настроен для загрузки Excel в SAP, например, в транзакции ME2N, лучший способ сбросить настройки экспорта в Excel в SAP — выбрать вручную параметр Дополнительно: Список: Экспорт: Электронная таблица или использовать клавиатуру сочетание CTRL + SHIFT + F7 при выполнении экспорта новой таблицы и выбор вручную нужного формата.Невозможно сбросить настройки сохранения для экспорта в формат электронных таблиц Excel
Как скопировать поля таблицы SAP в Excel?
Чтобы скопировать определенные поля таблицы SAP в Excel, начните с открытия таблицы в SAP. Затем используйте комбинацию клавиш CTRL + Y, чтобы открыть курсор выбора в интерфейсе SAP.
Теперь вы сможете выбрать определенный набор полей таблицы в SAP, щелкнув один угол целевого выделения и перетащив курсор мыши в противоположный угол выделения целевых ячеек, удерживая нажатой комбинацию клавиш CTRL + Y на вашем клавиатура.
После выбора ячеек отпустите клавиши и мышь и скопируйте данные с помощью комбинации клавиш CTRL + C. Теперь вы можете вставить скопированные поля таблицы SAP в Excel или любую другую программу обработки данных.
SAP Fiori: экспорт в Excel
Не всегда можно экспортировать таблицы Fiori для Excel в качестве электронной таблицы. Для некоторых таблиц даже не возможно выбрать данные вручную, и скопируйте вставку в электронную таблицу!
Однако всякий раз, когда доступно вариант экспортировки в Excel в SAP FFiori, сдержанный экспорт в значок электронной таблицы будет отображаться прямо над таблицей данных, на правой стороне.
Просто нажмите на этот значок, и содержимое таблицы напрямую будет переведено в файл Excel, который будет загружен вашим браузером.
Источник
SAP How To Export To Excel Spreadsheet?
How to export SAP data to Excel?
Exporting data from SAP to Excel is pretty simple. See below how to export a SAP table to Excel, or export a SAP report to Excel with a different procedure. Once the export SAP Excel has been performed, you will be able to play with the extract data from SAP with advanced vlookup in Excel, Excel string compare, count number of occurrences, and other spreadsheet standard functions.
Once in a display table transaction on a SAP system, find the arrow icon on top of the table, and click on it.
There should be an option there called Spreadsheet.
Select that option, save the file locally, and open it in Excel — the spreadsheet will actually be an Excel file, despite not being called like that directly in SAP.
Export table in SAP to Excel
Starting in a table display screen, such as the transaction SE16N display of entries, with the table MARC selected for display, the plant data for material, locate the icon with an arrow on top of the table.
Clicking on that icon will display a drop down menu with several download options:
- Spreadsheet will export SAP data to Excel,
- word processing will export SAP data to Word,
- local file will export data to a text file that can be opened with Notepad++ or another text editor,
- send will open the SAP internal create document and send transaction,
- store in SAP will save the data in SAP,
- ABC analysis will display some charts,
- HTML download will offer the data to download in an HTML file to display in a browser or publish online.
To export SAP data to Excel, select the Spreadsheet option.
SAP export to Excel spreadsheet options
After having selected the spreadsheet export, several options will be offered, allowing the file to be exported in different formats, from Excel MHTML, which might be useful for files too big for Excel, OpenOffice format, or more formats: SAP internal XML format, Excel MHTML format, Excel Office 2003 XML format, OpenOffice OpenDocument format 2.0, Excel in existing XXL format, Excel MHTML format for 2000/1997, Excel Office Open XML format (XLSX).
The later one, Excel Office Open XML format XLSX, is the standard format for the latest Microsoft Excel 2016 program, and Excel Office 356.
Select the format Excel Office Open XML format in order to perform an SAP data export to MSExcel.
SAP data export to Excel file saving
The next step will be to save the Excel file containing SAP exported data on the computer. A prompt will be opened, located by default at the default SAP export folder, which generally is a SAP GUI folder located in the local computer program files folder.
Most likely, the file will already exist, especially when exporting a lot of data. If it is only necessary to display the data in Excel to perform a few copy and paste operations to another Excel spreadsheet, or to another program, then it is sufficient to replace the existing file.
SAP data export opened in Excel
After the file will have been saved on the computer, Excel will automatically open the SAP data export that has just been created.
Expect some time to open the program, depending on the file length.
It is generally close to impossible to open a file of more than 50000 entries.
In that case, it is necessary to use filter criteria in SAP to export less data, and copy and paste them manually one after the other from different Excel exports into a single Excel file.
And voila, after a while, Excel program will display the exported SAP data file in a spreadsheet.
It is now possible to play with the data coming straight from SAP S/4 HANA inside Excel Office 365 or another Office version.
How to download huge data from SAP table?
To download huge data from SAP table, the best way is to use a background file download, instead of opening directly the SAP data export in Excel spreadsheet – just as you would do to export a SAP report to Excel.
Select an export format that takes less space, such as unconverted, as using HTML export for example will greatly increase file space by adding extra HTML characters.
An unconverted SAP data export is the best way to download huge data from SAP table, as the file space on disk will be reduced. Simply then open it in Excel as a text file, with columns separated by a pipe character “|”.
In case the data to download from SAP still is too big, try downloading it in several smaller chunks, by using SE16N data viewer SAP transaction for example with filters, and perform several data export.
SAP GUI default SAP Excel export format selected, how to change it?
If you have performed the process to do an SAP Excel export with the Excel spreadsheet option, and have used the “always use selected format” option, the select Excel export option will always be used in the SAP system for your user.
In order to change the default SAP Excel export format selected, simply open a report, such as a table view in SE16N, and right click anywhere on the table.
In the contextual menu that opens, select the “Spreadsheet. ” option, and the popup allowing you to select the SAP Excel export format from the list of available formats will be back in your SAP GUI, along with the option to deselect the “always use selected format” option.
Your extraction SAP to Excel will be performed according to the newly selected SAP Excel export format and will be set as default or not, depending if you have chosen to check the SAP Excel export option “always use selected format”.
How to get an ABAP Excel download?
It is possible to program an ABAP Excel download for data exportation to the desired file format, by creating an internal table that will then be download by the SAP user.
However, creating an ABAP Excel download is a technical operation that has to be done by a developer with the right system access. The best solution to get it done is to follow the SAP ABAP Programmer Learning Path and to create the program yourself – or to ask a competent consultant to do it on your behalf.
SAP export to spreadsheet option missing, what to do?
If you experience the SAP export to spreadsheet option missing it is most likely because it has been replaced with another name after an upgrade. You can still extract data from SAP to Excel by selecting the text with tabs export option.
Whenever the SAP spreadsheet option is not available, simply use another option such as the text with tabs export, which has the same result as a SAP spreadsheet export.
How to reset export to Excel settings in SAP?
If the extract data from SAP option is not correctly set to a SAP download Excel for example in ME2N transaction, the best way to reset export to Excel settings in SAP is to select manually the option More: List: Export: Spreadsheet or use the keyboard combination CTRL+SHIFT+F7 while doing a new table export, and to select manually the right format to use.Unable to Reset Keep Setting for Export to Excel Spreadsheets format
How to copy SAP table fields to Excel?
In order to copy specific SAP table fields to Excel, start by opening a table in SAP. Then, use the key combination CTRL+Y to open the selection cursor in the SAP interface.
You will now be able to select a specific set of table fields in SAP by clicking on one corner of the target selection, and dragging your mouse cursor to the opposite corner of the target cells selection while keeping the key combination CTRL+Y pushed on your keyboard.
Once the cells have been selected, release the keys and the mouse, and copy the data with the key combination CTRL+C. You can now paste the copied SAP table fields to Excel or any other data processing program.
SAP FIORI: export to Excel
It is not always possible to export FIORI tables to Excel as a spreadsheet. For some tables, it is not even possible to select the data manually, and copy paste it into a spreadsheet!
However, whenever the option to export to Excel in SAP FIORI is available, a discreet export to spreadsheet icon will be displayed right above the data table, on the right side.
Simply click on that icon, and the table content will directly be put together in an Excel file that will be downloaded by your browser.
Источник
Hello Readers,
It is very common requirement from clients to display data from back end system in tabular format having the functionality to export it in excel file. Writing this blog hoping, fellow consultants might find it useful.
The requirement can be achieved creating a ODATA service in SAP Gateway and using sap.m.Table and sap.ui.core.util.Export classes in front end (SAP WEB IDE or Eclipse).
Below example shows purchase order header details. Follow the below steps:-
Create Table using sap.m class, bind with ODATA service and Export data in CSV and XLS format.
Declare Table in the View:
<Page title="XML" showHeader="false" floatingFooter="true">
<footer>
<Bar design="sap.m.BarDesign.Footer">
<contentRight>
<Button icon="sap-icon://excel-attachment" press="exportxls" />
</contentRight>
</Bar>
</footer>
<content>
<Table id="idtable" growing="true" growingThreshold="50">
<columns>
<Column width="8em">
<Text text="Purchasing Doc." />
</Column>
<Column>
<Text text="Purchasing Doc. Category" width="6em"/>
</Column>
<Column>
<Text text="Purchasing Doc. Type" width="6em"/>
</Column>
<Column>
<Text text="Status" />
</Column>
<Column>
<Text text="Created on" />
</Column>
<Column>
<Text text="Created by" />
</Column>
</columns>
</Table>
</content>
</Page> Create ODATA Model and Items Aggregation for Table in Controller
onInit : function() {
//* Create ODATA model
var url = "/sap/opu/odata/SAP/<service>/";
oModel = new sap.ui.model.odata.ODataModel(url, true);
//* Create Items Aggregation for Table
this.getView().byId("idtable").bindAggregation("items", "/<EntitySet>",
new sap.m.ColumnListItem({
cells : [
new sap.m.Text({
text: "{Ebeln}"
}),
new sap.m.Text({
text : "{Bstyp}"
}),
new sap.m.Text({
text : "{Bsart}"
}),
new sap.m.Text({
text : "{Statu}"
}),
new sap.m.Text({
text : "{Aedat}"
}),
new sap.m.Text({
text : "{Ernam}"
})
]
}));
//* Set ODATA Model to Table
this.getView().setModel(oModel);
this.getView().byId("idtable").setModel(oModel);Export in CSV format
exportxls: sap.m.Table.prototype.exportData || function(oEvent) {
var oExport = new sap.ui.core.util.Export({
exportType : new sap.ui.core.util.ExportTypeCSV({
separatorChar : ";"
}),
models : this.getView().getModel(),
rows : {
path : "/<EntitySet>"
},
columns : [
{
name : "Purchasing Doc.",
template : {
content : "{Ebeln}"
}
}, {
name : "Purchasing Doc. Category",
template : {
content : "{Bstyp}"
}
}, {
name : "Purchasing Doc. Type",
template : {
content : "{Bsart}"
}
}, {
name : "Status",
template: {
content: "{Statu}"
}
}, {
name: "Created on",
template: {
content: "{Aedat}"
}
}, {
name: "Created by",
template: {
content: "{Ernam}"
}
}
]
});
//* download exported file
oExport.saveFile().always(function() {
this.destroy();
}); Export in XLS format
exportxls: sap.m.Table.prototype.exportData || function(oEvent) {
var oExport = new sap.ui.core.util.Export({
exportType : new sap.ui.core.util.ExportTypeCSV({
separatorChar: "t",
mimeType: "application/vnd.ms-excel",
charset: "utf-8",
fileExtension: "xls"
}),
models : this.getView().getModel(),
rows : {
path : "/<EntitySet>"
},
columns : [
{
name : "Purchasing Doc.",
template : {
content : "{Ebeln}"
}
}, {
name : "Purchasing Doc. Category",
template : {
content : "{Bstyp}"
}
}, {
name : "Purchasing Doc. Type",
template : {
content : "{Bsart}"
}
}, {
name : "Status",
template: {
content: "{Statu}"
}
}, {
name: "Created on",
template: {
content: "{Aedat}"
}
}, {
name: "Created by",
template: {
content: "{Ernam}"
}
}
]
});
//* download exported file
oExport.saveFile().always(function() {
this.destroy();
});In this example the functionality is achieved using class sap.ui.core.util.Export. It can also be achieved using class sap.ui.export.Spreadsheet or by using jQuery. For more details about the API’s check https://sapui5.hana.ondemand.com/#/api/sap.ui.core.util.Export.
Thanks,
Aurobindo Sarola
Довольно часто появляется необходимость выгрузить внутреннюю таблицу в MS Excel с расширением *.xlsx. Это обусловлено в том числе тем, что этот формат позволяет хранить >65536 строк.
На сегодняшний день в SAP помимо стандартных средств существует несколько Z-разработок (XLSX Workbench, abap2xlsx).
Стоит сказать, что из всех инструментов с которыми мне приходилось работать больше всего мне понравился XLSX Workbench.
Достоинств у него много: здесь и интуитивно понятный графический интерфейс, и большие функциональные возможности (без использования OLE). Например, легко можно получить документ в виде xstring, что очень востребовано. Кроме того, отличная документация с примерами.
Однако, в этой статье я хочу показать как выгрузить внутреннюю таблицу в файл *.xlsx с помощью другого инструмента — abap2xlsx.
Начнем.
Для начала проверьте, установлен ли данный инструмент в вашей системе.
Если нет, то его можно установить несколькими способами описанными здесь.
Далее, следуя принципу «Лучше один раз увидеть, чем сто раз услышать» сразу приведу пример программного кода.
Возможно, некоторые комментарии вам покажутся избыточными. И вы абсолютно правы. Но здесь и далее я стремлюсь к тому, чтобы код был понятен как можно большему количеству заинтересовавшихся данной статьей людей.
Результат работы:
Для лучшего понимания, рекомендую скопировать его «как есть» в тестовый отчет и запустить отладчик.
На этом все.
Спасибо за прочтение!
Бонус.
Если вы нашли ошибку, пожалуйста, выделите фрагмент текста и нажмите Ctrl+Enter.
by | 27 June 2019
So you have SAP data that you need to place into an Excel spreadsheet? Luckily for you, there are several options available to choose from. The only trick is to figure out which approach works best for your organization.
One clear-cut method is to copy each individual record from SAP, one-by-one, and enter that data into an Excel spreadsheet. This, however, takes a lot of time and effort. Once you start working with the data and creating more complex spreadsheets, you’ll find yourself needing a faster, more robust solution.
Alternately, your SAP ERP system contains several inherent functions that allow users to export SAP data into an Excel-friendly format. This is much easier than manual entry, but formatting this data to your specifications can be a timely endeavor.
This is where SAP-certified third party applications such as Compleo Suite can come in handy. With Compleo Suite, you can automatically convert an SAP spool file into a formatted Excel file.
Let’s take a look at two main ways you can transform SAP data.
Without Compleo Suite
Option 1:
1.) Right click the list you’re working with and select “Local File”:
2.) Save as a spreadsheet:
3.) Open the file in Excel:
Option 2:
1.) Click List –> Export –> Local File:
2.) Save the list in the clipboard:
3.) Paste the contents of your clipboard into an Excel spreadsheet, either by using CTRL + V or right-clicking and selecting “paste”:
If you really want to get into some more nuanced options for converting SAP-Excel, check out this SAP blog post.
Using Compleo Suite
1.) First, send an output request to a device that is being monitored by Compleo Supervisor (this example uses a list of sales orders):
2.) Ensure your Compleo Supervisor scenario is configured correctly (you can skip this step if you’ve already set it up.)
Once that’s done, Supervisor will automatically run the scenario after it receives the spool.
Here’s the scenario in action:
This scenario runs a Compleo Explorer template, which converts the spool file to an Excel file using the following settings:
**Note: If your Supervisor scenario and Explorer template are already configured, the Excel files will automatically start being created using the Explorer template once Supervisor detects the output request.**
3.) Next, the report is sent via email:
Clicking on the attachment brings us a report that looks like the following:
Converting SAP data to Excel Spreadsheets can be a time consuming task. SAP-Certified applications like Compleo Suite can expedite operations by automating the entire process (with only a little prep-work needed beforehand). SAP also includes a few different options for you to export data into an Excel format, giving your company a chance to choose the ideal solution for your needs.
You can also get a more detailed look at managing SAP data in our SAP Insider video here.