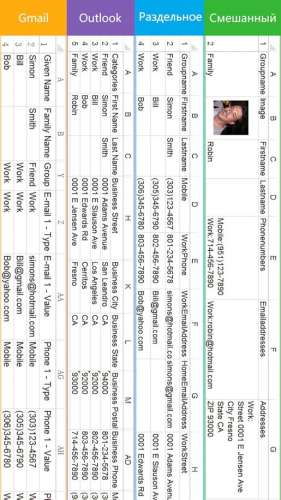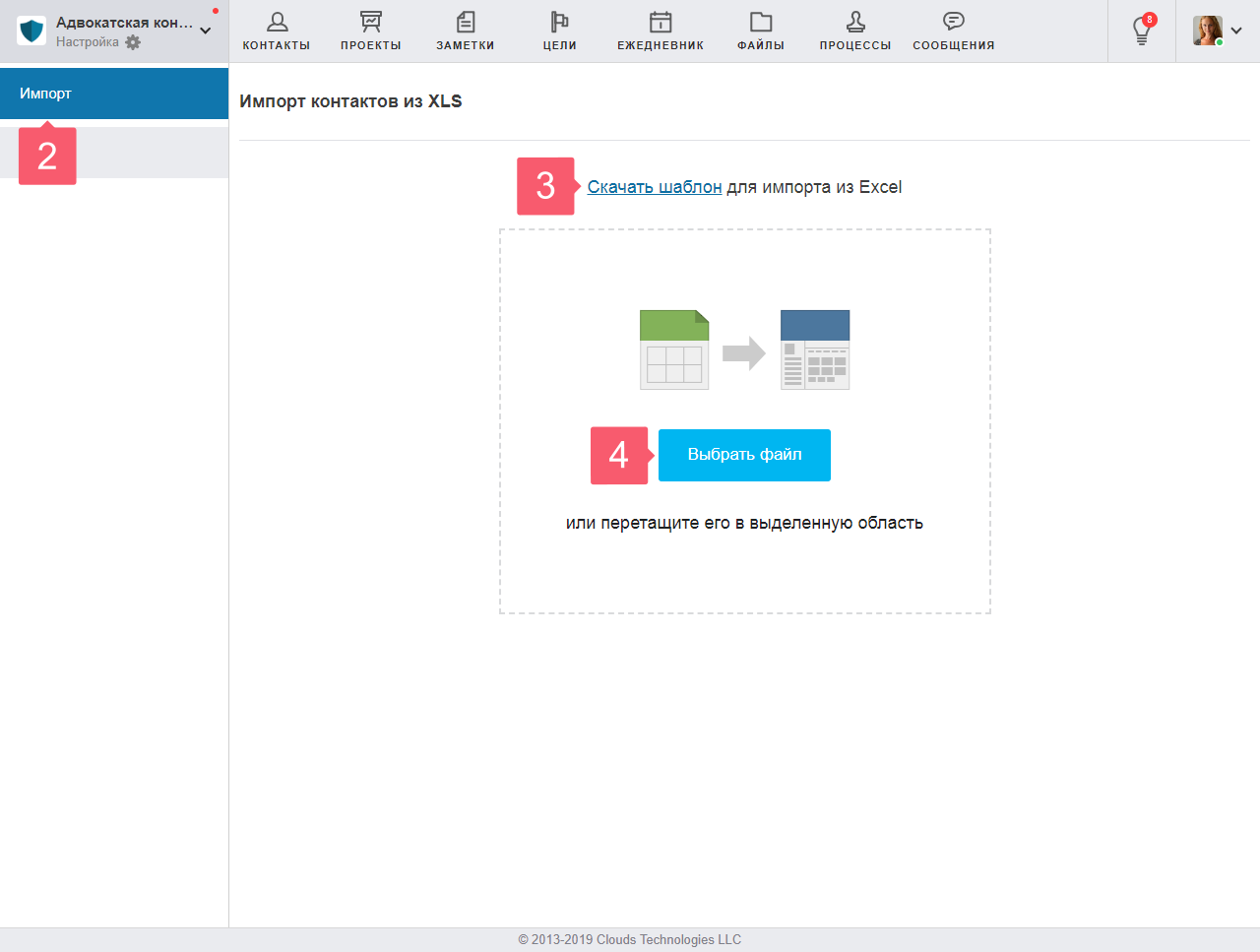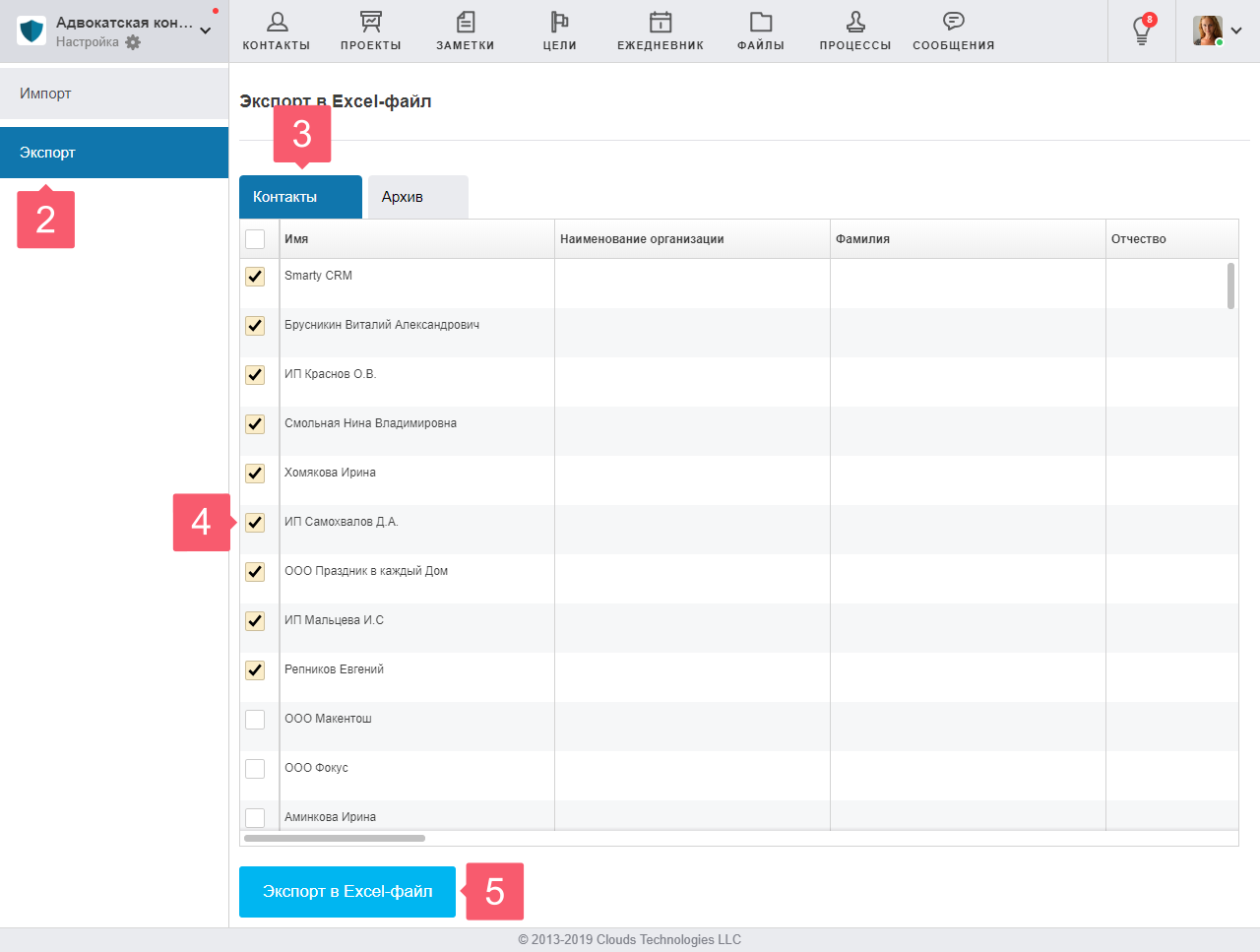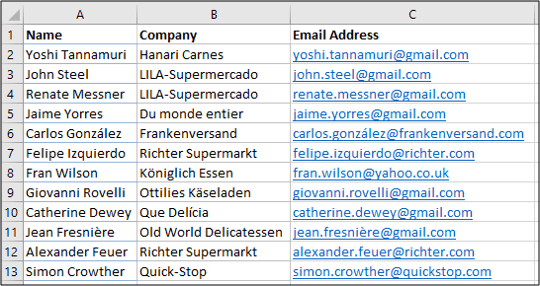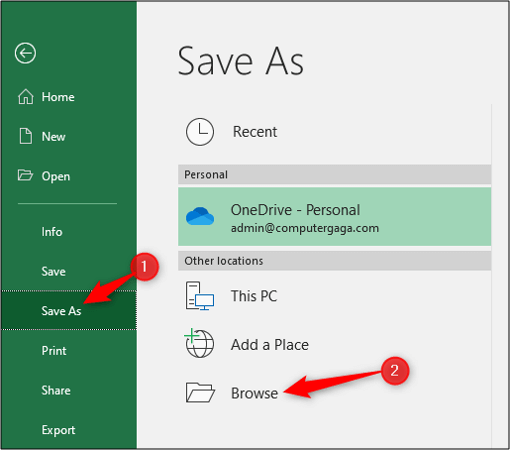Не все знают, как без лишних усилий скопировать контакты из таблиц эксель в телефон на android.
В этой статье я расскажу, как проще всего перенести контакты из электронных таблиц Excel в список контактов на телефоне с операционной системой андроид. Я пробовал это сделать несколькими способами, сохраняя таблицу с формате .csv с заменой кодировки. Но это требовало определённых затрат времени и усилий.
Самым простым решением стала установка на телефон на ОС Android бесплатного приложения из Play Market под названием Import Export Contacts Excel. Скачать можно здесь.
Я пользовался этим способом в 2021 году и все отлично работало. Но многие люди пишут в комментах, что у них не получилось. Постарайтесь выполнить инструкцию внимательно и последовательно.
Если получится, обязательно напишите в комментах, чтоб люди знали что метод рабочий.

Самое сложное во всем этом правильно составить таблицу. В любом случае, можно сначала экспортировать свои контакты в .xls файл. И поэтому шаблону создать файл для импорта. Кому лень этим заниматься, можете скачать готовый шаблон здесь.

А теперь пошаговая инструкция:
1. Скачиваем и устанавливаем на телефон из Play Market под названием Import Export Contacts Excel. Ссылка на скачивание

2. Заполняем таблицу по шаблону и сохраняем в формате .xls

Шаблон можно скачать здесь.
3. Запускаем приложение Import Export Contacts Excel на телефоне и импортируем созданный файл в телефон.
Содержание
- Как добавить много контактов в телефон?
- Как добавить контакты из Excel в телефон?
- Как импортировать контакты из Excel в Google?
- Как импортировать контакты из Excel на iPhone?
- Как перенести контакты из гугл аккаунта в телефон?
- Как перенести контакты из Excel в CSV?
- Как конвертировать контакты из Excel в vCard?
- Как создать CSV файл контактов?
- Как импортировать контакты из CSV файла?
- Какие форматы контактов использует сервис Google?
- Как импортировать контакты с айфона в Excel?
- Как перенести контакты из CSV на iPhone?
- Как перенести список контактов в iPhone?
- Как синхронизировать контакты с гугл аккаунта на андроид?
- Как из гугл аккаунта вытащить контакты на айфон?
- Как экспортировать контакты из Google?
- Import export contact excel
- Импорт и экспорт контактов
- Для чего нужен импорт и экспорт контактов?
- Видео
- Как импортировать контакты?
- Как импортировать контакты на Android?
- Как экспортировать контакты?
- Как экспортировать группу контактов?
- Кто может импортировать и экспортировать контакты?
- Похожие вопросы
- Пользовательское соглашение
- Privacy Policy & Refund Policy
- Privacy Policy
- Refund Policy
Как добавить много контактов в телефон?
Как добавить контакты из Excel в телефон?
А теперь пошаговая инструкция:
- Скачиваем и устанавливаем на телефон из Play Market под названием Import Export Contacts Excel. Ссылка на скачивание
- Заполняем таблицу по шаблону и сохраняем в формате .xls. .
- Запускаем приложение Import Export Contacts Excel на телефоне и импортируем созданный файл в телефон.
21 июл. 2019 г.
Как импортировать контакты из Excel в Google?
Импорт контактов
- Откройте Google Контакты на компьютере.
- В левой части экрана выберите Импортировать.
- Нажмите кнопку Выбрать файл.
- Выберите файл.
- Нажмите Импортировать.
Как импортировать контакты из Excel на iPhone?
В приложении Контакты нужно пройти Меню – Управление контактами – Импорт и экспорт контактов, выбрать пункт Импорт контактов, а далее место расположения файла VCard – в памяти телефона или на SD-карте. Приложение Контакты перепишет все данные из файла в память устройства.
Как перенести контакты из гугл аккаунта в телефон?
Как перенести контакты на Android с помощью SD Card
- Залогиньтесь на аккаунт Google, с которого собираетесь произвести импорт.
- В меню «Еще» выберите «Экспорт», но вместо CSV нажмите расширение vCard.
- Сохраните контакты на SD-карте в корневом каталоге в папке «Contacts».
- Вставьте флэш-устройство в телефон.
4 дек. 2016 г.
Как перенести контакты из Excel в CSV?
Откройте вкладку “Контакты”. Добавьте во вкладку контактов несколько пробных контактов, чтобы лучше сориентироваться в следующих действиях. Во вкладке “Еще” выберите действие “Экспортировать”. Затем выберите формат “Google CSV” (для импорта в учетную запись Google.
Как конвертировать контакты из Excel в vCard?
Переходите в “Контакты” — “Импортировать контакты”. Переходим к старой версии. Загружаете свой csv-файл и переходите в экспортировать. Сохраняете в формате vCard.
Как создать CSV файл контактов?
Создание файла Excel и его сохранение в формате CSV
Выберите Файл > Сохранить как. В раскрывающемся списке выберите пункт «CSV (разделитель — запятая) (*. csv)», присвойте имя файлу и нажмите кнопку Сохранить. Теперь вы можете использовать этот CSV-файл для импорта контактов в Outlook.
Как импортировать контакты из CSV файла?
Перенос контактов на Android с помощью сайта Google Contacts из CSV или vCard файла В правом вернем углу панели выбираем пункт Import. Выбираем файл с помощью кнопки Обзор и нажимаем внизу кнопку Import. После следующей синхронизации вашего Android, в вашем смартфоне появятся все загруженные контакты.
Какие форматы контактов использует сервис Google?
Google поддерживает несколько форматов файлов CSV из таких приложений как Outlook, Outlook Express, Yahoo! Mail, Hotmail, Eudora и некоторых других. При импорте контактов из указанных почтовых клиентов не должно возникнуть проблем.
Как импортировать контакты с айфона в Excel?
Экспортируем контакты с iPhone в Excel или CSV
- Переходим на сайт iCloud.com и авторизуемся под своей учетной записью.
- Открываем раздел Контакты.
- В левом нижнем углу нажимаем на шестеренку и указываем пункт Выбрать все.
- Теперь в этом же меню выбираем Экспорт Vcard…. .
- В браузере переходим на сайт сервиса конвертации файлов и переводим данные в формат *.
6 июл. 2016 г.
Как перенести контакты из CSV на iPhone?
Импортируйте контакты iPhone в адресную книгу Mac
Найдите извлеченный CSV-файл контактов с контактами iPhone, дважды щелкните его и выберите «Открыть». Если файл CSV не содержит столбцы заголовков, снимите флажок «Пропустить первую карту». Нажмите «ОК» и вуаля! Ваши контакты теперь должны быть импортированы на ваш Mac!
Как перенести список контактов в iPhone?
Перейдите в меню «Настройки» > «Пароли и учетные записи». Нажмите учетную запись, контакты которой необходимо добавить или удалить. Чтобы добавить контакты, включите параметр «Контакты». Чтобы удалить контакты, выключите параметр «Контакты», затем нажмите «Удалить с iPhone».
Как синхронизировать контакты с гугл аккаунта на андроид?
Для настройки синхронизации надо перейти в Настройки->Учетные записи и синхронизация и нажать Добавить аккаунт. Далее требуется выбрать тип учетной записи Google и ввести данные от почтового ящика Gmail. После автоматически запустится синхронизация и контакты скопируются в облако.
Как из гугл аккаунта вытащить контакты на айфон?
Как открыть Google Контакты на компьютере или мобильном устройстве
- Откройте настройки iPhone или iPad.
- Нажмите Пароли и учетные записи Добавить учетную запись Google.
- Введите адрес электронной почты и пароль.
- Нажмите Далее.
- Переведите переключатель «Контакты» в положение ВКЛ.
- Вверху нажмите Сохранить.
Как экспортировать контакты из Google?
Экспорт контактов
- Откройте Google Контакты.
- Выберите один из следующих вариантов: Один контакт. .
- В левой верхней части страницы нажмите на значок «Ещё» Экспортировать.
- Чтобы сохранить резервную копию, нажмите Google CSV.
- Чтобы сохранить файл, выберите Экспортировать. Узнайте, как удалить ненужные контакты.
Источник
Краткое описание:
экспорт контактов телефонной книги в excel и обратно.
Описание:
SA Контакты — это лучший способ переноса ваших контактов с вашего телефон или на него!
Русский интерфейс: Да
Требуется Android: 4.0.3+
Сообщение отредактировал iMiKED — 16.04.22, 11:17
maksnogin,
напишите не кривое, с удовольствием добавлю в шапку
Wassillevs,
описание с гугл-плея, п.11 поправил
Сообщение отредактировал Targit — 21.01.14, 14:52
Targit, как-то так
Контакты Excel — это лучшая программа для переноса ваших контактов с/на телефон!
Основные особенности:
1. Обновление, изменение и хранение ваших контактов стало очень простым и удобным, используя соответстующие программы(Excel, OpenOffice и др.) на компьютере.
2. Поддержка отправки контактов в zip архиве на эл. почту, через SD Card, Google Drive или Dropbox! Фото контактов остаются!
3. Вы также можете создать резервную копию контактов на Yahoo или других серверах.
4. Восстановление или изменение контактов это также просто как загрузить файл на телефон через USB, или написать письмо на email. Проще быть не может!
5. Вы можете без затруднений распечатать контакты вашего телефона.
6. Вы можете экспортировать контакты телефона в файл xls, который можно импортировать в контакты Outlook.
7. Вы можете также импортировать контакты из Outlook в файл xls и обратно в ваш телефон.
8. Вы можете экспортировать контакты телефона в CSV файл, который можно импортировать в контакты Gmail.
9. Вы можете экспортировать/импортировать все данные контактов кроме мелодий вызова.
10. Вы можете легко разместить ваши контакты в крупноформатной таблице.
11. Можно удалить все контакты или группы.
12. Поддерживается более 10,000 записей.
13. Все заголовки столбцов на русском языке.
14. Экспортируйте файл Excel со всеми
фотографиями, сделайте отображение контактов лучше.
15. Можно поставить пароль на
экспортированный файл.
16. Экспорт/Импорт контактов из/в файл VCF.
17. В бесплатной версии вы можете экспортировать первые 210 контактов, в полной версии ограничений нет.
Сообщение отредактировал maksnogin — 21.01.14, 15:10
maksnogin,
спс, исправил в шапке на ваш перевод перевода
Сообщение отредактировал Targit — 21.01.14, 15:20
зачем тогда сторонние галереи и видеоплееры, есть же стоковые? тут дело вкуса, если вас удовлетворяет стоковый функционал — просто не пользуйтесь данным приложением
а по существу, ряд преимуществ от стандартного способа:
— возможность выгрузки в *.xls и *.vcf, помимо *.csv
— поддержка формализированных выгрузок (например под гмаил или оутлок)
— выгрузка с фотографиями контактов (512×512) как в самом xls-файле, так и отдельной папкой
— после создания бекапа (экспорта) сразу из приложения можно отправить на мыло/гуглдиск/дропбокс/по блютузу
keeper02,
у лайт версии ограничение при копировании не более 210 контактов, у меня меньше, соответственно проверить не могу, но вроде как полная
Сообщение отредактировал Targit — 27.01.14, 16:25
На Nexus 5 все норм установилось :happy:
Кто уже установил, прошу совета:
Позволяет ли эта программа после корректировки (с помощью MS Exel) экспортированных контактов в Екселекский формат , вновь переконвертировать их формат, который понимает Андроид- для того, чтобы заменить этим новым файлом имевшийся ранее оригинал ?
Кстати, в каком месте этот файл можно отыскать?
Благодарю всех ответивших!
Сообщение отредактировал AlxKrzk — 28.01.14, 11:43
после окончания экспорта (если вы выбрали место сохранения sd-карта) приложение пишет имя и полный путь к файлу (в андроид 4.3 это storage/emulated/0/Seped_текущаядата.xls)
Сообщение отредактировал Targit — 28.01.14, 12:36
Отличная программа:
1.выполнил экспорт по типу «резервное копирование» контактов «из телефона» и получил в корне карты памяти zip-архив «Backup_140128.zip», включающий в себя файл «contacts.xls» (база данных на все мои контакты) + папка «images», в которую сложены все фото на контакты размерами по 720 * 720 пикселов и имена которых стоят в соответствующих ячейках екселевской таблицы для каждого контакта.
2.Скопировал Backup_140128.zip (эти цифры означают дату бэкапа) в свободное место на винчестере ББ. USB- кабель остался подключенным.
3.Используя Total Commander, скопировал и разархивировал из Backup_140128.zip таблицу в свободную папку
4.Вот теперь в этой копии исправил все корявые контакты, где импортированные с симки, где- набитые когда- то вручную, и сохранил её под прежним именем.
5.Используя Total Commander, переименовал в бэкапе, лежащем на карте памяти (раскрыв его на соседнюю панель файлового менеджера), файл «contacts.xls» на файл «contactsold.xls» ,
6.Из соседней панели файлового менеджера методом «перетаскивания» затащил прямо внутрь этого раскрытого архива мой исправленный файл, имеющий прежнее имя «contacts.xls», а оригинальный файл «contactsold.xls» выделил и удалил. Эти телодвижения с переименованием *.xls- файла производились для того, чтобы обмануть мой смартфон, подсунув ему «поддельную» базу данных в формате *.xls вместо «родной», а «родную» базу представить ему, как чужеродную.
примечание: Вместо перетаскивания можно использовать архивирование с последующей подменой архива.
7.Отключил USB- кабель.
8. Снова запустил программу, но на этот раз выбрал пункт «импорт контактов». В открывшемся файловом дереве тапнул по лежащему в корне карты архиву бэкапа, указал, что нужно импортировать контакты из этого zip-архива «Backup_140128.zip» именно в телефон, а не на симки, подождал несколько секунд, пока зелёная полоска скроллбара пробежит на всю длину
9. И вот: ОПАНЬКИ! Все мои контакты с аккуратненько исправленными ошибками, дописанными до конца именами или отчествами и т.д, и т.п., без тыканья стилусом в микроскопическую клавиатурку дисплея смартфона, а спокойно откорректированные в привычном Exel на ББ с помощью полноразмерной клавиатуры, снова лежат в смартфоне в ожидании, когда я после перекура аналогично заменю картинки в папке «images» на более подходящие, но имеющие те же самые имена.
PS: Стёр из папки «images» все прежние аватары и вложил в неё новые 720*720 (дисплей UMI X2 имеет разрешение 1920* 1080, но картинки в архиве лежали именно такого размера). После упаковки в *.zip всё отлично показывает.
Сообщение отредактировал AlxKrzk — 29.01.14, 10:09
Источник
Импорт и экспорт контактов
Для чего нужен импорт и экспорт контактов?
- сэкономить время при занесении клиентов;
- создавать копии данных на случай форс-мажора;
- использовать эти данные для отчётов;
- выгружать данные в другие сервисы, например для email и SMS-рассылок.
С помощью прав доступа Вы можете не разрешать сотрудникам выгружать контакты, если считаете, что это противоречит специфике Ваших бизнес-процессов.
Видео
Как импортировать контакты?
- Перейдите в раздел Контакты.
- Выберите Импорт/Экспорт слева внизу.
- Нажмите Импорт в области слева.
- На странице Импорт контактовиз XLS выберите Скачать шаблон для импорта из Excel.
- Откройте шаблон и заполните его.
- Не меняйте названия колонок.
- Не заполняйте колонку Местоположение. Там размещается код для Google-карт. Для обычного ввода используйте колонки Страна, Город и Почтовый адрес.
- Вернитесь на страницу Импорт контактовиз XLS и загрузите заполненный Excel-файл. Для этого нажмите Выбрать файл или перетащите файл в выделенную область.
- После загрузки контактов отметьте флажками контакты и нажмите Группа. В выпадающем списке выберите группу.
- 💡 Узнайте, как создавать группу объектов.
- Если контакт выделен красным, значит поле было неправильно заполнено в Excel-файле. Заполните поле правильно и загрузите файл заново или проигнорируйте.
- Нажмите Добавить в базу.
Как импортировать контакты на Android?
- Перейдите в раздел Контакты.
- В списке групп выберите Импорт контактов.
- Разрешите Smarty CRM доступ к контактам.
- Проставьте флажки напротив нужных контактов.
- Выберите Добавить в базу.
Следуйте дальнейшим инструкциям.
Как экспортировать контакты?
- Перейдите в раздел Контакты.
- Выберите Импорт/Экспорт слева внизу.
- Нажмите Экспорт в области слева.
- На странице Экспорт в Excel-файл останьтесь во вкладке Контакты или перейдите во вкладку Архив.
- Поставьте флажки напротив контактов.
- Выберите Экспорт в Excel-файл внизу.
Контакты загрузятся на Ваше устройство.
Как экспортировать группу контактов?
- Используйте множественный выбор объектов. Подробнее.
- Выберите Экспорт в Excel-файл.
Кто может импортировать и экспортировать контакты?
- Администратор рабочего пространства.
- Сотрудники с правами на импорт и экспорт.
Похожие вопросы
Пользовательское соглашение
1. Общие положения
1.1. В настоящем Соглашении, а также во всех отношениях, связанных с этим документом, применяются следующие понятия:
а) Администрация — компания ООО “Облачные технологии”, ИНН 5261088136, находящаяся по адресу: 603009 г. Нижний Новгород, ул. Азовская, д. 16, оф. 12.
б) Пользователь — любое дееспособное физическое или юридическое лицо, зарегистрированное в Программе Smarty CRM и использующее её в своих интересах либо в интересах представляемых им лиц.
в) Программа — совокупность программного кода и базы данных, в том числе исходный текст, аудио, видео и визуальное отображение. Зарегистрированное название Программы — Smarty CRM (Свидетельство о регистрации программы для ЭВМ №2014617050). Постоянный адрес веб-версии Программы: https://smartycrm.com/
г) Мобильное приложение — клиент для использования Программы, адаптированный для работы на мобильных устройствах (телефоны, планшетные компьютеры и прочие устройства с операционными системами Android, iOS, Windows и пр.).
д) Аккаунт Пользователя — рабочая область Программы, доступ к которой становится возможным после регистрации и авторизации в Программе, в том числе через Мобильное приложение.
е) Соглашение — настоящий документ со всеми изменениями и дополнениями.
ж) Сайт — информационная площадка для размещения сведений о Программе, в том числе документации, настоящего Соглашения, контактов Администрации и прочих сведений. Также используется для регистрации и авторизации в Программе. Постоянный адрес сайта: https://smartycrm.com/
з) Сервер — специализированный компьютер, размещенный в дата-центре, необходимый для работы Программы.
и) Документация — совокупность текстовых, графических, аудиовизуальных и иных данных, содержащих в себе описание Программы.
1.2. Использование Программы допускается любым способом в пределах функциональных возможностей, требований законодательства и включает в себя:
— регистрацию и/или авторизацию в Программе через Сайт или Мобильное приложение;
— размещение в Программе любых материалов, включая текстовые данные, ссылки, изображения, различного рода файлы, а также иную информацию;
— просмотр размещенных в Программе материалов и обмен с другими пользователями;
— общение с другими пользователями через чат, обмен файлами и прочими данными.
1.3. Используя Программу одним из перечисленных в п. 1.2 способов, вы подтверждаете, что:
а) Ознакомились с настоящим Соглашением до начала использования Сервиса.
б) Соглашаетесь со всеми условиями настоящего Соглашения без каких-либо исключений, а также обязуетесь соблюдать все положения, связанные с реализацией Соглашения. В случае несогласия с одним из положений или при отсутствии права на акцепт Соглашения, следует незамедлительно прекратить любое использование Программы.
в) Любой пункт Соглашения может быть изменен или добавлен Администрацией без какого-либо специального уведомления Пользователя. Все изменения вступают в силу с момента опубликования на Сайте.
2. Общие условия использования Программы
2.1. Использование возможностей Программы возможно только после Регистрации и авторизации через Сайт или Мобильное приложение.
2.2. Все условия использования Программы, в том числе тарифные планы, Документация и прочие данные доводятся до сведения Пользователей путём размещения на Сайте и/или в интерфейсе Программы.
2.3. Указанные при регистрации электронная почта и пароль являются необходимыми данными для авторизации в Программе. Пользователь не имеет права передавать данные для авторизации третьим лицам, а также самостоятельно принимает меры для их сохранности. Администрация вправе усилить процедуру авторизации с помощью SMS или аналогичным способом.
3. Лицензия на использование Программы
3.1. Администрация на безвозмездной или возмездной основе предоставляет зарегистрированному пользователю возможность использования Программы на условиях простой (неисключительной) непередаваемой лицензии в пределах функциональных возможностей Программы и применимого законодательства.
3.2. Администрация устанавливает лимиты на объем и вид размещаемой Пользователями информации в Программе. Администрация также вправе устанавливать иные ограничения.
3.3. Администрация обладает авторскими и иными правами на программный код, дизайн Программы и Сайта, включающий графические элементы, цвета, аудиовизуальный контент, группировку и систематизацию данных, расположение различных элементов. Любое копирование, распространение, перевод или другие действия, связанные с нарушением авторских прав, запрещены без согласия Администрации в письменной форме.
3.4. Использование Программы способами, не предусмотренными настоящим Соглашением, запрещается.
4. Гарантии Пользователя
Принимая положения настоящего соглашения, Пользователь подтверждает, что:
4.1. Обладает необходимыми правами и полномочиями для акцепта настоящего Соглашения и его исполнения.
4.2. Будет использовать Программу только для целей, предусмотренных настоящим Соглашением, а также соблюдать применимое законодательство.
4.3. Не будет осуществлять действий, нарушающих работу Программы, Сервера и сетей Администрации. К таким действиям относятся: попытки различного рода взлома, создание искусственных перегрузок, отправка большого количества запросов и т.п.
4.4. При использовании Программы не нарушает прав третьих лиц, а также не осуществляет действий, противоречащих действующим в его стране запретам и ограничениям, в частности на использование авторских и смежных прав, прав на товарные знаки и знаки обслуживания, на использование фотографий людей; а также размещаемые в Программе материалы не содержат информации, оскорбляющей честь, достоинство, нарушающих деловую репутацию, пропагандирующую насилие, порнографию, наркотики, расовую и национальную вражду. Предполагается, что Пользователь получил все необходимые разрешения от уполномоченных лиц при размещении материалов в Программе.
5. Использование материалов Пользователя
5.1. Принимая условия настоящего Соглашения, Пользователь безвозмездно предоставляет Администрации право использовать материалы исключительно в целях развития Программы и поддержания её работоспособности.
5.2. Использование материалов Администрацией не должно нарушать авторских и иных прав Пользователя и третьих лиц.
6. Ограничения
Акцептуя настоящее соглашение, Пользователь соглашается со следующими положениями:
6.1. При использовании сервиса на безвозмездной основе не применяются положения законодательства о защите прав потребителей.
6.2. Программа, в том числе на платных тарифах, предоставляется на условиях “как есть”. То есть Администрация не предоставляет каких-либо гарантий, что Программа будет соответствовать всем требованиям, услуги будут предоставляться непрерывно, надежно и быстро, без каких-либо ошибок.
6.3. Администрация не несёт ответственности за содержание материалов, размещенных Пользователем в Программе. Вся ответственность возлагается на Пользователя, создавшего или разместившего данные материалы или на третьих лиц, получивших доступ к Аккаунту Пользователя при наличии вины Пользователя.
6.4. Администрация не связана с материалами, размещенными Пользователем в Программе, не проверяет их содержание, соответствие применимому законодательству или наличие прав Пользователя на размещение этих материалов.
6.5. Запрещается использование Программы для:
— размещения, распространения, рекламирования и прочей демонстрации контрафактных материалов;
— размещения, распространения порнографических материалов, а также пропаганды порнографии и рекламы услуг интимного характера;
— размещения, распространения любой запрещенной информации, в частности, материалы экстремистского характера, материалов, направленных на ущемление прав и свобод человека, информации об изготовлении наркотиков, оружия и пр.
— рекламных рассылок другим пользователям, на которые они не давали согласие (спам);
— размещения файлов в Программе, закрытых паролями.
6.6. Несмотря на запрет размещения оскорбительной или непристойной информации, Пользователь может получить такую информацию при наличии противоправных действий третьих лиц.
6.7. При обнаружении Пользователем нарушения своих прав или прав третьих лиц он вправе обратиться к Администрации через форму обратной связи на Сайте или в Программе. После получения такого уведомления Администрация принимает меры для предотвращения дальнейшего нарушения прав.
6.8. При наличии претензий третьих лиц к Администрации в отношении Пользователя, а также при выявленной подозрительной активности Администрация вправе инициировать идентификацию Пользователя путём запроса у него необходимых документов. После получения запрашиваемых документов Пользователь предоставляет Администрации заверенное обязательство урегулировать претензии третьих лиц собственными силами и за свой счёт. Сроки предоставления указанных выше документов — не более 5 (пяти) дней с момента получения запроса.
6.9. Администрация без объяснения причин имеет право удалять из Программы любые материалы, явно противоречащие Закону хотя бы одной из стран, где используется Программа.
6.10. При многократном или однократном грубом нарушении настоящего Соглашения Администрация вправе заблокировать или удалить Аккаунт Пользователя вместе с материалами, которые в нём размещены.
6.11. В случае привлечения Администрации к ответственности или наложения взыскания в связи с допущенным нарушением Пользователем настоящего Соглашения Пользователь обязуется компенсировать в полном объеме все убытки, в том числе судебные издержки и прочие расходы.
6.12. Акцептуя настоящее соглашение, Пользователь соглашается, что его персональные данные могут стать доступными третьим лицам в связи с использованием некоторых функциональных особенностей Программы.
6.13. При любых обстоятельствах ответственность Администрации перед Пользователем ограничивается суммой 1000 (одна тысяча) рублей или эквивалентом в иностранной валюте.
7. Уведомления
7.1. Регистрируясь в Программе, Пользователь соглашается получать информационные сообщения на указанную им при регистрации почту, нотификации непосредственно в Программе, в том числе в мобильных приложениях, а также иными доступными для Администрации способами.
7.2. Администрация вправе использовать уведомления, связанные с информированием о функционале Программы, а также уведомления, связанные с социальной активностью других пользователей и другие виды уведомлений и нотификаций.
7.3. Администрация оставляет за собой право использовать уведомления в отношении третьих лиц, данные которых размещены в Аккаунте Пользователя в случае функциональной необходимости при работе Программы.
8. Персональные данные и коммерческая тайна
8.1. Регистрируясь в Программе, Пользователь даёт письменное согласие на автоматизированную и неавтоматизированную обработку персональных данных, указываемых в момент регистрации, а также данных, в дальнейшем добавленных в его Аккаунт.
8.1.1 К таким данным относятся данные, не являющиеся специальными или биометрическими. В частности, ФИО, номера телефонов, адреса электронной почты, место работы, должность, данные о местоположении и пр. В некоторых случаях могут быть сохранены технические данные, такие как тип и версия браузера, тип устройства, с которого осуществляется регистрация, источник, откуда пришел пользователь, язык браузера, операционная система, IP-адрес и другие данные предоставляемые сервисами по сбору статистики и внутренней аналитики.
8.1.2 Обработка персональных данных осуществляется только в целях исполнения настоящего Соглашения.
8.1.3 Основанием для обработки персональных данных является Конституция России, Федеральный закон №152-ФЗ “О персональных данных” и настоящее Соглашение.
8.1.4 В ходе обработки персональных данных могут быть совершены следующие действия: сбор, запись, систематизация, накопление, хранение, уничтожение, изменение, извлечение, использование, блокирование, передача государственным органам в случае предъявления соответствующего требования, а также третьим лицам по соглашению с ними исключительно в целях соблюдения условий настоящего Соглашения.
8.1.5 Персональные данные обрабатываются до момента удаления Аккаунта по запросу Пользователя на электронную почту support@smartycrm.com. При этом окончательное удаление осуществляется только после автоматического удаления файлов резервных копий баз данных, кэша и очистки от данных пользователя других технических и программных средств и баз данных, обеспечивающих стабильность работы Программы.
8.1.6 Согласие на обработку персональных данных может быть отозвано субъектом персональных данных или его представителем. При этом подобный отзыв приравнивается к удалению Аккаунта Пользователя.
8.1.7 Администрация несёт ответственность за соблюдение положений Федеральный закон №152-ФЗ “О персональных данных” и для этого назначает уполномоченных сотрудников, контролирующих соответствие правовым нормам.
8.1.8 Разъяснения по обработке персональных данных производятся уполномоченным государственным органом (Роскомнадзор, https://rkn.gov.ru/). Разъяснения, касаемые персональных данных по настоящему Соглашению могут быть предоставлены по письменному запросу на почтовый адрес Администрации.
8.2. Используя Программу, Пользователь самостоятельно определяет степень доступности персональных данных, а также материалов, относящихся к коммерческой и иным видам тайн иным пользователям Программы или пользователям интернета.
8.3. Регистрируясь в Программе, Пользователь признаёт, что размещая персональные данные в Программе способом, предоставляющим возможность открытой публикации в интернете, эти персональные данные становятся общедоступными. Пользователь соглашается, что Администрация не несет ответственности за распространение персональных данных в указанном случае. Пользователь также признаёт, что персональные данные, а также материалы, относящиеся к коммерческой и иным видам тайн считаются общедоступными, когда в соответствии с действующим законодательством в отношении них не распространяется требование конфиденциальности.
9. Финансовые условия
9.1. Пользователь в любое время вправе отказаться от использования Программы. Отказ осуществляется в одностороннем порядке путём удаления Аккаунта в настройках Программы либо путём направления письменного уведомления на почту support@smartycrm.com. По запросу Пользователя, Аккаунт может быть заблокирован или удалён Администрацией.
9.2. Программа имеет один бесплатный и несколько платных тарифов с различными функциональными возможностями и лимитами на размещаемые материалы по количеству или объему. Пользователь самостоятельно выбирает тарифный план и производит на него подписку одним из предлагаемых способов. Перечень тарифов размещается на сайте https://smartycrm.com/ и непосредственно в интерфейсе Программы. Стоимость тарифов может отличаться в разных странах и в разных маркетах для мобильных приложений.
9.3. Оплата подписки или покупка дополнительных функций Программы производится через специальный раздел в Программе с любого компьютера или мобильного устройства, находящегося в любой точке мира. В случае изменения расценок, разница как в большую, так и в меньшую стоимость не компенсируется. Для Пользователя, уже оплатившего подписку или дополнительную функцию, новые расценки начинают действовать с нового периода.
9.4. Предоставляемая при оплате персональная информация (имя, адрес, номер телефона, email, номер кредитной карты, срок её действия и пр.) является конфиденциальной и не подлежит разглашению. Указанная информация передаётся только в зашифрованном виде напрямую в процессинговую компанию и не сохраняется в базе данных Программы, а также в какой-либо иной базе Администратора.
Все операции с платежными картами происходят в соответствии с требованиями MasterCard, Visa, Discover, JCB, American Express и других платежных систем. При передаче информации используются специальные технологии безопасности карточных онлайн-платежей, обработка данных ведется на безопасном высокотехнологичном сервере процессинговой компании. В случае использования регулярных платежей при совершении первой операции номер карты Пользователя и срок действия будут сохранены на стороне процессинговой компании в безопасном хранилище. По факту выполнения или оказания услуг со стороны компании данные будут удалены автоматически. Все ресурсы процессинговой компании соответствуют стандартам безопасности PCI DSS.
10. Прочие условия
10.1. Пользователь самостоятельно определяет условия и порядок использования своего Аккаунта в Программе. Указанные условия не могут противоречить настоящему Соглашению.
10.2. Ко всем отношениям по данному Соглашению применяются нормы права Российской Федерации, а также нормы международного права.
10.3. Все споры по настоящему Соглашению подлежат рассмотрению в суде по месту нахождения Администрации в соответствии с процессуальным правом Российской Федерации.
10.4. Настоящее соглашение может быть прекращено или изменено в одностороннем порядке без предварительного уведомления Пользователя и без выплаты каких-либо компенсаций или неустоек.
10.5. Действующая редакция настоящего соглашения размещена на Сайте Администрации по постоянному адресу: https://smartycrm.com/ru/terms
11. Контактная информация
11.1. Контакты Администрации — email технической поддержки support@smartycrm.com. Другие контакты размещаются на Сайте https://smartycrm.com/
Privacy Policy & Refund Policy
Privacy Policy
This policy covers how we use your personal information. We take your privacy seriously and will take all measures to protect your personal information.
Any personal information received will only be used to fill your order. We will not sell or redistribute your information to anyone.
Refund Policy
If you are not 100% satisfied with your purchase, within 120 days from the purchase date, we will fully refund the cost of your order.
Источник
Import Export Contacts Excel на ПК
Import Export Contacts Excel, исходящий от разработчика Ajay Khatri, в прошлом работал на системе Android.
Теперь вы можете без проблем играть в Import Export Contacts Excel на ПК с помощью GameLoop.
Загрузите его в библиотеке GameLoop или результатах поиска. Больше не нужно смотреть на аккумулятор или разочаровывать звонки в неподходящее время.
Просто наслаждайтесь Import Export Contacts Excel на ПК на большом экране бесплатно!
Import Export Contacts Excel Введение
Simple app for import and export contacts using excel.
Can be used to Export Contact to Excel and Imports Contacts from Excel.
Enjoy full version free now.
ID: in.vijaykhatri.exportimportexcelcontacts
-
Версия:
Varies with device
-
Обновить:
2023-03-11
Скачать APK сейчас
Гарантия безопасной установки, без дополнительной рекламы или вредоносных программ
Экспорт Импорт контактов Excel
Функции.
1. Образец xls-файла доступен для загрузки.
2. Импорт и экспорт 4 контактов одного человека.
3. Простой графический интерфейс.
4. Приложение для дизайна материалов.
Показать больше
-
Категория
Инструменты -
Получите это:
-
Требования:
Android Varies with device+
Экспорт Импорт контактов Excel Varies with device APK для Android Varies with device+
| Версия | Varies with device для Android Varies with device+ |
| Обновить | 2023-03-11 |
| Устанавливает | 100.000++ |
| Размер файла | 4.464.082 bytes |
| Разрешения | просматривать разрешения |
| Какие новости | более простой интерфейс для импорта и экспорта контактов в формат xls (Excel). |
История версий:
-
1. LATEST.Export Import Excel Contacts Varies with device APK
(2023-03-11, 4 MB)
-
2.Export Import Excel Contacts Varies with device APK
(2020-05-26, 4 MB)
-
3.Export Import Excel Contacts 2.0 APK
(2019-12-03, 4 MB)
-
4.Export Import Excel Contacts 1.6 APK
(2019-08-04, 4 MB)
-
5.Export Import Excel Contacts 1.5 APK
(2019-01-13, 4 MB)
-
6.Export Import Excel Contacts 1.4 APK
(2018-10-01, 4 MB)
-
7.Export Import Excel Contacts 1.3 APK
(2018-05-19, 4 MB)
-
8.Export Import Excel Contacts 1.2 APK
(2018-04-27, 3 MB)
-
9.Export Import Excel Contacts 1.1 APK
(2017-10-23, 3 MB)
-
10.Export Import Excel Contacts 1.0 APK
(2017-01-02, 4 MB)
Показать больше

Play On Windows PC
2.2
Full Offline Apps
Скачать APK(4 MB)
Простой способ создать резервную копию контактов в Excel.
Описание
предыдущие версии Инструменты

Реклама
Последняя версия
Версия
2.2 (10)
Обновить
8 мар. 2023 г.
Разработчик
Full Offline Apps
Категория
Инструменты
Google Play ID
in.vijaykhatri.exportimportexcelcontacts
Количество установок
100 000+
App APKs
Export Import Excel Contacts APK
Export Import Excel Contacts APP
Особенности.
1. Пример файла XLS доступен для загрузки.
2. Импорт и экспорт 4 контакта одного человека.
3. Простой графический интерфейс.
4. Материал Дизайн App.
Подробнее…
Скачать APK(4 MB)
предыдущие версии
-
Export Import Excel Contacts 2.2
APK
8 мар. 2023 г. · Android 4.4+
-
Export Import Excel Contacts 2.1
APK
24 мая 2020 г. · Android 4.1+
Ещё
Популярные запросы




















Ещё
Реклама
LD Player — #1 Android Emulator
Лучший Эмулятор Андроида для ПК
Скачать Бесплатно
Приложения · Hot
Google Play Маркет
Google LLC · Инструменты
ICQ
LLC Mail.Ru · Связь
自由浏览
Greatfire.org · Связь
imo
imo.im · Связь
Melancholianna
KAIB LTD INC · Ролевые
Ещё
Популярные
Google Play Маркет
Google LLC · Инструменты
Google Account Manager
Google · Инструменты
Сервисы Google Play
Google LLC · Инструменты
TapTap (CN)
Ewan Shanghai Network Technology co.,Ltd · Инструменты
Game Guardian
枫影(尹湘中) · Инструменты
TapTap Global
TapTap · Инструменты
APK Editor
SteelWorks · Инструменты
Aptoide TV
Aptoide · Инструменты
Huawei AppGallery
Huawei · Инструменты
SHAREit
Smart Media4U Technology Pte.Ltd. · Инструменты
Ещё
APKCombo Installer
Порядок установки XAPK, APKS, OBB?
Ещё
Вам может понравиться
castle apk
smart switch apk
dezor apk download
blutv apk
panda store apk
learn the heart apk
remini apk
caucasus parking apk
descargar nodogo apk
animefire apk
Если у вас в электронной таблице хранится много деловых или личных контактных данных, вы можете импортировать их прямо в Outlook 2013 или Outlook 2016 для Windows после минимальной подготовки. Существует три основных шага.
-
Сохраните Excel как CSV-файл.
-
Импорт контактов.
-
Сое Excel таблицы с соответствующими Outlook таблицы.
Шаг 1. Сохранение Excel в CSV-файле
В Outlook можно импортировать файлы данных с разделами-запятами (CSV-файлы), но не книги с несколькими листами, поэтому в шаге 1 ваша книга Excel будет сохраняться как CSV-файл. Ниже описано, как это сделать.
-
в книге нажмите лист с контактными данными, которые нужно импортировать;
-
в меню Файл выберите команду Сохранить как;
-
выберите расположение для сохранения файла;
-
В окне Тип файла выберите CSV (разделители — запятые) (*.csv) и нажмите кнопку Сохранить.
Появится сообщение Excel: «В файле выбранного типа может быть сохранен только текущий лист». Это относится к ограничениям CSV-файла; с исходной книгой (XLSX-файлом) ничего не случится.
-
Нажмите кнопку ОК.
Появится сообщение Excel: «Если сохранить книгу в формате CSV, некоторые возможности станут недоступными». Это относится к ограничениям CSV-файла, поэтому игнорируйте сообщение.
-
Чтобы сохранить текущий Excel как CSV-файл, нажмите кнопку «Да». Исходная книга (XLSX-файл) закроется.
-
Закройте CSV-файл.
Все готово к Excel. Теперь вы можете начать импорт в Outlook.
Примечание: В некоторых языковых стандартах по умолчанию применяются другие разделители элементов списка. Например, для немецкого языка в качестве разделителя используется точка с запятой. Однако Outlook полей не поддерживается. По этой причине перед переходом к следующему шагу вам может потребоваться заменить точки с запятой в CSV-файле запятыми.
Шаг 2. Импорт контактов в Outlook
Примечание: Если CSV-файл импортируется в учетную запись Outlook.com (или другую учетную запись Exchange ActiveSync) в Outlook 2013, см. статью «Импорт контактов в учетную записьOutlook.com».
-
В верхней части ленты Outlook выберите «Файл».
-
Выберите «Открыть & экспорт > импорт иэкспорт.
-
Выберите пункт Импорт из другой программы или файла и нажмите кнопку Далее.
Совет: Если вам будет предложено ввести пароль и вы еще не задали его, нажмите кнопку Отмена, чтобы перейти к следующему окну.
-
Выберите пункт Значения, разделенные запятыми и нажмите кнопку Далее.
-
Перейдите к CSV-файлу, который нужно импортировать.
-
В разделе Параметры укажите, следует ли заменять дубликаты (существующие контакты), создавать дубликаты контактов или не импортировать их.
-
Нажмите кнопку «Далее» и выберите папку назначения для контактов. Контакты должны быть выбраны по умолчанию, но если это не так, прокрутите список вверх или вниз, пока не найдете его. Вы также можете выбрать другую папку или создать новую.
-
Нажмите кнопку Далее.
-
Убедитесь, что рядом с полем «MyContacts.csv» (предполагается, что это имя вашего файла) должен быть выбран.
-
Не нажимайте кнопку Готово, поскольку нужно сопоставить некоторые столбцы в CSV-файле с полями контактов в Outlook. Сопоставление позволит отображать контакты в нужном виде.
Шаг 3. Связывайте столбцы CSV-файла с полями Outlook контактов
-
Нажмите кнопку Соответствие полей. Откроется диалоговое окно Соответствие полей.
-
В разделе Из вы увидите окно с именами столбцов из импортируемого CSV-файла.
-
В поле «В»вы увидите стандартные поля, которые используются Outlook для контактов. Если поле совпадает со столбцом в CSV-файле, столбец отобразится в разделе Сопоставлено из.
-
Поля «Имя»,«Имя» и «Фамилия» являются стандартными Outlook контактов, поэтому если контактные данные в файле имеют любые из этих имен контактов, можно приходить в него.
-
-
Возможно, вам потребуется вручную соедуть сопоставление. Например, в этом импортируемом файле сотовый телефон контакта находится в столбце «Сот. сот. сот.». Он не будет иметь точного совпадения в Outlook. Чтобы найти подходящее соответствие в Outlook:
-
прокрутите вниз список на панели справа, чтобы найти пункт Другой адрес и знак плюса (+) рядом с ним;
-
щелкнув знак плюса, чтобы развернуть его, вы увидите подходящее соответствие Мобильный телефон;
-
-
перетащите столбец Сот. тел. на панели слева в поле Мобильный телефон на панели справа.
Вы заметите, что столбец Сот. тел. теперь расположен рядом с полем Мобильный телефон в столбце Сопоставлено из.
-
Последовательно добавьте остальные значения с левой панели в соответствующие поля Outlook на правой панели. Например, значение Адрес можно перетянуть либо в Домашний адрес, либо в Рабочий адрес в зависимости от типа адреса в ваших контактах.
-
Нажмите кнопку Готово.
Контакты импортируется в Outlook.
-
Чтобы просмотреть контакты в Outlook 2016, в нижней части панели навигации выберите значок «Люди».
Дополнительные сведения
Импорт и экспорт сообщений, контактов и календаря Outlook
-
Если вы импортируете существующую папку контактов, переперейти к шагу 3.
-
Чтобы создать папку в Outlook, щелкните ее правой кнопкой мыши, выберите «Создать папку», введите имя новой папки и нажмите кнопку «ОК».
-
Откройте вкладку «Файл» на ленте и выберите в меню пункт «Открыть».
-
Щелкните вкладку «Импорт». Откроется мастер импорта и экспорта.
-
Выберите пункт Импорт из другой программы или файла и нажмите кнопку Далее.
-
Щелкните «Значения, разделенные запятой (Windows)и нажмите кнопку «Далее».
-
Если отображается не тот файл, нажмите кнопку Обзор, перейдите к папке, которая упоминается в шаге 3, а затем дважды щелкните файл, чтобы выбрать его.
-
При импорте в новую папку параметры параметров неактуальны, так как дубликатов нет. Если вы не импортируете ее в новую папку, выберите наиболее логический вариант. Если вы не уверены, что разрешить повторяющиеся записи, нажмите кнопку «Разрешить дубликаты», а затем нажмите кнопку «Далее».
-
Щелкните папку «Контакты» или другую созданную папку типа «Контакты» и нажмите кнопку «Далее».
-
Если вы не уверены, что имена столбцов в первой строке таблицы будут правильно соедополномы с полями Outlook, нажмите кнопку «Карта» для их проверки.
-
Если вы импортируете существующую папку контактов, переперейти к шагу 3.
-
Чтобы создать папку в Outlook, щелкните «Контакты», щелкните правой кнопкой мыши папку «Контакты», выберите «Создать папку», введите имя новой папки и нажмите кнопку «ОК».
-
В меню «Файл» выберите пункт «Импорт и экспорт».
-
Выберите «Импорт из другой программы или файла» и нажмите кнопку «Далее».
-
Щелкните «Значения, разделенные запятой (Windows)и нажмите кнопку «Далее».
-
Если отображается не тот файл, нажмите кнопку «Обзор», перейдите к папке, отмеченной в шаге 3, а затем дважды щелкните файл, чтобы выбрать его.
-
При импорте в новую папку параметры параметров неактуальны, так как дубликатов нет. Если нет, выберите наиболее логический вариант. Если вы не уверены, что разрешить повторяющиеся записи, нажмите кнопку «Разрешить дубликаты», а затем нажмите кнопку «Далее».
-
Щелкните папку «Контакты» или другую созданную папку типа «Контакты», в которую нужно импортировать контакты, и нажмите кнопку «Далее».
-
Если вы не уверены, что имена столбцов в первой строке таблицы будут правильно соедополномы с полями Outlook, нажмите кнопку «Карта» для их проверки.
Примечание: Если настраиваемые поля карты недоступны, вы выбрали папку, не в нее нужно импортировать данные. Нажмите кнопку «Назад» и выберите правильную папку. Если сопоставление вас устраивает, нажмите кнопку ОК, чтобы закрыть диалоговое окно «Сопоставление полей», а затем нажмите кнопку «Готово».
Вы можете легко экспортировать контакты и контакты, хранящиеся в Excel, для импорта в Outlook, сохранив рабочий лист в формате CSV. Так как же делать конкретные? Предлагаем вам подписаться на статью на сайте TipsMake.com, приведенную ниже.
Шаг 1. Сохраните контакты как файл CSV
Приведенный ниже список контактов хранится в электронной таблице Excel. Обратите внимание, что поля должны быть в одном формате.
Сохранение контактов в Excel с соответствующими полями для импорта в Outlook
Чтобы экспортировать документ как CSV, сначала нажмите «Файл», чтобы открыть меню. Затем выберите «Сохранить как»> «Обзор».
Сохраните файл как CSV
Выберите место для сохранения, назовите его, затем выберите тип файла CSV (с разделителями-запятыми) в поле «Тип файла».
Выберите, где сохранить файл как файл CSV
Закройте книгу Excel. Контакты готовы к импорту в Outlook.
Чтобы перенести контакты из только что сохраненного файла Excel в Outlook, откройте Outlook, нажмите «Файл»> «Открыть и экспортировать»> «Импорт / экспорт».
Нажмите Файл> Открыть и экспортировать> Импорт / экспорт в Outlook.
Затем в мастере импорта и экспорта нажмите «Импорт из другой программы или файла», а затем нажмите «Далее».
Выберите Импорт из другой программы или файла.
В следующем интерфейсе выберите «Значения, разделенные запятыми», а затем «Далее».
Выберите значения, разделенные запятыми
Нажмите кнопку «Обзор», чтобы найти файл CSV, который вы хотите импортировать.
Выберите вариант, в котором Outlook должен обрабатывать дубликаты, и нажмите «Далее».
Найдите местоположение файла CSV, который вы хотите импортировать
В этом примере TipsMake.com выбирает «Заменить дубликаты импортированными элементами», что означает, что существующие контакты в Outlook будут перезаписаны информацией, содержащейся в импортированном файле.
Затем выберите правильную папку контактов в Outlook, чтобы контакты для переноса были здесь.
Выбор папки Outlook переместит контакты в
Щелкните Сопоставить настраиваемые поля, чтобы точно сопоставить поля из электронной таблицы Excel с соответствующими полями в Outlook.
Нажмите «Сопоставить настраиваемые поля».
В открывшемся диалоговом окне «Сопоставить настраиваемые поля» поля в CSV-файле появятся в таблице «От» слева, а «Кому» справа — это поля из папки «Контакты» в Outlook.
<p style="text-align: justify;">Успешно сопоставленные поля появятся в столбце Сопоставлено справа.</p>
Для несовпадающих полей, таких как Адрес электронной почты в таблице, щелкните и перетащите поле От до Куда, затем нажмите OK для завершения.
Сопоставление полей в файлах CSV и контактов в Outlook вручную
Появится окно преобразования, уведомляющее о произошедшем процессе.
<p style="text-align: justify;">Дождитесь завершения процесса, ваши контакты были перенесены из файла CSV в Outlook. Просто как тот. Пожалуйста, попробуйте!</p>
Узнать больше:
- Инструкции по планированию отправки электронных писем и отложенной отправке писем в Outlook
- Инструкции по основным шагам для резервного копирования данных Outlook
- Назначьте больше фоновых изображений для писем в Outlook
Download Article
Download Article
If your contacts are stored in an Excel CSV file, it’s easy to import them into your Android. The trick is to make sure your CSV file is formatted using Google’s standard formatting, which ensures that the name, address, phone number, and other fields import correct. This wikiHow article will walk you through formatting a CSV file properly for your Android and show you how to import the file using Google Contacts.
-
1
Navigate to https://contacts.google.com in a web browser. This is the website where you can manage your contacts over the internet. Here you can import and export contact sheets that can be used in Excel.
-
2
Make sure you are logged in to the correct account. If you are not signed in to Google, click Sign In in the upper-right corner and sign in using the email address and password associated with the Google account you use on your Android phone.
- If you are signed in to a different account, click your profile icon in the upper-right corner and click Add another account. Then sign in to the Google account you use with your Android smartphone. Click the profile icon in the upper-right corner and click whichever account you want to sign in to.
Advertisement
-
3
Click a contact. It doesn’t matter which contact you click, as you can use any one of them to create a CSV file for Excel.
-
4
Click ⋮. It’s the button with three vertical dots. It’s below the contact’s name at the top and to the left of the blue «Edit» button. This displays a pop-up menu.
-
5
Click Export. It’s the second option in the pop-up menu. It’s next to an icon that resembles a cloud with an arrow pointing down.
-
6
Select «Google CSV» and click Export. Click the radio option next to «Google CSV». It’s the first option in the menu. Then click Export in the lower-right corner of the pop-up. This exports the contact as a CSV file in Google’s format.
-
7
Open the CSV file in Excel. By default, downloaded files can be found in your Downloads folder. If Excel is your default spreadsheet application, you can simply double-click the file to open it in Excel. If this does not open the file in Excel, right-click the file, hover over Open with, and then click Excel.
-
8
Enter all your contact information into the CSV sheet. The first row at the top contains all the labels. Enter all the correct information in the column below the label at the top. Contact names go in the «A» column. Contact phone numbers go in the «AE» column. You can enter any other information you have below the correct label at the top, or leave them blank.
- If you don’t want to keep the original contact info that you exported from Google Contacts, you can delete it.
- If you have a list of contacts from another Excel spreadsheet, you can copy and paste them into the correct column in the Google CSV document.
-
9
Save the CSV file. Once you have entered all the contact information you want to import to your Android device, click the icon that resembles a floppy disk in the upper-left corner. This saves the CSV file that can be imported into Google and used by your Android.
- Alternatively, you can click File in the upper-left corner, followed by Save as. Then enter a name for the CSV file and click Save.
-
10
Click Yes to keep the file in CSV format. Excel asks if you want to keep the file in CSV format and warns that you may lose some information in this format. Click Yes to continue.
Advertisement
-
1
Navigate to https://contacts.google.com/ in a web browser. This is the website where you can manage your contacts over the internet. Here you can import and export contact sheets.
-
2
Make sure you are logged in to the correct account. If you are not signed in to Google, click Sign In in the upper-right corner and sign in using the email address and password associated with the Google account you use on your Android phone.
- If you are signed in to a different account, click your profile icon in the upper-right corner and click Add another account. Then sign in to the Google account you use with your Android smartphone.
-
3
Click Import. It’s in the menu to the left side. It’s next to an icon that resembles a tray with an arrow pointing up.
-
4
Click Select File. It’s the blue button in the pop-up that appears when you click «Import.»
-
5
Select your CSV file and click Open. Navigate to the Google CSV file that you made in Excel. Double-click the file to select it and then click Open in the lower-right corner.
-
6
Click Import. This imports all the contacts from the CSV file into your Google account. You should see your contacts start to populate momentarily.[1]
Advertisement
-
1
Open the Settings app
on your Android phone. To do so, swipe down from the top of the screen to display the Quick Access menu. Then tap the icon that resembles a gear in the upper-right corner.
- Alternatively, you can tap the icon that resembles a gear in the Apps menu.
-
2
Tap Accounts. This displays all accounts you are signed into on your Android device. It’s on the main menu of most stock Android devices. Depending on your phone’s make and model, this may be found under «Accounts and backup» or «Users and Accounts» or something similar.
-
3
Tap the Google account you imported the CSV file to. It’ll be listed by email address. It has an icon that resembles a green, red, yellow, and blue «G» next to it.
-
4
Tap Sync Account. It’s the second option in the account menu.
-
5
Ensure «Contacts» is turned on
. Scroll through the list of items in the Sync Account menu. Make sure the toggle switch next to «Contacts» is turned on.
-
6
Tap ⋮. It’s the icon with three vertical dots in the upper-right corner. This displays the More menu.
-
7
Tap Sync Now. This syncs your Google account with your Android phone and imports all your new contacts into your Android phone.
- If you don’t see «Sync Now» in the More menu, you may have Auto-sync turned on, and a sync may already be in progress.
Advertisement
Add New Question
-
Question
How to send Whatsapp message without saving contacts?
ajeesh sj
Community Answer
There are some third party applications which help to do this. Another way is through the dialpad — from the options — send message — Whatsapp.
-
Question
How to import contacts from a CSV, Excel, or vCard file?
benjamin joins
Community Answer
Softaken Excel to VCF Converter program is a powerful tool for converting Excel contacts to vCard files. From an Excel spreadsheet, the program extracts both official and commercial contacts and stores them in VCF/vCard format. Overall, the utility has a great deal of control in terms of allowing a customer to strengthen a business relationship. The package also has many features for converting Excel spreadsheet contacts to vCard or VCF format.
Ask a Question
200 characters left
Include your email address to get a message when this question is answered.
Submit
Advertisement
Video
-
Uploading a CSV file to your Google Contacts page will synchronize the contacts with any items using that Google Account, including your Android. You shouldn’t have to import contacts directly from a file to your Android unless you want to store the contacts on your phone itself.
Thanks for submitting a tip for review!
Advertisement
About This Article
Article SummaryX
1. Log in to https://contacts.google.com/ and click a contact.
2. Click the icon with three dots (⋮) below the contact’s name and click Export.
3. Export the file as a «Google CSV» file.
4. Open the Google CSV file in Excel and enter all your contact information in the correct column.
5. Save the file as a CSV file.
7. Log back in to https://contacts.google.com/ and click Import in the menu to the left.
8. Import the CSV file you saved from Excel.
9. Sync your Google account in the Settings menu on your Android phone.
Did this summary help you?
Thanks to all authors for creating a page that has been read 607,230 times.