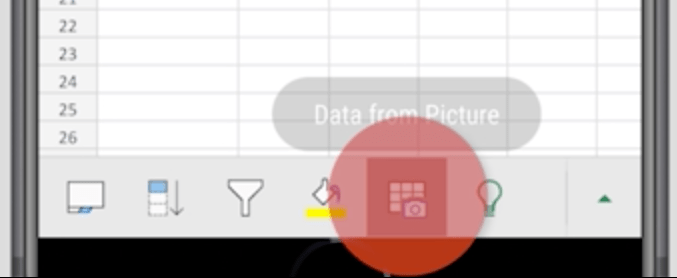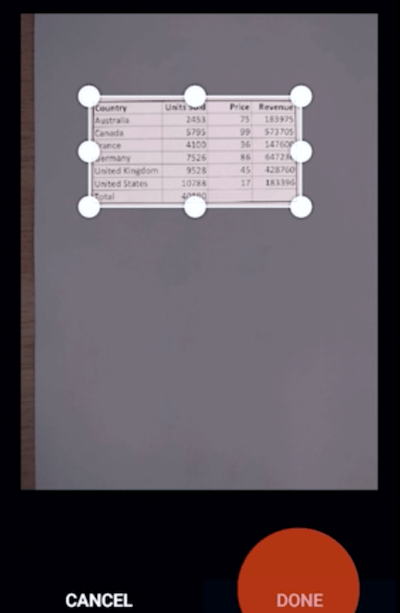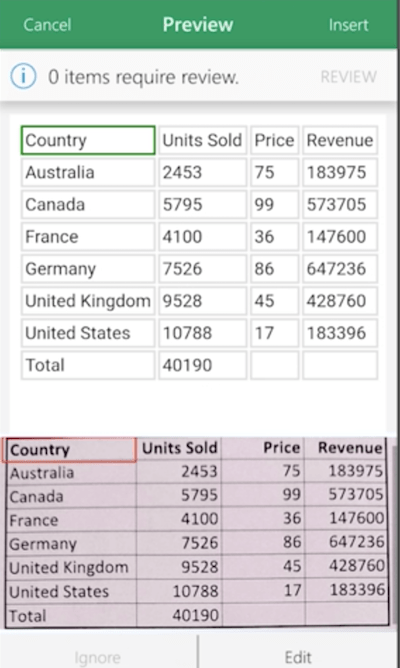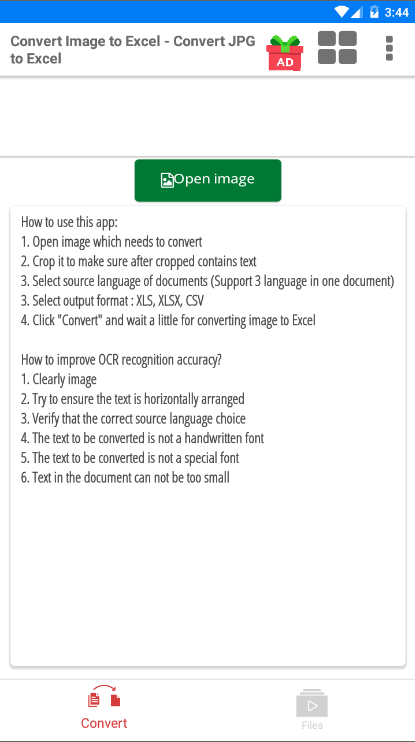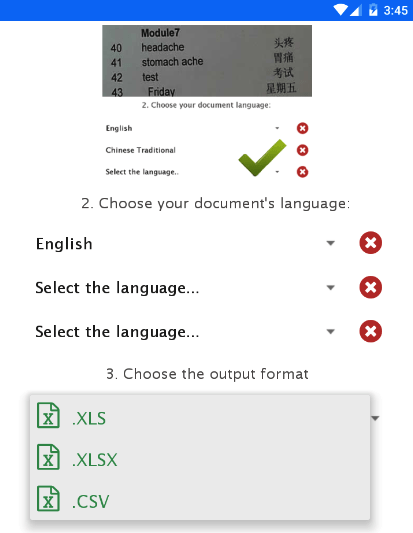Please report all problems and bugs in the Feedback-Section to improve the quality of the converter. Thank you! |
Содержание
- 8 Way to Convert Image to Excel (Online & Offline)
- 1. Extract Data from Image to Excel with Microsoft Office
- 2. Convert Image to Excel Online
- 2.1. Using online2pdf:
- 2.1.1. How to Convert Image to Excel online using an online2pdf tool?
- 2.1.2.Advantages:
- 2.1.3. Disadvantages:
- 2.2. Using onlinceocr
- 2.2.1. How to Convert JPG Image to Excel online with onlineocr?
- 2.2.2. Advantages:
- 2.2.3.Disadvantages:
- 2.3. Using PDF Converter:
- 3. Convert Image to excel on Windows using Adobe Acrobat DC
- 4. Convert Image to Excel on Mac using Adobe Acrobat Reader Pro/ Reader DC
- 5. Convert Image to Excel on Mac with Nice Formatting Using Cisdem PDF Converter OCR Mac
- 5.1.Cisdem PDF Converter OCR Mac key features:
- 5.2. How to Convert Image to Excel on Mac Using Cisdem PDF Converter OCR Mac
- 6.Convert Image to Excel on iPhone
- 6.1. Why use Image to Excel Converter?
- 6.2. How to Convert Image to Excel on iPhone
- 7. How to Convert Image to Excel on Windows Using ABBYY FineReader:
- 8. Convert Image to Excel on Android Device
- Conclusion
- Convert Image to Excel – FAQs
8 Way to Convert Image to Excel (Online & Offline)
Want to Convert Image to Excel? Want to reuse your taken photos of the documents and make them editable? It would be nice to make functional all those pictured documents, especially those problematic spreadsheets. Maybe it seems complicated, but actually, it’s a very straightforward move. This tutorial will give you possible methods to convert Image to Excel online and offline.
JPG is one of the best web-friendly formats of image files that are made of small size. The time comes, where you have to extract text from image files and edit them. It might be a big task for anyone to do so. The only solution is the OCR tools. These tools help us to recognize text on image as computer-readable characters where users can copy, paste, and edit the text on image files.
File formats can be easily changed by combining the functionalities to transform from one file (JPG) format to another (Excel). To do this, there are a few online free or offline paid OCR tools working on file converters.
Table of Contents
Even though Microsoft Office Excel does not have the option to offer OCR feature to extract data from the image to excel file, OneNote from Microsoft Office can help to convert picture to excel table.
Microsoft Office OneNote is a free program facilitating team collaboration, it can help you to create notes, drawings, clips, even audio, then gather all the information for multiple user’s usages. To copy the text from screenshot or other image files, Microsoft Office OneNote builds in the OCR feature to OCR pictures to text.
So, here is how we utilize Microsoft Office to convert image to text in Excel with clear steps. Use OneNote OCR to extract the data first, then save the text to the Excel table.
- First, you have to install and launch Microsoft OneNote in Mac AppStore.
- Click on the ‘Insert’ tab on the top main menu.
- Select the ‘Picture’ option and upload a JPG image to OneNote.
- Right-click on the picture and choose the “Copy Text from Picture” option from the list to start the OCR processing.
- Now you launch Microsoft Office Excel, paste the picture text to excel, and save the file.
2. Convert Image to Excel Online
Online free tools available for the image to excel converter is quite large in quantity. Basically, there are 2 kinds of online free image to excel converters, one requires an email address to download converted excel files, while the other one doesn’t. For convenience and saving your email box from spam letters, online free image to excel converters that don’t require submitting email address are recommended, here are the 2 recommended tools listed for you and those are very convenient.
2.1. Using online2pdf:
It is completely an online document converter offering free services to transfer PDF and image files into searchable PDF, Word, Excel, PowerPoint, RTFD, Text, and ODT in batch.
There are 6 languages supported by this online free tool, including English, French, German, Spanish, etc.
Also, users can adjust the setting or customize accurately to change decimal separator and data formatting in the excel file.
2.1.1. How to Convert Image to Excel online using an online2pdf tool?
Video Tutorial:
Watch a video tutorial to understand the process or just continue with the steps mentioned after a video.
- Go to the online2pdf
- Click on the ‘Select files’ to upload JPG image(s) into the program or interface.
- The Maximum file size should not exceed 100 MB.
- All files together should not exceed 150 MB.
- Since it supports batch conversion, you can select up to 20 files.
- Choose the language and select the output as xlsx as you are converting an image to excel.
- Also, you can adjust the setting to customize the image-to-excel conversion.
- Click on the ‘Convert’ button to change the image to excel for free.
- Once ready, follow the prompt to save an Excel file on your Mac PC.
2.1.2.Advantages:
- Batch convert.
- Support PDF, JPG, PNG, BMP, TIF, MDI.
- Allow limited customization on the Excel output.
- Export as 9 editable formats.
2.1.3. Disadvantages:
- Can recognize only 6 languages.
- Need to manually check due to OCR errors sometimes.
2.2. Using onlinceocr
Another online free document converter converts PDF and image to Microsoft Word, Excel, and Text. [Online OCR Converter]
It supports recognizing files in more than 40 languages.
2.2.1. How to Convert JPG Image to Excel online with onlineocr?
2. Click ‘Select file’ to add JPG file that you want to convert.
3. Next, choose the file language and also set the file format (Excel) you want to change.
4. At the end, click ‘Convert’ to change JPG file to Excel file.
6. As soon as the conversion is done, you can download the Excel file.
2.2.2. Advantages:
- Relatively higher OCR accuracy
- Support PDF, JPG, BMP, TIFF, and GIF
- Super easy to use
- Recognize 40+ languages
- Maximum 20 image or pictures can be converted
2.2.3.Disadvantages:
- Do not support batch convert
- Support exporting only 3 formats
- Max file size 15MB
Things You Need to know or must know When Converting Image to Excel for Free:
- Please don’t upload very highly-private images for conversion.
- You must make sure the Internet connection is stable with more speed and fast.
- As there are some file size limits, please don’t upload large images for conversion.
- Re-check the spreadsheet output and manually adjust, if possible, only convert simple image files to excel online free.
2.3. Using PDF Converter:
We face a lot of difficulties while changing file formats from one to another. One among them is converting an image file to an excel file. ‘PDF Converter’ helps you and guides you to convert one file format to another.
Total Time: 5 minutes
Go to the online file converter and upload image file
Visit the online file converter site and choose a JPG file to save it to PDF first.
Download PDF and click Start Over
Download the PDF and click the ‘Start Over’ button on the top-right corner.
Upload PDF file to convert to Excel
Now, upload the converted file (PDF) and click on ‘to Excel’. Let the tool perform its magic and convert the file.
Save the converted Excel file
The converted file will be shown on the screen. Save the Excel file.
3. Convert Image to excel on Windows using Adobe Acrobat DC
Below are the steps to know how to convert images to Excel on windows using Adobe Acrobat DC. First, you need to convert the image to PDF then PDF to Excel.
Step 1: Launch the Adobe Acrobat DC application. Select “Tools” and click on “Create PDF” under Create & edit.
Step 2: Upload the image that you want to convert to Excel and click on the “Create” option. Once the file creates, press ctrl+s on your keyboard to save the file.
Step 3: Now go back to tools and click on the “Export PDF” option.
Upload the created PDF file and choose the output format as Excel Workbook under Spreadsheets. Finally, click on the “Export” option. That’s it… press ctrl+S on your keyboard to save the file on your desired location.
4. Convert Image to Excel on Mac using Adobe Acrobat Reader Pro/ Reader DC
If you have subscribed and installed Adobe Acrobat DC, then you can also utilize this Adobe Acrobat converter to perform Image-to-Excel conversion easily, since Acrobat is also equipped with an OCR feature to work on scanned PDF or images.
Here we take Adobe Acrobat DC as an example to demonstrate how to convert images to excel in Adobe.
- Open the Acrobat Reader DC.
- Click on the ‘Tools’ tab from the top main menu.
- Find and select the ‘Create PDF’ option from the list of PDF features available.
- Sometimes, if it is not visible, then click on the ‘Show More’ option and that feature will be listed.
- You can select a JPG image to upload and click on the ‘Create’ button to make the image in PDF format.
- Then again Click on the ‘Tools’ tab from the top main menu.
- Select ‘Export PDF’ and choose the output as Spreadsheet.
- Click on the ‘Export’ button.
- This process will perform Adobe OCR on the JPG image and you will get the Excel file within seconds.
- Also Read: The disk you inserted was not readable by this computer fix in mac
- 4 useful tips to keep your mac clean and healthy
5. Convert Image to Excel on Mac with Nice Formatting Using Cisdem PDF Converter OCR Mac
Suppose if you want to extract data from the image to excel with exactly the same formatting as the original file, a dedicated image to excel converter is necessary for you to achieve it.
Cisdem PDF Converter OCR Mac, is an expert converter to convert any PDFs and images into 16 formats, including PDF to Microsoft Word, Excel, Powerpoint, iWork formats, ePub, HTML, Text, RTFD, and Image, etc.
Its powerful OCR engine can accurately recognize images and export to editable formats with original file formatting retained.
The image OCR feature works on all screenshots, pictures in JPG, BMP, PNG, TIGG, and GIF format.
You don’t need to retype the file again at any cost.
That’s to say for you for sure, you can also convert your images into high-security PDFs or Excel.
5.1.Cisdem PDF Converter OCR Mac key features:
- This will perform the OCR program on all images and pictures, JPG to Excel, PNG to Excel, BMP/GIF/TIFF to Excel.
- Make scanned PDFs searchable and editable.
- Convert PDFs into 16 formats.
- Batch conversion and OCR.
- Create PDFs from other documents (output customizing is also allowed here).
5.2. How to Convert Image to Excel on Mac Using Cisdem PDF Converter OCR Mac
- First, go to the “Converter” interface.
- Here you have 2 ways to add files (images in this case) to the program.
- Either drag & drop the files to the program or click on the ‘+’ button to add files to the interface.
- Once the JPG image is imported to the interface, then it will be under OCR mode by default.
- You can click on the image icon to preview files.
- Then choose the file language and select output as “Excel”.
- Click on the “Advanced Settings” option, a new interface with OCR area marked shows up will open.
- Make sure all the parts are marked correctly for your image, for example here you can say, the tables should be marked in the blue box.
- Also, you can manually modify, if you want to output a table as text, remove the marked box in this zone, click on “Mark Text” in the OCR applied zone, then drag a mark box to include those contents you want to mark as Text.
- You can resize the marked box by dragging its corners from all sides.
- You have complete customization here to play.
- Click on the ‘Convert’ button to start the JPG image to excel conversion process.
- You can find the Excel file in the output folder which is converted with OCR feature.
6.Convert Image to Excel on iPhone
You’ll just need an Image to Excel converter app and you’ll be able to easily make the most of your photos.
6.1. Why use Image to Excel Converter?
First of all, it will save you precious time. There won’t be a need for tedious rewriting of whole tables, invoices, reports, lists, and other documents by hand. This way is even quicker than using a scanner because afterward, you need to convert your scans into editable documents. What else does this useful app have to offer?
– Great conversion quality and recognition of rows and columns
- Complicated tables and screenshots can be converted too
- No limitations on the file size and number of converted files
- Won’t affect your battery or resources
- Absolutely free to use
Apart from these characteristics, Image to Excel has a very clean design and instinctive interface. This makes the app pretty manageable and easy to operate. Let’s see those straightforward moves and how to convert images of tables into MS Excel documents.
6.2. How to Convert Image to Excel on iPhone
Follow these simple steps and get Excel spreadsheet of your photos:
For the start download Image to Excel Converter app and open it
Choose from where you want to convert your image. There are two options: to select an already existing photo from your iPhone or to take a new one
Click on the image which will then show up among converted documents
The last step is to open the converted document in some app that makes editing Excel files possible and start polishing your document. Piece of cake!
7. How to Convert Image to Excel on Windows Using ABBYY FineReader:
ABBYY FineReader is the best tool to edit, convert, and scan. The results are highly accurate and it can recognize hundreds of languages. Download ABBYY FineReader JPG to Excel software onto your Windows PC and install it.
1. Launch the software and click on ‘Open’ and choose ‘Convert to Microsoft Excel’.
2. Now, upload the JPG file that you want to convert or edit.
3. In the ‘Keep formatting’ menu, choose ‘Editable copy’.
4. An Excel file will be opened, save it.
8. Convert Image to Excel on Android Device
There are a lot of simple methods to convert an Image into Excel using an Android Device. From them, I will show you to convert Image to Excel using Microsoft Excel, a product from Microsoft Office.
1. Firstly, download the Microsoft Excel application from playstore on your Android device.
2. Open the application, If you are opening this application, it asks you to sign-in using a Microsoft account (optional) and allow all the permissions.
3. Click on + icon, from the top right corner. And, select Blank Workbook to open.
4. Click on the Sheets option, which is on the left bottom to open the menu bar. There you will find a grid icon with a camera icon. Click on it.
5. Then, the camera will open. Capture the Image which you want to turn into excel. or else, click on the image icon to select the image from your gallery. Choose the image that you want to convert into Excel. Then, it takes time to capture the data in the image and shows you a preview of the data.
6. Click on open and there you will find two options as Open anyway, or Review all. If you want to modify the data from the preview, click on the “Review all” option. or else, choose the other to continue.
7. Then, the data will be automatically arranged in the Excel sheet.
8. Click on the 3 dots, from the top right corner and select the options to save the Excel file. Microsoft Excel allows you to save the file on your device, OneDrive, Google Drive, and more.
Conclusion
So from the above topic, you got the solution like, there is no need to retype the image file in a spreadsheet, just utilize an OCR program to perform the image-to-excel conversion.
Solutions for the process of converting an image to excel may definitely vary for different users depending on your requirements.
But for sure, it can be said the best one to boost your productivity is using a dedicated OCR converter to do the work automatically.
I hope you like this tutorial about the ways to Convert Image to Excel. Please share this article with your friends. Want more iOS tips, follow WhatVwant on Facebook, Twitter, and YouTube.
Convert Image to Excel – FAQs
How do I convert an image to an editable file?
Click the “Choose File” button (different web browsers may have different button names such as “browse…”), a browse window will open, select a local JPG or PNG file and click the “Open” button. 2. Select a Word format, click the “Convert Now!” button to convert. Wait a few seconds for the file conversion to finish.
Does Windows 10 have OCR software?
Optical Character Recognition (OCR) is part of the Universal Windows Platform (UWP), which means that it can be used in all apps targeting Windows 10. With OCR you can extract text and text layout information from images. It’s designed to handle various types of images, from scanned documents to photos.
What is the best free OCR software?
FreeOCR is software for Windows that allows most scanned PDF’s and multi-page Tiff images to be outputted either as plain text or as a Microsoft Word document. It can also scan text from other image files. The software is free to use, even for commercial purposes.
Источник
OCR for Scanned JPGs
Our image converter can also take on scanned JPG images with Optical Character Recognition (OCR) technology. This function ensures that all text and numbers are extracted, reconstructed, and placed in a brand new Excel file. And it’s not only scanned documents we’re talking about; the tool can also process photos in JPG, taken using digital cameras, or even your mobile phone.
The output file will be in an editable format, for you to easily edit, change, delete, or add manually, using Microsoft Excel. And yes, the converter is free to use for your JPG needs.
Convert JPG to Excel on Mac, Windows, or Linux
Our website works online, which means you pretty much only need internet access to convert your file. As a versatile platform, the site is compatible with all standard operating systems. The image quality of the output file will always be top-notch, from pictures to data cells.
Modifying Excel Documents
There are also 20+ other PDF tools for you to enhance your output file further. You can convert the Excel file back to JPG using the very same process (through the converter, with PDF acting as the bridge).
The PDF converter also handles other widely used documents in the workplace, including PNG, PPT, and Word documents.
We can also compress, split, merge, or even delete single pages in any way that you like. Just remember that there’s a limit of 2 uses per day for free. To overcome this limitation, definitely check out how you can get a Pro membership.
Share Files With Ease
Both PDF files and JPG formats have been widely adopted, both for professional and casual usage. They are both compressed files, light enough to share, but still good enough to retain data in their original format, post-conversion.
To make the sharing process even more streamlined, Smallpdf has integrated with both Google Drive and Dropbox—as part of the brand new Dropbox extensions. Files can be imported and exported with ease, to and from these platforms.
Furthermore, on every result page, there is now an option for you to share your files via email or using a sharable link.
Want to Convert Image to Excel? Want to reuse your taken photos of the documents and make them editable? It would be nice to make functional all those pictured documents, especially those problematic spreadsheets. Maybe it seems complicated, but actually, it’s a very straightforward move. This tutorial will give you possible methods to convert Image to Excel online and offline.
JPG is one of the best web-friendly formats of image files that are made of small size. The time comes, where you have to extract text from image files and edit them. It might be a big task for anyone to do so. The only solution is the OCR tools. These tools help us to recognize text on image as computer-readable characters where users can copy, paste, and edit the text on image files.
File formats can be easily changed by combining the functionalities to transform from one file (JPG) format to another (Excel). To do this, there are a few online free or offline paid OCR tools working on file converters.
Table of Contents
1. Extract Data from Image to Excel with Microsoft Office
Even though Microsoft Office Excel does not have the option to offer OCR feature to extract data from the image to excel file, OneNote from Microsoft Office can help to convert picture to excel table.
Microsoft Office OneNote is a free program facilitating team collaboration, it can help you to create notes, drawings, clips, even audio, then gather all the information for multiple user’s usages. To copy the text from screenshot or other image files, Microsoft Office OneNote builds in the OCR feature to OCR pictures to text.
So, here is how we utilize Microsoft Office to convert image to text in Excel with clear steps. Use OneNote OCR to extract the data first, then save the text to the Excel table.
- First, you have to install and launch Microsoft OneNote in Mac AppStore.
- Click on the ‘Insert’ tab on the top main menu.
- Select the ‘Picture’ option and upload a JPG image to OneNote.
- Right-click on the picture and choose the “Copy Text from Picture” option from the list to start the OCR processing.
- Now you launch Microsoft Office Excel, paste the picture text to excel, and save the file.
Online free tools available for the image to excel converter is quite large in quantity. Basically, there are 2 kinds of online free image to excel converters, one requires an email address to download converted excel files, while the other one doesn’t. For convenience and saving your email box from spam letters, online free image to excel converters that don’t require submitting email address are recommended, here are the 2 recommended tools listed for you and those are very convenient.
2.1. Using online2pdf:
It is completely an online document converter offering free services to transfer PDF and image files into searchable PDF, Word, Excel, PowerPoint, RTFD, Text, and ODT in batch.
There are 6 languages supported by this online free tool, including English, French, German, Spanish, etc.
Also, users can adjust the setting or customize accurately to change decimal separator and data formatting in the excel file.
2.1.1. How to Convert Image to Excel online using an online2pdf tool?
Video Tutorial:
Watch a video tutorial to understand the process or just continue with the steps mentioned after a video.
- Go to the online2pdf
- Click on the ‘Select files’ to upload JPG image(s) into the program or interface.
- The Maximum file size should not exceed 100 MB.
- All files together should not exceed 150 MB.
- Since it supports batch conversion, you can select up to 20 files.
- Choose the language and select the output as xlsx as you are converting an image to excel.
- Also, you can adjust the setting to customize the image-to-excel conversion.
- Click on the ‘Convert’ button to change the image to excel for free.
- Once ready, follow the prompt to save an Excel file on your Mac PC.
2.1.2.Advantages:
- Batch convert.
- Support PDF, JPG, PNG, BMP, TIF, MDI.
- Allow limited customization on the Excel output.
- Export as 9 editable formats.
2.1.3. Disadvantages:
- Can recognize only 6 languages.
- Need to manually check due to OCR errors sometimes.
2.2. Using onlinceocr
Another online free document converter converts PDF and image to Microsoft Word, Excel, and Text. [Online OCR Converter]
It supports recognizing files in more than 40 languages.
2.2.1. How to Convert JPG Image to Excel online with onlineocr?
1. Visit Online OCR Image to Excel converter
2. Click ‘Select file’ to add JPG file that you want to convert.
3. Next, choose the file language and also set the file format (Excel) you want to change.
4. At the end, click ‘Convert’ to change JPG file to Excel file.

6. As soon as the conversion is done, you can download the Excel file.
2.2.2. Advantages:
- Relatively higher OCR accuracy
- Support PDF, JPG, BMP, TIFF, and GIF
- Super easy to use
- Recognize 40+ languages
- Maximum 20 image or pictures can be converted
2.2.3.Disadvantages:
- Do not support batch convert
- Support exporting only 3 formats
- Max file size 15MB
Things You Need to know or must know When Converting Image to Excel for Free:
- Please don’t upload very highly-private images for conversion.
- You must make sure the Internet connection is stable with more speed and fast.
- As there are some file size limits, please don’t upload large images for conversion.
- Re-check the spreadsheet output and manually adjust, if possible, only convert simple image files to excel online free.
2.3. Using PDF Converter:
We face a lot of difficulties while changing file formats from one to another. One among them is converting an image file to an excel file. ‘PDF Converter’ helps you and guides you to convert one file format to another.
Total Time: 5 minutes
Go to the online file converter and upload image file
Visit the online file converter site and choose a JPG file to save it to PDF first.
Download PDF and click Start Over
Download the PDF and click the ‘Start Over’ button on the top-right corner.
Upload PDF file to convert to Excel
Now, upload the converted file (PDF) and click on ‘to Excel’. Let the tool perform its magic and convert the file.
Save the converted Excel file
The converted file will be shown on the screen. Save the Excel file.
- Related: Top 5 methods to Remove Watermark from PDF
3. Convert Image to excel on Windows using Adobe Acrobat DC
Below are the steps to know how to convert images to Excel on windows using Adobe Acrobat DC. First, you need to convert the image to PDF then PDF to Excel.
Step 1: Launch the Adobe Acrobat DC application. Select “Tools” and click on “Create PDF” under Create & edit.

Step 2: Upload the image that you want to convert to Excel and click on the “Create” option. Once the file creates, press ctrl+s on your keyboard to save the file.
Step 3: Now go back to tools and click on the “Export PDF” option.

Upload the created PDF file and choose the output format as Excel Workbook under Spreadsheets. Finally, click on the “Export” option. That’s it… press ctrl+S on your keyboard to save the file on your desired location.

4. Convert Image to Excel on Mac using Adobe Acrobat Reader Pro/ Reader DC
If you have subscribed and installed Adobe Acrobat DC, then you can also utilize this Adobe Acrobat converter to perform Image-to-Excel conversion easily, since Acrobat is also equipped with an OCR feature to work on scanned PDF or images.
Here we take Adobe Acrobat DC as an example to demonstrate how to convert images to excel in Adobe.
- Open the Acrobat Reader DC.
- Click on the ‘Tools’ tab from the top main menu.
- Find and select the ‘Create PDF’ option from the list of PDF features available.
- Sometimes, if it is not visible, then click on the ‘Show More’ option and that feature will be listed.
- You can select a JPG image to upload and click on the ‘Create’ button to make the image in PDF format.
- Then again Click on the ‘Tools’ tab from the top main menu.
- Select ‘Export PDF’ and choose the output as Spreadsheet.
- Click on the ‘Export’ button.
- This process will perform Adobe OCR on the JPG image and you will get the Excel file within seconds.
- Also Read: The disk you inserted was not readable by this computer fix in mac
- 4 useful tips to keep your mac clean and healthy
5. Convert Image to Excel on Mac with Nice Formatting Using Cisdem PDF Converter OCR Mac
Suppose if you want to extract data from the image to excel with exactly the same formatting as the original file, a dedicated image to excel converter is necessary for you to achieve it.
Cisdem PDF Converter OCR Mac, is an expert converter to convert any PDFs and images into 16 formats, including PDF to Microsoft Word, Excel, Powerpoint, iWork formats, ePub, HTML, Text, RTFD, and Image, etc.
Its powerful OCR engine can accurately recognize images and export to editable formats with original file formatting retained.
The image OCR feature works on all screenshots, pictures in JPG, BMP, PNG, TIGG, and GIF format.
You don’t need to retype the file again at any cost.
That’s to say for you for sure, you can also convert your images into high-security PDFs or Excel.
5.1.Cisdem PDF Converter OCR Mac key features:
- This will perform the OCR program on all images and pictures, JPG to Excel, PNG to Excel, BMP/GIF/TIFF to Excel.
- Make scanned PDFs searchable and editable.
- Convert PDFs into 16 formats.
- Batch conversion and OCR.
- Create PDFs from other documents (output customizing is also allowed here).
5.2. How to Convert Image to Excel on Mac Using Cisdem PDF Converter OCR Mac
- First, go to the “Converter” interface.
- Here you have 2 ways to add files (images in this case) to the program.
- Either drag & drop the files to the program or click on the ‘+’ button to add files to the interface.
- Once the JPG image is imported to the interface, then it will be under OCR mode by default.
- You can click on the image icon to preview files.
- Then choose the file language and select output as “Excel”.
- Click on the “Advanced Settings” option, a new interface with OCR area marked shows up will open.
- Make sure all the parts are marked correctly for your image, for example here you can say, the tables should be marked in the blue box.
- Also, you can manually modify, if you want to output a table as text, remove the marked box in this zone, click on “Mark Text” in the OCR applied zone, then drag a mark box to include those contents you want to mark as Text.
- You can resize the marked box by dragging its corners from all sides.
- You have complete customization here to play.
- Click on the ‘Convert’ button to start the JPG image to excel conversion process.
- You can find the Excel file in the output folder which is converted with OCR feature.
6.Convert Image to Excel on iPhone

You’ll just need an Image to Excel converter app and you’ll be able to easily make the most of your photos.
6.1. Why use Image to Excel Converter?
First of all, it will save you precious time. There won’t be a need for tedious rewriting of whole tables, invoices, reports, lists, and other documents by hand. This way is even quicker than using a scanner because afterward, you need to convert your scans into editable documents. What else does this useful app have to offer?
– Great conversion quality and recognition of rows and columns
- Complicated tables and screenshots can be converted too
- No limitations on the file size and number of converted files
- Won’t affect your battery or resources
- Absolutely free to use
Apart from these characteristics, Image to Excel has a very clean design and instinctive interface. This makes the app pretty manageable and easy to operate. Let’s see those straightforward moves and how to convert images of tables into MS Excel documents.
6.2. How to Convert Image to Excel on iPhone
Follow these simple steps and get Excel spreadsheet of your photos:
For the start download Image to Excel Converter app and open it

Choose from where you want to convert your image. There are two options: to select an already existing photo from your iPhone or to take a new one
Click on the image which will then show up among converted documents
The last step is to open the converted document in some app that makes editing Excel files possible and start polishing your document. Piece of cake!
7. How to Convert Image to Excel on Windows Using ABBYY FineReader:
ABBYY FineReader is the best tool to edit, convert, and scan. The results are highly accurate and it can recognize hundreds of languages. Download ABBYY FineReader JPG to Excel software onto your Windows PC and install it.
1. Launch the software and click on ‘Open’ and choose ‘Convert to Microsoft Excel’.

2. Now, upload the JPG file that you want to convert or edit.
3. In the ‘Keep formatting’ menu, choose ‘Editable copy’.

4. An Excel file will be opened, save it.
Also Read: How to Convert PDF to read-only Online / Offline for free
8. Convert Image to Excel on Android Device
There are a lot of simple methods to convert an Image into Excel using an Android Device. From them, I will show you to convert Image to Excel using Microsoft Excel, a product from Microsoft Office.
1. Firstly, download the Microsoft Excel application from playstore on your Android device.

2. Open the application, If you are opening this application, it asks you to sign-in using a Microsoft account (optional) and allow all the permissions.
3. Click on + icon, from the top right corner. And, select Blank Workbook to open.

4. Click on the Sheets option, which is on the left bottom to open the menu bar. There you will find a grid icon with a camera icon. Click on it.

5. Then, the camera will open. Capture the Image which you want to turn into excel. or else, click on the image icon to select the image from your gallery. Choose the image that you want to convert into Excel. Then, it takes time to capture the data in the image and shows you a preview of the data.

6. Click on open and there you will find two options as Open anyway, or Review all. If you want to modify the data from the preview, click on the “Review all” option. or else, choose the other to continue.

7. Then, the data will be automatically arranged in the Excel sheet.

8. Click on the 3 dots, from the top right corner and select the options to save the Excel file. Microsoft Excel allows you to save the file on your device, OneDrive, Google Drive, and more.

Conclusion
So from the above topic, you got the solution like, there is no need to retype the image file in a spreadsheet, just utilize an OCR program to perform the image-to-excel conversion.
Solutions for the process of converting an image to excel may definitely vary for different users depending on your requirements.
But for sure, it can be said the best one to boost your productivity is using a dedicated OCR converter to do the work automatically.
- You May Like: Free way to convert PDF to Word on iPhone
- How to take screenshot on iPhone or iPod or iOS
- How to close running apps on iphone
I hope you like this tutorial about the ways to Convert Image to Excel. Please share this article with your friends. Want more iOS tips, follow WhatVwant on Facebook, Twitter, and YouTube.
Convert Image to Excel – FAQs
How do I convert an image to an editable file?
Click the “Choose File” button (different web browsers may have different button names such as “browse…”), a browse window will open, select a local JPG or PNG file and click the “Open” button. 2. Select a Word format, click the “Convert Now!” button to convert. Wait a few seconds for the file conversion to finish.
Does Windows 10 have OCR software?
Optical Character Recognition (OCR) is part of the Universal Windows Platform (UWP), which means that it can be used in all apps targeting Windows 10. With OCR you can extract text and text layout information from images. It’s designed to handle various types of images, from scanned documents to photos.
What is the best free OCR software?
FreeOCR is software for Windows that allows most scanned PDF’s and multi-page Tiff images to be outputted either as plain text or as a Microsoft Word document. It can also scan text from other image files. The software is free to use, even for commercial purposes.
Image to Excel
Powered by
aspose.com
and
aspose.cloud
Choose an image
or drop Image files
Use password
This password will be applied to all documents
If you need to convert several image to one Excel use Merger
Convert Image to Excel Online
Use the ‘Image to Excel Converter’ to export a table of data from an image to Excel format. Our free service uses a powerful ‘OCR’ feature to recognize the table structure and extract text from the cells in the image. You will get an editable Excel spreadsheet that you can adjust as you need.
Image to Excel Converter with OCR
To convert an image to Excel format, simply drag and drop the image into the data upload area, select the ‘OCR’ option, and click the ‘Convert’ button. You’ll get an Excel spreadsheet populated with data from the original image in seconds.
Free Image to Excel Converter is based on Aspose software products, which are widely used around the world for programmatic processing of Image and Excel files with high speed and professional quality of the result.
FAQ
How to convert image to Excel for free?
Just use our image to Excel Converter. You will get output Excel files with just one click.
How many image files can I convert to Excel format at a time?
You can convert up to 10 image files at a time.
What is the maximum allowed image file size?
The size of each image file must not exceed 10 MB.
What are the ways to get the result in Excel format?
Once the image to Excel conversion is complete, you will receive a download link. You can download the result immediately, or send the link to your e-mail download the Excel later.
How long will my files be stored on your servers?
All user files are stored on Aspose servers for 24 hours. After this time, they are automatically deleted.
Can you guarantee the safety of my files? Is everything secure?
Aspose places the utmost importance on security and the protection of user data. Be assured that your files are stored on secure servers and protected from any unauthorized access.
Why does converting image to Excel take a little longer than I expected?
Converting large image files to Excel format can take some time because the operation involves transcoding and recompressing the data.
Provide you the best Image-to-Excel File converter free online
Accepted File Formats
.jpg, .png, .bmp, .svg, .tiff, .heic
Maximum Number of Files
5
Maximum File Size
10MB / file
Drop New Files Here
or
You can upload 5 file(s) at the same time. 5 more file(s) to go.
Process Each Image Without Merging
Accuracy
We value character and layout accuracy of your work. Table Reader has been repeatedly tested for months and endorsed by professionals in different industries regarding its accuracy of file conversion from pictures to Excel tables.
Efficiency
The conversion speed depends mainly on your file size. We convert your tables to editable versions in Excel files as fast as possible. All tables in the pictures will be extracted accurately and efficiently.
Security
We understand that your data might contain sensitive and confidential information. All data uploaded to and processed by Table Reader will be used for file conversion purposes only and deleted after conversion.
Support
We offer advanced technical support by email or phone within normal HK working hours from Monday to Friday. Feel free to contact us also on the feedback page of Table Reader.
How to convert Image to XLS and CSV?
Take a screenshot of the document for file conversion.
Click “Select image” to upload the image file.
Crop the image to exactly only the table to limit the processing area.
Wait for 5-10 seconds for Table Reader to process the file.
Give us a rating to get the download links of result files.
Note that files will be deleted immediately after the conversion
Tutorial
You need to import data from an image and want to convert it into an Excel spreadsheet. Let us tell you that you can do that by Optical Character Recognition.
This method lets you scan text from an image and convert that into writable text. You can paste it as a simple text or convert it into a spreadsheet. This technique uses image recognition technology that detects all the data on the image/page and transforms it into xlxs format.
The best thing is it removes the need for manually entering data from an image to spreadsheet. This also helps you store the data in an editable format so can change it anytime you need. There are two methods to perform OCR, one is by downloading optical character recognition software or by using free/paid online OCR tools.
In this post, we will teach you how to convert the data in the picture into the spreadsheet in a few minutes.
Contents
- 1 Methods To Convert Image To Excel Cells
- 1.1 Using Online OCR Service
- 1.2 Using Optical Character Recognition Software
- 1.2.1 How To Convert a Table Image to Excel With PDFelement
- 1.3 Using Adobe Acrobat Reader
- 1.4 Using The Excel App On Your Smartphone
- 2 Conclusion
Methods To Convert Image To Excel Cells
Using Online OCR Service
There are tons of free and paid online services that let you use OCR technology to scan your image and pdf and convert it into editable formats.
We will be using Onlineocr.net for the same purpose. It lets you extract text from the images in PDF, JPG, JPG, etc. formats which can be easily edited later in Word or Excel. It supports over 46 languages including Chinese, Japanese and Korean. The steps you need to follow are pretty easy and straightforward but we will mention them for your convenience.
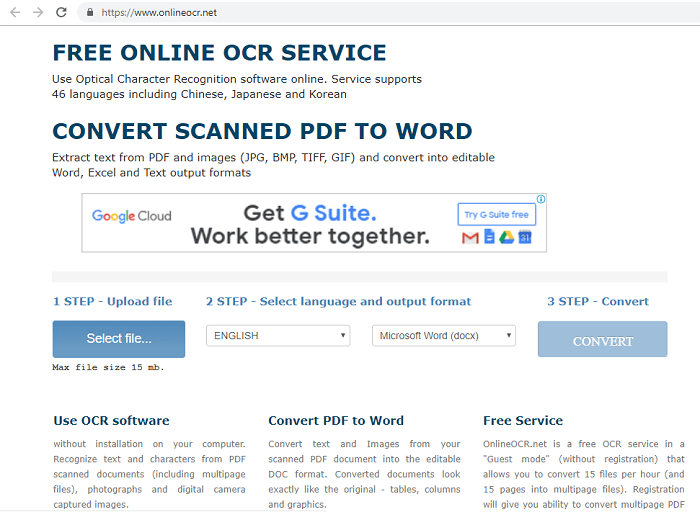
1. Go to its website using the link given above and click on Select File button to upload your image file.
2. Browse the required file from the directory and press Open.
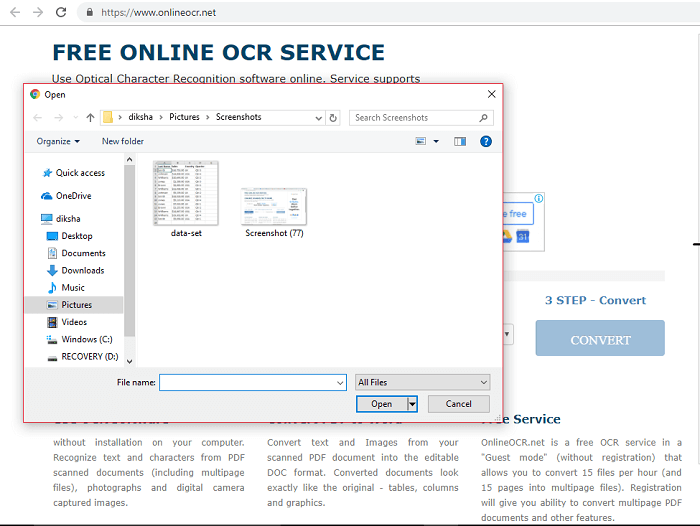
Note: You can only upload file size of maximum 15 MB. If your file is larger than that try compressing it to reduce file size.
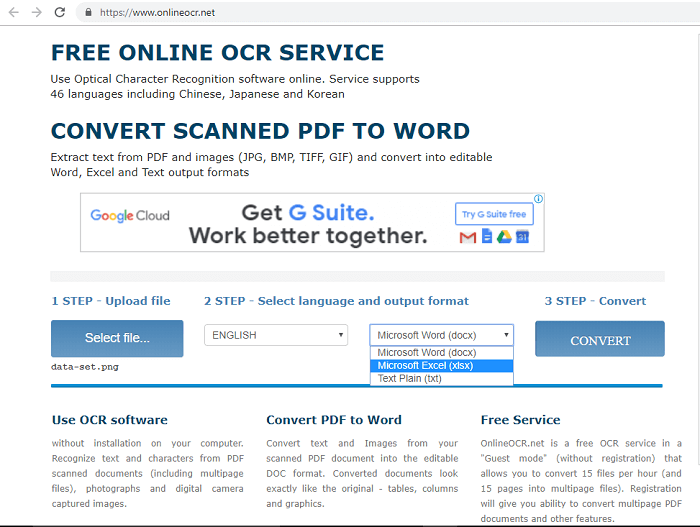
3. Once your file is uploaded to the website, select the language in your image and output format. The output format contains word file, excel file, and plain text.
4. After that, press Convert to convert your image file into xlxs. It may take a while depending on the text present in the file.
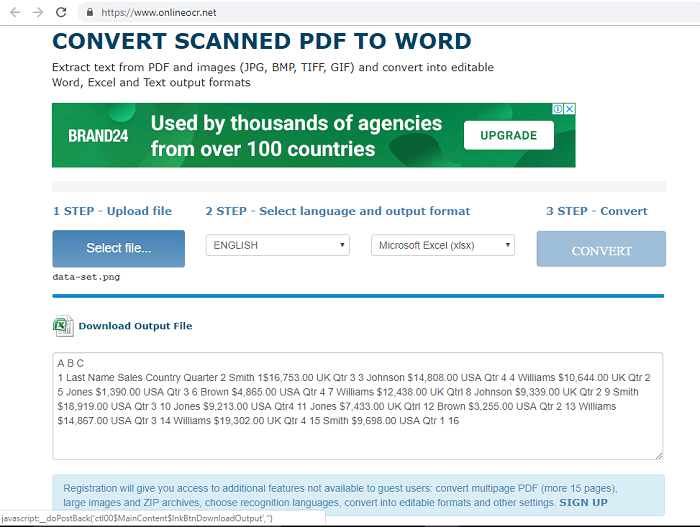

5. You can now download the file or view the text found in it on the site itself. There is one important thing to keep in mind, the OCR tools might not create the exact copy of the table in the converted excel file. In such cases, you will need to make changes and format it afterward.
Also Read: How To Count Number Of Days Between Dates In Excel
Using Optical Character Recognition Software
Just like OCR online tools, there are many OCR software out there that are highly efficient in reading text from an image. OCR software are generally for editing pdf files that are not obtained from an electrical source like a word doc or excel sheet.
Those are obtained by scanning a paper document or image and then stored in pdf format. In those cases, the pdf files are just static picture, so these softwares also lets you scan an image and export it into an editable Excel sheet.
One of such software is PDFelement Pro, an OCR tool that is supported on every version of Windows and Mac.
Up to 40% OFF to get Wondershare PDFelement PDF Editor version 8 at Wondershare Software. Use coupon code SAFWSPDF during checkout.
Get PDFelement
How To Convert a Table Image to Excel With PDFelement
Once you download and install it on your PC follow these steps :
1. Launch PDFelement Pro and click on Open File button on the left side of the screen.
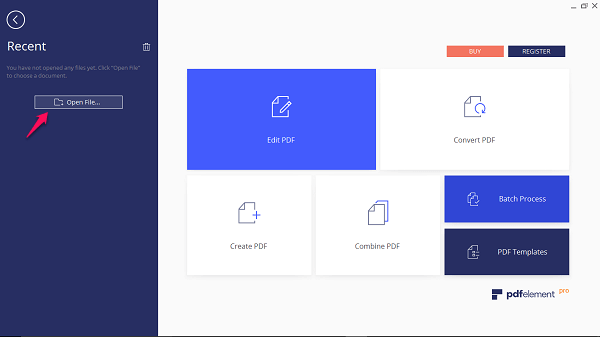
2.Once you click on it locate your image file in file explorer and open it.
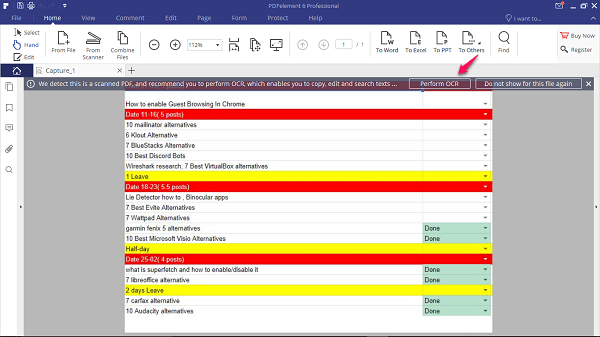
3. The image will load on the software and a message will automatically pop up reminding you to perform OCR.
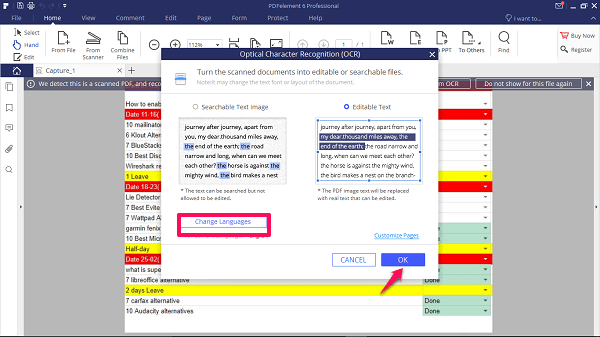
4. Click on Perform OCR>OK and wait for the software to perform OCR process. Before clicking on OK you can also change the language.
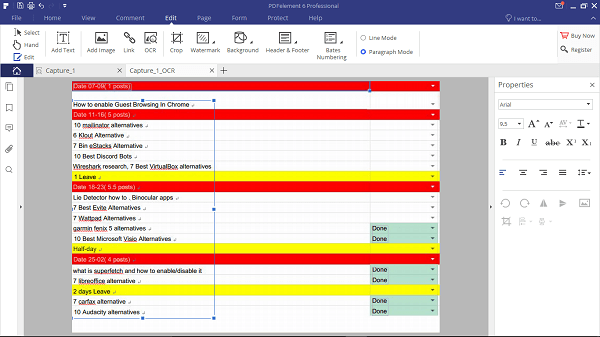
5. After the scanning process is complete you will see an editable version of your image. It is better if you do all the necessary editing and formatting in the software itself.
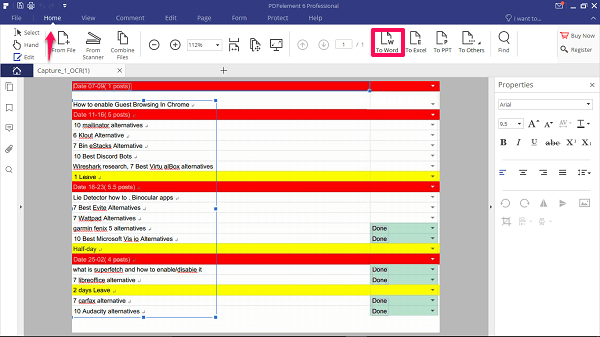
6. Now you can just import it as Excel file by going to Home tab and clicking on To Excel button. Alternatively, you can copy the particular segment or text from your editable version and paste it on your Excel sheet.
IMPORTANT: To import it as Excel or copy data editable text from it you have to buy a registration key.
To learn about other features of PDFelement Pro, read our detailed review here.
Up to 40% OFF to get Wondershare PDFelement PDF Editor version 8 at Wondershare Software. Use coupon code SAFWSPDF during checkout.
Get PDFelement
Using Adobe Acrobat Reader
If you don’t want to use the online tool or invest in a separate software then this is the best solution for you. With Adobe Acrobat Reader you can creatively convert your image file to Excel sheet. Adobe Reader is the most common solution for opening and editing a pdf file in both Windows and Mac devices. Now with this, you can only edit electrically generated pdf and not the scanned ones. To make this work you have to first convert your image to pdf from any online converter tool.
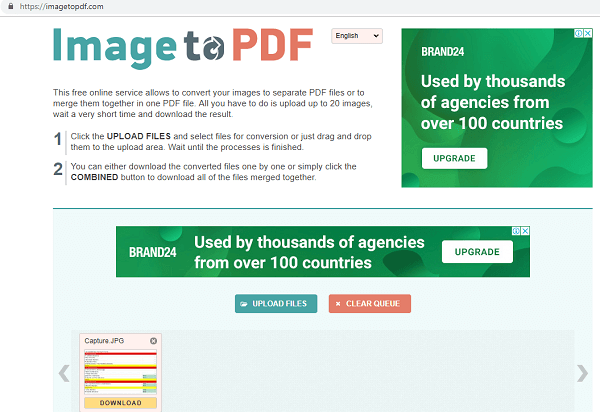
We used ImagetoPDF to convert ours by uploading a png image and downloading a pdf one.
If you also have a converted pdf file, follow these steps afterward:
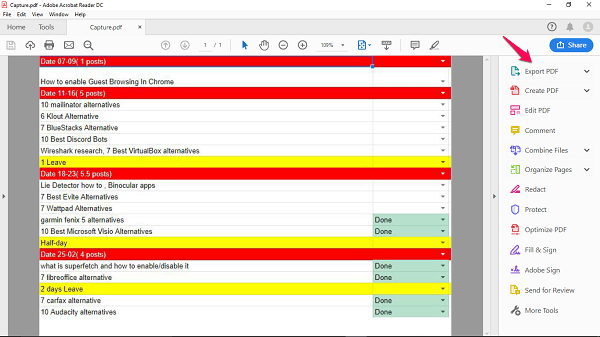
1. Open the converted file with Adobe Reader and click Export PDF on the right-hand side toolbar.
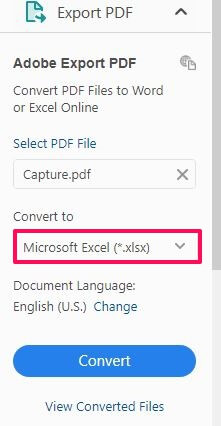
2. Select Microsoft Excel in Convert to option and set the language.
3.After that click on Convert to scan your PDF file. Once scanned you can name the Excel file and save it in the desired location.
Note: To use this feature in Adobe Acrobat, you have to sign up and purchase its additional license for $15/mo.
Also Read: How To Compress PDF Files To Reduce Size
Using The Excel App On Your Smartphone
Microsoft has a cool feature in the Excel Smartphone app that allows you to convert picture to an Excel table.
It is called “Insert Data From Picture“. It lets you take a picture of the printed table or data and convert data into an editable Excel spreadsheet. This AI-powered feature utilizes image recognition technology and saves us from manually entering the printed data.
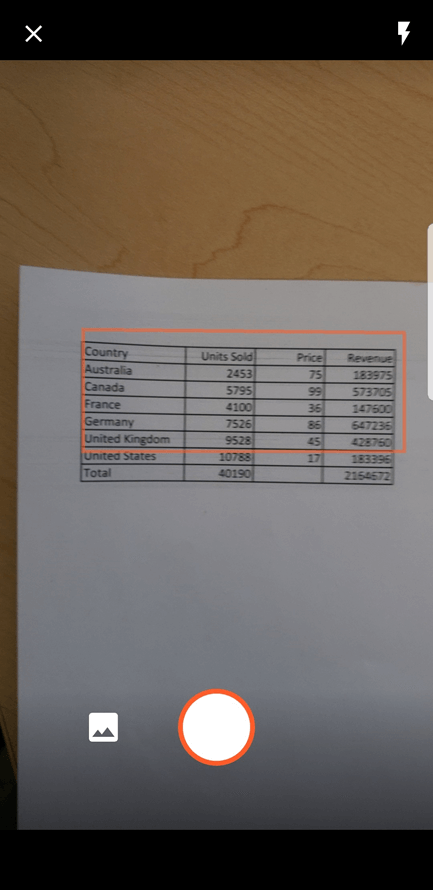
The feature is available on both Android and iOS devices.
Conclusion
There you go, converting an image or printed data into a spreadsheet was as simple as that.
If you have a license for Adobe Acrobat Reader, you won’t need anything else. And if you don’t want to invest then you can always use the online free tool.
Each of these methods uses the same technology of recognizing text from the image and copying that text to an Excel sheet. Therefore, the results might not be perfect every time but it is a start.
Later on, you can open the Excel sheet and inspect it on your own.
Let us know what you think about these techniques in the comments.
Есть много приложений Распознавание персонажей который позволяет конвертировать любое изображение в текст. Однако они часто застревают, когда вам нужно оцифровать некоторые распечатанные таблицы, чтобы открыть их в Excel. Поскольку все они интерпретируют строки как «|». Вы недавно нашли Приложение Office Недавно созданный, который может преобразовать изображение в таблицу Excel всего за два простых шага. Позвольте мне показать вам, как это сделать.
Microsoft запустила Приложение Office Новое многофункциональное устройство, объединяющее все приложения Office365 в одно. Таким образом, приложение Office в основном состоит из Microsoft Word, PowerPoint и Excel, а также интегрируется с Office Lens.
Хотя я не встречал случайных сбоев, приложение Office все еще находится на стадии бета-тестирования и на момент написания статьи может работать нестабильно.
1. Новое приложение Office
Прежде всего, загрузите и установите приложение Office из Google Play Store или Apple App Store (ссылки ниже). Вам нужно будет зарегистрироваться и войти в свою учетную запись Microsoft. После этого переходим во вкладку «процедурыи нажмите наизображение в стол».
Это запустит Microsoft Office Lens. Наведите камеру на фотографию и нажмите кнопку спуска затвора. Убедитесь, что вы увеличили данные в достаточной степени и на изображении нет ненужных мигающих огней. Приложение отобразит инструмент выбора. Инструмент автоматически определяет область таблиц на изображении, но вы можете исправить выделение, развернув поле. После этого нажмите кнопку. Сделанный внизу справа.
Приложение займет несколько секунд в зависимости от размера данных и сложности изображения. После этого отображается предварительный просмотр данных. Здесь вы можете редактировать данные перед их сохранением или копированием. Ячейки с красным фоном оставлены для просмотра. Это сомнительная область, где приложение не было уверено в тексте. Например, взгляните на изображение ниже. Откуда я взял около 20-30% красных квадратов, которые были грамматическими ошибками или неверной интерпретацией.
После исправления ошибки вы можете либо экспортировать данные в лист Excel, либо скопировать таблицу напрямую. При экспорте в лист Excel вы всегда можете поделиться листом через Slack или Gmail.
Приложения Microsoft Word, Excel и PowerPoint бесплатны для Android.
Более того, Microsoft также позволяет сохранять бумагу в OneDrive. Таким образом, его можно быстро восстановить на вашем компьютере с Windows. Однако для сохранения на Google Диске требуется платная подписка на Office 365. похож на любой OCR. Приложение , приложение Office на 60% корректно работает с машинописными шрифтами, в то время как с рукописным текстом оно работает не очень успешно.
Скачать Office (Android | iOS)
2. EasyPDF
Если вы не хотите использовать приложение Office, вы всегда можете вернуться к веб-конвертеру. В Интернете есть много вариантов, но я обнаружил, что EasyPDF Бесплатно, быстро и без ограничений. Однако с веб-приложениями лучше Обрезать изображение Отрегулируйте его перед загрузкой для преобразования. Как только изображение будет обрезано и готово, перетащите его на Следующая веб-страница. Затем убедитесь, что внизу выбран Excel, и нажмите кнопку «Кнопка».Преобразуйте изображение».
Более того, веб-приложению потребуется некоторое время для обработки и преобразования изображения. Когда вы закончите, вы увидите возможность либо загрузить изображение, либо сохранить его в Dropbox или на Google Диске. EasyPDF очень ограничен в плане настроек. У вас нет возможности изменить преобразованную таблицу или скопировать текст с изображения.
Что лучше?
Во время тестирования я обнаружил, что приложение Office работает лучше, чем любое веб-приложение. Ниже приведено изображение результата, полученного рядом с приложением Office и EasyPDF. Более того, приложение Office также дает вам возможность исправить извлеченную таблицу перед ее экспортом.
При этом приложение Office спотыкается, когда дело доходит до компактной или неизмененной структуры ячеек. Вы можете считать, что вероятность успеха составляет 60-70%.
Do you want to insert the data from a digital image file to your spreadsheet? Do you want to extract well-formatted tables from images or screenshots that you captured in a rush? This can be done easily, we just need to convert the image file to Excel table!
- Best Offline Image to Excel Converter for Mac or Windows
- 2 Best Online Free Image to Excel OCR Converter
- Best Free Image to Excel Software to Download on Mac and Windows
- Convert Picture to Excel Table with Adobe if You Have
- 2 Best Apps to Convert Image to Excel Table on Mobile Phone
 Cisdem PDF Converter OCR
Cisdem PDF Converter OCR
The Best Image to Excel Converter 2023
- Perform OCR on all images and pictures, JPG to Excel, PNG to Excel, BMP/GIF/TIFF to Excel
- Make scanned PDFs searchable and editable
- Convert PDFs into 15+ formats: Word, PowerPoint, Keynote, Pages, ePub, Text, Image, etc.
- Batch conversion and OCR
- High quality OCR and conversion
- Create PDFs from other document (output customizing is also allowed)


How Do We Convert Picture to Excel Data or Table?
To convert image, including JPG, PNG, BMP, TIFF and GIF to excel, we need to apply OCR on these image files.
OCR means Optical Character Recognition, it helps to recognize the characters on image-based files and make them editable or searchable, so your computer can read all the texts from the image files.
There are multiple methods to convert image to excel table, here we pick 8 best image to excel converters with OCR feature for you, they are applicable to different platforms, including macOS, Windows, iOS and Android.
Best Offline Image to Excel Converter for Mac or Windows
If you want to extract data from image to excel with exactly the same formatting as the original file, a dedicated image to excel converter is necessary. According to the test results and feedback from users, we pick Cisdem PDF Converter OCR for Mac and Windows users.
Cisdem PDF OCR Converter, is an expert to convert any PDFs and images into 15+ formats, including PDF to Microsoft Word, Excel, Powerpoint, iWork formats, ePub, HTML, Text, RTFD and Image. Its powerful OCR engine can accurately recognize images and export to editable formats with original file formatting retained. The image OCR feature works on all screenshots, pictures in JPEG, BMP, PNG, TIGG and GIF format. Users don’t need to retype the file again.
In addition,it has a PDF creator to merge images, Word and other documents to PDF.
Steps to Convert Image to Excel and Extract Data on Mac or Windows Offline
Also, you can check the YouTube video tutorial to convert image to Excel format:
2 Best Online Free Image to Excel OCR Converter
Online image to excel converter is quite large in quantity. Basically, there are 2 kinds of online free image to excel converters, one requires email address to download converted excel files, while the other one doesn’t. For convenience and saving your email box from spam letters, online free image to excel OCR converters that don’t require submitting email address are recommended, here are the 2 recommended tools.
#1 online2pdf (Batch Conversion Support)
It is an online document converter offering free services to transfer PDF and image files into searchable PDF, Word, Excel, PowerPoint, RTFD, Text and ODT in batch. There are 6 languages supported by this online free tool, including English, French, German, Spanish, etc. Also, users can adjust the setting to change decimal separator and data formatting in the excel file.
Advantages:
- Batch convert
- Support PDF, JPG, PNG, BMP, TIF, MDI
- Allow limited customization on the Excel output
- Export as 9 editable formats
Disadvantages:
- Can recognize only 6 languages
- Need to manually check due to OCR errors sometimes
How to Convert Image to Excel online with online2pdf OCR?
- Go to online2pdf.
- Click on “Select files” to upload images into the program.
- Choose the language and select output as xlsx.
Also, you can adjust the setting to customize the image-to-excel conversion. - Click “Convert” to change image to excel for free.
- Once ready, follow the prompt to save Excel file on your mac or windows PC.
#2 onlinceocr (No Batch Conversion Support)
Another online free document converter convert PDF and image to Microsoft Word, Excel and Text. It supports recognizing files in more than 40 languages.
Advantages:
- Relatively higher OCR accuracy
- Support PDF, JPG, BMP, TIFF and GIF
- Super easy to use
- Recognize 40+ languages
- Maximum 20 image or pictures can be converted
Disadvantages:
- Do not support batch convert
- Support exporting only 3 formats
- Max file size 15MB
How to Convert Image to Excel online with onlineocr?
- Go to onlineocr.
- Click “Select file” to upload image to the program.
- Choose language and select output as Excel.
- Click “Convert” to turn images into excel for free.
Best Free Image to Excel Software to Download on Mac and Windows
We can use freeware to convert image to Excel table too. Though Microsoft Office Excel desktop version doesn’t offer OCR feature to extract data from image to excel file, OneNote from Microsoft Office can help to convert picture to excel table.
Microsoft Office OneNote is the free program facilitating team collaboration, it can help to create notes, drawings, clips, even audio, then gather all the information for multiple users’ usage. To copy text from screenshot or other image files, Microsoft Office OneNote builds in the OCR feature. So, we can free download this program and extract the image texts to your Excel table.
- Step 1. Install and launch Microsoft OneNote in Mac AppStore.
- Step 2. Go to Insert>Picture, upload an image to OneNote.
- Step 3. Right click on the picture and choose “Copy Text from Picture” to start the OCR processing.
- Step 4. Launch Microsoft Office Excel, paste the picture text to excel and save the file.
Convert Picture to Excel Table with Adobe if You Have
But if you have subscribed and installed Adobe, you can also utilize this Adobe converter to perform Image-to-Excel conversion easily, since Adobe is also equipped with an OCR feature to work on scanned PDF or images. Here we take Adobe Acrobat DC as an example to demonstrate how to convert picture to excel table in Adobe.
- Open Adobe Acrobat DC on your computer.
- Go to Tools>Create PDF, select an image to upload and click “Create” to make the image in PDF format.
- Then go to Tools>Export PDF, and choose output as Spreadsheet.
- Click “Export” to perform Adobe OCR on the image and you will get the Excel file within seconds.
2 Best Apps to Convert Image to Excel Table on Mobile Phone
There are times that we just want to convert pictures on our Mobile phone to Excel table without working on a computer. Here are 2 highly recommended apps to convert image to Excel for mobile phone, including iOS and Android phones.
#1 Microsoft Office Excel
MS Excel also offers iOS and Android version, it even has the feature to convert captures and pictures on your Mobile phone to table data with OCR, with all data well placed in the Excel rows and columns.
- Download and install Microsoft Office Excel app on your Android or iOS phone.
- Open it, then tap on the Data from Picture button.
- Take a picture of the file or import an image for OCR to Excel, tap Done.
- Tap on Insert or Edit as you like.
#2 Image to XLS Converter from SmartApps38
It is available in Google Play, highly rated. It allows convert JPG image to XLS/XLSX for free, with an in-app purchase, users can copy texts from JPG, BMP, GIFF and GIF to XLS/XLSX with original file quality. It can recognize 46 languages and easy to use.
- Download and install this app to your Android phone, open it.
- Open the image you want to convert, crop it if necessary.
- Select file language.
- Select output as XLS or XLSX.
- Click Convert to turn your images into Excel table on Android phone.
Conclusion
So, there is no need to retype the image file in a spreadsheet, just utilize an OCR program to perform the image-to-excel conversion. Solutions to convert image to excel may vary for different users, but the best one to boost your productivity is for sure, using a dedicated OCR converter to do the work automatically.









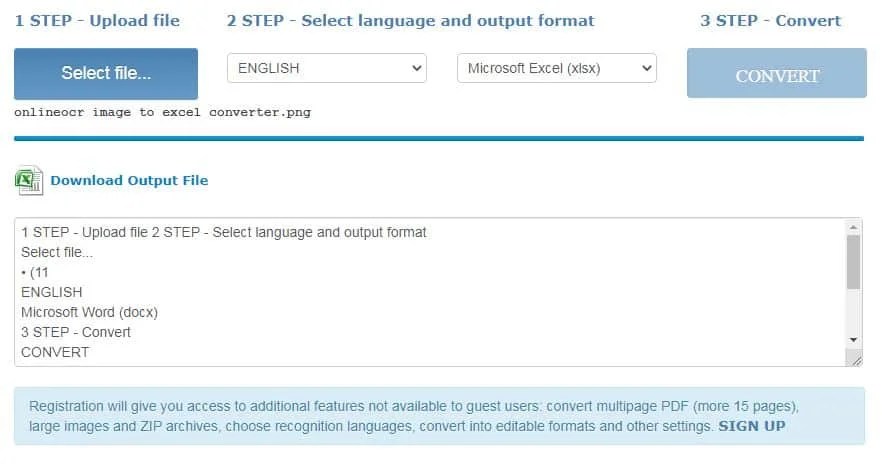




































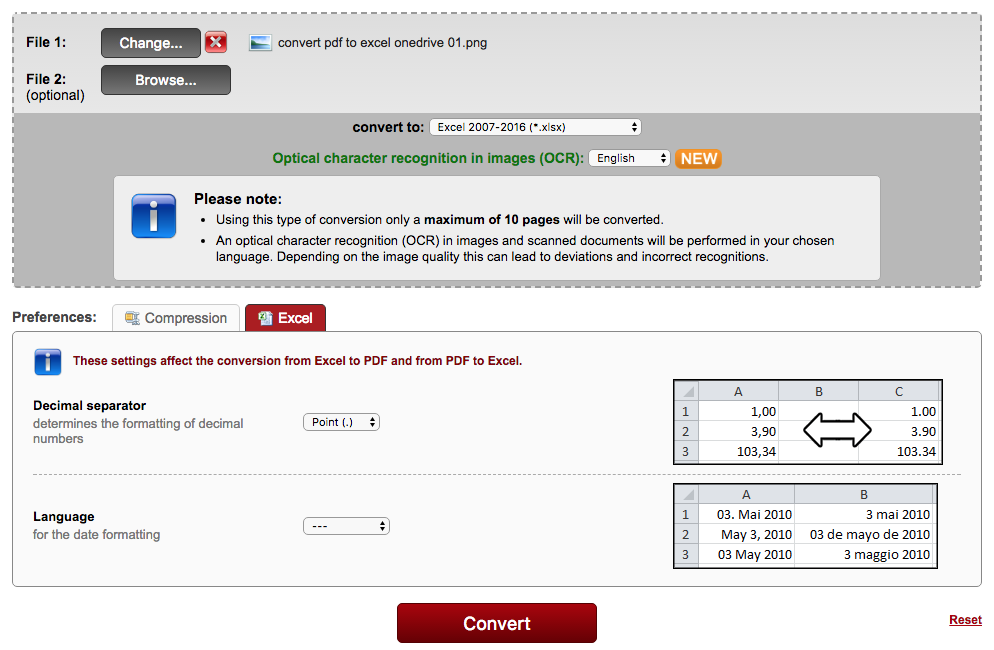
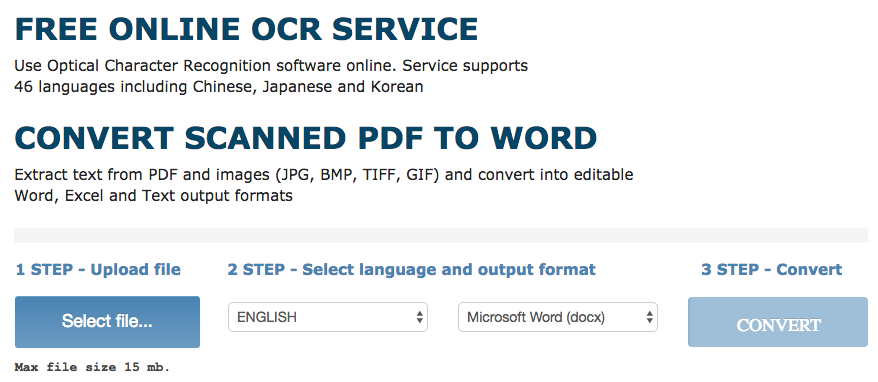
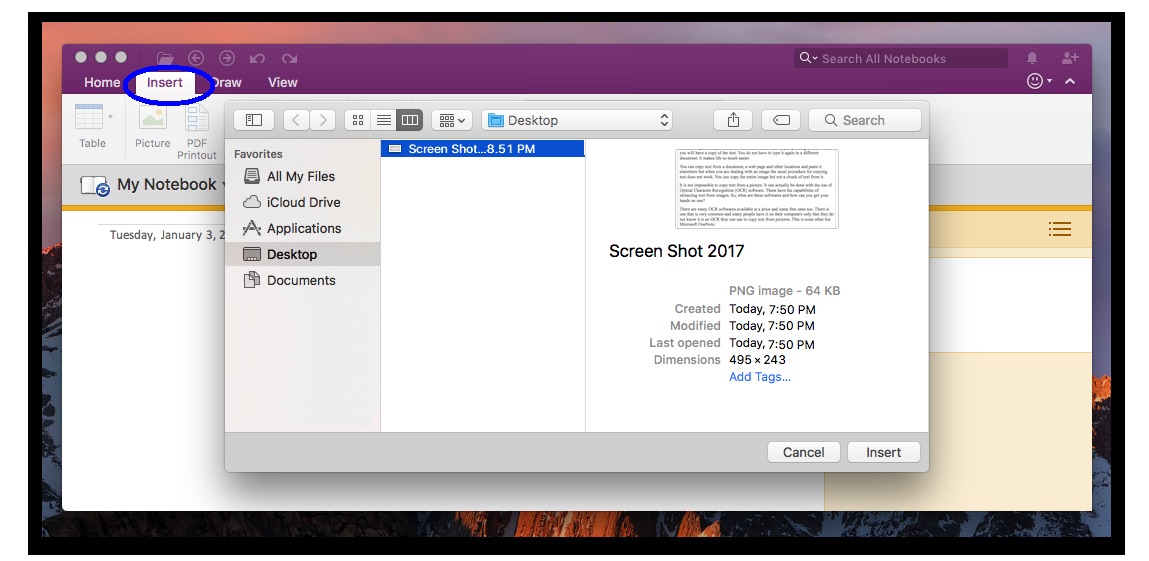
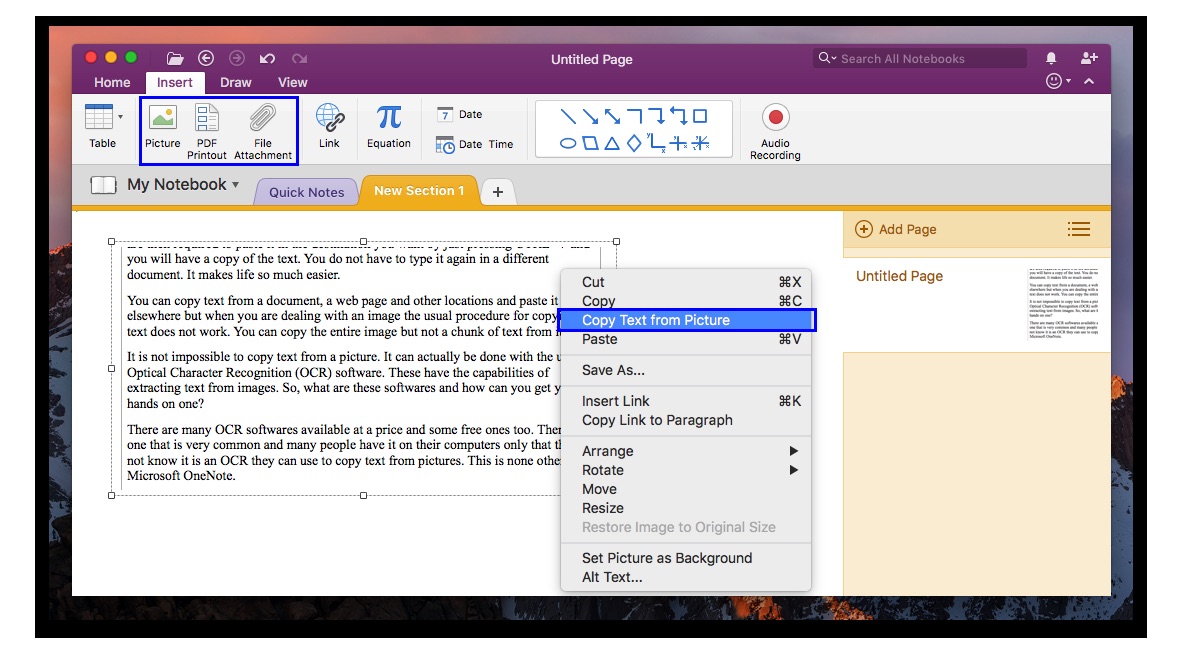
.png)
.png)