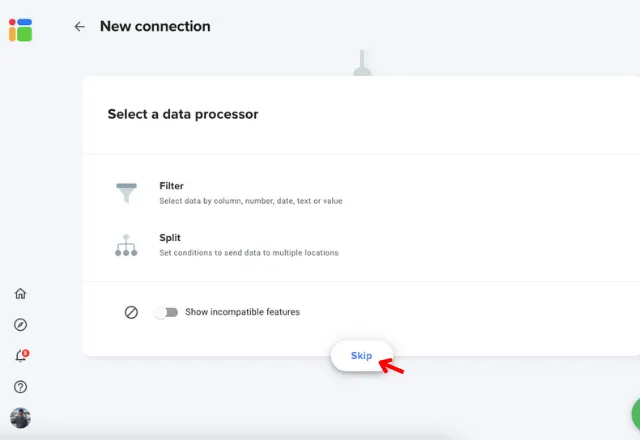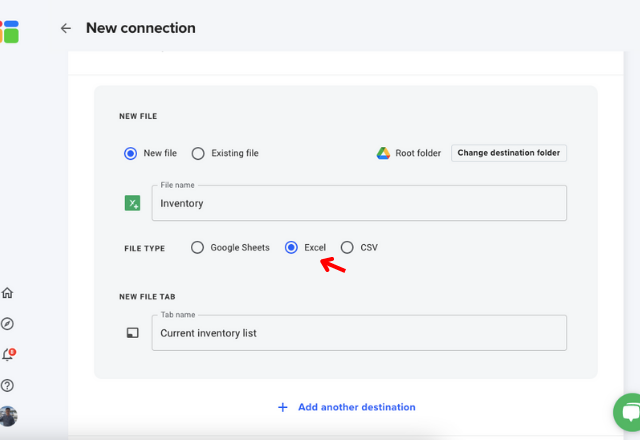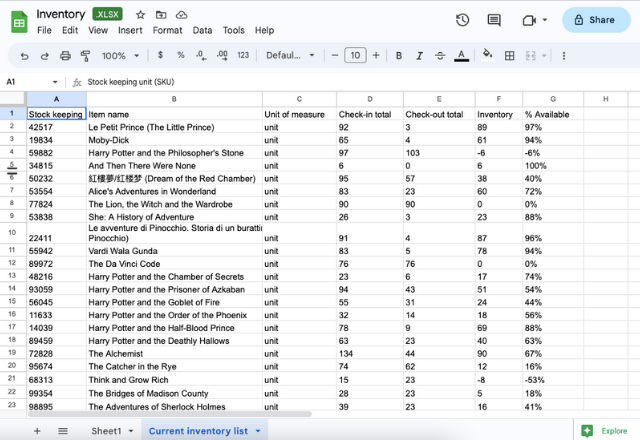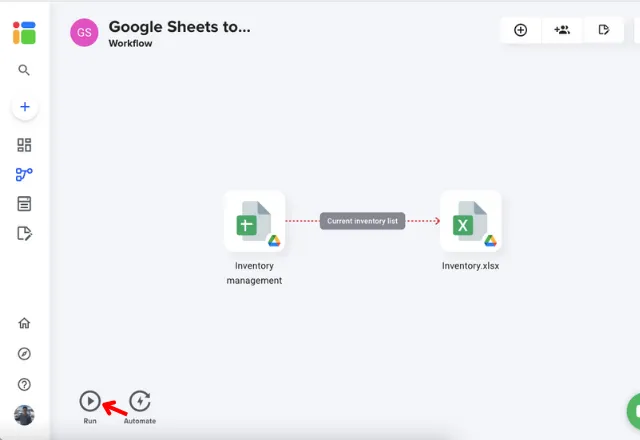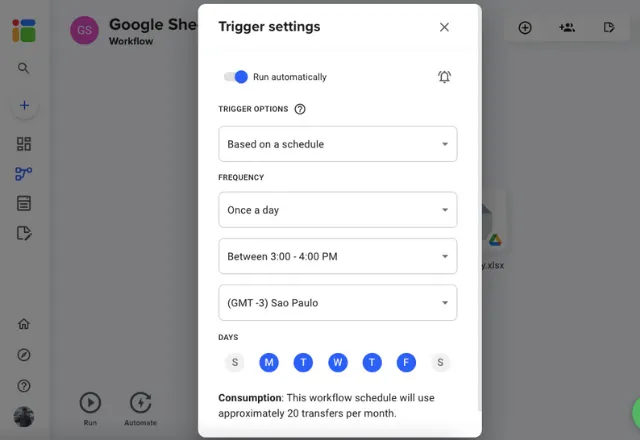Среди пользователей, создающих электронные таблицы, есть те, которые предпочитают онлайн-сервис от Google, а другие работают в Microsoft Excel. Поэтому иногда возникает потребность перенести данные из веб-сервиса непосредственно в программу.
Сделать это можно тремя разными методами.
Способ 1: Скачивание таблицы в формате XLSX
Если вы еще не знаете, то Google Таблицы поддерживают скачивание созданного документа в одном из шести форматов, среди которых есть и XLSX – фирменный формат Microsoft Excel. У этого способа есть свой минус, поскольку вы не сможете путем нажатия одной кнопки обновлять данные и просматривать, какие изменения были внесены онлайн. Однако если это и не нужно, скачивание будет самым простым и быстрым решением.
-
Откройте необходимую таблицу через любой удобный браузер с того аккаунта, который имеет доступ к просмотру. Вызовите меню «Файл», наведите курсор на «Скачать» и выберите вариант «Microsoft Excel (XLSX)».
-
Дождитесь окончания загрузки и откройте документ через программу.
-
Обязательно разрешите редактирование, поскольку изначально файл будет открыт в режиме защищенного просмотра.
-
Теперь все инструменты Excel станут активными, и вы сможете вносить необходимые изменения на листе.
Комьюнити теперь в Телеграм
Подпишитесь и будьте в курсе последних IT-новостей
Подписаться
Способ 2: Импорт запроса
Теперь предлагаю рассмотреть более сложные, но прогрессивные методы, позволяющие оперативно отслеживать вносимые изменения в Google Таблицах и работать с актуальными данными в Excel. Этот вариант подразумевает открытие доступа по ссылке к документу с последующим импортом таблицы в Excel, что выглядит следующим образом:
-
Попросите владельца документа выполнить следующие действия или сделайте это самостоятельно. Если вы уже получили ссылку доступа, пропустите этап настройки и переходите сразу к Excel. В противном случае в документе нажмите на «Настройка доступа».
-
В появившемся окне щелкните по ссылке «Разрешить доступ всем, у кого есть ссылка».
-
Скопируйте полученную ссылку. Уровень доступа при этом не имеет значения, поэтому можете оставить стандартное значение – «Читатель».
-
Откройте пустой лист в Excel, перейдите на вкладку «Данные», разверните меню «Создать запрос», выберите «Из других источников» и щелкните по варианту «Из Интернета».
-
Вставьте ссылку в появившемся окне.
-
Суть изменения заключается только в исправлении последней части на export?format=xlsx вместо edit?usp=sharing.
-
После этого нажмите «ОК» и дождитесь появления нового окна. В нем выберите импорт нескольких листов или укажите конкретный.
-
Через средство предпросмотра убедитесь в том, что выбрали правильный лист, после чего подтвердите его загрузку.
-
Импорт прошел успешно, хоть и форматирование может немного отличаться от оригинального.
-
Для проверки изменений на вкладке «Данные» используйте кнопку «Обновить все».
-
Как видно, кто-то внес изменения в Google Таблицах, и они успешно подгрузились в Excel без необходимости снова импортировать всю таблицу.
-
Для настройки времени автоматического обновления в меню «Обновить все» нажмите на «Свойства подключения».
-
Активируйте «Обновлять каждые» и укажите желаемое количество минут.
Крайне редко стиль ссылок для доступа меняется, что связано с выпускаемыми Google обновлениями. Случается это действительно очень редко, но если вы столкнулись с тем, что таблица в один момент перестала загружаться, проверьте еще раз ссылку. Если же к листу прекратить доступ по ссылке, загрузка данных в Excel тоже не выполнится.
Способ 3: Импорт файла CSV
Предлагаю обратить внимание на этот вариант, если с реализацией предыдущего возникли какие-то проблемы. У импорта файла CSV есть свои недостатки, поскольку весь документ в Google Таблицах придется сделать публичным. Если для вас это не имеет значения, приступайте к выполнению инструкции.
-
В Google Таблицах откройте меню «Файл», наведите курсор на «Открыть доступ» и щелкните по варианту «Опубликовать в интернете».
-
Решите, будет ли это публикация всего документа или только одного листа.
-
Из следующего меню выберите вариант «Файл CSV».
-
Активируйте автоматическую публикацию после внесения изменений.
-
По завершении нажмите кнопку «Начать публикацию».
-
Скопируйте полученную ссылку и переходите в Excel.
-
На вкладке «Данные» выберите вариант создания запроса «Из файла» и «Из CSV».
-
Вместо имени файла в новом окне вставьте полученную ссылку и нажмите на «Открыть».
-
Загрузка данных займет пару минут, после чего появится таблица, но вместо всех надписей будут «кракозябры». Для исправления разверните список «Источник файла» и выберите «Юникод (UTF-8)».
-
Если вся информация отображается корректно, подтвердите загрузку и начните работать с таблицей.
Обновление данных осуществляется точно так же, как это было показано в предыдущей инструкции, поэтому можете вернуться к ее последним шагам, чтобы получить соответствующую информацию по теме.
Принцип работы двух последних способов практически не отличается, разница лишь в методе импорта данных. При этом в третьем способе проблем после обновления ссылок не замечено, но есть и минус, связанный с публикацией, о котором уже шла речь выше. Поэтому взвесьте все за и против и выберите подходящий для себя вариант переноса листов из Google Таблиц в Excel.
Как перейти с Excel на Таблицы
Как экспортировать таблицы
Далее: Советы по оптимизации работы с Таблицами
Содержание
- Как распечатать таблицу
- Как скачать таблицу в разных форматах
- Как создать копию
- Как отправить копию по электронной почте
Как распечатать таблицу
Excel:
|
Таблицы:
|
|---|---|
|
Excel 2013 Excel 2010 |
Распечатать лист можно одним из следующих способов:
Вы сможете выбрать компоновку страницы и нужные листы, а также указать дополнительные настройки. Вы сможете выбрать компоновку страницы и нужные листы, а также указать дополнительные настройки. |
Как скачать таблицу в разных форматах
Excel:
|
Таблицы:
|
|---|---|
|
Excel 2010, 2013 |
Вы можете скачать таблицу и открыть ее в других программах. |
Как создать копию
Excel:
|
Таблицы:
|
|---|---|
|
Excel 2013 и 2010 |
Скопировав таблицу, вы сможете использовать ее в качестве шаблона. Например, если вам приходится составлять много однотипных планов проектов, вы можете сделать копию исходного плана и вносить в нее изменения, не создавая каждый документ заново.
|
Как отправить копию по электронной почте
Excel:
|
Таблицы:
|
|---|---|
|
Excel 2013 Excel 2010 |
Если вам нужно передать кому-то таблицу в другом формате (например, PDF или Excel), вы можете отправить ее в виде прикрепленного файла.
|
К началу
Google, Google Workspace, а также другие связанные знаки и логотипы являются товарными знаками компании Google LLC. Все другие названия компаний и продуктов являются товарными знаками соответствующих компаний.
Далее: Советы по оптимизации работы с Таблицами
Эта информация оказалась полезной?
Как можно улучшить эту статью?
In this tutorial, you will learn how to export Google Sheets to excel.
Google Sheets is a great tool to collaborate and work on spreadsheets, but in many circles Excel is still the industry standard and you’ll often find you need to save your work in the Excel format.
Fortunately, Google Sheets allows you to export spreadsheets to the Excel file format so you can do your work in Google Sheets but still end up with a fully functional Excel file.
Exporting Google Sheets
Once you have your Google Sheet, follow these steps to export it to Excel:
Step 1
Open the Google Sheet you want to export
Step 2
Open the File Menu, hover over the Download submenu to open it, then click on the Microsoft Excel (.xlsx) option
Step 3
Your browser’s Save File window will open.
Select a location on your computer to save the file and a filename and click the Save button to save your file
Step 4
A copy of your Google Sheet is now saved as an Excel file at the location you specified.
The file’s extension will be .xlsx and you can open it in Excel just like you would any other Excel file
Summary
GSheets Example Spreadsheet: Make a copy of the example Google Sheets
Excel Example Spreadsheet: Make a copy of the example Excel spreadsheet
In this tutorial, I covered how to export Google Sheets to excel. Want more? Check out all the Google Sheets Tutorials.
You might also like:
There are several spreadsheet programs you can choose from these days, yet most people use Microsoft Excel or Google Sheets. Those who feel more comfortable using Excel swear by it, while those who love Sheets prefer its features and menus. So, what can you do to bridge the gap between the two programs?
This article will go into depth on:
- How to convert Google Sheets to Excel
- How to open the file in Excel
We will also examine whether the functions from one spreadsheet software work in the other. Read on to master this important part of collaborating on spreadsheet programs.
Why Sync Google Sheets to Excel?
If you’re working in a large organization, there are several reasons why you would want to convert Google Sheets to Excel and vice versa.
Here are a few of the most common reasons to save a Google Sheet to an Excel file:
- People in your team may prefer one spreadsheet software over the other.
- Team members do not wish to be a part of the Google ecosystem.
- Policies dictate that you have to send in work as an attachment rather than a link.
- One software doesn’t have the functions that your company needs.
- Sheets lose their performance when working with larger spreadsheets which is why the company needs the responsiveness of Excel.
- Sometimes it’s easier to import a .csv file into Google Sheets, then copy the .xlsx file to Excel to work with it.
How to Convert a Google Sheet to Excel
Thankfully, Google Sheets lets you download your spreadsheets in a .xlsx file. Microsoft Excel supports this file type. So you’ll never have to make a definitive decision about which spreadsheet program is better.
Here are the steps you need to follow to convert Google Sheets to Excel:
- Open the spreadsheet you wish to download to your computer.
- Click on File in the top bar. This will open a dropdown menu containing a list of options.
- Here, click on Download. This will open another sub-menu allowing you to choose the file format. We aim to download the file in a .xlsx format.
- In the menu, click on Microsoft Excel (.xlsx)
This will download the file to your computer. You can usually find the file in the download folder of your web browser.
How to Save Google Sheets as Excel Using Google Drive
If you’re working on Google Sheets, your data is automatically backed up to Google Drive. If you don’t have access to Sheets, you can also download the file from there.
Here are the steps you need to follow to export Google Sheets to Excel:
- Open Google Drive in your browser.
- Click on My Drive and scroll down to find the name of the Google Sheets file. Alternatively, you can also search for the name in the search bar at the top of the screen.
- Right-click on the file, which will show a pop-up menu. Click on Download, and the file will download onto your computer locally.
If you follow the above to learn how to download Google Sheets into Excel, then you just click to open the downloaded file in your Windows or macOS file browser.
Do the Functions From Sheets Work in Excel?
Although the functionality of both Microsoft Excel and Google Sheets is similar, there are many incompatible functions in either software, which means importing the spreadsheet file into either software is bound to break some functionality.
Here are some of the formulas that are incompatible between Excel and Google Sheets:
- ADD
- ARRAYFORMULA
- CONCAT
- CONTINUE
- COUNTUNIQUE
- DETECTLANGUAGE
- DIVIDE
- EQ
- FILTER
- GOOGLEFINANCE
- GOOGLETOURNAMENT
- GOOGLETRANSLATE
- GT
- GTE
- IMAGE
- IMPORTDATA
- IMPORTFEED
- IMPORTHTML
- IMPORTRANGE
- IMPORTXML
- JOIN
- LT
- LTE
- MINUS
- MULTIPLY
- POW
- QUERY
- SORT
- SPARKLINE
- SPLIT
- TO_TEXT
- TO_PERCENT
- TO_DOLLARS
- TO_DATE
- UMINUS
- UNARY_PERCENT
- UNIQUE
- UPLUS
If your spreadsheet uses any of these functions, you should look to remove the formula or replace it with one which is compatible with Excel.
How to Open a Google Sheets File in Excel
There are multiple versions of Microsoft Office that you can use. These include Office 2019, 2016, 2013, and 2010.
The latest release is Office 365, which works on a subscription-based model. Office 365 works online, whereas older versions of Office work on your computer locally. We will be working on Office 365 for this example.
But if you’re using older versions, right-click on the file, which will open a menu. Here, click on Open with and then choose Microsoft Excel. This will open Excel on your computer. There you will be able to access the file normally.
To open the downloaded Google Sheets file in Excel for Office 365, follow these steps:
- Open Microsoft Excel on your browser. If you have Excel downloaded on your computer, open it there.
- On the main screen, click on Upload. This will open the local file browser of your operating system. There, navigate to the locally stored file.
- Select your file and click on Open. This will open a small window in the middle of the screen where you can see the file upload progress.
Once done, Excel will open your file, and you can make changes to the file like you normally would.
How to Save Excel as Google Sheets
Downloading your spreadsheet from Excel follows a similar format as it would if you were to download it on Google Sheets. When using Microsoft Office 2019, 2016, 2013, and 2010, the files will be saved locally to your PC. However, on Office 365, the file is synced to Onedrive, so you will have to download it locally.
Here are the steps you need to follow to do this:
- In your Excel spreadsheet, click on File. This will open the main sidebar menu.
- Click on Save As in the main options. This will open a sub-menu.
- There, click on Download a Copy.
This will download the .xlsx file to your computer. This file can be found in the Downloads folder of your browser.
How to Open an Excel File in Google Sheets
Here are the steps you need to follow to open an Excel file in Google Sheets:
- Head over to Google Sheets in your browser.
- Click on the File icon. This will open a new window allowing you to choose the file.
- We wish to upload our locally stored file, which is why we will be using the Upload option.
- There, you can drag and drop the file, or you can click on Select a file from your device.
- This will open your local file browser. Head over to the file and click on Open.
This will start loading the file into Google Sheets. Once uploaded, the file will open, and you can make changes like usual.
Compatibility Issues When Using Excel Files in Sheets
Although you can load the Excel file into Google Sheets, note that Sheets lacks many of the advanced features that Excel offers, which is why you are bound to face some compatibility issues. Here are a few of them:
- You can not import password-protected Excel files into Google Sheets.
- Google Sheets will ignore any links to other spreadsheets in the file.
- Google Sheets does not support power query, PowerPivot, and other data modeling features of Excel.
- If your Excel file has VBA macros, these won’t have support in Google Sheets. Instead, you can write code in AppScript when working in Google Sheets.
If your Excel file uses any of these functions, find an alternative to those as they won’t work in Google Sheets. If you upload the file into Sheets, they might be deleted or lose functionality.
Frequently Asked Questions
How Do I Open Google Sheets in Excel?
Here’s how to transfer Google Sheets to Excel:
- Open Microsoft Excel on your computer.
- On the main screen, click on Upload. This will open the local file browser of your operating system.
- Navigate to the locally stored file.
- Select your file and click on Open. This will open a small window in the middle of the screen where you can see the file upload progress. Once the upload is complete, the file will be loaded in Excel.
How Do I Change a Google Sheet to .xlsx?
- Open the spreadsheet you wish to download to your computer.
- Click on File in the top bar. This will open a dropdown menu containing a list of options.
- Here, click on Download. This will open another sub-menu allowing you to choose the file format.
- In the menu, click on Microsoft Excel (.xlsx). The file will then be downloaded to your computer.
How Do I Convert Multiple Google Sheets to Excel?
After selecting the Google Sheets file, click on Add another source file. Choose additional files from My Drive. Select the source tab. The tab should have the same name as the initial source. Click on Finish and Save.
Wrapping Up
Learning to import and export a spreadsheet file into Excel and Sheets can be necessary as it allows you to easily collaborate with your team members no matter what spreadsheet software they use. We hope this article helped you better understand how to save a .xlsx file in Google Sheets and import it into Excel.
Now that you know How to Convert Google Sheets to Excel, you may want to learn more.
Check out some of these related guides to boost your spreadsheet skills:
- How to Add a Google Sheet to a Google Doc
- Google Sheets Notifications: How to Turn On, Edit & Remove
- The Best Google Sheets Add-Ons
- How to Share Only One Sheet in Google Sheets
If your work involves the use of spreadsheets, it’s likely that you frequently need to update them and share the data with others. Both Google Sheets and Excel continue to be extremely popular, so there’s a good chance you’ll eventually need to convert spreadsheets to the format used by a client, collaborator, or supplier. Read How to Convert Excel Files to Google Sheets and How to Import CSV to Google Sheets Automatically to convert different formats to Sheets.
In this article, you will learn how to convert Google Sheets to Excel format manually and what to look out for when converting from Sheets to Excel. Additionally, you’ll learn ways to automatically export Google Sheets to Excel. One of these ways includes Layer, which can synchronize your files, so you don’t even have to worry about converting them.
Why Convert Google Sheets to Excel?
When you work collaboratively on spreadsheets, sooner or later, you have to convert your files to the preferred format of clients or collaborators. Both Excel and Google Sheets are widely used, so you’ll need to convert between these formats regularly. If you use Google Sheets, but your collaborators use Excel, you can export your file as an ‘.xlsx’.
For example, say you’re working on a survey project with another company that uses Excel. You’re collecting data via Google Forms, which is loaded directly into your Google Sheet. This data then needs to be analyzed further by the other company, but they work with Excel, so you’ll have to convert your spreadsheet.
Keep in mind that there are some known issues when converting between these formats:
Formulas: some formulas only exist in one of the formats, so they will have to be modified. OpenAsApp keeps a list of Sheets formulas that don’t work in Excel, so you can check whether you’re using any of these in the file you want to convert.
References: if there are references to external data in your spreadsheet, remember to check whether they have been modified or corrupted during the transfer.
Now, let’s see how you can manually export Google Sheets to Excel and then how to automate this process.
How to Convert Excel Files to Google Sheets?
If you want to work on an Excel file in Google Sheets, you may want to import and convert it. Here’s how to convert Excel to Google Sheets.
READ MORE

How to Convert Google Sheets to Excel (Manually)
Follow the steps below to download your Google Sheets as Excel files. You can do so from the Sheets site or from Google Drive. Let’s see the first method.
Convert Google Sheets to Excel from the Sheets site
- 1. Open your Google Sheets and go to File > Download > Microsoft Excel (.xlsx).
Convert Google Sheets To Excel (Manually & Automatically) — Download from Sheets
- 2. In the standard “Save” window, click on the folder where you’d like to save the Excel file.
Convert Google Sheets To Excel (Manually & Automatically) — Save File
- 3. Go to the file location and double-click to open. You should now be able to open it directly in Excel.
Convert Google Sheets To Excel (Manually & Automatically) — Open Excel
Convert Google Sheets to Excel from Google Drive
- 1. In your Google Drive, right-click on the Google Sheets file and choose “Download”.
Convert Google Sheets To Excel (Manually & Automatically) — Download from Drive
- 2. The file is automatically converted to Excel format. You will be able to choose where to save the file from the standard “Save” window for your OS.
Convert Google Sheets To Excel (Manually & Automatically) — Save File
- 3. That’s it. The file can now be opened directly in Excel.
Convert Google Sheets To Excel (Manually & Automatically) — Open Excel
You can also automate this conversion. One way is to write a script that automates the process of downloading the file as a ‘.xlsx file’, or you can use a tool like Layer, a no-code solution that automatically synchronizes your Google Sheets and Excel files.
How to Convert Google Sheets to Excel (Automatically)
While the manual method works well for ad-hoc conversions, if you need to update your file regularly, this method becomes unsustainable very quickly. Not only is it tedious and time-consuming, but it can also lead to data loss and multiple versions of the ‘.xlsx’ file. Here are different ways to convert Google Sheets to Excel automatically.
How to Convert Google Sheets to Excel Automatically with Google Apps Script?
If you’re familiar with Google’s Apps Script, or JavaScript in general, you can write a script that checks for updates and exports your data to the Excel file. In fact, a quick search online will reveal scripts that users have created for their own files, which they have posted online and can be adapted for personal use.
- Spreadsheet Dev: This blog side offers useful content aimed at coding for spreadsheets. Read this blog entry on how to export a Google Sheets spreadsheet into other file formats using Apps Script.
- Digital inspiration: Another great blog site with specific entries on file conversion using Apps Script, for example, Convert Google Sheet to Excel XLSX Spreadsheet.
Scripts tend to replicate a manual process, so you’ll face similar problems. You would still be overwriting a previous version with every update, albeit automatically. If someone is working on the file as the script runs, the file may be saved with a slightly different name, and you’ll end up with two different versions. If you’re really unlucky, you could lose data and have to redo some work.
Fortunately, a solution is available that allows you to automatically synchronize your files, without the need for uploads, downloads, or copy/pasting.
Want to Boost Your Team’s Productivity and Efficiency?
Transform the way your team collaborates with Confluence, a remote-friendly workspace designed to bring knowledge and collaboration together. Say goodbye to scattered information and disjointed communication, and embrace a platform that empowers your team to accomplish more, together.
Key Features and Benefits:
- Centralized Knowledge: Access your team’s collective wisdom with ease.
- Collaborative Workspace: Foster engagement with flexible project tools.
- Seamless Communication: Connect your entire organization effortlessly.
- Preserve Ideas: Capture insights without losing them in chats or notifications.
- Comprehensive Platform: Manage all content in one organized location.
- Open Teamwork: Empower employees to contribute, share, and grow.
- Superior Integrations: Sync with tools like Slack, Jira, Trello, and more.
Limited-Time Offer: Sign up for Confluence today and claim your forever-free plan, revolutionizing your team’s collaboration experience.
Conclusion
Both Sheets and Excel are still widely used by individuals and companies in all industries. If you use Sheets, you’ll be working with people that use Excel at some point. You now know how to manually convert your Sheets to the Excel format, both from the Sheets site and your Google Drive, and what you need to look out for when transferring data between formats.
You have also learned that you can automate this process using scripts that will replicate the manual method. While this can be useful in some situations, it doesn’t really allow you to work collaboratively in real-time.
With a tool like Layer, you can avoid problems and save time by automatically synchronizing your Sheets and Excel files. You will also have full control over the flow of data, assigning permissions to specific users in specific parts of your spreadsheets. When you make changes to your Sheets file, they will be updated automatically in Excel.
To learn how to convert other formats to Sheets, check out these related articles:
- How to Convert Excel Files to Google Sheets
- How to Import CSV to Google Sheets Automatically
In this tutorial, I will show you how to export a Google Sheets spreadsheet into other file formats using Apps Script. This tutorial is for you if you’ve ever wanted to use Apps Script to automatically convert a Google Sheets spreadsheet to:
-
A PDF file
-
A PDF file in landscape orientation
-
A CSV or TSV file
-
An Excel file
-
A HTML web page
In addition, you’ll learn how to customize the exported file. Please note that most of these custom settings will only apply to PDF exports.
Prerequisites
This tutorial assumes that you’re familiar with Google Sheets and Apps Script. If you are new to coding or if you’re not familiar with Apps Script, please consider reading my tutorial series on learning to code using Google Sheets and Apps Script.
How to export a Google Sheets spreadsheet into other file formats?
Before jumping into details, let me explain the high-level approach that we’ll use to convert Google Sheets to other file formats. Open any Google Sheets spreadsheet. The URL of that spreadsheet will look something like:
https://docs.google.com/spreadsheets/d/<SPREADSHEETID>/edit#gid=<GID>
Now, delete everything after «/edit» in the URL and you’ll be left with a URL like the one below.
https://docs.google.com/spreadsheets/d/<SPREADSHEETID>/edit
Finally, replace «edit» in this URL with «export» and open this URL in your browser. When you open this URL, your spreadsheet will be downloaded as an Excel (.xlsx) file.
https://docs.google.com/spreadsheets/d/<SPREADSHEETID>/export
If you append «?format=pdf» to the URL, your spreadsheet will download as a PDF.
https://docs.google.com/spreadsheets/d/<SPREADSHEETID>/export?format=pdf
You can customize this PDF further by appending additional URL parameters. For example, you can set the orientation of the page to landscape.
https://docs.google.com/spreadsheets/d/<SPREADSHEETID>/export?format=pdf&portrait=false
This tutorial will cover a number of parameters that you can use to customize the exported file. You can use one or more of these parameters to ensure the exported file meets your requirements. For example, suppose you want to export your spreadsheet as a PDF file in landscape orientation, without gridlines, using the B5 page size, your URL will look like this:
https://docs.google.com/spreadsheets/d/<SPREADSHEETID>/export?format=pdf&portrait=false&gridlines=false&size=b5
In the above URL, we’re using four parameters:
-
format=pdf: Set the exported file format to PDF -
portrait=false: Sets the orientation to landscape (setting portrait=true will result in portrait orientation) -
gridlines=false: Do not show gridlines -
size=b5: Set the page size to «B5»
So far we’ve learned how to create a URL to export your Google Sheets spreadsheet. However, you have to manually open this URL in your browser to download the exported file. The next step is to automate this using Apps Script.
Export a Google Sheet using Apps Script
The function getFileAsBlob() takes the URL as input and returns the file as a blob.
function getFileAsBlob(exportUrl) {
let response = UrlFetchApp.fetch(exportUrl, {
muteHttpExceptions: true,
headers: {
Authorization: 'Bearer ' + ScriptApp.getOAuthToken(),
},
});
return response.getBlob();
}
Let’s test this function by exporting the spreadsheet as a PDF file and logging its content type and file size. The content type tells us the type of content in the file. For a PDF file, we’d expect its content type to be application/pdf. The size of the file will be in bytes so we will divide by 1000000 to convert it to MB.
function testExportSheetAsPDF() {
let blob = getFileAsBlob("https://docs.google.com/spreadsheets/d/<SPREADSHEETID>/export?format=pdf&portrait=false&size=b5&gridlines=false");
Logger.log("Content type: " + blob.getContentType());
Logger.log("File size in MB: " + blob.getBytes().length / 1000000);
}
When you run the testExportSheetAsPDF() function, you should see the exported file’s content type and file size printed to the execution log.
If this worked for you then you’re almost done! All you have to do is use the blob to do something with the file you exported. For example, you can save the file to Google Drive or send it as an email attachment.
Name your exported file
You can name the exported file using the setName() method of the blob object. If you do not set its name, the exported file will have a default name like «export.pdf».
let blob = getFileAsBlob("https://docs.google.com/spreadsheets/d/<SPREADSHEETID>/export?format=pdf&portrait=false&size=b5&gridlines=false");
blob.setName("Monthly sales report");
Save the exported file to Google Drive
Once you export the Google Sheets spreadsheet as a blob, you can save it to Google Drive by using the DriveApp.createFile(blob) method.
function exportSheetAsPDFToDrive() {
let blob = getFileAsBlob("https://docs.google.com/spreadsheets/d/<SPREADSHEETID>/export?format=pdf&portrait=false&size=b5&gridlines=false");
let file = DriveApp.createFile(blob);
Logger.log(file.getUrl());
}
The function exportSheetAsPDFToDrive() will save the blob as a file in Google Drive and will print the URL of the saved file to the execution log.
Send the exported file as an email attachment
A common use case for exporting a spreadsheet as a PDF file is emailing it to someone else. Once you export your file as a blob, it is very simple to send it as an email attachment.
function sendExportedSheetAsPDFAttachment() {
let blob = getFileAsBlob("https://docs.google.com/spreadsheets/d/<SPREADSHEETID>/export?format=pdf&portrait=false&size=b5&gridlines=false");
var message = {
to: "youremail@example.com",
subject: "Monthly sales report",
body: "Hi team,nnPlease find the monthly report attached.nnThank you,nBob",
name: "Bob",
attachments: [blob.setName("Monthly sales report")]
}
MailApp.sendEmail(message);
}
The recipient of your email will receive the exported file as an attachment.
Custom settings for exporting your Google Sheets spreadsheet using Apps Script
Up until this point in this tutorial, I showed you how to:
-
Create a URL to export a Google Sheets spreadsheet and test it manually
-
Automate exporting a Google Sheets spreadsheet using Apps Script
-
Send the exported file as an email attachment or save the exported file to Google Drive
Next I will show you how to customize your exported file. You can configure:
-
File format: Specify how you want to export your Google Sheets spreadsheet. As a PDF, CSV, TSV, Excel file (XLS or XLSX), Open document spreadsheet, or HTML.
-
Orientation: Specify whether the exported file should be in portrait or landscape orientation.
-
Size: Specify the page size for the exported file (e.g. B5).
-
Scale: Specify how to scale your spreadsheet in the exported file. The default is normal (100%) but you can choose to fit to width, height or the page.
-
Sheet names: Specify if you want the names of sheets to be displayed in the exported file.
-
Specific sheet: Specify a specific sheet to be exported. If your spreadsheet has multiple sheets, you can choose to export just one sheet.
-
Notes: Specify if notes in your sheet should be displayed in the exported file. These will be exported as footnotes.
-
Title: Specify if the title of your spreadsheet should be displayed in the exported file.
-
Gridlines: Specify if gridlines should be displayed in the exported file.
-
Page numbers: Specify if page numbers should be displayed in the exported file.
-
Repeat frozen rows: Specify if frozen rows should be repeated on each page in the exported file.
-
Repeat frozen columns: Specify if frozen columns should be repeated on each page in the exported file.
The options to customize the exported file are documented in tables that have the following structure:
|
Parameter |
Value |
Description |
|---|---|---|
|
param |
val1 |
Some description that explains what setting param to val1 will do to the exported file. |
|
param |
val2 |
Some description that explains what setting param to val2 will do to the exported file. |
Here param is the name of the URL parameter and val1 and val2 values that you can set param to. The description explains what will happen if you set param to val1 or val2.
Suppose you want to set param to val1, here is how you’d use it:
https://docs.google.com/spreadsheets/d/<SPREADSHEETID>/export?param=val1
File format
The URL parameter format is used to specify the type of file you want your spreadsheet exported as. If you do not specify this parameter, your spreadsheet will be exported as an Excel file with extension .xlsx.
|
Parameter |
Value |
Description |
|---|---|---|
|
format |
|
Export the spreadsheet as a PDF file. |
|
format |
csv |
Export the spreadsheet as a CSV (comma separated values) file. |
|
format |
xls |
Export the spreadsheet as an Excel file in the XLS format. |
|
format |
xlsx |
Default Export the spreadsheet as an Excel file in the XLSX format. |
|
format |
tsv |
Export the spreadsheet as a TSV (tab separated values) file. |
|
format |
ods |
Export the spreadsheet as an ODS (open document spreadsheet) file. |
|
format |
zip |
Export the spreadsheet as a HTML file that is zipped. |
Page orientation
The URL parameter portrait is used to specify the orientation of the page in the exported file. This parameter is only relevant when you export a Google Sheets spreadsheet as a PDF.
|
Parameter |
Value |
Description |
|---|---|---|
|
portrait |
true |
Default Exports the spreadsheet in portrait orientation. |
|
portrait |
false |
Exports the spreadsheet in landscape orientation. |
Size
The URL parameter size is used to specify the size of the page in the exported file. This parameter is only relevant when you export a Google Sheets spreadsheet as a PDF.
|
Parameter |
Value |
Description |
|---|---|---|
|
size |
letter |
Default Sets the page size to 8.5″ X 11″ |
|
size |
tabloid |
Sets the page size to 11″ X 17″ |
|
size |
legal |
Sets the page size to 8.5″ X 14″ |
|
size |
statement |
Sets the page size to 5.5″ X 8.5″ |
|
size |
executive |
Sets the page size to 7.25″ X 10.5″ |
|
size |
folio |
Sets the page size to 8.5″ X 13″ |
|
size |
a3 |
Sets the page size to 11.69″ X 16.54″ |
|
size |
a4 |
Sets the page size to 8.27″ X 11.69″ |
|
size |
a5 |
Sets the page size to 5.83″ X 8.27″ |
|
size |
b4 |
Sets the page size to 9.84″ X 13.9″ |
|
size |
b5 |
Sets the page size to 6.93″ X 9.84″ |
Scale
The URL parameter scale is used to specify if and how the page should be scaled in the exported file. This parameter is only relevant when you export a Google Sheets spreadsheet as a PDF.
|
Parameter |
Value |
Description |
|---|---|---|
|
scale |
1 |
Default Normal scaling (100%) |
|
scale |
2 |
Fit to width |
|
scale |
3 |
Fit to height |
|
scale |
4 |
Fit to page |
Sheet names
The URL parameter sheetnames is used to specify if sheet names should be displayed in the exported file. This parameter is only relevant when you export a Google Sheets spreadsheet as a PDF.
|
Parameter |
Value |
Description |
|---|---|---|
|
sheetnames |
true |
Display sheet names in the header region of the exported file. |
|
sheetnames |
false |
Default Do not display sheet names in the exported file. |
Specific sheet
If your Google Sheets spreadsheet has multiple sheets, you can choose to export just one sheet by specifying its ID. The URL parameter gid is used to specify the ID of the sheet to export. This parameter is only relevant when you export a Google Sheets spreadsheet as a PDF, CSV, TSV, ODS, or XLSX file.
Default — By default, all the sheets in the spreadsheet will be exported.
How to get the ID of a sheet in a Google Sheets spreadsheet?
You can get the ID of a sheet in your Google Sheets spreadsheet from its URL or by using Apps Script.
How to get the ID of a sheet using its URL?
Open the sheet by selecting it and look for the URL parameter called gid in the URL. The ID of the sheet is the value assigned to that URL parameter. In the URL below, the ID of the sheet is 1648375567.
https://docs.google.com/spreadsheets/d/1hw_jpKyAT7SYty-4K-uOt-h7X2HMUzLq6WADVLMJmJQ/edit#gid=1648375567
How to get the ID of a sheet using Apps Script?
You can get the ID of a sheet using the getSheetId() method of its object. If you know the name of the sheet, you can get its object using the getSheetByName() method of the spreadsheet object. Then you can use the getSheetId() method to get its ID.
/**
* Return the sheet's ID given its name.
* @param {string} sheetName The name of the sheet.
* @return The ID of the sheet.
*/
function getSheetIdFromName(sheetName) {
let sheet = SpreadsheetApp.getActive().getSheetByName(sheetName);
if(sheet)
return sheet.getSheetId();
return null;
}
|
Parameter |
Value |
Description |
|---|---|---|
|
gid |
<sheet ID> |
Only export the sheet specified by <sheet ID>. Other sheets will not be exported. |
Notes
The URL parameter printnotes is used to specify if notes should be displayed in the exported file. These will be displayed on a separate page at the end of the exported file. This parameter is only relevant when you export a Google Sheets spreadsheet as a PDF.
|
Parameter |
Value |
Description |
|---|---|---|
|
printnotes |
true |
Default Display notes in the exported file. |
|
printnotes |
false |
Do not display notes in the exported file. |
Title
The URL parameter title is used to specify if the title of the spreadsheet should be displayed in the exported file. This parameter is only relevant when you export a Google Sheets spreadsheet as a PDF.
|
Parameter |
Value |
Description |
|---|---|---|
|
title |
true |
Display the spreadsheet’s title in the exported file. |
|
title |
false |
Default Do not display the spreadsheet’s title in the exported file. |
Gridlines
The URL parameter gridlines is used to specify if gridlines should be displayed in the exported file. This parameter is only relevant when you export a Google Sheets spreadsheet as a PDF.
|
Parameter |
Value |
Description |
|---|---|---|
|
gridlines |
true |
Default Display gridlines in the exported file. |
|
gridlines |
false |
Do not display gridlines in the exported file. |
Page numbers
The URL parameter pagenum is used to specify if page numbers should be displayed in the exported file. This parameter is only relevant when you export a Google Sheets spreadsheet as a PDF.
Default — By default, page numbers will not be displayed in the exported file.
|
Parameter |
Value |
Description |
|---|---|---|
|
pagenum |
CENTER |
Display page numbers. |
Repeat frozen rows
The URL parameter fzr is used to specify if frozen rows should be repeated on every page of the exported file. This parameter is only relevant when you export a Google Sheets spreadsheet as a PDF.
Default — By default, frozen rows will be repeated on each page of the exported file.
|
Parameter |
Value |
Description |
|---|---|---|
|
fzr |
true |
Default Repeat frozen rows on every page of the exported file. |
|
fzr |
false |
Do not repeat frozen rows on every page of the exported file. |
Repeat frozen columns
The URL parameter fzc is used to specify if frozen columns should be repeated on every page of the exported file. This parameter is only relevant when you export a Google Sheets spreadsheet as a PDF.
Default — By default, frozen columns will be repeated on each page of the exported file.
|
Parameter |
Value |
Description |
|---|---|---|
|
fzc |
true |
Default Repeat frozen columns on every page of the exported file. |
|
fzc |
false |
Do not repeat frozen columns on every page of the exported file. |
Conclusion
In this tutorial, I showed you how to convert your Google Sheets spreadsheet to other file formats using Apps Script. I also showed you how to customize the exported file.
Hope you found this tutorial useful.
Stay up to date
Follow me via email to receive actionable tips and other exclusive content. I’ll also send you notifications when I publish new content.
By signing up you agree to the Privacy Policy & Terms.
Have feedback for me?
I’d appreciate any feedback you can give me regarding this post.
Was it useful? Are there any errors or was something confusing? Would you like me to write a post about a related topic? Any other feedback is also welcome. Thank you so much!
Do you routinely need to convert Google Sheets files to Excel? Often find yourself copy-pasting data from one file format to the other?
A few years ago, nearly everyone used Excel to crunch their numbers and store their company’s data. But now that Google Sheets is growing in popularity, it’s becoming more common to work across both Microsoft and Google platforms.
Everyone has their preferred spreadsheet format, so even if you use Google Sheets, it’s pretty likely that you’ll work with colleagues, clients, suppliers, or customers who use Excel. For these reasons, many people need a simple way to export data in Google Sheets to Excel.
Here I’ll take you through the steps on how to transfer data from Google Sheets directly into Excel.
Firstly I’ll show you how to export Sheets to Excel manually, which works fine for occasional file transfers.
I’ll also show you how to convert Sheets to Excel automatically using Sheetgo, the no-code tool for spreadsheets.
An automatic system is better if you frequently work with both Google Sheets and Excel, and need a seamless way to move data back and forth between the two file formats. Read the steps here.
Sheetgo
How to convert Google Sheets to Excel automatically
- The manual method
- The automated method
- How to convert Google Sheets to Excel automatically
Working with Sheets and Excel
Google Sheets is brilliant for real-time collaboration. It’s simple to share a spreadsheet, and anyone can access their data from anywhere, at any time. As a bonus, Google Sheets is free with a personal Google account.
Nonetheless, Microsoft Excel still has its die-hard fans — and for good reason. Many heavy spreadsheet users like Excel’s advanced functionality and robust data processing power. In some cases, employers insist on Excel for security or standardization reasons.
If you’re undecided on which software to use, check out our Google Sheets vs Excel comparison here.
Switching back and forth between the two file formats takes time and mistakes happen along the way.
As it’s cloud-based, Google Sheets automatically saves all changes. This means that whenever you open the file, you will always see the latest data. If you need to ensure that this information is regularly updated in an Excel file, manually saving new versions is time-consuming and unreliable.
You can solve these problems by connecting your Google Sheets to Excel. This allows you to transfer Google Sheets to Excel automatically, with your data syncing at regular intervals.
How to export Google Sheets to Excel manually
Converting each file manually is straightforward from inside a spreadsheet.
- Open the Google Sheets file you want to export.
- Go to File > Download > Microsoft Excel (xlsx.)
- The Excel file downloads onto your computer automatically.
Pretty simple? Yes, and this method works well for ad-hoc file conversions.
But every time you want to update the data in the Excel file with fresh information from Google Sheets, you’ll need to repeat the process. Then you’ll need to manually save the file to the correct folder, or email a copy to the right colleague.
Why sync Google Sheets to Excel? The benefits of automation
To solve these problems you can connect Google Sheets to Excel using Sheetgo using Sheetgo.
This enables you to:
- Sync Google Sheets to Excel
- Export Google Sheets to Excel automatically
- Eliminate routine manual work —no downloads or saving files
- Ensure Excel files are always up-to-date
- Transfer selected data from Sheets to Excel
- Move data back and forth between Google Sheets and Excel
- Prevent file conversion errors
- Share data cross-cloud, without sharing the same spreadsheet
- Send data to automated dashboards and reports
Sheetgo
How to convert Google Sheets to Excel automatically
Sheetgo is a no-code automation platform that allows you to transfer data between different spreadsheet formats automatically.
In a few clicks, you can link Google Sheets to Excel and send data from one spreadsheet to the other.
Whenever you make changes to the data in the Google Sheets file, it will be updated in the connected Excel file.
Follow the steps below to get started:
Step 1: Open Sheetgo
Click on the blue button below to open Sheetgo.
Sheetgo
As you can see, you have the option to sign in with your Microsoft, Google, or Dropbox account. You can connect files stored on any of those cloud storage platforms.
In the following example, I’ll show you how to sync a Google Sheets file stored in Google Drive to an Excel file stored in OneDrive.
Step 2: Select your Google Sheets file
Inside Sheetgo, click on New workflow to get started. Then, click on Create a connection to start building your Google Sheets to Excel conversion system.
- Give your Untitled workflow a name at the top of the screen. Here I’ll call it Google Sheets to Excel.
- Under Source, click on Select file.
Select the Google Sheets that you want to export data from.
Under File tab, make sure to select the correct source tab (sheet) from the dropdown menu if your spreadsheet contains multiple tabs.
Step 3: Select a data processor
When you have selected your Google Sheets source file and tab, scroll down and click the Next step button.
Now you can select a data processor.
Select Filter if you want to transfer filtered data from Google Sheets to Excel.
Select Split if you want to split data into multiple Excel sheets.
When you select multiple source files, you also have the option to merge data from these Google Sheets to a single Excel spreadsheet.
In this case, as we only want to transfer data from Google Sheets to Excel, click Skip to move on to the next step.
Step 4: Select your Excel file
After selecting your data processor, you need to choose your destination file.
Select Excel as your file type.
You can either ask Sheetgo to create a new file or choose an existing file.
I will ask Sheetgo to create a new Excel file.
Sheetgo will transfer your Google Sheets data to a new worksheet in the destination Excel file.
Now you can name your new file and the file tab.
Step 5: Create the connection
Click on the blue Finish and save button to create the connection. Sheetgo will now convert Google Sheets to Excel.
Sheetgo transfers the data from the selected source tab in your Google Sheets file to the new tab in your destination Excel file.
Click on Workflow to see how your files are connected.
Check out your imported data
From the Workflow or Files menu, double-click on the Excel file to open it in a new tab in your browser.
You will see that it contains a new tab (worksheet) with the imported data from Google Sheets.
Step 6: Update the connection to sync the files
Now that you have created the connection, you can update it at any time.
Open Sheetgo, select your workflow from the list on the left, and click Run on the menu bar.
This will refresh the data in the destination Excel file with the latest information from the Google Sheets source file.
Step 6: Automate the workflow
To make sure you always have the latest data in your Excel file, you can automate your Google Sheets to Excel connection.
- Open the workflow inside Sheetgo and click Automate on the menu bar.
- Schedule automatic updates as often as you need them.
Choose how frequently, and at what times of the day or week, you want Sheetgo to update the connection.
Sheetgo
Your automated Google Sheets to Excel converter is up and running
That’s how you convert Google Sheets to Excel, syncing the two spreadsheets so that your Excel files automatically update when someone makes changes to Google Sheets.
Want to do this the other way around? Read how to upload Excel to Google Sheets automatically.
Sheetgo
Did you like this post?
Thanks for reading! If you found it useful, please share it via the social media buttons the left and check out our other spreadsheet tutorials below.
Google Sheets is a great, free spreadsheet application that is available to people with Google Accounts. You can create, edit and manipulate data using this powerful program, and you can accomplish many of the things that you might otherwise do in Excel. For example, Google Sheets has the ability to combine multiple cells into one, much like you may be accustomed to doing in Excel.
But not everyone uses Google Sheets, and some institutions, schools, and places of employment might require you to submit and share your spreadsheets as Excel files. Fortunately Google Sheets allows you to create Excel files from your existing Sheets documents. Our guide below will show you the short process to follow in order to create the Excel files you need.
Our download Google spreadsheet tutorial provides additional information on this topic.
The steps in this guide will assume that you currently have a spreadsheet in Google Sheets that you would like to convert into a Microsoft Excel file. The file that we create in the tutorial below will have the .xlsx file type, which is the default file type used by Microsoft Excel 2007 and newer. If Excel is installed on your computer then you will be able to double-click the file to open it in Excel. You will not lose the original Google Sheets file by completing these steps.
Step 1: Go to your Google Drive at https://drive.google.com/drive/my-drive and open the Sheets file that you want to export for Excel.
Step 2: Click the File tab at the top of the window.
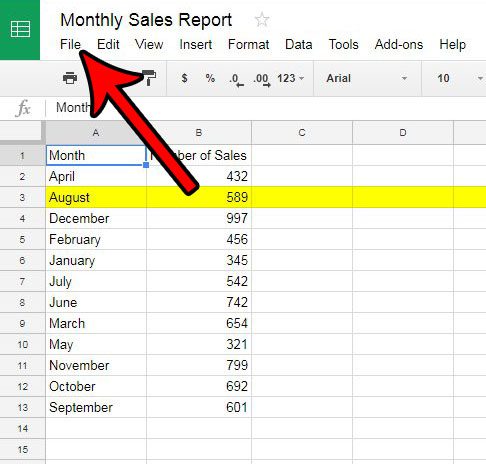
Step 2: Click the Download as option, then click the Microsoft Excel option.
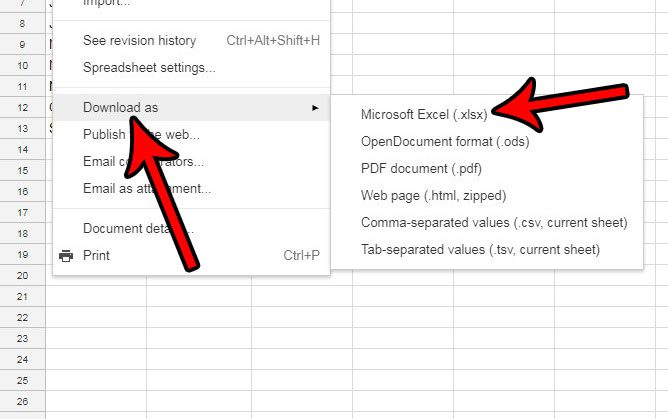
The file will then be created and downloaded. You can then open it in Excel, or share the file as needed.
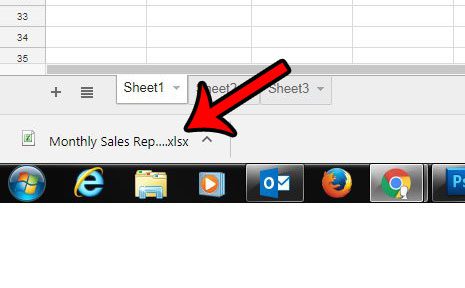
If you print a lot of similar spreadsheets, then they can easily get mixed together. Start printing your document titles on the top of the page to make it easier to identify your different spreadsheets in the future.
See also
- How to merge cells in Google Sheets
- How to wrap text in Google Sheets
- How to alphabetize in Google Sheets
- How to subtract in Google Sheets
- How to change row height in Google Sheets
Matthew Burleigh has been writing tech tutorials since 2008. His writing has appeared on dozens of different websites and been read over 50 million times.
After receiving his Bachelor’s and Master’s degrees in Computer Science he spent several years working in IT management for small businesses. However, he now works full time writing content online and creating websites.
His main writing topics include iPhones, Microsoft Office, Google Apps, Android, and Photoshop, but he has also written about many other tech topics as well.
Read his full bio here.
Экспорт таблиц Google Sheets в файл MS Excel
В данной статье я расскажу, как можно экспортировать таблицу Google в файл MS Excel используя Google Script. А также сохраним XLSX файл на Google диск и отправим на e-mail.
В отличии от PDF экспорта, в Excel файл сохраняется полностью всё содержимое документа. То есть нельзя сохранить отдельные листы или часть листа, сохраняются сразу все листы со всем содержимым. По этому каких либо дополнительных параметров для экспорта нет, нужен только идентификатор документа.
Функции:
- exportXLSX – скачивание XLSX файла
- myExportXLSX – пример использование exportXLSX
- exportXLSXtoGDrive – отправка файла в Google Drive c указанием пути сохранения
- myExportXLSXtoGDrive – пример использование exportXLSXtoGDrive
- myExportXLSXtoGDrive2 – пример использование exportXLSXtoGDrive, с последующим скачиванием файла
- exportXLSXtoEMail – отправка файла на электронную почту
- myExportXLSXtoEMail – пример использование exportXLSXtoEMail
Learn the best way to convert your Google Sheets back to Excel versions — if Excel is a better fit for your organization or specific needs — and take steps to make the transition easier.
Included on this page, you’ll find steps on how to move Google Sheets to Excel, details on how to prepare your business to switch back to Excel, a description of what happens to VBA, macros, and formulas, and Google Sheets to Excel FAQs.
Discover a more robust spreadsheet solution to track, manage, and share your projects and programs.
Can You Open a Google Sheet in Excel?
The Google Sheets application has a built-in export mechanism (as do all the Google Suite apps), so you can quickly export a Google Sheet document and open it in Excel.
How Do I Download Google Sheets?
Before you begin, you may want to clean up the Google spreadsheet by making sure the text font and color is consistent throughout the document. If Google Sheets is open, take the following steps:
-
Click File. Click Download as. Click Microsoft Excel (.xlsx).
-
Choose where to save the document.
-
Open the document in Excel.
If you’re looking at the document in Google Drive, take the following steps:
-
Right click it and select Download.
-
Choose where to save it. The document will automatically be converted to the Excel format.
-
Open the document in Excel.
Exporting Google Sheets in Other Formats
You can also export a document to other common formats, like .csv, PDF, or HTML (if you want to share it on a web page or open it in a browser), and a couple of not-so-common formats, like OpenDocument and .tsv. The .csv and .tsv formats are text-only. Click File, click Download, choose the desired format, and follow the prompts (the steps will be different for each format).
With add-ons, you can also export Sheets documents to other formats, like JSON or XML.
Is There a Google Sheets-to-Excel Converter?
Currently, there is no program available to convert a large number of files or automate the process. If this is your goal, you’ll will need some custom programming.
Using Third-Party Apps
There are a couple of third-party apps that make it easier when you need to use both Excel and Google Sheets. Zapier and FME both connect other apps so that changes made in one document (e.g., an Excel spreadsheet) can be pushed to another (e.g., a Google Sheets spreadsheet). These changes include actions like adding rows or updating data in the sheet.
How to Link Google Sheets to Excel
The only way to do this is to use the third-party apps as described above. Zapier and FME will keep the two documents synced.
How to Copy Google Sheets to Excel
There is no way to copy Sheets documents to Excel. Instead, in order to keep the two programs in sync, link with a third-party app or download the Sheets document in Excel format whenever you make changes.
How to Save Google Sheets to Excel
Follow the steps above to download the Google Sheets document in Excel. If you update the Sheets document, you’ll have to re-download it to keep the Sheets and Excel versions in sync.
How to Prepare Your Business to Switch Back to Excel from Google Sheets
If you’ve given Google Sheets a try, but want to move back to Excel as your primary spreadsheet program, here are some things to think about and steps to take that can help expedite the process.
Reasons to Convert from Google Sheets to Excel
There are a variety of reasons an organization may decide to switch from Google Sheets to Excel for its spreadsheet needs. Here are a few of the more common ones:
- A key person may not want to use Google Sheets.
- Users may not want to be tied to the Google ecosystem.
- Policy requires sending documents as attachments rather than links.
- Sheets doesn’t have certain functions that a company needs.
- Spreadsheets are getting larger and more complex, so an organization requires the accelerated responsiveness of Excel.
What Happens to VBA, Macros, and Formulas When Transferring from Google Sheets to Excel?
When you’re opening a Sheets document in Excel, not all spreadsheet functions will make the transfer. The key items to be aware of are macros and formulas.
Macros won’t transfer because Excel and Google Sheets each use different scripting languages to create and store them. VBA (Visual Basic for Applications) is the scripting language Excel uses; Google Sheets uses Google Apps Script. When you convert macros in Google Sheets documents to Excel, you will have to recreate those macros after you open the documents in Excel.
Both applications use formulas. While there is a lot of overlap between the formulas Google Sheets and Excel use, there are many that only work in one of the applications or in which the format is different. When you move a document from Sheets to Excel, most formulas will continue to work, but you should still verify all of them.
Before you transfer documents, make note of any macros and formulas, so you can recreate the macros and verify if the formulas are working after you open the document in Excel.
Moving from Excel to Google Sheets
Even if you use Excel exclusively, someone may need to open a spreadsheet in Google Sheets. You can convert .xlsx, .csv, and a few other file types; they’ll be saved to Google Drive.
-
In Google Sheets, click File, then click Import.
-
If the spreadsheet is saved on your Google Drive, select it from the My Drive, Shared with me, or Recent tabs. If the spreadsheet is saved on your hard drive, click Upload and follow the on-screen prompts to drag and drop it.
-
On the Import file window, choose the option that works best, then click Import data.
-
Click Open now. You’re done.
Can Google Sheets Run Excel Macros?
Google Sheets cannot run Excel macros. Each application uses macros, but Excel and Google Sheets use different scripting languages to store and run their macros. These languages are not compatible, so any macros in an Excel spreadsheet that you import into Google Sheets will need to be recreated after you’ve completed the import process.
Benefits and Features of Spreadsheets
Whether you use Google Sheets, Excel, or another lesser-known application, spreadsheets are powerful tools that allow you to manipulate and analyze the data (both numeric and textual) in cells, columns, and rows. And, they are not just for financial professionals or accountants; creative people can use them as well. Here are some of the key benefits and features of both Excel and Google Sheets:
- Formulas, which allow you to perform all kinds of calculations — from simple math to complicated computations, like figuring out sales tax for multiple jurisdictions or determining projections of future income based on multiple factors
- Pivot tables, which allow you to filter and sort large data sets
- Visual representations of data, like line graphs, bar charts, pie charts, area graphs, histograms, and maps
- The ability to share documents with collaborators
- The ability to add comments and reply to collaborators’ questions
- The ability to format spreadsheets for web publication
- The ability to include links to external data sources
- The ability to filter and sort to facilitate analysis
Is Google Sheets Similar to Excel?
Google Sheets and Excel are both spreadsheets; they both perform the same functions. But, Excel was built in the PC era, whereas Sheets is cloud-centric (storing documents on Google Drive).
Things Excel Does Better
Excel is more feature-rich than Google Sheets, is superior at handling complicated calculations, and offers far more in-depth support. In addition, Excel surpasses Google Sheets in the following ways:
- You can send documents as email attachments.
- You can password protect Individual documents.
- Creators can disable the ability to forward, copy, or print documents.
- Collaborators can see who’s made changes.
- There’s a free, browser-based version similar to Sheets.
- Excel has better customization options (e.g., the ability to add frequently used commands to the ribbon).
- Macros in Excel are more powerful than those in Sheets.
- Excel has more data visualization tools (like pivot charts and SmartArt) than Sheets.
- Excel has a larger library of templates.
- Excel offers more text and sheet-formatting options.
- It’s easier to edit when offline.
- Excel supports input with a stylus (called Inking).
- It’s easier to auto-populate data into cells.
- Excel can open documents in an old format (.xls).
Things Sheets Does Better
Sheets is known for collaboration and a simple, user-friendly interface; because it’s easier to use (and free), it’s a good way to learn how to use spreadsheets. It also possesses the following features:
- Documents are automatically saved.
- Collaborators can chat in real time.
- Sharing documents doesn’t create new copies, which helps with version control.
- You can share links via email or an in-app chat window.
- There are three access levels (edit, view-only, and comment-only).
- There is a setting to prevent others from sharing documents.
- It’s easier to access and revert to earlier versions.
- Collaborators can see changes in real time.
- Because documents are stored in the cloud, it’s easy to pull data from the web to apply to formulas and calculations.
- Sheets offers real-time tips when you’re adding formulas.
- Integration with Google Forms allows automatic data collection from surveys and forms.
- Sheets makes it easier to edit documents on any device (e.g., a phone).
- With Sheets, it’s easier to embed a sheet into a web page.
Moving Google Calendar and Google Contacts
If you’re moving completely out of the Google ecosystem, you’ll want to export your calendar and contacts, too.
For Calendar:
-
In the upper right, click the Settings icon, then click Settings.
-
In the sidebar, click Import & export.
-
Click Export.
-
The program will create a .zip file. Save it to your chosen location.
-
Open the .zip file. There will be two .ics files available.
-
Open your new calendar and import the file that ends with “@gmail.com.ics.” For example, If you’re moving to Microsoft Outlook, (2013 or 2016), open the app, click File, click Open & Export, click Import/Export, and then follow the prompts. If you’re importing into the OSX calendar app on a Mac, click File, click Import, and follow the prompts.
For Contacts:
-
In the sidebar, click More.
-
Click Export.
-
Select one of the .csv options (both are fine) and click Export.
-
The program will create a .csv file. Save it to your chosen location.
-
Open your contacts app and import the .csv file. For example, for importing into the OSX contacts app on a Mac, click File, click Import, and follow the prompts.
Google Sheets vs. Excel for Android
Both Excel and Sheets have free Android apps that offer most of the functionality available in the desktop versions. The Excel app can only access files saved on OneDrive or that have been emailed. The menu structure on a phone is different than that on a tablet version.
Google Sheets vs. Excel for iOS
Both Excel and Sheets have free iOS apps that offer most of the functionality available in the desktop versions. The Excel app can only access files saved on OneDrive or that have been emailed. The menu structure on a phone is different than that on a tablet version.
Google Sheets to Excel FAQs
Are Google Sheets documents compatible with Excel?
Not in their native format, but you can export them to open them in Excel. Simply follow the steps in the section above.
Will Google Sheets open Excel documents?
Not in their native format, but they can be imported.
Can you export Google Sheets to Excel?
Yes. Simply follow the steps in the section above.
Can Google Sheets sort like Excel?
Both applications offer alphabetical sorting (forward and backward) and sorting by multiple columns. Excel also has the ability to sort by column color, font color, and icons. By using conditional formatting and these sorting tools, a user can easily find data. For example, if the use of blue text indicates those particular customers who haven’t ordered in the last three months, then sorting by font color makes it easy to find them.
Import Google Sheets and Microsoft Excel Files Directly into Smartsheet
Smartsheet integrates seamlessly with both Google Sheets and Microsoft Excel, making it easy to import both types of files directly into Smartsheet. And, since Smartsheet offers robust, dynamic reporting and project management capabilities, you can better manage, track, and share your projects with all involved parties.
To import your Microsoft Excel files into Smartsheet, follow the below steps:
-
In the upper left-hand corner of the Smartsheet interface, select the three-lined icon. This will open the Left Panel Navigation.
-
Click on the + icon and select Import.
-
A variety of platform selections will pop up, including Google Sheets and Microsoft Excel. Select Microsoft Excel from the options.
-
In the popup window, select either the Excel file you wish to import, and click Continue.
-
Next, in the Import Settings form, select the row in the form that contains your column headers, and select Import.
-
Your imported file will appear as a new sheet within Smartsheet.
-
Click on the sheet to open it and begin editing.
To import your Google Sheets files into Smartsheet, follow the below steps:
-
In the upper left-hand corner of the Smartsheet interface, select the three-lined icon. This will open the Left Panel Navigation.
-
Click on the + icon and select Import.
-
A variety of platform selections will pop up, including Google Sheets and Microsoft Excel. Select Google Sheets from the options.
-
In the popup window, select either the Google Sheets file from your drive that you wish to import, and click Continue.
-
Add or adjust your Sheet Name, Column Headers, and Primary Column selection in the popup window. Once you’ve finished, click Import.
-
Your imported file will appear as a new sheet within Smartsheet.
Improve Collaboration and View Your Projects More Visually with Smartsheet
Empower your people to go above and beyond with a flexible platform designed to match the needs of your team — and adapt as those needs change.
The Smartsheet platform makes it easy to plan, capture, manage, and report on work from anywhere, helping your team be more effective and get more done. Report on key metrics and get real-time visibility into work as it happens with roll-up reports, dashboards, and automated workflows built to keep your team connected and informed.
When teams have clarity into the work getting done, there’s no telling how much more they can accomplish in the same amount of time. Try Smartsheet for free, today.