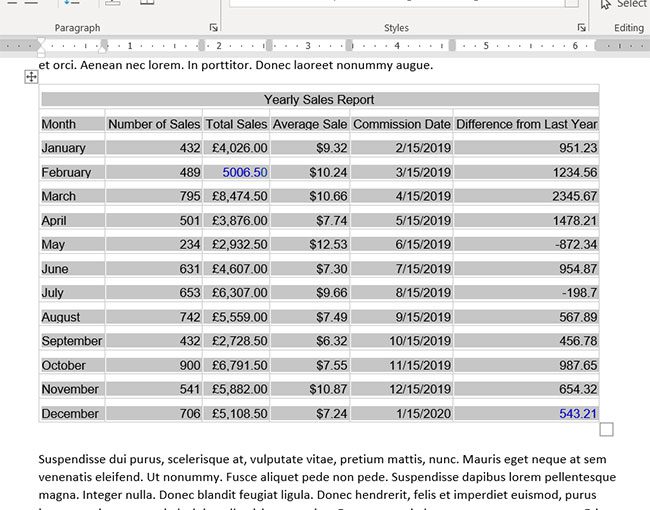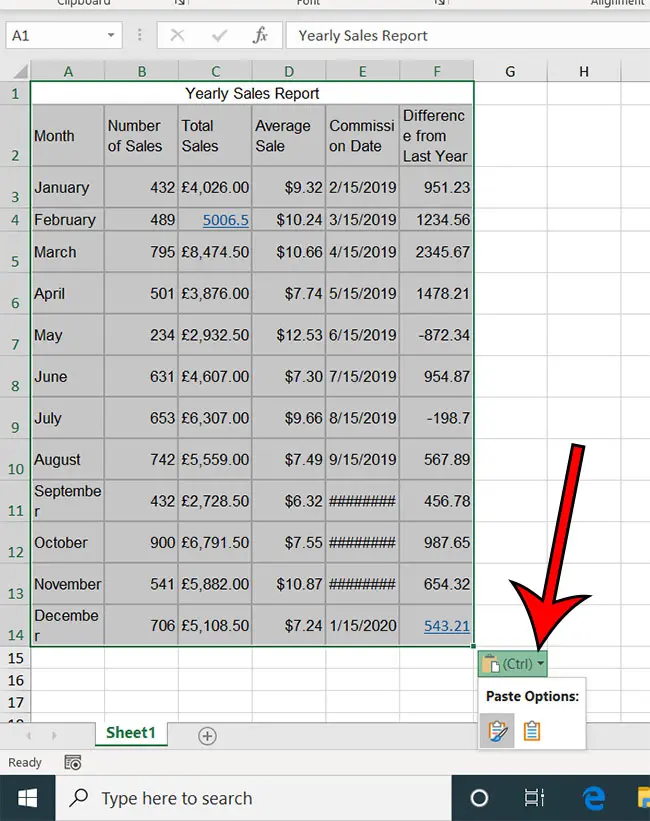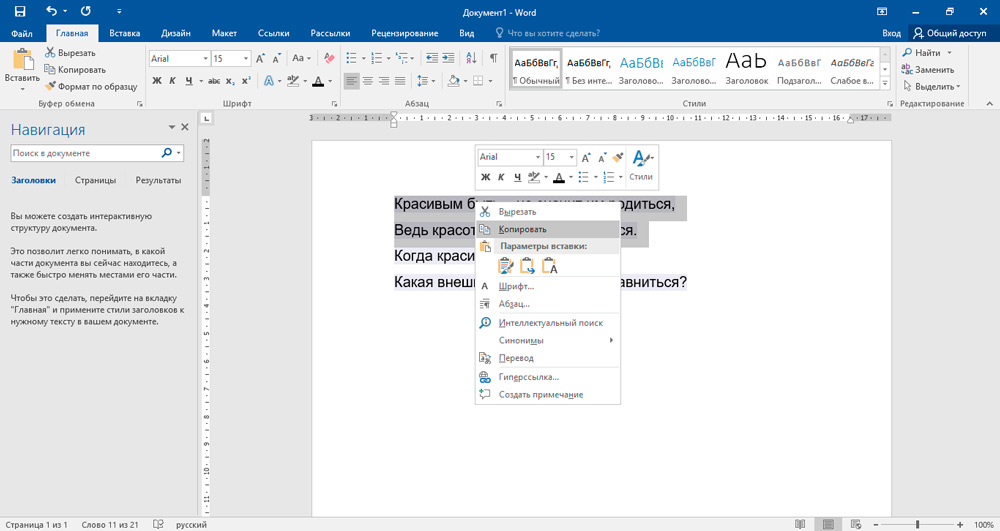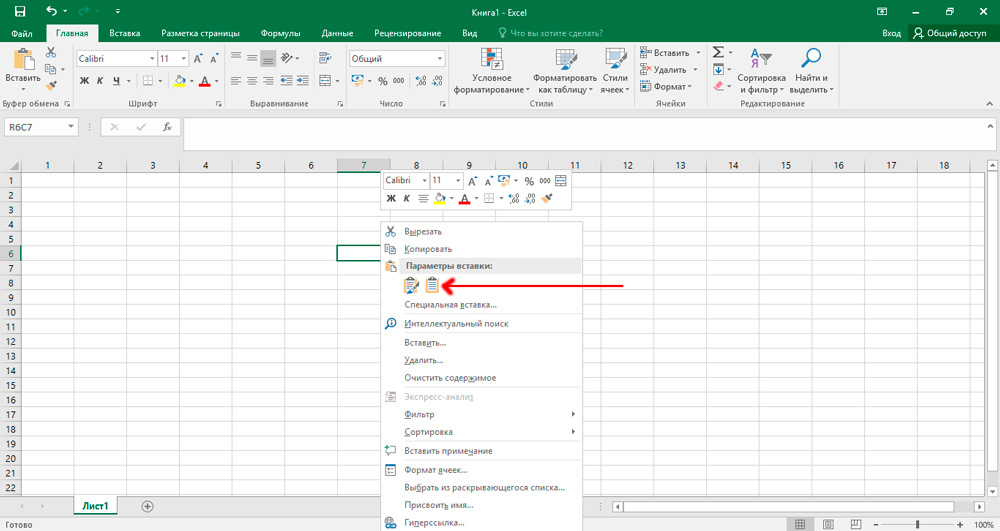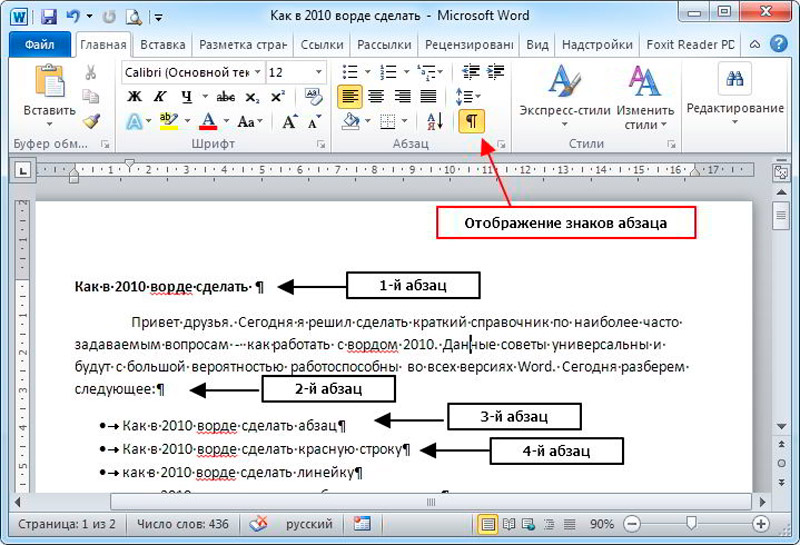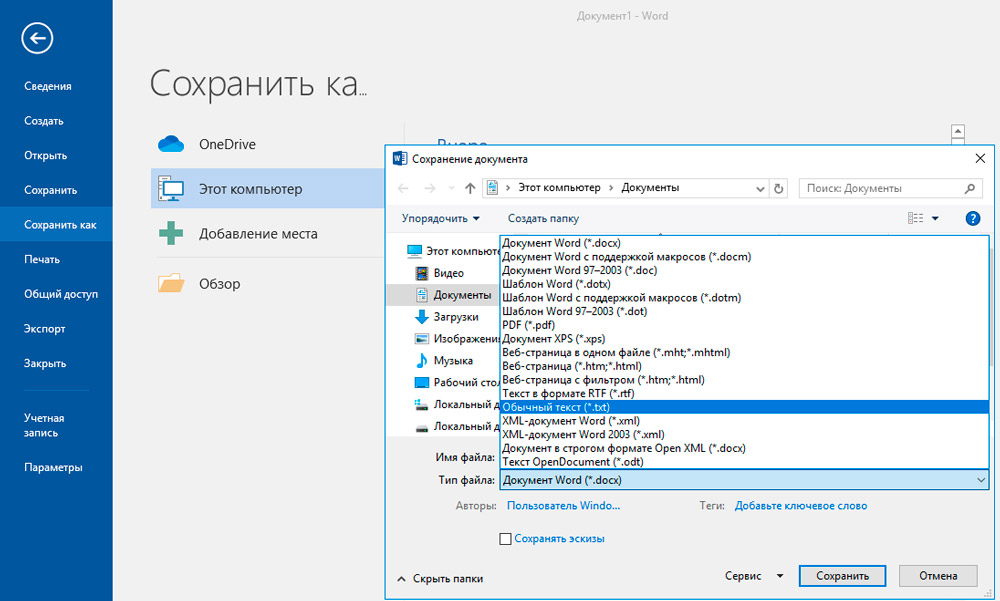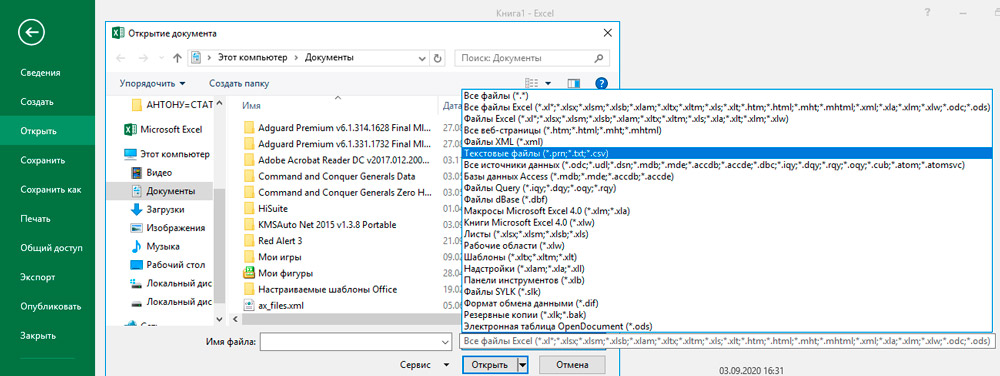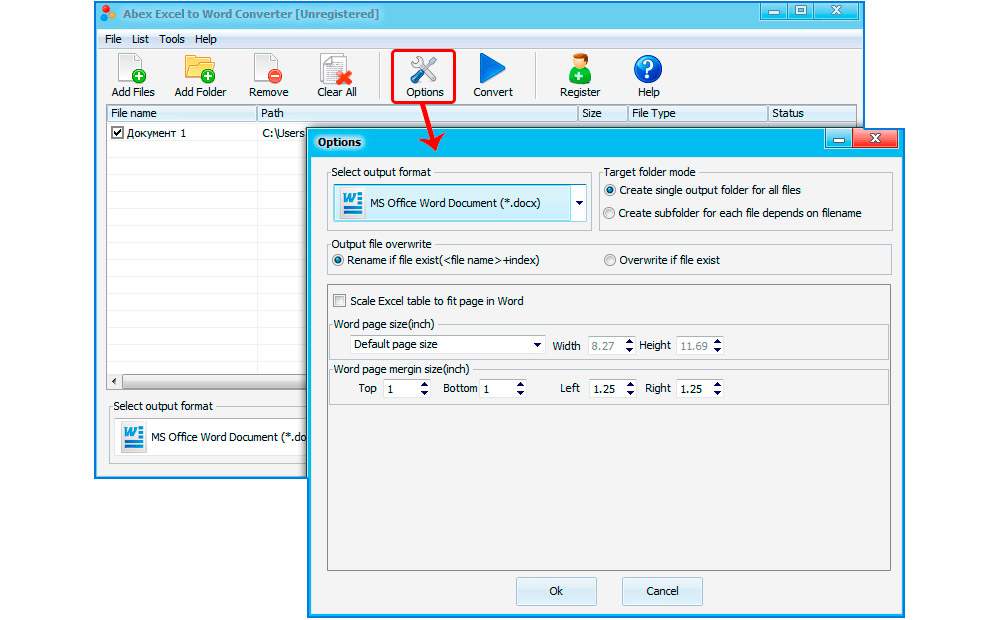This article is a detailed step-by-step guide to converting or exporting Word to Excel. We will look at different methods to export or convert a Word file to an Excel file in this article. So, read till the end to know multiple ways to convert your files.
Let’s get started!
Also read: How to Convert Excel to PDF?
Steps to export Word to Excel
Let’s get started with exporting an existing Word file on your system to Excel. Note that we’re not converting a Word file to an Excel spreadsheet here. We will discuss converting Word files later in this tutorial.
We already have unstructured data created in MS Word as an example.
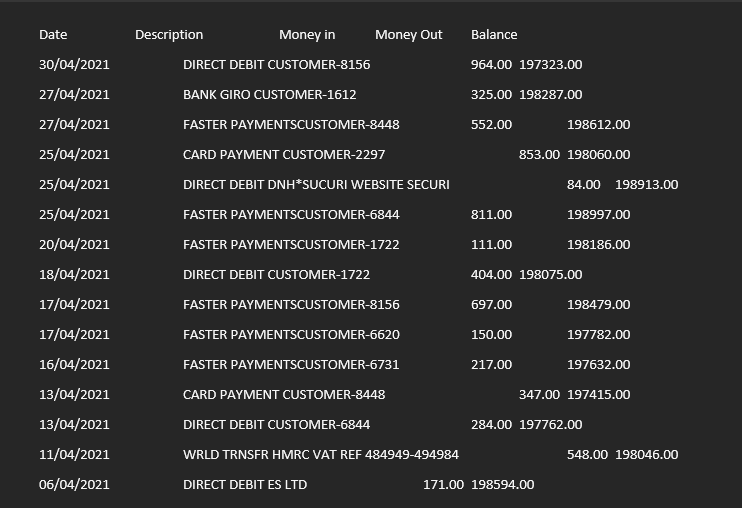
Here are the steps to export an unstructured Word file to Excel.
- Go to the File tab.
- Click Save As.
- Click Browse.
- Choose Plain Text in the Save As type field.
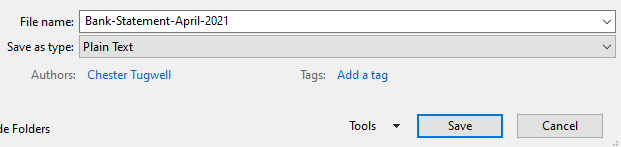
- Click OK when the File Conversion window appears.
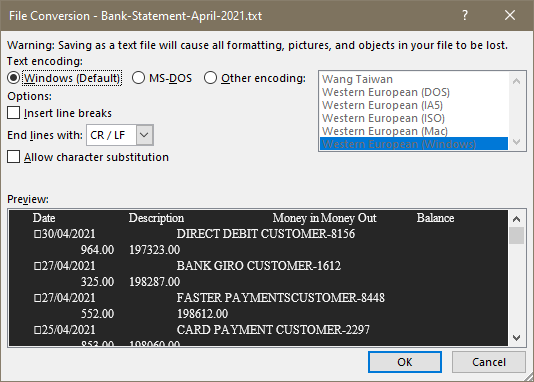
Now, import this text file into Excel.
- Open a blank Excel workbook or worksheet.
- Go to the Data tab.
- Click on From Text/CSV in the Get &Transform Data section.
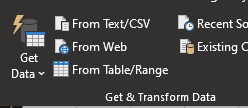
- Choose the saved text file from the file location.
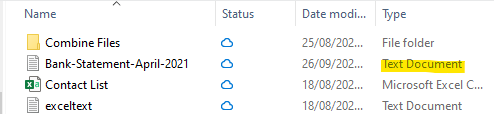
- Click on the Word file saved as a text file.
- Click Import.
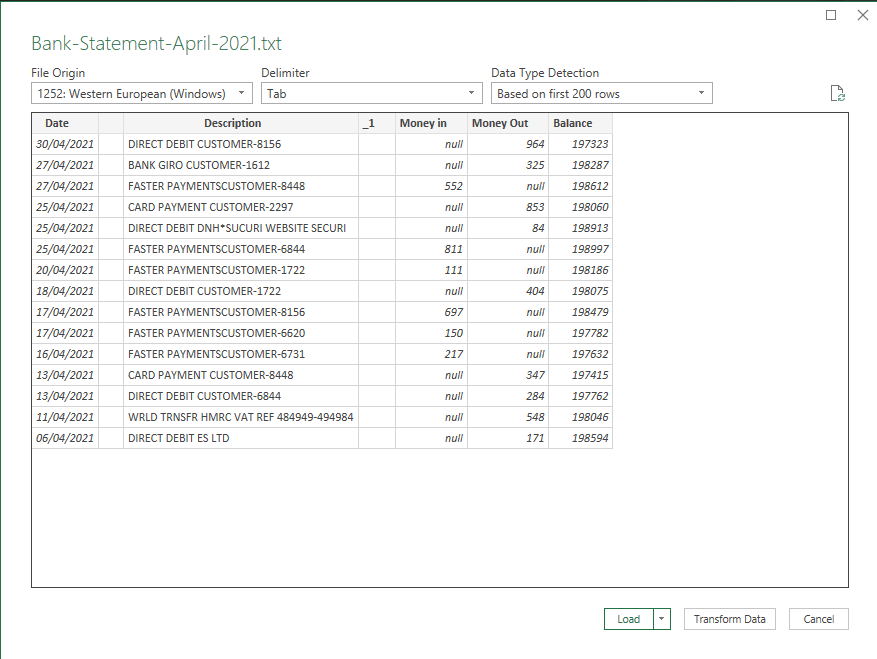
- Check if your data is properly formatted. If you’re satisfied with the results click Load.
- If you’re unsatisfied with the format, like this data above, click Transform Data.
- Notice that there are two empty columns that we do not need. So, we will click Transform Data to fix this.
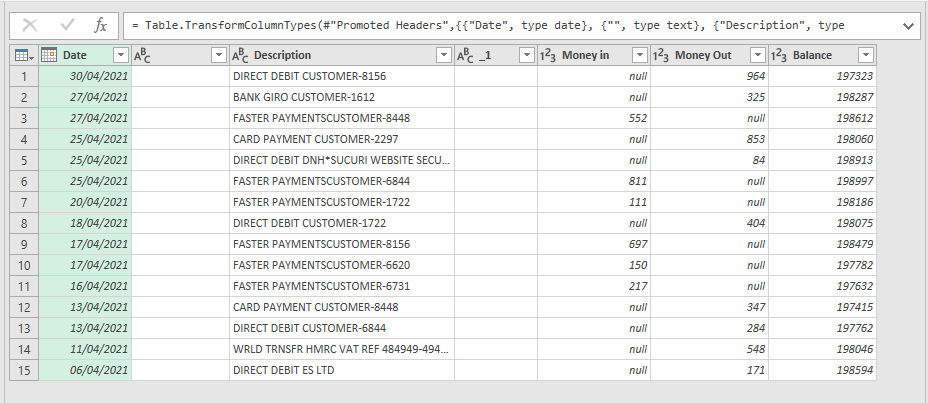
- The Power Query editor opens to help you manage the imported data.
- Right-click on the columns you want to delete.
- Press Remove.
- Once you’re done, click Close & Load in the Home tab.
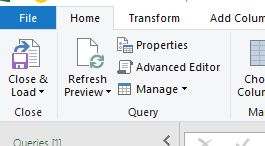
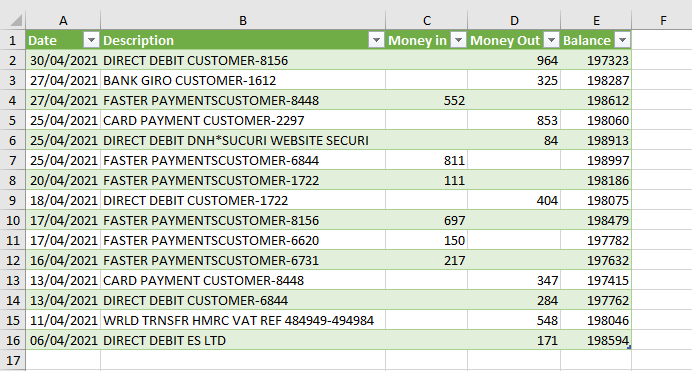
You can see that the unstructured data from Word is exported to Excel in a structured format.
Let’s learn how to export structured or tabular data from Word to Excel.
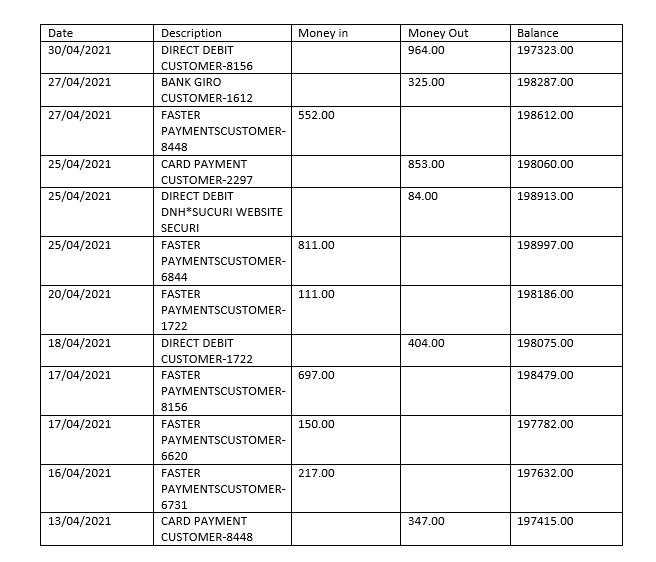
To convert the data into a table.
- Select the entire data in Word.
- Go to the Insert tab.
- Click on Table.
- Click Insert Table.
- Right-click on the columns you want to delete.
- Press Delete Columns.
Your table is ready. Let’s export it to Excel.
This step is best for you if you don’t have Power Query in Excel.
- Select the entire data table in Word. CTRL+A to Select All.
- Copy the table. CTRL+C
- Paste the table (CTRL+V) in Excel.
Your structured data is successfully exported.
If you’re on an older version of Office like 2007, 2010, 2013, or 2016, then follow these steps.
The initial step to export Word to Excel is the same in the older versions.
- Save the Word file as a text file.
- Go to the File tab.
- Click Save As.
- Click Browse.
- Choose Plain Text in the Save As type field.
- Click OK when the File Conversion window appears.
Now, import this text file into Excel.
- Open a blank Excel workbook or worksheet.
- Go to the Data tab.
- Click on From Text/CSV in the Get &Transform Data section.
- Choose the saved text file from the file location.
- Click Open.
The Text Import Wizard opens with a few options.
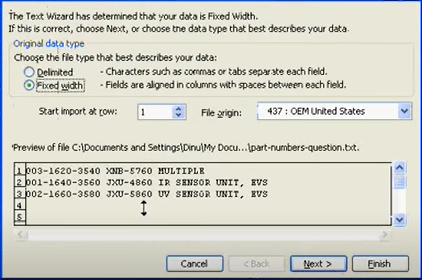
- Choose Delimited if you want to separate each field with existing commas, spaces, or tabs.
- Choose Fixed Width if your fields are aligned properly.
- Click Next.
You can see your data is separated with lines between them.
- Double-click on a line to add or remove it.
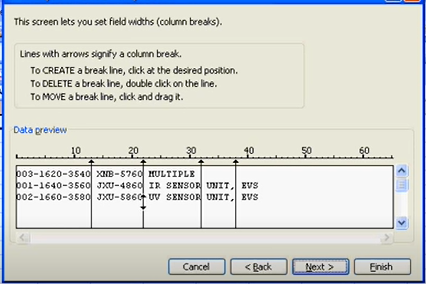
- Click Next.
- Click Finish in the next step.
- Click on a cell where you wish to export the data.
- Click OK.
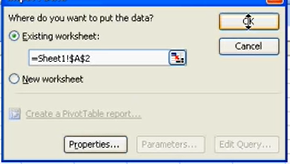
Your data is exported successfully.
Steps to converting Word to Excel online
You can also convert a Word file to Excel by following the steps below.
- Go to Online2PDF.
- Choose the Word file.
- Choose the Excel version you want to convert.
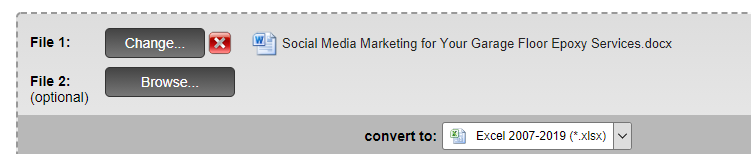
- Click Convert.
Note that you cannot export to the Excel 365 version here.
Conclusion
This tutorial was a detailed step-by-step guide to converting and exporting Word files to Microsoft Excel. We walked through the different methods of exporting data from Word for both newer and older versions of Excel. Stay tuned for more interesting tutorials like these!
References- Computer Hope
Copy a Word table into Excel
Excel for Microsoft 365 Word for Microsoft 365 Excel 2021 Word 2021 Excel 2019 Word 2019 Excel 2016 Word 2016 Excel 2013 Word 2013 Excel 2010 Word 2010 Excel 2007 Word 2007 More…Less
When you want to move data from a Word table to Excel, you can avoid having to retype that data by copying it from Word directly. When you copy data from a Word table into an Excel worksheet, the data in each Word table cell is pasted in an individual cell on the worksheet.
Important: After pasting the data, you may have to clean it up so that you can take advantage of the calculation features in Excel. For example, there may be unwanted extra spacing in cells, numbers may have been pasted as text rather than as numeric values that you can calculate, or dates are not displayed correctly. For help with formatting numbers as dates, currency, percentages, etc., see Format numbers. For help with formatting the style of your table, see Format an Excel table.
-
In a Word document, select the rows and columns of the table that you want to copy to an Excel worksheet. Make sure there aren’t any extra carriage returns in the cells of the table, otherwise this may cause extra rows in Excel.
-
To copy the selection, press CTRL+C.
-
In the Excel worksheet, select the upper-left corner of the worksheet area where you want to paste the Word table.
Note: Make sure that the paste area is empty before you paste the data. Data in Word table cells will replace any existing data in worksheet cells in the paste area. If necessary, review the table first in Word to verify its dimensions.
-
Press CRL+V.
-
To adjust the formatting, click Paste Options
next to the data that you pasted, and then do the following:
-
To use the formatting that is applied to the worksheet cells, click Match Destination Formatting.
-
To use the formatting of the Word table, click Keep Source Formatting.
-
Note: Excel pastes the contents of each Word table cell into a single cell. After you paste the data, you can distribute the data across additional cells in a column (for example, to divide first and last names so that they appear in separate cells) by using the Text to Columns command. For more information, see Distribute the contents of a cell into adjacent columns.
Need more help?
Для облегчения работы и автоматизации подсчетов пользователи часто конвертируют файлы из одного…
Для облегчения работы и автоматизации
подсчетов пользователи часто конвертируют
файлы из одного формата в другой. Для
получения наилучшего результата нужно
знать, как документ Ворд перевести в
Эксель.
Чтобы сделать процесс быстрым и надежным,
применяют следующие методы:
- копирование информации;
- продвинутое копирование информации;
- изменение при помощи сторонних утилит;
- конвертация посредством web-ресурсов.
Преобразование списка
Ответ на вопрос о том, как перевести
документ из Excel в Word, подразумевает
подготовку файла к переносу из одного
приложение в другое. Для перемещения
большого количества информации требуется
предварительное редактирование во
избежание ручного преобразования
таблицы в MS Excel.
Чтобы облегчить процесс переноса,
необходимо:
-
установить для текста одинаковое
форматирование; - исправить знаки пунктуации.
Копирование информации
Каждый пользователь справится с
копированием информации из Word в Excel.
Ситуация осложняется тем, что вставляемый
текст будет выглядеть не всегда красиво.
После вставки пользователю необходимо
отформатировать его в табличном
процессоре для его структурированного
расположения на листе.
Для копирования и последующей вставки
текста в Excel необходимо выполнить
действия в следующем порядке:
- Выделить текст в MS Word.
-
Скопировать выделенное любым способом: нажать сочетание клавиш «CTRL+C»; правой кнопкой мыши – «Копировать»; активировать пиктограмму «Копировать»
в блоке «Буфер обмена». - Открыть MS Excel.
- Сделать активной ячейку, в которой
расположится текст. -
Вставить текст любым способом: «CTRL+V»; правой кнопкой мышки – «Вставить»; активировать пиктограмму «Вставить»
в блоке «Буфер обмена». -
Раскрыть пиктограмму, которая появляется
после вставки текста, и выбрать пункт
«Сохранить исходное форматирование». -
Для придания тексту структурированного
вида увеличить ширину столбца и
произвести форматирование клетки
посредством инструментария в блоке
«Шрифт» и «Выравнивание» на вкладке
«Главная».
Продвинутое копирование информации
Наш сайт предлагает воспользоваться
советами профессионалов при дублировании
сведений из одного приложения в другое.
Импорт данных
MS Excel позволяет работать с файлами иного
расширения, а именно импортировать их.
Поэтому важно понимать, как перевести
документ из Ворда в Эксель. Для импорта
таблицы, созданной в MS Word, необходимо
выполнить этот алгоритм действий.
- Открыть файл в MS Word.
- Выделить таблицу.
- Перейти на вкладку «Макет».
-
Раскрыть блок «Данные» и выбрать
пиктограмму «Преобразовать в текст».
-
В окне «Преобразование в текст»
установить переключатель на пункт
«Знак табуляции».
-
Подтвердить действие через нажатие на
«Ок». - Перейти на вкладку «Файл».
-
Выбрать пункт «Сохранить как» –
«Документ Word».
-
Указать место сохранения преобразованной
таблицы и имя файла. -
В поле «Тип файла» указать опцию «Обычный
текст».
- Подтвердить действие через «Сохранить».
-
В окне преобразования файла не нужно
изменять настройки, только запомнить
кодировку, в которой текст сохраняется.
- Нажать «Ок».
- Запустить MS Excel.
-
Активировать вкладку
«Данные».
-
В блоке «Получить внешние данные»
кликнуть на пиктограмму «Из текста». -
В открывшемся окне пройти по пути
сохранения файла, выделить его и нажать
«Импорт».
-
В окне «Мастер текстов» на первом шаге
установить переключатели «С разделителями»
и указать кодировку файла, в которой
он сохранен.
- Кликнуть «Далее».
-
В блоке «Символом-разделителем является»
установить переключатель на опцию
«Знак табуляции».
- Нажать «Далее».
-
Указать формат информации в каждом
столбце. Для этого конкретный столбец
выделяется в блоке «Образец разбора
данных», и выбирается необходимый
формат из представленных четырех.
-
Нажать «Готово», когда форматирование
окончено. -
При открытии окна «Импорт данных»
необходимо указать ячейку, с которой
начинает формироваться таблица при
вставке (левую верхнюю ячейку будущей
таблицы): указать ячейку можно вручную или нажать на пиктограмму, скрывающую окно
и отображающую лист, где следует
активировать нужную клетку.
- После возврата в «Импорт данных» нажать
«Ок».
-
Таблица импортирована из текстового
процессора в табличный.
-
По окончанию процедуры импорта
пользователь форматирует таблицу по
усмотрению.
Продвинутое копирование данных
Представленный метод аналогичен
алгоритму «Импорт данных». Разница
заключается в проведении подготовительных
работ. Как перевести с Ворда в Эксель,
чтобы сохранить максимально аккуратный
вид копируемой информации? Чтобы
подготовить текст, таблицы и списки к
копированию, необходимо автоматизированно
удалить лишние абзацы:
-
нажать «CTRL+H» для вызова окна «Найти и
заменить»; -
в поле «Найти» указать строчку «^p^p».
Записать без кавычек. Если список задан
в одну строку, то в вышеозначенном поле
прописывается «^p»; -
в поле «Заменить на» указать знак
разделения – символ, который ранее не
использовался в тексте, например, «/». - кликнуть на «Заменить все».
Примечание. Текст объединяется. Пункты
списка и абзацы разделяются указанным
символом.
Далее пользователь возвращает список
в презентабельный вид. Чтобы добиться
поставленной цели, следует:
-
нажать «CTRL+H» для вызова окна «Найти и
заменить»; -
в поле «Найти» указать выбранный символ
разделения, например «/» (записать без
кавычек); -
в поле «Заменить на» указать строку
«^p»; -
подтвердить замену посредством нажатия
на «Заменить все».
После подготовительного этапа необходимо
следовать алгоритму «Импорт данных».
Преобразование таблицы
Важно знать, как перевести документ
Excel в документ Word, в частности дублировать
таблицу из текстового процессора в
табличный. Перемещение таблицы из одного
приложения в другое осуществляется по
алгоритму:
- копирование объекта;
- редактирование таблицы.
Копирование
Копируем таблицу из Word в Excel.
-
Навести курсор в верхний левый угол
таблицы в MS Word. Курсор примет вид плюса
со стрелочками на конце.
-
Нажать на «Плюс» таблицы. Все элементы
выделены. - Скопировать объект удобным способом.
- Открыть MS Excel.
-
Кликнуть на ячейку, которая будет
находиться в левом верхнем углу таблицы. - Вставить объект.
- Выбрать режим вставки:
-
сохранить форматы оригинала (общее
форматирование объекта сохраняется)
– следует подобрать ширину столбцов
для размещения видимого текста;
-
использовать форматы конечных ячеек
(применяется форматирование, присущее
всему листу в книге) – пользователь
устанавливает форматы по усмотрению.
Редактирование
При вставке объекта из MS Word в MS Excel
возникают ситуации, когда у таблицы
непрезентабельный вид.
Для расположения информации в отдельных
столбцах следует:
-
скопировать и вставить объект в табличный
процессор;
-
выделить столбец, который требует
преобразования;
- перейти на вкладку «Данные»;
-
кликнуть на пиктограмму «Текст по
столбцам». -
при открытии «Мастера текстов» установить
опцию «С разделителями» и нажать на
«Далее».
-
в блоке «Символы-разделители» выбрать
подходящий разделитель и установить
переключатель;
-
выбрать формат данных для каждого
столбца на шаге 3 «Мастера текстов»;
- после указания опций нажать на «Готово».
Конвертация таблицы с помощью приложений
Конвертировать табличную информацию
возможно двумя способами:
- посредством приложений;
- посредством web-ресурсов.
Для конвертации таблицы из Word в Excel
следует найти специализированное
приложение. Хорошие отзывы получила
утилита Abex Excel to Word Converter. Чтобы
воспользоваться программным продуктом,
необходимо:
- открыть утилиту;
- кликнуть на пиктограмму «Add Files»;
- указать путь к сохраненному файлу;
-
подтвердить действие через нажатие на
«Открыть»; -
в раскрывающемся списке «Select output
format» выбрать расширение для конечного
файла;
-
в области «Output setting»
указать путь, куда сохранится
конвертированный файл MS Excel;
-
для начала конвертирования нажать на
пиктограмму «Convert»;
-
после окончания конвертации открыть
файл и работать с электронной таблицей.
Конвертирование посредством
онлайн-ресурсов
Чтобы не устанавливать на компьютер
стороннее ПО, пользователь вправе
применить возможности web-ресурсов.
Специализированные сайты оснащены
функционалом для конвертации файлов
из Word в Excel. Чтобы воспользоваться
подобным инструментарием, следует:
- открыть браузер;
-
ввести в поисковую строку запрос о
конвертации файлов; - выбрать понравившийся web-ресурс.
Пользователи оценили качество и
быстродействие конвертации на сайте
Convertio. Перевод файла из Word в Excel представляет
собой следующий алгоритм действий.
- Перейти на web-ресурс.
-
Указать файл, требующий конвертации,
одним из способов: нажать на кнопку «С компьютера»; перетянуть файл из папки, зажав левую
клавишу мыши; активировать сервис «Dropbox» и загрузить
файл; загрузить файл из Google Drive; указать ссылку для предварительного
скачивания файла.
-
После загрузки файла на web-ресурс
указать расширение при активации
кнопки «Подготовлено» – «Документ»
(.xls, .xlsx).
- Кликнуть кнопку «Преобразовать».
-
После завершения конвертирования
нажать на «Скачать».
-
Файл скачан на устройство и готов к
обработке.
Перевод файла Word в Excel происходит просто
и быстро. Однако ручное копирование
сохраняет исходное форматирование, при
таком способе пользователю не нужно
тратить время на приведение файла в
нужный вид.
Сконвертируйте ваши doc-файлы в xls онлайн и бесплатно
Перетащите файлы сюда. 100 MB максимальный размер файла или Регистрация
Конвертировать в DOC
doc
Документ Microsoft Word
DOC ― это расширение файлов для документов текстового редактора. Оно связано преимущественно с приложением Microsoft Word. Файлы DOC также могут содержать графики, таблицы, видео, изображения, звуки и диаграммы. Этот формат поддерживается почти всеми операционными системами.
Конвертер XLS
xls
Лист Microsoft Excel (97-2003)
Формат XLS используется для описания документов программы Microsoft Excel. Этот файл представляет собой электронную таблицу. Все данные в документе распределены по ячейкам и хранятся в них. Каждая ячейка имеет уникальный адрес, обозначаемый буквами и арабскими цифрами. Ячейка может содержать неизменяемые данные и данные в виде формул, которые связывают несколько ячеек.
Как сконвертировать DOC в XLS
Шаг 1
Загрузите doc-файл(ы)
Выберите файлы с компьютера, Google Диска, Dropbox, по ссылке или перетащив их на страницу.
Шаг 2
Выберите «в xls»
Выберите xls или любой другой формат, который вам нужен (более 200 поддерживаемых форматов)
Шаг 3
Загрузите ваш xls-файл
Позвольте файлу сконвертироваться и вы сразу сможете скачать ваш xls-файл
Рейтинг DOC в XLS
3.8 (27,457 голосов)
Вам необходимо сконвертировать и скачать любой файл, чтобы оценить конвертацию!
У многих пользователей достаточно часто возникает необходимость переноса данных между двумя разными приложениями пакета Microsoft Office, например, из Word в Excel. Увы, конкретного приложения для выполнения этой процедуры не существует, но есть ряд инструментов и методов переноса данных с минимальными трудозатратами, включая встроенные инструменты, а также online-сервисы и приложения от сторонних производителей. Давайте разберем их.
- Метод 1: простое копирование
- Метод 2: расширенное копирование
- Метод 3: использование сторонних приложений
-
Метод 4: конвертация через онлайн-сервисы
- Заключение
Метод 1: простое копирование
Копирование содержимого документа Word в Эксель требует особого внимания, так как структура представления данных в этих программах значительно отличается. Если просто скопировать и вставить текст, то каждый его абзац будет помещен в новой строке, и удобство его дальнейшего форматирования будет весьма сомнительным. При проведении подобных операций с таблицами нюансов еще больше, но это уже тема для отдельной статьи.
Итак, давайте разберемся, что именно нужно делать:
- Выделяем текст в документе Word. Далее щелкаем правой кнопкой мыши по выделенному фрагменту и в появившемся меню выбираем пункт “Копировать”. Также можно воспользоваться кнопкой “Копировать”, которая расположена на Ленте среди инструментов раздела “Буфер обмена” (вкладка “Главная”). Или же можно просто воспользоваться сочетанием клавиш Ctrl+C (или Ctrl+Ins).
- Запускаем Эксель и выбираем ячейку, начиная с которой будет вставлен ранее скопированный в Word текст.
- Жмем правую кнопку мыши, в появившемся контекстном меню нажимаем на значок вставки “Сохранить исходное форматирование”, расположенный в группе “Параметры вставки”. Можно также вместо этого нажать кнопку “Вставить” в разделе инструментов “Буфер обмена” в левой части ленты (вкладка “Главная”). Или же можно воспользоваться сочетанием клавиш Ctrl+V (или Shift+Ins).
- Текст успешно перенесен из Word в Эксель, при этом каждый абзац находится в отдельной ячейке. Дальнейшее редактирование осуществляется в соответствии с требуемым результатом и может включать в себя изменение границ строк и столбцов, а также прочие операции для придания материалу нужного вида.
Метод 2: расширенное копирование
Следующий метод переноса информации из файла Word в документ Эксель более сложен в сравнении с описанным выше, но позволяет частично контролировать и настраивать формат итоговых данных уже в процессе переноса.
- Открываем необходимый документ в Ворд. В разделе инструментов “Абзац” вкладки “Главная” находим значок “Отобразить все знаки”, при нажатии которого открытый документ будет размечен непечатными символами, позволяющими его максимально структурировать.
- В режиме отображения специальных непечатных знаков конец каждого абзаца выделяется соответствующим символом. Это позволяет удалить пустые абзацы, так как иначе, после переноса в Эксель, информация будет искажена, и между абзацами появятся пустые строки.
- Когда все лишние знаки удалены, переходим в меню “Файл”.
- В открывшемся меню выбираем пункт “Сохранить как”. Для выбора места сохранения нажимаем кнопку “Обзор“.
- В открывшемся окне сохранения выбираем место, вводим название, а также определяем тип файла как “Обычный текст” (расширение *.txt). Затем нажимаем кнопку “Сохранить”.
- Окно преобразования файла на этом шаге (если появится) не требует вмешательства, поэтому просто нажимаем ОК.
- Запускаем Excel, переходим в меню “Файл”, кликаем по пункту “Открыть”, затем – “Обзор”.
- В списке типов файлов выбираем вариант “Все файлы (*.*)”. Находим ранее сохраненный текстовый документ и жмем кнопку “Открыть”.
- Следующие шаги посвящены работе с Мастером импорта текстов. В первом его окне в качестве формата исходных данных выбираем “С разделителями” и нажимаем “Далее”.
- Затем устанавливаем запятую в качестве символа-разделителя текста, все остальные галочки в группе “Символом-разделителем является” убираем (данный параметр настраивается в зависимости от исходного текста и конкретных задач). Нажимаем «Далее».
- Следующим шагом определяем конечный формат для переносимых данных. Так как данные – текстовые, выбираем либо “общий”, либо “текстовый” формат в параметре “Формат данных столбца”. Нажимаем “Готово”.
- В отличие от предыдущего способа, каждая часть абзаца, выделенная внутри него запятыми, вставляется в отдельные ячейки строки, распределяясь по столбцам. Это упрощает процесс дальнейшего форматирования и структурирования информации. Например, можно растягивать столбцы, как показано на изображении ниже, и затем работать с отдельными фрагментами текста в абзаце.
Если говорить о переносе таблиц, то этот метод вполне подходит для данной процедуры. Однако количество нюансов процесса требует его подробного рассмотрения в отдельной статье.
Метод 3: использование сторонних приложений
Помимо встроенных инструментов от компании Microsoft, для конвертации Word-Excel можно воспользоваться сторонними приложениями, специально для этого предназначенными.
Например, приложение Abex Word to Excel Converter является одним из наиболее простых и удобных, даже для неподготовленного пользователя. Для работы предварительно нужно скачать и установить его.
- После успешной установки, запускаем приложение, жмем кнопку “Add Files” , чтобы перейти к выбору исходного файла.
- Выбираем документ Word, который нужно конвертировать в Excel и нажимаем кнопку “Открыть”.
- Выбираем формат выходного файла (блок “Select output format”). Рекомендуем использовать формат всех последних версий Эксель – *.xlsx. В качестве альтернативы для старых версий пакета Microsoft Office можно выбрать формат *.xls. В группе «Output setting» нажимаем значок “Обзор” (значок в виде желтой открытой папки) и выбираем место сохранения конвертированного документа.
- После того, как все настройки выполнены, жмем кнопку “Convert”.
- По окончании процедуры конвертации, переходим в папку с файлом и открываем его в программе Excel.
Метод 4: конвертация через онлайн-сервисы
Помимо специализированных приложений, в сети имеется ряд online-конвертеров, позволяющих выполнить аналогичные операции, но без установки стороннего программного обеспечения на компьютере. Один из наиболее популярных и простых online-сервисов для конвертации документов Word в Excel – ресурс Convertio.
- Запускаем веб-браузер и переходим по адресу https://convertio.co/ru/.
- Для выбора документов для конвертации можно:
- выбрать документы в папке на компьютере и перетащить их в специальную область для загрузки файлов на странице сайта;
- щелкнуть на значок в виде компьютера, после чего откроется окно выбора файлов.
- загрузить документы из сервисов Google Drive или Dropbox;
- загрузить файлы при помощи прямой ссылки.
- Воспользуемся вторым способом из списка выше. Выбираем файл и жмем “Открыть”.
- Документ для конвертации выбран, далее выбираем формат, в котором он должен быть сохранен. Кликаем на стрелку справа от названия подготовленного к конвертации файла.
- В появившемся окне задаем настройки:
- тип файла – “Документ“;
- расширение – “xlsx” (или “xls” для старых версий).
- Теперь, когда все параметры заданы, нажимаем кнопку “Конвертировать”.
- По окончании процесса конвертации появится кнопка “Скачать“, жмем ее.
- Внизу окна браузера появится информация о загрузке конвертированного документа, там же можно сразу открыть его в Эксель. Либо же можно перейти в папку с сохраненным файлом и открыть его там.
Заключение
Эффективность описанных выше методов зависит от поставленной перед пользователем задачи. Если необходимо максимально контролировать процесс конвертации и важен конечный формат – используем встроенные инструменты Ворд и Эксель. Если нужно конвертировать большое количество документов в короткий срок, удобнее будет воспользоваться специализированными приложениями или online-сервисами.
Download Article
Download Article
If you need to move a list or table of data from Word into Excel, you don’t have to copy and paste each individual piece of information into its own cell in the spreadsheet. By properly formatting your Word document first, you can easily import the entire document into Excel with just a few clicks.
-
1
Understand how the document will be converted. When you import a document into Excel, certain characters will be used to determine what data goes into each cell in the Excel spreadsheet. By performing a few formatting steps before importing, you’ll be able to control how the final spreadsheet appears and minimize the amount of manual formatting you have to perform. This is especially useful if you are importing a large list from a Word document into Excel.
- This method works best when you have a list of multiple entries, each formatted the same (list of addresses, phone numbers, email addresses, etc.).
-
2
Scan the document for any formatting errors. Before beginning the conversion process, you’ll want to ensure that each entry is formatted in the same way. This means fixing any punctuation errors or reorganizing any entries that don’t match the rest. This will ensure that the data transfers properly.
Advertisement
-
3
Display the formatting characters in your Word document. Displaying the normally hidden formatting characters will help you determine the best way to split up the entries. You can display them by clicking the «Show / Hide Paragraph Marks» button in the Home tab or by pressing Ctrl+⇧ Shift+*
- Most lists will either have one paragraph mark at the end of each line, or one at the end of the line and one in the blank line between entries. You will be using the marks to insert the characters used by Excel to differentiate between cells.
-
4
Replace the paragraph marks between each entry to get rid of extra space. Excel will use space between entries to determine the rows, but you’ll need to get rid of it for now to help the formatting process. Don’t worry, you’ll be adding it back in a little bit. This works best when you have one paragraph mark at the end of an entry and one in the space between entries (two in a row).
- Press Ctrl+H to open the Find and Replace window.
- Type ^p^p into the Find field. This is the code for two paragraph marks in a row. If each entry is a single line and there are no blank lines between them, use a single ^p instead.
- Enter a delimiting character into the Replace field. Make sure that it isn’t a character that appears anywhere in the document, such as ~.
- Click Replace All. You’ll notice that the entries may combine themselves, but that’s not a concern right now as long as the delimiting character is in the right place (between each entry)
-
5
Separate each entry into separate fields. Now that your entries are separated so that they appear in subsequent rows, you’ll want to define what data will appear in each field. For example, if each entry is a name on the first line, a street address on the second line, and a state and zip code on the third line, you can
- Press Ctrl+H to open the Find and Replace window.
- Remove one of the ^p marks in the Find field.
- Change the character in the Replace field to a comma ,.
- Click Replace All. This will replace the remaining paragraph symbols with the comma separator, which will separate each line into a field.
-
6
Replace the delimiting character to finish the formatting process. Once you’ve done the two Find-and-Replace steps above, your list will not look like a list anymore. Everything will be on the same line, with commas between every piece of data. This final Find-and-Replace step will return your data to a list while keeping the commas that define the fields.
- Press Ctrl+H to open the Find and Replace window.
- Enter ~ (or whatever character you chose originally) into the Find field.
- Enter ^p into the Replace field.
- Click Replace All. This will break your entries back into individual groupings separated by the commas.
-
7
Save the file as a plain text file. Now that your formatting is complete, you can save the document as a text file. This will allow Excel to read and parse your data so that it goes in the correct fields.
- Click the File tab and select «Save As».
- Click the «Save as type» drop-down menu and select «Plain Text».
- Name the file as you prefer and click Save.
- If the File Conversion window appears, just click OK .
-
8
Open the file in Excel. Now that you’ve saved the file in plain text, you can open it up in Excel.[1]
- Click the File tab and select Open.
- Click the «All Excel Files» drop-down menu and select «Text Files».
- Click Next > in the Text Import Wizard window.
- Select «Comma» in the Delimiter list. You can see how the entries will be separated in the preview at the bottom. Click Next >.
- Select the data format for each of the columns and click Finish.
Advertisement
-
1
Make a table in Word with your data. If you have a list of data in Word, you can convert it to a table format in Word and then quickly copy that table into Excel. If your data is already in table format, skip down to the next step.
- Select all of the text that you want to convert into a table.
- Click the Insert tab and then click the Table button.
- Select «Convert Text to Table».
- Enter the number of lines per record in the the «Number of columns» field. If you have a blank line between each record, add one to the total.
- Click OK .
-
2
Check the formatting of your table. Word will generate a table based on your settings. Double-check it to ensure that everything is where it should be.
-
3
Click the little «+» button that appears in the upper-left corner of the table. This will show up when you’re hovering the mouse over the table. Clicking this will select all of the data in the table.
-
4
Press .Ctrl+C to copy the data. You can also click the «Copy» button in the Home tab.
-
5
Open Excel. Once the data has been copied, you can open Excel. If you want to put the data in an existing spreadsheet, load it up. Place your cursor in the cell that you want the upper-left cell of the table to appear.
-
6
Press .Ctrl+V to paste the data. The individual cells from the Word table will be placed into separate cells in the Excel spreadsheet.
-
7
Split any remaining columns. Depending on the type of data you are importing, you may have some additional formatting you need to do. For example, if you are importing addresses the city, state abbreviation, and zip code may be all in the same cell. You can have Excel split these up automatically.[2]
- Click the column heading of the column you want to split to select the whole column.
- Select the «Data» tab and click the «Text to Columns» button.
- Click Next > and then select the «Comma» in the Delimiters field. If you are using the above example, this will separate the city from the state abbreviation and zip code.
- Click Finish to save the changes.
- Select the column that still needs to be split and repeat the process, selecting «Space» instead of «Comma» as the delimiter. This will separate the state abbreviation from the zip code.
Advertisement
Ask a Question
200 characters left
Include your email address to get a message when this question is answered.
Submit
Advertisement
Thanks for submitting a tip for review!
About This Article
Thanks to all authors for creating a page that has been read 208,091 times.
Is this article up to date?
Содержание
- Основные способы конвертации
- Способ 1: копирование данных
- Способ 2: продвинутое копирование данных
- Способ 3: применение приложений для конвертирования
- Способ 4: конвертация с помощью онлайн-сервисов
- Вопросы и ответы
Бывают ситуации, когда текст или таблицы, набранные в Microsoft Word, нужно преобразовать в Excel. К сожалению Ворд не предусматривает встроенных инструментов для подобных преобразований. Но, вместе с тем, существует целый ряд способов произвести конвертацию файлов в данном направлении. Давайте выясним, как это можно сделать.
Основные способы конвертации
Можно выделить три основных способа конвертации файлов Word в Excel:
- простое копирование данных;
- использование сторонних специализированных приложений;
- использование специализированных онлайн-сервисов.
Способ 1: копирование данных
Если просто скопировать данные из документа Word в Excel, то содержимое нового документа будет иметь не слишком презентабельный вид. Каждый абзац будет размещаться в отдельной ячейке. Поэтому, после того, как текст скопирован, нужно поработать над самой структурой его размещения на листе Excel. Отдельный вопрос составляет копирование таблиц.
- Выделяем нужный отрезок текста или текст целиком в Microsoft Word. Кликаем правой кнопкой мыши, чем вызываем контекстное меню. Выбираем пункт «Копировать». Можно вместо использования контекстного меню, после выделения текста, кликнуть по кнопке «Копировать», которая размещается во вкладке «Главная» в блоке инструментов «Буфер обмена». Ещё одним вариантом является после выделения текста нажатие комбинации клавиш на клавиатуре Ctrl+C.
- Открываем программу Microsoft Excel. Кликаем ориентировочно по тому месту на листе, куда собираемся вставить текст. Правым кликом мыши вызываем контекстное меню. В нём в блоке «Параметры вставки» выбираем значение «Сохранить исходное форматирование».
Также, вместо этих действий, можно нажать на кнопку «Вставить», которая размещена на самом левом краю ленты. Ещё один вариант – это нажатие комбинации клавиш Ctrl+V.
Как видим, текст вставлен, но он, как и говорилось выше, имеет непрезентабельный вид.
Для того, что бы он принял нужный нам вид, раздвигаем ячейки на требуемую ширину. При наличии надобности дополнительно форматируем его.
Способ 2: продвинутое копирование данных
Существует ещё один способ конвертации данных из Ворда в Excel. Он, конечно, существенно сложнее предыдущего варианта, но, в то же время, подобный перенос зачастую более корректен.
- Открываем файл в программе Word. Находясь во вкладке «Главная», кликаем по значку «Отобразить все знаки», который размещен на ленте в блоке инструментов «Абзац». Вместо данных действий можно просто нажать комбинацию клавиш Ctrl+*.
- Появится специальная разметка. В конце каждого абзаца стоит знак. Важно отследить, чтобы не было пустых абзацев, иначе конвертирование будет некорректным. Такие абзацы следует удалить.
- Переходим во вкладку «Файл».
- Выбираем пункт «Сохранить как».
- Открывается окно сохранения файла. В параметре «Тип файла» выбираем значение «Обычный текст». Жмем на кнопку «Сохранить».
- В открывшемся окне преобразования файла никаких изменений вносить не нужно. Просто жмем кнопку «OK».
- Открываем программу Эксель во вкладке «Файл». Выбираем пункт «Открыть».
- В окне «Открытие документа» в параметре открываемых файлов установите значение «Все файлы». Выберете тот файл, который до этого сохраняли в Ворде, как обычный текст. Жмем на кнопку «Открыть».
- Открывается Мастер импорта текстов. Указываем формат данных «С разделителями». Жмем на кнопку «Далее».
- В параметре «Символом-разделителем является» указываем значение «Запятая». Со всех остальных пунктов снимаем галочки при их наличии. Жмем на кнопку «Далее».
- В последнем окне выбираем формат данных. Если у вас обычный текст, то рекомендуется выбрать формат «Общий» (установлен по умолчанию) или «Текстовый». Жмем на кнопку «Готово».
- Как видим, сейчас каждый абзац вставлен не в отдельную ячейку, как при предыдущем способе, а в отдельную строку. Теперь нужно расширить эти строки, чтобы отдельные слова не терялись. После этого, можно отформатировать ячейки на ваше усмотрение.
Примерно по такой же схеме можно скопировать таблицу из Ворда в Эксель. Нюансы данной процедуры описываются в отдельном уроке.
Урок: как вставить таблицу из Word в Excel
Способ 3: применение приложений для конвертирования
Ещё одним способом преобразовать документы Ворд в Эксель является применение специализированных приложений для конвертирования данных. Одним из наиболее удобных из них является программа Abex Excel to Word Converter.
- Открываем утилиту. Жмем на кнопку «Add Files».
- В открывшемся окне, выбираем файл, который подлежит конвертации. Жмем на кнопку «Открыть».
- В блоке «Select output format» выбираем один из трёх форматов Excel:
- xls;
- xlsx;
- xlsm.
- В блоке настроек «Output setting» выбираем место, куда будет конвертироваться файл.
- Когда все настройки указаны, жмем на кнопку «Convert».
После этого происходит процедура конвертации. Теперь вы можете открыть файл в программе Excel, и продолжить работу с ним.
Способ 4: конвертация с помощью онлайн-сервисов
Если вы не желаете устанавливать на свой ПК дополнительное программное обеспечение, то можно воспользоваться специализированными онлайн-сервисами для конвертации файлов. Одним из самых удобных онлайн-конвертеров по направлению Word – Excel является ресурс Convertio.
Онлайн-конвертер Convertio
- Переходим на сайт Convertio и выбираем файлы для конвертации. Это можно сделать следующими способами:
- Выбрать с компьютера;
- Перетянуть с открытого окна Проводника Windows;
- Загрузить из сервиса Dropbox;
- Загрузить из сервиса Google Drive;
- Загрузить по ссылке.
- После того, как исходный файл загружен на сайт, выбираем формат сохранения. Для этого, кликаем по выпадающему списку слева от надписи «Подготовлено». Переходим в пункт «Документ», а затем выбираем формат xls или xlsx.
- Жмем на кнопку «Преобразовать».
- После того, как преобразование завершено, жмем на кнопку «Скачать».
После этого документ в формате Excel будет загружен на ваш компьютер.
Как видим, существует несколько способов преобразования файлов Word в Excel. При использовании специализированных программ или онлайн-конвертеров трансформация происходит буквально в несколько кликов. В то же время, ручное копирование, хоть и занимает большее время, но позволяет максимально точно отформатировать файл под свои потребности.
Еще статьи по данной теме:
Помогла ли Вам статья?
Содержание
- Копирование таблицы Word в Excel
- Convert Word to Excel – A Step-By-Step Guide
- Steps to export Word to Excel
- Steps to converting Word to Excel online
- Conclusion
- Copy a Word table into Excel
- Can I Convert a Microsoft Word Table to Excel?
- How to Do a Microsoft Word to Excel Table Conversion
- How to Convert Word Table to Excel
- Step 1: Open Microsoft Excel.
- Step 2: Open the document with the table in Microsoft Word.
- Step 3: Select the table cells in the Word document, then press Ctrl + C to copy them.
- Step 4: Click inside the Excel cell where you want the top-left cell, then press Ctrl + V to paste it.
- Frequently Asked Questions About How to Export a Word Table to Excel
- Can I copy an entire table from a Word file and put it into an Excel worksheet?
- Can I copy tabular data from a PDF file into a Microsoft Office application?
- Is there a way to import data in Excel?
- Additional Sources
Копирование таблицы Word в Excel
Если вы хотите переместить данные из таблицы Word в Excel, можно избежать повторного ввода, скопировав их прямо из Word. При копировании из таблицы Word на лист Excel данные в каждой ячейке таблицы Word вставляются в отдельную ячейку на листе.
Важно: После вставки данных может потребоваться очистить их, чтобы воспользоваться функциями вычислений Excel. Например, в ячейках могут быть ненужные пробелы, числа могут быть вставлены как текст, а не как числовые значения, с которыми можно выполнять вычисления, а даты могут отображаться неправильно. Сведения о форматировании чисел как дат, денежных единиц, процентов и т. д. см. в статье Форматирование чисел. Справку о форматировании таблицы можно найти в статье Форматирование таблицы Excel.
Выберите в документе Word строки и столбцы таблицы, которые вы хотите скопировать на лист Excel. Убедитесь, что в ячейках таблицы нет дополнительных возвратов каретки, в противном случае это может привести к лишним строкам в Excel.
Чтобы скопировать выделенный фрагмент, нажмите клавиши CTRL+C.
На листе Excel выделите левый верхний угол области, в которую нужно вставить таблицу Word.
Примечание: Перед вставкой убедитесь, что область пуста. Данные из ячеек таблицы Word заменят все существующие данные в ячейках листа, находящихся в области вставки. При необходимости перед копированием просмотрите таблицу в Word для проверки ее размеров.
Нажмите клавиши CTRL+V.
Чтобы настроить форматирование, нажмите кнопку Параметры 
Чтобы использовать форматирование, примененное к ячейкам листа, выберите вариант Использовать форматы конечных ячеек.
Чтобы использовать форматирование таблицы Word, выберите вариант Сохранить исходное форматирование.
Примечание: Excel вставит содержимое каждой ячейки таблицы Word в отдельную ячейку. После вставки данных их можно распространить на другие ячейки в столбце (например, разделив имя и фамилию, чтобы они отображались в отдельных ячейках) с помощью команды Текст по столбцам. Дополнительные сведения см. в статье Распределение содержимого ячейки на соседние столбцы.
Источник
Convert Word to Excel – A Step-By-Step Guide
This article is a detailed step-by-step guide to converting or exporting Word to Excel. We will look at different methods to export or convert a Word file to an Excel file in this article. So, read till the end to know multiple ways to convert your files.
Let’s get started!
Steps to export Word to Excel
Let’s get started with exporting an existing Word file on your system to Excel. Note that we’re not converting a Word file to an Excel spreadsheet here. We will discuss converting Word files later in this tutorial.
We already have unstructured data created in MS Word as an example.
Here are the steps to export an unstructured Word file to Excel.
- Go to the File tab.
- Click Save As.
- Click Browse.
- Choose Plain Text in the Save As type field.
- Click OK when the File Conversion window appears.
Now, import this text file into Excel.
- Open a blank Excel workbook or worksheet.
- Go to the Data tab.
- Click on From Text/CSV in the Get &Transform Data section.
- Choose the saved text file from the file location.
- Click on the Word file saved as a text file.
- Click Import.
- Check if your data is properly formatted. If you’re satisfied with the results click Load.
- If you’re unsatisfied with the format, like this data above, click Transform Data.
- Notice that there are two empty columns that we do not need. So, we will click Transform Data to fix this.
- The Power Query editor opens to help you manage the imported data.
- Right-click on the columns you want to delete.
- Press Remove.
- Once you’re done, click Close & Load in the Home tab.
You can see that the unstructured data from Word is exported to Excel in a structured format.
Let’s learn how to export structured or tabular data from Word to Excel.
To convert the data into a table.
- Select the entire data in Word.
- Go to the Insert tab.
- Click on Table.
- Click Insert Table.
- Right-click on the columns you want to delete.
- Press Delete Columns.
Your table is ready. Let’s export it to Excel.
This step is best for you if you don’t have Power Query in Excel.
- Select the entire data table in Word. CTRL+A to Select All.
- Copy the table. CTRL+C
- Paste the table (CTRL+V) in Excel.
Your structured data is successfully exported.
If you’re on an older version of Office like 2007, 2010, 2013, or 2016, then follow these steps.
The initial step to export Word to Excel is the same in the older versions.
- Save the Word file as a text file.
- Go to the File tab.
- Click Save As.
- Click Browse.
- Choose Plain Text in the Save As type field.
- Click OK when the File Conversion window appears.
Now, import this text file into Excel.
- Open a blank Excel workbook or worksheet.
- Go to the Data tab.
- Click on From Text/CSV in the Get &Transform Data section.
- Choose the saved text file from the file location.
- Click Open.
The Text Import Wizard opens with a few options.
- Choose Delimited if you want to separate each field with existing commas, spaces, or tabs.
- Choose Fixed Width if your fields are aligned properly.
- Click Next.
You can see your data is separated with lines between them.
- Double-click on a line to add or remove it.
- Click Next.
- Click Finish in the next step.
- Click on a cell where you wish to export the data.
- Click OK.
Your data is exported successfully.
Steps to converting Word to Excel online
You can also convert a Word file to Excel by following the steps below.
- Go to Online2PDF.
- Choose the Word file.
- Choose the Excel version you want to convert.
Note that you cannot export to the Excel 365 version here.
Conclusion
This tutorial was a detailed step-by-step guide to converting and exporting Word files to Microsoft Excel. We walked through the different methods of exporting data from Word for both newer and older versions of Excel. Stay tuned for more interesting tutorials like these!
Источник
Copy a Word table into Excel
When you want to move data from a Word table to Excel, you can avoid having to retype that data by copying it from Word directly. When you copy data from a Word table into an Excel worksheet, the data in each Word table cell is pasted in an individual cell on the worksheet.
Important: After pasting the data, you may have to clean it up so that you can take advantage of the calculation features in Excel. For example, there may be unwanted extra spacing in cells, numbers may have been pasted as text rather than as numeric values that you can calculate, or dates are not displayed correctly. For help with formatting numbers as dates, currency, percentages, etc., see Format numbers. For help with formatting the style of your table, see Format an Excel table.
In a Word document, select the rows and columns of the table that you want to copy to an Excel worksheet. Make sure there aren’t any extra carriage returns in the cells of the table, otherwise this may cause extra rows in Excel.
To copy the selection, press CTRL+C.
In the Excel worksheet, select the upper-left corner of the worksheet area where you want to paste the Word table.
Note: Make sure that the paste area is empty before you paste the data. Data in Word table cells will replace any existing data in worksheet cells in the paste area. If necessary, review the table first in Word to verify its dimensions.
To adjust the formatting, click Paste Options 
To use the formatting that is applied to the worksheet cells, click Match Destination Formatting.
To use the formatting of the Word table, click Keep Source Formatting.
Note: Excel pastes the contents of each Word table cell into a single cell. After you paste the data, you can distribute the data across additional cells in a column (for example, to divide first and last names so that they appear in separate cells) by using the Text to Columns command. For more information, see Distribute the contents of a cell into adjacent columns.
Источник
Can I Convert a Microsoft Word Table to Excel?
While it might initially seem like there wouldn’t be a lot of crossover in the types of information that you have in a Word document and an Excel spreadsheet, you might discover that you need to move data from one file to the other.
This is particularly likely when you’re dealing with a table in your document. Fortunately, there are ways to convert Word table to Excel so that you can analyze the data from your Word document using Excel’s powerful data tools.
How to Do a Microsoft Word to Excel Table Conversion
- Open Excel.
- Open your Word document.
- Highlight the table, then press Ctrl + C to copy it.
- Open Excel and choose where to put the table, then press Ctrl + V.
Our guide continues below with additional information on how to convert Word table to Excel data, including pictures of these steps.
While Microsoft Excel features a number of advanced tools and settings to work with data in spreadsheet and table formats (there are even ways to convert text to numbers in Excel), Microsoft Word has some of those options, too.
If you’ve created a document in Microsoft Word that needed to reference some data, then it’s entirely possible that you have elected to present that data in a table format.
But you may have discovered that Word tables have a limited set of options for sorting data or performing mathematical operations on data, which could lead you to work with that data in Excel.
Fortunately, you can convert a Microsoft Word table to Excel using a copy and paste method that gets the data into a spreadsheet with just a few steps.
Do you need to combine some of the cells in your table? Our guide on how to merge cells in Word 2016 will show you how.
How to Convert Word Table to Excel
Use these steps to convert a Microsoft Word table to an Excel spreadsheet.
Step 1: Open Microsoft Excel.
Launch the Excel application or open an existing spreadsheet.
Step 2: Open the document with the table in Microsoft Word.
Open Word and select your document, or double-click on the document inside of a folder.
Step 3: Select the table cells in the Word document, then press Ctrl + C to copy them.
Click and drag with your mouse to select the table cells.
Note that you can choose to copy only part of the table, if you would prefer to do that.
Step 4: Click inside the Excel cell where you want the top-left cell, then press Ctrl + V to paste it.
Open your Excel spreadsheet, select the top-left cell where you want to paste the data, then use the Ctrl + V keyboard shortcut to paste the copied table.
You should now be able to view and edit the table data in Microsoft Excel.
Once you have that data in Excel you can read our Microsoft Excel Create Table Guide and see about some ways that you can make that data easier to use.
Now that you have completed our convert Word table to excel guide you can more easily move data between the two applications.
After you paste the data, a small Paste Options dialog button will appear next to it. You can click that button and select Match Destination Formatting to use the Excel formatting, or you can select Match Source Formatting to use the Word formatting.
Note that it’s possible your pasted table data includes some problematic characters or formatting that you may need to adjust.
For example, there may be extra lines in the cells which could cause empty rows in Excel, there may be blank spaces either preceding or following the cell data, or numbers may be formatted as text.
If you are having problems working with the data in Excel, then fixing these issues will typically resolve those problems.
Frequently Asked Questions About How to Export a Word Table to Excel
Can I copy an entire table from a Word file and put it into an Excel worksheet?
Yes, you are able to import data into an Excel workbook tab if you would like to edit that existing data in a spreadsheet instead of a document.
Simply open your Excel file and your Word document, copy the table data in the document, then paste it into Excel.
You can use the keyboard shortcut for both of these actions to make it easier.
Copy keyboard shortcut – Ctrl + C
Paste keyboard shortcut – Ctrl + V
Can I copy tabular data from a PDF file into a Microsoft Office application?
While Word and Excel have gotten better at being able to convert text from other places like a text file or a plain text text document, it might occasionally struggle with some data from sources like PDF files.
Sometimes it works properly and sometimes it doesn’t. A lot of the problems can arise from different formatting settings like fonts, or things like line breaks and paragraph breaks can make the data separate text in a way that is unhelpful.
You can always try copying and pasting the data from the PDF into the desired file, and use one of the different pasting options if a regular copy and paste isn’t working.
Is there a way to import data in Excel?
Yes, you can use Excel’s data importer if you would like to try another way to turn a file into a spreadsheet.
You can open Excel, then select the Data tab at the top of the window.
You can then choose one of the data import options from the Get & Transform section in the ribbon.
This will open a dialog box where you can specify the settings for the import and choose the file source.
The different import options available in Excel for Office 365 include:
– Get Data
– From Text/CSV
– From Web
– From Table/Range
– Recent Sources
– Existing Connections
Additional Sources
Matthew Burleigh has been writing tech tutorials since 2008. His writing has appeared on dozens of different websites and been read over 50 million times.
After receiving his Bachelor’s and Master’s degrees in Computer Science he spent several years working in IT management for small businesses. However, he now works full time writing content online and creating websites.
His main writing topics include iPhones, Microsoft Office, Google Apps, Android, and Photoshop, but he has also written about many other tech topics as well.
Источник
The success of your business may depends just as much on your ability to manage your documents as it does on your ability to manage your product, workforce and partnerships. One of the most important skills a business manager can cultivate is the ability to work with all the various brands under the Microsoft Office suite of products. You should understand how they work with each other as this knowledge will give you more control over your data. Your documents will not only be better presented, but they will also be consistent across all of your data types.
Convert Notepad to Excel
That doesn’t mean that working efficiently across these brands is going to be straightforward and doable in a few steps each time. Sometimes, it can be something of a long process that gets you from point A to B. Take a Word-Xls document conversion, for example, where you convert notepad to Excel or a Word document to an Excel document. At first glance, you might think it’s pretty simple to transfer data between the two, but there are some important differences between the two that you should take into account. Data in a Word document, for example, is laid out in paragraphs, while data in an Excel spreadsheet is laid out in cells. That means that you need to perform some procedures on a Word document before you transfer it to Excel and turn it into a spreadsheet.
Luckily, there are many functions and features in both word and Excel that you can use to perform the transfer and you don’t have to look for a doc to Excel converter online. First, however, you have to turn the Word document into a plain text file to make for an easier transfer.
-
Launch Microsoft Word
-
Launch the Microsoft Word application, and open the document you would like to transfer. Click on the button labeled File at the top and select the Save As option.
-
Save as Plain Text File
-
Click on the arrow next to the Save as Type control and choose the Plain Text option. Give your file a name in the File Name field, then choose a convenient location for it in the explorer window.
-
Save File
-
Click on the Save button, whereupon the file conversion window will be displayed.
-
Insert Line Breaks
-
Check the checkbox labeled Insert Line Breaks if you would like line break characters to be included in the text document. That will give each line its own row, otherwise if left unchecked each paragraph will get its own row.
-
Save File
-
Click OK and the file will be saved.
-
Choose Entry Point in Excel
-
Click the cell on your spreadsheet where the data from Word should begin.
-
Begin Import Process
-
Click on the Data button and then select the From Text option in the area of the ribbon labeled Get External Data.
-
Open Text Import Wizard
-
Locate your saved text file and double click it. The Text Import Wizard will be displayed on the screen.
-
Delimit the Data
-
Click on the radio button labeled Delimited to get rid of TAB characters then click Next.
-
Choose How You Want Lines Separated
-
Click on Space, which will give each word its own cell. If you want each line or paragraph to have its own cell instead, then leave the section labeled Delimiters blank.
-
Complete the Process
-
Click on the Next button and the Finish button. The Import Data window will appear. Finally, click OK to complete the process.
Если вам нужно перенести информацию, состоящую из данных схожего формата, например, перечень телефонных номеров или адресов, можно воспользоваться функцией импортирования, которая предусмотрена в программах пакета Microsoft Office.
Какие методы существуют
Можно выделить 3 основных способа преобразования документа:
- импорт данных вручную;
- использование специальных программ;
- конвертация с помощью онлайн-сервисов.
Единственная сложность, с которой при этом пользователю придется столкнуться, — это сохранение оригинального форматирования переносимого текста. То есть какой бы способ не использовался, всегда завершать преобразование придётся тем, что самостоятельно в открытой таблице Excel потребуется внести правки для сохранения абзацев, отступов, интервалов.
Импорт данных вручную
Потребуется открыть документ Word, выделить фрагмент текста, который необходимо перенести, кликнуть правой кнопкой мыши и выбрать «Копировать» (можно воспользоваться комбинацией Ctrl+C). Далее перейти в документ Excel, кликнуть правой кнопкой мыши по ячейке, куда нужно вставить текст, и выбрать «Параметры вставки», далее «Сохранить исходное форматирование». В этом случае большинство интервалов и отступов будут сохранены, как и в Word. Тем не менее иногда форматирование и в этом случае сбивается. Особенно при использовании Microsoft Office старых версий (2010 года или ранее).
Если с этим возникают проблемы, то рекомендуется включить отображение всех знаков форматирования во вкладке «Абзац», кликнув мышкой по соответствующей иконке. В форматируемом списке вы обнаружите знак абзаца в конце каждой строки или в конце строки и один в пустой строке между элементами. Эти знаки будут использованы вами для вставки символов, которые затем переместятся в соответствующие ячейки. Если список использует абзац в пустой строке между элементами, необходимо его удалить, иначе возможны сбои при импортировании. Для этого одновременно зажмите клавиши Ctrl+H. В появившемся окне, в поле «Найти», выставьте специальный символ, например, «~». Найти символ абзаца для замены можно в меню «больше>>», избрав пункт «специальный», а в нём — «Знак абзаца». Если вы видите, что в тексте есть абзац как в конце, так и между элементами, выберите «Знак абзаца» дважды. После того, как вы проделаете все действия, нажмите на кнопку «Заменить всё». Элементы обрабатываемого списка будут объединены между собой.
После настройки отображения элементов описи в последовательных строках нужно обозначить конкретные данные, которые отобразятся в полях Excel. Если в вашем списке в первой строке указано, например, наименование или фактический адрес, то вам нужно заменить оставшиеся знаки абзацев (^p) на запятую (,). После этого они будут заменены запятыми, тем самым форматируя конкретные строки в отдельные поля.
Как вы заметили, теперь ваш список имеет вид непрерывной линии, состоящей из символов и букв и разделённой на фрагменты запятыми. Нужно вернуть этим данным вид списка. Опять открываем вкладку «Найти и заменить», вводим выбранный ранее символ (у нас это «~») и в поле «Заменить на» выбираем знак абзаца. Нажимаем на кнопку «Заменить всё».
Форматирование закончено, и вам необходимо сохранить документ как текстовый файл. Именно в таком формате Excel изучит и корректно разместит данные между полями. В левом верхнем углу откройте вкладку «Файл» и выберите пункт «Сохранить как». В выпадающем меню «Тип файла» укажите «Обычный текст». Назовите свой документ и сохраните на любом диске. В некоторых случаях у вас может появиться окно «Преобразование файла». Там ничего не стоит менять, закончите действие, нажав «Ок».
Зайдите в Excel и во вкладке «Файл» выберите пункт «Открыть». В выпадающем меню, как правило, установлен параметр «Все файлы Excel». Вам нужно изменить эту настройку и выбрать пункт «Текстовые файлы». Затем отметьте ваш документ.
В появившемся окне «Мастер текстов» необходимо перейти на следующую страницу, кликнув «Далее», найти «Поле разделители» и там указать запятую. Опять нажмите кнопку «Далее», а затем «Ок». Если вы всё сделали правильно, отдельные категории ваших данных будут стоять в разных полях. Дальше по желанию вы можете настроить границы, шрифты и заливки в таблице.
Применение приложений для конвертирования
Самой популярной из таких программ является Abex Excel to Word Converter. Для большинства задач хватит и бесплатной её версии, без регистрации профиля. Пошагово преобразование документа происходит так:
- Запустить программу, выбрать «Add Files». Да, здесь можно выполнить конвертацию сразу целого перечня файлов.
- В открывшемся окне «Проводника» выбрать файлы Word, которые и необходимо преобразовать. После выбрать «Открыть».
- В нижней части интерфейса программы с помощью выпадающего меню выбрать тип документа Excel, в который необходимо преобразовать файлы. Рекомендуется использовать .XLSX. Если необходимо, чтобы итоговый документ Excel открывался в старых версиях Microsoft Office (до 2010 года выпуска), то лучше выбрать .XLS, но в этом случае могут возникать проблемы с форматированием (если исходный Word-документ создан в более новых версиях Office).
- Нажать Convert. При необходимости ещё можно указать место, куда будут сохранены сконвертированные файлы. Это делается через кнопку «Output Setting».
Рекомендуется после завершения конвертации вручную открыть каждый созданный Excel-документ и проверить, корректно ли был выполнен перенос данных. Если нужно, исправить форматирование.
Конвертацию также можно осуществить с помощью таких программ, как:
Конвертация с помощью онлайн-сервисов
Вариант для тех, кто не желает устанавливать какие-либо программы на свой ПК или ноутбук. Существует масса онлайн-конверторов, которые выполняют ту же задачу, что и Abex Excel to Word Converter. И в большинстве случаев перенос данных с их помощью выполняется даже более корректней, так что им и следует отдавать предпочтение. Среди таковых можно выделить следующие (их чаще всего рекомендуют к использованию сами пользователи):
Принцип работы с каждым из этих сервисов довольно схожий. На примере Convertio конвертация документа выполняется следующим образом:
- перейти на официальный сайт сервиса;
- выбрать «С компьютера»;
- в открывшемся окне «Проводника» выбрать файл для преобразования;
- выбрать формат файла после преобразования (.XLS или .XLSX);
- нажать «Преобразовать»;
- в открывшемся окне указать место, куда будет сохранён файл (если включена автоматическая загрузка файлов в браузере, то документ появится в «Моих документах»).
После остаётся только вручную проверить форматирование, при необходимости внести правки.
Итого, самый удобный вариант — это использование онлайн-сервисов. Но ручной перенос данных хоть и отнимает на порядок больше времени, однако позволяет получить самый качественный вариант с сохранением всех настроек форматирования. В комментариях расскажите, какие методы конвертации используете именно вы и с какими сложностями при этом вам пришлось столкнуться, как вы их решали.