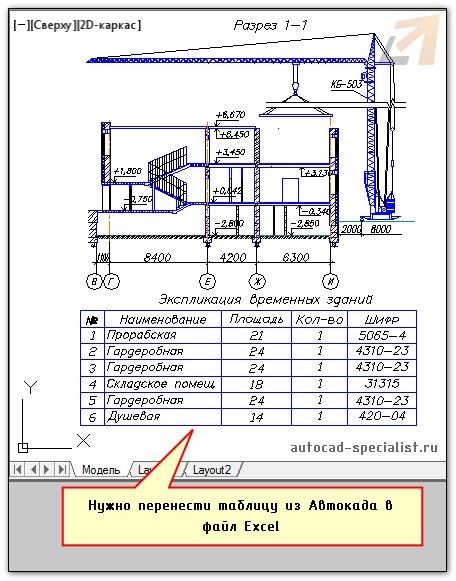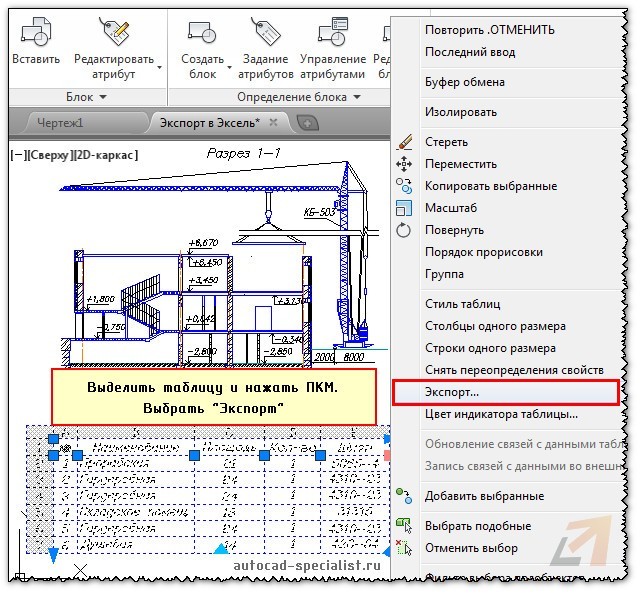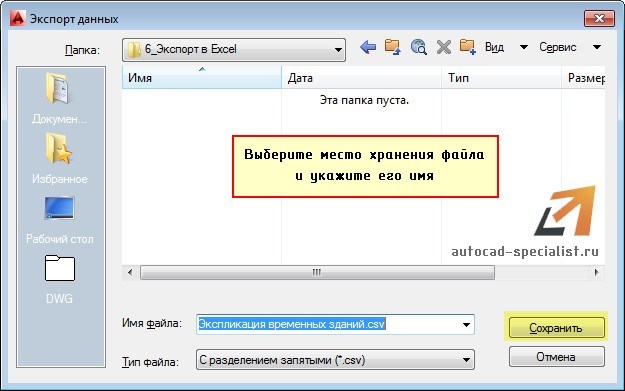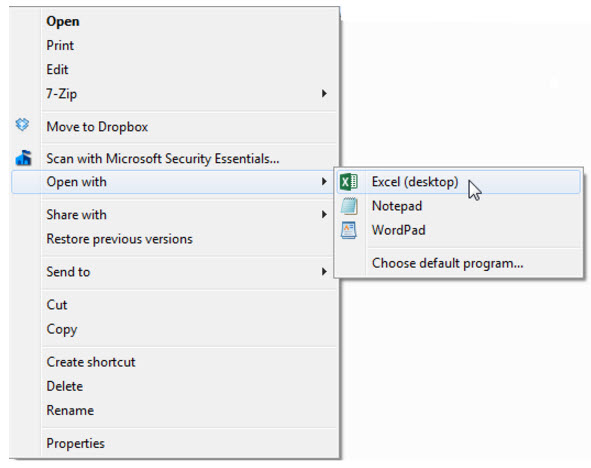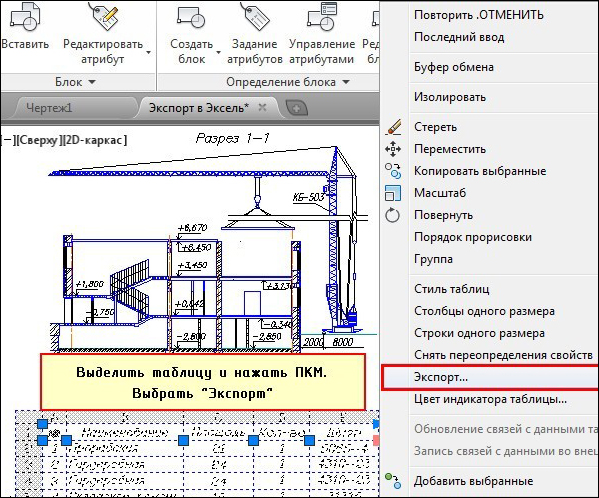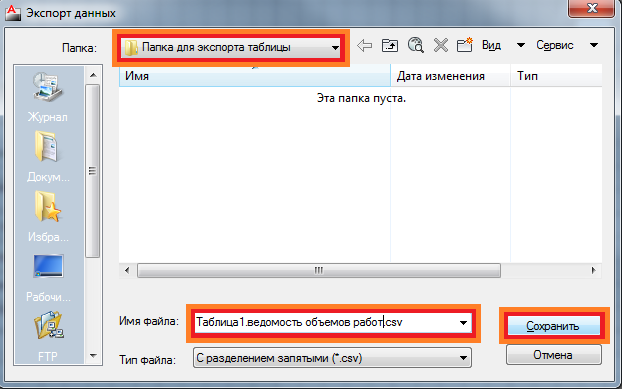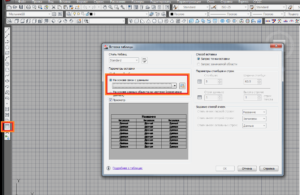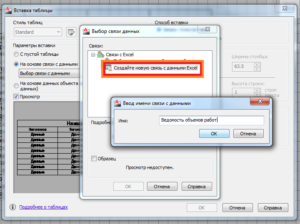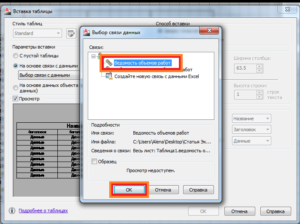Содержание
- Из Автокада в Эксель: экспорт таблиц/спецификаций
- Экспорт таблицы из Автокада в Эксель
- DWG в XLS Конвертер
- Конвертируйте DWG в XLS документы онлайн с любого устройства с помощью современного браузера, такого как Chrome, Opera и Firefox.
- Бесплатное Windows-приложение для конвертации, просмотра, объединения файлов
- DWG Файл базы данных чертежей AutoCAD
- XLS Формат двоичного файла Microsoft Excel
- Как конвертировать DWG в XLS
- Вопросы-Ответы
- Другие поддерживаемые преобразования
- Можно ли экспортировать текст из AutoCAD в Excel?
- Как скопировать несколько текстов из AutoCAD в Excel?
- Как экспортировать данные из AutoCAD в Excel?
- Как экспортировать текст из AutoCAD?
- Как скопировать текст из AutoCAD в Word?
- Как извлечь данные из AutoCAD?
- Как извлечь данные из файла DWG?
- Как экспортировать координаты AutoCAD для точек в MS Excel с помощью LISP?
- Как преобразовать текст в Mtext в AutoCAD?
- Как редактировать таблицу Excel в САПР?
- Онлайн-конвертер DWG to XLS
- Конвертировать DWG to XLS онлайн
- DWG to XLS conversion
- Как Конвертировать DWG to XLS
- часто задаваемые вопросы
- How do i copy multiple text from autocad to excel?
- How do I export text from AutoCAD to excel?
- How do I extract text from AutoCAD?
- How do you copy multiple objects in AutoCAD?
- How do you duplicate in AutoCAD?
- How do I export a CAD table to Excel?
- How do I link AutoCAD to excel?
- How do I extract a block in AutoCAD?
- How do I open a DXE file?
- How do I extract a DWG file?
- Can’t select multiple lines AutoCAD?
- How do you select overlapping objects in AutoCAD?
- What is AutoCAD copy?
- How do I copy a layer in CAD?
- How do I copy a layer property in AutoCAD?
- Which CAD command creates multiple copies of objects in a pattern?
Из Автокада в Эксель: экспорт таблиц/спецификаций
Рассмотрим, как таблицу из Автокада перенести в Эксель. Удобно работать с этими программами на основе установления двусторонней связи с помощью команды «Связать данные».
Иногда возникает необходимость экспортировать таблицу, созданную непосредственно в AutoCAD в Excel. Рекомендуем ознакомиться с видеоуроком про управление AutoCAD из Excel.
Экспорт таблицы из Автокада в Эксель
Перенести табличные данные из Автокад в Excel достаточно просто. Давайте рассмотрим, как экспортировать таблицу из Автокада в Эксель. Вам потребуется выполнить 2 шага:
- Выделить таблицу, нажать ПКМ и выбрать «Экспорт».
- Указать имя файла и место его сохранения на компьютере.
В открывшемся диалоговом окне следует указать имя файла и место его сохранения на компьютере.
При внесении изменений в таблицу, файл нужно перезаписывать. Такая связь Excel и AutoCAD не очень удачная – в табличный редактор заносятся только данные, а форматирование – сбивается (шрифты, границы таблицы и т.д.).
Иногда может понадобиться вставка чертежа AutoCAD в Excel. Это можно сделать по аналогии с переносом графического материала в Word.
Если вы создаете чертеж с нуля и там должны быть табличные данные, то есть смысл работать сначала в Excel, в котором можно легко автоматизировать расчеты, а затем, через связь данных, импортировать их в AutoCAD.
Источник
DWG в XLS Конвертер
Конвертируйте DWG в XLS документы онлайн с любого устройства с помощью современного браузера, такого как Chrome, Opera и Firefox.
Конвертируйте файлы DWG онлайн. Вы можете конвертировать документы DWG на любой платформе (Windows, Linux, macOS). Нет необходимости регистрироваться. Просто перетащите файл DWG в форму загрузки, выберите нужный выходной формат и нажмите кнопку «Преобразовать». После завершения преобразования вы можете загрузить файл XLS.
Вы также можете выполнять более сложные преобразования. Например, вы можете конвертировать защищенные паролем документы. Просто разверните LoadOptions и введите пароль для вашего файла. Или вы можете добавить водяной знак в преобразованный файл XLS. Разверните ConvertOptions и заполните поля для водяного знака.
Преобразованные файлы XLS хранятся в облаке. Конфиденциальность гарантируется на 100%. Все документы удаляются из облака через 24 часа.
Вы можете конвертировать документы DWG откуда угодно, с любого устройства и даже с мобильного устройства. Конвертер DWG всегда доступен онлайн и абсолютно бесплатен.
- Конвертировать WORD в PDF, EXCEL в PDF, PDF в WORD, POWERPOINT в IMAGE, VSDX в PDF, HTML в DOCX, EPUB в PDF, RTF в DOCX, XPS в PDF, ODT в DOCX, ODP в PPTX и многие другие форматы документов
- Простой способ мгновенного конвертирования DWG в XLS
- Конвертируйте DWG из любой точки мира — конвертер работает на всех платформах, включая Windows, MacOS, Android и iOS.
Бесплатное Windows-приложение для конвертации, просмотра, объединения файлов
- Конвертируйте, просматривайте и объединяйте файлы на Вашем компьютере с ОС Windows.
- Обрабатывайте файлы Word, Excel, PowerPoint, PDF и более 100 других форматов файлов.
- Без ограничений по размеру файла.
- Пакетное преобразование нескольких файлов.
- Одно приложение с широкими возможностями, такими как конвертация и просмотр документов, слияние нескольких документов в один, анализатор метаданных файла, сравнение и цифровая подпись документов.
- Регулярные ежемесячные БЕСПЛАТНЫЕ обновления с новыми функциями.
Скачать бесплатно
DWG Файл базы данных чертежей AutoCAD
Файлы с расширением DWG представляют собой проприетарные двоичные файлы, используемые для хранения данных 2D- и 3D-проектирования. Подобно DXF, который является файлом ASCII, DWG представляет собой двоичный формат файла для чертежей CAD (автоматизированного проектирования). Он содержит векторное изображение и метаданные для представления содержимого файлов САПР.
XLS Формат двоичного файла Microsoft Excel
Файлы с расширением XLS представляют собой формат двоичных файлов Excel. Такие файлы могут быть созданы Microsoft Excel, а также другими подобными программами для работы с электронными таблицами, такими как OpenOffice Calc или Apple Numbers. Файл, сохраненный Excel, известен как рабочая книга, где каждая рабочая книга может иметь один или несколько рабочих листов. Данные хранятся и отображаются для пользователей в формате таблицы на листе и могут охватывать числовые значения, текстовые данные, формулы, подключения к внешним данным, изображения и диаграммы.
Как конвертировать DWG в XLS
- Откройте наш бесплатный веб-сайт конвертера DWG в XLS.
- Щелкните внутри области размещения файла, чтобы загрузить DWG файл, или перетащите файл DWG.
- Нажмите кнопку «Конвертировать». Ваши файлы DWG будут загружены и преобразованы в формат XLS.
- Ссылка для скачивания результата будет доступна сразу после конвертации.
- Вы также можете отправить ссылку на файл XLS на свой адрес электронной почты.
- Обратите внимание, что файл будет удален с наших серверов через 24 часа, и ссылки для скачивания перестанут работать по истечении этого периода времени.
Вопросы-Ответы
Другие поддерживаемые преобразования
Вы также можете конвертировать DWG во многие другие форматы файлов. Пожалуйста, смотрите полный список ниже.
Источник
Можно ли экспортировать текст из AutoCAD в Excel?
Как скопировать несколько текстов из AutoCAD в Excel?
- Во-первых, нам нужно преобразовать наши текстовые объекты в один объект Mtext. …
- Теперь, когда у нас есть один объект Mtext с несколькими текстовыми строками, мы можем дважды щелкнуть по нему, выделить все содержимое и нажать «Копировать» (Ctrl + C).
- Мы можем запустить Microsoft Excel и вставить туда наши данные.
Как экспортировать данные из AutoCAD в Excel?
- В командной строке AutoCAD введите TABLEEXPORT .
- При появлении запроса выберите таблицу, которую вы хотите экспортировать.
- Введите желаемое имя файла и сохраните файл в формате CSV.
- Откройте полученный CSV-файл в Excel.
- Отформатируйте таблицу по желанию.
- Сохраните файл как файл XLS или XLSX.
Как экспортировать текст из AutoCAD?
Вы можете копировать тексты по отдельности с помощью копирования/вставки. Для экспорта текста из ваших чертежей вы также можете использовать утилиту перевода текста CADstudio TRANS. Альтернативой является утилита Txt2Xls (см. Загрузка), которая экспортирует тексты в Excel.
Как скопировать текст из AutoCAD в Word?
Откройте текстовый редактор в AutoCAD, выделите текст, который хотите скопировать, щелкните его правой кнопкой мыши и выберите «Копировать» или нажмите (управление) «C». Откройте новое слово Doc и вставьте его.
Как извлечь данные из AutoCAD?
Извлечение данных с помощью AutoCAD
- На вкладке «Вставка» есть панель «Связывание и извлечение». …
- В этом случае я впервые извлекаю данные из этого рисунка, поэтому я выберу «Создать новое извлечение данных». …
- Затем я могу выбрать, из каких рисунков извлекать данные.
Как извлечь данные из файла DWG?
Создание новой таблицы извлечения данных
- Выберите вкладку «Аннотации» панель «Таблицы» «Извлечь данные». …
- На странице «Начало» нажмите «Создать новое извлечение данных». …
- В диалоговом окне «Сохранить извлечение данных как» введите имя файла для извлечения данных и нажмите «Сохранить».
Как экспортировать координаты AutoCAD для точек в MS Excel с помощью LISP?
Загрузите lisp (узнайте, как загрузить lisp в файл CAD, чтобы узнать больше о lisp, нажмите и выполните следующую инструкцию.
.
Экспорт точек из AutoCAD в Excel в виде точек на север и на восток
- Загрузите lisp, набрав в командной строке AP.
- Введите в командной строке ( Click2XLS )
- Файл Excel откроется автоматически.
- Нажмите ввод и инструкции на экране потока.
Как преобразовать текст в Mtext в AutoCAD?
Из текста в Mtext
Выберите «Экспресс»> «Текст»> «Преобразовать текст в многострочный текст». В приглашении Выбрать объекты: выберите текстовые объекты, которые вы хотите преобразовать. Если вы вместо этого нажмете Enter, вы получите диалоговое окно Text to MText Options. Установите нужные параметры и нажмите OK.
Как редактировать таблицу Excel в САПР?
В Microsoft Excel выберите область электронной таблицы, которую вы хотите импортировать, и скопируйте ее в буфер обмена. В AutoCAD в меню «Правка» выберите «Специальная вставка». В диалоговом окне «Специальная вставка» выберите параметр «Объекты AutoCAD». При этом создается таблица AutoCAD, которую можно отформатировать в соответствии с типом линии и стилем текста.
Источник
Онлайн-конвертер DWG to XLS
Конвертировать DWG to XLS онлайн
Нажмите или перетащите файлы сюда
Нажимая кнопку загрузки или загружая документ, вы соглашаетесь с нашей Политикой конфиденциальности и Условия использования
DWG to XLS conversion
Conholdate DWG to XLS Conversion — это кроссплатформенное и кроссбраузерное приложение для конвертации, которое позволяет конвертировать DWG to XLS в любом современном браузере (Chrome, Safari, Firefox, Opera, Tor и т. д.) и на любой ОС (Windows, Unix и MacOS), независимо от характеристик вашего ПК. Преобразованный DWG to XLS сохранит исходную структуру, содержимое и стили документа. DWG to XLS Приложение для конвертирования построено на основе высококачественного механизма преобразования документов, который обеспечивает выдающиеся результаты преобразования и производительность. Наша цель — предложить нашим пользователям безопасные и наилучшие возможности преобразования. Приложение Conholdate.Conversion предлагает функцию OCR, которая позволяет анализировать файлы изображений и экспортировать данные в документы Excel, например преобразовывать PNG в Excel.
Как Конвертировать DWG to XLS
- Щелкните внутри области перетаскивания или перетащите файл.
- Подождите, пока файл DWG to XLS не будет загружен.
- Выберите выходной формат из выпадающего меню.
- Нажмите кнопку Конвертировать, чтобы начать преобразование DWG to XLS.
- Скачайте или поделитесь полученным файлом.
часто задаваемые вопросы
Q: Как преобразовать файл DWG to XLS?
A: Загрузите файл, перетащив его в зону загрузки или щелкните по нему, чтобы выбрать файл с помощью проводника. После этого выберите конечный формат, в который вы хотите преобразовать файл, и нажмите кнопку Преобразовать.
Q: Могу ли я извлечь таблицы из изображений (PNG) и экспортировать их в файлы Excel?
A: Да, это возможно. Преобразование Conholdate изображения в Excel будет анализировать файлы изображений с помощью функции OCR и извлекать текст и данные таблиц. Извлеченные данные можно сохранить в различных форматах, таких как Excel, OpenOffice и других.
Q: Сколько файлов можно конвертировать одновременно?
A: Вы можете конвертировать по 1 файлу за раз.
Q: Каков максимально допустимый размер файла?
A: Максимально допустимый размер файла для загрузки и конвертации составляет 20 МБ.
Q: Как получить результаты конвертирования файла?
A: В конце процесса преобразования вы получите ссылку для скачивания. Вы можете скачать результаты сразу или отправить ссылку на вашу электронную почту.
Q: Как многостраничный документ преобразуется в изображение?
A: Каждая страница такого документа будет сохранена как отдельное изображение. После завершения конвертации вы получите набор таких изображений.
Источник
How do i copy multiple text from autocad to excel?
How do I export text from AutoCAD to excel?
If your text is in table and you want to export it then select table right click and select export table from contextual menu. In case you want to only export text from AutoCAD to excel or text file then use DATAEXTRACTION command.
How to Extract Text From a DWG
- Double-click the . …
- Select the “Insert” tab at the top of the screen.
- Locate the “Linking and Extraction” section, then click the “Extract Data” button. …
- Select the “Create a new data extraction” option, then click the “Next” button.
How do you copy multiple objects in AutoCAD?
You can create multiple copies of objects as you modify them with any of the grip modes. For example, by using the Copy option, you can rotate the selected objects, leaving copies at each location you specify with the pointing device. You can also make multiple copies by holding down Ctrl as you select the first point.
How do you duplicate in AutoCAD?
Yep, start the COPY command, pick the objects, then hit 3 times. Select the object(s), type COPY, then hit twice. You may also want to explore the INTERFERE command.
How do I export a CAD table to Excel?
To export your table to Microsoft Excel:
- On the command line in AutoCAD, enter TABLEEXPORT.
- When prompted, select the table that you want to export.
- Enter the desired filename and save the file in the CSV file format.
- Open the resulting CSV file in Excel.
- Format the table as desired.
How do I link AutoCAD to excel?
- Click Window menu > Reference Manager.
- Click Attach Reference in the Reference Manager palette.
- In the Select Reference File, select the required Excel file. The New Excel Data Link dialog box appears.
- Choose the necessary settings and click OK. …
- Select a point in the drawing to insert.
Type ATTEXT at the command line. You can leave CDF as the file format. Now click Select objects and select blocks you want to extract. In this sample, you can select everything.
How do I open a DXE file?
On a Windows PC, right-click the file, click “Properties”, then look under “Type of File.” On a Mac computer, right-click the file, click “More Info,” then look under “Kind”. Tip: If it’s the DXE file extension, it probably falls under the CAD Files type, so any program used for CAD Files should open your DXE file.
How to extract text, metadata and images from a DWG document using GroupDocs. Parser App
- Click inside the file drop area to upload a DWG file or drag & drop a DWG file.
- Click Get Text and Metadata button.
- Click Get Images button to extract images from your DWG document.
Can’t select multiple lines AutoCAD?
To enable multiple selections by clicking them with the mouse:
- On the command line in AutoCAD, enter the PICKADD command.
- Enter 2 for the value.
How do you select overlapping objects in AutoCAD?
You can choose between overlapping objects by pressing Shift+Space or by using the Selection dialog box.
What is AutoCAD copy?
The copy command is used to copy the objects. The concept is the same as Ctrl + C to copy and Ctrl + V to paste, which can also be used in AutoCAD. The objects are copied in a specified direction and at a specified distance. … Type co or copy in the command line or command prompt and press Enter. 2.
How do I copy a layer in CAD?
To copy the content of a layer to another drawing one:
- In the original drawing select the objects to copy (tip: use right-click > Isolate Objects)
- Right-click > Clipboard > Copy with Base Point.
- Switch to the new drawing and set the target layer as current.
- Right-click > Clipboard > Paste to Original Coordinates.
How do I copy a layer property in AutoCAD?
To Copy Properties From One Object to Other Objects
- Click Home tab Clipboard panel Match Properties. Find.
- Select the object from which you want to copy properties.
- If you want to specify which properties are copied, enter s (Settings). …
- Select the objects to which you want to copy the properties, and press Enter.
Which CAD command creates multiple copies of objects in a pattern?
Which CAD command creates multiple copies of objects in a pattern? Regen. The CAD feature that clears the screen of unwanted BLIPS is the: Lock the layer.
Источник
Алексей Меркулов
Руководитель AMS³
Autocad
Из Автокада в Эксель: экспорт таблиц/спецификаций
Рассмотрим, как таблицу из Автокада перенести в Эксель. Удобно работать с этими программами на основе установления двусторонней связи с помощью команды «Связать данные».
Иногда возникает необходимость экспортировать таблицу, созданную непосредственно в AutoCAD в Excel. Рекомендуем ознакомиться с видеоуроком про управление AutoCAD из Excel.
Экспорт таблицы из Автокада в Эксель
Перенести табличные данные из Автокад в Excel достаточно просто. Давайте рассмотрим, как экспортировать таблицу из Автокада в Эксель. Вам потребуется выполнить 2 шага:
- Выделить таблицу, нажать ПКМ и выбрать «Экспорт».
- Указать имя файла и место его сохранения на компьютере.
В открывшемся диалоговом окне следует указать имя файла и место его сохранения на компьютере.
При внесении изменений в таблицу, файл нужно перезаписывать. Такая связь Excel и AutoCAD не очень удачная – в табличный редактор заносятся только данные, а форматирование – сбивается (шрифты, границы таблицы и т.д.).
Иногда может понадобиться вставка чертежа AutoCAD в Excel. Это можно сделать по аналогии с переносом графического материала в Word.
Если вы создаете чертеж с нуля и там должны быть табличные данные, то есть смысл работать сначала в Excel, в котором можно легко автоматизировать расчеты, а затем, через связь данных, импортировать их в AutoCAD.
Хотите стать автором и зарабатывать на этом? Напишите нам.
Стать автором
Начни учиться бесплатно
Зарегистрируйся в AMS3 и получи бесплатный доступ к интенсивам, курсам, коллекциям блоков, семейств, моделей и текстур
Начать обучение
- Free Content
- Free Video Series
- Free Courses
- Free Books
- Tutorials
- Course Library
- AutoCAD Courses
- Fusion 360 Courses
- Solidworks Courses
- Civil 3D Courses
- Sketchup Courses
- Pricing
- Start For Free
- Login
200 AutoCAD Commands and Shortcuts PDF eBook
Download the free eBook containing fully categorized list of 200+ AutoCAD commands, shortcuts, function keys and more
Get your free copy of 200 AutoCAD Commands PDF eBook
You need to confirm your email before downloading


How to import and export a table from AutoCAD to Excel
In this article, I will explain methods by which you can import and export a table from AutoCAD to Excel. Let’s first start with importing a table.
Importing the table in AutoCAD:
In AutoCAD, you can import excel table as OLE object which is linked to its original source or as an independent AutoCAD table where it is not linked to its parent table. In this article, I will use this sample table made in MS- Excel to demonstrate how this process works.
Importing as a data link:
Open excel file downloaded from the link above and select table completely then right click and select copy from the contextual menu, you can also use CTRL+C to copy table. Now open AutoCAD and click on paste special from clipboard panel of the home tab as shown in the image below.
Paste special window will pop up, in this window select Paste Link radio button and click on the Microsoft Excel Worksheet option and click OK. Now specify a location in the drawing area to paste this table.
The table will now appear in drawing area just like any other Excel table.This table will retain its formatting like line width and cell merges and it will also remain linked with its parent table from where it is copied.
Now open MS-Excel table and make any change in it and save it then go to AutoCAD window and type REA to regenerate your drawing and you will see that table is updated in AutoCAD too with changed value.
Importing as AutoCAD entity:
You can also import table in AutoCAD as a standalone entity so that it remains completely isolated from excel table.
Repeat the whole process of copying table from MS-Excel and select paste special again from clipboard panel of the home tab but this time select AutoCAD entities option from the Paste Special window and click OK.
Now specify a location to paste your table in the drawing area. The table will be inserted as an AutoCAD entity and it will retain its formatting too.
In this case, you will observe that table has no relation to its parent MS-Excel table and any change made to that parent table will no longer be reflected in the AutoCAD table.
Exporting table from AutoCAD:
You can export a table from AutoCAD in a format like CSV which can be read by the MS office application.
Table exported from AutoCAD does not retain its formatting which means cell color, cell merging, and border styles are not retained in CSV format and after exporting you need to again add formatting to the table if required.
To export a table select it completely then right click and select Export from the contextual menu, Export data window will pop up. Now name your table and provide a location where you want to save it and click save.
A new table in CSV format will be saved at the specified location, this table can now be opened with MS-office and other CSV compatible applications.
Do you have questions related to this tip? let us know in the comments below.
200 AutoCAD Commands and Shortcuts PDF eBook
Download the free eBook containing fully categorized list of 200+ AutoCAD commands, shortcuts, function keys and more
Get your free copy of 200 AutoCAD Commands PDF eBook
You need to confirm your email before downloading


26 Comments
-
Jairos Mukome May 30, 2021 at 12:01 pm — Reply
How do generate x,y,z CSV file from AutoCAD dxf file in AutoCAD . I have AutoCad 2007 mining plans that I intend to import to Geova Surpac
-
Taaj December 1, 2020 at 11:58 am — Reply
How to convert Autocad Entity Excel table to CSV. I don’t have backup file.
-
anu October 15, 2020 at 3:57 pm — Reply
-
Sunil Rawat September 3, 2020 at 9:20 am — Reply
Hi Jaiprakash,
My one issue regarding Autocad Civil 3D 2020 Software,
This software is not generate report (like Pipe, Structure, Point….etc in .xls format(only) -
KC April 15, 2019 at 9:00 pm — Reply
Personally, I think using an Excel table in Autocad really sucks. Maybe that’s why most when trying to explain it only go so far with their explanation. You are much better off creating your tables in Autocad, and creating blocks for your tables.
Then it eliminates the need to mess with Excel and Autocad problems between the links.
Such as you stated coping in Excel Table with Microsoft, there are no links between the tables when using this method. The link is created when you physically create one.
-
aamir khan February 28, 2019 at 12:34 pm — Reply
sir how to export survey data from autocad to excel cvs file in 2007
-
Bruno February 23, 2019 at 12:21 am — Reply
The table that I got was drawn. Can I export this by other method?
-
SHIDA January 5, 2019 at 11:36 am — Reply
IM USING ACAD 2013 VERSION..I WANT TO EXPORT DATA TO CSV BUT WHEN I’M RIGHT CLICKING THE TABLE THERE IS NO ‘EXPORT’ IN THE MENU?
-
Logeshwaran December 14, 2018 at 10:18 am — Reply
i want know if any methods to convert AutoCAD Multi text to Excel format.
-
Kavita April 25, 2018 at 6:57 pm — Reply
Hello Sir,
If we want to export all the tables in the drawing in one shot in one excel sheet, is there any method for this?
-
walaa February 19, 2018 at 6:29 pm — Reply
hello.I have Autocad 2017.It does not work.When I export the table, it show only dwxf format.What is the solution.thank you
-
Pandiarajan January 13, 2018 at 10:25 am — Reply
Hai Jai sir…
In Autocad, we can define a line?
For example: In Nx Cad, if we draw a line means it will Define as P1 =10 or D1=10.
Like that can we define in Autocad? -
-
kavita September 5, 2017 at 5:03 pm — Reply
Hi Jai….i am in a great need of exporting multiple tables from Autocad to a single spreadsheet. Is this possible in Autocad 2017? Also do you know any lisp routines which will work for this
-
James December 6, 2016 at 9:20 am — Reply
can you export to a specific and existing excel spreadsheet?
-
Jaiprakash Pandey December 7, 2016 at 1:15 am — Reply
No James It can’t be done, but you can obviously copy the exported contents to the desired spreadsheet.
-
-
Anonymous October 29, 2015 at 2:48 pm — Reply
ITS WORKING FROM WHICH VERSION?????
-
Jaiprakash Pandey October 29, 2015 at 5:17 pm — Reply
Its hard for me to tell exactly from which version tables are supported but if you are using any version after AutoCAD 2013 then all these tips should work fine.
-
-
F.J October 27, 2015 at 2:45 am — Reply
Thank you to share this information. How can use Autocad table to excel same as like Excel table edit able. i hope you understand my point.
-
Jaiprakash Pandey October 27, 2015 at 11:12 am — Reply
Yes AutoCAD table can be used as an excel table with most of its features directly derived from MS excel, once you select any cell in a table a table editor ribbon appears with tools which are very much similar to Excel. For more about AutoCAD table see this tutorial video https://www.youtube.com/watch?v=OE-VLZzh_r8
-
-
projektowanie cad September 21, 2015 at 1:05 pm — Reply
-
Jaiprakash Pandey September 27, 2015 at 5:58 pm — Reply
-
-
Manuel E. Lopez September 18, 2015 at 8:00 am — Reply
I normally do the excel first, then print as pdf, then pull it fron Autocad.
-
Jaiprakash Pandey September 27, 2015 at 6:00 pm — Reply
Excel does provides great formatting tools and its often quick too
-
-
Lily September 16, 2015 at 8:30 pm — Reply
Thank you to share this information. But when use it, only work at AutoCAD word condition. if UCS changed, How you make Excel table rotate with UCS condition
-
Jaiprakash Pandey September 27, 2015 at 6:01 pm — Reply
AutoCAD tables are 2D entities and you can’t rotate it in 3D plane using normal rotate tools.
-
Page load link
Part 1 of 13 in our How To Use AutoCAD series
When working with AutoCAD, you never work completely in isolation. AutoCAD workflows are always about collaboration, review and approval. As such, AutoCAD projects and designs will always be connected and work in conjunction with other formats.
More often than not, the detailed tables of information of a design will need to be either recorded, edited or entered into Excel spreadsheets. That being said, you’ll need to know how to get that table into Excel.
To export a table from AutoCAD and edit it in Microsoft Excel simply select the table, then right click and choose “Export”. The table will be exported in .CSV file format.
Next, right click on the exported .CSV file and from the options menu choose Open with Excel.
Once the table has been opened in the Microsoft Excel, save it as an .xlsx file and you can instantly start editing the spreadsheet.
В этой статье , Я объясню методы, с помощью которых вы можете импортировать и экспортировать таблицу из AutoCAD в Excel. Давайте сначала начнем с импорта таблицы.
Содержание
- Импорт таблицы в AutoCAD:
- Импорт как ссылка на данные:
- Импорт как объект AutoCAD:
- Экспорт таблицы из AutoCAD:
- Начать бесплатную учетную запись
- Об авторе: Джайпракаш Пандей
- 25 комментариев
- Оставить комментарий Отменить ответ
Импорт таблицы в AutoCAD:
В AutoCAD вы можете импортировать таблицу Excel как OLE-объект, связанный с исходным источником, или как независимая таблица AutoCAD, не связанная со своей родительской таблицей. В этой статье я буду использовать этот образец таблицы, сделанный в MS-Excel, чтобы продемонстрировать, как работает этот процесс.

Импорт как ссылка на данные:
Откройте файл Excel, загруженный по указанной выше ссылке, и полностью выберите таблицу, затем щелкните правой кнопкой мыши и выберите «Копировать» в контекстном меню, вы также можете использовать CTRL + C для копирования таблицы. Теперь откройте AutoCAD и нажмите «Специальная вставка» на панели буфера обмена на главной вкладке, как показано на изображении ниже.

Появится специальное окно” Вставить “. В этом окне выберите переключатель” Вставить ссылку “, выберите параметр” Лист Microsoft Excel “и нажмите” ОК “. Теперь укажите место в области рисования для вставки этой таблицы.
Теперь таблица будет отображаться в области рисования, как и любая другая таблица Excel. Эта таблица сохранит свое форматирование, такое как ширина линии и слияние ячеек и он также останется связанным со своей родительской таблицей, из которой он был скопирован.
Теперь откройте таблицу MS-Excel, внесите в нее любые изменения и сохраните их, затем перейдите в окно AutoCAD и введите REA, чтобы восстановить вашу чертежа, и вы увидите, что таблица также обновлена в AutoCAD с измененным значением.
Импорт как объект AutoCAD:
Вы можете также импортировать таблицу в AutoCAD как отдельный объект, чтобы она оставалась полностью изолированной от таблицы Excel.

Повторите весь процесс копирования таблицы из MS-Excel и снова выберите «Специальная вставка» на панели буфера обмена на главной вкладке, но на этот раз выберите параметр «Объекты AutoCAD» в окне «Специальная вставка» и нажмите кнопку «ОК».
Теперь укажите место для вставки r таблица в области рисования. Таблица будет вставлена как объект AutoCAD, и она также сохранит свое форматирование.
В этом случае вы увидите, что таблица не имеет отношения к своей родительской таблице MS-Excel, и любые изменения, внесенные в эта родительская таблица больше не будет отражаться в таблице AutoCAD.
Экспорт таблицы из AutoCAD:
Таблицу можно экспортировать из AutoCAD в формате, подобном CSV, который может быть прочитан приложением MS office.

Таблица, экспортированная из AutoCAD, не сохраняет свое форматирование, что означает, что цвет ячейки, объединение ячеек и стили границ не сохраняются в формате CSV, и после экспорта вам необходимо снова добавить форматирование в таблицу при необходимости.
Чтобы экспортировать таблицу, выберите ее полностью, затем щелкните правой кнопкой мыши и выберите «Экспорт» в контекстном меню, появится всплывающее окно «Экспорт данных». Теперь назовите свою таблицу и укажите место, где вы хотите сохранить его и нажмите “Сохранить”.
Новая таблица в формате CSV будет сохранена в указанном месте, теперь эту таблицу можно открыть с помощью MS-office и других совместимых с CSV приложений.
У вас есть вопросы по этому совету? дайте нам знать в комментариях ниже.
Любая программа требует к себе осмысленного подхода, точного понимания её сути и назначения. Это в первую очередь относится к такой большой проектировочной программе, как AutoCAD. Собственно, Автокад не предназначен для проведения каких-либо серьёзных расчётов – для этого имеются уже другие приложения, тот же Excel. Назначение Автокада – черчение. И с этим разработка Autodesk справляется блестяще, причём, что в 2D, что в 3D-вариантах.
Тем не менее, где проектирование, там не обойтись и без расчётов, табличных в первую очередь. Теперь примем во внимание некоторые нюансы, чтобы немного сузить проблему:
- AutoCAD тоже имеет некоторые очень полезные инструменты вычислений – на панели инструментов «Inquiry» есть 3 команды получения специфических геометрических свойств созданных объектов – расстояния между любыми двумя точками («Distance»), площади любой замкнутой плоской фигуры («Area») и объёма трёхмерного объекта («Region/Mass Properties»). Не забываем об этих инструментах, чтобы зря не рыться в справочниках, выискивая формулы площадей и объёмов.
- Автокад имеет полный набор инструментов для создания и наполнения таблиц – здесь и обычные линии (с установкой их толщины), и прямоугольники, и возможность задания относительных размеров, и система привязок. Созданная таблица может затем быть заполнена любой информацией – инструменты работы с текстами тоже в Автокаде очень развиты. Если необходимо точнее позиционировать расположение текста по ячейкам, то есть очень точные инструменты перемещения. Другими словами, если набить руку, то создание обычных текстовых таблиц-спецификаций не составит здесь никакого труда, само собой, с последующим редактированием. Другими словами, незачем из пушек палить по воробьям и только при одном слове «таблица» сразу вспоминать об Excel.
- Ещё одно, принципиально важное. Программа работает в двух режимах – «Модели» и «Листа». При работе с таблицами очень важно точно представлять себе назначение каждого режима. «Модель» по замыслу разработчиков и служит для визуального проектирования, именно здесь происходит вся основная работа по созданию чертёжных объектов. Режим «Листа» уже для подготовки разработки к переносу на бумагу, на печать. Те объекты, которые предназначены только для печати, не стоит создавать в «Модели», им место только в «Листе». В этой связи надо признать плохим стилем использование Автокада, когда даже рамки создаются в «Модели». Это полное непонимание Автокада и искажение его сути. Таблицы – из той же оперы. Их тоже следует создавать только в режиме «Листа», ведь они носят вспомогательный характер, служат справочным материалом и предназначены главным образом для сопровождения чертежа в его печатном варианте.
Связь с табличным процессором Excel
Другое дело, что расчётов Автокада может быть совершенно недостаточно, причём они могут быть достаточно сложными. Вот когда и понадобится работа в Экселе – самом известном табличном процессоре из пакета Microsoft Office.
Но тут надо понимать, что так запросто перевести таблицу из Автокада в Эксель не получится, привычная команда «скопировать» здесь не работает. Для совместной работы таких принципиально разных приложений, да ещё и разных разработчиков, уже производится экспорт таблицы из AutoCAD в Excel – используется технология объектного связывания OLE (некоторые приложения называют её ещё ActiveX).
Надо понимать, что не все программы и не все их версии поддерживают данную технологию связывания. Но чтобы проверить, поддерживает ли ваша пара – Автокад плюс Эксель – данную технологию, другого пути как «попробовать» нет. Если какая-то из программ вне этой технологии, то просто придётся позаботиться об установке другой версии.
Обычно порядок работы с таблицами в Автокаде такой:
- Те, что содержат обычную текстовую информацию, создаются в «Листе» самого Автокада – и нечего палить из пушек по воробьям.
- Другое дело, что табличные текстовые спецификации можно гораздо быстрее создать даже не в Excel, а в Word. Так и нужно поступать. Excel же не просто для таблиц, а для расчётных таблиц.
- Таким образом, вы создали таблицу в Экселе и импортировали её в Автокад. Пусть любыми другими путями, но в Автокаде есть таблица, которую хотелось бы перенести в табличный процессор. Вот мы и приходим к задаче, как таблицу из Автокада перенести в Эксель. Говоря по-другому, как экспортировать таблицу в Excel.
Работа довольно проста и заключается в выполнении следующих простых шагов:
- Выделяем таблицу в AutoCAD.
- С помощью правой клавиши вызываем её контекстное меню.
- В открывшемся окне выбираем команду «Экспорт».
Экспорт таблицы Автокада в Excel
- Появляется окно с просьбой сохранить таблицу в файле на диске.
- Указываем имя файла и выбираем папку хранения.
После такой операции в Excel будет переброшена вся информация, а форматирование не затрагивается, что может быть не слишком удобно.
Другой вопрос, как таблица расчётного характера появляется в Автокаде?
Это самым разумным образом можно выполнить через Excel – там создаётся расчётная для чертёжного проекта таблица, она при необходимости и импортируется на «Лист» Автокада. При этом создается OLE-связь, которая сохраняет и всё форматирование. Теперь изменение таблицы в Excel’e будет тут же отражаться в Автокаде, а попытка сделать изменение содержимого таблицы в самом проекте (в контекстном меню выбрать «Преобразовать») будет вызывать переход в Excel.
Отсюда и вывод – такое «голое» экспортирование таблицы из Автокада в Эксель, по большому счёту, задача – «без необходимости», ведь всё зависит от предыстории работы. Предыстория же заключается в импорте, который и снимает все дальнейшие вопросы о переброске из AutoCAD в Excel и обеспечивает связь таблиц в двух рассматриваемых программах.
В этой статье подробно рассмотрено, как таблицу из Автокада перенести в Эксель. Очень удобно работать с этими программами на основе установления двусторонней связи между ними с помощью команды «Связать данные». Однако, иногда возникает необходимость экспортировать таблицу, созданную непосредственно в AutoCAD в Excel. Также рекомендуем ознакомиться с видео-уроком про управление AutoCAD из Excel.
Экспорт таблицы из Автокада в Эксель.
Перенести табличные данные из Автокад в Excel достаточно просто. Однако давайте более подробно рассмотрим, как экспортировать таблицу из Автокада в Эксель. Вам потребуется выполнить всего лишь 2 шага:
1) Нужно выделить таблицу, нажать ПКМ и выбрать «Экспорт».
2) Далее достаточно указать имя файла и место сохранения его на компьютере.
В открывшемся диалоговом окне следует указать имя файла и место его сохранения на компьютере.
Теперь вы знаете, как из таблицы Автокада выгрузить в Эксель данные для дальнейшей их обработки. Однако имейте в виду, что при внесении каких-либо изменений в таблицу, файл нужно перезаписывать. К тому же такая связь Excel и AutoCAD не очень удачная – в табличный редактор заносятся только данные, а все форматирование – сбивается (шрифты, границы табл. и т.д.).
Иногда может понадобиться вставка чертежа AutoCAD в Excel. Это можно сделать по аналогии с переносом графического материала в Word.
Итак, надеюсь, теперь у вас не возникнет вопрос, как из Автокада вставить в Эксель. Но, если вы чертеж создаете с нуля и там должны быть табличные данные, то есть смысл работать сначала в Excel, в котором можно легко автоматизировать расчеты, а затем, через связь данных, импортировать их в AutoCAD.
Любая программа требует к себе осмысленного подхода, точного понимания её сути и назначения. Это в первую очередь относится к такой большой проектировочной программе, как AutoCAD. Собственно, Автокад не предназначен для проведения каких-либо серьёзных расчётов – для этого имеются уже другие приложения, тот же Excel. Назначение Автокада – черчение. И с этим разработка Autodesk справляется блестяще, причём, что в 2D, что в 3D-вариантах.
Тем не менее, где проектирование, там не обойтись и без расчётов, табличных в первую очередь. Теперь примем во внимание некоторые нюансы, чтобы немного сузить проблему:
- AutoCAD тоже имеет некоторые очень полезные инструменты вычислений – на панели инструментов «Inquiry» есть 3 команды получения специфических геометрических свойств созданных объектов – расстояния между любыми двумя точками («Distance»), площади любой замкнутой плоской фигуры («Area») и объёма трёхмерного объекта («Region/Mass Properties»). Не забываем об этих инструментах, чтобы зря не рыться в справочниках, выискивая формулы площадей и объёмов.
- Автокад имеет полный набор инструментов для создания и наполнения таблиц – здесь и обычные линии (с установкой их толщины), и прямоугольники, и возможность задания относительных размеров, и система привязок. Созданная таблица может затем быть заполнена любой информацией – инструменты работы с текстами тоже в Автокаде очень развиты. Если необходимо точнее позиционировать расположение текста по ячейкам, то есть очень точные инструменты перемещения. Другими словами, если набить руку, то создание обычных текстовых таблиц-спецификаций не составит здесь никакого труда, само собой, с последующим редактированием. Другими словами, незачем из пушек палить по воробьям и только при одном слове «таблица» сразу вспоминать об Excel.
- Ещё одно, принципиально важное. Программа работает в двух режимах – «Модели» и «Листа». При работе с таблицами очень важно точно представлять себе назначение каждого режима. «Модель» по замыслу разработчиков и служит для визуального проектирования, именно здесь происходит вся основная работа по созданию чертёжных объектов. Режим «Листа» уже для подготовки разработки к переносу на бумагу, на печать. Те объекты, которые предназначены только для печати, не стоит создавать в «Модели», им место только в «Листе». В этой связи надо признать плохим стилем использование Автокада, когда даже рамки создаются в «Модели». Это полное непонимание Автокада и искажение его сути. Таблицы – из той же оперы. Их тоже следует создавать только в режиме «Листа», ведь они носят вспомогательный характер, служат справочным материалом и предназначены главным образом для сопровождения чертежа в его печатном варианте.
Связь с табличным процессором Excel
Другое дело, что расчётов Автокада может быть совершенно недостаточно, причём они могут быть достаточно сложными. Вот когда и понадобится работа в Экселе – самом известном табличном процессоре из пакета Microsoft Office.
Но тут надо понимать, что так запросто перевести таблицу из Автокада в Эксель не получится, привычная команда «скопировать» здесь не работает. Для совместной работы таких принципиально разных приложений, да ещё и разных разработчиков, уже производится экспорт таблицы из AutoCAD в Excel – используется технология объектного связывания OLE (некоторые приложения называют её ещё ActiveX).
Надо понимать, что не все программы и не все их версии поддерживают данную технологию связывания. Но чтобы проверить, поддерживает ли ваша пара – Автокад плюс Эксель – данную технологию, другого пути как «попробовать» нет. Если какая-то из программ вне этой технологии, то просто придётся позаботиться об установке другой версии.
Обычно порядок работы с таблицами в Автокаде такой:
- Те, что содержат обычную текстовую информацию, создаются в «Листе» самого Автокада – и нечего палить из пушек по воробьям.
- Другое дело, что табличные текстовые спецификации можно гораздо быстрее создать даже не в Excel, а в Word. Так и нужно поступать. Excel же не просто для таблиц, а для расчётных таблиц.
- Таким образом, вы создали таблицу в Экселе и импортировали её в Автокад. Пусть любыми другими путями, но в Автокаде есть таблица, которую хотелось бы перенести в табличный процессор. Вот мы и приходим к задаче, как таблицу из Автокада перенести в Эксель. Говоря по-другому, как экспортировать таблицу в Excel.
Работа довольно проста и заключается в выполнении следующих простых шагов:
- Выделяем таблицу в AutoCAD.
- С помощью правой клавиши вызываем её контекстное меню.
- В открывшемся окне выбираем команду «Экспорт».
Экспорт таблицы Автокада в Excel
После такой операции в Excel будет переброшена вся информация, а форматирование не затрагивается, что может быть не слишком удобно.
Другой вопрос, как таблица расчётного характера появляется в Автокаде?
Это самым разумным образом можно выполнить через Excel – там создаётся расчётная для чертёжного проекта таблица, она при необходимости и импортируется на «Лист» Автокада. При этом создается OLE-связь, которая сохраняет и всё форматирование. Теперь изменение таблицы в Excel’e будет тут же отражаться в Автокаде, а попытка сделать изменение содержимого таблицы в самом проекте (в контекстном меню выбрать «Преобразовать») будет вызывать переход в Excel.
Отсюда и вывод – такое «голое» экспортирование таблицы из Автокада в Эксель, по большому счёту, задача – «без необходимости», ведь всё зависит от предыстории работы. Предыстория же заключается в импорте, который и снимает все дальнейшие вопросы о переброске из AutoCAD в Excel и обеспечивает связь таблиц в двух рассматриваемых программах.
В этом уроке мы поговорим о том, как вставить таблицу из Эксель в Автокад.
Из видео Вы узнаете:
– Как вставлять таблицы из excel в Autocad;
– Как как сихнронизировать таблицу из Автокада в Эксель;
– Как переносить целиком таблицы из Автокада и Эксель;
– Как перевести таблицы из AutoCAD в Excel;
– Как происходит экспорт таблицы из Автокада в Эксель и наоборот.
Видео версия урока:
Освой AutoCAD за 40 минут пройдя базовый курс от Максима Фартусова.
Текстовая версия урока:
Если Вы задавались такими вопросами, “Как связать Автокад и Ексель?”, “Как перенести таблицу в Автокад?” и еже с ними, то эта статья точно для Вас!
Приветствую в школе “Автокад-просто”, где самые сложные вещи становятся простыми и доступными каждому! Давайте вместе разбираться на практике и отвечать на выше поставленные вопросы, следуйте нашим алгоритмам и у Вас 100% все получится!
Вопрос 1. Как вставить Ексель (Excel) таблицу в Автокад?
Перед ответом на этот вопрос, желательно, чтобы всегда Ваши таблицы (которые Вы хотите связать с Автокадом) хранились ближе к корню диска. К примеру “E:Ексель таблицы“. Как видите, тут практически нету вложений. Если будет примерно вот так “E:КорневаяТут мои документыОтчетыИтоговый по месяцуЕксель таблицы всеПравки от Марины” то таблица может и не связаться с программой.
Шаг 1. Откройте таблицу, которую Вы хотите вставить в Автокад.
Шаг 2. Откройте программу Автокад и для вставки таблицы Екселя, кликните на стандартную кнопку “Таблицы” в блоке аннотации.
Шаг 3. Попав в окно “Вставка таблицы” необходимо перво наперво настроить стиль текста в Автокаде. После этого, нажать на тумблер “На основе связи с данными”.
Шаг 4. Когда Вы нажмете на тумблер, станет доступна “стрелочка”, кликните на нее и нажмите “Запуск диспетчера свойства с данными…”
Шаг 5. Нажав на нужный пункт, Вы попадаете в новое окно, в котором требуется нажать на “создайте новую связь с данными Excel”. Напоминаю, все это часть алгоритма и ответ на вопрос “Как вставить Ексель таблицу в Автокад“.
Шаг 6. В новом окне требуется ввести “Имя” для связи, затем нажимаем “ок”.
Шаг 7. Опять попадаем в новое окно, где требуется нажать на “…”, показал на картинке.
Шаг 8. Попадаем в новое окно (последнее новое окно), в котором нам нужно выбрать наш файлик. Желательно, чтобы он был на рабочем столе, как у нас. Выбрали и нажимаем “открыть”.
Шаг 9. Шутка! Опять новое окно. Теперь, когда мы выбрали файл, нужно настроить следующие параметры, а именно какой лист выбрать и указать диапазон отображения.
Если Вы не знаете какой лист выбрать, заходим в Ексель и смотрим, на каком листе находится нужная таблица. В нашем случае нас интересует лист 3.
Кликаем на стрелочку, в списке выбираем нужный лист. Конкретно в нашем случае, лист 3.
Шаг 10. Теперь, нам нужно “сказать” программе, какую именно таблицу нам нужно вставить в Автокад. Дело в том, что вы можете вставить весь лист, но зачем? Поэтому выбираем “связь с диапазоном” и указываем этот самый диапазон.
Шаг 11. Принцип диапазона очень простой, нам нужно указать координаты двух ячеек. Первая ячейка, крайняя верхняя слева. Вторая ячейка это нижняя крайняя справа. Если говорить проще, то мы как бы указываем таким образом координаты прямоугольника по двум точкам, который должен обрисовать внешние границы нужной нам таблицы.
Узнаем координаты первой ячейки.
Узнаем координаты второй ячейки.
Шаг 12. Теперь нам необходимо ввести через “двоеточие” координаты наших ячеек. В нашем случае, это A10:F15.
Шаг 13. После ввода координат, можно нажать на “Просмотр…” и тогда (после некоторых раздумий программы” нам в предпросмотре покажут нашу таблицу. Затем нужно нажать на “ок”.
Шаг 14. Нажав на “Ок” мы возвращаемся в уже знакомое окно, но только мы увидим, что появилась “связь” с выбранной таблицей. Опять нажимаем на “ок”.
Шаг 15. Мы вернулись в исходное окно, в котором можно создать и отредактировать таблицу. Нам опять нужно нажать на “ок”. Обратите внимание, теперь в пункте “На основе связи с данными” есть наша созданная связь.
Шаг 16. Все что нам осталось сделать, это вставить таблицу в нужное место на чертеже.
Поздравляю, мы научились вставлять Ексель таблицу вставлять в Автокад. Теперь разберем второй вопрос.
Вопрос 2. Как сделать так, чтобы изменения в Автокаде автоматически менялись и в Екселе и наоборот?
Сейчас нас интересует такой момент, как сделать так, чтобы внесенные изменения в таблице в Автокаде, автоматически поменялись и в связанной Ексель таблице.
Шаг 1. Для начала закроем нашу Ексель таблицу.
В нынешней ситуации, мы не можем отредактировать нашу таблицу, т.е. внести изменения в самих ячейках. Как видите, если мы выделим любую ячейку, то около курсора возникнет замочек. Поэтому вторым шагом мы разблокируем нашу таблицу.
Шаг 2. Для разблокировании таблицы, нам нужно зайти в блок “Форматирование”…
Шаг 3. Здесь нас интересует пункт “блокировка ячеек”.
Шаг 4. Раскрыв список, нужно выбрать пункт “Разблокировано”.
Шаг 5. Теперь мы можем редактировать ячейки нашей таблицы, выделим одну из них.
Шаг 6. Внесем изменения в ячейку, дописав любой текст, после чего кликнем за пределами таблицы левой кнопкой мышки для завершения редактирования.
Шаг 7. Для того, чтобы изменения отобразились и в Екселе, следует выделить таблицу и кликнуть правой кнопкой мышки.
В списке выбрать “Запись связей с данными во внешний источник”
После чего, Автокад выдаст нам информацию о том, что связь с данными изменена.
Шаг 8. Открыв нашу таблицу, мы увидим, что изменения которые мы сделали в Автокаде перенеслись и в таблицу в Ексель.
Вопрос 3. Как внести изменения в Ексель и автоматически их передать в Автокад?
Шаг 1. Для того, чтобы изменения из таблицы Екселя перенеслись в Автокад, следует в самой таблице внести новые данные. Скажем, в ячейке мы добавим “555”.
Шаг 2. Обязательно сохраняем изменения, нажав на “дискетку” или используя комбинацию на клавиатуре “ctrl+s”.
Шаг 3. Открываем программу Автокад, выделяем нашу таблицу, кликаем правой кнопкой мышки и выбираем пункт “обновление связей с данными таблицы”.
Шаг 4. Подождав немного, автокад обновиться и в нашей таблице автоматически пропишуться изменения, которые мы делали в Ексель файле.
А нам этом у нас все!
Как видите, программа Автокад хорошо сотрудничает с программой Ексель. И теперь, Вы можете расчеты, сделанные в Ексель переносить в Автокад. На практике это очень удобно, с учетом того, что мы теперь умеем автоматически переносить данные из одной программы в другую.
Пожалуйста, если у Вас будут вопросы напишите их в комментариях, спасибо за внимание! 🙂
Из автокада в эксель и из эксель в автокад
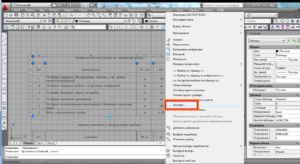
Самый быстрый и простой способ экспорта таблиц из AutoCAD в Excel состоит из двух действий:
Из автокада в эксель — экспорт
В папке, которую мы указали, создался файл Excel с таблицей. Таким образом, мы выгрузили данные из таблицы Автокада в Эксель и можем их дальше редактировать. Но если необходимо, чтобы эта таблица редактировалась и в Автокаде, и в Экселе, то этот вариант не подходит, т.к. он не связывает эти таблицы. Кроме того, такой экспорт данных заносит в Эксель только сами данные, а шрифт, границы таблицы и прочее сбивается.
Импорт в Эксель
Во вкладке «Рисование» выбираем «Таблица».
В диалоговом окне «вставка таблицы» ставим галочку напротив «На основе связи с данными» и на этой же строчке кликаем на кнопку «Вызов диалогового окна Диспетчера связей с данными».
В появившемся диалоговом окне необходимо Создать новую связь с данными Excel.
Вводя имя связи с данными лучше отобразить суть данных (название таблицы).
После чего требуется указать путь к файлу с заданными данными. 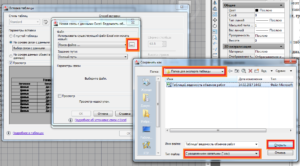
Снова нажимаем ОК в окне «Вставка таблицы» и вставляем таблицу кликая на рабочем поле Автокада.
Содержание
- — Как из автокада вытащить таблицу в Эксель?
- — Как сохранить таблицу из автокада в ворд?
- — Как извлечь данные из автокада?
- — Как связать таблицу Excel в AutoCAD?
- — Как выгрузить таблицу из AutoCAD в Excel?
- — Как открыть командную строку в автокаде?
- — Как вытащить картинку из автокада?
- — Как перевести формат DWG в PDF?
- — Как посчитать количество блоков в Autocad?
- — Как посчитать количество объектов в Autocad?
- — Как удалить связь с данными в AutoCAD?
- — Как разблокировать таблицу в автокаде?
- — Как изменить таблицу в AutoCAD?
Как из автокада вытащить таблицу в Эксель?
Экспорт таблицы в Microsoft Excel
- В командной строке в AutoCAD введите ЭКСПОРТТАБЛ.
- При появлении запроса выберите таблицу, которую необходимо экспортировать.
- Введите имя файла и сохраните файл в формате CSV.
- Откройте полученный файл CSV в Excel.
- Отформатируйте таблицу.
- Сохраните файл в формате XLS или XLSX.
11 июл. 2016 г.
Как сохранить таблицу из автокада в ворд?
ПРИМЕЧАНИЕ: Если нужно вставить текст из Автокада в Ворд, достаточно дважды щелкнуть ЛКМ по текстовому полю для редактирования. Затем выделить необходимый текст и, используя комбинацию горячих клавиш «Ctrl+C» — «Ctrl+V», осуществить копирование в Word.
Как извлечь данные из автокада?
1. Чертеж AutoCAD, содержащий блоки с атрибутами. Перейдите на вкладку «Вставка» и в панели «Связывание и извлечение» выберите команду «Извлечь данные».
Как связать таблицу Excel в AutoCAD?
Создание связи с данными и вставка таблицы
- Запускаем в AutoCAD команду Таблица. …
- В окне Выбор связи данных создаем новую связь с данными Excel.
- Присваиваем ей имя
- Выбираем файл с перечнем элементов. …
- Теперь в окне Выбор связи данных выбираем нашу созданную связь и вставляем таблицу в чертеж
1 авг. 2012 г.
Как выгрузить таблицу из AutoCAD в Excel?
Из автокада в эксель — экспорт
- Выделяем таблицу и нажимаем правую клавишу мыши, в появившемся окне выбираем «Экспорт».
- В диалоговом окне «Экспорт данных» выбираем папку, куда мы хотим сохранить таблицу. Задаем таблице имя и сохраняем. Готово!
15 февр. 2017 г.
Как открыть командную строку в автокаде?
Используйте сочетание клавиш CTRL + 9 (CMD + 3 в AutoCAD for Mac), чтобы включить командную строку. Введите команду КОМСТР. Возможно, для этого потребуется включить динамический ввод (см. раздел Включение и отключение динамического ввода в AutoCAD).
Как вытащить картинку из автокада?
Решение
- В командной строке введите ЭКСПОРТДЖ.
- В диалоговом окне «Создание растрового файла» выберите папку и введите имя файла. Нажмите «Сохранить». Расширение JPG автоматически добавляется к имени файла.
- Выберите объекты для сохранения.
19 июн. 2018 г.
Как перевести формат DWG в PDF?
Чтобы выполнить экспорт из автокада в пдф, необходимо выбрать меню приложения → Экспорт → PDF, как показано на рисунке. Откроется диалоговое окно, как показано на рисунке. Данный способ позволяет создавать файл pdf с возможностью переопределения набора параметров листов.
Как посчитать количество блоков в Autocad?
Чтобы подсчитать все блоки на заданном слое, выполните следующие действия. Запустите команду БВЫБОР. Укажите слой, выберите 001 abc в качестве значения для него, а затем нажмите «ОК». Будут выбраны все блоки на слое 001 abc, а также указано их количество.
Как посчитать количество объектов в Autocad?
Подсчет объектов в чертеже
- Правой кнопкой мыши щелкните область рисования и выберите «Быстрый выбор».
- В списке «Тип объекта» выберите тип объекта для подсчета.
- При необходимости установите фильтр объектов, задав свойство, оператор и значение для типа объектов, которые требуется подсчитать.
- Нажмите «ОК».
4 окт. 2016 г.
Как удалить связь с данными в AutoCAD?
Удаление связи с данными таблицы
- Для удаления щелкните в ячейке таблицы, которая содержит связь с данными. Прим.: Не выбирайте границу таблицы, так как она не содержит правильный контекст для удаления связи с данными.
- Щелкните правой кнопкой мыши выбранную ячейку и выберите «Связи с данными» «Разорвать связь с данными».
30 нояб. 2017 г.
Как разблокировать таблицу в автокаде?
Help
- Выберите одну или несколько ячеек таблицы для редактирования.
- На панели «Формат ячеек» щелкните Блокировка ячейки Разблокировано.
20 янв. 2016 г.
Как изменить таблицу в AutoCAD?
Нажмите на правую кнопку мыши и в контекстном меню вы можете выбрать несколько способов редактирования таблицы в AutoCAD:
- перенести таблицу Автокад;
- растянуть;
- масштабирование таблицы в Автокад;
- поворот;
- зеркало.
28 мар. 2019 г.
Интересные материалы:
Какая роль растений в природе и в жизни человека?
Какая самая крепкая кость у человека?
Какая самая крепкая кость в теле человека?
Какая средняя скорость печати человека?
Какая суточная норма белка для человека?
Какая температура должна быть у человека во рту?
Какая температура критична для человека?
Какая толщина льда безопасна для человека?
Какая влажность воздуха наиболее благоприятна для человека Почему?
Какие бывают люди под знаком Рыбы?