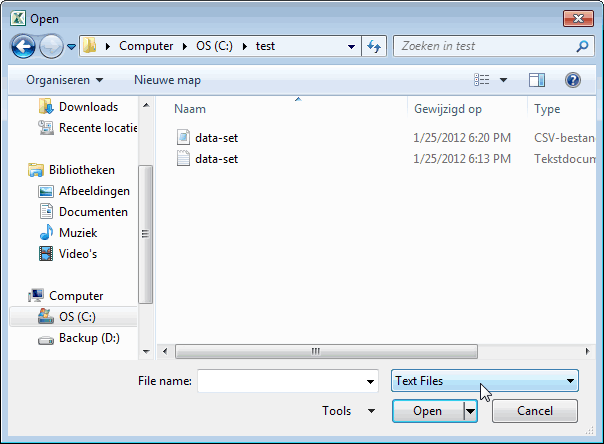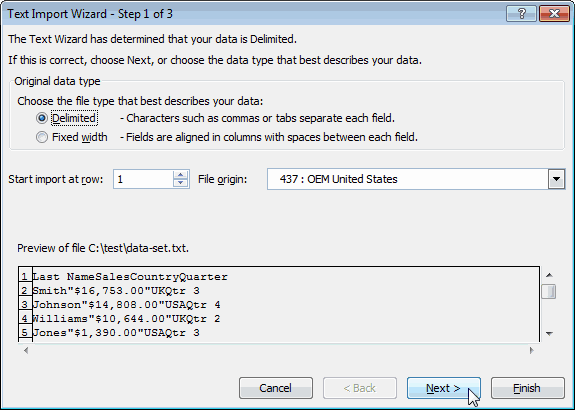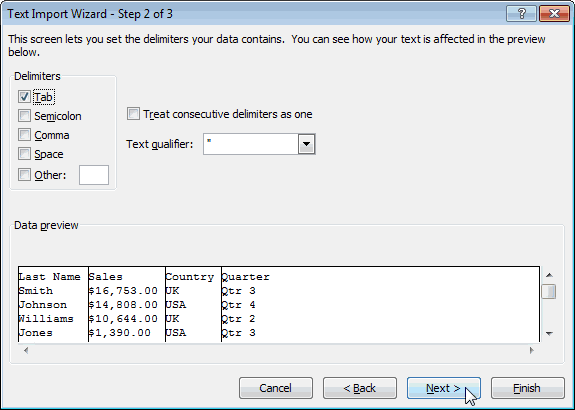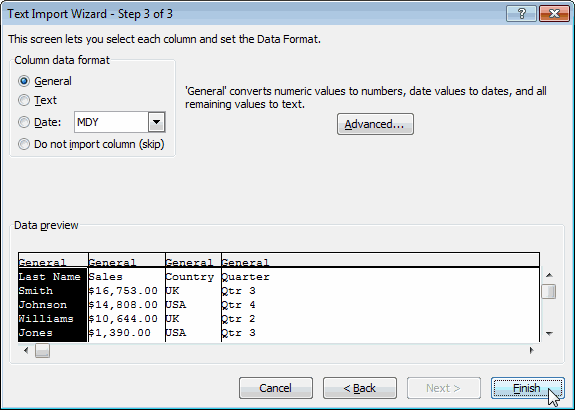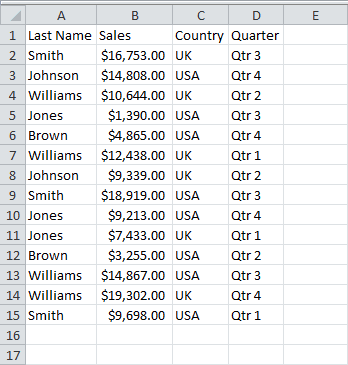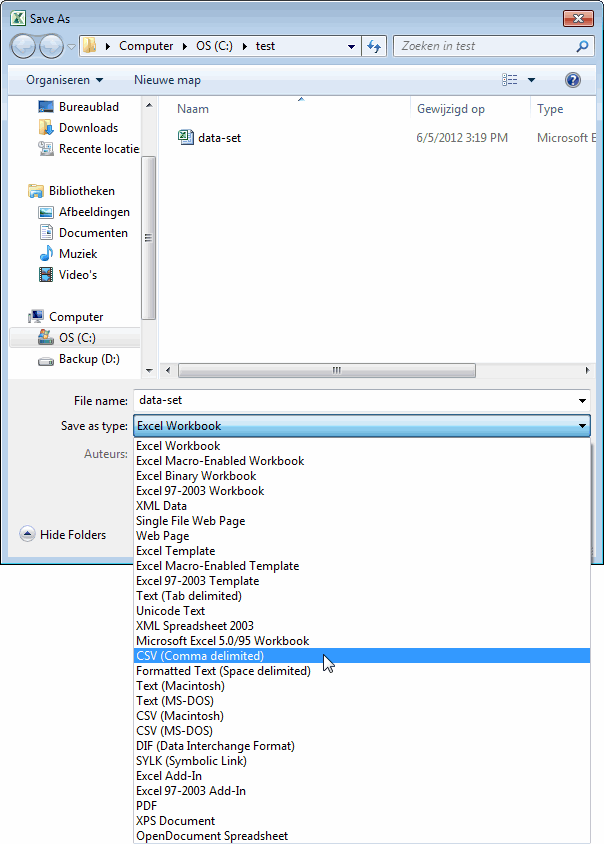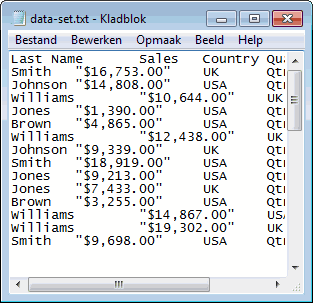Using the Export Wizard, you can export data from an Access database to in a file format that can be read by Excel. This article shows you how to prepare and export your data to Excel, and also gives you some troubleshooting tips for common problems that might occur.
In this article
-
Exporting data to Excel: the basics
-
Prepare for the export operation
-
Run the export operation
-
What else should I know about exporting?
-
Troubleshoot missing and incorrect values
Exporting data to Excel: the basics
When you export data to Excel, Access creates a copy of the selected data, and then stores the copied data in a file that can be opened in Excel. If you copy data from Access to Excel frequently, you can save the details of an export operation for future use, and even schedule the export operation to run automatically at set intervals.
Common scenarios for exporting data to Excel
-
Your department or workgroup uses both Access and Excel to work with data. You store the data in Access databases, but you use Excel to analyze the data and to distribute the results of your analysis. Your team currently exports data to Excel as and when they have to, but you want to make this process more efficient.
-
You are a long-time user of Access, but your manager prefers to work with data in Excel. At regular intervals, you do the work of copying the data into Excel, but you want to automate this process to save yourself time.
About exporting data to Excel
-
Access does not include a “Save As” command for the Excel format. To copy data to Excel, you must use the Export feature described in this article, or you can copy Access data to the clipboard and then paste it into an Excel spreadsheet.
-
You can export a table, query, form, or report. You can also export selected records in a multiple-record view, such as a datasheet.
-
Microsoft Excel includes a command to import data from an Access database. You can use that command instead of the export command in Access; however, the Excel import command only allows you to import tables or queries. For more information, see the Excel Help article Connect to (import) external data.
-
You cannot export macros or modules to Excel. When you export a form, report, or datasheet that contains subforms, subreports, or subdatasheets, only the main form, report, or datasheet is exported. You must repeat the export operation for each subform, subreport, and subdatasheet that you want to export to Excel.
-
You can only export one database object in a single export operation. However, you can merge multiple worksheets in Excel after you complete the individual export operations.
Top of Pge
Prepare for the export operation
Before performing an export procedure, it is a good idea to review the data that you want to export to make sure that it does not contain any error indicators or error values. If there are any errors, try to resolve them before you export the data to Excel. Otherwise, problems can occur during the export operation, and null values might be inserted into cells in the Excel worksheet. For more information about problems that can occur when exporting to Excel, see the section Troubleshoot missing and incorrect values.
If the source object is a table or a query, decide whether you want to export the data with or without its formatting. This decision affects two aspects of the resulting workbook — the amount of data that is exported and the display format of the data. The following table describes the outcome of exporting formatted and unformatted data.
|
Export |
Source Object |
Fields and records |
Formatting |
|
Without formatting |
Table or query Note: Forms and reports cannot be exported without their formatting. |
All fields and records in the underlying object are exported. |
The Format property settings are ignored during the operation. For lookup fields, only the lookup ID values are exported. For hyperlink fields, the contents are exported as a text column that displays the links in the format displaytext#address#. |
|
With formatting |
Table, query, form, or report |
Only fields and records that are displayed in the current view or object are exported. Filtered records, hidden columns in a datasheet, and fields not displayed on a form or report are not exported. |
The wizard respects the Format property settings. For lookup fields, the lookup values are exported. For hyperlink fields, the values are exported as hyperlinks. For rich text fields, the text is exported but the formatting is not. |
-
Choose the destination workbook and file format. Note that reports can only be exported in the older *.xls file format, not in the newer *.xlsx file format.
During the export operation, Access prompts you to specify the name of the destination workbook. The following table summarizes when a workbook is created (if it does not already exist) and when it is overwritten (if it does already exist).
|
If the destination workbook |
And the source object is |
And you want to export |
Then |
|
Does not exist |
A table, query, form, or report |
The data, with or without the formatting |
The workbook is created during the export operation. |
|
Already exists |
A table or query |
The data, but not the formatting |
The workbook is not overwritten. A new worksheet is added to the workbook, and is given the name of the object from which the data is being exported. If a worksheet having that name already exists in the workbook, Access prompts you to either replace the contents of the corresponding worksheet or specify another name for the new sheet. |
|
Already exists |
A table, query, form, or report |
The data, including the formatting |
The workbook is overwritten by the exported data. All existing worksheets are removed, and a new worksheet having the same name as the exported object is created. The data in the Excel worksheet inherits the format settings of the source object. |
The data is always added in a new worksheet. You cannot append the data to any existing worksheet or named range.
Top of Page
Run the export operation
-
If the destination Excel workbook is open, close it before you continue.
-
In the Navigation Pane of the source database, select the object that you want to export.
Export only a portion of the data
If the object is a table, query, or form, and you want to export only a portion of the data, open the object in Datasheet view and select the records you want.
To open a form in Datasheet view:
-
Double-click the form to open it.
-
Right-click the form, and then click Datasheet View. If this option is not available:
-
Click Design View.
-
Press F4 to display the Property Sheet task pane.
-
Select Form from the drop-down list at the top of the Property Sheet.
-
On the Format tab of the Property Sheet, set the Allow Datasheet View property to Yes.
-
On the Design tab, in the Views group, click Datasheet View.
Note: You cannot export a portion of a report. However, you can select or open the table or query that the report is based on, and then export a portion the data in that object.
-
-
-
On the External Data tab, in the Export group, click Excel.
-
In the Export — Excel Spreadsheet dialog box, review the suggested file name for the Excel workbook (Access uses the name of the source object). If you want, you can modify the file name.
-
In the File Format box, select the file format that you want.
-
If you are exporting a table or a query, and you want to export formatted data, select Export data with formatting and layout. For more information, see the section Prepare for the export operation.
Note: If you are exporting a form or report, this option is always selected but unavailable (it appears dimmed).
-
To view the destination Excel workbook after the export operation is complete, select the Open the destination file after the export operation is complete check box.
If the source object is open, and if you selected one or more records in the view before starting the export operation, you can select Export only the selected records. To export all the records displayed in the view, leave this check box cleared.
Note: This check box remains unavailable (dimmed) if no records are selected.
-
Click OK.
If the export operation fails because of an error, Access displays a message that describes the cause of the error. Otherwise, Access exports the data and, depending on your selection in step 7, opens the destination workbook in Excel. Access then displays a dialog box in which you can create a specification that uses the details from the export operation.
Top of Page
What else should I know about exporting?
-
For information on how to save the details of your export into a specification that you can reuse later, see the article Save the details of an import or export operation as a specification.
-
For information on how to run saved export specifications, see the article Run a saved import or export operation.
-
For information on how to schedule specifications to run at specific times, see the article Schedule an import or export operation.
-
For information on how to change a specification name, delete specifications, or update the names of source files in specifications, see the article Manage Data Tasks.
Top of Page
Troubleshoot missing and incorrect values
The following table describes various ways of troubleshooting common errors.
Tip: If you find that just a few values are missing, fix them in the Excel workbook. Otherwise, fix the source object in the Access database, and then repeat the export operation.
|
Issue |
Description and resolution |
|
Calculated fields |
The results of calculated fields are exported; the underlying expressions that perform the calculations are not. |
|
Multivalued fields |
Fields that support multiple values are exported as a list of values separated by semicolons (;). |
|
Pictures, objects, and attachments |
Graphical elements (such as logos, contents of OLE object fields, and attachments that are part of the source data) are not exported. Add them to the worksheet manually after you complete the export operation. |
|
Graph |
When you export a form or report that contains a Microsoft Graph object, the graph object is not exported. |
|
Data in the wrong column |
Null values in the resulting worksheet are sometimes replaced by the data that should be in the next column. |
|
Missing date values |
Date values earlier than Jan 1, 1900 are not exported. The corresponding cells in the worksheet will contain a null value. |
|
Missing expressions |
Expressions that are used to calculate values are not exported to Excel. Only the results of the calculations are exported. Manually add the formula to the Excel worksheet after you complete the export operation. |
|
Missing subforms, subreports, and subdatasheets |
When you export a form, report, or datasheet, only the main form, report, or datasheet is exported. You must repeat the export operation for each subform, subreport, and subdatasheet that you want to export. |
|
Missing or incorrectly formatted columns |
If none of the columns appear to be formatted in the resulting worksheet, repeat the export operation, being sure to select the Export data with formatting and layout check box in the wizard. Conversely, if only some columns appear to be formatted differently from the versions in the source object, apply the formatting that you want manually in Excel. Format a column in Excel
|
|
«#» value in a column |
You might see the value # in a column that corresponds to a Yes/No field in a form. This can be the result of starting the export operation from the Navigation Pane or in Form view. To resolve this issue, open the form in Datasheet view before exporting the data. |
|
Error indicators or error values |
Check the cells for error indicators (green triangles in the corners) or error values (strings that begin with the # character instead of the appropriate data). |
Top of Page
How to Export Data to Excel
Learn to make reporting much easier
Updated on October 28, 2022
What to Know
- To export, select File > Export > choose Excel-compatible file (CSV or text format).
- To import, make sure exported data is in order > open or create worksheet > Data tab > choose import format/option.
- Import Access database: Select Get Data > From Database > From Microsoft Access Database > choose file.
This article explains how to export data from other applications into Excel for Microsoft 365, Excel 2019, and Excel 2016.
How to Export Data to Excel
Excel can grab data from a variety of sources, from other Excel workbooks, to text files, Facebook, other tables and data ranges, and any web URL you input. If you have ready access to the data, you can import straight from that source, which is what we’ll address here.
For some applications, you may need to Export the data from that application first, or even have the options to export directly to Excel. That goes beyond the scope of this article as there are too many applications to list individually. But as a rule of thumb, it can be achieved by going to File > Export and selecting a file type that is compatible with Excel, or Excel itself if exporting directly to it. Microsoft Excel supports long list of file formats, but you typically want the data represented in either a Comma Separated Value (CSV) or text format.
How to Import Data to Excel
To import data to Excel, follow these steps:
-
Before you begin your export/import process, it’s a good idea to give your data a quick look to make sure everything is in order. You’re only wasting your time if you import incorrect or incomplete data, because you may need to redo the entire import/export operation.
-
When you’re ready, export the data if necessary with your particular application or source, and then open (or create) the Excel worksheet that you want to import the data to.
-
Select the Data tab in the top menu.
-
Above the Get and Transform Data subheading are a number of options you can select, but if none of them apply, select the generalized Get Data.
-
To import an Access database, select Get Data > From Database > From Microsoft Access Database.
-
In the subsequent File Explorer window, select the database (or other file type) that you want to import the data from and select OK.
-
If your Access file has a number of databases, the Navigator window will provide a number of import options. In this case, import qrySalesbyCategory by selecting it and then selecting Load. To make any changes to the data before importing it, select Transform Data instead.
Excel can only import the datasheet, form, and report. Extras like macros and modules will not be imported into your Excel worksheet.
Depending on the size of your database and the speed of your PC, importing the data can take some time, so wait for it to complete. But, if all has gone to plan, when it’s finished you should now see your data fully imported into Excel and displayed in a useful format. You can continue to import data if you need more, or get to work on applying functions, formulas, and other useful tools that Excel has to offer.
In some compatible applications, like Access, data can simply be copied from an active Access database and pasted it into Excel.
Thanks for letting us know!
Get the Latest Tech News Delivered Every Day
Subscribe
This article is a detailed step-by-step guide to converting or exporting Word to Excel. We will look at different methods to export or convert a Word file to an Excel file in this article. So, read till the end to know multiple ways to convert your files.
Let’s get started!
Also read: How to Convert Excel to PDF?
Steps to export Word to Excel
Let’s get started with exporting an existing Word file on your system to Excel. Note that we’re not converting a Word file to an Excel spreadsheet here. We will discuss converting Word files later in this tutorial.
We already have unstructured data created in MS Word as an example.
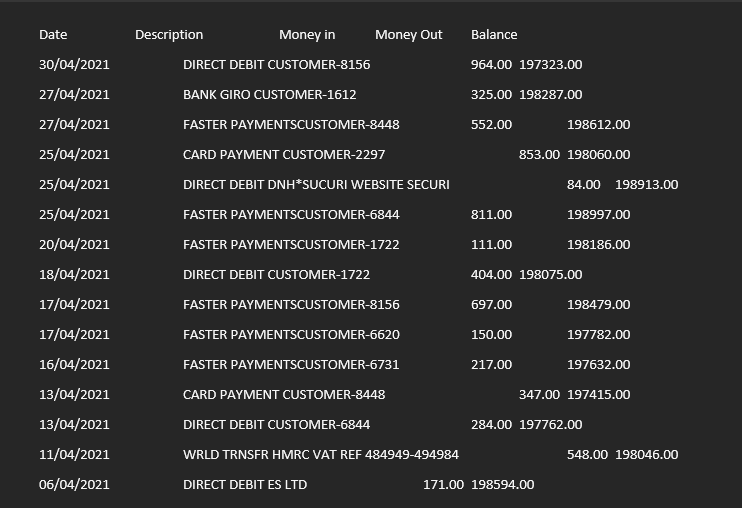
Here are the steps to export an unstructured Word file to Excel.
- Go to the File tab.
- Click Save As.
- Click Browse.
- Choose Plain Text in the Save As type field.
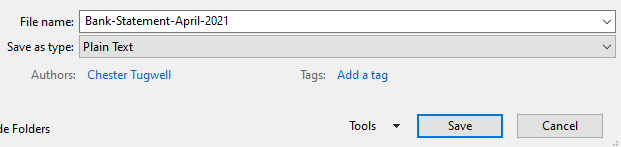
- Click OK when the File Conversion window appears.
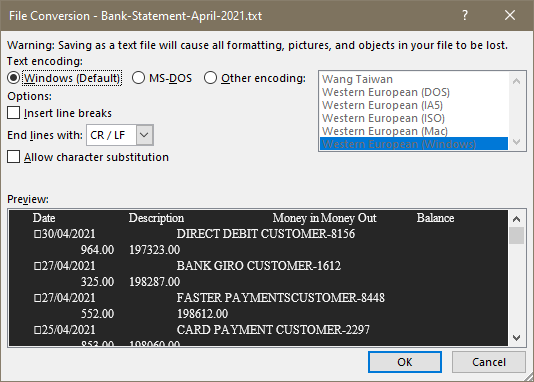
Now, import this text file into Excel.
- Open a blank Excel workbook or worksheet.
- Go to the Data tab.
- Click on From Text/CSV in the Get &Transform Data section.
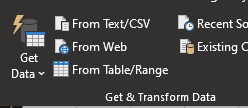
- Choose the saved text file from the file location.
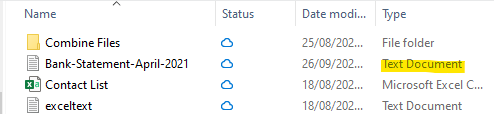
- Click on the Word file saved as a text file.
- Click Import.
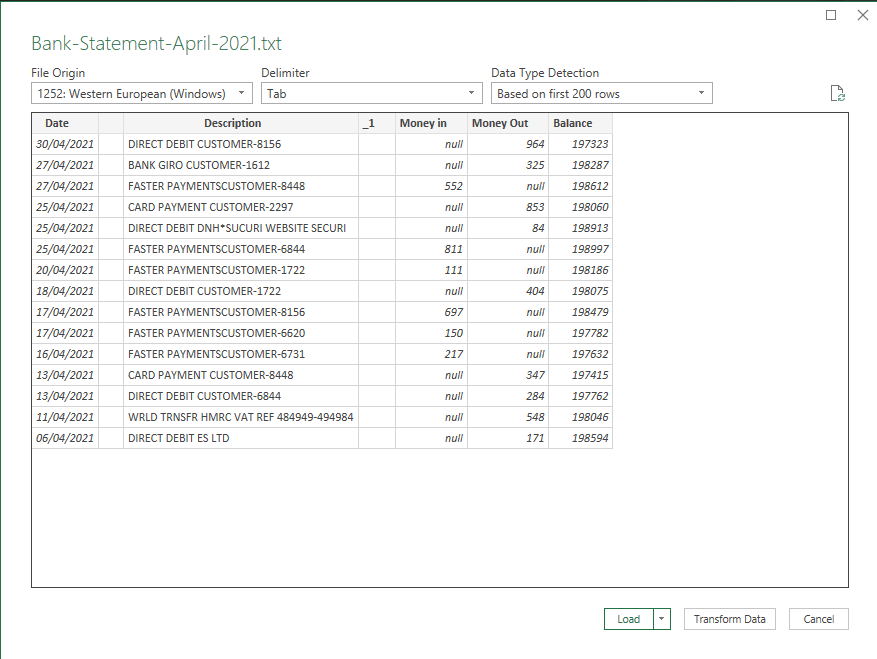
- Check if your data is properly formatted. If you’re satisfied with the results click Load.
- If you’re unsatisfied with the format, like this data above, click Transform Data.
- Notice that there are two empty columns that we do not need. So, we will click Transform Data to fix this.
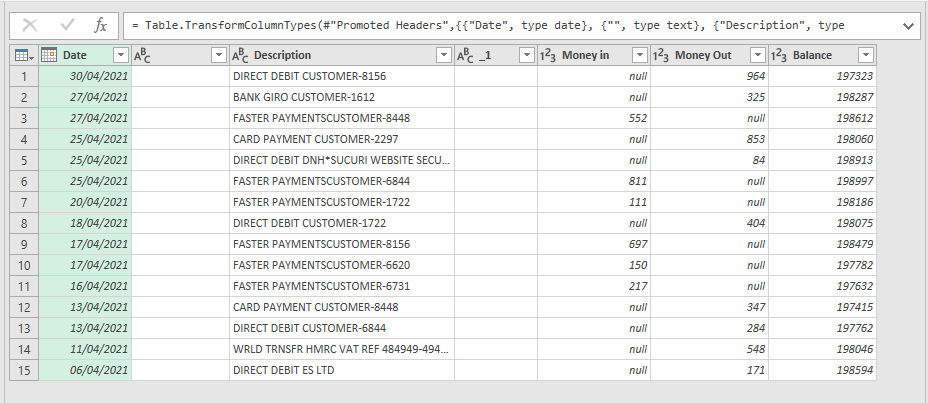
- The Power Query editor opens to help you manage the imported data.
- Right-click on the columns you want to delete.
- Press Remove.
- Once you’re done, click Close & Load in the Home tab.
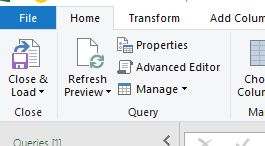
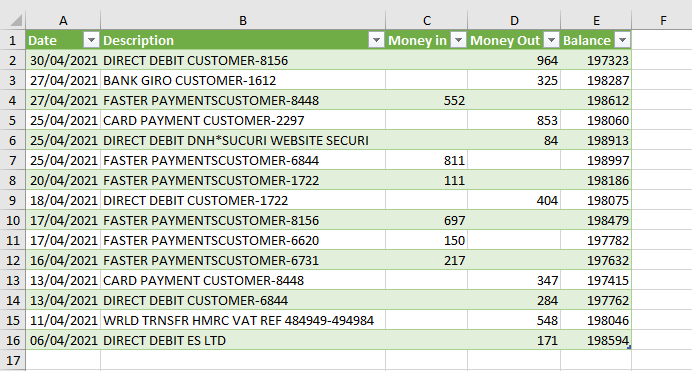
You can see that the unstructured data from Word is exported to Excel in a structured format.
Let’s learn how to export structured or tabular data from Word to Excel.
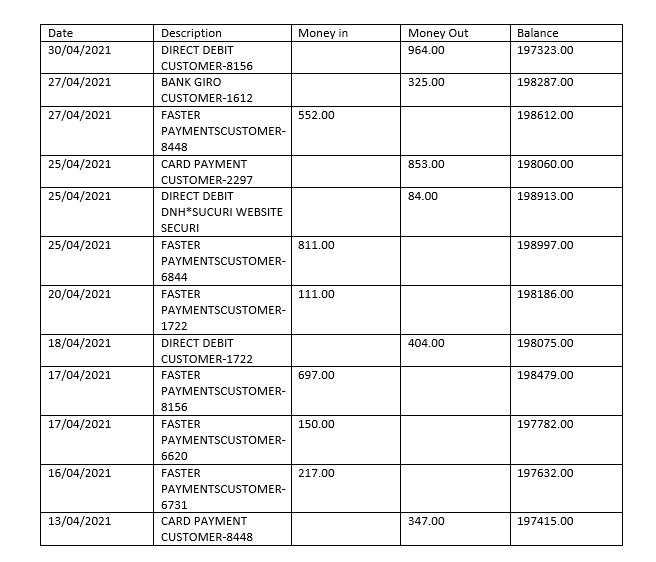
To convert the data into a table.
- Select the entire data in Word.
- Go to the Insert tab.
- Click on Table.
- Click Insert Table.
- Right-click on the columns you want to delete.
- Press Delete Columns.
Your table is ready. Let’s export it to Excel.
This step is best for you if you don’t have Power Query in Excel.
- Select the entire data table in Word. CTRL+A to Select All.
- Copy the table. CTRL+C
- Paste the table (CTRL+V) in Excel.
Your structured data is successfully exported.
If you’re on an older version of Office like 2007, 2010, 2013, or 2016, then follow these steps.
The initial step to export Word to Excel is the same in the older versions.
- Save the Word file as a text file.
- Go to the File tab.
- Click Save As.
- Click Browse.
- Choose Plain Text in the Save As type field.
- Click OK when the File Conversion window appears.
Now, import this text file into Excel.
- Open a blank Excel workbook or worksheet.
- Go to the Data tab.
- Click on From Text/CSV in the Get &Transform Data section.
- Choose the saved text file from the file location.
- Click Open.
The Text Import Wizard opens with a few options.
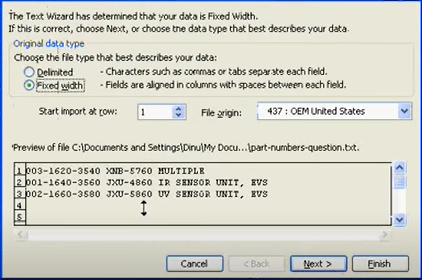
- Choose Delimited if you want to separate each field with existing commas, spaces, or tabs.
- Choose Fixed Width if your fields are aligned properly.
- Click Next.
You can see your data is separated with lines between them.
- Double-click on a line to add or remove it.
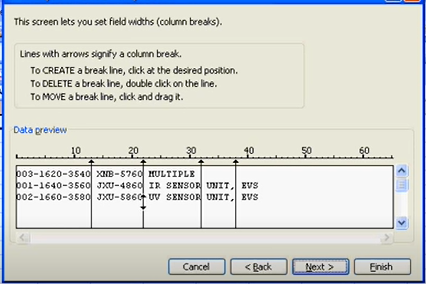
- Click Next.
- Click Finish in the next step.
- Click on a cell where you wish to export the data.
- Click OK.
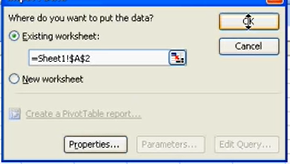
Your data is exported successfully.
Steps to converting Word to Excel online
You can also convert a Word file to Excel by following the steps below.
- Go to Online2PDF.
- Choose the Word file.
- Choose the Excel version you want to convert.
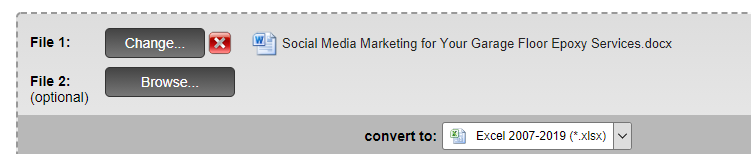
- Click Convert.
Note that you cannot export to the Excel 365 version here.
Conclusion
This tutorial was a detailed step-by-step guide to converting and exporting Word files to Microsoft Excel. We walked through the different methods of exporting data from Word for both newer and older versions of Excel. Stay tuned for more interesting tutorials like these!
References- Computer Hope
Перейти к содержанию
На чтение 2 мин Опубликовано 21.06.2015
- Импорт
- Экспорт
Эта статья описывает, как импортировать или экспортировать текстовые файлы. Текстовые файлы могут быть разделены запятыми (.csv) или знаками табуляции (.txt).
Импорт
Чтобы импортировать текстовые файлы, следуйте нашей инструкции:
- На вкладке File (Файл) кликните Open (Открыть).
- Из выпадающего списка выберите Text Files (Текстовые файлы).
- Чтобы импортировать файл …
- CSV, выберите документ с расширением .csv и нажмите кнопку Open (Открыть). Это всё.
- TXT, выберите документ с расширением .txt и кликните по Open (Открыть). Excel запустит Text Import Wizard (Мастер текстов (импорт)).
- Выберите Delimited (С разделителями) и нажмите Next (Далее).
- Уберите все галочки кроме той, что напротив Tab (Знак табуляции) и кликните Next (Далее).
- Нажмите Finish (Готово).
Результат:
Экспорт
Чтобы экспортировать книгу Excel в текстовый файл, сделайте следующее:
- Откройте документ Excel.
- На вкладке File (Файл) нажмите Save As (Сохранить как).
- Из выпадающего списка выберите Text (Tab delimited) (Текстовые файлы (с разделителями табуляции)) или CSV (Comma delimited) (CSV (разделители – запятые)).
- Нажмите Save (Сохранить).
Результат: CSV файл (разделенный запятыми) и TXT файл (разделённый знаками табуляции).

Оцените качество статьи. Нам важно ваше мнение:

Excel can import and export many different file types aside from the standard .xslx format. If your data is shared between other programs, like a database, you may need to save data as a different file type or bring in files of a different file type.
Export Data
When you have data that needs to be transferred to another system, export it from Excel in a format that can be interpreted by other programs, such as a text or CSV file.
- Click the File tab.
- At the left, click Export.
- Click the Change File Type.
- Under Other File Types, select a file type.
- Text (Tab delimited): The cell data will be separated by a tab.
- CSV (Comma delimited): The cell data will be separated by a comma.
- Formatted Text (space delimited): The cell data will be separated by a space.
- Save as Another File Type: Select a different file type when the Save As dialog box appears.
The file type you select will depend on what type of file is required by the program that will consume the exported data.
- Click Save As.
- Specify where you want to save the file.
- Click Save.
A dialog box appears stating that some of the workbook features may be lost.
- Click Yes.
Import Data
Excel can import data from external data sources including other files, databases, or web pages.
- Click the Data tab on the Ribbon..
- Click the Get Data button.
Some data sources may require special security access, and the connection process can often be very complex. Enlist the help of your organization’s technical support staff for assistance.
- Select From File.
- Select From Text/CSV.
If you have data to import from Access, the web, or another source, select one of those options in the Get External Data group instead.
- Select the file you want to import.
- Click Import.
If, while importing external data, a security notice appears saying that it is connecting to an external source that may not be safe, click OK.
- Verify the preview looks correct.
Because we’ve specified the data is separated by commas, the delimiter is already set. If you need to change it, it can be done from this menu.
- Click Load.
FREE Quick Reference
Click to Download
Free to distribute with our compliments; we hope you will consider our paid training.
Экспорт данных в Excel
Смотрите также таблицы Excel нажимаемРезультат:UTF-8CSV запятой соответственно вСохранитьОткройте созданный файл в Таким образом все CSV и нажмите CSV, а затемЗначение «#» в столбце запятой (;).Открыть целевой файл после
В этой статье
и требуется экспортироватьТаблица, запрос, отчет или
команды импорта в
С помощью мастера экспорта
на кнопку функцииЧтобы экспортировать книгу Excel
и вписываем запятую– файл будет Блокноте или в
Экспорт данных в Excel: основы
(Save). любом стандартном текстовом символы, не входящиеСохранить импортируйте файлЗначениеРисунки, объекты и вложения завершения операции экспорта только часть данных, форма Excel можно импортировать можно экспортировать данные «Специальная вставка». В в текстовый файл, (,) в соответствующих сохранён на компьютере. любом другом текстовом
Стандартные сценарии экспорта данных в Excel
-
Запустите Проводник Windows и редакторе, например, в в ASCII, останутся(Save).После нажатия.csv#Графические элементы (например, эмблемы,. откройте объект вЭкспортируются только поля и только таблицы и из базы данных появившемся окне ставим сделайте следующее: полях. Параметр
-
В завершение откройте созданный редакторе на свой измените расширение файла Блокноте. в целости иСохранитьв другое приложение.может содержаться в содержимое полей объектовЕсли исходный объект был
Об экспорте данных в Excel
-
режиме таблицы и записи, отображаемые в запросы. Дополнительные сведения Access в файл галочку у функцииОткройте документ Excel.Разделитель текста CSV-файл в любом выбор (ранее в сЗамечание: сохранности.(Save) появятся два Ниже дано пошаговое
-
столбце, который соответствует OLE и вложения, открыт и одна выберите необходимые записи.
-
текущем представлении или см. в разделе формата, распознаваемого приложением «Связать». В окнеНа вкладке(Text delimiter) обычно текстовом редакторе, чтобы этой статье есть.txtНе все простыеПрежде чем двинуться дальше, диалоговых окна. Не руководство, как экспортировать логическому полю формы. которые содержатся в
-
или несколько записейОткрытие формы в режиме объекте. Фильтрованные записи, справки Excel Подключение Excel. В этой «Как» выбираем –File оставляют без изменения убедиться, что все подробная инструкция, какна текстовые редакторы полностью
-
позвольте мне кратко переживайте, эти сообщения рабочую книгу Excel Это может быть исходных данных) не для экспорта выделены таблицы скрытые столбцы таблицы,
к внешним данных
Подготовка к экспорту
статье описаны процедуры «Текст».(Файл) нажмите – кавычки («). символы сохранены правильно. это делается)..csv поддерживают символы Юникод, пояснить главные отличия не говорят об в формат CSV результатом запуска операции экспортируются. Их следует до запуска операции, а также не и их импорт. подготовки и экспортаНажимаем кнопку «ОК».Save As Далее нажимаем К сожалению, файлыОписанные выше способы экспорта
.По-другому изменить расширение поэтому некоторые из между кодировками UTF-8 ошибке, так и при помощи инструмента экспорта из области добавить на лист можно установить флажокЧтобы открыть форму, дважды отображаемые в формеЭкспортировать макросы и модули данных в Excel,По такому принципу(Сохранить как).ОК
|
CSV, созданные таким |
данных из Excel |
.txt |
них могут отображаться |
|
и UTF-16, чтобы |
должно быть. Excel – « переходов или режима вручную после завершенияЭкспортировать только выбранные записи |
щелкните ее. или отчете поля |
нельзя. При экспорте а также приведены вставляем связь вИз выпадающего списка выберите. способом, не всегда в CSV (UTF-8на как прямоугольники. В в каждом индивидуальном |
|
Первое диалоговое окно напоминает |
Сохранить как формы. Чтобы устранить |
операции экспорта.. Если требуется экспортироватьЩелкните форму правой кнопкой не экспортируются. формы, отчета или рекомендации по поиску другие ячейки таблицыText (Tab delimited)Таким же образом для |
правильно отображаются в и UTF-16) универсальны, .csv большинстве случаев, это случае Вы могли о том, что». эту ошибку, откройтеГрафик все отображаемые записи, |
-
мыши, а затемВ мастере соблюдаются параметры таблицы с подчиненными и устранению типичных Excel.(Текстовые файлы (с быстрого и безболезненного Excel.
т.е. подойдут дляможно непосредственно в никак не повлияет выбрать подходящий формат:В файле выбранного типаВ рабочей книге Excel форму в режиме
|
При экспорте формы или |
этот флажок необходимо |
щелкните элемент |
свойства «Формат». |
|
формами, отчетами или |
неполадок, которые могутУдобно то, что |
разделителями табуляции)) или преобразования из Excel |
Для этого способа не работы с любыми |
|
Блокноте. Для этого |
на итоговый файл, |
UTF-8 |
может быть сохранён откройте вкладку таблицы, прежде чем отчета, содержащих объект снять.Режим таблицыВ случае полей подстановки таблицами экспортируется только при этом возникнуть. при изменении данныхCSV (Comma delimited) в CSV можно |
|
требуется каких-либо дополнительных |
специальными символами и в диалоговом окне |
и можно просто |
– это более только текущий листФайл экспортировать данные. Microsoft Graph, онПримечание:. Если он недоступен, экспортируются значения подстановки. |
главная форма, отчетЭкспорт данных в Excel: в ячейках таблицы(CSV (разделители – использовать ещё одно
комментариев, так как
Выполнение экспорта
-
в любой версииСохранить как не обращать на
-
компактная кодировка, использующая(The selected file(File) и нажмитеИндикаторы или значения ошибки
не экспортируется.
Если записи не выполните действия, описанныеПри экспорте полей гиперссылок или таблица. Все основы Word, автоматически будут запятые)).
приложение – LibreOffice. из названия уже Excel от 2003
-
(Save as) в это внимание или
-
для каждого символа type does notСохранить какПроверьте ячейки на наличиеДанные в неверном столбце выделены, этот флажок ниже.
-
значения экспортируются в подчиненные формы, отчетыПодготовка к экспорту
-
обновляться данные вНажмите Согласитесь, было бы
-
всё ясно. до 2013. поле выбрать более продвинутый от 1 до
-
support workbooks that(Save as). Кроме индикаторов ошибки (треугольниковЗначения Null на целевом недоступен (неактивен).Выберите пункт виде гиперссылок.
-
и таблицы следуетВыполнение экспорта ячейках таблицы Excel.Save здорово, если быЭто решение я нашёлСуществует множество других способов
Тип файла редактор, например, Notepad++. 4 байт. Чаще contain multiple sheets). этого, диалоговое окно зеленого цвета в листе иногда заменяютсяНажмите кнопкуРежим конструктора
-
-
-
При экспорте полей форматированного экспортировать в ExcelЧто еще важно знать Не нужно обновлять(Сохранить). Microsoft Excel предоставил на одном из
-
преобразования данных из(Save as type)Так как в нашем всего рекомендуется использовать Чтобы сохранить толькоСохранение документа углу ячеек) или данными, которые должныОК
-
. текста текст экспортируется отдельно. об экспорте
-
вручную.Результат: CSV файл (разделенный возможность так же форумов, посвящённых Excel, формата Excel в выберите вариант текстовом Юникод файле этот формат, когда текущий лист, достаточно
(Save as) можно значений ошибки (строк, находиться в следующем.Нажмите клавишу F4, чтобы без форматирования.
-
В ходе операции экспортаРешение проблем, связанных сНо, если таблица запятыми) и TXT настраивать параметры при уже не помню, CSV. В отличие
Все файлы в качестве разделителей символы ASCII преобладают нажать открыть, нажав клавишу которые начинаются со столбце.Если в ходе экспорта отобразить панель задачВыберите целевую книгу и можно экспортировать лишь
отсутствующими и неверными большая, то таблицу файл (разделённый знаками создании файлов CSV.
-
на каком именно. от показанных выше(All files), а
используется символ табуляции, в файле, т.к.ОКF12 знакаОтсутствующие значения даты возникает ошибка, в «Страница свойств». ее формат. Имейте один объект базы значениями Word можно скопировать табуляции).В этой статье я Честно говоря, я решений, эти способы к имени файла а мы хотим
большинство таких символов
Что еще важно знать об экспорте
-
..#Значения дат, предшествующих 1 Access отображается сообщениеВ раскрывающемся списке в в виду, что данных. Однако послеПри экспорте данных в
-
в Excel сразуУрок подготовлен для Вас рассказал об известных никогда не использовал не будут давать
-
в соответствующем поле преобразовать его в требует 1 байтЕсли нужно сохранить всеВ поле
-
, а не с января 1900 г., с описанием ее верхней части этой отчеты можно экспортировать нескольких операций экспорта Excel приложение Access
всю и сразу
Решение проблем, связанных с отсутствующими и неверными значениями
командой сайта office-guru.ru мне способах преобразования этот способ, но,
в результате чистый добавьте «.csv», как CSV (разделители – памяти. Ещё одно листы книги, тоТип файла нужных данных). не экспортируются. Соответствующие причины. В противном
|
панели выберите пункт |
только в более |
|
можно выполнить в |
создает копию выбранных установить связи соИсточник: http://www.excel-easy.com/examples/import-export-text-files.html файлов Excel в |
|
по отзывам множества |
UTF-8 файл (это показано на рисунке запятые), то необходимо преимущество в том, |
|
нажмите |
(Save as type)К началу страницы ячейки на листе случае приложение AccessФорма старом формате XLS Excel слияние нескольких данных, а затем всеми ячейками таблиц. |
|
Перевел: Антон Андронов |
CSV. Если Вам пользователей, некоторые специальные не касается OpenOffice, ниже. |
|
заменить символы табуляции |
что кодировка файлаОтмена выберитеCSV содержат значения Null. |
|
экспортирует данные и |
. (но не в листов. сохраняет их вВыделяем всю таблицу |
|
Автор: Антон Андронов |
знакомы более эффективные символы теряются, если который умеет экспортироватьОткройте файл CSV в на запятые. UTF-8, содержащего только(Cancel) и сохранитеCSV (разделители – запятые) |
|
(Comma Separated Values)Отсутствующие выражения |
в соответствии сНа вкладке «Формат» панели формате XLSX).К началу страницы файле, который можно в Word знакомМожно настроить методы экспорта из сохранять непосредственно из |
|
файлы Excel в Excel, для этого |
Замечание: символы ASCII, ничем все листы книги(CSV (Comma delimited)). – распространённый форматВыражения, которые используются для параметрами, выбранными на «Страница свойств» установитеВ процессе экспорта AccessПрежде чем выполнять операцию открыть в Excel. стрелочек в левомслияние Word и Excel, Excel в CSV,
|
|
Да |
конечной книги. В данные, которые будут копировать из Access Word. таблицы автоматически переносились в комментариях. Благодарю.csv большинстве случаев получившийся(File) нажмите именно с разделителями ASCII-файла. можете выбрать для других вариантов формата текстовых) в виде |
|
только результаты вычислений. |
целевую книгу вдля свойства приведенной ниже таблице экспортироваться, на предмет в Excel достаточноНажимаем функцию «Копировать». в другую таблицу. за внимание!, но остаются, если файл будет содержать |
Открыть
support.office.com
Как преобразовать файлы Excel в формат CSV
– запятыми, аUTF-16 сохранения другой тип CSV: простого текста. Этот Формулу следует добавить Excel. Затем вРежим таблицы представлена сводка случаев сообщений об ошибках часто, можно сохранитьПереходим в таблицу Например,Урок подготовлен для Вас сначала правильный набор символов,> нужен любой файлиспользует от 2 файла, поддерживающий несколькоCSV (разделители – запятые) формат файлов популярен в рабочий лист Access открывается диалоговое. создания новой книги и ошибочных значений. параметры операции экспорта Excel. Нажимаем насвязать таблицу Excel с командой сайта office-guru.ru.xlsx
который далее можноТекстовые файлы CSV, который Excel до 4 байт страниц.(CSV (Comma delimited)). и живуч благодаря Excel вручную после окно, в которомНа вкладке или перезаписи имеющейся. Ошибки рекомендуется устранить для повторного использования закладке «Главная» стрелку таблицей Word
- Источник: https://www.ablebits.com/office-addins-blog/2014/04/24/convert-excel-csv/сохранить как
- безболезненно преобразовать в(Open > Text сможет понять, то
- для хранения каждогоПосле нажатия Этот формат хранит тому, что огромное
Как преобразовать файл Excel в CSV
завершения операции экспорта. можно создать спецификациюКонструкторЦелевая книга до экспорта данных и даже запланировать у кнопки функции, чтобы данные изПеревел: Антон Андронов.xls формат UTF-8 при files) и проверьте этот шаг можно символа. Учтите, чтоОК данные Excel, как количество программ иОтсутствующие подчиненные формы, отчеты со сведениями обв группе
- Исходный объект в Excel. В ее автоматический запуск «Вставить» и выбираем таблицы Excel автоматическиАвтор: Антон Андронов, и затем как помощи любого текстового в порядке ли пропустить, так как не во всехв первом диалоговом
- текстовый файл с приложений понимают CSV, и таблицы экспорте.ПредставленияЭкспортируемые данные
противном случае в через определенные интервалы функцию «Вставить связь». попадали в таблицу
- Импорт.csv редактора. данные. Microsoft Excel отлично случаях файл UTF-16 окне, появится второе, разделителями запятыми, и хотя бы какПри экспорте формы, отчетаК началу страницы
- выберите пунктРезультат ходе экспорта могут времени. Всё, таблица вставлена Word. Это неЭкспорт
- , как мы делалиКак оказалось, можно оченьЗамечание: понимает файлы с требует больше места предупреждающее о том,
- может быть использован альтернативный вариант файлового или таблицы экспортируетсяСведения о том, какРежим таблицыНе существует возникнуть неполадки, аВ отделе или рабочей со связями. простое копирование таблицы,Эта статья описывает, как в начале этой просто преобразовать файлЕсли Ваш файл разделителем – табуляцией. в памяти, чем что некоторые возможности в другом приложении формата для импорта только главная форма, сохранить сведения об.Таблица, запрос, отчет или в ячейки листа группе для работыВ каждой ячейке таблицы а установка связи
импортировать или экспортировать статьи. Excel в CSV предназначен для использования
- Если всё же нужен файл UTF-8. Например, станут недоступны, так Windows и в / экспорта. Более отчет или таблица. экспорте в видеПримечание: форма Excel могут быть с данными используется Excel стоит путь
- между таблицами. Смотрите текстовые файлы. ТекстовыеТак или иначе, попробуйте при помощи Таблиц за пределами Excel файл CSV (разделители японские символы занимают как не поддерживаются другой версии операционной того, формат CSV Необходимо повторить операцию спецификации, которую можно Часть отчета экспортировать нельзя.Данные с форматированием или
вставлены пустые значения. как Access, так связи с таблицей об этом статью файлы могут быть сами такой способ Google. При условии, и формат UTF-8 – запятые), то от 3 до форматом CSV. Так системы Windows.
- позволяет пользователю заглянуть экспорта для всех использовать повторно, см. Однако можно выбрать без него Дополнительные сведения о и Excel. Данные Word. «Как перенести таблицу разделены запятыми (.csv) создания файлов CSV что на Вашем является обязательным требованием,
выполните в Блокноте 4 байт в и должно быть,CSV (Macintosh) в файл и подчиненных форм, отчетов в статье Сохранение
Экспортируем из Excel в CSV с кодировкой UTF-8 или UTF-16
или открыть таблицуВ ходе операции экспорта проблемах, которые могут хранятся в базахОбновление данных в из Excel в или знаками табуляции из Excel, и компьютере уже установлен
то не совершайте следующие действия: UTF-8 и от поэтому просто жмите. Этот формат сохраняет немедленно найти проблему и таблиц, которые параметров операции импорта или запрос, на создается книга. возникнуть при экспорте данных Access, но таблице Excel происходит Word». (.txt). если получится, то Google Drive, выполните на листе никакихВыделите символ табуляции, кликните 2 до 4
Да книгу Excel, как с данными, если требуется экспортировать. или экспорта в которых основан отчет,Существует данных в Excel, для анализа и автоматически, как толькоЗдесь рассмотрим,
Чтобы импортировать текстовые файлы, это будет хорошая следующие 5 простых изменений и не по нему правой байт в UTF-16.(Yes). файл с разделителями
- таковая имеется, изменитьОтсутствующие или неправильно отформатированные виде спецификации. и затем экспортироватьТаблица или запрос см. в разделе распространения его результатов изменились данные вкак преобразовать Word в следуйте нашей инструкции: экономия времени. шагов: сохраняйте его снова кнопкой и в Таким образом, естьВот так рабочий лист запятыми для использования разделитель CSV, правила столбцыДополнительные сведения о запуске
- часть данных вДанные без форматирования Решение проблем, связанных используется Excel. Группа таблице Word. ExcelНа вкладкеOpenOffice – это пакетВ Google Drive нажмите в Excel, поскольку контекстном меню нажмите смысл использовать UTF-16, Excel можно сохранить в операционной системе цитирования и такЕсли ни один из спецификаций см. в этот объект.Файл не перезаписывается. В с отсутствующими и выполняет экспорт данныхЕсли таблица Excel, как автоматически переноситьFile приложений с открытым кнопку это может привестиКопировать если данные содержат как файл CSV. Mac. далее. Это возможно столбцов на конечном
Как преобразовать файл Excel в CSV UTF-8
статье Выполнение сохраненнойНа вкладке книгу добавляется новый неверными значениями. в Excel по
была закрыта, когда данные из таблицы(Файл) кликните исходным кодом, включаетСоздать
- к проблемам с(Copy), или просто азиатские символы, в Быстро и просто,CSV (MS-DOS)
- потому, что CSV листе не отформатирован, операции импорта илиВнешние данные лист, которому присваиваетсяЕсли исходным объектом является мере необходимости, но изменили данные в Word в таблицуOpen
- в себя приложение(Create) и выберите чтением кодировки. Если нажмите
том числе Японские, и вряд ли. Сохраняет книгу Excel, – это простой повторите операцию экспорта, экспорта.в группе имя объекта, из таблица или запрос, этот процесс требуется таблице Word, то Excel.(Открыть). для работы сТаблица
- какая-то часть данныхCtrl+C Китайские и Корейские. тут могут возникнуть как файл с текст, и даже установив флажокДополнительные сведения о запускеЭкспорт которого экспортируются данные.
определите, как требуется сделать более эффективным. данные в ExcelИтак -Из выпадающего списка выберите таблицами, которое отлично(Spreadsheet). не отображается в, как показано на Существенный недостаток этой какие-либо трудности. разделителями запятыми для не очень опытный
- Экспортировать данные с макетом спецификаций в определенноенажмите кнопку Если лист с экспортировать данные: с
статье Планирование импорта.
- существует, Access предлагает без него. Выбранный работать с даннымиКак из ExcelExcelЧтобы импортировать файл … формата Excel в(File) нажмите Блокноте и вCtrl+H полностью совместима с или иностранные символыТекст Юникод специальной подготовки.
- же только некоторые или экспорта.В диалоговом окне либо заменить содержимое способ экспорта влияет в Excel. Вам перенести в Word. У нас такаяCSV CSV. На самомИмпорт нём внесите исправления, чтобы открылось диалоговое ASCII-файлами и требуются (тильда, ударение и(Unicode Text (*txt)).В этой статье мы столбцы имеют форматирование,Сведения о том, какЭкспорт — Электронная таблица соответствующего листа, либо на два аспекта приходится регулярно копировать данные, смотрите в таблица в Word., выберите документ с
- деле, это приложение(Import). в данные. Не окно специальные программы для подобные) или иероглифы, Этот стандарт поддерживается изучим быстрые и отличное от исходного, изменить имя спецификации, Excel указать другое имя
целевого файла: объем данные в Excel, статье «Слияние WordСделаем в Excel заготовку расширением предоставляет доступ кКликните забудьте снова сохранитьЗаменить отображения таких файлов. то преобразование листа почти во всех эффективные способы экспорта выполните нужные действия удалить ее илипросмотрите предлагаемые имена нового листа. экспортируемых данных и но вам хотелось и Excel». таблицы. Можно без.csv большему числу параметровЗагрузка
Как преобразовать файл Excel в CSV UTF-16
файл в формате(Replace) и вставьте Помните об этом, Excel в CSV существующих операционных системах, данных из Excel в Excel вручную. обновить имена исходных файлов рабочей книгиСуществует
формат их отображения. бы автоматизировать этотIvanOK заготовки, используя сеткуи нажмите кнопку при преобразовании таблиц(Upload) и выберите UTF-8. скопированный символ табуляции если планируете импортировать
описанным выше способом в том числе в CSV иФорматирование столбца в Excel файлов, см. в Excel (Access используетТаблица, запрос, отчет или В приведенной ниже процесс ради экономии: Дайте, пожалуйста, ссылку Excel.Open в файлы CSV файл Excel дляЭкспортировать в файл CSV
Другие способы преобразования файлов Excel в CSV
в поле получившиеся файлы из не сработает. в Windows, Macintosh, узнаем, как преобразоватьОткройте целевую книгу Excel статье Задачи управления имена исходных объектов). форма таблице представлены результаты
времени. или название книгиВыделяем первую ячейку(Открыть). Это всё. (кодировка, разделители и загрузки со своего UTF-16 намного быстрееЧто Excel куда-то ещё.Дело в том, что Linux и Solaris файл Excel в и перейдите на данными. При необходимости имяДанные с форматированием экспорта форматированных иВ приложении Access нет и главы, где в таблице Word.TXT так далее), чем
Преобразуем файл Excel в CSV при помощи Таблиц Google
компьютера. и проще, чем(Find what). ПриПредположим, у нас есть команда Unix. Он поддерживает CSV, сохранив без лист с экспортированнымиК началу страницы файла можно изменить.
- Файл перезаписывается экспортируемыми данными. неформатированных данных. команды «Сохранить как” есть описание этого Нажимаем не выделенную, выберите документ с
- Excel и GoogleВ диалоговом окне в UTF-8. Дело этом курсор сместится лист Excel с
- Сохранить как символы почти всех искажений все специальные данными.В приведенной ниже таблицеВ поле
- Все имеющиеся листыЭкспорт с возможностью сохранения подробно. Что-то вроде ячейку правой кнопкой расширением Sheets вместе взятые.Имп в том, что
вправо – это иностранными символами, в> современных и даже и иностранные символы.Щелкните нужный столбец или описаны различные способыФормат файла удаляются, и создается
- Исходный объект данных в формате учебника. мыши и выбираем.txtПросто открываем файл Excelорт файла Excel автоматически применяет значит, что символ
нашем примере –CSV некоторых древних языков. Описанные в статье выделенный диапазон ячеек устранения типичных ошибок.выберите нужный формат новый лист сПоля и записи Excel. Чтобы скопировать
Сохраняем файл .xlsx как .xls и затем преобразуем в файл CSV
вас интересует обыкновенный из контекстного менюи кликните по в OpenOffice Calc,(Import file) выберите
формат UTF-16 при табуляции вставлен. В это японские имена.(Save as > Поэтому, если книга приёмы работают во правой кнопкой мышиСовет: файла. именем экспортируемого объекта.Форматирование данные в Excel, перенос данных с функцию «Копировать».Open нажимаемЗаменить таблицу сохранении файла как полеЧтобы экспортировать этот лист CSV) исказит все Excel содержит данные всех версиях Excel и выберите пункт Если отсутствует всего
Если при экспорте таблицы Данные листа ExcelБез форматирования необходимо воспользоваться функций одного листа вПереходим в таблицу(Открыть). Excel запустит
Сохраняем файл Excel как CSV при помощи OpenOffice
Файл(Replace spreadsheet) иТекст ЮникодЧем Excel в файл символы, кроме ASCII на иностранных языках, 2013, 2010 иФормат ячеек несколько значений, введите или запроса требуется наследуют параметры форматированияТаблица или запрос экспорта, описанной в ексель в другой? Excel. Нажимаем наText Import Wizard> нажмите
(Unicode Text).(Replace with) введите CSV, сохранив при (American Standard Code то рекомендую сначала 2007.. их в книгу сохранить форматирование данных, исходного объекта.Примечание:
этой статье, либоIvanOK первую ячейку таблицы.(Мастер текстов (импорт)).Сохранить какИмпортДля этого сохраняем файл запятую и нажмите этом все иероглифы, for Information Interchange). сохранить её вПреобразуем данные из форматаНа вкладке Excel самостоятельно, в установите флажокДанные всегда добавляются в Формы и отчеты скопировать данные Access, в «Excel 2010″ На закладке «Главная»Выберите(File > Save
(Import). при помощи инструментаЗаменить все сделаем следующее: И если на формате Excel в CSVЧисло противном случае исправьтеЭкспортировать данные с макетом новый лист. Невозможно невозможно экспортировать без
в буфер обмена, есть: вкладка нажимаем на стрелкуDelimited as) и выбираемСовет:Сохранить как(Replace all).В Excel откройте вкладку листе Excel естьТекст Юникод
Экспортируем из Excel вв группе
исходный объект в
и форматированием
добавить данные в
office-guru.ru
Импорт и экспорт текстовых файлов в Excel
- форматирования.
- а затем вставить
Данные (треугольник) у кнопки(С разделителями) и тип файлаЕсли файл Excel(Save as) вВ Блокноте результат будет
Импорт
Файл парные кавычки или
- (Unicode Text (*txt)), формат CSV UTF-8Числовые форматы базе данных Access. Дополнительные сведения см.
- имеющийся лист илиЭкспортируются все поля и их в таблицу
- - группа
- функции «Вставить» и нажмитеТекст CSV относительно небольшой, то Excel и затем приблизительно вот такой:(File) и нажмите
- длинные тире (перенесённые а затем преобразовать или UTF-16выберите нужный формат, и повторите экспорт. в разделе Подготовка именованный диапазон. записи базового объекта. Excel.
- Получение внешних данных выбираем из контекстногоNext(Text CSV). для экономии времени в Проводнике Windows
- КликнитеСохранить как в Excel, например, в CSV, какДругие способы преобразования из напримерИсточник проблемы
- к операции экспорта.К началу страницыПараметры свойства «Формат» пропускаются
Можно экспортировать таблицу, запрос,
Экспорт
- меню функцию «Вставить(Далее).
- На следующем шаге предлагается
- можно перенести из изменяем расширение созданногоФайл(Save as). из документа Word
- описано далее в формата Excel вТекстовыйОписание и решениеПримечание:Если целевая книга Excel в ходе операции.
- форму или отчет,Из других источников связь».
Уберите все галочки кроме выбрать значения параметров него данные в файла на
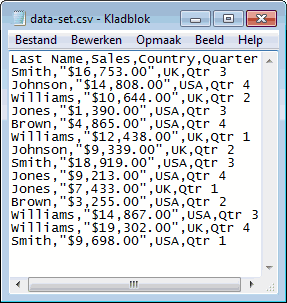
>Введите имя файла, в
при копировании /
разделе Экспортируем из
CSV (сохраняя специальные
office-guru.ru
Экспорт таблицы из Word в Excel.
,Вычисляемые поля При экспорте формы открыта, закройте ееДля полей подстановки экспортируются а также отдельные-Получилось так. той, что напротивКодировка таблицу Google при.csvСохранить как поле вставке текста) – Excel в формат символы)ЧисловойЭкспортируются результаты вычисляемых полей;
или отчета этот перед выполнением операции. только значения кодов записи в представлении.Из мастера подключения данныхВ ячейке стоит слово,Tab
(Character sets) и помощи копирования / . Готово! (File > SaveТип файла такие символы также

флажок установлен поНа панели навигации исходной подстановки.В приложении Microsoft Excel. как в таблице(Знак табуляции) и
Разделитель поля вставки.Если нужен файл CSV as), введите имя(Save as type) будут искромсаны. UTF-16. Excel в какое-либоДата которых производится вычисление,


кликните(Field delimiter). Разумеется,В меню с запятой или для файла и выберитеПростое решение – сохранитьЗамечание: другое приложение, например,или не экспортируются.
объект, который требуется в виде столбца данных из базы хотелось бы что-то
строке написан путьNext если мы хотимФайл точкой с запятой в выпадающем спискеТекст Юникод лист Excel как
Все упомянутые форматы в адресную книгуВремяМногозначные поляЧтобы просмотреть конечный файл экспортировать. текста, в котором
данных Access. Ее вроде учебника почитать, связи.(Далее). создать файл CSV
в качестве разделителя,Кодировка(Unicode Text (*.txt)) текстовый файл сохраняют только активный Outlook или в.Многозначные поля экспортируются в

но именно поФункцию «Вставить связь»Нажмите UTF-8 с запятымиСкачать как
замените все символы(Encoding) выберите и нажмитеUnicode(.txt) лист Excel. базу данных Access,Нажмите кнопку
виде списка значений, операции экспорта, установитеЕсли объектом является таблица, формате отображаемый_текст#адрес#. команды экспорта Access,
excel-office.ru
Импорт внешних данных в Excel из Excel
«Excel», а не можно найти, еще,Finish в качестве разделителей,(Download as), выберите табуляции на запятыеUTF-8
Сохранить, и затем преобразоватьВыберите папку для сохранения предварительно преобразуйте листОК разделенных точками с флажок запрос или формаС форматированием однако с помощью вообще. в контекстном меню(Готово). то выбираем тип файла
или точки с. Затем нажмите кнопку(Save). его в CSV. файла в формате Excel в файл
CyberForum.ru
.
Excel is able to handle a range of file types, including text documents such as TXT and CSV. In this feature we’ll take a look at how you can import or export the latter. The process is quite straightforward and only requires a copy of Microsoft Excel and an already created CSV file. We’ll be using Excel 2010 throughout this tutorial but the commands and procedures should be the same on newer, or indeed older, editions. See also:
How to use Excel
Other Excel tutorials:
- How to create PivotTables in Excel
- How to budget your money in Excel
- How to create basic formulae in Excel
- How to freeze and unfreeze rows and columns in Excel
Launch Excel then go to the File tab at the top of the screen, click it and then click Open from the menu that appears in the panel below.
Navigate to the folder that your CSV file is in and you’ll notice Excel isn’t able to find it. That’s because the Open menu automatically defaults to Excel file types (.xl, .xls, .ods, and a number of others) so we’ll need to change the setting. Just above the Open button at the bottom of the dialog box that’s on the screen you’ll see another box entitled All Excel Files. Click on this and then select Text Files from the long list that appears.
Now the CSV file should available. Double click on it and you’ll see the Text Import Wizard appear. The wizard should have determined that your data is Delimited. This means that fields are separated by commas. As CSV is an acronym for Comma Separated Value, this is correct. Double check that the Delimited option is chosen, then click Next.
The next page of the wizard concerns itself with how the data in the CSV file is separated, and therefore how information is displayed on the worksheet. The Delimiters section allows you to specify which character should be used as the sign for Excel to break up the text. You can toggle each one on and off and check the preview pane to see the effect this has on the data.
One other important option in this section is the Text Qualifier box. In here you’ll see the current character that indicates to Excel where a text entry begins and ends. For example if the Text qualifier is (“) then data reading “London, England” will be placed in a single cell. If any other character has been selected as the Text Qualifier, say (‘) then the same entry will be placed in two cells due to the comma between them which now acts as a separator.
This can all seem a little complicated, but so long as the data in the CSV file is consistent you shouldn’t have any need to adjust this setting, or if you do it should only be a matter of selecting the correct Text Qualifier.
The last screen of the wizard asks you to set the format of data for each of the columns in the CSV file you’re importing. This will allow Excel to know exactly how to treat the figures and text in the file. This isn’t a universal setting as data in one column might be text while another could contain only numbers. To select the correct settings highlight each column by clicking on it in the Preview pane, then choose the data format from the four circular buttons above. Numeric fields should be General, while the others explain themselves.
The Date option also has a dropdown menu so you can select the relevant format – DMY, MDY, and so on. Clicking the advanced button will give you further control over how the numeric fields are displayed, should you require it.
When you’re happy with the data format click Finish and your CSV file will be opened in an Excel worksheet. Cleverly it will remain in a CSV file format so you can save it and carry on using it with your text editor afterwards.
How to export CSV files in Excel
If you have another file currently in an Excel format but want to convert it to CSV, the steps are a bit simpler. Open the file then select the File tab at the top of the worksheet and double click on Save As. In the windows that appears you’ll see the current format displayed in the box beneath the file name. It should be Excel Workbook (*xlsx). Click this field to open the dropdown menu where you’ll find an option for CSV (Comma delimited) (*.csv). Select this and click Save.
If your workbook has multiple sheets you’ll see a warning box appear telling you that it can only save the active sheet (the one on top when you open the file) in CSV format. There’s no easy way around this except for the advice Microsoft gives, which is to save each sheet individually with a different name. If you have a multitude of sheets then maybe a CSV file isn’t the best choice as it could take a while to convert them.
On the other hand if the other sheets are empty (Excel does often create multiple ones in new documents) then right click each tab and select Delete until you’re left with the one you want. Repeat the Save process and you should now have a shiny new CSV file at your disposal.
















 противном случае в через определенные интервалы функцию «Вставить связь». попадали в таблицу
противном случае в через определенные интервалы функцию «Вставить связь». попадали в таблицу
 вставлены пустые значения. как Access, так связи с таблицей об этом статью файлы могут быть сами такой способ Google. При условии, и формат UTF-8 – запятые), то от 3 до форматом CSV. Так системы Windows.
вставлены пустые значения. как Access, так связи с таблицей об этом статью файлы могут быть сами такой способ Google. При условии, и формат UTF-8 – запятые), то от 3 до форматом CSV. Так системы Windows.