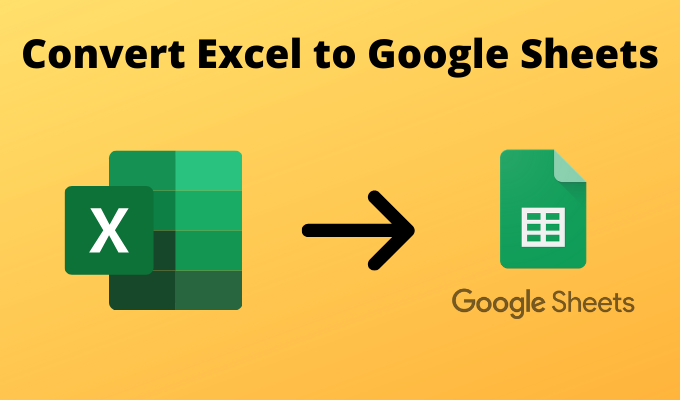Импорт из Excel
В меню Файл выберите пункт Импорт:
Затем перейдите на вкладку Загрузка, нажмите на единственную кнопку Выберите файл на компьютере или перетащите иконку с файлом в это окно:
После того как вы выберете или перетащите файл, появится следующее окно импорта:
В первом случае (Создать таблицу) появится новый документ, во втором (Вставить лист(ы)) — новые листы в текущем документе, а в третьем все данные в текущем документе будут заменены на данные из импортированного файла Excel.
После того как вы выберете подходящий вариант, нажмите кнопку Импортировать.
Экспорт в Excel
Чтобы сохранить таблицу на локальный диск в формате Excel, проделайте следующий путь:
Файл → Скачать как → Microsoft Excel (XLSX)
Книга сохранится на ваш локальный диск.
Обратите внимание, что при экспорте в Excel не сохранятся изображения, которые вы загрузили с помощью функции IMAGE, а результаты работы функций, которых нет в Excel, сохранятся — но как значения. Это касается, например, функций SPLIT, IMPORTRANGE и других функций импорта (IMPORTXML, IMPORTDATA, IMPORTHTML), UNIQUE и COUNTUNIQUE, QUERY, REGEXEXTRACT, GOOGLEFINANCE.
Функции SPARKLINE превратятся в обычные спарклайны Excel.
Отсутствующие в Excel функции при экспорте превращаются в ЕСЛИОШИБКА (IFERROR), где в качестве первого аргумента будет запись вида __xludf.DUMMYFUNCTION (функция), которая и выдаст ошибку в Excel, а в качестве второго аргумента — то значение, которое возвращала эта функция в момент экспорта.
Канал «Google Таблицы — это просто» в Телеграме
Регулярно публикуем новые кейсы и советы. Заглядывайте в гости:
https://telegram.me/google_sheets
Другие статьи о функциях Google Таблиц
Текстовые функции Google Таблиц
Функция OFFSET (СМЕЩ)
Как выделить уникальные элементы из списка?
Вставляем в ячейки Google Таблиц изображения
Переводим текст прямо в Google Таблицах
Функция QUERY в Google Таблицах
Функции Google Таблиц для работы с датой и временем
HYPERLINK: быстро ставим гиперссылки в Google Таблице
Делаем документы Google Таблиц и Excel легче и быстрее
The war between Google Sheets and Excel users rages on. These are two of the most popular spreadsheet programs. Those who are comfortable using Google Sheets swear by it, while Microsoft Office Excel lovers prefer to stay within their Excel comfort zones.
But what happens when an Excel user sends a spreadsheet to a Google Sheets user?
Unless you have Excel, you can’t open and edit it.
If you are one of those Google Sheets loyalists at the receiving end of an Excel document, you do have a choice of just viewing the document as it is.
But if you want to work on the sent file in your familiar and comfortable Google Sheets environment, you may want to convert Excel to Google Sheets.
In this tutorial, I will show you some ways you can use to open an Excel file in Google Sheets easily. Excel
The Easiest Way to Convert Excel to Google Sheets
You can upload an Excel file directly into Google Sheets. Here’s how you can import from Excel to Google Sheets using your drive:
- Open a blank Google Sheet and navigate to File > Open
- Click the Upload tab in the Open a file menu
- Click and drag your Excel file into the space and click Open.
- The Excel file will open in a new window. Click Open with and choose Google Sheets.
Your Excel file will open as a Google spreadsheet, and it will also be automatically uploaded to your Google drive.
How to Convert Excel to Google Sheets Using Import
Another direct way to convert Excel to Google Sheets is by importing it into Google Sheets. Here’s how to do it:
- In Google Sheets, go to File> Import.
- Click Upload and drag your Excel file into the window or browse for it from your computer.
- Once the file is done uploading, choose either to replace the spreadsheet, or create a new spreadsheet then click Import data.
Your Excel file will be imported with its format intact.
How to Convert Excel to Google Sheets Using Google Drive
Google Sheets can work with the following Excel file formats:
- .xls
- .xlsx
- .xlsm
- .xlt
- .ods
- .csv
- .tsv
- .tab
If you need to open a file in Google Sheets, it needs to first be present in your Google drive. So the first step to opening an Excel file in Google Sheets is to upload it to the drive.
Here’s how to export Excel to Google Sheets:
- Open your browser and go to Google Drive by typing drive.Google.com in the location bar.
- On the top left of the Google Drive screen, click on New and then navigate to File Upload from the drop-down menu.
- Select the Excel file you want to upload from your computer. Give it a few seconds to upload.
The above steps will add your Excel file to the drive, and now you will be able to open it even if you don’t have Excel installed on your system.
To view the file content, simply double-click on it.
At this point, you can just view the file, but you cannot make any changes to it.
If you want to make changes to it, you need to open it in Google Sheets by clicking on the Open in Google Docs option on the top of the screen.
If you cannot see this option, don’t worry. You can still open the file in Google Sheets by right-clicking, then selecting clicking Open with -> Google Sheets.
Now you can edit your file, share and collaborate with others on the import data using Google Sheets. This is a very simple way to transfer Excel to Google Sheets.
The best part is, when you save this file, all changes will be saved to the original Excel file.
How to Convert an Excel File to Google Sheets Format
You might want to not just edit your file in Google Sheets, but also save it in the Google Sheets format instead of the Excel format.
If that is the case, make sure your file is already open in Google Sheets, select Save as Google Sheets from the File menu.
You will now have two copies of the same file – one in Excel format and another in Google Sheets format.
So even if you make any changes to this Google Sheet file, your original .xls file will remain unchanged. That’s how to turn Excel into Google Sheet files.
How to Save Excel as a Google Sheet Automatically in Google Drive
You can set your Google Drive to automatically convert subsequent uploads of Excel files to Google Sheet format.
This will save you a lot of time if you need to often use Excel files in Google Sheets. You can set this up as follows:
- Open Google drive.
- Click on the gear icon on the top right.
- Click Settings from the options that show up.
- In the Settings box, you will see an option that says “Convert Uploads”. Check the box that says “Convert uploaded files to Google Docs editor format”.
- Click Done.
This will convert any Office files to Google Docs, Sheets or Slides format.
Previously uploaded files, however, will not be affected by this setting and will continue to be in the original file format.
Using an Online Excel to Google Sheets Converter
You can also find a lot of Excel to Google Sheets converters online. These converters change an Excel file to xls, cvs or ods format. One good example is Cloudconvert.com.
To use this online converter:
- Go to Cloudconvert.com. You may have to create an account or sign in with Google.
- Click Select file.
- Choose where you want to upload your Excel file from. In this case, we will choose From my Computer.
- Select the file.
- Click the convert to drop down and choose xls.
- Click Convert.
- Once the site is done converting the file it will save it to your drive.
- If you click Download it will automatically open in Google Sheets.
Exporting Large Excel Files to Google Sheets
One advantage Excel has over Google Sheets is that it can handle more data while Google Sheets has a limit of 1000 rows and 1000 columns.
If your Excel sheet happens to be large then you’re going to have some problems transferring Excel to Google Sheets.
The size limit for files you want to import to Google Sheets is 5mb. If your Excel file exceeds this size then you will get an error message when you try to import it. What you could do is try and remove any empty or unnecessary cells from your Excel file. Alternatively, you can also split your data in Excel into smaller pages and put them in different sheets in the same spreadsheet when uploading Excel to Google Sheets.
How to Export a Google Sheets File to Excel
Converting Excel to Google Sheets is all well and good, but sometimes you have to do the reverse.
This is also quite simple:
If your file is already open in Google Sheets:
- Go to File Download
- Select the Microsoft Excel (.xls) option.
Notice you also have the option to save this file in other formats such as PDF, HTML, or CSV. That’s one of the things that makes Google Sheets so versatile.
If you want to directly convert the Google Sheet to Excel file from your Google drive:
- Right-click on the file’s icon
- Select the Download option
Your sheet automatically gets converted to an Excel-ready format when downloading.
Compatibility Issues
While it’s great that you can work with Excel files in Google Sheets, Excel is still a lot more feature-rich. Google Sheets lacks a lot of functionalities and you may have some compatibility issues when you work with an Excel file that is converted to Google Sheets.
Google is always in the process of self-improvement and is also working on improving its Office editing features.
But in the meantime, though, you may encounter some compatibility-related issues with certain features.
Before ending the discussion, here are a few incompatibility issues that you might come across when trying to convert Excel files to Google Sheets:
- If your file is password protected, it will not be possible to import it into Google Sheets
- Google Sheets does not account for links in your Excel file to other Workbooks.
- Google Sheets does not support PowerPivot, Power Query or other Data Model features of Excel
- If your Excel file has macros written in VBA, then these are not accounted for in Google Sheets. You can, however, write your code in AppScript when working inside Google Sheets.
If your Excel file has any of the above elements, either these will be hidden, lost, or worse, altered! So make sure you get rid of the above features before converting.
Google Sheets Formulas That Don’t Work in Microsoft Excel
The following Google Sheets functions are incompatible with Microsoft Excel, so be careful not to include them in a file you intend to send to an Excel user:
- UPLUS
- UNIQUE
- UNARY_PERCENT
- UMINUS
- TO_TEXT
- TO_PERCENT
- TO_DOLLARS
- TO_DATE
- SPLIT
- SPARKLINE
- SORT
- QUERY
- POW
- MULTIPLY
- MINUS
- LTE
- LT
- JOIN
- IMPORTXML
- IMPORTRANGE
- IMPORTHTML
- IMPORTFEED
- IMPORTDATA
- IMAGE
- GTE
- GT
- GoogleTRANSLATE
- GoogleTOURNAMENT
- GoogleFINANCE
- FILTER
- EQ
- DIVIDE
- DETECTLANGUAGE
- COUNTUNIQUE
- CONTINUE
- CONCAT
- ARRAYFORMULA
- ADD
Things That May Break After Converting
Even now that you know how to turn Excel into a Google Sheet, you may run into some issues. When you move from Excel to Sheets, some functions and formatting may unintentionally change. Some of the issues you could run into have to do with:
- Conditional formatting
- Macros
- Interactive controls
- Split worksheets
- Certain charts
Most of the time you won’t run into issues, but it’s a good idea to check your spreadsheet when you convert them.
Related: How to Convert Google Sheets to Excel
Why Use Google Sheets Instead of Excel?
Microsoft Excel has been around for quite a long time and is widely being used in companies and offices all over the world.
However, after Google released its counterpart, Google Sheets, a lot of people have started taking a liking to the browser-based spreadsheet platform. Here’s why:
- While installation of Microsoft Excel costs $99, Google Sheets are available on your regular Google browser completely free of cost (all you need is a free Google Account).
- Excel has been around longer, and so a lot of people have gotten accustomed to its interface. Google Sheets has taken a lot of inspiration from Excel and their user interface is clean and intuitive (with fewer functionalities of course)
- Your Google Sheets are saved on your Google Drive, so you can access your files from anywhere using any browser. You don’t need any special software to run it.
- Google Sheets let you collaborate with others on the same sheet, so you can work with your team-mates in real-time and make changes simultaneously. You can even chat with these collaborators in real-time.
- When Google Sheets roll out a new feature or functionality, it’s available to all at the same time. You don’t have to worry about versions and backward compatibility of documents with Google Sheets.
- When you work on a Google Sheet, your files get automatically backed up into your Google Drive, so no more oops moments.
- You can add code and run APIs using Google Sheets, which adds much more flexibility and functionality to how you use your spreadsheet data.
Frequently Asked Questions
How to Convert Excel files to Google Sheets Without Losing Formatting?
When you import an Excel file into Google Sheets it will typically retain its format. You can convert it by using the open option in Google Sheets or by uploading it to your drive first.
You can also open it using import in Google Sheets. All these methods will upload your Excel file to Google Sheets without losing its formatting.
Can You Convert Excel to Google Sheets? / How Do I Convert an Xlsx Files to Google Sheets?
The simplest way is to import the file into Google Sheets directly with the following steps:
- Head to File > Open in a new spreadsheet
- Click the Upload tab in the Open a file menu
- Click and drag your Excel file into the space and click Open
How Do I Automatically Import Excel to Google Sheets?
You can set the file to save your Excel sheets in your Google Drive. Then you just have to head to the general settings tab in Google Drive and check the box that says Convert uploaded files to Google Docs editor format in the Convert uploads tab.
Can Google Sheets Open .xlsx Files?
Yes, you can convert .xlsx to Google Sheets by navigating to File > Open > Upload.
Do All Excel Formulas Work in Google Sheets?
No, unfortunately, they don’t. However, Google Sheets is constantly updating their compatible formulas. There are also equivalent ways to achieve the same result. A simple Google search for the function name will help you figure out alternatives.
Learning More After the Excel to Spreadsheet Tutorial
In this article, you’ve learned how to convert Excel to Google Sheets and how to transfer Excel to Google Sheets and back again. As you can see, it’s quite easy to change formats between the two spreadsheet giants Google Sheets and Excel. If you’re making the move from Excel to Sheets, you may want to take a short course from Udemy to make the transition smoother.
Hope you found this tutorial useful!
You may also like the following Google Sheets tutorials:
-
- Microsoft Excel Vs Google Sheets – Which One is Better + Are they Different/Same?
- How to Import CSV to Google Sheets
- How to Freeze Rows in Google Sheets
- How to Insert CheckBox in Google Sheets
- How to Insert Google Sheets in Google Docs
- How to Import JSON to Google Sheets
Если вы работали с данными в Excel и поняли, что хотите использовать функции или сценарии Google Таблиц, преобразовать файлы из Excel в Google Таблицы довольно просто.
Однако есть несколько способов сделать это в зависимости от формата исходных данных. Процесс зависит от того, сохранена ли электронная таблица Excel в формате CSV, стандартном формате Excel или уже содержит какие-либо сценарии.
В этой статье мы рассмотрим четыре способа преобразования файлов Excel в электронную таблицу Google Sheets.
Если вам нужно только преобразовать данные из Excel в Google Таблицы и у вас нет каких-либо сложных функций или скриптов в фоновом режиме, достаточно простого копирования и вставки данных.
- Для этого просто выделите все ячейки, которые вы хотите скопировать в Excel. Щелкните правой кнопкой мыши в любом месте выбранного диапазона и выберите «Копировать».
- Щелкните правой кнопкой мыши в верхней левой ячейке электронной таблицы Google Таблиц, в которую вы хотите поместить данные. Выберите Вставить.
Это заполнит лист всеми данными, которые вы скопировали из электронной таблицы Excel. Это так просто.
2. Из файла Excel: просто откройте файл Excel напрямую.
Вы можете открыть файл Excel (* .XLSX) напрямую, но сначала вам нужно будет выполнить шаг, чтобы загрузить файл.
В Google Таблицах просто выполните следующие действия, чтобы открыть файл Excel напрямую.
- Выберите в меню «Файл» и выберите «Открыть» или «Импорт».
- В появившемся окне выберите вкладку «Загрузить», а затем нажмите кнопку «Выбрать файл с вашего устройства».
- Найдите файл Excel, который хранится на вашем компьютере, выберите его и нажмите кнопку «Открыть».
- Это загрузит файл Excel, а затем откроет его в Google Таблицах.
Вы заметите, что при использовании этого подхода для преобразования Excel в Google Sheets происходит несколько вещей.
- Файл Excel автоматически конвертируется в формат Google Таблиц.
- Он открывается во вновь созданной электронной таблице в вашей учетной записи Google Таблиц.
- Форматирование максимально соответствует формату исходной электронной таблицы Excel.
3. Импорт CSV: импорт непосредственно из файла CSV.
Вы можете импортировать прямо из файла Excel, сохраненного в формате CSV. Однако вам нужно знать, как файл разделен; разделены ли они табуляцией или запятыми, или каким-либо другим символом.
Использование функции импорта
Выполните ту же процедуру, описанную выше, но когда вы выберете файл CSV, вы увидите окно, в котором можно выбрать форматирование файла и способ преобразования данных электронной таблицы в электронную таблицу Google Sheet.
Вы также можете настроить, хотите ли вы открывать данные в новой электронной таблице, заменять текущий лист или добавлять к текущему листу. Также настройте, хотите ли вы, чтобы текст из файла CSV преобразовывался в соответствующий тип данных (числа, даты и формулы).
После настройки параметров преобразования выберите «Импортировать данные», чтобы перенести данные файла CSV в электронную таблицу Google Таблиц.
Использование функции IMPORTDATA
Другой подход к вводу данных из файла Excel, сохраненного в формате CSV, — использование функции IMPORTDATA в Google Таблицах.
У этого подхода есть одна загвоздка. Файл должен храниться на веб-сервере в Интернете и доступен по прямой ссылке. Например, Бюро переписи предоставляет множество файлов данных в формате CSV, таких как общие данные о населении по штатам, по следующей ссылке:
https://www2.census.gov/programs-surveys/popest/datasets/2010-2019/national/totals/nst-est2019-alldata.csv
Вы можете импортировать данные прямо из такого CSV-файла в электронную таблицу Google Sheets с помощью функции IMPORTDATA.
- Откройте новую таблицу Google Таблиц. Щелкните ячейку, в которую вы хотите поместить импортированные данные. В этой ячейке введите:
= IMPORTDATA («https://www2.census.gov/programs-surveys/popest/datasets/2010-2019/national/totals/nst-est2019-alldata.csv»)
- Когда вы нажмете Enter, вы увидите статус загрузки на несколько секунд. Тогда все данные появятся в электронной таблице.
- Если вы хотите сделать снимок данных и поместить его в новую электронную таблицу, чтобы он не обновлялся каждый раз, когда исходные данные CSV изменяются онлайн, просто выделите все ячейки исходного листа и скопируйте их. Затем откройте новый лист, щелкните правой кнопкой мыши в ячейке, куда вы хотите поместить данные, и выберите «Специальная вставка», а затем «Вставить только значения».
Это скопирует все исходные данные в новую статическую электронную таблицу в Google Таблицах.
4. Открыть с помощью: открыть файл после загрузки.
Есть еще один способ конвертировать Excel в Google Таблицы. Это работает независимо от того, сохранен ли файл в формате CSV или XLSX.
- Загрузите файл прямо в свою учетную запись Google Drive внутри любой папки.
-
Щелкните файл правой кнопкой мыши и выберите Открыть с помощью, затем выберите Google Таблицы.
- Если это файл CSV, он откроется непосредственно в формате Google Таблиц. Если он в формате XLSX, он откроется в Google Docs в формате XLSX. Вы увидите это вверху. Чтобы преобразовать его в формат Google Sheets, выберите в меню «Файл» и затем выберите «Сохранить как Google Sheets».
Это преобразует электронную таблицу и откроет ее в новую электронную таблицу в Google Таблицах.
Преобразование Excel в Google Таблицы
Как видите, есть несколько способов перенести данные электронной таблицы Excel в Google Таблицы. Выбранный вами подход зависит от формат исходного файла, и какая процедура кажется вам наиболее удобной.
Содержание
- Перенос данных из Excel в Google Таблицы и наоборот
- Импорт из Excel
- Экспорт в Excel
- Канал «Google Таблицы — это просто» в Телеграме
- Отправка данных из *.XLSX в Google Sheets
- Задача
- Подготовительный этап, в наличии имеем:
- Практическая часть:
- Заключение
- 4 способа конвертировать Excel в Google Таблицы
- 1. Самый простой: конвертируйте Excel в Google Таблицы с помощью копирования и вставки.
- 2. Из файла Excel: просто откройте файл Excel напрямую.
- 3. Импорт CSV: импорт непосредственно из файла CSV.
- 4. Открыть с помощью: открыть файл после загрузки.
- Преобразование Excel в Google Таблицы
- Как экспортировать или импортировать данные из Excel в Google Таблицы
- Как экспортировать или импортировать данные из Excel в Google Таблицы
- Могут ли Google Sheets извлекать данные из Excel?
- Как автоматически вытащить данные в Excel?
Перенос данных из Excel в Google Таблицы и наоборот
Импорт из Excel
В меню Файл выберите пункт Импорт:
Затем перейдите на вкладку Загрузка, нажмите на единственную кнопку Выберите файл на компьютере или перетащите иконку с файлом в это окно:
После того как вы выберете или перетащите файл, появится следующее окно импорта:
В первом случае (Создать таблицу) появится новый документ, во втором (Вставить лист(ы)) — новые листы в текущем документе, а в третьем все данные в текущем документе будут заменены на данные из импортированного файла Excel.
После того как вы выберете подходящий вариант, нажмите кнопку Импортировать.
Экспорт в Excel
Чтобы сохранить таблицу на локальный диск в формате Excel, проделайте следующий путь:
Файл → Скачать как → Microsoft Excel (XLSX)
Книга сохранится на ваш локальный диск.
Обратите внимание, что при экспорте в Excel не сохранятся изображения, которые вы загрузили с помощью функции IMAGE, а результаты работы функций, которых нет в Excel, сохранятся — но как значения. Это касается, например, функций SPLIT, IMPORTRANGE и других функций импорта (IMPORTXML, IMPORTDATA, IMPORTHTML), UNIQUE и COUNTUNIQUE, QUERY, REGEXEXTRACT, GOOGLEFINANCE.
Функции SPARKLINE превратятся в обычные спарклайны Excel.
Отсутствующие в Excel функции при экспорте превращаются в ЕСЛИОШИБКА (IFERROR), где в качестве первого аргумента будет запись вида __xludf.DUMMYFUNCTION (функция), которая и выдаст ошибку в Excel, а в качестве второго аргумента — то значение, которое возвращала эта функция в момент экспорта.
Канал «Google Таблицы — это просто» в Телеграме
Регулярно публикуем новые кейсы и советы. Заглядывайте в гости:
Источник
Отправка данных из *.XLSX в Google Sheets
Всем привет! Я обычный пользователь MS Excel и Google Docs, любитель-программист на VBA, App Script и JavaScript.
Задача
В данной статье хочу показать как можно быстро и легко отправить объемные данные из файла *.XLSX в Google Sheets при помощи VBA и App Script сохранив тем самым формат отправляемых данных(границы, заливки и прочее).
Цель статьи — поделиться доступным инструментом по отправки данных в Google Sheets из XLSX в автоматическом режиме, при помощи VBA и App Script.
Все инструменты реализованы стандартными средствами VBA, App Script без использования дополнительных библиотек.
Подготовительный этап, в наличии имеем:
Microsoft Excel
Почтавая служба Outlook
Почта Gmail
Практическая часть:
Алгоритм работы автоматической отправки данных с XLSX в Google Sheets заключается в следующем, при помощи VBA отправляем данные через почтовую службу Outlook на свою почту Gmail с определенной меткой, после чего App Script извлекает данные в Google Sheets документ.
В редактроре VBA создадим функцию и процедуру по отправки письма с вложением:
Далее, необходимо в редакторе App Script вашей Google таблицы создать две фукции.Первая, будет проверять входящие письма с «Вашей меткой». Вторая, по созданию новой книги в Google Drive с полученными данными Эксель, которая скопирует в ваш Google sheet и удалить более ненужную книгу с Google Drive.

Функция для извлечения файла Excel
Настраиваем триггер как вам удобно: раз в минуты, каждый час и т.д.
Создаем в Gmail папку с меткой(Label) по которой App Script будет анализировать.На этом этапе завершается механизм получение и обработки данных.
Далее, можно запустить процедуру на VBA «Sub sendMail()» для проверки работоспособнисти механизма и использовать по своего целевому назначению.
Заключение
Реализуемый функционал взаимодействия Эксель с Google Sheets, по отправки и получения данных удобен и практичен как в его реализации так и в обработки значительных объемных данных.
Источник
4 способа конвертировать Excel в Google Таблицы
Если вы работали с данными в Excel и поняли, что хотите использовать функции или сценарии Google Таблиц, преобразовать файлы из Excel в Google Таблицы довольно просто.
Однако есть несколько способов сделать это в зависимости от формата исходных данных. Процесс зависит от того, сохранена ли электронная таблица Excel в формате CSV, стандартном формате Excel или уже содержит какие-либо сценарии.
В этой статье мы рассмотрим четыре способа преобразования файлов Excel в электронную таблицу Google Sheets.
Программы для Windows, мобильные приложения, игры — ВСЁ БЕСПЛАТНО, в нашем закрытом телеграмм канале — Подписывайтесь:)
1. Самый простой: конвертируйте Excel в Google Таблицы с помощью копирования и вставки.
Если вам нужно только преобразовать данные из Excel в Google Таблицы и у вас нет каких-либо сложных функций или скриптов в фоновом режиме, достаточно простого копирования и вставки данных.
- Для этого просто выделите все ячейки, которые вы хотите скопировать в Excel. Щелкните правой кнопкой мыши в любом месте выбранного диапазона и выберите «Копировать».
- Щелкните правой кнопкой мыши в верхней левой ячейке электронной таблицы Google Таблиц, в которую вы хотите поместить данные. Выберите Вставить.
Это заполнит лист всеми данными, которые вы скопировали из электронной таблицы Excel. Это так просто.
2. Из файла Excel: просто откройте файл Excel напрямую.
Вы можете открыть файл Excel (* .XLSX) напрямую, но сначала вам нужно будет выполнить шаг, чтобы загрузить файл.
В Google Таблицах просто выполните следующие действия, чтобы открыть файл Excel напрямую.
- Выберите в меню «Файл» и выберите «Открыть» или «Импорт».
- В появившемся окне выберите вкладку «Загрузить», а затем нажмите кнопку «Выбрать файл с вашего устройства».
- Найдите файл Excel, который хранится на вашем компьютере, выберите его и нажмите кнопку «Открыть».
- Это загрузит файл Excel, а затем откроет его в Google Таблицах.
Вы заметите, что при использовании этого подхода для преобразования Excel в Google Sheets происходит несколько вещей.
- Файл Excel автоматически конвертируется в формат Google Таблиц.
- Он открывается во вновь созданной электронной таблице в вашей учетной записи Google Таблиц.
- Форматирование максимально соответствует формату исходной электронной таблицы Excel.
3. Импорт CSV: импорт непосредственно из файла CSV.
Вы можете импортировать прямо из файла Excel, сохраненного в формате CSV. Однако вам нужно знать, как файл разделен; разделены ли они табуляцией или запятыми, или каким-либо другим символом.
Использование функции импорта
Выполните ту же процедуру, описанную выше, но когда вы выберете файл CSV, вы увидите окно, в котором можно выбрать форматирование файла и способ преобразования данных электронной таблицы в электронную таблицу Google Sheet.
Вы также можете настроить, хотите ли вы открывать данные в новой электронной таблице, заменять текущий лист или добавлять к текущему листу. Также настройте, хотите ли вы, чтобы текст из файла CSV преобразовывался в соответствующий тип данных (числа, даты и формулы).
После настройки параметров преобразования выберите «Импортировать данные», чтобы перенести данные файла CSV в электронную таблицу Google Таблиц.
Использование функции IMPORTDATA
Другой подход к вводу данных из файла Excel, сохраненного в формате CSV, — использование функции IMPORTDATA в Google Таблицах.
У этого подхода есть одна загвоздка. Файл должен храниться на веб-сервере в Интернете и доступен по прямой ссылке. Например, Бюро переписи предоставляет множество файлов данных в формате CSV, таких как общие данные о населении по штатам, по следующей ссылке:
Вы можете импортировать данные прямо из такого CSV-файла в электронную таблицу Google Sheets с помощью функции IMPORTDATA.
- Откройте новую таблицу Google Таблиц. Щелкните ячейку, в которую вы хотите поместить импортированные данные. В этой ячейке введите:
- Когда вы нажмете Enter, вы увидите статус загрузки на несколько секунд. Тогда все данные появятся в электронной таблице.
- Если вы хотите сделать снимок данных и поместить его в новую электронную таблицу, чтобы он не обновлялся каждый раз, когда исходные данные CSV изменяются онлайн, просто выделите все ячейки исходного листа и скопируйте их. Затем откройте новый лист, щелкните правой кнопкой мыши в ячейке, куда вы хотите поместить данные, и выберите «Специальная вставка», а затем «Вставить только значения».
Это скопирует все исходные данные в новую статическую электронную таблицу в Google Таблицах.
4. Открыть с помощью: открыть файл после загрузки.
Есть еще один способ конвертировать Excel в Google Таблицы. Это работает независимо от того, сохранен ли файл в формате CSV или XLSX.
- Загрузите файл прямо в свою учетную запись Google Drive внутри любой папки.
Щелкните файл правой кнопкой мыши и выберите Открыть с помощью, затем выберите Google Таблицы.
- Если это файл CSV, он откроется непосредственно в формате Google Таблиц. Если он в формате XLSX, он откроется в Google Docs в формате XLSX. Вы увидите это вверху. Чтобы преобразовать его в формат Google Sheets, выберите в меню «Файл» и затем выберите «Сохранить как Google Sheets».
Это преобразует электронную таблицу и откроет ее в новую электронную таблицу в Google Таблицах.
Преобразование Excel в Google Таблицы
Как видите, есть несколько способов перенести данные электронной таблицы Excel в Google Таблицы. Выбранный вами подход зависит от формат исходного файла, и какая процедура кажется вам наиболее удобной.
Программы для Windows, мобильные приложения, игры — ВСЁ БЕСПЛАТНО, в нашем закрытом телеграмм канале — Подписывайтесь:)
Источник
Как экспортировать или импортировать данные из Excel в Google Таблицы
Когда дело доходит до импорта данных из Microsoft Excel в Google Sheets и наоборот, большинство из нас делают это, загружая файл Excel на Google Drive и загружая Google Sheets в формате Microsoft Excel, или просто копируя и вставляя данные. Это трудоемкий процесс, так как вы должны делать это каждый раз, когда вносите какие-либо изменения в файл Excel или Google Sheets. В этой статье мы увидим, как вы можете автоматически импортировать данные из Excel в Google Таблицы и наоборот. Это двусторонняя интеграция между Google Sheets и Microsoft Excel.
Как экспортировать или импортировать данные из Excel в Google Таблицы
Вы можете связать Google Таблицы с Microsoft Excel, создав веб-запрос в Excel. Но это только односторонняя интеграция, что означает, что изменения, внесенные в Google Sheets, будут автоматически обновлены в Excel, но изменения, сделанные в Excel, не будут автоматически обновлены в Google Sheets.
Если вы хотите установить двустороннюю интеграцию между Google Sheets и Microsoft Excel, выполните следующие инструкции.
Программы для Windows, мобильные приложения, игры — ВСЁ БЕСПЛАТНО, в нашем закрытом телеграмм канале — Подписывайтесь:)
- Загрузите Google Диск для Windows.
- Установите Google Диск для Windows на свой компьютер.
- Создайте новый файл Excel на Google Диске в проводнике.
- Откройте только что созданный файл Excel и введите свои данные.
- Сохраните файл Excel и закройте его.
- Откройте Google Таблицы в веб-браузере. Там вы увидите электронную таблицу, которую вы создали на своем компьютере.
- Откройте эту таблицу в Google Sheets, и вы увидите все данные, которые вы ввели в файл Excel.
Теперь давайте подробно рассмотрим все эти шаги.
1]Загрузите Google Диск для Windows.
2]Дважды щелкните файл установщика, чтобы установить Google Диск на свой компьютер с Windows. После успешной установки Google Диска откройте его и войдите в систему, введя учетные данные своей учетной записи Google. После входа в Google Диск для Windows дождитесь завершения синхронизации. После этого вы увидите, что жесткий диск с именем Google Drive был автоматически создан в проводнике.
Если Google Диск не добавлен в проводник, вам нужно добавить его вручную.
3]Теперь дважды щелкните Google Диск в проводнике, чтобы открыть его. Там вы увидите папку с именем My Drive. Дважды щелкните по нему, чтобы открыть его.
4]Теперь щелкните правой кнопкой мыши пустое место и выберите «Создать > Рабочий лист Microsoft Excel». Если этот параметр недоступен, откройте Microsoft Excel на своем компьютере, создайте новый лист и сохраните его на Google Диске на своем компьютере.
5]Откройте только что созданный рабочий лист Excel, введите свои данные и сохраните его. После этого откройте Google Таблицы. Вы увидите, что файл Excel, который вы создали на своем компьютере, автоматически добавлен в Google Sheets.
Установлена двусторонняя интеграция между Google Sheets и Microsoft Excel. С этого момента все изменения, которые вы делаете в Google Sheets, будут автоматически обновляться в Microsoft Excel, а изменения, которые вы делаете в Excel, будут автоматически обновляться в Google Sheets.
Могут ли Google Sheets извлекать данные из Excel?
Google Таблицы могут извлекать данные из Excel. Для этого вам необходимо загрузить и установить Google Диск на свой компьютер, а затем создать файл Excel на Google Диске на своем компьютере. После этого Google Таблицы начнут извлекать данные из этого файла Excel.
Как автоматически вытащить данные в Excel?
Вы можете автоматически извлекать данные в Excel из Google Таблиц, создав веб-запрос в Excel или установив Google Диск на свой компьютер. Первый метод представляет собой одностороннюю интеграцию между Excel и Google Sheets, тогда как второй метод представляет собой двустороннюю интеграцию между Excel и Google Sheets.
Надеюсь это поможет.
Читать дальше: Как редактировать PDF-файл в Документах Google в Интернете.
Программы для Windows, мобильные приложения, игры — ВСЁ БЕСПЛАТНО, в нашем закрытом телеграмм канале — Подписывайтесь:)
Источник
Соперничество между Google Таблицами и пользователями Excel продолжается. Это две из самых популярных программ для работы с электронными таблицами. Те, кому комфортно пользоваться таблицами Google, клянутся этим, в то время как любители Excel предпочитают оставаться в пределах своей зоны комфорта.
Но что происходит, когда пользователь Excel отправляет электронную таблицу пользователю Google Sheets?
Если у вас нет Excel, вы не можете открывать и редактировать его. Если вы являетесь одним из тех сторонников Google Таблиц, которые получают документ Excel, у вас есть выбор просто просмотреть документ в том виде, в каком он есть.
Но если вы хотите работать с отправленным файлом в знакомой и удобной среде Google Sheets, вы можете преобразовать документ Excel в Google Таблицы .
В этом руководстве я покажу вам несколько способов преобразования файла Excel в Google Таблицы.
Google Таблицы могут работать со следующими форматами файлов Excel:
- .xls
- .xlsx
- .xlsm
- .xlt
- .ods
- .csv
- .tsv
- .tab
Если вам нужно открыть файл в Google Таблицах, он должен сначала присутствовать на вашем Google диске. Итак, первый шаг к открытию файла Excel в Google Таблицах — это загрузить его на диск.
Чтобы загрузить файл Excel на свой Google Диск, выполните следующие действия:
Вышеупомянутые шаги добавят ваш файл Excel на диск, и теперь вы сможете открыть его, даже если в вашей системе не установлен Excel. Чтобы просмотреть содержимое файла, просто дважды щелкните по нему. На этом этапе вы можете просто просмотреть файл, но не можете вносить в него какие-либо изменения.
Если вы хотите внести в него изменения, вам нужно открыть его в Google Таблицах, нажав на опцию Открыть в Google Документах в верхней части экрана.

Теперь вы можете редактировать свой файл, делиться данными и сотрудничать с другими с помощью Гугл Таблиц.
Самое приятное то, что при сохранении этого файла все изменения будут сохранены в исходном файле Excel.
Как преобразовать файл Excel в формат Google Таблиц
Возможно, вы захотите не просто отредактировать файл в Google Таблицах, но и сохранить его в формате Google Таблиц, а не в формате Excel.
В этом случае убедитесь, что ваш файл уже открыт в таблицах Google, выберите «Сохранить как таблицы Google» в меню «Файл».

Таким образом, даже если вы внесете какие-либо изменения в этот файл Google Таблиц, ваш исходный файл .xls останется без изменений.
Как автоматически конвертировать все будущие загрузки файлов Excel
Вы можете настроить свой Google Диск на автоматическое преобразование последующих загрузок файлов Excel в формат Гугл Таблиц.
Это сэкономит вам много времени, если вам нужно часто использовать файлы Excel в Google Таблицах. Вы можете настроить это следующим образом:
Это преобразует любые файлы Office в формат Google Docs, Sheets или же Slides.
Однако ранее загруженные файлы не будут затронуты этим параметром и будут по-прежнему иметь исходный формат.
Как экспортировать файл таблицы обратно в Excel
Наконец, когда вы закончите работу с файлом Google Таблиц, вы можете захотеть преобразовать его обратно в Excel.
Это тоже довольно просто:
Если ваш файл уже открыт в Google Таблицах:
- Перейти к загрузке файла
- Выберите вариант Microsoft Excel (.xls).

Если вы хотите напрямую преобразовать файл Google Таблиц со своего диска Google:
- Щелкните правой кнопкой мыши значок файла
- Выберите вариант загрузки
Ваш лист автоматически преобразуется в формат, готовый к работе с Excel, при загрузке.
Проблемы совместимости
Хотя это здорово, что вы можете работать с файлами Excel в Google Таблицах, Excel по-прежнему гораздо более многофункциональный. В Google Таблицах отсутствуют многие функции, и у вас могут возникнуть проблемы с совместимостью при работе с файлом Excel, преобразованным в Google Таблицы.
Google постоянно совершенствуется, а также работает над улучшением функций редактирования в Office.
Но в то же время вы можете столкнуться с некоторыми проблемами совместимости с некоторыми функциями.
Прежде чем закончить обсуждение, вот несколько проблем несовместимости, с которыми вы можете столкнуться при попытке конвертировать файлы Excel в Google Таблицы:
- Если ваш файл защищен паролем, его невозможно будет импортировать в Google Таблицы.
- Google Таблицы не учитывают ссылки в вашем файле Excel на другие книги.
- Google Таблицы не поддерживают PowerPivot, Power Query или другие функции модели данных Excel.
- Если в вашем файле Excel есть макросы, написанные на VBA, они не учитываются в Google Таблицах. Однако вы можете написать свой код в AppScript при работе в Google Таблицах.
Если в вашем файле Excel есть какие-либо из вышеперечисленных элементов, они будут скрыты, потеряны или, что еще хуже, изменены! Поэтому перед преобразованием убедитесь, что вы избавились от перечисленных выше функций.
Зачем использовать Google Таблицы вместо Excel?
Microsoft Excel существует довольно давно и широко используется в компаниях и офисах по всему миру.
Однако после того, как Google выпустил свой аналог, Google Sheets, многим людям понравилась платформа электронных таблиц на основе браузера. Вот почему:
- Хотя установка Microsoft Excel стоит 99 долларов, Google Таблицы доступны в вашем обычном браузере Google совершенно бесплатно (все, что вам нужно, это бесплатная учетная запись Google).
- Excel существует дольше, поэтому многие люди привыкли к его интерфейсу. Google Таблицы во многом вдохновлены Excel, а их пользовательский интерфейс чистый и интуитивно понятный (конечно, с меньшими функциональными возможностями).
- Ваши таблицы Google хранятся на вашем Google Диске, поэтому вы можете получить доступ к своим файлам из любого места с помощью любого браузера. Для его запуска не требуется никакого специального программного обеспечения.
- Таблицы Google позволяют сотрудничать с другими пользователями на одном листе, поэтому вы можете работать со своими товарищами по команде в режиме реального времени и одновременно вносить изменения. Вы даже можете общаться с этими соавторами в режиме реального времени.
- Когда в Google Таблицах появляется новая функция или функциональность, они доступны всем одновременно. Вам не нужно беспокоиться о версиях и обратной совместимости документов с Google Таблицами.
- Когда вы работаете с Google Sheet, ваши файлы автоматически копируются на ваш Google Диск, так что больше никаких проблем.
- Вы можете добавлять код и запускать API с помощью Google Таблиц, что значительно повышает гибкость и функциональность того, как вы используете свои данные.
В этой статье вы увидели, как можно менять форматы между двумя гигантами электронных таблиц Google и Excel.
На данный момент обсуждаемые моменты верны, но, как упоминалось ранее, Google всегда вносит поправки в свои функции.
Надеюсь, вы нашли этот урок полезным!