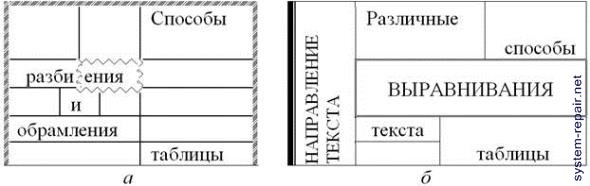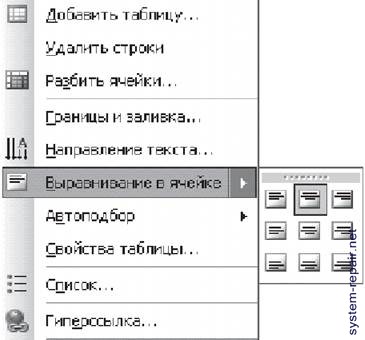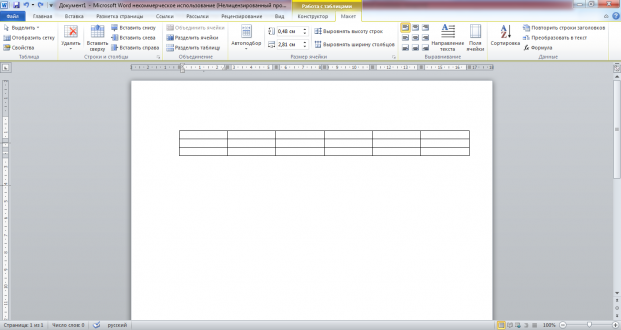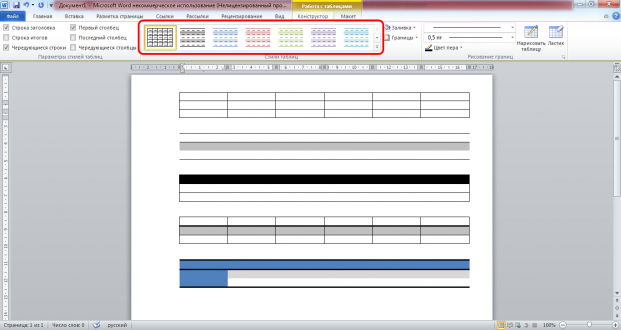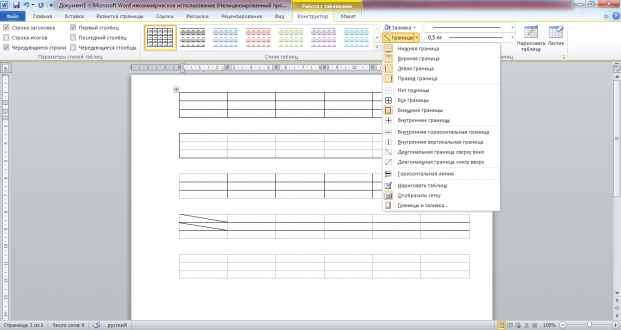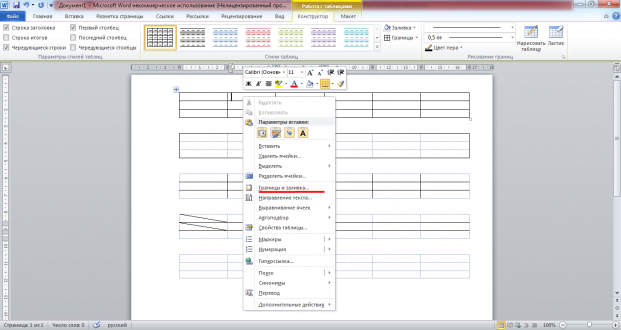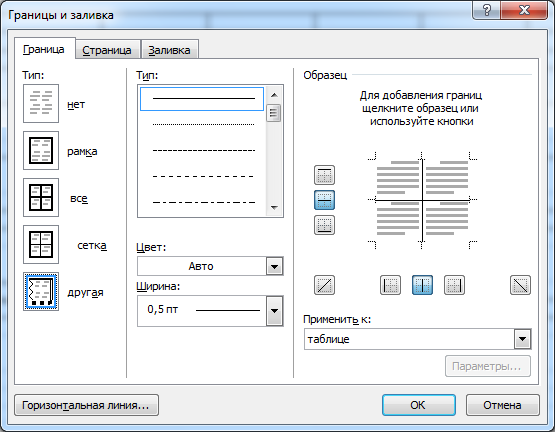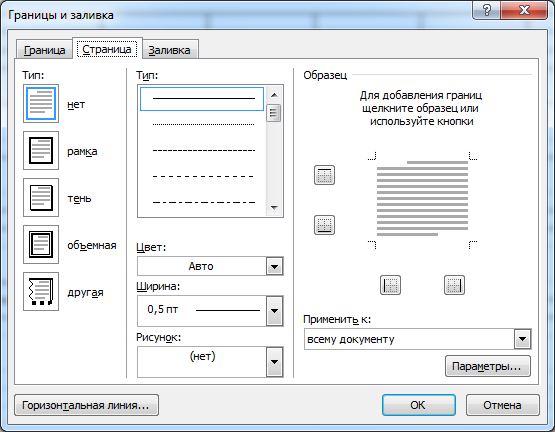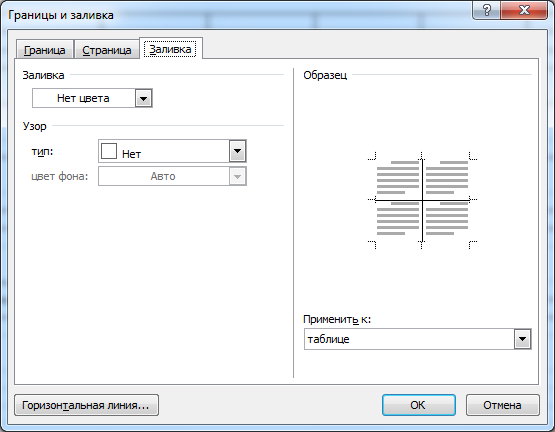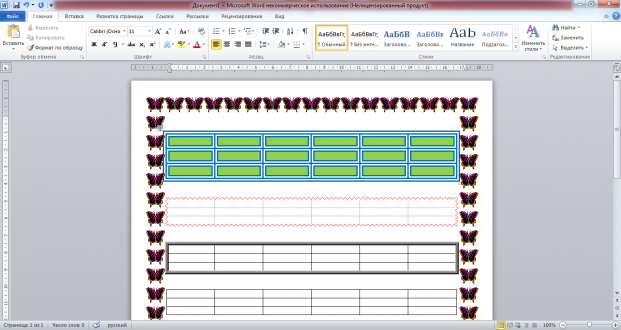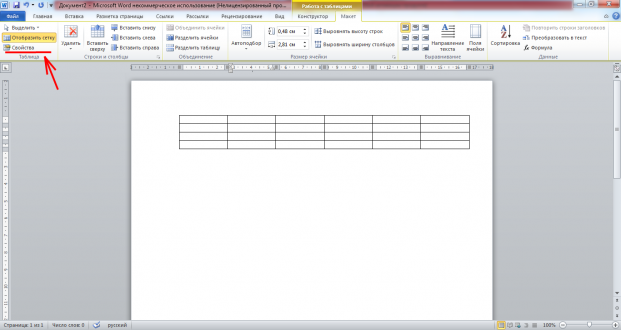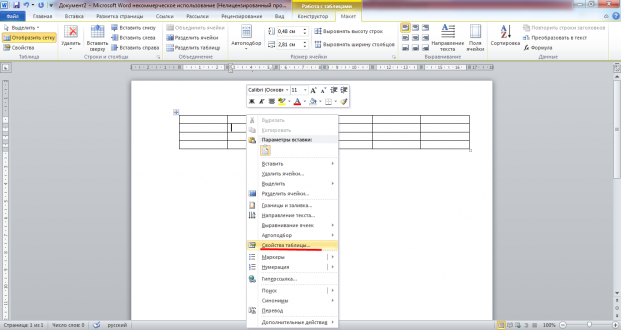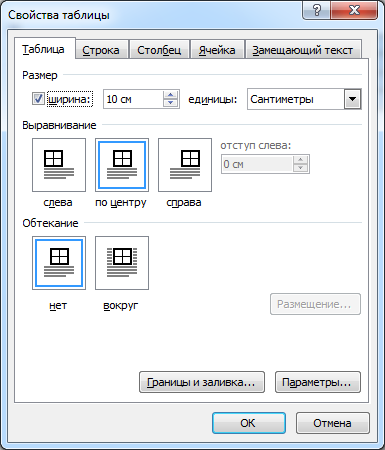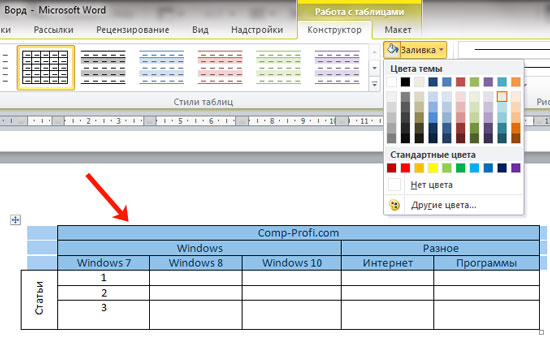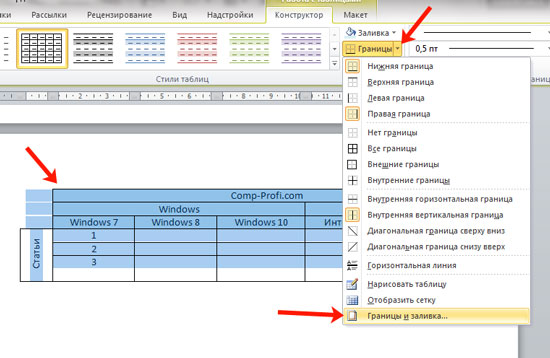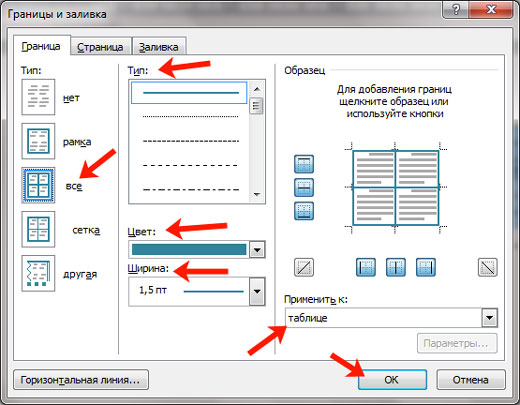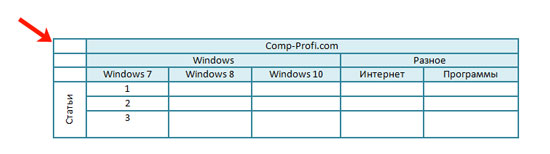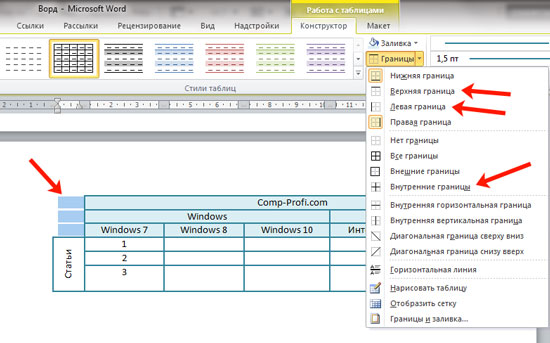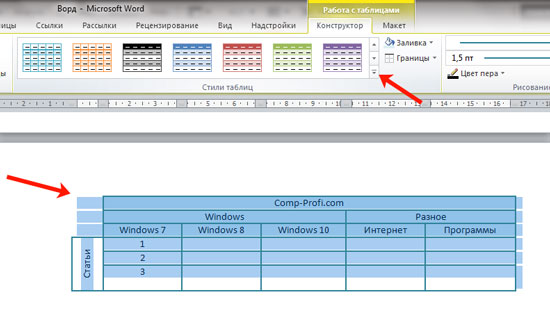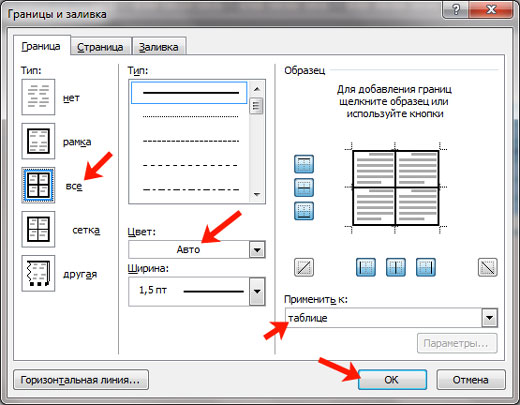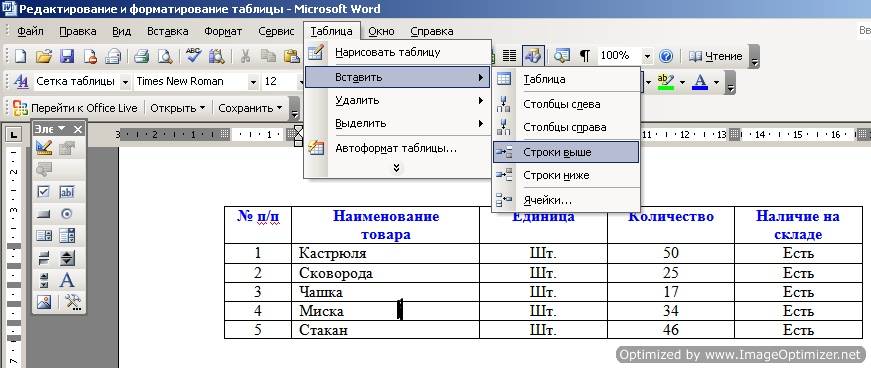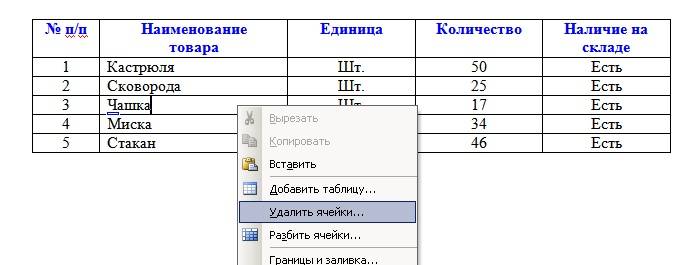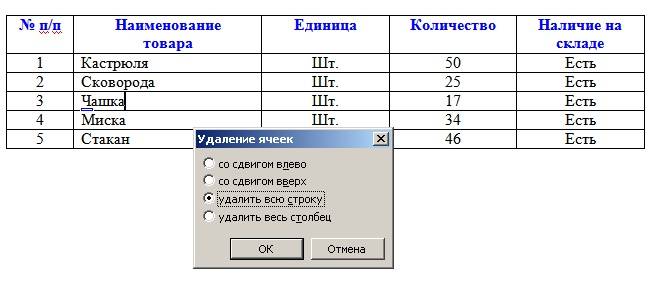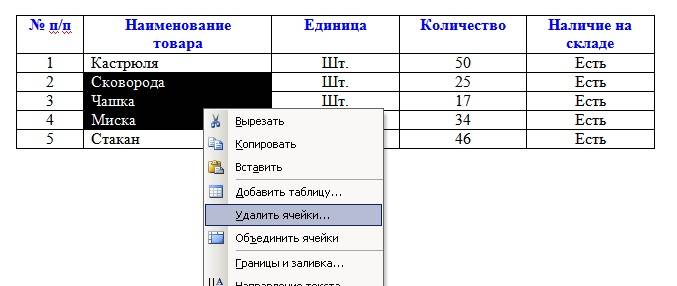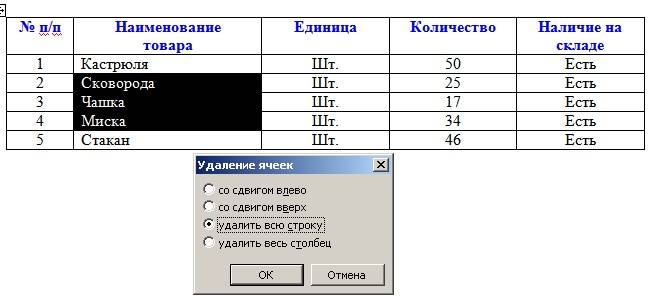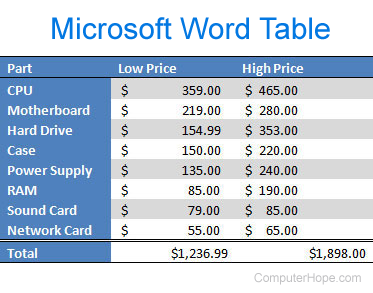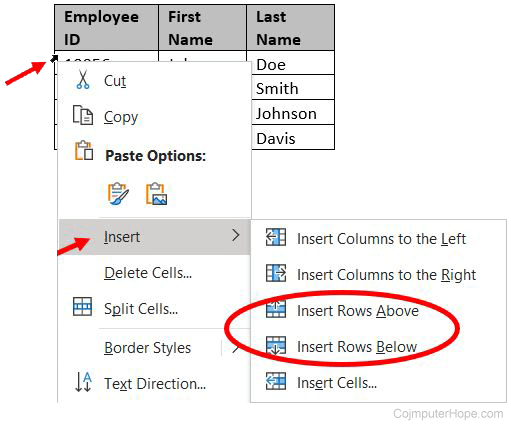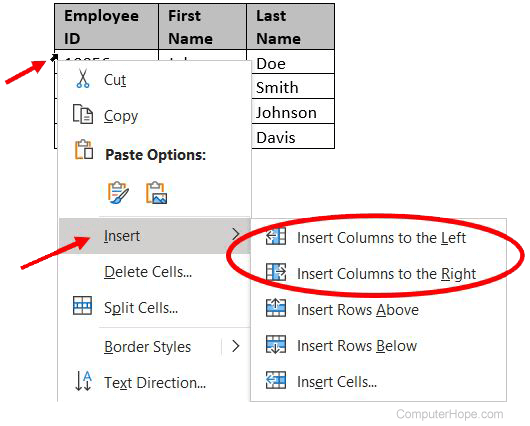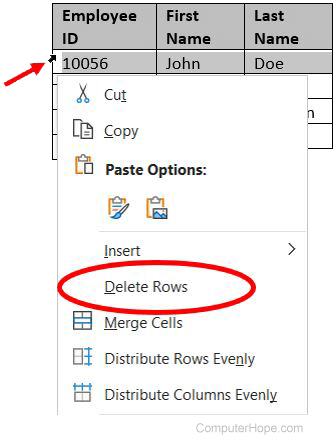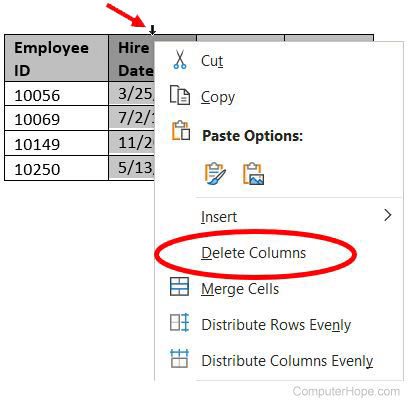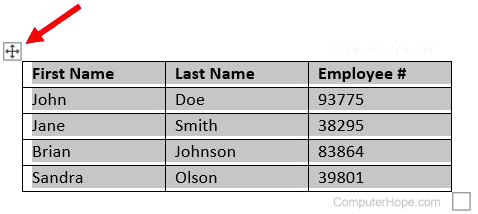Word for Microsoft 365 Word 2021 Word 2019 Word 2016 Word 2013 Word 2010 More…Less
Word usually wraps text in a table cell automatically. However, if your rows are set to an exact height, the cells won’t expand as you add content to them. To allow the row height to change depending on the content you add, do the following:
-
Select the table.
-
Select the table move handle
to select the table.
-
Right-click the table, select Table Properties, and then select the Row tab.
-
Select the Specify height check box.
-
Select the arrow next to Row height is, and then select At least.
-
Select OK.
-
To make the text visible, right-click the selected table, and then select Distribute Rows Evenly.
Need more help?
Word for Microsoft 365 Outlook for Microsoft 365 Word 2021 Outlook 2021 Word 2019 Outlook 2019 Word 2016 Outlook 2016 Word 2013 Outlook 2013 Word 2010 Word 2007 More…Less
Adjust the table size, column width, or row height manually or automatically. You can change the size of multiple columns or rows and modify the space between cells. If you need to add a table to your Word document, see Insert a table.
In this article
-
Change column width
-
Change row height
-
Make multiple columns or rows the same size
-
Resize a column or table automatically with AutoFit
-
Turn off AutoFit
-
Resize an entire table manually
-
Add or change the space inside the table
Change column width
To change the column width, do one of the following:
-
To use your mouse, rest the cursor on right side of the column boundary you want to move until it becomes a resize cursor
, and then drag the boundary until the column is the width you want.
-
To change the width to a specific measurement, click a cell in the column that you want to resize. On the Layout tab, in the Cell Size group, click in the Table Column Width box, and then specify the options you want.
-
To make the columns in a table automatically fit the contents, click on your table. On the Layout tab, in the Cell Size group, click AutoFit, and then click AutoFit Contents.
-
To use the ruler, select a cell in the table, and then drag the markers on the ruler. If you want to see the exact measurement of the column on the ruler, hold down ALT as you drag the marker.
Top of Page
Change row height
To change the row height, do one of the following:
-
To use your mouse, rest the pointer on the row boundary you want to move until it becomes a resize pointer
, and then drag the boundary.
-
To set the row height to a specific measurement, click a cell in the row that you want to resize. On the Layout tab, in the Cell Size group, click in the Table Row Height box, and then specify the height you want.
-
To use the ruler, select a cell in the table, and then drag the markers on the ruler. If you want to see the exact measurement of row on the ruler, hold down ALT as you drag the marker.
Top of Page
Make multiple columns or rows the same size
-
Select the columns or rows you want to make the same size. You can press CTRL while you select to choose several sections that are not next to each other.
-
On the Layout tab, in the Cell Size group, click Distribute Columns
or Distribute Rows
.
|
TO SELECT |
DO THIS |
|---|---|
|
The entire table |
Rest the pointer over the table until the table move handle |
|
A row or rows |
Click to the left of the row. |
|
A column or columns |
Click the column’s top gridline or border. |
|
A cell |
Click the left edge of the cell. |
Top of Page
Resize a column or table automatically with AutoFit
Automatically adjust your table or columns to fit the size of your content by using the AutoFit button.
-
Select your table.
-
On the Layout tab, in the Cell Size group, click AutoFit.
-
Do one of the following.
-
To adjust column width automatically, click AutoFit Contents.
-
To adjust table width automatically, click AutoFit Window.
Note: Row height automatically adjusts to the size of the content until you manually change it.
-
Top of Page
Turn off AutoFit
If you don’t want AutoFit to automatically adjust your table or column width, you can turn it off.
-
Select your table.
-
On the Layout tab, in the Cell Size group, click AutoFit.
-
Click Fixed Column Width.
Top of Page
Resize an entire table manually
-
Rest the cursor on the table until the table resize handle
appears at the lower-right corner of the table.
-
Rest the cursor on the table resize handle until it becomes a double-headed arrow
.
-
Drag the table boundary until the table is the size you want.
Top of Page
Add or change the space inside the table
To add space inside your table, you can adjust cell margins or cell spacing.
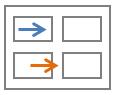
Cell margins are inside the table cell, like the blue arrow on the top of the graphic. Cell spacing is between the cells, like the orange arrow on the bottom.
-
Click the table.
-
On the Layout tab, in the Alignment group, click Cell Margins, and then in the Table Options dialog box
-
Do one of the following:
-
Under Default cell margins, enter the measurement you want to adjust the Top, Bottom, Left, or Right margins.
-
Under Default cell spacing, select the Allow spacing between cells check box, and then enter the measurement you want.
-
Note: The settings that you choose are available only in the active table. Any new tables that you create will use the original default setting.
Top of Page
Need more help?
Want more options?
Explore subscription benefits, browse training courses, learn how to secure your device, and more.
Communities help you ask and answer questions, give feedback, and hear from experts with rich knowledge.
Еще одним способом форматирования текста в MS-Word являются таблицы, позволяющие наглядно представить различного рода информацию: результаты анализа, статистических прогнозов, финансовых отчетов и т. д.
. . . . . . . . . . . . . . . . . . . . . . . . . . . . . . . . . . . . . . . . . . . . . . . . . . . . . . . . . . . . . . . . .
Таблица
— один или несколько рядов ячеек, обычно используемых для представления чисел и других элементов в виде, упрощающем их просмотр и анализ.
. . . . . . . . . . . . . . . . . . . . . . . . . . . . . . . . . . . . . . . . . . . . . . . . . . . . . . . . . . . . . . . . .
MS-Word предлагает несколько способов создания таблицы. Выбор наилучшего из них зависит от ее сложности отображаемых данных и требований пользователя. Вначале следует выбрать место создания таблицы, а затем использовать один из следующих способов:
1) Если формат таблицы несложный: на панели инструментов «Стандартная» нажать кнопку «Добавить таблицу», выбрать нужное число строк и столбцов перемещением указателя мыши.
2) Если формат таблицы должен отличаться от используемого по умолчанию: выбрать команду «Таблица ⇒ Вставить ⇒ Таблица» и в появившемся окне (рисунок 1.28) задать число строк, столбцов, параметры для настройки размера таблицы (группа «Автоподбор ширины столбцов»), один из встроенных форматов (кнопка «Автоформат»).
Рис. 1.28 – Вставка таблицы
Для создания более сложного представления таблиц в MS-Word имеется целый набор средств.
Добавление строк/столбцов к уже существующей таблице возможно с помощью меню «Таблица ⇒ Вставить» и соответствующих команд добавления строк/ столбцов. Удаление строк/столбцов осуществляется с помощью команд меню «Таблица ⇒ Удалить». Аналогичные действия можно выполнить соответствующими командами контекстного меню, если вызвать его на заданных элементах таблицы.
Ячейки таблицы можно также разбивать на несколько ячеек и выполнять обратную процедуру — объединять несколько ячеек в одну. В первом случае следует вызвать контекстное меню на ячейке, выбрать команду «Разбить ячейки» и в появившемся окне указать нужное количество строк и столбцов. Во втором случае ячейки для объединения нужно выделить, а затем, вызвав контекстное меню, выбрать команду «Объединить ячейки».
На рисунке 1.29, a
представлен пример таблицы с разбиением ячеек, а на рисунке 1.29, б
— с их объединением. Кроме того, на этом рисунке для оформления таблиц использовались различные приемы оформления, такие, как настройка обрамления таблицы, изменение направления текста ячеек, выравнивание содержимого ячеек.
Рис. 1.29 – Представление таблиц
Вид таблицы можно изменять с помощью команд панели инструментов «Таблицы и границы», представленной на рисунке 1.30, a
. Например, для изменения границ следует выбрать тип линий границы (на рисунке выбрана одинарная сплошная линия), их толщину (на рисунке установлено значение 0,5), а затем с помощью элемента «Границы» определить границы таблицы, для которых следует использовать указанный тип форматирования.
Текст, расположенный в ячейках таблицы, может быть отображен с разным направлением. Для этого используется соответствующая команда «Направление текста» панели «Таблицы и границы», исполнение которой приводит к смене направления вывода текста: горизонтально слева направо, горизонтально справа налево, вертикально снизу вверх, вертикально сверху вниз (рисунок 1.29, б
).
Содержимое ячеек также может быть выровнено внутри ячейки нескольким способами. Эти способы выравнивания доступны из контекстного меню. На рисунке 1.30, б
показано, как можно задать способ выравнивания информации в ячейке. Для изменения практически всех параметров таблиц можно использовать команду «Свойства таблицы». При выборе этой команды на экране появляется диалоговое окно, где пользователь может изменять любые элементы таблицы и любые их параметры.
Рис. 1.30 – Приемы работы с таблицами
В таблицах MS-Word предусмотрена возможность проводить элементарные математические расчеты. Для этого необходимо поместить курсор в ячейку и открыть диалоговое окно «Формула» с помощью команды «Таблица ⇒ Формула» (рисунок 1.31).
Рис. 1.31 – Создание и форматирование формул
В первое поле вводится формула с использованием простых арифметических операций и некоторых стандартных функций, доступных из выпадающего списка
«Вставить функцию:».
Во втором поле «Формат числа:» задается формат представления результата.
Практически в любой формуле используются значения, находящиеся в других ячейках. Чтобы получить эти значения, необходимо обратиться к ячейке по ее адресу. Адрес ячейки формируется из индекса столбца и номера строки. Столбцы обозначаются буквами латинского алфавита (A, B, C, . . .). Нумерация строк начинается с единицы. Ниже показана таблица 3 × 4, в каждой ячейке которой помещен ее адрес.
Таблица 1.1
Если в функции используются значения из нескольких ячеек, то их адреса перечисляются через точку с запятой (A2; B4; C3; C4). В том случае, когда ячейки
располагаются рядом, можно указать только адрес первой и адрес последней ячеек, разделив их двоеточием. Например:
А1:А3 (группа из трех, вертикально расположенных ячеек);
А1:D1 (группа состоит из четырех ячеек, которые находятся в первой строке);
B1:D3 (прямоугольная область, включающая в себя девять ячеек. B1 обозначает верхний левый угол области, D3 — нижний правый).
Существуют еще два зарезервированных слова, обозначающие группы ячеек:
LEFT
— указывает на все ячейки, стоящие в строке слева от ячейки с формулой;
ABOVE
— указывает на все ячейки, стоящие в столбце выше от ячейки с формулой.
В таблице 1.2 представлены некоторые стандартные функции, используемые в поле «Формула:».
Таблица 1.2 – Функции MS-Word
Для функций с пустыми скобками допустимо любое число аргументов, разделенных точками с запятыми (;). Аргументы могут быть числами, формулами или именами закладок
1, содержащих числа.
Для выполнения вычислений в таблице предлагается следующий алгоритм:
1) Выделить ячейку, в которую будет помещен результат.
2) В меню «Таблица» выбрать команду «Формула».
3) Если MS-Word предлагает неподходящую формулу, удалить ее из поля
«Формула».
4) В списке «Вставить функцию» выбрать нужную функцию.
6) В поле «Формат» числа ввести формат представления чисел.
MS-Word вставляет результат вычисления в выбранную ячейку в виде поля. При изменении ссылок на ячейки результаты вычислений можно обновить, выделив поле и нажав клавишу F9.
1Закладка — отметка или место в тексте, которому присвоено определенное имя, что позволяет переходить к нему в дальнейшем.
Таблицы в программе Word
позволяют осуществит более сложные задачи по расположению текста на листе. Более того, можно точно до миллиметра настроить размер таблицы, указать высоту строк и ширину каждого столбца.
В рамках данной статьи будет рассмотрен пример точного задания размеров таблицы, а также других параметров, влияющих на отображение таблицы при печати листа.
При выделении таблицы или при попадании курсора в область таблицы в меню Word появляется новая графа
«Работа с таблицами»
, включающую в себя закладки
«Конструктор»
и
«Макет»
. Именно в этих закладках и находятся все необходимые нам пункты меню для точной настройки таблиц в программе
Word
.
В закладке «Конструктор»
имеется меню уже настроенных различных стилей таблиц, которые присваиваются выделенной таблице простым выбором из списка понравившегося стиля.
В графе «Стили таблиц»
имеется пункт «Заливка»
, в котором можно выбрать цвет заливки таблицы. Заливка выбирается только для выделенной таблицы или для отдельной выбранной ячейки в таблице, что позволяет создать таблицы с разноцветными ячейками.
Под пунктом «Заливка»
имеется пункт «Границы»
, который позволяет сделать грани таблицы или линии между ячейками невидимыми. При этом можно сделать совершенно любую комбинацию видимых и невидимых линий таблицы, как это видно на скриншоте ниже. Голубыми пунктирными линиями отображаются невидимые линии, которые можно при желании вообще скрыть, нажав пункт «Отобразить сетку»
.
В пункте «Границы»
в самом низу выпадающего меню есть пункт «Границы и заливка»
, который также можно найти в появляющемся меню при нажатии правой кнопкой мыши в области таблицы. Этот пункт вызывает окошко настроек, в котором имеется три закладки «Граница»
, «Страница»
, «Заливка»
, которые немного расширяют рассмотренные уже настройки.
В дополнение к рассмотренным настройкам заливки таблиц и конфигурации видимых и невидимых границ таблицы, в данном окошке можно выбрать уже толщину линии таблицы, тип линии таблицы. В закладке «Страница»
можно выбрать различные эффекты для самой страницы, такие, как рамка, тень и другое.
С различными стилями отображения таблиц можно сказать, что разобрались. Теперь перейдем к точному заданию размеров таблицы. Сделать подобные настройки можно вызвав окошко «Свойства таблицы»
. Вызывается это окошко в закладке «Макет»
в графе «Таблица»
, либо в появляющемся меню при нажатии правой кнопкой мыши в области таблицы.
В окошке «Свойства таблицы»
имеются следующие закладки: «Таблица», «Строка», «Столбец», «Ячейка»
и «Замещающий текст»
. Закладкой «Замещающий текст»
мы пользоваться не будем, а вот все остальные рассмотрим более подробно.
Начнем мы с закладки «Таблица»
. В этой закладке настраивается таблица в целом. Имеется строка «Размер»
, в которой мы в сантиметрах укажем ширину таблицы 10 см.
Следующая строка «Выравнивание»
, в которой определяется положение нашей таблицы на листе. Укажем «по центру»
. При варианте «слева»
можно также указать отступ от границы используемой части листа.
В строке «Обтекание»
можно указать, будет ли текст обтекать нашу таблицу. Выбираем «нет»
.
Также на этой закладке имеется две кнопки. Одна из них «Границы и заливка»
, этот пункт мы разобрали выше, и «Параметры»
. При нажатии этой кнопки появляется окошко «Параметры таблицы»
, в котором можно сделать дополнительные настройки. Можно настроить «Поля ячеек по умолчанию»
, т.е. отступы от границ ячейки. Это область, в которую будет помещаться текст в ячейке. «Интервалы между ячейками по умолчанию»
мы менять не будем, так как нас вполне устраивает расположение ячеек впритык. Галочку напротив пункта «автоподбор размеров по содержимому»
мы уберем, иначе размер ячейки будет увеличиваться автоматически, если текст в нее не будет помещаться.
В закладке «Строка»
можно настроить высоту строки. Задается минимальная высота в сантиметрах, либо точное значение высоты строки. Мы зададим для всех строк точное значение 1 см, а для первой зададим высоту 0,5 см. Также можно разрешить или запретить такие параметры, как «разрешить перенос строк на следующую строку»
и «повторять как заголовок на каждой странице»
.
Для того чтобы отредактировать таблицу, созданную по варианту 1 или по варианту 2, можно (в документе Word) выполнить одно из следующих действий: — выполнить двойной щелчок по таблице; — выполнить команду Объект Лист-Изменить контекстного меню таблицы или пункта меню Правка; — выполнить команду Объект Лист-Открыть контекстного меню таблицы или пункта меню Правка. В первых двух случаях происходит запуск интерфейса Excel. Тогда для возврата в документ Word следует щелкнуть за пределами поля таблицы или нажать Esc. В третьем случае происходит запуск Excel в отдельном окне и загрузка в него таблицы (а точнее, книги) из документа Word. Для возврата в Word после редактирования следует просто закрыть Excel (обновление таблицы в документе Word произойдет автоматически).
Такие же действия выполняются и для таблиц, вставленных в виде пиктограммы. Только в этом случае открытие может быть использовано просто для просмотра таблицы. Аналогично выполняется редактирование таблицы, созданной по варианту 3.
Однако в этом случае имеются следующие отличия:
» независимо от способа входа в режим редактирования происходит запуск Excel в отдельном окне;
» после запуска Excel, в него загружается книга, с которой связана таблица в документе Word;
» при выходе из Excel появляется запрос о необходимости сохранения изменений, внесенных в книгу, после чего можно:
Согласиться на сохранение, и тогда произойдет сохранение файла книги с внесенными изменениями и возврат в документ Word, в котором также отразятся внесенные в таблицу изменения; — не согласиться на сохранение, и тогда произойдет возврат в документ без сохранения файла книги и без изменения таблицы в документе Word. Управление связями в Word выполняется практически так же, как это делается в Excel.
В документ Word можно также вставить и диаграмму Excel. Если используется уже существующая на диске книга, то для этого следует войти в режим редактирования и выбрать лист диаграммы. Если же требуется вставить новый лист диаграммы (вариант 1), то в поле списка Тип объекта на вкладке Создание диалогового окна Вставка объекта необходимо выбрать значение Диаграмма Microsoft Excel. И тогда в документе Word появится книга, состоящая их двух пустых листов: диаграммы и таблицы.
Действие 1
Откройте документ Вторая книга, перейдите на лист Отчет по продажам. Затем сохраните документ Вторая книга и закройте Excel. Запустите Word (это можно сделать, выполнив команду ПрограммыMicrosoft Office-Microsoft Office Word 2003 из Главного меню Windows). Находясь в новом документе Word, выполните команду Объект… (Вставка) и в появившемся диалоговом окне на вкладке Создание из файла в поле Имя файла наберите полное имя файла C:ТаbеsВторая книга.хls (можно не набирать имя файла, а нажать кнопку Обзор… и, используя появившееся диалоговое окно, найти файл Вторая книга. хls).
Нажмите кнопку ОК и убедитесь, что в текстовом документе появилась таблица и диаграмма листа Отчет по продажам документа Вторая книга.
Действие 2
Находясь в документе Word, выполните двойной щелчок по таблице. В результате этого произойдет запуск интерфейса Excel. Измените содержимое любой ячейки и щелкните в документе Word за пределами поля таблицы.
Убедитесь, что таблица в документе Word изменилась. Откройте документ Вторая книга, перейдите на лист Отчет по продажам. Убедитесь, что лист не изменился, т. к. связь между документом Excel и документом Word не устанавливалась. Закройте документ Вторая книга.
Закройте Word, не сохраняя в нем новый документ.
Работая в Microsoft Word с таблицами, может возникнуть необходимость выделить некоторые части в ней, или полностью ее залить. Это поможет акцентировать внимание на заголовках, или на тех ячейках, информация в которых крайне важна.
Вот давайте в этой статье мы с Вами и рассмотрим, как изменить цвет таблицы в Ворде, всей целиком, или только определенных ячеек, и каким образом он меняется для границ.
Для того чтобы полностью залить таблицу, выделите ее – нажмите на стрелочки в левом верхнем углу. Откройте вкладку «Работа с таблицами»
– «Конструктор»
. Дальше в статье, мы только с этой вкладкой работать и будем, поэтому не буду каждый раз напоминать, чтобы Вы ее открыли.
Нажмите на стрелку на кнопке «Заливка»
и выберите из выпадающего списка подходящий вариант.
Если хотите закрасить только шапку, или любые другие ячейки, тогда выделите только их, а потом выбирайте оттенок в списке.
Для того чтобы закрасить всего одну ячейку, достаточно поставить в ней курсив, а затем выбрать цвет.
Теперь давайте разбираться, как можно изменить цвет границ. Выделите все, нажмите на стрелочку возле кнопки «Границы»
и выберите из списка «Границы и заливка»
.
Откроется вот такое окно. В нем выберите из выпадающего списка нужный цвет. Кроме того, здесь же можно изменить тип линий, сделать их точками или пунктиром, и их ширину. Потом слева нажмите на кнопку «Все»
. Посмотрите, чтобы в поле «Применить к»
было указано «таблице»
и жмите «ОК»
.
У меня закрасились все линии, даже те, которые были убраны. , прочтите, перейдя по ссылке.
Для этого нужно выделить ячейки, которые с ними связаны, и в выпадающем списке «Границы»
убрать те, которые не нужны.
Для закрашивания, можно воспользоваться и одним из готовых стилей. Выделите ее и разверните список доступных стилей, нажав на стрелку, указывающую вниз. Затем выберите подходящий вариант.
В готовых стилях изменяется цвет ячеек и границ, причем можно сделать акцент на заголовки или левый столбец.
Если нужно, чтобы повторялись на каждой странице, прочтите, как это сделать.
Если же у Вас наоборот есть документ с цветной таблицей, тогда убрать ее цвет в Ворде получится следующим образом. Выделите ее, откройте уже знакомое окно и в поле «Цвет»
выберите . Слева нажмите на «все»
, а потом кликайте по кнопке «ОК»
.
Таким образом, все границы станут стандартные черные.
Для изменения заливки нужно нажать по одноименной кнопке и выбрать из списка «Нет цвета»
. В результате, все ячейки станут такими же, что и сам лист.
Вот такими способами, получится изменить или цвет всей таблицы полностью, или отдельные ячейки, или ее границы. Ну а если Вам не подойдут сделанные изменения, их всегда можно удалить.
.
Для того, чтобы таблица выглядела красивой и аккуратной необходимо её отредактировать и отформатировать. Вот про это мы сейчас и поговорим. Как в Ворде, мы с вами рассматривали в прошлый раз. Таблицу можно и нужно красиво оформить и отформатировать. Будет не хорошо, если в вашей таблице шрифт будет разных , или запись в одной строке будет находится по правому краю, а в другой по левому. Особенно это касается цифр.
Но самое большое затруднение, это при необходимости добавить или удалить строку или колонку. Только по этой причине некоторые не любят создавать и редактировать таблицы в текстовом редакторе Word.
Все наши страхи существуют до тех пор, пока мы чего-то не знаем или не понимаем. Как только человек понимает, что происходит в том, или ином случае, так все страхи и неуверенность в себе просто улетучиваются. В этом вы убедитесь сами.
Добавление строк в таблицу
Все операции с таблицами во всех версиях программы, делаются одинаково. Некоторые способы показаны только для Ворд 2003.
Добавить строку в конец таблицы
Первый способ
Установите курсор справа за гранью таблицы возле последней строки и нажмите Enter
на клавиатуре.
Второй способ
Установите курсор в последнюю ячейку таблицы и нажмите на клавиатуре клавишу < Tab
>.
Добавить строку в середине таблицы
Первый способ
Установите курсор справа возле той строки, после которой необходима вставка новой строки и нажмите Enter
.
Второй способ
Установите курсор в любую ячейку строки, перед или после которой вы хотите вставить новую строку и выберите в меню – Таблица
– Вставить
– Строки выше
или Строки ниже
.
Вставка несколько строк одновременно
Для того, чтобы вставить в таблицу несколько строк одновременно выполните следующее.
Выделите столько ячеек (именно ячеек – всю строку выделять не обязательно) сколько строк вам необходимо добавить (выделите три строки – получите новых три строки) и выберите в меню команду – Таблица
– Вставить
– Строки
выше или Строки ниже
.
Удаление строк из таблицы
Удаление одной строки из таблицы.
Первый способ
Щелкните правой кнопки мыши по любой ячейке строки, которую вам необходимо удалить. В выпадающем меню выберите пункт «Удалить ячейки…
».
Откроется окошко «Удаление ячеек
».
Выберите пункт «удалить всю строку» и нажмите кнопку «OK
».
Второй способ
Установите курсор в любой ячейке строки, которую вы хотите удалить и выберите в меню пункт – Таблица
– Удалить
– Строки
.
Удаление нескольких строк одновременно
Выделите в любом столбце несколько ячеек в строках, которые вам необходимо удалить и щелкните на выделенном участке правой кнопкой мыши. В выпадающем меню выберите пункт «Удалить ячейки…
».
В открывшемся окошке «Удаление ячеек
» выберите пункт «Удалить всю строку
».
Точно таким же образом можно добавлять и удалять столбцы таблицы.
Добавление и удаление столбцов таблицы
Добавить столбец в таблицу.
Установите курсор в ту ячейку, возле которой хотите добавить колонку и выберите в меню пункт – Таблица
– Вставить
– Столбцы слева/справа
(выберите то, что необходимо вам).
Удалить столбец из таблицы.
Для того чтобы удалить столбец из таблицы щелкните правой кнопкой мыши в любой ячейке того столбца, который необходимо удалить и в выпадающем меню выберите пункт – Удалить ячейки…
— Удалить весь столбец
– или выберите в меню пункт – Таблица
– Удалить
– Столбцы
.
И в том и в другом случае по умолчанию удаляется столбец слева.
Работа с ячейками таблицы
Объединение ячеек в таблице.
Выделите те ячейки, которые необходимо объединить и щелкните по выделенной области правой кнопкой мыши. В выпадающем меню выберите пункт – Объединить ячейки
.
Разбиение ячейки таблицы.
Для того чтобы разбить ячейку сделайте следующее. Щелкните правой кнопкой мыши по той ячейке, которую необходимо разбить и выберите пункт – Разбить ячейки
.
By using a table in Microsoft Word, you can structure elements of your document or insert data in an organized format. Once you add your table, consider automatically resizing it to fit the document or the table contents.
You can manually resize a table in Word by dragging a corner or edge. But with the AutoFit feature, Word sizes your table for you, eliminating some manual work.
You can automatically resize your table to fit the page or the contents in the table. And you can use the AutoFit feature before or after you add the data to the table.
Select the table in your document. You can do this by placing your cursor over the table and clicking the table handle (four-sided arrow) on the top left. This highlights the whole table.
Right-click and move your cursor to AutoFit in the shortcut menu. Then, pick either “AutoFit to Contents” or “AutoFit to Window” in the pop-out menu.
Alternatively, click the drop-down arrow for AutoFit in the floating toolbar to make your selection.
If you pick “AutoFit to Contents,” each column will shrink or expand to fit the data inside. If you add or remove data in the table, the columns adjust to accommodate the cell with the largest amount of content.
If you choose “AutoFit to Window,” the table will stretch to the right and left margins with the columns at equal widths by default.
You’ll also notice an option in the AutoFit menu for Fixed Column Width. You can use this option to keep the columns at their adjusted sizes after you fit the table to the contents of the window.
RELATED: How to Freeze the Size of the Cells in a Table in Word
When you automatically resize a table in Word, you can still make manual adjustments to the size if you like. You can also do things like align the table horizontally or add rows and columns as needed.
READ NEXT
- › How to Move a Table in Google Docs
- › How to Convert Text to a Table in Microsoft Word
- › How to Wrap Text Around a Table in Microsoft Word
- › Google Chrome Is Getting Faster
- › How to Adjust and Change Discord Fonts
- › HoloLens Now Has Windows 11 and Incredible 3D Ink Features
- › BLUETTI Slashed Hundreds off Its Best Power Stations for Easter Sale
- › The New NVIDIA GeForce RTX 4070 Is Like an RTX 3080 for $599
How-To Geek is where you turn when you want experts to explain technology. Since we launched in 2006, our articles have been read billions of times. Want to know more?
Updated: 04/30/2020 by
You can insert a table in a Microsoft Word document to display data in a tabular format. A table is a great way to represent multiple fields of associated data. For example, a list of prices is easier to read when displayed in a table.
Adding a table in Word
- In Word, place the mouse cursor where you want to add the table.
- Click the Insert tab in the Ribbon.
- Click the Table button and select how many cells, rows, and columns you want the table to display. You can also click Insert Table and enter the number of columns and rows for the inserted table.
Inserting or deleting a row or column
In a Microsoft Word table, you can add or remove a row or column at any time.
- Insert a row.
- Insert a column.
- Delete a row.
- Delete a column.
Insert a row
- Move the mouse cursor inside the left edge of a cell in the row where you want to insert a new row. The cursor changes to a small black arrow pointing to the top-right.
- Using your mouse, right-click to open the pop-up menu, select Insert, then select Insert Rows Above or Insert Rows Below, depending where you want to insert the row.
Insert a column
- Move the mouse cursor inside the left edge of a cell in the column where you want to insert a new column. The cursor changes to a small black arrow pointing to the top-right.
- Using your mouse, right-click to open the pop-up menu, select Insert, then select Insert Columns to the Left or Insert Columns to the Right, depending where you want the row inserted.
Delete a row
- Move the mouse cursor inside the left edge of a cell in the row you want to delete. The cursor changes to a small black arrow pointing to the top-right.
- Using your mouse, double-click to select the entire row in the table.
- Right-click with the mouse to open the pop-up menu, and select Delete Rows.
Delete a column
- Move the mouse cursor inside the top edge of the top-most cell in the column you want to delete. The cursor changes to a small black arrow pointing downward.
- Using your mouse, click once to select the entire column in the table.
- Right-click with the mouse to open the pop-up menu, and select Delete Columns.
Moving the table
After the table is added to the document, you can move it anywhere else in the document. To move the table, hover your mouse cursor over the table, then click-and-drag the arrows in the top-left corner of the table.
Resizing the table
Once the table is inserted, you can adjust the table’s size by moving the mouse to the bottom-right corner of the table until you get a double-headed arrow. Once this arrow is visible, click-and-drag the table in the direction you want the table to expand.
Changing the look of the table
After the table is added to the document, move your cursor to a cell in the table, and click the Design tab. In the Design tab, you can adjust the Header Row, Total Row, and how the rows appear. You can also adjust the overall look of the table by clicking one of the table styles.
Repeat header row of the table on each page
If the table spans more than one page, you may want to have the header row displayed on each additional page the table spans across. You can make the header row visible on each page by following the steps below.
- Right-click the header row of the table and select Properties in the pop-up menu.
- In the Table Properties window, click the Row tab.
- Check the box for the Repeat as header row at the top of each page option, and click OK.
Deleting a table
If you want to delete a table from a Word document, follow the steps below.
- Move your mouse cursor over the table you want to delete.
- At the upper-left corner of the table, a small square with the move icon
inside it should be seen. Move your mouse cursor over that icon and click it to select the entire table.
- Right-click anywhere in the table and select Delete Table in the pop-up menu.

 to select the table.
to select the table. , and then drag the boundary until the column is the width you want.
, and then drag the boundary until the column is the width you want. , and then drag the boundary.
, and then drag the boundary. or Distribute Rows
or Distribute Rows  .
.


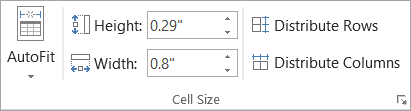
 appears at the lower-right corner of the table.
appears at the lower-right corner of the table. .
.