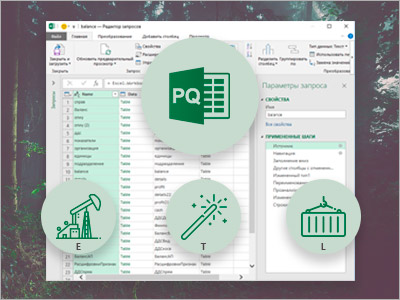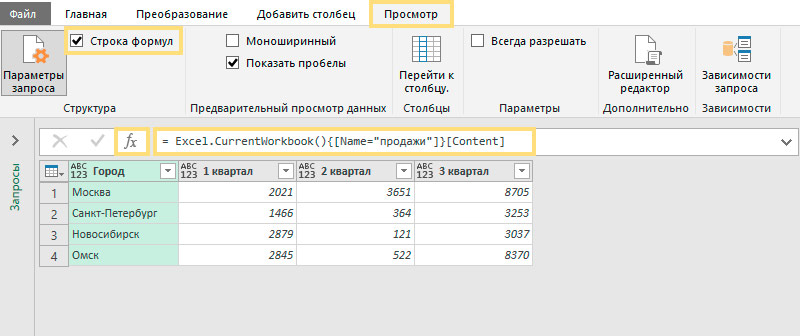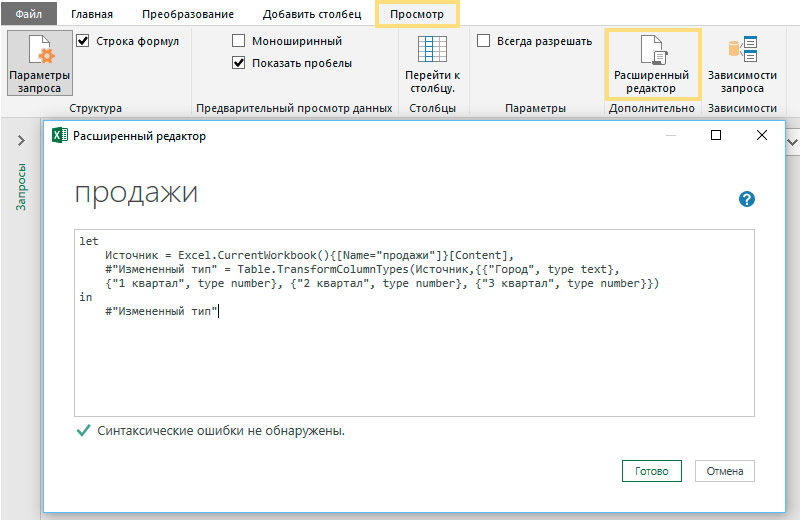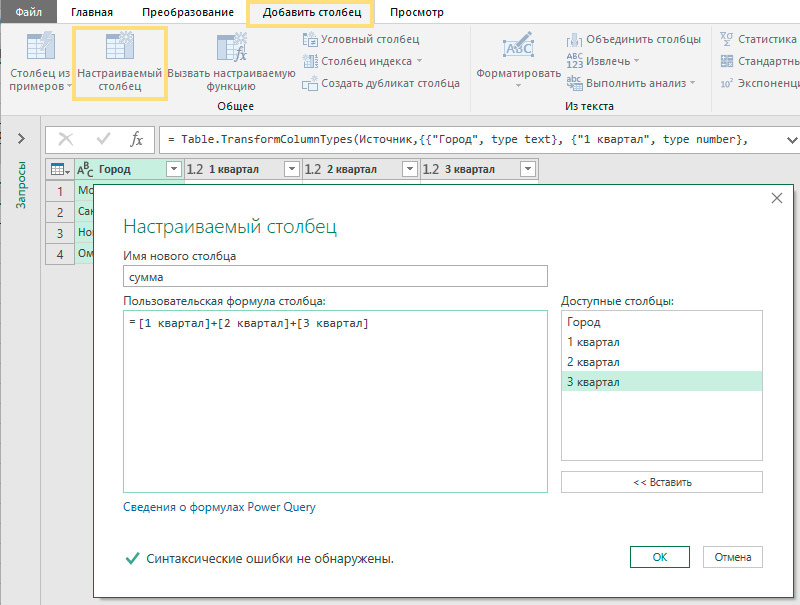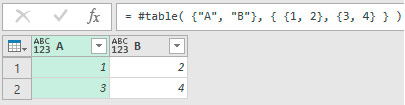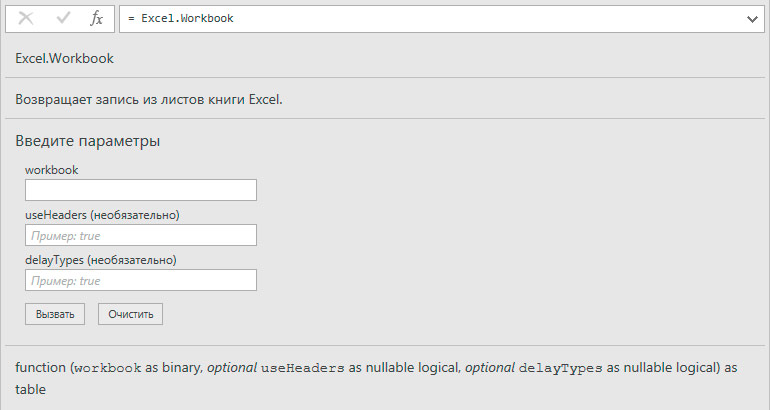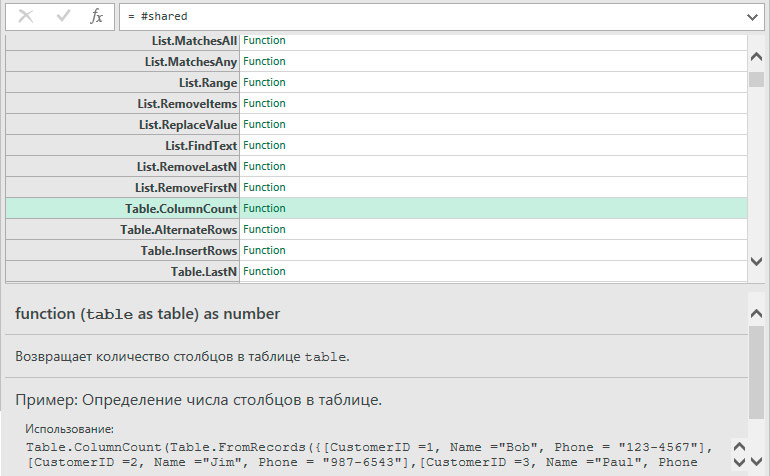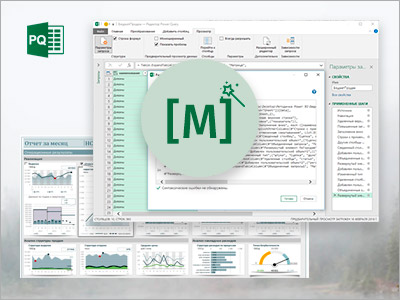На этой странице находятся ссылки на все уроки моего бесплатного курса по Power Query для Excel. Если вы изучите все уроки, то станете очень продвинутым пользователем Power Query. Желаю вам успехов в освоении Power Query!
Внимание!!! Старица находится в процессе разработки.
Введение
Во вводном модуле вы узнаете:
- Зачем нужен Power Query
- К каким источникам данных может подключаться Power Query
- Как можно использовать результирующие таблицы
- Базовые преобразования данных
- Классификация функций Power Query
| Урок | Описание |
|---|---|
| Знакомство с Power Query | |
| Зачем нужен Power Query. Обзор возможностей |
Основы
В модуле Основы мы разберем основные операции, которые специалистам по Excel приходится выполнять чаще всего.
| Урок | Описание |
|---|---|
| Подключение Excel | Подключаемся к файлам Excel. Импортируем данные из таблиц, именных диапазонов, динамических именных диапазонов. |
| Подключение CSV/TXT, таблиц, диапазонов | Подключаемся к к файлам CSV/TXT, Excel |
| Подключение XML | Подключаемся к источнику в формате XML |
| Объединение таблиц по горизонтали | Учимся объединять таблицы по горизонтали — JOIN, merge |
| Виды объединения таблиц по горизонтали | Изучаем виды объединения таблиц по горизонтали — LEFT JOIN, FULL JOIN, INNER JOIN, CROSS JOIN |
| Виды объединения таблиц по горизонтали 2 | Изучаем анти-соединение и соединение таблицы с ней же самой — ANTI JOIN, SELF JOIN |
| Группировка | Изучаем операцию группировки с агрегированием — GROUP BY |
| Объединить таблицы с агрегированием | Объединить таблицы по горизонтали и сразу выполнить группировку с агрегированием — JOIN + GROUP BY |
| Объединить таблицы по вертикали | Учимся объединять две таблицы по вертикали — combine |
| Объединение таблиц по вертикали, когда не совпадают заголовки столбцов | Как объединить две таблицы по вертикали, если названия столбцов не совпадают |
| Объединить по вертикали все таблицы одной книги друг за другом | Как объединить по вертикали все таблицы одной книги, находящиеся на разных листах Excel |
| Объединить по вертикали все файлы в папке | Объединяем по вертикали таблицы, которые находятся в разных файлах в одной папке |
| Консолидация множества таблиц пользовательской функцией | Объединяем по вертикали множество таблиц с предварительной обработкой при помощи пользовательской функции |
| Анпивот (Unpivot) | Изучаем операцию Анпивот — из сводной таблицы делаем таблицу с данными |
| Многоуровневый анпивот (Анпивот с подкатегориями) | Более сложный вариант Анпивота — в строках находится несколько измерений |
| Скученные данные | Данные собраны в одном столбце, нужно правильно его разбить на несколько |
| Скученные данные 2 | Разбираем еще один пример скученных данных |
| Создание параметра | Мы можем ввести значение в какую-то ячейку Excel, а потом передать это значение в формулу Power Query |
| Таблица параметров | Создадим целую таблицу параметров и будем их использовать в запросах Power Query |
| Поиск ключевых слов | Научимся искать ключевые слова в текстовом поле |
| Поиск ключевых слов 2 | Будем искать ключевые поля в текстовом поле и присваивать этому значению какую-то категорию |
| Ссылка на другую строку | Как сослаться на другую строку |
| Ссылка на другую строку 2 | Как сослаться на другую строку, используя объединение по горизонтали |
| Уникальные значения двух столбцов | Как получить уникальные значения из двух столбцов |
| Деление на справочник и факт | Разделим один датасет на два датасета: справочник и факт |
| Импорт из PDF, Импорт из множества PDF | Научимся импортировать таблицы из одного PDF файла и из всех PDF файлов в папке |
Формулы М
В этом модуле мы будем изучать язык формул Power Query или M Language.
| Урок | Описание |
|---|---|
| Введение 1 | На примере поиска без учета регистра я показываю преимущества изучения формул Power Query |
| Введение 2 | Знакомимся с основами языка формул М: ключевые слова let, in, разбираем как устроены функции |
| Введение 3 | Зачем изучать язык формул, когда существует удобный пользовательский интерфейс |
| Объекты Power Query | Знакомимся с основными объектами Power Query: Table, List, Record |
| Объект Table | Изучаем объект Table — таблица |
| Объект Record | Изучаем объект Record — запись, каждая строка таблицы — это запись |
| Объект List 1 | Изучаем объект List — список, каждый столбец таблицы является списком |
| Объект List 2 | Продолжаем изучать объект List — список |
| Ссылки 1 | Как ссылаться на список и запись и отдельные элементы списка или записи |
| Ссылки 2 | Решаем практическую задачу по объединению таблиц и отрабатываем ссылки на строки и столбцы таблицы |
| Ссылки 3 | В процессе решения практической задачи отрабатываем ссылки на элементы записи и таблицы |
| Ссылки 4 | Закрепляем навык делать ссылки на практическом примере из жизни |
| Работа с датой, временем и длительностью, #datetime, #duration | Основы работы с датой и временем |
| Power Query аналоги текстовых функций Excel | Изучаем аналоги текстовых Excel функций ЛЕВСИМВ, ПРАВСИМВ, ДЛСТР, НАЙТИ, ПСТР |
| Группировка, Пивот, Анпивот, Сортировка | Выполняем знакомые операции, но уже без помощи пользовательского интерфейса, а ручным вводом формул |
| Вычисления в Power Query | Вычисляем процент от общей суммы, процентное изменение относительно предыдущего дня, создаем рейтинг |
| Пользовательские функции | Учимся создавать пользовательские функции на примере нарастающего итога |
| Агрегирование текста, группировка | Выполняем группировку с агрегированием текстовых значений |
| Функция Table.TransformColumns | Table.TransformColumns позволяет нам применить любую функцию преобразования к столбцу |
| Скользящее среднее в Power Query, List.Range | Изучаем функцию List.Range на примере вычисления скользящего среднего |
| Разгруппировка, скрытые возможности Table.ReplaceValues | Разгруппировка строки — разбить число на N равных частей; Вводим функцию внутри Table.ReplaceValues |
| Нюансы консолидации и List.PositionOf | Нужно выполнить объединение по вертикали с предварительной обработкой, но количество лишних строк сверху всегда разное |
| Удалить лишние пробелы в текстовом столбце, Text.Split | Изучим функцию Text.Split и удалим с помощью нее лишние пробелы |
| Обработка заголовков в двух строках, Функция List.Zip, Практика List.x, Record.x | Каждый заголовок разбит на две строки, нужно превратить эти две строки в одну объединенную |
| Фильтрация таблицы списком | Есть список интересующих нас категорий, нужно из таблицы выбрать только эти значения |
| Разделить столбец на строки, Расширенные возможности Text.Trim | Разберем на практическом примере, что еще может чистить функция Text.Trim помимо лишних пробелов по краям |
| Нарастающий итог 2 | Вычислим нарастающий итог функциями List.Range и List.Accumulate |
| Создание пользовательской функции Switch | Повторим пользовательские функции на примере создания функции Switch |
| Информация о форматах ячеек, Чтение Zip файла | Распакуем XLSX файл и получим данные о формате ячеек |
| Множественная текстовая замена с List.Generate | Ищем определенный перечень текстовых фрагментов и заменяем на другой. |
| Минимум в диапазоне строк |
Ошибки
В модуле вы научитесь избегать ошибок и составлять универсальные запросы.
| Урок | Описание |
|---|---|
| Введение | Определимся, что мы будем назвать ошибками и ловушками |
| Как развернуть все столбцы | В данные добавился новый столбец, но у вас он не разворачивается, потому что вы хардкодом прописали список для экстракта |
| Измененный тип, Неверная фильтрация в UI | Запрос, который раньше работал, вдруг, работать перестал. Возможно, дело в ошибке «Измененный тип»; В результирующей таблице меньше строк, чем должно быть. Возможно, вы попали в ловушку неверной фильтрации |
| Неверное количество столбцов при импорте CSV | Вы импортировали CSV файл, все было хорошо, но когда в источник добавились новые столбцы вы их не увидели в Power Query |
| Подключиться к последнему файлу | Каждую неделю в сетевую папку для вас добавляют новый файл источник. Вам нужно автоматически подключаться только к самому свежему файлу |
| Консолидация и MissingField.Type | Вы хотите выполнить массовое объединение таблиц по вертикали, но не во всех таблицах присутствует полный список столбцов. Что делать? |
| Автоматически удалить пустые столбцы | В вашем источнике часто присутствуют лишние пустые столбцы; Научимся автоматически удалять их |
| Ошибка Formula.Firewall | Разберем 2 способа избежать ошибки Formula.Firewall |
| Разные имена листов | |
| Разные имена листов 2 | |
| Разные названия столбцов | |
| Удалить лишние пробелы 2 | Удалим лишние пробелы в текстовых столбцах с помощью функцию Text.SplitAny и Text.Combine |
| Доступ к веб-содержимому | При подключении к веб-страницам постоянно появляется окно «Доступ к веб-содержимому»; Как от этого окна избавиться? |
| Импорт плохо структурированного TXT | TXT источник плохо структурирован и столбцы не распознаются автоматически |
| Не совпадает сумма при округлении | Выполнив округление общая сумма перестала совпадать на незначительную величину |
| Фиксировать ширину столбцов Excel | Настроенная вами ширина столбцов Excel сбивается после каждого обновления запроса. |
Веб-запросы
Разберем множество практических примеров подключения к веб-страницам и web api.
| Урок | Описание |
|---|---|
| Веб-запросы. Текстовый документ, веб-страница, практика List.Zip | На одной веб-странице находятся данные без заголовков, а заголовки для нее на другой странице. |
| Веб-запросы. Неразмеченный текст | Текс находится на веб-странице и он плохо размечен. Нужно преобразовать его в таблицу. |
| Веб-запросы. Многостраничное извлечение | Как извлечь таблицу из множества веб-страниц и объединить их всех по вертикали. |
| Веб-запросы. Получение котировок Yahoo Finance | Получим историю котировок любой акции с сайта Yahoo Finance. |
| Веб-запросы. JSON, получение котировок Yahoo Finance 2 | Получим историю котировок любой акции при помощи API Yahoo Finance. |
| Веб-запросы. HTML, получить данные по облигациям | Получим данные по облигациям из множества веб-страниц и все объединим в одну таблицу. |
| Получить котировки Московской биржи | Получим историю котировок с сайта Московской биржи. |
| YouTube Data API | Получить статистику по любому YouTube видео и каналу прямо на лист Excel. |
| Подключение к личному OneDrive | Как подключиться к файлу или папке из личного OneDrive. |
| Подключиться к книге на Google Drive | Как подключиться к файлу, который лежит в облаке Google Drive |
Практика
Отработаем изученные функции на реальных практических примерах из жизни.
| Урок | Описание |
|---|---|
| Динамическая таблица дат | Создаем саморасширяющуюся таблицу календаря |
| Продажи год назад | Отработаем SELF JOIN на примере вычисления продаж прошлого года |
| Количество позиций в текстовой строке | В ячейках столбца находится перечень товаров в чеке через точку с запятой; Сделаем так, чтобы каждая позиция находилась в своей отдельной строке |
| Консолидация листов и книг одновременно | Объединим по вертикали все таблицы, находящиеся на разных листах разных книг Excel |
| Собрать разбитую строку | Каждая строка данных разбита на несколько строк. Нужно привести данные в порядок. |
| Обработка типичной выписки | Отработаем несколько приемов, обработав банковскую выписку. |
| Прирост населения Китая | На примере анализа прироста населения Китая отработаем несколько приемов. |
| Нужные столбцы нужной книги | Как выбрать нужную книгу среди множества и из этой книги получить только определенные столбцы. |
| Объединить разбитую строку | Ряды данных разбиты на части. Нужно правильно соединить ряды обратно. |
| Группировка, пивот, анпивот, условия | Практическое применение группировки, пивота, анпивота и условной логики |
| Процент от суммы по категории в Power Query и в Power Pivot | Учимся вычислять процент от общей суммы в Power Query и в Power Pivot. |
| Выполнить пивот и пронумеровать столбцы | Делаем пивот и столбцы автоматически пронумеровываем. |
| Интересная консолидация | |
| Преобразовать строки в столбцы | |
| Повторяющиеся значения в строке | |
| Нарастающий итог 3 | |
| Минимальное значение в диапазоне строк | |
| Нарастающий итог 4. Группировки | |
| Функция List.Contains и создание пользовательской функции | |
| Скученные данные 3 |
Power Query + VBA
| Урок | Описание |
|---|---|
| Указать путь к файлу при помощи VBA | Укажем путь к файлу, выбрав его в диалоговом окне. |
| Массовая обработка файлов | По одному обработаем файлы из перечня. |
| Обновить запросы выборочно | С помощью VBA обновить только определенные Power Query запросы в книге Excel. |
Трюки и советы
В этом модуле мы изучим множество полезных трюков, которые помогут вам сэкономить время и силы при работе в Excel.
| Урок | Описание |
|---|---|
| Таблица навигации по функциям Power Query | Создадим таблицу, в которой будет полный перечень функций Power Query с категориями, описаниями и примерами. |
| Удалить все запросы и модель данных из книги | Вы узнаете как моментально удалить все запросы и модель данных из книги за несколько кликов. |
| Открыть еще 1 Excel и еще 3 трюка | В этом уроке мы разберем как открыть еще одно окно Excel, когда запущен редактор Power Query, как скопировать запросы из одной книги в другую, как быстро удалить шаги запроса от выбранного и до последнего и как быстро перейти к нужному столбцу в редакторе Power Query |
| Подключение к ZIP файлу | Подключимся к файлу-источнику, который находится внутри ZIP архива |
| Подключение к WORD документу | Импортируем таблицы из MS Word документа |
Погружение в M
В этом модуле мы углубимся в язык М.
| Урок | Описание |
|---|---|
| Простые выражения и let | Что такое let, одна или несколько переменных в in, вложенные блоки let. |
| Создание функций М | Функции без выражения let, функции внутри выражения let |
| Создание функций М 2 | Функция как параметр функции, ключевое слово each |
| Функции и идентификаторы | Идентификаторы с кавычками и без, допустимые и недопустимые идентификаторы |
| Текстовый тип данных | Что из себя представляет текстовый тип данных в Power Query. |
– Мммм, Power Query!
Вот такие слова часто раздаются на курсах и семинарах по Excel и Power BI. Что такое Power Query? Это инструмент, который данные любого вида и из любых источников приводит в формат базы данных. Если вы не знаете, что такое Power Query, срочно посмотрите видео на нашем сайте и затем возвращайтесь к этой статье )
Power Query – это запросы, которые может создавать аналитик одной мышкой, указывая системе, куда обратиться и какие действия выполнить. Очень похоже на макросы. Только команды записываются на языке М и больше похожи на формулы Excel: там также есть знак равно, название функции и в скобочках аргументы. Power Query не требует знаний и навыков программиста: код на языке M генерируется автоматически.
Простыми щелчками мыши вы можете творить чудеса и решать почти все задачи, стоящие перед вами. Но иногда бывают такие случаи, когда запрос нужно все-таки поправить. А еще реже – написать полностью вручную. И чтобы развязать вам руки в работе с запросами Power Query, предлагаем вам краткое введение в М на русском языке.
Полное описание языка M доступно на сайте Microsoft, но пока только на английском языке.
Как в Power Query ввести формулу на языке M
Вы можете писать формулы на языке M в строке формул Power Query, расширенном редакторе или при добавлении настраиваемых (пользовательских) столбцов.
Строка формул
Для отображения строки формул перейдите в меню редактора Просмотр и выберите Строка формул.
Чтобы создать новый шаг запроса с помощью строки формул, нажмите кнопку fx.
Расширенный редактор
Расширенный редактор запросов в Power Query позволяет полностью написать запрос на языке M, без использования стандартного функционала. Перейдите в меню Просмотр -> Расширенный редактор.
На рисунке — пример кода запроса, который автоматически сгенерирован Power Query на языке M, по выполненным шагам обращения к данным.
Чтобы создать новый пустой запрос, в меню Excel перейдите на вкладку Данные -> Получить данные -> Из других источников -> Пустой запрос.
Добавление настраиваемого столбца
Для создания настраиваемого (пользовательского) столбца перейдите в меню Добавить столбец -> Настраиваемый столбец. В открывшемся окне введите формулу столбца на языке M.
Как устроен язык M
Если вы откроете уже вами созданный запрос в расширенном редакторе, то увидите код, заключенный в конструкции let … in … На самом деле каждый запрос Power Query является одним выражением M, а оператор Let разделяет это выражение на несколько меньших.
Давайте разберемся, как устроен язык М. В языке М есть значения и выражения.
Значения — это значения, такие как число 1 или текстовая строка, или более сложные объекты, такие как таблицы. Также значения могут быть записаны как выражения, но при этом выражениями они не являются, например, 1+1 возвращает значение 2.
Выражение — это формула, используемая для построения значений. Выражение может быть сформировано с использованием синтаксических конструкций. Пример:
if 2 > 1 then 2 else 1Ниже приведены типы значений, доступных в М:
- Простые значения (primitive value) – числовые, логические, текст или null. Например:
123 — число,
true — логическое значение,
null – отсутствие данных, null
- Список (list) – упорядоченная последовательность значений. Фигурные скобки { и } обозначают начало и конец списка. Пример:
{1, 2, 3} – список из чисел.
- Запись (record) – это упорядоченная последовательность полей, где каждое поле имеет имя и одно значение (любого типа). Пример:
[ A = 1, B = 2, C = 3 ]
- Таблица (table) – набор значений в виде строк и именованных столбцов. Нет определенного синтаксиса для создания таблицы, ее можно создать или обратиться к ней с помощью нескольких стандартных функций.
Например:
#table( {"A", "B"}, { {1, 2}, {3, 4} } )
Будет создана таблица:
- Функция (function) преобразует набор входящих значений в одно результирующее. Функция записывается путем перечисления параметров функции в круглых скобках ( ), за которыми следует знак перехода => далее указывают выражение, определяющее функцию.
(x, y) => (x + y) / 2
Внимание! Язык М чувствителен к регистру. Так, например, формула Excel.CurrentWorkbook() сработает, а Excel.currentworkbook() – нет, потому что написана без учета регистра.
Как записать комментарии в тексте запроса
Комментарии в одну строку начинаются с двойной черты //
Комментарии на нескольких строках начинаются и заканчиваются символами /* и */
Стандартные формулы языка М: справка в редакторе Power Query
Нажмите кнопку fx в строке формул и введите название формулы без скобок (). Появится окно со справкой по этой формуле. Ниже приведен пример справки по формуле Excel.Workbook
Весь перечень формул можно вывести, написав в строке формул = #shared
Появится список формул. Если щелкнуть по формуле, в нижней части экрана появится справочная информация. Из списка можно выбрать нужную формулу и тут же добавить ее в запрос.
Идентификаторы, операторы и ключевые слова
Вы можете указывать имена для обозначения значений – идентификаторы. Если в идентификаторе есть пробел, то он указывается с помощью символа # и в кавычках, например:
[ #"2016 Sales" = 1000,
#"2017 Sales" = 1100,
#"Total Sales" = #"2016 Sales" + #"2017 Sales" ]
Для обращения к данным записей (record) используются идентификаторы с квадратными скобками [ ]. Пример:
[ Data = [ Base Line = 100, Rate = 1.8 ],
Progression = Data[Base Line] * Data[Rate] ]В языке M есть зарезервированные последовательности символов, которые нельзя использовать как операторы, это:
and as each else error false if in is let meta not otherwise or section shared then true try type #binary #date #datetime #datetimezone #duration #infinity #nan #sections #shared #table #timeТакже есть стандартные операторы и знаки пунктуации:
, ; = < <= > >= <> + - * / & ( ) [ ] { } @ ! ? => .. ...Логические выражения if
Логические выражения записываются как if…then…else
Например:
if [Sales] > 1000 then "более 1000" else if [Sales] > 500 then "более 500" else "500 или меньше"Оператор let
Выражение let позволяет вычислять набор значений, назначить имена, а затем используется в следующем выражении, которое записывается в in.
Например:
let
Sales2017 =
[ Year = 2017, FirstHalf = 1000, SecondHalf = 1100,
Total = FirstHalf + SecondHalf ], // 2100
Sales2018 =
[ Year = 2018, FirstHalf = 1200, SecondHalf = 1300,
Total = FirstHalf + SecondHalf ] // 2500
in
Sales2017[Total] + Sales2018[Total] // 4600
Для сложных запросов могут использоваться вложения let, что позволяет сделать запрос более читаемым.
Например:
let
AreaСalculation = (x, y) =>
let
Area = x * y,
DoubleArea = Area * 2
in
DoubleArea
in
AreaСalculationЭто введение в правила языка M. Получается легкая смесь формул Excel и программирования. На самом деле с Excel больше общего, чем кажется вначале. Например, обращение к столбцу Base Line в записи Data, записанное как:
= Data[Base Line]
напоминает синтаксис Excel, когда вы ссылаетесь на ячейку A1 на другом листе. Формула будет похожей:
=Лист!A1
Отличие только в том, что после названия листа стоит восклицательный знак. И в том, что в Power Query, или в M мы обычно ссылаемся не на отдельную ячейку, а на столбец целиком. В остальном запись идентична: таблица аналогична листу, столбец – ячейке.
Если рассматривать M в таком ключе, то многие команды становятся интуитивно понятными, что мы с вами дальше и увидим.
Смотрите продолжение в следующей статье:
На чтение 17 мин. Просмотров 64.2k.
Есть одна вещь, которая волнует всех — как сэкономить больше времени и работать с умом.
Что ж, я уже давал много приемов и трюков Excel, которые значительно облегчат работу. Но сегодня речь пойдет о POWER QUERY. Да-да, вы все правильно поняли.
POWER QUERY — это то, что может изменить вашу жизнь. Сегодня в этой статье я поделюсь с вами некоторыми удивительными приемами Power Query, которые вы можете начать использовать прямо сейчас.
Эти советы не только помогут вам сэкономить время, но и вдохновят вас использовать POWER QUERY для управления данными. По крайней мере, я на это надеюсь.
Прежде чем мы перейдем к приемам, нужно прояснить пару моментов.
Содержание
- Почему я должен использовать Power Query?
- Как установить Power Query — Шаги
- Лучшие 25 приемов Power Query для экономии времени в повседневной работе
- Заключение
Почему я должен использовать Power Query?
Делюсь с вами некоторыми серьезными причинами, так как хочу, чтобы вы в дальнейшем изучали Power Query.
1. Самый простой способ преобразовать ваши данные
Одной из основных причин использования Power Query — легкость преобразования данных. Обычно вы используете формулы и сводные таблицы, но с Power Query все основные задачи формирования данных могут быть выполнены в кратчайшие сроки.
2. Power Query в реальном времени
Это вторая важная причина, по которой Power Query выполняется в реальном времени, как разовая настройка.
Напишите запрос один раз, и вы можете обновлять его каждый раз, когда происходит изменение данных, также вы можете определить время автоматического обновления (Совет № 26).
3. Нужно просто несколько кликов
Как я уже сказал, обычно вы используете формулы и сводные таблицы для преобразования данных, но с POWER QUERY вы можете многое сделать, просто щелкнув мышью.
Нет необходимости писать формулы или коды.
Как установить Power Query — Шаги
Прежде чем вы начнете использовать эти приемы, в вашем Excel должен быть установлен Power Query.
И если вы один из тех пользователей Excel, у которых нет надстройки с Power Query, используйте эти шаги для ее установки.
Для Excel 2016 или Office 365:
Если вы используете версию Excel 365 или Excel 2016, она уже находится на вкладке «Данные» — «Скачать & преобразовать».

Для версий 2013 и 2010:
Прежде всего, загрузите надстройку отсюда (официальный сайт Microsoft).Как только вы загрузите файл, откройте его и следуйте инструкциям. После этого автоматически откроется вкладка «Power Query» на ленте Excel.
Если вкладка «POWER QUERY» не появляется, вам не о чем беспокоиться.
Вы можете добавить ее, используя опцию Надстройки COM.
- Перейдите на вкладку «Файл» ➜ «Параметры» ➜ «Надстройки».
- В опциях «Надстройки» выберите «Надстройки COM» и нажмите Перейти.
- После этого отметьте галочкой «Microsoft Power Query for Excel».
- В конце нажмите ОК.
Все! Теперь у вас есть новая вкладка на ленте с названием «Power Query».
Откройте Power Query и загрузите в него данные
У вас есть разные способы добавить данные в редактор Power Query. Что ж, если у вас есть данные на рабочем листе, вы можете вставить их оттуда.
- Перейдите на вкладку «Данные» ➜ «Скачать & преобразовать» ➜ Из таблицы.
- Нажмите OK, чтобы преобразовать этот диапазон в таблицу Excel.
- И сразу после этого вы получите эту таблицу в редакторе Power Query, как показано ниже.
Лучшие 25 приемов Power Query для экономии времени в повседневной работе
Теперь пришло время изучить все эти советы по Power Query. Так что давайте начнем.
1. Заменить значения
У нас есть список с некоторыми значениями, и нам нужно заменить определенное значение или некоторые значения чем-то другим.
С помощью Power Query мы можем создать запрос и заменить эти конкретные значения очень быстро. В приведенном ниже списке я хочу заменить имя «Алена» на «Алёна».

Давайте сделаем:
- Прежде всего, загрузите список в редактор Power Query.
- После этого перейдите на вкладку «Преобразование» и нажмите «Замена значений».

- Теперь в поле «Значение для поиска» введите «Алена», а в поле «Заменить на» введите «Алёна» и после этого нажмите ОК.

- После того, как вы нажмете OK, все значения будут заменены новыми. Теперь можно нажать «Закрыть и загрузить», чтобы загрузить данные в таблицу.

А вот и лучшая часть: Вы только что создали запрос в режиме реального времени. При повторном обновлении запроса он заменит все вновь введенные значения.
2. Сортировка — по возрастанию и по убыванию
Как и при обычной сортировке, вы можете сортировать данные, используя Power Query. Я использую тот же список имен, который мы использовали выше. Вот, что нужно сделать.
- Прежде всего, загрузите данные в редактор
- В редакторе Power Query у вас есть две кнопки сортировки (по возрастанию и по убыванию).
- Нажмите на любую из этих кнопок, чтобы отсортировать.
- В конце нажмите «Закрыть и загрузить», чтобы загрузить данные в таблицу.
Вы, наверное, удивлены: «Зачем мне использовать Power Query, если я могу использовать обычную сортировку на листе?»
Как я уже писал, Power Query — работает в реальном времени. Вы можете создать запрос автообновления (Совет № 26), который будет обновляться через определенное время и автоматически сортировать ваши данные.
3. Удалить столбцы
Очень часто бывает, что вы получаете откуда-то данные, и вам нужно удалить некоторые столбцы из них. Дело в том, что вы должны удалять эти столбцы каждый раз, когда добавляете новые данные.
Но с Power Query вы можете создать запрос.
Вот шаги:
- Прежде всего, откройте данные в редакторе
- После этого выберите столбец или несколько столбцов

- Теперь щелкните правой кнопкой мыши и выберите «Удалить».

- В конце нажмите «Закрыть и загрузить», чтобы загрузить данные.
Совет. Также имеется опция «Удалить другие столбцы», в которой можно удалить все невыбранные столбцы.
4. Разделить столбец
Точно так же как опция как «Текст по столбцам» есть в запросе: «Разделить столбец». Сейчас я расскажу, как это работает.
В приведенном ниже списке у вас есть имя и фамилия с дефисом между ними.

Теперь вам нужно разделить их на две колонки. Используйте эти шаги:
- Прежде всего, откройте список в редакторе
- После этого выберите столбец и перейдите на вкладку «Преобразование» ➜ «Разделить столбец» ➜ «по разделителю».

- Выберите «Пользовательский» из выпадающего списка и введите «-» в него.
- Теперь у вас есть три варианта, как разбить столбец.
- Самый левый разделитель
- Самый правый разделитель
- По каждому вхождению разделителя

Поскольку у нас есть только один разделитель в ячейке, все три будут работать одинаково, но если у вас более одного разделителя, вы можете выбрать нужный.

- В конце нажмите OK и нажмите «Закрыть и загрузить», чтобы загрузить данные.
5. Переименовать столбец
Вы можете просто переименовать столбец, щелкнув правой кнопкой мыши, а затем нажмите «Переименовать».

Совет: допустим, у вас есть запрос на переименование столбца, а кто-то другой переименовал его по ошибке. Вы можете восстановить это имя одним щелчком мыши.
6. Дубликат столбца
В Power Query есть простой способ создать дубликат столбца.

Все, что вам нужно сделать, это щелкнуть правой кнопкой мыши столбец, для которого вам нужен дубликат, а затем нажать «Создать дубликат столбца».
7. Объединить столбец
Обычно для объединения столбцов и ячеек мы используем формулы в Excel, но с Power Query это можно сделать намного проще.
Помните, мы разделили список сотрудников (Совет № 4). Теперь, давайте объединим его, используя пробел.
Следуй этим шагам:
- Как только вы добавите данные в редактор, выберите оба столбца.
- После этого щелкните по ним правой кнопкой мыши и выберите «Объединить столбцы».

- Теперь в окне слияния столбцов выберите разделитель из выпадающего списка (здесь мы используем пробел) и добавьте имя для нового объединенного столбца.

- Нажмите OK и загрузите данные в таблицу.
Совет: вы также можете использовать собственный разделитель для объединения двух столбцов.
8. Транспонировать столбец или строку
В Power Query транспонирование — это проще простого. Да, всего один клик.
- Как только вы загрузите данные в редактор, вам просто нужно выбрать столбец (столбцы) или строку (и).
- Перейдите на вкладку «Преобразование» ➜ Таблица ➜ «Транспонировать».

И все.
9. Заменить / удалить ошибки
Это крутая вещь. Обычно для замены или удаления ошибок в Excel вы можете использовать опцию поиска и замены или код VBA. Но в Power Query все намного проще.
Посмотрите на столбец ниже, где у вас есть некоторые ошибки, вы можете заменить их.

Когда вы щелкнете правой кнопкой мыши по столбцу, у вас будет два варианта, как с ними справиться.
- Заменить ошибки
- Удалить ошибки

10. Изменить тип данных
Посмотрите, это обычное дело: У вас есть данные в столбце, но они не в нужном формате. Поэтому каждый раз нужно менять его формат.

В приведенном выше примере у нас есть столбец дат, но мы видим просто числа. Чтобы преобразовать их в дату, вы можете использовать Power Query. Это очень просто.
- Прежде всего, откройте данные в редакторе
- После этого выберите столбец и перейдите на вкладку Преобразование.
- Теперь из типа данных выберите «Дата».

Вот, что получилось.

Совет: в большинстве случаев Power Query автоматически определяет тип данных, но если это не так, вы можете изменить его, как в приведенном выше примере.
11. Добавить столбец из примеров
Вот в чем дело: в Power Query есть возможность добавить образец столбца, который на самом деле не является образцом, связанным с текущим столбцом. Позволь мне привести пример:
В приведенном выше примере мы преобразовали числа в даты, и теперь предположим, что вам нужно добавить столбец, в котором необходимо указать название дня недели для этих дат.
Вместо использования формулы или любого другого параметра, в Power Query мы можем использовать параметр «Добавить столбец из примеров».
Вот как это сделать:
- После того, как вы отправите свои данные в редактор, выберите столбец.
- Потом щелкните по нему правой кнопкой мыши и выберите «Добавить столбец из примеров».

- Здесь вы получите пустой столбец. Нажмите на первую ячейку столбца, чтобы получить список значений, которые вы можете вставить.

- Выберите «Название дня недели с Дата» и нажмите «ОК».

Все! Столбец заполнен.

12. Отменить таблицу
Я написал полное пошаговое руководство, чтобы отменить вывод данных в виде таблицы с помощью Power Query:
- Прежде всего, выберите данные кросс-таблицы и перейдите на вкладку «Данные».

- На вкладке данных перейдите к Скачать & Преобразовать → Из таблицы.
- Когда вы щелкнете по нему, он преобразует ваши данные кросс-таблицы в таблицу Excel (если это уже не так).
- Данные мгновенно загрузятся в редактор Power Query.

- Отсюда нам нужно выбрать все столбцы, которые мы хотим отключить.
- Для этого выберите столбец Янв, нажмите и удерживайте клавишу Shift и выберите столбец Дек.
- После этого щелкните по нему правой кнопкой мыши и выберите «Отменить свертывание столбцов».

- Теперь все значения 12-ти столбцов разделены на два столбца. В одном — месяц, в другом — сумма.

- Последнее, что вам нужно сделать, это переименовать столбцы. Для этого щелкните правой кнопкой мыши по столбцу и переименуйте их.
- В конце нажмите «Закрыть и загрузить».
Теперь ваши данные кросс-таблицы преобразуются в простые данные, и вы можете использовать их для создания сводных таблиц и всего прочего для дальнейшего анализа и составления отчетов о продажах.
13. Изменить регистр
Как в функциях, которые вы используете в Excel, в Power Query есть пакет опций для изменения регистра текста.
- нижний регистр
- ВЕРХНИЙ РЕГИСТР
- Каждое Слово С Прописной
Вы можете сделать это, щелкнув правой кнопкой мыши по столбцу и выбрать любой из трех указанных выше вариантов. Или перейдите на вкладку «Преобразование» ➜ «Столбец Текст» ➜ «Формат».

14. Усечь и Очистить
Чтобы очистить данные или удалить ненужные пробелы, вы можете использовать опции Усечь и Очистить в Power Query.
Шаги просты:
- Щелкните правой кнопкой мыши по столбцу или выберите все столбцы, если у вас несколько столбцов.
- Перейдите к опции преобразования и выберите любую из опций:

- Усечь: для удаления лишних пробелов из ячейки.
- Очистить: для удаления непечатаемых символов из ячейки.
15. Добавить префикс / суффикс
Итак, у вас есть список значений, и в этот список вы хотите добавить префикс / суффикс в каждую ячейку. В Excel вы можете использовать функцию СЦЕПИТЬ, но в Power Query есть более простой способ.
- Прежде всего, выберите столбец, в который нужно добавить префикс / суффикс.
- Затем перейдите на вкладку «Преобразование» ➜ Столбец Текст ➜ Формат ➜ Добавить префикс / Добавить суффикс.

- Как только вы нажмете одну из опций, откроется диалоговое окно для ввода текста.

- После ввода текста нажмите ОК.

Опция работает одинаково для чисел, текста и дат.
16. Извлечь значения
Если вы разбираетесь в формулах, то вы согласитесь со мной, что для извлечения текста или числа из ячейки необходимо комбинировать несколько функций. Power Query решает много подобных задач. У вас есть семь способов извлечь значения из ячейки. И да, одним щелчком мыши.
Просто посмотрите на варианты, которые у вас есть.

Эти опции закрыли все основные вещи задачи, которые вы привыкли решать с помощью формул.
17. Только дата или время
Часто бывает, что у вас есть дата и время в одной ячейке, но вам нужна только одна из них.

Для этого в Power Query вам нужен всего лишь один клик, вот шаги.
- Выберите столбец, где у вас есть дата и время вместе.
- Если вам нужна Дата: щелкните правой кнопкой мыши ➜ Преобразование ➜ Только дата;
- Если хотите Время: щелкните правой кнопкой мыши ➜ Преобразование ➜ Только время.

18. Объедините дату и время
Теперь у вас есть отдельно дата и время. Значит, пора узнать, как их объединить.
Это довольно просто.
- Прежде всего, загрузите ваши данные в редактор.

- После этого выберите оба столбца (Дата и время) и перейдите на вкладку преобразования.

- Теперь из группы Столбец «Дата и время» перейдите к «Дата» и нажмите «Объединить дату и время».

Теперь у вас есть новый столбец с объединенным данными.
19. Округление чисел
У нас есть функции для округления чисел в Excel, но также есть и Power Query.
Вот варианты:
- Округление с увеличением.
- Округление с уменьшением.
- Округление: Вы можете выбрать, до какого знака после запятой округлить.

Шаги:
- Прежде всего, откройте ваши данные в редакторе.
- Выберите столбец правой кнопкой мыши ➜ Преобразование ➜ Округление и выберите любой из трех вариантов.

Примечание. Когда вы выбираете опцию «Округление», вам нужно ввести количество десятичных знаков для округления.
20. Расчеты
В Power Query есть варианты, которые вы можете использовать для выполнения расчетов. Посмотрите на приведенный ниже список.
- Стандартный
- Статистика
- Научный
- Тригонометрические
- Округление
- Информация

Вы можете найти все эти опции на вкладке Преобразование.
Для выполнения любого из этих расчетов вам нужно выбрать столбец и выбрать опцию.
21. Группировка
Как и сводные таблицы, Power Query — отличный вариант для группировки. Вы можете найти эту опцию на вкладке Преобразование.
Допустим, у вас большой набор данных и вы хотите создать сводную таблицу. Вот что вам нужно сделать:
- На вкладке «Преобразование» нажмите «Группировать по», откроется диалоговое окно.

- Теперь в этом диалоговом окне выберите столбец, который вы хотите сгруппировать.

После этого добавьте имя, выберите операцию и столбец, в котором у вас есть значения.

- В конце нажмите ОК.

Примечание. В параметре «Группировать по» также есть несколько расширенных опций, которые можно использовать для создания многоуровневой групповой таблицы.
22. Удалить знак отрицания
Есть много методов удаления отрицательного знака, и один из них — это Power Query.
Щелкните правой кнопкой мыши по столбцу и перейдите в Преобразование, а затем нажмите на Абсолютное значение.

23. Добавить настраиваемый столбец
Хотя в Power Query есть много опций, вы также можете создать пользовательский столбец, используя формулу расчета. Выполните следующие шаги, чтобы его создать:
- Прежде всего, перейдите на вкладку Добавление столбца ➜ Настраиваемый столбец.

- Здесь у вас появится диалоговое окно для создания формулы для использования в столбце (сейчас я хочу умножить количество на цену). Ведите формулу в поле формулы.

Совет. Когда вы вводите формулу, в диалоговом окне появится сообщение, если в формуле есть какая-то ошибка.
24. Автообновление запроса
Из всех советов и приемов, которые я упомянул здесь, этот является наиболее важным. Когда вы создаете запрос, вы можете сделать его автоматическим обновляемым (вы можете установить таймер).
Вот шаги:
- На вкладке «Данные» нажмите «Существующие подключения»
- Теперь щелкните правой кнопкой мыши по нужному запросу, далее Изменить свойства подключения.
- Введите минуты в открывшемся диалоговом окне.

- В конце нажмите ОК.
25. Создайте сводную таблицу из нескольких рабочих книг.
Иногда мы получаем или собираем данные из разных книг. И в этом случае создание сводной таблицы потребует дополнительных усилий для объединения этих нескольких рабочих книг в одну.
Но вы можете сделать это радостью с помощью Power query. Выполните эти три простых шага, чтобы создать сводную таблицу из разных рабочих книг.
У меня есть четыре книги с данными о продажах для разных отделений.

Убедитесь, что все эти файлы в одной папке.
Шаг 1 — Объедините файлы с помощью Power Query
Прежде всего, нам нужно объединить все файлы в одну таблицу с Power Query.
- Перейдите на вкладку «Данные» ➜ «Скачать & Преобразовать» ➜ «Создать запрос» ➜ «Из файла» ➜ «Из папки».

- Теперь в окне выбора папки нажмите «Обзор» и выберите папку, в которой находятся все файлы.

- Нажмите ОК.
- Вы увидите окно «Объединить файлы».

- В этом окне выберите лист с вашими данными во всех книгах. Важно: Убедитесь, что во всех книгах указано одинаковое имя листа!

- После того, как вы нажмете OK, Power Query отправит все данные из рабочих книг в редактор.
Шаг 2 — Подготовка данных для сводной таблицы
Теперь нам нужно внести небольшие изменения в наши данные, чтобы подготовить их к сводной таблице. Если вы посмотрите на данные, у нас появился дополнительный столбец с именем исходного файла.

- Щелкните правой кнопкой мыши по этому столбцу и выберите «Разделить столбец» ➜ «По разделителю».

- В окне разделителя выберите «Пользовательский», добавьте «.» в качестве разделителя и выберите «Самый левый разделитель».

- Нажмите ОК.
- После этого удалите второй столбец.

- Теперь переименуйте первый столбец.

- Теперь ваши данные готовы. Нажмите на закрыть и загрузить.
Шаг 3 — Вставьте сводную таблицу
На данный момент у нас есть новая рабочая таблица в рабочей книге с объединенными данными из всех четырех файлов. Теперь пришло время создать из них сводную таблицу.

- Выберите таблицу и перейдите на вкладку «Вставка» и нажмите кнопку «Сводная таблица».

- Откроется окно создания сводной таблицы. Нажмите OK, и вы получите новую сводную таблицу в своей книге.

Поздравляю! Вы успешно создали новую сводную таблицу из разных файлов.

Заключение
Вы можете не пользоваться POWER QUERY. Но… Многие вещи, которые мы делаем с формулами и функциями или кодами VBA, могут быть автоматизированы с помощью Power Query.
Я надеюсь, что приведенные выше советы вдохновляют вас использовать его все больше и больше.
Не забудьте поделиться своими мнениями со мной в разделе комментариев. И, пожалуйста, не забудьте поделиться этой информацией со своими друзьями, я уверен, что они это оценят.
Термины «Power Query», «Power Pivot», «Power BI» и прочие «пауэры» все чаще всплывают в статьях и материалах о Microsoft Excel. По моему опыту, далеко не все ясно представляют себе что скрывается за этими понятиями, как они между собой взаимосвязаны и как могут помочь простому пользователю Excel.
Давайте проясним ситуацию.
Power Query
Еще в 2013 году специально созданная группа разработчиков внутри Microsoft выпустила для Excel бесплатную надстройку Power Query (другие названия — Data Explorer, Get&Transform), которая умеет массу полезных для повседневной работы вещей:
- Загружать данные в Excel из почти 40 различных источников, среди которых базы данных (SQL, Oracle, Access, Teradata…), корпоративные ERP-системы (SAP, Microsoft Dynamics, 1C…), интернет-сервисы (Facebook, Google Analytics, почти любые сайты).
- Собирать данные из файлов всех основных типов данных (XLSX, TXT, CSV, JSON, HTML, XML…), как поодиночке, так и сразу оптом — из всех файлов указанной папки. Из книг Excel можно автоматически загружать данные сразу со всех листов.
- Зачищать полученные данные от «мусора»: лишних столбцов или строк, повторов, служебной информации в «шапке», лишних пробелов или непечатаемых символов и т.п.
- Приводить данные в порядок: исправлять регистр, числа-как-текст, заполнять пробелы, добавлять правильную «шапку» таблицы, разбирать «слипшийся» текст на столбцы и склеивать обратно, делить дату на составляющие и т.д.
- Всячески трансформировать таблицы, приводя их в желаемый вид (фильтровать, сортировать, менять порядок столбцов, транспонировать, добавлять итоги, разворачивать кросс-таблицы в плоские и сворачивать обратно).
- Подставлять данные из одной таблицы в другую по совпадению одного или нескольких параметров, т.е. прекрасно заменяет функцию ВПР (VLOOKUP) и ее аналоги.
Power Query встречается в двух вариантах: как отдельная надстройка для Excel 2010-2013, которую можно скачать с официального сайта Microsoft и как часть Excel 2016. В первом случае после установки в Excel появляется отдельная вкладка:

В Excel 2016 весь функционал Power Query уже встроен по умолчанию и находится на вкладке Данные (Data) в виде группы Получить и преобразовать (Get & Transform):

Возможности этих вариантов совершенно идентичны.
Принципиальной особоенностью Power Query является то, что все действия по импорту и трансформации данных запоминаются в виде запроса — последовательности шагов на внутреннем языке программирования Power Query, который лаконично называется «М». Шаги можно всегда отредактировать и воспроизвести повторно любое количество раз (обновить запрос).
Основное окно Power Query обычно выглядит примерно так:

По моему мнению, это самая полезная для широкого круга пользователей надстройка из всех перечисленных в этой статье. Очень много задач, для которых раньше приходилось либо жутко извращаться с формулами, либо писать макросы — теперь легко и красиво делаются в Power Query. Да еще и с последующим автоматическим обновлением результатов. А учитывая бесплатность, по соотношению «цена-качество» Power Query просто вне конкуренции и абсолютный must have для любого средне-продвинутого пользователя Excel в наши дни.
Power Pivot
Power Pivot — это тоже надстройка для Microsoft Excel, но предназначенная немного для других задач. Если Power Query сосредоточена на импорте и обработке, то Power Pivot нужен, в основном, для сложного анализа больших объемов данных. В первом приближении, можно думать о Power Pivot как о прокачанных сводных таблицах.

Общие принципы работы в Power Pivot следующие:
- Сначала мы загружаем данные в Power Pivot — поддерживается 15 различных источников: распространенные БД (SQL, Oracle, Access…), файлы Excel, текстовые файлы, веб-каналы данных. Кроме того, можно использовать Power Query как источник данных, что делает анализ почти всеядным.
- Затем между загруженными таблицами настраиваются связи или, как еще говорят, создается Модель Данных. Это позволит в будущем строить отчеты по любым полям из имеющихся таблиц так, будто это одна таблица. И никаких ВПР опять же.
- При необходимости, в Модель Данных добавляют дополнительные вычисления с помощью вычисляемых столбцов (аналог столбца с формулами в «умной таблице») и мер (аналог вычисляемого поля в сводной). Всё это пишется на специальном внутреннем языке Power Pivot, который называется DAX (Data Analysis eXpressions).
- На листе Excel по Модели Данных строятся интересующие нас отчеты в виде сводных таблиц и диаграмм.
Главное окно Power Pivot выглядит примерно так:

А так выглядит Модель Данных, т.е. все загруженные таблицы с созданными связями:

У Power Pivot есть ряд особенностей, делающих её уникальным инструментом для некоторых задач:
- В Power Pivot нет предела по количеству строк (как в Excel). Можно грузить таблицы любого размера и спокойно работать с ними.
- Power Pivot очень хорошо умеет сжимать данные при загрузке их в Модель. 50 Мб исходный текстовый файл может легко превратиться в 3-5 Мб после загрузки.
- Поскольку «под капотом» у Power Pivot, по сути, полноценный движок базы данных, то с большими объемами информации он справляется очень быстро. Нужно проанализировать 10-15 млн. записей и построить сводную? И все это на стареньком ноутбуке? Без проблем!
К сожалению, пока что Power Pivot входит не во все версии Excel. Если у вас Excel 2010, то скачать её можно бесплатно с сайта Microsoft. А вот если у вас Excel 2013-2016, то всё зависит от вашей лицензии, т.к. в некоторых вариантах она включена (Office Pro Plus, например), а в некоторых нет (Office 365 Home, Office 365 Personal и т.д.) Подробнее об этом можно почитать тут.
Power Maps
Эта надстройка впервые появилась в 2013 году и первоначально называлась GeoFlow. Она предназначена для визуализации гео-данных, т.е. числовой информации на географических картах. Исходные данные для отображения берутся все из той же Модели Данных Power Pivot (см. предыдущий пункт).

Демо-версию Power Map (почти не отличающуюся от полной по возможностям, кстати) можно совершенно бесплатно загрузить опять же с сайта Microsoft. Полная же версия включена в некоторые пакеты Microsoft Office 2013-2016 вместе с Power Pivot — в виде кнопки 3D-карта на вкладке Вставка (Insert — 3D-map):

Ключевые особенности Power Map:
- Карты могут быть как плоскими, так и объемными (земной шар).
- Можно использовать несколько разных типов визуализации (гистограммы, пузырьковые диаграммы, тепловые карты, заливку областями).
- Можно добавлять измерение времени, т.е. анимировать процесс и смотреть на него в развитии.
- Карты подгружаются из сервиса Bing Maps, т.е. для просмотра нужен весьма шустрый доступ в интернет. Иногда возникают сложности с правильным распознаванием адресов, т.к. названия в данных не всегда совпадают с Bing Maps.
- В полной (не демо) версии Power Map можно использовать собственные загружаемые карты, например визуализировать посетителей торгового центра или цены на квартиры в жилом доме прямо на строительном плане.
- На основе созданных гео-визуализаций можно прямо в Power Map создавать видеоролики (пример), чтобы поделиться ими потом с теми, у кого надстройка не установлена или включить в презентацию Power Point.
Power View
Эта надстройка появилась впервые в составе Excel 2013 и предназначена для «оживления» ваших данных — построения интерактивных графиков, диаграмм, карт и таблиц. Иногда для этого используют термины дашборд (dashboard) или панель показателей (scorecard). Суть в том, что вы можете вставить в ваш файл Excel специальный лист без ячеек — слайд Power View, куда добавить текст, картинки и массу различного типа визуализаций по вашим данным из Модели Данных Power Pivot.
Выглядеть это будет примерно так:

Нюансы тут такие:
- Исходные данные берутся всё оттуда же — из Модели Данных Power Pivot.
- Для работы с Power View необходимо установить на вашем компьютере Silverlight — майкрософтовский аналог Flash (бесплатный).
На сайте Microsoft, кстати, есть весьма приличный обучающий курс по Power View на русском языке.
Power BI
В отличие от предыдущих, Power BI — это не надстройка для Excel, а отдельный продукт, представляющий собой целый комплекс средств для бизнес- анализа и визуализации. Он состоит из трех ключевых элементов:
1. Power BI Desktop — программа для анализа и визуализации данных, включающая в себя, помимо прочего, весь функционал надстроек Power Query и Power Pivot + улучшенные механизмы визуализации из Power View и Power Map. Скачать и установить её можно совершенно бесплатно с сайта Microsoft.

В Power BI Desktop можно:
- Загружать данные из более чем 70 различных источников (как в Power Query + дополнительные коннекторы).
- Связывать таблицы в модель (как в Power Pivot)
- Добавлять к данным дополнительные вычисления с помощью мер и вычисляемых столбцов на DAX (как в Power Pivot)
- Создавать на основе данных красивейшие интерактивные отчеты с разного типа визуализациями (очень похоже на Power View, но еще лучше и мощнее).
- Публиковать созданные отчеты на сайте Power BI Service (см. следующий пункт) и делиться ими с коллегами. Причем есть возможность давать разные права (чтение, редактирование) разным людям.
2. Онлайн-сервис Power BI — упрощенно говоря, это сайт, где у вас и у каждого пользователя в вашей компании будет своя «песочница» (workspace) куда можно загружать созданные в Power BI Desktop отчеты. Помимо просмотра, позволяет их даже редактировать, воспроизводя онлайн почти весь функционал Power BI Desktop. Также сюда можно заимствовать отдельные визуализации из чужих отчетов, собирая из них свои авторские дашборды.
Выглядит это примерно так:

3. Power BI Mobile — приложение для iOS / Android / Windows для подключения к Power BI Service и удобного просмотра (не редактирования) созданных отчетов и дашбордов прямо на экране телефона или планшета. Скачать его (совершенно бесплатно) можно тут.
На iPhone, например, созданный выше отчет выглядит так:

Причем всё это с сохранением интерактивностии и анимации + заточенность под тач и рисование по экрану пером. Очень удобно. Таким образом, бизнес-аналитика становится доступной всем ключевым лицам компании в любой момент и в любом месте — нужен только доступ в интернет.
Тарифные планы Power BI. Power BI Desktop и Mobile бесплатны изначально, большинство функций Power BI Service — тоже. Так что для персонального использования или применения в пределах небольшой компании за всё вышеперечисленное не нужно платить ни копейки и можно смело оставаться на плане Free. Если вы хотите делиться отчетами с коллегами и администрировать их права доступа, то придется перейти на Pro (10$ в месяц за пользователя). Есть еще Premium — для больших компаний (>500 пользователей), которым требуются для данных отдельные хранилища и серверные мощности.
Ссылки по теме
- Проектная диаграмма Ганта в Excel с помощью Power Query
- Как создать в Excel базу данных с помощью Power Pivot
- Визуализация движения по маршруту на карте в Power Map