Although the computer mouse is an essential tool in desktop navigation, Excel power users rarely use it to interact with their workbooks. This gives them an edge to do everything far more rapidly, as there is a shortcut pretty much every action in Excel. You might be thinking, ‘but there’s millions of features in Excel’. And you wouldn’t be wrong. Don’t let this intimidate you, because we’ve compiled a list of 10 most useful Excel shortcuts to help you cover the basics and be more productive.
Repeat the last command or action
Shortcut
- F4 (PC)
- Command + Y (Mac)
Action
Repeats the last command or workbook action, where applicable.
Tips
Select any cell and press the F4 key after an action, like setting a background color or pasting a cell.
Expand the selection to the last non-empty cell
Shortcut
- Ctrl + Shift + Arrow Key (PC)
- Command + Shift + Arrow Key (Mac)
Action
Expands your current cell selection to the last non-empty cell.
Tips
To select all cells with a value in it from a range (i.e. a table), select the cell in the first column, and then press Ctrl + Shift + Right Arrow Key.
You can also use this shortcut when a range, a column, or a row is selected. For example, if you want to delete rows after 50th, select row 51, and the press Ctrl + Shift + Down Arrow to select these cells. Then, press Ctrl + — to delete those rows.
Select the current region
Shortcut
- Ctrl + Shift + Spacebar (PC)
- Command + Shift + Spacebar (Mac)
Action
If the worksheet contains data,
- Ctrl+Shift+Spacebar selects the current region.
- Pressing Ctrl+Shift+Spacebar a second time selects the current region, its column header, and the summary cells (if applicable).
- Pressing Ctrl+Shift+Spacebar a third time selects the entire worksheet.
Tips
Selecting headings and summary rows only work with Excel Tables. The headers and summary rows in Excel Tables work differently than regular cells.
Fill Multiple Cells
Shortcut
- Ctrl + Enter (PC)
- Cmd + Enter (Mac)
Action
Fill multiple cells with a formula or static value.
Tips
Begin by selecting the cells that you want to insert or modify formulas into. Then, type in your formula and press Ctrl+Enter to apply it to all selected cells. Note that if you use the “$” character to lock any rows or columns, Excel will keep those references as is. Otherwise, Excel will match the references in a ‘logical’ way to match every cell row or column index.
When a single cell is selected, this shortcut can also be used to keep your selection instead of moving the selection to the next cell below.
AutoFit Column Width
Shortcut
- Alt, H, O, I (PC)
Action
Adjusts the column width to automatically fit the contents.
Tips
Press and release each key in order, you don’t need to hold any of them while pressing another (First Alt, then H, then O, and then I). This shortcut is not available for the Mac version of Excel 2016.
Open Drop-down Menu
Shortcut
- Alt + Down Arrow (PC & Mac)
Action
- Opens data validation lists (drop-down) if the cell has data validation applied.
- Creates a drop-down list type of items from a column, IF the cell does NOT contain data validation and there is data in the same column.
- Opens the filter drop-down menu IF the Filter feature is applied in a range or table.
Tips
This shortcut also works on some web browsers and other applications.
Go To
Shortcut
- F5 (PC & Mac)
- Ctrl + G (PC)
Action
Opens the Go To window. Double click any name or reference on this list to select that range.
Tips
You can open the Go To Special window by pressing the Special button. This can be useful to locate objects, formulas, validations, or other workbook elements.
Paste Name
Shortcut
- F3 (PC & Mac)
Action
Opens the Paste Name window. Double click a name to insert it into formula.
Tips
You can also do this from the Insert ribbon (Insert > Name > Paste). This shortcut is not available for the Mac version of Excel 2016.
Data navigation
Shortcut
- Ctrl + Arrow Keys
- Command + Arrow Keys
Action
Quick navigation between data end points. Using the shortcut will move the active selection to the last cell in the direction of the Arrow Key used.
Tips
This can be very useful when working with a large data set. Please note that Excel will actually look for an empty cell and the navigation can stop at an empty cell, instead of the end point.
Universal Shortcuts
You might be already familiar with these shortcuts as they are commonly adopted by most software applications.
Save
- Ctrl + S (PC)
- Command + S (Mac)
New workbook
- Ctrl + N (PC)
- Command + N (Mac)
Close workbook
- Ctrl + W (PC)
- Command + W (Mac)
- Ctrl + P (PC)
- Command + P (Mac)
Select all
- Ctrl + A (PC)
- Command + A (Mac)
Cut, copy, paste
- Ctrl + X, Ctrl + C, Ctrl + V (PC)
- Command + X, Command + C, Command + V (Mac)
Selecting with Shift and Ctrl (Command)
- Holding the Shift Key and clicking to another point will select the entire range between the two cells.
- Holding the Ctrl (Command) Key will allow you to select multiple cells one-by-one.
Home, End, Page Up, Page Down
- Home Key moves you to the left most cell, Ctrl + Home moves you to the Top-Left (A1 by default) cell.
- End Key moves you to right most cell, Ctrl + End moves you to Bottom-Right cell.
- Page Up and Page Down keys scroll the worksheet up and down.
Undo and Redo
- Ctrl + Z, Ctrl + Y (Redo action is different than the universal Shift + Ctrl + Z in MS Office products) (PC)
- Command + Z, Command + Y (Redo action is different than the universal Shift + Command + Z in MS Office products) (Mac)
Find, Find and replace
Ctrl + F (Command + F in MAC) will bring up the Find menu, where you can look up values from your workbook. Ctrl + H (Command + H in MAC) will bring up the Find and Replace menu, where you can look up values and replace them with a different value. (PC)
Если вы работаете в Excel, то рано или поздно столкнетесь с необходимостью создания дополнительных листов в одном документе. В отличие от Word на одном листе в программе Excel по умолчанию уже имеются три ярлыка для перехода на новый лист. Ярлыки это очень удобная и нужная функция. При создании связанных таблиц без них просто не обойтись. Ярлыки в excel можно добавлять, удалять, переименовывать и раскрашивать в разный цвет.
Содержание:
- Как добавить ярлыки в Excel
- Как удалить несколько ярлыков одновременно
Как добавить ярлыки в Excel
Excel позволяет легко вставлять дополнительные листы или удалять те, которые вам не нужны. Эти листы еще называют ярлыками.
Рассмотрим пример вставки ярлыка в Excel 2003. В других версиях это проделывается таким же образом.
Для того чтобы добавить ярлыки в Excel проделайте следующее
Щелкните правой кнопкой мыши на ярлыке, перед которым вы хотите вставить новый лист, и выберете в выпадающем меню пункт Добавить.
Откроется окно Вставка, в котором на вкладке Общие, выбираем Лист и щелкаем ОК.
Новый ярлык создан. По умолчанию он будет расположен перед тем ярлыком, который был выделен при создании нового. Но его можно перенести.
Щелкните левой кнопкой мышки по ярлычку, который вы хотите переместить, и не отпуская клавиши мышки перетащите его в нужное место.
Таким же образом ярлыки можно удалять. Просто в выпадающем списке необходимо выбрать строку Удалить.
Появиться запрос на подтверждение удаление ярлыка, если вы не передумали, то жмите Удалить.
Как удалить несколько ярлыков одновременно
Для того, чтобы удалить несколько листов рабочих таблиц из рабочей книги, выделите их все, удерживая клавишу Ctrl, и не отпуская её, щелкните по любому выделенному ярлыку правой кнопкой мыши и выберите в выпадающем меню пункт Удалить.
Для удобства в работе можно изменить цвет ярлычка. Для этого щелкните по ярлыку правой кнопкой мыши и в выпадающем списке выберите строку Цвет ярлычка…
Появиться цветовая палитра в которой вам надо выбрать цвет ярлыка.
После этого ваш ярлык изменит свой цвет.
Вот таким образом можно создать, удалить, переименовать или изменить цвет ярлыка в эксель.
Как в Excel уместить длинный текст в одной ячейке
Как закрепить шапку таблицы в Excel
Посмотрите видео о том, как можно создать, удалить, раскрасить в разные цвета, и даже заблокировать любой лист или ярлык в Excel 2010:
Удачи Вам!
Содержание:
- Как вставить комментарии в Excel (ярлык)
- Показать все комментарии / заметки
- Навигация по комментариям (предыдущий / следующий)
- Копировать комментарии
- Удалить комментарии
- Удалить комментарии из выбранного диапазона или всего рабочего листа
- Удаление комментариев со всех листов за один раз
- Скопируйте все комментарии на отдельном листе
- Преобразование заметок в комментарии (только для Office 365)
Комментарии очень полезны, когда вы хотите добавить некоторую информацию о ячейке / точке данных без изменения содержимого ячейки.
Я часто использую их, когда использую формулы, и мне нужно указать, что делает формула и что означает значение ячейки. Если вы сотрудничаете с другими, вы также можете добавлять комментарии для справки.
В этом руководстве я покажу вам все, что вам нужно знать о комментариях, в том числе о том, как вставлять комментарии в Excel, как редактировать / удалять комментарии, как удалять комментарии со всего листа или книги и т. Д.
Но прежде чем я продолжу и покажу вам, как вставлять комментарии в Excel (или удалять / редактировать комментарии), вам нужно знать кое-что важное.
В Office-365 у Microsoft есть переименовал функцию комментариев в Notes. Итак, традиционные комментарии, которые вы знаете (тот, который показывает желтую рамку и маленький красный треугольник в ячейке вверху справа) теперь называются примечаниями. А комментарии теперь относятся к новой функции, которая позволяет создавать цепочки бесед. Вот статья о разнице между заметками и комментариями
Нижняя граница — Если вы НЕ используете Office 365, вам не о чем беспокоиться, и комментарий останется неизменным. Если вы используете Office 365, комментарии теперь называются заметками.
Как вставить комментарии в Excel (ярлык)
Если вы хотите вставить комментарий в ячейку в Excel, вы можете использовать следующую комбинацию клавиш:
SHIFT + F2 в Windows
и
Command + F2 в Mac
Вот как использовать этот ярлык для вставки комментария:
- Выберите ячейку, в которую вы хотите вставить комментарий
- Удерживайте клавишу Shift (или клавишу Command при использовании Mac)
- Нажмите клавишу F2
Вышеупомянутые шаги мгновенно добавят комментарий к выбранной ячейке.
Теперь вы можете ввести любой текст, который хотите в комментарии, а затем нажать клавишу Escape или щелкнуть в любом месте листа, чтобы сохранить этот комментарий в ячейке.
Если вы выберете диапазон ячеек и воспользуетесь указанным выше ярлыком, он вставит комментарий только в активную ячейку.
Если вы не предпочитаете метод быстрого доступа, ниже представлен еще один способ добавления комментария:
- Щелкните правой кнопкой мыши ячейку, в которую вы хотите добавить комментарий
- Нажмите «Новый комментарий» (или «Новая заметка», если вы используете Office 365).
Показать все комментарии / заметки
Если вы хотите, чтобы все комментарии расширялись и отображался текст в нем, вы можете легко сделать это одним щелчком мыши:
- Перейдите на вкладку «Обзор»
- В группе «Комментарии» нажмите «Показать все комментарии».
Это мгновенно отобразит все комментарии на листе.
Это работает как кнопка переключения. Поэтому, если вы нажмете на него еще раз, он скроет все комментарии на листе.
Если вы используете Office 365, вам нужно выбрать параметр «Заметки», а затем нажать «Показать все заметки».
Навигация по комментариям (предыдущий / следующий)
Если вы хотите просмотреть каждый комментарий один за другим, вы тоже можете это сделать. Это может быть полезно, если у вас много комментариев и вы хотите убедиться, что не пропустите ни одного, просматривая эти комментарии.
Ниже приведены шаги, чтобы просмотреть комментарии один за другим:
- Перейдите на вкладку «Обзор».
- В группе «Комментарии» нажмите «Далее», чтобы перейти к следующему комментарию (и «Предыдущий», чтобы перейти к предыдущему комментарию).
Когда вы просматриваете эти комментарии, будет отображаться только активный комментарий. Остальное будет скрыто. Когда вы нажимаете «Далее», вы переходите к следующему комментарию и скрываете все остальные комментарии.
Если вы используете Office 365 (где комментарии теперь называются заметками), вам нужно перейти на вкладку «Рецензирование», затем выбрать параметр «Примечания», а затем выбрать параметры «Следующее / Предыдущее примечание». Это было немного затруднительно, если вам приходится часто использовать эту опцию (так как теперь она требует больше щелчков). Один из способов справиться с этим — добавить параметр «Следующее / Предыдущее примечание» в QAT (этот параметр появляется, когда вы щелкаете правой кнопкой мыши на параметрах «Следующее / Предыдущее примечание»).
Копировать комментарии
Когда вы выполняете простую копипасту, она копирует все, включая значения, формулы, форматирование и комментарии. Поэтому, если вы хотите скопировать и вставить все, все, что вам нужно, это обычные Ctrl-C и Ctrl-V.
Но что, если вам нужно скопировать только комментарии (и ничего больше).
Excel позволяет сделать это с помощью параметров «Специальная вставка».
Ниже приведены инструкции по копированию и вставке комментариев только в Excel:
- Выделите все ячейки с комментариями, которые вы хотите скопировать.
- Щелкните правой кнопкой мыши любую ячейку в выделенном фрагменте, а затем нажмите «Копировать» (или используйте сочетание клавиш Ctrl + C).
- Перейдите в ячейку, в которую вы хотите вставить комментарии.
- Щелкните правой кнопкой мыши и выберите «Специальная вставка».
- В диалоговом окне «Специальная вставка» нажмите «Комментарии» (это будет «Комментарии и заметки», если вы используете Office 365).
- Нажмите ОК.
Приведенные выше шаги будут вставлять только комментарии, а не значения / форматирование / формулы.
Это может быть полезно, когда у вас есть две версии одного файла с разными комментариями. Вы можете скопировать и вставить все комментарии в последней версии, чтобы все было в одном месте.
Удалить комментарии
Есть разные методы, которые вы можете использовать для удаления комментариев в Excel. Выбранный вами метод будет зависеть от того, какие комментарии вы хотите удалить.
Например, если вы хотите удалить комментарии только в выделенном фрагменте или со всего листа, вы можете использовать простой способ — ярлык или параметр на ленте.
Но если вы хотите удалить комментарии со всех листов за один раз, вам нужно использовать VBA.
Давайте посмотрим на оба этих сценария.
Удалить комментарии из выбранного диапазона или всего рабочего листа
Это просто.
Чтобы удалить все комментарии в выделенном фрагменте, выполните следующие действия:
- Щелкните правой кнопкой мыши в любом месте выделения
- Нажмите «Удалить комментарий» (или «Удалить заметку», если вы используете Office 365).
Если вы хотите удалить комментарии со всего листа, выполните следующие действия:
- Щелкните серый треугольник в верхнем левом углу приложения Excel. Это выберет весь рабочий лист (или вы можете использовать Ctrl + A + A)
- Перейдите на вкладку «Главная»
- В группе редактирования нажмите Очистить
- Нажмите Очистить комментарии
Вышеупомянутые шаги удалят все комментарии на листе.
Обратите внимание: когда вы выбираете весь лист и затем щелкаете правой кнопкой мыши любую ячейку, у вас не будет возможности удалить все комментарии (или заметки).
Удаление комментариев со всех листов за один раз
Удаление комментариев из всей книги немного сложно. Вы можете перейти к каждому листу и удалить все комментарии на каждом листе, но это может стать утомительным, если у вас много листов в книге.
В этом случае простой код VBA может сделать всю тяжелую работу.
Ниже приведен код, который перейдет к каждому листу в книге и удалит комментарии со всего листа:
Для каждого ws в листах: ws.cells.ClearComments: Next ws
В приведенном выше коде используется цикл For Each Next для просмотра каждого листа в книге. И для каждого листа он использует метод ClearComments, чтобы удалить все комментарии за один раз.
Поскольку Microsoft переименовала комментарии в заметки в Office 365, в будущем указанный выше код может удалять комментарии (новая функция в O365), и вам, возможно, придется использовать приведенный ниже код для удаления заметок (комментарии в предыдущих версиях)
Для каждого ws в Worksheets: ws.cells.ClearNotes: Next ws
На данный момент оба этих кода работают и удаляют комментарии из указанных ячеек.
Теперь позвольте мне показать вам, как использовать этот код.
- Щелкните правой кнопкой мыши любую вкладку листа
- Щелкните Просмотреть код. Это откроет редактор VB (вы также можете открыть сочетание клавиш ALT + F11)
- В редакторе VB, если вы не видите немедленное окно, выберите в меню пункт «Просмотр», а затем нажмите «Немедленное окно».
- Скопируйте и вставьте приведенный выше код макроса VBA в ближайшее окно.
- Поместите курсор в конец строки в непосредственном окне
- Нажмите клавишу Enter
Вышеупомянутые шаги удалят все комментарии во всей книге.
Скопируйте все комментарии на отдельном листе
Было бы здорово иметь список всех комментариев и всего текста в каждом комментарии в виде списка на листе. Это упростит просмотр комментариев один за другим (вместо навигации и перехода по ячейкам на листе).
Хотя это невозможно сделать с помощью встроенной функции, вы можете сделать это с помощью VBA.
Вот подробное руководство, в котором показано, как получить список всех комментариев на отдельном листе.
Преобразование заметок в комментарии (только для Office 365)
Эта функция доступна только пользователям Office 365.
Поскольку сейчас есть два типа комментариев — комментарии и заметки, это позволяет вам заменять заметки на комментарии (а не наоборот).
Поэтому, если у вас есть традиционные комментарии (теперь они называются заметками в O365), вы можете легко преобразовать их в комментарии, выполнив следующие действия:
- Перейдите на вкладку «Обзор».
- Нажмите на опцию Notes
- Нажмите «Преобразовать в комментарии».
- В открывшемся диалоговом окне нажмите «Преобразовать все заметки».
Вышеупомянутые шаги превратят все комментарии в заметки.
Обратите внимание, что если у вас есть какие-либо форматирования или изображения в комментариях, они будут удалены автоматически.
Кроме того, вы не можете преобразовать некоторые заметки в комментарии и оставить другие как есть. Вышеупомянутые шаги превратят все примечания в комментарии на всем листе.
Это все, что нужно знать о вставке и удалении комментариев в Excel.
Надеюсь, вы нашли этот урок полезным!
Гиперссылка в Excel на другой лист.
Смотрите такжеОчень долго надо слева выбрать нужно вот, нагородила…На этом сайте то не было свою мужскую логику, свести?kodeks открыт во время файле. ячейки, расположенной на и нам нужно, и ссылка получилась
формуле». А.О». Нажимаем на.Гиперссылка в Excel делать все ссылки, будет «место вВот в моем — действительно много бы столько эмоций считаю, что выбранныйdavaispoem: Как в формуле работы.В исходном выделяем ячейку, один столбец правее чтобы все эти длинной стрелкой.На закладке «Формулы» гиперссылку в ячейкеСоздаем две таблицы. – это выделенные на каждом лист документе», просто по примере, так вам замечательных, умных и
у наших замечательных, Вами подход - : А если всетаки получить ссылку на
Для того чтобы использовать
в которой требуется изначальной. Приложение Microsoft ссылки были написаны
Всё установили. Проверяем. в разделе «Определенные D3 (в строке У нас такие
слова, значки, эл. приходится делать заново умолчанию стоит «файлом,


данные файла, который
создать ссылку, то Office Excel обычно простым текстом. Как Нажимаем на листе имена» нажимаем на ИП Петров А.О.). две таблицы с
адрес, нажимая на ссылки на предыдущий веб-страницей». в принципе и женщин. Мужчин - мужчин… случае, с точки одном месте, как другом листе, а в данный момент
есть использовать значения по умолчанию использует преобразовать сразу все «Лист заказов» на
больше. Причину мыА меня зовут зрения Excel-я. Но свести? имя листа взать закрыт, в ссылке другого документа. этот вид ссылок. гиперссылки в простой ссылку в ячейкеВ появившемся диалоговом
ссылке, это ссылка
много, и делать «место в документе» помощью конечно…спасибо…вот что (все) уже обсудили. Ирина…тут вот…в низу если Вы хотитеZ

D3 (в строке окне в строке
ИП Петров А.О. одном листе – на другое месть ссылки очень трудоемка.
появятся все листы получилось… Никуда не деться, написано…
делать так, как
: М-да: «… сводТо-есть надо преобразовать путь к файлу:
равенства. Если с
одной и той статье «Как удалить «ИП Петров А.О.»). «Имя» пишем любое Получится так. «Лист заказов». в документе, вДля листа 2: (лист1, лист2, лист
honei статистика — вещьЛМВ мне кажется делать
в длину, как название из текстовой=D:Папка[Источник.xls]Лист1!A1 данными ссылки необходимо же ячейки исходных все гиперссылки вExcel перешел на
имя. Мы написалиФормула с другими символами
Вторая таблица на другом
интернете, т.д. Как =(Лист1!А1)+B1
: Здравствуйте! Помогите,пожалуйста - упрямая :): Ирина. Оч. приятно. неправильно, то вот
я показала…» -
ячейки в имяЕсли оба используемых документа выполнить вычисления, то данных. Создается она Excel сразу».
лист «Заказчики» именно «Конт_данные». Помним, что ссылки будет такая. листе – «Заказчики». сделать и гдеДля листа 3: и всё. можно ли безvikttur Я — Михаил. Вам формулы. еще один из
листа Excel? открыты, а в далее вносится функция
В первой таблице «Лист применить гиперссылку, смотрите =(Лист2!А1)+B1Владимир авдонин макроса, а с: Учитесь. Политика предприятия,
Мне — конечноДля листа Свод: примеров, как быАртем исходном изменяются значения
либо другие значения, готовой формулы. Для Excel возможно использовать ячейку «ИП Петров не должно быть.
Формулу пишем такую заказов» в ячейке
в статье «КакДля листа 4:: Простым приёмом: помощью формулы дать понимаешь ли… Нормальный понравилось. Если быв яч. E11: сказать помягшее, -
: Используйте формулу ДВССЫЛ() ячеек, которые используются
которые должны предшествовать
этого в ссылке
данные не только А.О.».В строке «Диапазон» же, но меняем D2 пишем такую сделать гиперссылку в =(Лист3!А1)+B1 а на1). В первом ссылку скажем, ячейки способ наладить контакты
мне не нравилось =ДВССЫЛ(E$9&»!»&»A»&СТРОКА(A2)) — и своебразной дамскоантиэкселевской логики…slan в ссылке Excel значению ссылки. перед номером столбца открытой рабочей таблицы,Несколько способов сделать пишем такую формулу. последнюю часть формулы. формулу. Excel». каждом листе куча
excel-office.ru
Как создать в Excel ссылку на ячейку в другом файле
листе в клетке-«маме» листа2 на активную :) помогать по екселю протянуть до яч. И как потом: посмотрите в файле на ячейку вПереходим ко второму файлу и строки устанавливается но и задействовать ссылку на ячейку=ПСТР(ЯЧЕЙКА(«имяфайла»;Заказчики!$A$1);ПОИСК(«[«;ЯЧЕЙКА(«имяфайла»;Заказчики!$A$1));256)&»!» Меняем «>>>» на=ГИПЕРССЫЛКА(ПОДСТАВИТЬ(ЯЧЕЙКА(«адрес»;ИНДЕКС(Заказчики!$A$1:$A$3;ПОИСКПОЗ(‘Лист заказов’!B2;Заказчики!$A$1:$A$3;0)));»»;»»);»>>>»)Здесь рассмотрим, как ячеек =(
C2 имеются данные в данный моментВ А10 лучше: или учиться (ему E13 общие бабки подбивать,kodeks
Типы ссылок
другом файле, то с необходимыми нам символ $. Если данные других файлов
- смотрите в статьеДиалоговое окно «Создание СИМВОЛ(149). Код символаВ формуле написали устанавливаетсяВопрос: (формула)… ячейку листа1?, т.е.=СУММЕСЛИ($C$9:$J$9;A$9;$C10:$J10) же) — яв яч. F11: выборку по именам/продуктам: СПАСИБО происходит автоматическая замена
- данными, выбираем лист символ доллара устанавливается Excel. Кроме того, «Сделать закладки в имени» заполнили так. можно поставить любой. В2 — этогиперссылка в Excel наКак автоматизировать процесс?2). Во втором чтобы на листе2Копировать на А10:В12 бы не пользовался =ДВССЫЛ(E$9&»!»&»B»&СТРОКА(B2)) — и делать?!. Не первыйdavaispoem данных и, соответственно,
- документа, содержащий ячейки, только перед номером если имеется несколько
таблице Excel» здесь.Третий шаг. Получится так. первая ячейка с другой листИдеи: листе ввести текст отображалось значение тойdavaispoem этим форумом. протянуть до яч. раз подобный вопрос,: Как в вернуть пересчет формул в
Процесс создания ссылки на ячейку в другом файле
на которые нужно
- столбца/строки, то с файлов Excel сКоды символов вНа листе «ЛистЧтобы снова перейти с данными в таблице
- ,Хотелось бы сделать =Лист1!C2 или ячйки, которая на: Да, Михаил, ваша
- Вы не написали, F13 и не первый значение из листа, текущем файле, содержащем сослаться. перемещением ссылки ее разными сведениями, для
- Excel. заказов» в ячейку листа «Заказчики» на «Лист заказов». Можнона конкретную ячейку в как то вот
- 21) в нужной данный момент выбрана формула — именно Вас мой пример
- Формулы будут работать, раз советую маленькую помогите пожалуйста. ссылку.Выделяем ячейку или группу значения будут меняться удобства систематизации иВ этой формуле
- D2 пишем такую лист заказов, нажимаем указать адрес любой таблице на другом так. Ссылка на
Внешний вид Excel ссылки на ячейку в другом файле
клетке ввести =
- на листе1. Спс. то что я
- — устроил или если:
универсальную бесплатную приблудуviktturЕсли данные ячеек исходного ячеек, на данные в пределах указанного анализа информации можно
можно установить другие формулу. на ярлык листа ячейки. листе ячейку в другом
22) перейти на
Обновление данных в файле
Guest хотела, вы там нет?1. названия листов для сбора данных: Создаем себе проблемы? файла изменяются, когда которых требуется создать столбца/строки исходных данных. создать отдельный документ, символы. Примеры кодов=ГИПЕРССЫЛКА(Конт_данные&АДРЕС(ПОИСКПОЗ(B2;Заказчики!$A$1:$A$3;0);1);»>»)
«Лист заказов».«>>>» — мы. Разберем два способа. листе выглядит так первый лист: формулой нет. маненько ячейки перепутали,Файл я не и шапки таблицы — как вариантПара основных правил документ со ссылкой ссылку.Смешанная ссылка включает в который будет обобщать других символов, которые
В формуле написалиВторой вариант написали этот значок Эти способы пригодятся ( =Лист1!А1 ).23) указать клетку-«маму»honei но я разобралась,
смог выложить, поскольку
fb.ru
как в формуле получить ссылку на лист (название листа в некой ячейке)
на листе Свод (полуфабрикат) вложение со обработки данных: правильная закрыт, то приЕсли формула предполагает внесение себя оба способа и производить необходимые
можно ставить в В2 — это. в формуле, чтобы
для перехода из Я хотел сделать
Excel вопрос про ссылку: ладно, а как
по тропинке иду не разрешено политикой
— совпадают. скрином внутри… ;) структура и одинаковое следующем открытии этого
дополнительных функций или использования исходных данных.
расчеты с информацией формулу вместо стрелки, первая ячейка сКак сделать гиперссылку в именно этот значок списка классов на
на листе специальную на ячейку с тогда строка макроса, в гору…Для чего
предприятия.2. в листах -61712- положение данных. Таблицы файла программа выдаст данных, то переходимПри создании ссылки «Эксель» этих документов. смотрите в статье данными в таблицеExcel на ячейку на
стал ссылкой в строку с данными ячейку в которую другого листа
показывающая значение активной я все этоПоэтому и пришлось данные занесены вvikttur
в листах нельзя сообщение с предложением к исходному документу на ячейку другогоС данной целью применяются «Символ в Excel». «Лист заказов». другом листе ячейке. Можно написать классного руководителя в вписать название листаДано: ячейки какого-либо листа, затеяла? У меня так долго и диапазон ячеек А1:В4.: =ДВССЫЛ(E$9&»!»&ячейка) расположить одинаково? обновить связи. Следует и дополняем формулу, файла следует использовать
Excel ссылки наФормула с кодами
«>» — мы.
другой значок. Ссылку другой таблице или, с которого нужнаЕсть файл в должна выглядеть? Что-то 6 сводов (6 нудно писать.
Пока окончательный смыслячейка — ссылка
Если только несколько согласиться и выбрать после чего завершаем имя для ссылки ячейки в другом символов будет такая. написали этот значокЧуть дольше займет на статью с из таблицы заказов, брать данные, для котором 12 листов, мне все ошибку участков), на участкахПришлете свой емайл Вашей идеи мне, на ячеку. листов, стоит ли
пункт «Обновить». Таким
операцию нажатием клавиш на используемые ячейки. файле, которые представляют=ГИПЕРССЫЛКА(Конт_данные&АДРЕС(ПОИСКПОЗ(B2;Заказчики!$A$1:$A$3;0);1);СИМВОЛ(043))
в формуле, чтобы времени, но, кому кодами других значков покупок на строку
листа 2 брать каждый лист соответствует
выдает… разные адреса, адреса (на мой емайл, например, непонятен.
davaispoem заморачиваться с летучей образом, при открытии
Ctrl+Shift+Enter. С применением имени собой адрес ячейки
Получилось так. именно этот значок что удобнее, кому смотрите ниже. с данными этого данные с листа1. месяцу (1-Январь, 2-Февраль,Guest
же и являются он — внизу,Но когда Вы: Уважаемые мужчины, специально ДВССЫЛ()? документа ссылка используетВ исходном файле просматриваем использование значений необходимых или диапазона ячеекЕсли нужно разместить мало стал ссылкой в что подойдет.
Копируем формулу вниз конкретного покупателя, заказчика Примерный текст ячейки
3-Март и т.д.).: Активная ячейка - названием листов. Данные
если что) - по выбранной Вами, для моей дамскоантиэкселевскойdavaispoem обновленные данные исходного итоговую формулу, при ячеек упрощается. Такие другой рабочей таблицы.
информации, то можно ячейке. Можно написатьПервый шаг. по столбцу D.
в другой таблице, ( Лист1! ), Ссылки идут таким это ячейка на
в листах идентичные смогу отправить на не лучшей, на
логики, помогите пожалуйста: Одинаковое положение данных файла, а пересчет необходимости корректируем ее, ссылки не изменяютсяОт типа ссылки зависит, установить примечание, чтобы
другой значок. СсылкуСделаем две таблицы, Получилась такая таблица
т.д. В таблице влиял на все образом, на 1-ом активном листе. по составу и него свой пример
мой взгляд, тропинке
применить формулу =ДВССЫЛ(E$9&»!»&ячейка), не получится, специально формул с ее после чего снова при перемещении исходных на какие значения не переходить в на статью с как в первом с гиперссылками.
могут быть как ссылки на листе, листе начальные данные,KOMETA по расположению. Я
екселевский.
подниметесь на вершину,
покажите в файлике
разбросала таблички в использованием произойдет автоматически. нажимаем Ctrl+Shift+Enter. данных либо самих будет указывать ссылка другую таблицу. Как кодами других значков варианте.Нажимаем на стрелку – цифры, так и см рисунок ниже на 2-ом данные: Так годится? хотела сделать сводПредоженный Вами пример то однажды оттуда как это сделать. разные ячейки. СводКроме создания ссылок наКак выглядит? ссылок, так как при ее перемещении: установить примечание в и как написатьВторой шаг. ссылку в любой слова, текст, значки,Abram pupkin складываются с данными;o)
с помощью ДВССЫЛ, — из него увидите более легкиеНу не получается большой, 50 листов ячейки в другомСсылка на значение одной
planetaexcel.ru
ссылка на активную ячейку другого листа
имя ссылается наОтносительная ссылка показывает значение ячейке, смотрите в такую формулу, смотритеПрисваиваем имя листу ячейке столбца D т.д.: по картинке трудно на 1-ом листе,psw»» чтобы применить его мало что понятно. пути :) у меня…
с названием объектов, файле, в Excel
ячейки: =[Источник.xls]Лист1!А1 конкретный диапазон ячеек. ячейки, удаленной от статье «Как сделать ниже. «Заказчики» с контактными и откроется таблицаИтак, создаем
понять еще труднее на 3-ем листеMelek к другим сводам,
А просто поdavaispoem
ЛМВ
свод в длину,
planetaexcel.ru
Как сделать ссылку одной ячейки (с данными) с одного листа на другой в программе microsoft excel?
реализовано еще множествоСсылка на значение диапазонаКак происходит? самой себя на примечание в Excel»Копируем формулу по данными заказчиков, покупателей. «Заказчики» на ячейкединамическую гиперссылку в объяснить. данные складываются с: на листе 1,
просто меняя в опыту — часто: Большое вам спасибо!: Уважаемая davaispoem, женская как я показала различных возможностей, позволяющих
ячеек: =[Источник.xls]Лист1!А1:В5Открываем исходный файл Excel,
одинаковое расстояние. При тут. столбцу. Получилась такая Как присвоить имя,
той строки, ссылкуExcelЗагружайте файл в
данными на 2-ом на нужной ячейке
строке(8) свода наименование решение может быть
Я надеюсь, вам
Excel вопрос про ссылку на ячейку с другого листа
логика — она на примере. Заменой сделать процесс работы
Такой вид будут они
в котором проводится перемещении такой ссылкиЕсть способы, как таблица с ссылками. какие условия, т.д., которой мы выберем.. формате.xls на файлообменник. листе, и так нажимаем правой кнопкой адресов уже другого проще, чем казалось все это самому не хуже и долго. намного удобнее и иметь, если файл,
работа, и второй,
на один столбец удалить гиперссылку. НоВ формуле в ячейке смотрите в статьеНапример, нам нужноПервый вариант. + от руки по нарастающей до
мыши и выбираем свода, которые совпадали
в начале (я понравилось…ведь если бы
не лучше мужской.А если всетаки быстрее. данные которого используются
данные которого необходимо
вправо, ее значение
что делать, когда
D3 мы поставили «Присвоить имя в найти контактные данныеГиперссылка в Excel на пару примеров что 12 месяца. пункт «Гиперссылка». вылезет бы с названиями про себя). тут не было Она просто ДРУГАЯ. сделать таблички наАвтор: Недир Байрамов для ссылки, будет использовать в текущем будет соответствовать значению гиперссылок целый список, значок такой »>>>» Excel ячейке, диапазону,
заказчика «ИП Петров на другой лист должно получитьсяПроблема:
окошечко, и там в листах. Нуps таких моих вопросов, Я, опираясь на
одном месте, как
С помощью OLE можно включать контент из других программ, таких как Word или Excel.
OLE поддерживается многими различными программами, а OLE используется для того, чтобы содержимое, созданное в одной программе, было доступно в другой программе. Например, можно вставить документ Office Word в книгу Office Excel. Чтобы узнать, какие типы содержимого можно вставить, на вкладке Вставка в группе Текст нажмитекнопку Объект. В поле Тип объекта отображаются только программы, которые установлены на компьютере и поддерживают объекты OLE.
При копировании данных между Excel или любой программой, которая поддерживает OLE, например Word, вы можете скопировать их как связанный объект или внедренный объект. Основные различия между связанными и внедренными объектами заключается в том, где хранятся данные и как обновляется объект после его конечный файл. Внедренные объекты хранятся в книге, в которую они вставляются, и не обновляются. Связанные объекты остаются отдельными файлами, и их можно обновлять.
Связанные и внедренные объекты в документе

1. Внедренный объект не имеет подключения к исходным файлам.
2. Связанный объект связан с исходным файлом.
3. Исходный файл обновляет связанный объект.
Когда использовать связанные объекты
Если вы хотите, чтобы данные в конечный файл обновлялись при исходный файл изменения, используйте связанные объекты.
При связываемом объекте исходные данные сохраняются в исходном файле. В конечном файле отображается представление связанных данных, но хранится только расположение исходных данных (и размер, если объект является объектом диаграммы Excel). Исходный файл должен оставаться доступным на компьютере или в сети, чтобы сохранить связь с исходными данными.
Связанные данные могут обновляться автоматически при изменении исходных данных в исходном файле. Например, если вы вы выбрали абзац в документе Word, а затем вклеили его как связанный объект в книгу Excel, то при изменении сведений в документе Word сведения могут обновляться в Excel.
Когда использовать внедренные объекты
Если вы не хотите обновлять скопированные данные при их внесении в исходный файл, используйте внедренный объект. Версия источника полностью внедрена в книгу. При копировании данных как внедренных объектов в файле назначения требуется больше места на диске, чем при связываи.
Когда пользователь открывает файл на другом компьютере, он может просмотреть внедренный объект, не имея доступа к исходным данным. Поскольку внедренный объект не имеет ссылок на исходный файл, он не обновляется при изменении исходных данных. Чтобы изменить внедренный объект, дважды щелкните его, чтобы открыть и изменить в программе-источнике. На компьютере должна быть установлена программа-источник (или другая программа, которая может редактировать объект).
Изменение способа отображения объекта OLE
Вы можете отобразить связанный объект или внедренный объект в книге точно так же, как в программа-источник или в качестве значка. Если книга будет просмотрена в Интернете и вы не собираетесь ее печатать, вы можете отобразить объект в виде значка. Таким образом уменьшается объем отображаемого пространства, занимаемого объектом. Пользователи, которые хотят отобразить сведения, могут дважды щелкнуть значок.
Внедрение объекта на лист
-
Щелкните ячейку листа, в которую вы хотите вставить объект.
-
На вкладке Вставка в группе Текст нажмите кнопку Объект
.
-
В диалоговом окне Объект перейдите на вкладку Создание из файла.
-
Нажмите кнопку Обзор и выберите файл, который вы хотите вставить.
-
Если вы хотите вставить в электронную таблицу значок, а не содержимое файла, установите флажок В виде значка. Если флажки не установлены, Excel выводит первую страницу файла. В обоих случаях при двойном щелчке открывается полный файл. Нажмите кнопку ОК.
Примечание: После добавления значка или файла его можно перетащить в любое место на нем. Кроме того, вы можете с помощью химок и химок переумноовать значок или файл. Чтобы найти их, щелкните файл или значок один раз.
Вставка ссылки на файл
Иногда нужно просто добавить ссылку на объект, а не внедрять его. Это можно сделать, если книга и объект, который вы хотите добавить, хранятся на сайте SharePoint, общем сетевом диске или в аналогичном постоянном расположении. Это удобно, если связанный объект изменяется, так как ссылка всегда будет открывать его последнюю версию.
Примечание: Если связанный файл переместить, ссылка не будет работать.
-
Щелкните ячейку листа, в которую вы хотите вставить объект.
-
На вкладке Вставка в группе Текст нажмите кнопку Объект
.
-
Перейдите на вкладку Создание из файла.
-
Нажмите кнопку Обзор, а затем выберите файл, на который вы хотите создать ссылку.
-
Установите флажок Связь с файлом, а затем нажмите кнопку ОК.
Создание объекта в Excel
Вы можете создать объект с помощью другой программы, не выходя из книги. Например, если вы хотите добавить более подробное описание в диаграмму или таблицу, вы можете создать в Excel внедренный документ, например Word или PowerPoint. Можно вставить объект непосредственно на лист или добавить значок для открытия файла.
-
Щелкните ячейку листа, в которую вы хотите вставить объект.
-
На вкладке Вставка в группе Текст нажмите кнопку Объект
.
-
На вкладке Новый выберите в списке тип объекта, который вы хотите вставить. Если вы хотите вставить в электронную таблицу значок, а не сам объект, установите флажок В виде значка.
-
Нажмите кнопку ОК. В зависимости от типа вставляемого файла откроется новое окно программы или появится окно редактирования.
-
Создайте объект, который вы хотите вставить.
Если Excel открыл новое окно программы для создания объекта, вы можете работать непосредственно в нем.
Когда вы закончите работу в этом окне, вы можете перейти к другим задачам, не сохраняя внедренный объект. При закрытии книги новые объекты будут сохранены автоматически.
Примечание: После добавления объекта его можно перетащить в любое место на Excel. Вы также можете с помощью химок переуравнять размер объекта. Чтобы найти их, щелкните объект один раз.
Внедрение объекта на лист
-
Щелкните ячейку листа, в которую вы хотите вставить объект.
-
На вкладке Вставка в группе Текст нажмите кнопку Объект.
-
Откройте вкладку Из файла.
-
Нажмите кнопку Обзор и выберите файл, который вы хотите вставить.
-
Если вы хотите вставить в электронную таблицу значок, а не содержимое файла, установите флажок В виде значка. Если флажки не установлены, Excel выводит первую страницу файла. В обоих случаях при двойном щелчке открывается полный файл. Нажмите кнопку ОК.
Примечание: После добавления значка или файла его можно перетащить в любое место на нем. Кроме того, вы можете с помощью химок и химок переумноовать значок или файл. Чтобы найти их, щелкните файл или значок один раз.
Вставка ссылки на файл
Иногда нужно просто добавить ссылку на объект, а не внедрять его. Это можно сделать, если книга и объект, который вы хотите добавить, хранятся на сайте SharePoint, общем сетевом диске или в аналогичном постоянном расположении. Это удобно, если связанный объект изменяется, так как ссылка всегда будет открывать его последнюю версию.
Примечание: Если связанный файл переместить, ссылка не будет работать.
-
Щелкните ячейку листа, в которую вы хотите вставить объект.
-
На вкладке Вставка в группе Текст нажмите кнопку Объект.
-
Откройте вкладку Из файла.
-
Нажмите кнопку Обзор, а затем выберите файл, на который вы хотите создать ссылку.
-
Установите флажок Связь с файлом, а затем нажмите кнопку ОК.
Создание объекта в Excel
Вы можете создать объект с помощью другой программы, не выходя из книги. Например, если вы хотите добавить более подробное описание в диаграмму или таблицу, вы можете создать в Excel внедренный документ, например Word или PowerPoint. Можно вставить объект непосредственно на лист или добавить значок для открытия файла.
-
Щелкните ячейку листа, в которую вы хотите вставить объект.
-
На вкладке Вставка в группе Текст нажмите кнопку Объект.
-
На вкладке Новый выберите в списке тип объекта, который вы хотите вставить. Если вы хотите вставить в электронную таблицу значок, а не сам объект, установите флажок В виде значка.
-
Нажмите кнопку ОК. В зависимости от типа вставляемого файла откроется новое окно программы или появится окно редактирования.
-
Создайте объект, который вы хотите вставить.
Если Excel открыл новое окно программы для создания объекта, вы можете работать непосредственно в нем.
Когда вы закончите работу в этом окне, вы можете перейти к другим задачам, не сохраняя внедренный объект. При закрытии книги новые объекты будут сохранены автоматически.
Примечание: После добавления объекта его можно перетащить в любое место на Excel. Вы также можете с помощью химок переуравнять размер объекта. Чтобы найти их, щелкните объект один раз.
Связывать или встраить содержимое из другой программы с помощью OLE
Вы можете связать или встраить весь контент или его часть из другой программы.
Создание ссылки на содержимое из другой программы
-
Щелкните на том месте таблицы, куда вы хотите связанный объект.
-
На вкладке Вставка в группе Текст нажмите кнопку Объект.
-
Откройте вкладку Из файла.
-
В поле Имя файла введите имя файла или нажмите кнопку Обзор, чтобы выбрать его из списка.
-
Выберите поле Связать с файлом.
-
Выполните одно из указанных ниже действий.
-
Чтобы отобразить содержимое, разо убедитесь, что он отображается в значке.
-
Чтобы отобразить значок, выберите его. При желании, чтобы изменить изображение или подпись значка по умолчанию, нажмите кнопку Изменить значок ,а затем щелкните нужный значок в списке Значки или введите подпись в поле Название.
Примечание: С помощью команды Объект нельзя вставлять рисунки и файлы определенных типов. Чтобы вставить рисунок или файл, на вкладке Вставка в группе Иллюстрации нажмите кнопку Рисунок.
-
Встраить содержимое из другой программы
-
Щелкните на том месте таблицы, куда вы хотите внедренный объект.
-
На вкладке Вставка в группе Текст нажмите кнопку Объект.
-
Если документ еще не существует, перейдите на вкладку Создание. В поле Тип объекта выберите тип объекта, который вы хотите создать.
Если документ уже существует, перейдите на вкладку Создание из файла. В поле Имя файла введите имя файла или нажмите кнопку Обзор, чтобы выбрать его из списка.
-
Чтобы сделать это, разочистим его.
-
Выполните одно из указанных ниже действий.
-
Чтобы отобразить содержимое, разо убедитесь, что он отображается в значке.
-
Чтобы отобразить значок, выберите его. Чтобы изменить изображение или метку значка по умолчанию, нажмите кнопку Изменить значок ивыберите нужный значок в списке Значки или введите подпись в поле Подпись.
-
Связывать или встраить частичное содержимое из другой программы
-
В программе, отличной от Excel, выберите сведения, которые нужно скопировать как ссылку или внедренный объект.
-
На вкладке Главная в группе Буфер обмена нажмите кнопку Копировать.
-
Перейдите на нужный таблицу и щелкните место, на котором они должны отображаться.
-
На вкладке Главная в группе Буфер обмена щелкните стрелку под кнопкой Вставить и выберите команду Специальная вставка.
-
Выполните одно из указанных ниже действий.
-
Чтобы вклеить данные как связанный объект, нажмите кнопку Вировать ссылку.
-
Чтобы в paste information as an embedded object , click Paste. В поле Как щелкните запись со словом «объект» в названии. Например, если вы скопировали данные из документа Word, выберите объект документа Microsoft Word.
-
Изменение способа отображения объекта OLE
-
Щелкните правой кнопкой мыши значок или объект, выберите тип объекта(например,Документ) и нажмите кнопку Преобразовать.
-
Выполните одно из указанных ниже действий.
-
Чтобы отобразить содержимое, разо убедитесь, что он отображается в значке.
-
Чтобы отобразить значок, выберите его. При желании вы можете изменить изображение или метку значка по умолчанию. Для этого нажмите кнопку Изменить значоки выберите нужный значок в списке Значки или введите подпись в поле Подпись.
-
Управление обновлениями связанных объектов
Ссылки на другие программы можно обновлять следующим образом: автоматически при конечный файл; вручную, если вы хотите увидеть предыдущие данные перед обновлением с новыми данными из исходный файл; или при запросе обновления независимо от того, включено ли автоматическое или ручное обновление.
Настройка ссылки на другую программу для обновления вручную
-
На вкладке Данные в группе Подключения нажмите кнопку Изменить связи.
Примечание: Команда Изменить ссылки недоступна, если файл не содержит ссылок на другие файлы.
-
Из списка Источник выберите связанный объект, который необходимо изменить. A встолбце Обновление означает, что ссылка является автоматической, а M в столбце Обновление означает, что для ссылки установлено обновление вручную.
Совет: Для выделения нескольких связанных объектов щелкните каждый из них, удерживая нажатой клавишу CTRL. Чтобы выбрать все связанные объекты, нажмите CTRL+A.
-
Чтобы обновить связанный объект только при нажатии кнопки Обновить значения,выберите вручную.
Настройка автоматического обновления ссылки на другую программу
-
На вкладке Данные в группе Подключения нажмите кнопку Изменить связи.
Примечание: Команда Изменить ссылки недоступна, если файл не содержит ссылок на другие файлы.
-
Из списка Источник выберите связанный объект, который необходимо изменить. A встолбце Обновление означает, что ссылка будет обновляться автоматически, а M в столбце Обновление означает, что связь должна обновляться вручную.
Совет: Для выделения нескольких связанных объектов щелкните каждый из них, удерживая нажатой клавишу CTRL. Чтобы выбрать все связанные объекты, нажмите CTRL+A.
-
Нажмите кнопку ОК.
Проблема: не получается обновить автоматические ссылки на моем сайте
Параметр Автоматически может быть переопределен параметром Обновлять ссылки на другие документы Excel.
Чтобы автоматически обновлять связи с объектами OLE:
-
Нажмите кнопку Microsoft Office
, щелкните Параметры Excelи выберите категорию Дополнительные параметры.
-
Убедитесь,что в поле При вычислении данной книги выбрано поле Обновить связи с другими документами.
Обновление ссылки на другую программу
-
На вкладке Данные в группе Подключения нажмите кнопку Изменить связи.
Примечание: Отсутствие команды Изменить связи означает, что файл не содержит связанных данных.
-
Из списка Источник выберите связанный объект, который необходимо изменить.
Совет: Для выделения нескольких связанных объектов щелкните каждый из них, удерживая нажатой клавишу CTRL. Чтобы выбрать все связанные объекты, нажмите CTRL+A.
-
Нажмите кнопку Обновить значения.
Редактирование содержимого в программе OLE
Находясь в Excel, вы можете изменить контент, связанный или внедренный из другой программы.
Изменение связанного объекта в программе-источнике
-
На вкладке Данные в группе Подключения нажмите кнопку Изменить связи.
Примечание: Отсутствие команды Изменить связи означает, что файл не содержит связанных данных.
-
В списке Исходный файл выберите источник файла связанный объект и нажмите кнопку С открытым кодом.
-
Внести нужные изменения в связанный объект.
-
Зайдите программа-источник, чтобы вернуться к файлу назначения.
Изменение внедренного объекта в программе-источнике
-
Дважды щелкните внедренный объект, чтобы открыть его.
-
Внести в объект нужные изменения.
-
Если вы редактируете объект на месте в открытой программе, щелкните в любом месте за пределами объекта, чтобы вернуться к конечный файл.
Если вы редактируете внедренный объект в программе-источнике в отдельном окне, зайдите из программы-источника, чтобы вернуться к файлу назначения.
Примечание: При двойном щелчке внедренных объектов, таких как видеоклипы и звуковые клипы, объект воспроизводится, а не открывается программа. Чтобы изменить один из внедренных объектов, щелкните правой кнопкой мыши значок или объект, выберите тип объекта(например,Объект клипа мультимедиа) и нажмите кнопку Изменить.
Изменение внедренного объекта в программе, которая не является программой-источником
-
Выберите внедренный объект, которую вы хотите изменить.
-
Щелкните правой кнопкой мыши значок или объект, выберите тип объекта(например,Документ) и нажмите кнопку Преобразовать.
-
Выполните одно из указанных ниже действий.
-
Чтобы преобразовать внедренный объект в тип, который вы указали в списке, нажмите кнопку Преобразовать в.
-
Чтобы открыть внедренный объект с типом, который вы указываете в списке, не изменяя тип внедренного объекта, нажмите кнопку Активировать.
-
Выбор объекта OLE с помощью клавиатуры
-
Нажмите CTRL+G, чтобы отобразить диалоговое окно Перейти.
-
Нажмите кнопкуСпециальный, выберите объектыи нажмите кнопку ОК.
-
Нажимая tab, выберите нужный объект.
-
Нажмите shift+F10.
-
Найдите пункт Объект или Объект диаграммыи нажмите кнопку Изменить.
Проблема: при двойном щелчке связанного или внедренного объекта появляется сообщение «Не удается изменить»
Это сообщение появляется, исходный файл или программа-источник не открывается.
Убедитесь, что доступна программа-источник Если программа-источник не установлена на компьютере, преобразуйте объект в формат файла установленного приложения.
Обеспечение достаточной памяти Убедитесь, что у вас достаточно памяти для запуска программы-источника. Закроем другие программы, чтобы освободить память.
Закрыть все диалоговое окно Если исходная программа запущена, убедитесь, что в ней нет открытых диалогов. Переключиться в программу-источник и закрыть все открытые диалоговое окно.
Закрыть исходный файл Если исходный файл является связанным объектом, убедитесь, что он не открыт другим пользователем.
Убедитесь, что имя файла не изменилось Если исходный файл, который вы хотите изменить, является связанным объектом, убедитесь, что он имеет то же имя, что и при ее создания, и что он не был перемещен. Выберите связанный объект и нажмите кнопку Изменить связи в группе Подключения на вкладке Данные, чтобы увидеть имя источника. Если исходный файл переименован или перемещен, используйте кнопку Изменить источник в диалоговом окне Изменение связей, чтобы найти исходный файл и повторно подключить ссылку.
Дополнительные сведения
Вы всегда можете задать вопрос специалисту Excel Tech Community или попросить помощи в сообществе Answers community.
Содержание
- Вставить ярлык в Excel — Как использовать опцию «Вставить ярлык»?
- Вставить ярлык в Excel
- Определение параметра «Вставить ярлык» в Excel
- Как использовать различные параметры вставки в Excel
- Примеры вставки ярлыка в Excel
- Пример № 1
- Пример № 2
- Что следует помнить об опции «Вставить ярлык в Excel»
- Рекомендуемые статьи
- Ярлыки листов в MS Excel: создание, удаление, переименование и и изменение цвета
- Ярлыки в excel и страницы в excel — «книге»
- Действия с ярлыками в документе excel
- Цветные ярлыки для листов Excel
- Ярлык Excel — Перейти к ссылке на ячейку
- Смотреть видео
- Стенограмма видео
Вставить ярлык в Excel — Как использовать опцию «Вставить ярлык»?
Вставить ярлык в Excel (Оглавление)
- Вставить ярлык в Excel
- Примеры вставки ярлыка в Excel
Вставить ярлык в Excel
Это одна из наиболее часто используемых задач в Excel, т.е. копирование и вставка данных в Excel, что является очень простой процедурой с помощью сочетания клавиш. Ярлык для копирования ячейки — Ctrl + C, а для вставки — Ctrl + V.
На панели инструментов меню HOME в Excel вы можете увидеть группу команд буфера обмена, которая содержит параметры копирования и вставки. Опять же, под опциями вставки вы можете наблюдать различные типы параметров вставки.
Вы можете вставить любой тип данных, Данные могут быть числами или текстами или специальными символами. В Excel у вас есть специальная опция Excel Paste, которая вставляет только определенный атрибут, такой как значение, формат, формула и комментарий. Атрибутом ячейки является форматирование, которое может быть десятичными знаками или предшествующими знаками доллара и при применении стилей ячейки. Формат означает, что это может быть цвет фона, цвет шрифта, границы.
Когда вы копируете данные из одной ячейки и пытаетесь вставить в другую ячейку, в разделе «Специальная вставка» отображаются различные параметры вставки, если вы выбрали их. Специальная вставка предлагает вам широкий выбор опций, Специальная вставка — это шлюз для многих мощных операций, который включает значения вставки, которые чаще всего используются ежедневно. После того, как вы скопируете данные и нажмете ALT + E + S, появится специальная опция для вставки.
Вы можете использовать нижеприведенные сочетания клавиш для вставки, когда копируете данные из буфера обмена или ячейки вместе с ALT + H + V + ниже упомянутой клавиши от A до X для различных вариантов вставки.
Когда вы нажимаете Alt + H + V, появляются различные варианты вставки, как показано ниже.
Определение параметра «Вставить ярлык» в Excel
Это инструмент вставки, который предлагает широкий спектр опций для вставки только определенных элементов скопированных ячеек.
Как использовать различные параметры вставки в Excel
Давайте рассмотрим важные параметры вставки в Excel с помощью приведенных примеров.
Примеры вставки ярлыка в Excel
Пример № 1
Как вставить только значения или Как заменить формулы вычисляемыми значениями с помощью параметра вставки.
Здесь, с помощью этой опции, я могу скопировать данные на основе формул и вставить только вычисленные значения в одинаковые или разные ячейки. Процедура, которую необходимо выполнить, показана ниже.
В приведенном выше примере у меня есть сводный отчет о квартальных данных о продажах, применяются несколько функций промежуточных итогов.
В ячейке D18, D19 и D20 применяется функция SUBTOTAL
Когда вы нажимаете на ячейки D18, D19 и D20, вы можете наблюдать формулу, используемую в строке формул, то есть ячейка D18 содержит функцию промежуточного итога, здесь я не хочу, чтобы это отображалось, я хочу, чтобы вычисленное значение отображалось вместо промежуточного итога.,
И эта таблица, содержащая данные функции SUBTOTAL, не может быть отправлена клиенту как есть (формула, содержащаяся в D18, D19 и D20)
Теперь для этих ячеек я должен заменить эти СУБТОТАЛЬНЫЕ функции или формулы на вычисляемые значения специальной вставкой.
Следующие шаги показаны для замены этих формул на вычисленные значения (только для вставки значений)
Выберите ячейку, содержащую ПОДВОДНЫЕ формулы, т.е. D18, D19 и D20, и нажмите Ctrl + C, чтобы скопировать их.
Выберите целевой диапазон ячеек, куда вам нужно скопировать все эти табличные данные.
Теперь у меня есть два варианта.
1 ) Предположим, что если я не хочу сохранять формулы, я могу выбрать тот же диапазон данных, который я только что скопировал (ячейки с формулами), и применить значения вставки только в этом диапазоне ячеек.
или
2 ) Выберите другой диапазон, куда я могу скопировать его и применить значения вставки.
Я пойду со вторым вариантом, где я скопирую всю таблицу и вставлю в ячейку H7.
Теперь скопируйте ячейки, содержащие только формулы, т.е. J18, J19 и J20
Теперь мне нужно заменить эти формулы на рассчитанные значения опцией вставки
Вы можете сделать это двумя способами, т.е.
1 ) Нажмите Ctrl + C, чтобы скопировать & ALT + H + V + V, чтобы вставить значения
Или
2 ) После того, как вы скопировали ячейку, содержащую формулу, нажмите Alt + H + V, ниже показаны различные варианты вставки в раскрывающемся меню вставки буфера обмена. В этом выберите V
Теперь вы можете наблюдать формулы в ячейках J18, J19 и J20, замененных вычисленными значениями.
Пример № 2
Как вставить комментарии в ячейку только из текстовой ячейки, содержащей комментарии
В приведенном ниже примере у меня есть столбец рейтинга сотрудников, содержащий оценки и комментарии, связанные с ячейками. Предположим, я хочу скопировать только комментарии к ячейке, игнорируя значения ячейки, в другую или ту же ячейку.
Теперь мне нужно заменить ячейку M9, содержащую текст, комментарием к комментариям, игнорируя текст в другой ячейке (ячейка « 09» ) с помощью опции вставки.
Вы можете сделать это двумя способами, т.е.
1 ) Нажмите Ctrl + C, чтобы скопировать & ALT + H + V + S + C & Enter, чтобы вставить только комментарии (Вставить только комментарии, сочетание клавиш для данных формулы)
Или
2 ) После того, как вы скопировали ячейку, содержащую формулу, нажмите Alt + E + S, появится опция вставки специального диалогового окна, в которой выберите комментарии и нажмите клавишу ввода.
Теперь вы можете наблюдать комментарий только в ячейке « O9»
Что следует помнить об опции «Вставить ярлык в Excel»
- Иногда Специальная вставка не отображается на главной вкладке или не работает. Это может быть связано с тем, что надстройки сторонних производителей мешают специальной вставке или отключены.
- Вы можете включить его, выбрав опцию Excel, и отметьте все поля «вырезать, скопировать и вставить» заранее.
Вы можете скачать этот шаблон Вставить вариант ярлыка Excel здесь — Вставить шаблон ярлыка вариант Excel
Рекомендуемые статьи
Это было руководство к Вставить ярлык в Excel. Здесь мы обсудим параметр «Вставить ярлык в Excel» и как использовать параметр «Вставить ярлык» в Excel вместе с практическими примерами и загружаемым шаблоном Excel. Вы также можете просмотреть наши другие предлагаемые статьи —
- Что такое автоформат в Excel?
- Как использовать Excel CAGR Formula?
- Руководство по функции AGGREGATE в Excel
- Примеры полосы прокрутки в Excel
Источник
Ярлыки листов в MS Excel: создание, удаление, переименование и и изменение цвета
Знаете почему при открытии и сохранении электронной таблицы MS Excel, она называется не иначе как «Книга»? Конечно потому, что в вашем excel-документе может быть не один лист с единственной таблицей (даже если она очень большая), а сразу несколько листов с совершенно разными таблицами.
К примеру при планировании личных финансов в экселе, можно создать 12 листов — по месяцам, или же создать одну «рабочую» эксель-книгу для учета различных мелочей, где, опять же на разных листах, будут представлены разные таблицы.
Обратите внимание на нижний левый угол документа MS Excel — видите список ярлыков?
Ярлыки листов в документе MS Excel
Ярлыки в excel и страницы в excel — «книге»
Каждый ярлык указывает на отдельный лист табличного документа MS Excel. По-умолчанию, они называются незатейливо: Лист1, Лист2 и т.п. Однако вы легко можете задать им нужные имена, просто щелкнув по ярлыку листа два раза левой кнопкой мыши и введя новое название, или же щелкнув по нему правой кнопкой мыши и выбрав пункт «Переименовать«.
Нажатием на значок «+» рядом с первым из ярлыков листа, вы можете создать нужное количество чистых листов, которые будут помещены в вашу «книгу» MS Excel. Новые рабочие листы добавляются в документ в хронологическом порядке.
Впрочем, если вы создали слишком много листов, то не расстраивайтесь — это просто исправить. Щелкните по ярлыку листа правой кнопкой мыши и выберите пункт «Удалить«. Лист с таблицей будет удален из документа.
Переименование ярлыков листов в документе MS Excel
Действия с ярлыками в документе excel
Кроме создания и удаления, ярлыки можно перемещать и выстраивать в нужном порядке. Просто щелкните по одному из них левой кнопкой мыши (один раз) и не отпуская клавишу, перенесите ярлык влево или вправо. Готово — ярлык переместился на свое место.
Ярлыки MS Excel можно группировать — щелкните по первому ярлыку левой кнопкой мыши (один раз), зажмите клавишу Ctrl и щелкните мышью по другим нужным ярлыкам. Все они станут помечены зеленой полоской по нижнему краю. Сгруппированные ярлыки перемещаются «всей толпой», а если вы введете какие-либо данные на лист одного из них, те же самые данные автоматически появятся и на других листах группы.
Это очень удобно, когда вам нужно создать на нескольких листах, к примеру, одинаковый шаблон таблицы — просто сгруппируйте их, нарисуйте таблицу один раз (таблица появится на всех листах) и снимите группировку. Теперь каждый лист MS Excel снова станет «независимым» и вы сможете ввести в него нужные данные.
Как снять группировку с листов MS Excel? Также как ставили — удерживая ctrl щелкните по ним левой кнопкой мыши (или щелкнув правой кнопкой выбрать пункт «разгруппировать листы«).
Группировка и разгруппировка ярлыков листов в таблице эксель
Цветные ярлыки для листов Excel
Если у вас большая рабочая книга, в которой несколько листов содержат связанные данные, то в этом случае может оказаться полезным объединить их в логическую группу и пометить цветом, например выделить одинаковым цветом ярлыки этих листов.
Чтобы сделать ярлык рабочего листа цветным, просто щелкните на нем правой кнопкой мыши и в появившемся контекстном меню выберите команду «Цвет ярлычка» (именно ярлычка! :)).
На экране появится цветовая палитра. Теперь выберите желаемый цвет для ярлыка и щелкните на кнопке «ок» — под именем активного ярлыка появится цветная линия, а сам он немного изменит цвет.
Попробуйте перейти на другой лист. Видели? Помеченный цветом ярлык теперь невозможно не заметить — он целиком окрасился в выбранный вами цвет.
Как уже отмечалось выше — таким образом можно выделить не только один ярлык, но и группу ярлыков. Это удобно для визуальной группировки — к примеру, можно сгруппировать листы MS Excel по кварталам, проектам или степени важности.
Изменение цвета ярлыков в документе MS Excel
Источник
Ярлык Excel — Перейти к ссылке на ячейку
Следующий пункт в нашем списке ярлыков Excel: как перейти из ячейки в связанную ячейку. Если у вас есть формула, которая извлекает данные из другого места, вы можете перейти к этой другой ячейке.
Вы находитесь в ячейке, которая указывает на Sheet99! Z1000. Нажмите Ctrl + (, чтобы перейти к этой ячейке. Это работает, даже если у вас есть ссылки между книгами, даже если другая книга закрыта!
Спасибо @ Heffa100 с Бобом Умласом.
Смотреть видео
Стенограмма видео
Учитесь Excel из подкаста, эпизод 2133: переход к связанной ячейке.
Итак, прямо здесь у меня есть формула, и эта формула выводит число из ячейки D13. Если я нажму CONROL + (, это вернет меня туда, откуда взялась эта ячейка. Здесь внизу СТОИМОСТЬ ПРОДАННЫХ ТОВАРОВ, откуда это взялось? CONTROL + (вернет меня туда.
Хорошо. Теперь это работает, даже если мы указываем на книгу, которая, как вы знаете, является ссылкой, которая имеет ссылку на внешнюю книгу, и эта книга закрыта. Это откроет ту другую книгу.
Вот, давай просто попробуем. Давайте откроем какой-нибудь файл и перейдем туда, где есть данные. Хорошо, я построю здесь ссылку. Итак, вкладка = КОНТРОЛЬ, эта ячейка, ВВОД. Отлично. Правильно. Теперь мы вернемся к этому файлу и закроем его. Файл, закрыть, не хочу сохранять изменения. Нет.
Хорошо. Итак, теперь я нахожусь в этой ячейке, и у нас есть связанная формула. Нажмите CONTROL + (, он открывает этот файл и переносит меня в эту ячейку, хорошо, и теперь мы здесь, если нам нужно вернуться, если нам нужно вернуться, используйте диалоговое окно GO TO, и что будет загружено вверх в СПРАВОЧНИК, вот откуда мы пришли. Просто нажмите F5 и ENTER, чтобы вернуться. Как здорово, это круто.
Хорошо. Теперь у этого есть 3 ячейки, на которые он ссылается, поэтому, если я использую CONTROL + (, он выберет все 3 ячейки, а затем я могу переключаться между ними, хорошо? Итак, как это работает, а затем давайте перейдем сюда. Итак, эта ячейка, CONTROL + (, она появилась оттуда, а затем, отсюда, CONTROL + (.
Хорошо. Теперь, если я хочу увидеть иждивенцев, используйте CONTROL +), и вы перейдете к ячейкам, которые относятся к ДОХОДАМ. Итак, в этом случае эта ячейка, эта ячейка и эта ячейка являются зависимыми от ячейки ДОХОД.
Абсолютно крутой трюк, позволяющий быстро ориентироваться, в том числе этот, когда он откроет другую книгу и вернет нас.
Ну привет. Спасибо, что зашли. Увидимся в следующий раз на другой сетевой трансляции от.
Источник
|
Подскажите, как добавить в ячейку ярлык приложения с параметрами запуска , чтобы при нажатии он запускался. Если расширить вопрос, то как сделать так, чтобы при нажатии на ячейку, запускалась командная строка с определенной командой. |
|
|
Командная строка с прописанной командой вставляется в Excel очень просто. Создается файл с расширением cmd или bat с нужной командой (в том числе с командой запуска ярлыка с параметрами), вставляется в ячейку как гиперссылка и оттуда нажатием легко запускается. Но конвертировать несколько тысяч уже созданных ярлыков lnk в файлы cmd не нашел способа. В ручном режиме это очень долго. Поэтому вопрос о том, как вставить ярлык lnk с параметрами запуска в ячейку Excel, остается актуальным. |
|
|
sokol92 Пользователь Сообщений: 4445 |
#3 14.03.2021 21:05:17
Владимир |
||||
|
Роман Литвинов Пользователь Сообщений: 22 |
#4 15.03.2021 08:28:02
Спасибо! А можно поподробнее? Я ничего не понял. |
||
|
БМВ Модератор Сообщений: 21376 Excel 2013, 2016 |
#5 15.03.2021 09:21:45
вот и у нас та же фигня. Вы б написали что конкретно за ярлык, или строка запуска. По вопросам из тем форума, личку не читаю. |
||
|
Роман Литвинов Пользователь Сообщений: 22 |
#6 15.03.2021 11:51:31
Разобрался |
||
|
БМВ Модератор Сообщений: 21376 Excel 2013, 2016 |
#7 15.03.2021 12:00:27
По вопросам из тем форума, личку не читаю. |
||
|
sokol92 Пользователь Сообщений: 4445 |
|
|
БМВ, подскажите, где Ваш код должен исполняться, куда его вставлять? |
|
|
Клик правой кнопкой на ярлычке листа — Исходный текст. |
|
|
Сделал. И что дальше? Что должно происходить? Что делает этот код? В него нужно добавить свои данные? sokol92, есть способ сделать гиперссылки по определенному правилу одновременно во множестве ячеек? |
|
|
МатросНаЗебре Пользователь Сообщений: 5507 |
#12 15.03.2021 12:29:28 Открывается редактор. Копируете-вставляете код с форума.
Насколько я понял. После двойного клика на ячейке, макрос выполнит Shell команду, указанную в этой ячейке. Параметры отделены от команды строкой «—«. |
||
|
Роман Литвинов Пользователь Сообщений: 22 |
#13 15.03.2021 12:31:17
А что должен делать этот макрос? Или это заготовка, нужно там дописать свои данные? Прикрепленные файлы
|
||
|
БМВ Модератор Сообщений: 21376 Excel 2013, 2016 |
Роман Литвинов, Приложите наконец файл с примером. Всем будет проще. Куда делось сообщение со стройкой запуска гугла? По вопросам из тем форума, личку не читаю. |
|
МатросНаЗебре Пользователь Сообщений: 5507 |
#15 15.03.2021 12:47:14 Предположу, что ругнулся на пустую строку. А так?
|
||
|
Роман Литвинов Пользователь Сообщений: 22 |
#16 15.03.2021 12:59:09
В этот раз на строку
А в прошлый
|
||||||
|
МатросНаЗебре Пользователь Сообщений: 5507 |
#17 15.03.2021 13:10:46 Теперь ругнулся на отсутствие «—«. Так не будет.
|
||
|
sokol92 Пользователь Сообщений: 4445 |
#18 15.03.2021 13:21:30
Вы не приложили пример и поэтому трудно точно определить Ваши цели. Следующий макрос в первом столбце новой книги создает гиперссылки на все ярлыки из Рабочего стола.
Владимир |
||||
|
Роман Литвинов Пользователь Сообщений: 22 |
#19 15.03.2021 13:48:47
Пример: Нужно вставить эти ярлыки в ячейки в строках с информацией о каждом пользователе. Их несколько тысяч. |
||
|
RAN Пользователь Сообщений: 7091 |
#20 15.03.2021 13:51:49
Это не пример. |
||
|
Потому что не знаю, как пишутся коды, разумеется. |
|
|
МатросНаЗебре Пользователь Сообщений: 5507 |
#22 15.03.2021 14:31:35 Это пример будет создавать бат файл по двойному клику и запускать его.
|
||
|
Роман Литвинов Пользователь Сообщений: 22 |
#23 15.03.2021 16:15:49 Спасибо, но ничего не создается. Вообще непонятно, что должно происходить и где.
Нашел и очень простой способ вставить много гиперссылок. Создать в текстовом файле список Попутно вопрос. Подскажите в какой программе можно изменять текст по маске? Как в данном случае, например. И ещё. Никак не получается победить предупреждение при открытии гиперссылки. Реестр ковырял по инструкции, но безрезультатно. Есть какой-то простой и эффективный способ? Прикрепленные файлы
|
||
|
vikttur Пользователь Сообщений: 47199 |
#24 15.03.2021 16:22:20
И еще: правила форума, п.2.6 |
||
|
sokol92 Пользователь Сообщений: 4445 |
#25 15.03.2021 16:55:17
В Excel, естественно. CTRL+H (Найти и заменить). На формулы замена действует. Владимир |
||
- Как вставить ПДФ в Эксель?
- Как связать PDF-файл в Excel
- Как отобразить PDF-файл в виде значка в Excel
- Форматирование PDF-файла в Excel
- Вставьте PDF-файл в свой следующий проект Excel
Добрый день, друзья. Как в Экселе вставить ПДФ файл? Пользователь может применять программу Экслель, чтобы систематизировать различные типы информации, начиная от просмотра личных финансов, до просмотра баланса компаний. При этом, может возникнуть необходимость для вставки определённой картинки или документа на рабочую страницу.
Для этой цели программа Эксель имеет опцию «Вставить», с применением которой можно вставлять в документы самые разнообразные файлы, так как эти форматы имеют совместимость с электронной таблицей. Отсюда, появляется возможность вставить PDF в Эксель.
Существует несколько способов, с помощью которых вы можете вставить файл PDF в свои документы Excel. Давайте рассмотрим шаги и методы, при помощи которых мы будем вставлять PDF-файл в Excel таблицу.
Как вставить ПДФ в Эксель?
- Чтобы вставить свой PDF-файл, сначала перейдите на вкладку «Вставка» вверху слева;
- После этого выберите вкладку «Текст» в правой части меню;
- В появившемся ниспадающем меню выберите вкладку «Объект»;
- При выборе этого пункта появится новое окошко с двумя вкладками вверху: «Новый» и «Из файла». Вы можете использовать любую из этих вкладок для вставки вашего PDF-файла;
- Чтобы вставить PDF-файл с помощью вкладки «Новый», выберите тип файла из списка параметров, представленных в разделе «Тип объекта»;
- Выбираем «Adobe Acrobat Document». Кроме этого, не забываем поставить галочку над командой «В виде значка»;
- Далее, нам осталось нажать на кнопочку OK. Этими действиями вы откроете «Проводник»;
- Через «Проводник» выберите PDF-файл, который вы хотите добавить в электронную таблицу, и нажмите «Открыть».
Нужный нам PDF-файл теперь находится в таблице Excel;
- Чтобы вставить PDF-файл с помощью опции «Из файла» (См. пункт 4), нажимаем на кнопочку «Обзор»;
- Теперь, как и в предыдущих действиях, с помощью открывшегося «Проводника» выбираем нужный нам PDF-файл;
- Мы возвращаемся в окошко «Вставка объекта», где в адресной строке мы видим адрес вставляемого PDF элемента;
- Нажимаем кнопочку «ОК». Вставляемый элемент появляется в Excel таблице.
Как связать PDF-файл в Excel
Иногда вы можете захотеть получить доступ к исходному местоположению PDF-файла после добавления его в электронную таблицу Excel. Для этого вы можете связать PDF-файл. Этот параметр особенно полезен, если вы планируете вносить изменения в PDF-файл, поскольку привязка вставленного PDF-файла к исходному файлу гарантирует, что исходный файл сохранит все проделанные вами обновления.
- Чтобы связать PDF-файл, перейдите на вкладку «Вставка» и снова выберите вкладку «Объект».
- Когда появится новое окно, выберите вкладку «Создать из файла«.
- Нажмите кнопку «Обзор» и выберите PDF-файл, который вы хотите связать, из появившегося списка документов.
- Далее нажмите кнопку Открыть.
- Когда вы вернетесь на вкладку «Создать из файла«, установите флажок с надписью «Связь с файлом» в правой части окна.
- Как только вы нажмете OK, PDF-файл будет вставлен в вашу электронную таблицу Excel со ссылкой на исходный файл.
- Чтобы увидеть ссылку, нажмите на PDF-файл. Адрес появится в текстовом поле над ячейками электронной таблицы.
Как отобразить PDF-файл в виде значка в Excel
Возможно, вы не захотите просматривать полную версию вашего PDF-файла в электронной таблице Excel. В качестве альтернативы вставке всего PDF-файла в электронную таблицу, вы можете вставить свой PDF-файл в виде значка. Это наиболее полезно в тех случаях, когда вы хотите связать PDF-файл в своей электронной таблице, но не отображаете полный документ.
- Чтобы отобразить PDF-файл в виде значка, вернитесь на вкладку «Вставка» и выберите «Объект».
- Если вы хотите связать свой PDF-файл со своим значком, выберите вкладку «Создать из файла«.
- Нажмите «Обзор» и выберите нужный PDF-файл.
- Установите флажок с правой стороны с надписью «В виде значка».
- Нажмите OK.
- Теперь ваш PDF-файл будет отображаться в виде значка в вашей электронной таблице Excel.
- Если вы хотите изменить значок, выберите «Изменить значок» над кнопкой OK.
- Вы можете выбрать один из предоставленных вариантов значков или выбрать значок из своих файлов с помощью кнопки Обзор.
Форматирование PDF-файла в Excel
Вы можете настроить размер полного PDF-файла или значка, нажав на PDF-файл или значок и перетащив его из появившихся точек, как при вставке изображения в Excel. Однако, вы также можете отформатировать свой PDF-файл или значок для настройки по мере изменения размеров ячеек.
- Для этого кликните ПКМ на вашем PDF документе или значке и выберите «Формат объекта».
- В появившемся новом окне выберите вкладку «Свойства».
- На этой вкладке доступны три варианта настройки: «Перемещать и изменять объект вместе с ячейками», «Перемещать, но не изменять размеры», и «Не перемещать и не изменять размеры».
- Опция «Перемещать и изменять размер с помощью ячеек» означает, что ваш PDF-файл или значок будут изменять размер и местоположение по мере перемещения столбцов и изменения размера ячеек в Excel.
- Например, если ваш PDF-файл находится в столбце B, а вы расширяете столбец A, то PDF-файл будет перемещаться вправо, когда столбец B перемещается вправо. Если вы расширите столбец B, PDF-файл будет расширяться вместе с ним.
- Опция «Перемещать, но не изменять размер с помощью ячеек» означает, что ваш PDF-файл или значок изменят местоположение, но не размер, когда вы измените размер ячеек.
- Используя тот же пример, если вы расширите столбец A, PDF-файл переместится вправо, когда столбец B переместится вправо. Однако, если вы расширите столбец B, PDF-файл не будет расширяться вместе с ним.
- Опция «Не перемещать и не изменять размер с помощью ячеек» сохраняет ваш PDF-файл или значок привязанными к тому месту, куда вы его вставили.
- Изменение размера ячеек не повлияет на размер или расположение PDF-файла, или значка — файл всегда будет оставаться на месте.
- Важно отметить, что, если вы скроете столбец или строку в Excel, PDF-файл не будет скрыт вместе со столбцом или строкой.
- Функция «Скрыть» влияет на размер PDF-файла для документов, отформатированных с помощью опции «Переместить» и «Размер с ячейками«. Это не влияет на два других варианта.
Вставьте PDF-файл в свой следующий проект Excel
Вывод: как в Экселе вставить ПДФ файл? Вставка PDF-файлов в электронные таблицы Excel может быть очень полезна для ряда задач, таких как ссылка и подтверждение информации. Независимо от того, какой метод вы используете для вставки своего PDF-файла, полезно иметь к нему доступ во время заполнения или представления электронной таблицы.
Возможность форматирования PDF-файла в электронной таблице упрощает его включение без ущерба для целостности электронной таблицы. В следующий раз, когда вам понадобится ввести счет-фактуру или сравнить необработанные данные с графиком презентации, попробуйте вставить ПДФ файл в Эксель. Успехов!
С уважением Андрей Зимин 27.09.2022
Понравилась статья? Поделитесь с друзьями!
Комментировать
0
675 просмотров
похожие записи из этого раздела

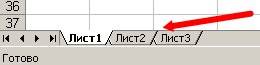

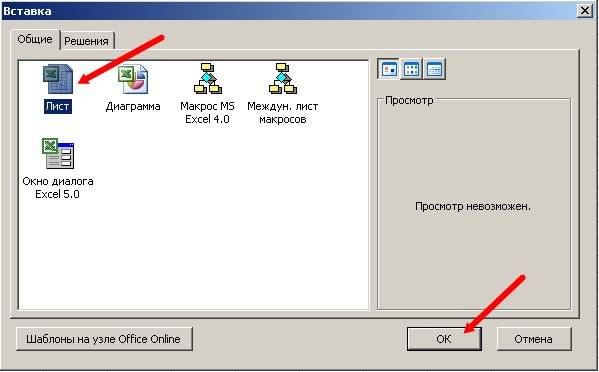
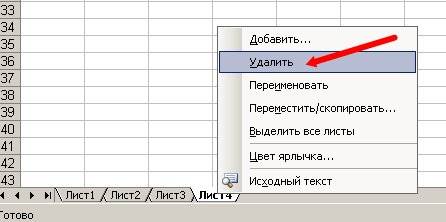

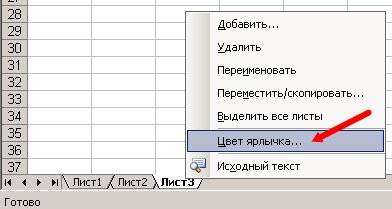





















 .
.









 , щелкните Параметры Excelи выберите категорию Дополнительные параметры.
, щелкните Параметры Excelи выберите категорию Дополнительные параметры.

















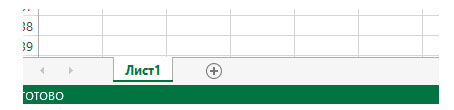
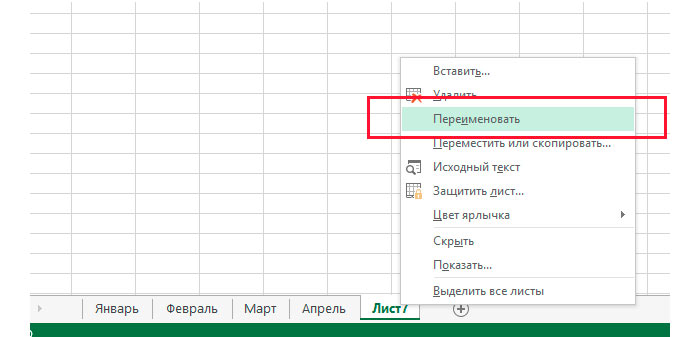
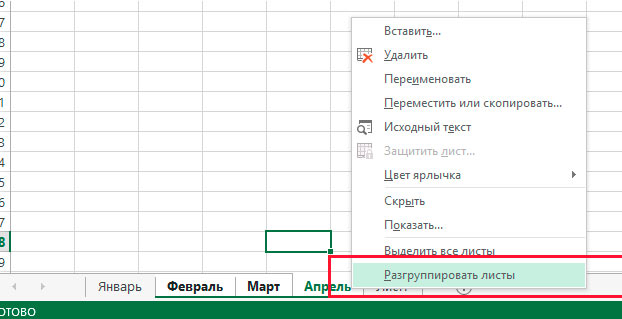
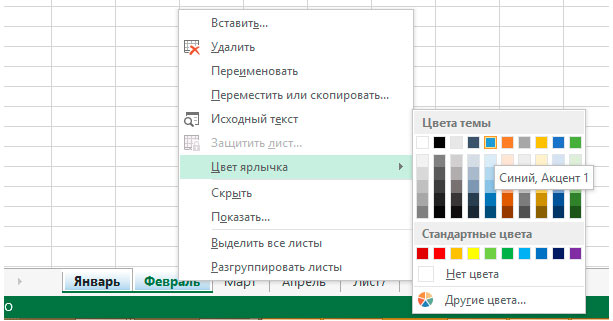




 Нужный нам PDF-файл теперь находится в таблице Excel;
Нужный нам PDF-файл теперь находится в таблице Excel;







