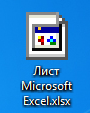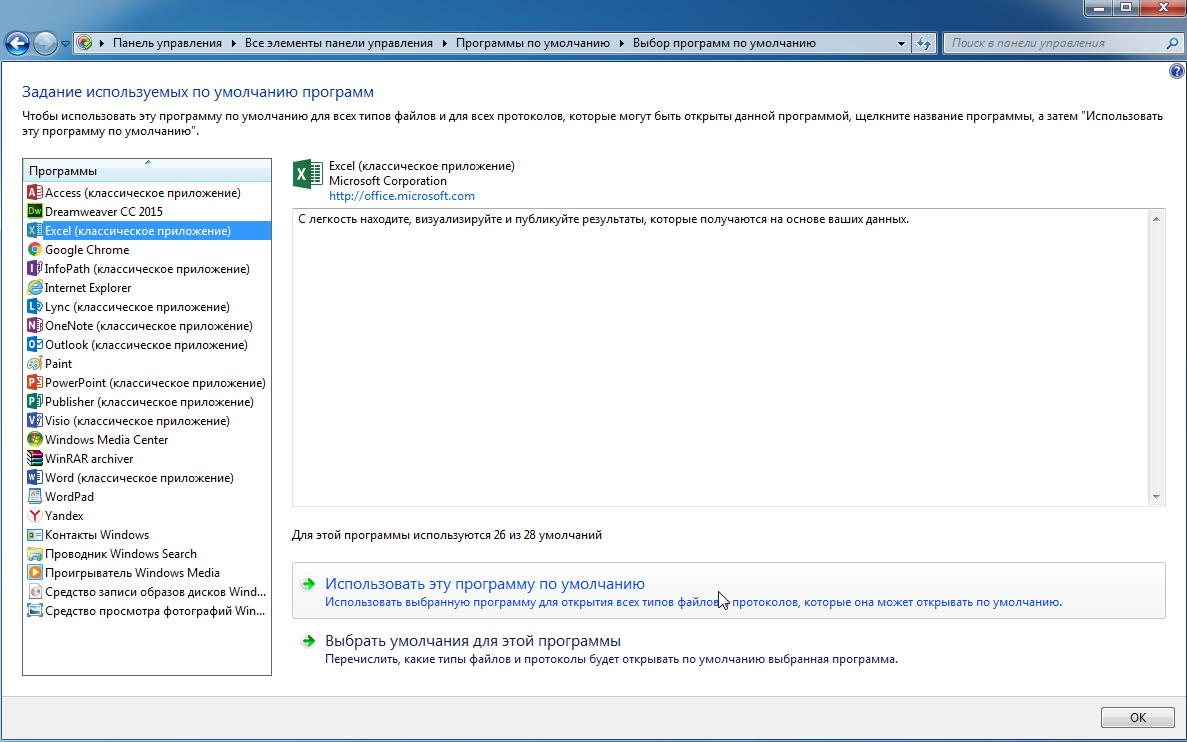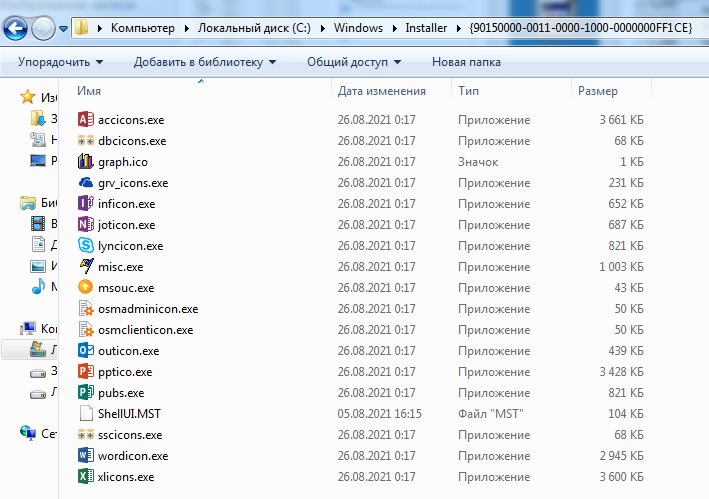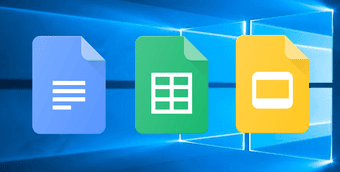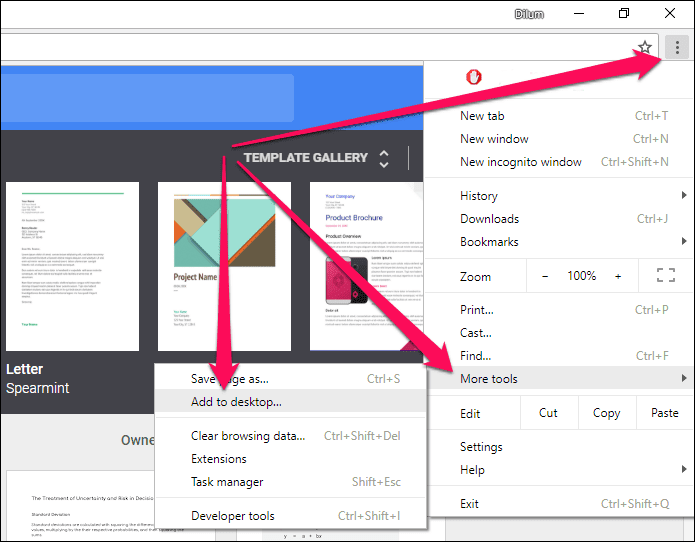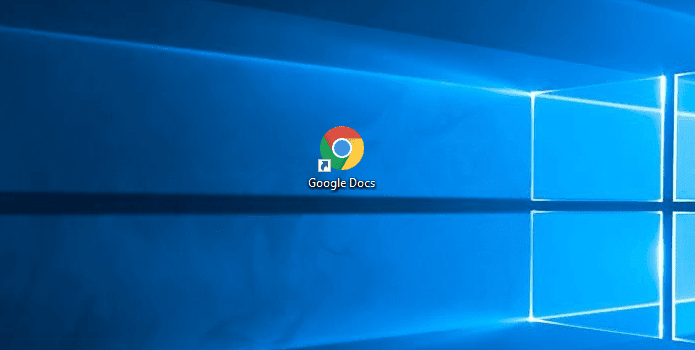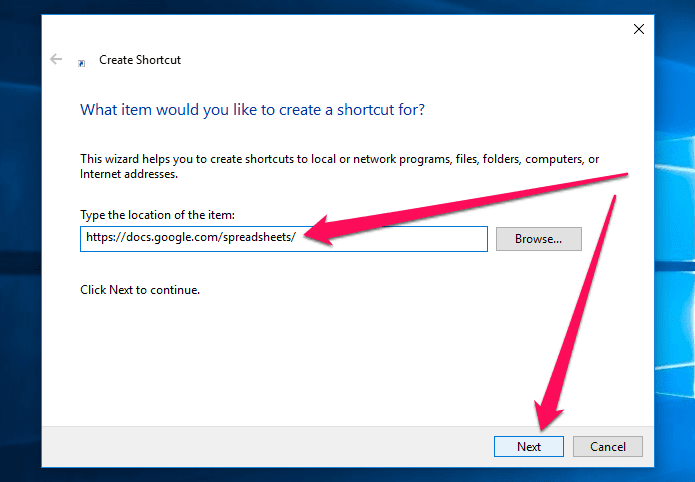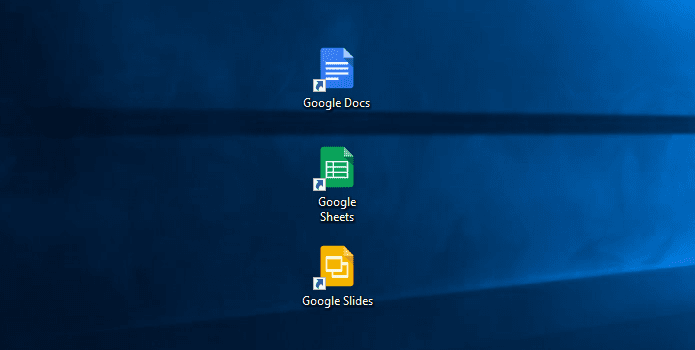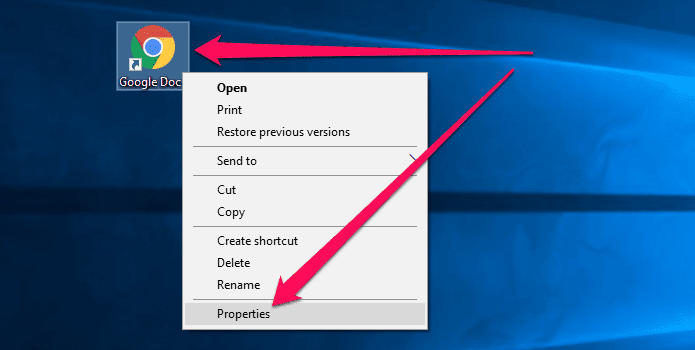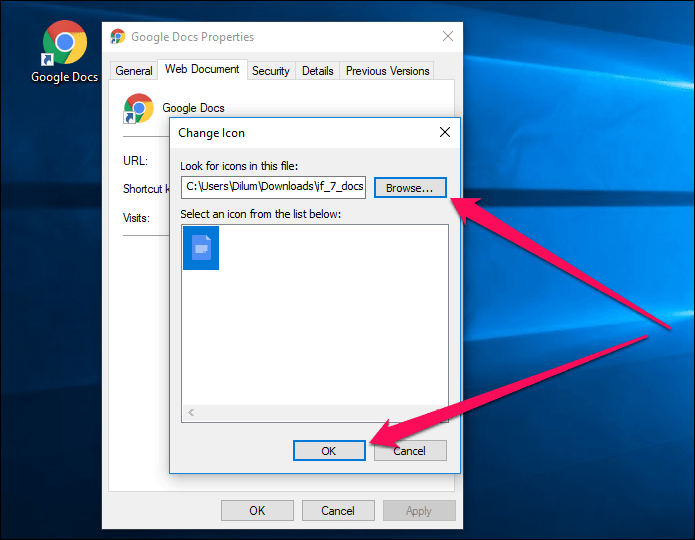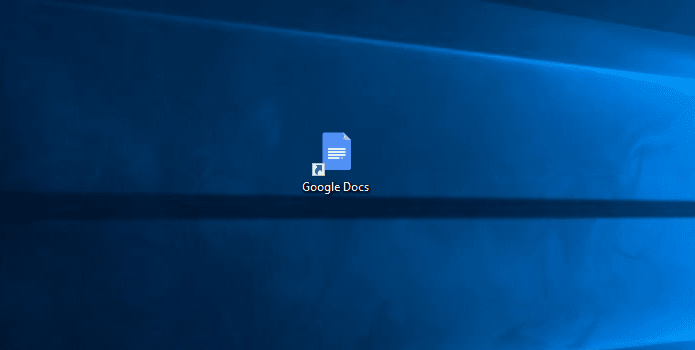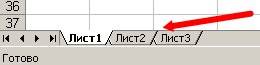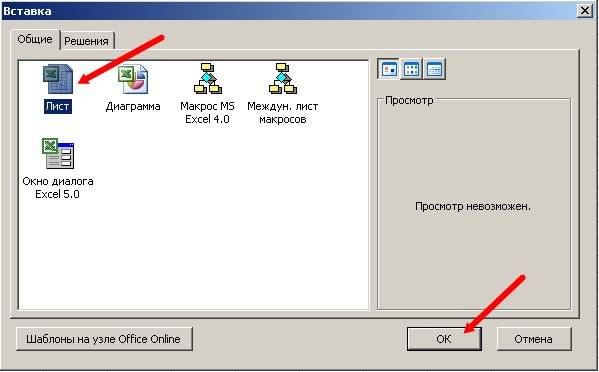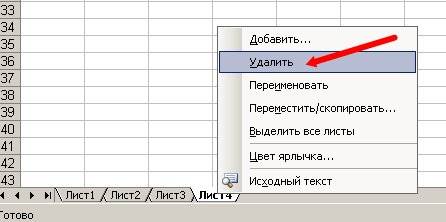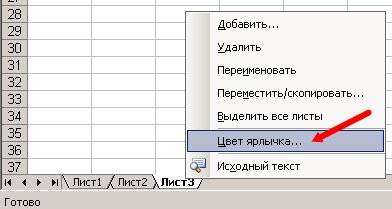Excel для Microsoft 365 Word для Microsoft 365 Outlook для Microsoft 365 PowerPoint для Microsoft 365 Access для Microsoft 365 Publisher для Microsoft 365 Excel 2021 Word 2021 Outlook 2021 PowerPoint 2021 Access 2021 Project стандартный 2021 Publisher 2021 Visio стандартный 2021 OneNote 2021 Excel 2019 Word 2019 Outlook 2019 PowerPoint 2019 Access 2019 Project стандартный 2019 Publisher 2019 Visio стандартный 2019 Excel 2016 Word 2016 Outlook 2016 PowerPoint 2016 Access 2016 OneNote 2016 Project стандартный 2016 Publisher 2016 Visio стандартный 2016 Excel 2013 Word 2013 Outlook 2013 PowerPoint 2013 Access 2013 OneNote 2013 Project стандартный 2013 Publisher 2013 Visio 2013 SharePoint Designer 2010 Excel 2010 Word 2010 Outlook 2010 PowerPoint 2010 Access 2010 OneNote 2010 Project 2010 Project стандартный 2010 Publisher 2010 Visio 2010 Visio стандартный 2010 SharePoint Designer 2013 Еще…Меньше
При установке программ Microsoft Office вы можете создать для них ярлыки на рабочем столе. Однако если вы не создадите ярлык при установке Office, вы сможете легко сделать это позднее.
Примечание: В этой статье объясняется, как создать ярлык на рабочем столе. Кроме того, вы можете добавить программу на панель задач. Если вы используете Windows 10, щелкните название программы или плитку правой кнопкой мыши и выберите Дополнительно > Закрепить на панели задач. Если вы используете Windows 8 или более раннюю версию, щелкните название программы или плитку правой кнопкой мыши и выберите Закрепить на панели задач.
Создание ярлыка на рабочем столе для приложения Office
В Windows 10
-
Нажмите клавишу Windows и найдите программу Office, для которой вы хотите создать ярлык на рабочем столе.
-
Щелкните название программы левой кнопкой мыши и перетащите его на рабочий стол.
На рабочем столе появится ярлык для программы.
В Windows 8
-
Нажмите клавишу Windows и найдите программу Office, для которой вы хотите создать ярлык на рабочем столе.
-
Щелкните название программы или плитку правой кнопкой мыши и выберите Открыть место хранения файла.
-
Щелкните правой кнопкой мыши название программы и выберите команды Отправить > Рабочий стол (создать ярлык).
На рабочем столе появится ярлык для программы.
Создание ярлыка на рабочем столе для документа или файла Office
Вы также можете создавать на рабочем столе ярлыки для отдельных файлов и документов Office.
-
В Windows проводнике перейдите к документу или файлу, для которого вы хотите создать ярлык на рабочем столе.
-
Щелкните правой кнопкой мыши имя документа и выберите команду Создать ярлык. В Windows 8 нужно будет нажать кнопку Отправить > рабочий стол (создать ярлык).
На рабочем столе появится ярлык для этого документа или файла.
Нужна дополнительная помощь?
|
Лист Excel на рабочем столе (типа актив десктоп) как сделать? |
|
|
Сохраните лист как Web-страницу, установив флажок «Добавить интерактивность», в свойствах десктопа выберите этот HTM. |
|
|
{quote}{login=Казанский}{date=20.11.2011 05:32}{thema=}{post}Сохраните лист как Web-страницу, установив флажок «Добавить интерактивность», в свойствах десктопа выберите этот HTM.{/post}{/quote} Спасибо за ответ! Нужно чтобы с этим документом можно было работать, а в этом случае так не получится. |
|
|
{quote}{login=Казанский}{date=20.11.2011 05:32}{thema=}{post}Сохраните лист как Web-страницу, установив флажок «Добавить интерактивность», в свойствах десктопа выберите этот HTM.{/post}{/quote} Как добавить интерактивность? При сохранении не нашел подобного. Office 2010 |
|
|
Kuzmich Пользователь Сообщений: 7998 |
Откройте папку Мой компьютер, Или на рабочем столе кликнете правой кнопкой мышки, |
|
Serge Пользователь Сообщений: 11308 |
|
|
> Как добавить интерактивность? При сохранении не нашел подобного. Office 2010 Да, начиная с 2007 из Офиса убрали ActiveX компонент «Microsoft Office Spreadsheet», который обеспечивает этот функционал. |
|
|
Serge Пользователь Сообщений: 11308 |
{quote}{login=Казанский}{date=20.11.2011 11:59}{thema=}{post}Да, начиная с 2007 из Офиса убрали ActiveX компонент «Microsoft Office Spreadsheet», который обеспечивает этот функционал. |
|
А так страница выглядит на рабочем столе. Формулы и значения я добавил уже на рабочем столе! |
|
|
> Т.е. никак? Не знаю, Серж. |
|
|
Serge Пользователь Сообщений: 11308 |
{quote}{login=Казанский}{date=21.11.2011 12:10}{thema=}{post}…есть ли опция «Добавить интерактивность» — завтра проверю!{/post}{/quote}В 2010 нет |
|
Юрий М Модератор Сообщений: 60570 Контакты см. в профиле |
А зачем это? В чём выигрыш? |
|
Serge Пользователь Сообщений: 11308 |
{quote}{login=Юрий М}{date=21.11.2011 12:29}{thema=}{post}А зачем это? В чём выигрыш?{/post}{/quote}Мне просто интересно знать про возможности Excel, а вот зачем это ТС — понятия не имею |
|
vikttur Пользователь Сообщений: 47199 |
Здесь он объясняет: http://programmersforum.ru/showthread.php?t=174449 Сюда зайти уже силы не хватило. Или чего-то другого. |
|
Юрий М Модератор Сообщений: 60570 Контакты см. в профиле |
Пробежался по ссылке — надуманная проблема: можно подумать, что переключаться с документа на рабочий стол (сворачивать документ) не нужно |
|
{quote}{login=Юрий М}{date=21.11.2011 01:49}{thema=}{post}И ведь нужно ВСЕ свернуть, чтобы увидеть рабочий стол. |
|
|
{quote}{login=vikttur}{date=21.11.2011 01:40}{thema=}{post}Сюда зайти уже силы не хватило. Или чего-то другого.{/post}{/quote} |
|
|
{quote}{login=vikttur}{date=21.11.2011 01:40}{thema=}{post}Сюда зайти….{/post}{/quote} |
|
|
{quote}{login=Казанский}{date=21.11.2011 12:04}{thema=}{post}А так страница выглядит на рабочем столе.{/post}{/quote} |
|
|
Serge Пользователь Сообщений: 11308 |
{quote}{login=Юрий М}{date=21.11.2011 01:49}{thema=}{post}Для Сержа — любителя работать исключительно с клавиатурой: свернуть все открытые — Windows+D :-){/post}{/quote}Юр, ты думаешь я не знаю? ЗЫ Что интересно, это сочетание работает без fn на ноуте. У кого ноутбук, тот поймёт |
|
Serge Пользователь Сообщений: 11308 |
{quote}{login=dance-saf}{date=21.11.2011 09:15}{thema=Re: }{post} |
|
Hugo Пользователь Сообщений: 23249 |
Для одной формулы можно скриптом vbs обойтись: Dim x Do |
|
В общем, вот что Excel 2000 генерирует. |
|
|
dance-saf Гость |
#25 22.11.2011 21:22:48 {quote}{login=Казанский}{date=22.11.2011 01:13}{thema=}{post}В общем, вот что Excel 2000 генерирует. Спасибо за идею/наводку! |
В ходе работы на компьютере вы будете часто использовать определённые программы. Компьютер предлагает нам уникальную возможность.
Вы можете разместить на Рабочем столе особое изображение, которое называется ярлыком.
Для быстрого запуска программы достаточно установить указатель на её ярлык на Рабочем столе и два раза щёлкнуть левой кнопкой мыши.
Давайте рассмотрим, как создать ярлык программы «Microsoft Excel 2010».
1. Установите указатель на кнопку «ПУСК» и один раз щёлкните левой кнопкой мыши.
2. В появившемся списке установите указатель на пункт «Все программы». На некоторых компьютерах вы можете встретить пункт «Программы». Если при наведении указателя на данный пункт на экране не появляется ещё один список, один раз щёлкните на данном пункте левой кнопкой мыши.
3. Перейдите на пункт «Microsoft Office».
4. Переместите указатель на пункт «Microsoft Excel 2010». Для запуска программы мы один раз щёлкали левой кнопкой мыши. Для создания ярлыка мы используем другой приём.
5. Нажмите и, удерживая нажатой правую кнопку мыши, переместите указатель в свободное место Рабочего стола. Отпустите правую кнопку мыши.
6. В появившемся списке установите указатель на пункт «Копировать» и один раз щёлкните левой кнопкой мыши.
На Рабочем столе появится ярлык программы Microsoft Excel 2010.
У ярлыка есть одна особенность – он всегда содержит такую стрелочку.
Ярлык – это не программа. Его удаление никак не повлияет на саму программу. Это просто удобная кнопка для быстрого запуска нужной программы прямо с Рабочего стола.
Установите указатель на ярлык и два раза щёлкните левой кнопкой мыши.
На экране появится окно программы «Microsoft Excel».
Теперь вы знаете два способа запуска программы.
Кроме этого, программа всегда автоматически запускается, если два раза щёлкнуть на значке любого файла, созданного в данной программе.
Skip to content
Теперь значок microsoft office excel на рабочем столе в Windows выглядит так
но при этом файлы office открываются.
Были перепробованы различные способы для устранения данной проблемы. В конце статьи приводится способ, который простой и действительно работает.
Панель управления -> Все элементы панели управления -> Программы по умолчанию -> Выбор программ по умолчанию, выбираем excel и далее использовать эту программу по умолчанию, перезагружаем компьютер — проблема не исчезла.
Следующий способ
В пуске вводим команду
%UserProfile%AppdataLocal
жмём Enter и удаляем файл IconCache.db
и создаем новый файл с таким же именем и расширением, в свойствах указываем атрибут только чтение, перезагружаем компьютер — проблема не исчезла.
Другой способ
Переходим Пуск — Выполнить — regedit и далее по ветке
HKEY_CLASSES_ROOT Word.Document.12 DefaultIcon
Копируем значение, то есть путь до папок в проводник
вместо
C:WindowsInstaller{90150000-0011-0000-1000-0000000FF1CE}wordicon.exe,13
вставляем
C:WindowsInstaller{90150000-0011-0000-1000-0000000FF1CE}
В проводнике должны отобразиться значки office
Если они отсутствуют, то через поиск вводим wordicon.exe и копируем данный файл в данную директорию. В данном случае, проблема заключалась не в этой причине.
Еще способ
Переходим Панель управления -> Удаление программы и затем выбираем microsoft office и правой кнопкой мыши жмём изменить и далее восстановить office
И наконец банальный способ, который помог восстановить пропажу значков microsoft office. Данный способ заключается в следующем:
Переходим Панель управления -> Удаление программы -> Просмотр установленных обновлений и далее удаляем обновление KB4484527.
После удаления данного обновления без перезагрузки windows все значки microsoft office появились на рабочем столе.
4031
Создание ярлыка на рабочем столе для приложения Microsoft Office
При установке программ Microsoft Office вы можете создать для них ярлыки на рабочем столе. Однако если вы не создадите ярлык при установке Office, вы сможете легко сделать это позднее.
Примечание: В этой статье объясняется, как создать ярлык на рабочем столе. Кроме того, вы можете добавить программу на панель задач. Если вы используете Windows 10, щелкните название программы или плитку правой кнопкой мыши и выберите Дополнительно > Закрепить на панели задач. Если вы используете Windows 8 или более раннюю версию, щелкните название программы или плитку правой кнопкой мыши и выберите Закрепить на панели задач.
Создание ярлыка на рабочем столе для приложения Office
Нажмите клавишу Windows и найдите программу Office, для которой вы хотите создать ярлык на рабочем столе.
Щелкните название программы левой кнопкой мыши и перетащите его на рабочий стол.
На рабочем столе появится ярлык для программы.
Нажмите клавишу Windows и найдите программу Office, для которой вы хотите создать ярлык на рабочем столе.
Щелкните название программы или плитку правой кнопкой мыши и выберите Открыть место хранения файла.
Щелкните правой кнопкой мыши название программы и выберите команды Отправить > Рабочий стол (создать ярлык).
На рабочем столе появится ярлык для программы.
Создание ярлыка на рабочем столе для документа или файла Office
Вы также можете создавать на рабочем столе ярлыки для отдельных файлов и документов Office.
В Windows проводнике перейдите к документу или файлу, для которого вы хотите создать ярлык на рабочем столе.
Щелкните правой кнопкой мыши имя документа и выберите команду Создать ярлык. В Windows 8 нужно будет нажать кнопку Отправить > рабочий стол (создать ярлык).
На рабочем столе появится ярлык для этого документа или файла.
Как создать ярлык на рабочем столе для Word и Excel — Вокруг-Дом — 2021
Table of Contents:
Microsoft Word и Excel — две программы, которые некоторые люди используют очень часто. Если вы часто используете какую-либо определенную программу на компьютере с Windows, может быть проще создать для себя ярлык на рабочем столе для быстрого доступа к этой программе. Кроме того, если вы хотите удалить ярлык, вы можете отправить его в корзину, не беспокоясь об удалении всей программы. Ярлыки — это просто значки, которые направляют вас в основную программу. Добавьте ярлыки Word и Excel на рабочий стол, чтобы вам не приходилось рыться в других программах и списках, чтобы открыть их.
Создайте ярлыки на рабочем столе для программ, которые вы часто используете.
Шаг 1
Откройте меню «Пуск» на вашем компьютере в нижней части экрана.
Шаг 2
Нажмите «Компьютер» или «Мой компьютер», в зависимости от используемой версии Windows.
Шаг 3
Дважды щелкните диск «C» и выберите «Program Data».
Шаг 4
Дважды щелкните «Microsoft».
Шаг 5
Дважды щелкните «Windows».
Шаг 6
Дважды щелкните «Меню Пуск», а затем «Программы».
Шаг 7
Найдите Excel и Word в этой папке.
Шаг 8
Щелкните правой кнопкой мыши Excel.
Шаг 9
Выберите «Создать ярлык» в появившемся меню.
Шаг 10
Выберите «Да», когда появится всплывающее окно, сообщающее, что вы не можете создать ярлык в этой папке, и спросит, хотите ли вы поместить ярлык на рабочий стол.
Как создать ярлык для открытия последнего документа в Word
Если запустить Microsoft Word с рабочего стола, в левой области окна редактора будет выведен список всех последних документов, с которыми вы работали. Это очень удобно, особенно для тех, кому приходится работать сразу с несколькими файлами, расположенными в разных папках. Но если вы работаете с большим документом, вероятнее всего, станете возвращаться к нему до тех пор, пока не закончите всю работу.
В таком случае можно создать на этот самый документ ярлык на рабочем столе или поместить его в удобное расположение.
Но есть и другое, изящное решение. Используя специальный ключ, вы можете создать ярлык, который всегда станет открывать последний документ, с которым вы работали, независимо от его месторасположения. Называется этот ключ /mfile , то есть мой файл. Какой именно мой файл, определяется передаваемым значением. Так, если ключ будет иметь вид /mfile1 , то редактор откроет как раз самый последний файл, и он же первый в списке, если Word запустить с рабочего стола кликом по его обычному ярлыку.
Маленький нюанс. Если решите использовать именно ярлык с ключом, потому что еще можно использовать короткую команду, о чём будет сказано ниже, вам нужно будет узнать расположение исполняемого файла WINWORD.EXE . В разных версиях редактора оно может немного отличаться, чтобы его найти, используйте поиск по системному разделу. Разрядность тоже имеет значение, например, в 64-битной Windows 32-битный офис будет располагаться в папке C:Program Files (x86) .
Создайте для файла WINWORD.EXE ярлык на рабочем столе и откройте его свойства. Разместить его на рабочем столе предложит сама Windows, потому что в исходной папке он не может быть создан.
Также можно использовать опцию Отправить -> Рабочий стол (создать ярлык) .
В поле «Объект» в свойствах ярлыка добавьте ключ /mfile1 и дайте самому ярлыку подходящее название.
Ну и более простой, одноразовый способ.
Чтобы открыть последний документ в Word, выполните в окошке Win + R команду winword.exe /mfile1 .
И еще напоследок один момент.
Как вы думаете, что будет, если вместо 1 в /mfile передать 0 или 2? Попробуйте — и увидите сами.
24 июня этого года Microsoft должна представить очередное крупное обновление Windows 10 с измененным Проводником, Читать далее
Как настроить автоматическое открытие нужного сайта при запуске компьютера? Обычно пользователи компьютеров заботятся о том, Читать далее
Приложение Параметры появилось уже в первой версии Windows 10, вышедшей в 2015 году. С тех Читать далее
Если на рабочем столе у вас имеется достаточно места, вместо закладки на веб-страницу в браузере Читать далее
Ярлык выносится при помощи программы Total Commander (необходимо дать разрешение на создание Ярлыков на рабочем столе)
Настройки — Приложения — Все приложения — Total Commander — Разрешения — создавать Ярлыки на рабочем столе — Разрешить
Далее в Total Commander выбрать файл — долгий тап — создать Ярлык на рабочем столе — выбрать программу какой будет открываться — ОК/Применить — Ярлык файла создан/вынесен на рабочем столе
При нажатии на Ярлык, файл открывается, выбранной программой при создании Ярлыка
Содержание
- Создание ярлыка на рабочем столе для приложения Microsoft Office
- Создание ярлыка на рабочем столе для приложения Office
- Создание ярлыка на рабочем столе для документа или файла Office
- Как сделать ярлык в ворде
- Создание ярлыка на рабочем столе для приложения Microsoft Office
- Создание ярлыка на рабочем столе для приложения Office
- Создание ярлыка на рабочем столе для документа или файла Office
- Как создать ярлык на рабочем столе для Word и Excel — Вокруг-Дом — 2021
- Шаг 1
- Шаг 2
- Шаг 3
- Шаг 4
- Шаг 5
- Шаг 6
- Шаг 7
- Шаг 8
- Шаг 9
- Шаг 10
- Как создать ярлык для открытия последнего документа в Word
- Как создать ярлык на рабочем столе для Word и Excel
- Оглавление:
- Видео: Как создать ярлык на рабочем столе для папки или приложения|Быстрый доступ (Марш 2023)
- Шаг 1
- Шаг 2
- Шаг 3
- Шаг 4
- Шаг 5
- Шаг 6
- Шаг 7
- Шаг 8
- Шаг 9
- Шаг 10
- Шаг 11
- Как создать ярлык SMB на рабочем столе моего Mac
- Как создать ярлык на рабочем столе для облегчения доступа к Gmail
- Как создать ярлык на рабочем столе для избранного в Windows 7 и 8
- 4 способа создания ярлыков на рабочем столе для Google Docs или Sheets
- Chrome добавляет функциональность на рабочий стол
- Перетащите URL-адрес на рабочий стол
- Создать ярлык на рабочем столе вручную
- Установите резервное копирование и синхронизацию с Google
- Бонусные советы
- Работать в оффлайне
- Настройка ярлыков
- Запустите их в мгновение ока
Создание ярлыка на рабочем столе для приложения Microsoft Office
При установке программ Microsoft Office вы можете создать для них ярлыки на рабочем столе. Однако если вы не создадите ярлык при установке Office, вы сможете легко сделать это позднее.
Примечание: В этой статье объясняется, как создать ярлык на рабочем столе. Кроме того, вы можете добавить программу на панель задач. Если вы используете Windows 10, щелкните название программы или плитку правой кнопкой мыши и выберите Дополнительно > Закрепить на панели задач. Если вы используете Windows 8 или более раннюю версию, щелкните название программы или плитку правой кнопкой мыши и выберите Закрепить на панели задач.
Создание ярлыка на рабочем столе для приложения Office
Нажмите клавишу Windows и найдите программу Office, для которой вы хотите создать ярлык на рабочем столе.
Щелкните название программы левой кнопкой мыши и перетащите его на рабочий стол.
На рабочем столе появится ярлык для программы.
Нажмите клавишу Windows и найдите программу Office, для которой вы хотите создать ярлык на рабочем столе.
Щелкните название программы или плитку правой кнопкой мыши и выберите Открыть место хранения файла.
Щелкните правой кнопкой мыши название программы и выберите команды Отправить > Рабочий стол (создать ярлык).
На рабочем столе появится ярлык для программы.
Создание ярлыка на рабочем столе для документа или файла Office
Вы также можете создавать на рабочем столе ярлыки для отдельных файлов и документов Office.
В Windows проводнике перейдите к документу или файлу, для которого вы хотите создать ярлык на рабочем столе.
Щелкните правой кнопкой мыши имя документа и выберите команду Создать ярлык. В Windows 8 нужно будет нажать кнопку Отправить > рабочий стол (создать ярлык).
На рабочем столе появится ярлык для этого документа или файла.
Источник
Как сделать ярлык в ворде
Создание ярлыка на рабочем столе для приложения Microsoft Office
При установке программ Microsoft Office вы можете создать для них ярлыки на рабочем столе. Однако если вы не создадите ярлык при установке Office, вы сможете легко сделать это позднее.
Примечание: В этой статье объясняется, как создать ярлык на рабочем столе. Кроме того, вы можете добавить программу на панель задач. Если вы используете Windows 10, щелкните название программы или плитку правой кнопкой мыши и выберите Дополнительно > Закрепить на панели задач. Если вы используете Windows 8 или более раннюю версию, щелкните название программы или плитку правой кнопкой мыши и выберите Закрепить на панели задач.
Создание ярлыка на рабочем столе для приложения Office
Нажмите клавишу Windows и найдите программу Office, для которой вы хотите создать ярлык на рабочем столе.
Щелкните название программы левой кнопкой мыши и перетащите его на рабочий стол.
На рабочем столе появится ярлык для программы.
Нажмите клавишу Windows и найдите программу Office, для которой вы хотите создать ярлык на рабочем столе.
Щелкните название программы или плитку правой кнопкой мыши и выберите Открыть место хранения файла.
Щелкните правой кнопкой мыши название программы и выберите команды Отправить > Рабочий стол (создать ярлык).
На рабочем столе появится ярлык для программы.
Создание ярлыка на рабочем столе для документа или файла Office
Вы также можете создавать на рабочем столе ярлыки для отдельных файлов и документов Office.
В Windows проводнике перейдите к документу или файлу, для которого вы хотите создать ярлык на рабочем столе.
Щелкните правой кнопкой мыши имя документа и выберите команду Создать ярлык. В Windows 8 нужно будет нажать кнопку Отправить > рабочий стол (создать ярлык).
На рабочем столе появится ярлык для этого документа или файла.
Как создать ярлык на рабочем столе для Word и Excel — Вокруг-Дом — 2021
Table of Contents:
Microsoft Word и Excel — две программы, которые некоторые люди используют очень часто. Если вы часто используете какую-либо определенную программу на компьютере с Windows, может быть проще создать для себя ярлык на рабочем столе для быстрого доступа к этой программе. Кроме того, если вы хотите удалить ярлык, вы можете отправить его в корзину, не беспокоясь об удалении всей программы. Ярлыки — это просто значки, которые направляют вас в основную программу. Добавьте ярлыки Word и Excel на рабочий стол, чтобы вам не приходилось рыться в других программах и списках, чтобы открыть их.
Создайте ярлыки на рабочем столе для программ, которые вы часто используете.
Шаг 1
Откройте меню «Пуск» на вашем компьютере в нижней части экрана.
Шаг 2
Нажмите «Компьютер» или «Мой компьютер», в зависимости от используемой версии Windows.
Шаг 3
Дважды щелкните диск «C» и выберите «Program Data».
Шаг 4
Дважды щелкните «Microsoft».
Шаг 5
Дважды щелкните «Windows».
Шаг 6
Дважды щелкните «Меню Пуск», а затем «Программы».
Шаг 7
Найдите Excel и Word в этой папке.
Шаг 8
Щелкните правой кнопкой мыши Excel.
Шаг 9
Выберите «Создать ярлык» в появившемся меню.
Шаг 10
Выберите «Да», когда появится всплывающее окно, сообщающее, что вы не можете создать ярлык в этой папке, и спросит, хотите ли вы поместить ярлык на рабочий стол.
Как создать ярлык для открытия последнего документа в Word
Если запустить Microsoft Word с рабочего стола, в левой области окна редактора будет выведен список всех последних документов, с которыми вы работали. Это очень удобно, особенно для тех, кому приходится работать сразу с несколькими файлами, расположенными в разных папках. Но если вы работаете с большим документом, вероятнее всего, станете возвращаться к нему до тех пор, пока не закончите всю работу.
В таком случае можно создать на этот самый документ ярлык на рабочем столе или поместить его в удобное расположение.
Но есть и другое, изящное решение. Используя специальный ключ, вы можете создать ярлык, который всегда станет открывать последний документ, с которым вы работали, независимо от его месторасположения. Называется этот ключ /mfile , то есть мой файл. Какой именно мой файл, определяется передаваемым значением. Так, если ключ будет иметь вид /mfile1 , то редактор откроет как раз самый последний файл, и он же первый в списке, если Word запустить с рабочего стола кликом по его обычному ярлыку.
Маленький нюанс. Если решите использовать именно ярлык с ключом, потому что еще можно использовать короткую команду, о чём будет сказано ниже, вам нужно будет узнать расположение исполняемого файла WINWORD.EXE . В разных версиях редактора оно может немного отличаться, чтобы его найти, используйте поиск по системному разделу. Разрядность тоже имеет значение, например, в 64-битной Windows 32-битный офис будет располагаться в папке C:Program Files (x86) .
Создайте для файла WINWORD.EXE ярлык на рабочем столе и откройте его свойства. Разместить его на рабочем столе предложит сама Windows, потому что в исходной папке он не может быть создан.
Также можно использовать опцию Отправить -> Рабочий стол (создать ярлык) .
В поле «Объект» в свойствах ярлыка добавьте ключ /mfile1 и дайте самому ярлыку подходящее название.
Ну и более простой, одноразовый способ.
Чтобы открыть последний документ в Word, выполните в окошке Win + R команду winword.exe /mfile1 .
И еще напоследок один момент.
Как вы думаете, что будет, если вместо 1 в /mfile передать 0 или 2? Попробуйте — и увидите сами.
24 июня этого года Microsoft должна представить очередное крупное обновление Windows 10 с измененным Проводником, Читать далее
Как настроить автоматическое открытие нужного сайта при запуске компьютера? Обычно пользователи компьютеров заботятся о том, Читать далее
Приложение Параметры появилось уже в первой версии Windows 10, вышедшей в 2015 году. С тех Читать далее
Если на рабочем столе у вас имеется достаточно места, вместо закладки на веб-страницу в браузере Читать далее
Источник
Как создать ярлык на рабочем столе для Word и Excel
Оглавление:
Видео: Как создать ярлык на рабочем столе для папки или приложения|Быстрый доступ (Марш 2023)
Microsoft Word и Excel — две программы, которые некоторые люди используют очень часто. Если вы часто используете какую-либо определенную программу на компьютере с Windows, может быть проще создать для себя ярлык на рабочем столе для быстрого доступа к этой программе. Кроме того, если вы хотите удалить ярлык, вы можете отправить его в корзину, не беспокоясь об удалении всей программы. Ярлыки — это просто значки, которые направляют вас в основную программу. Добавьте ярлыки Word и Excel на рабочий стол, чтобы вам не приходилось рыться в других программах и списках, чтобы открыть их.
Создайте ярлыки на рабочем столе для программ, которые вы часто используете.
Шаг 1
Откройте меню «Пуск» на вашем компьютере в нижней части экрана.
Шаг 2
Нажмите «Компьютер» или «Мой компьютер», в зависимости от используемой версии Windows.
Шаг 3
Дважды щелкните диск «C» и выберите «Program Data».
Шаг 4
Дважды щелкните «Microsoft».
Шаг 5
Дважды щелкните «Windows».
Шаг 6
Дважды щелкните «Меню Пуск», а затем «Программы».
Шаг 7
Найдите Excel и Word в этой папке.
Шаг 8
Щелкните правой кнопкой мыши Excel.
Шаг 9
Выберите «Создать ярлык» в появившемся меню.
Шаг 10
Выберите «Да», когда появится всплывающее окно, сообщающее, что вы не можете создать ярлык в этой папке, и спросит, хотите ли вы поместить ярлык на рабочий стол.
Шаг 11
Выполните тот же процесс для Word.
Как создать ярлык SMB на рабочем столе моего Mac
Компьютеры Microsoft Windows и Apple используют блок сообщений сервера для управления общим доступом к файлам и принтерам между подключенными компьютерами и устройствами. Когда компьютер Apple не может использовать .
Как создать ярлык на рабочем столе для облегчения доступа к Gmail
Если загрузка Gmail из вашей системы по-прежнему слишком велика, когда вы спешите проверить свою электронную почту, создайте ярлык на рабочем столе, который запускает веб-браузер и загружает сайт .
Как создать ярлык на рабочем столе для избранного в Windows 7 и 8
В папке «Избранное» Windows есть ярлыки для рабочего стола, загружаемые файлы и другие элементы, которые вы в нее помещаете. Вот как можно создать ярлык на рабочем столе.
Источник
4 способа создания ярлыков на рабочем столе для Google Docs или Sheets
Когда дело доходит до обработки текстов, Google Docs — мой лучший выбор в любое время суток. То же самое касается Таблиц и Слайдов, которые намного удобнее с точки зрения удобства по сравнению с настольными приложениями, такими как Excel и PowerPoint.
Однако иногда их запуск может показаться утомительным, поскольку вам сначала нужно открыть браузер, прежде чем вы сможете это сделать. И получение ваших файлов может занять еще больше времени, поскольку вам придется искать их вручную через пользовательский интерфейс каждого веб-приложения.
Программы для Windows, мобильные приложения, игры — ВСЁ БЕСПЛАТНО, в нашем закрытом телеграмм канале — Подписывайтесь:)
К счастью, создать ярлык на рабочем столе для доступа к вашему любимому приложению Google для повышения производительности очень просто, и есть несколько способов сделать это.
И что еще лучше, вы также можете создать ярлыки для любого конкретного файла документов, таблиц или слайдов, если хотите! Как это круто?
Chrome добавляет функциональность на рабочий стол
В Chrome есть отличная функция «Добавить на рабочий стол», которая позволяет легко создавать ярлыки на рабочем столе из любой веб-страницы. А поскольку веб-приложения «Документы», «Таблицы» и «Презентации» — это в основном страницы в браузере, вы можете использовать их для создания ярлыков без каких-либо проблем.
Шаг 1. Запустите веб-приложение Google по вашему выбору, а затем откройте меню Chrome.
После этого просто выберите «Дополнительные инструменты» и нажмите «Добавить на рабочий стол».
Шаг 2: Теперь вам должно быть предложено всплывающее окно, в котором вы можете выбрать имя ярлыка — сделайте это.
Нажмите «Добавить», и вы должны увидеть, как ярлык мгновенно появится на вашем рабочем столе.
Чтобы создать ярлыки для определенного файла документов, таблиц или слайдов, просто откройте его в браузере и выполните ту же процедуру.
Да, это действительно так просто!
Перетащите URL-адрес на рабочий стол
Этот метод еще быстрее и может выполняться в любом веб-браузере. Однако вам нужно быть в оконном режиме, так как вы должны выполнить перетаскивание на рабочий стол.
Для начала откройте «Документы», «Листы» или «Презентации» — или файл, если вы хотите создать для него ярлык, — и один раз щелкните левой кнопкой мыши в адресной строке, чтобы выделить URL-адрес.
Теперь просто перетащите URL-адрес на рабочий стол, и вы сразу же увидите ярлык!
Если это файл, ярлыку должно быть автоматически присвоено соответствующее имя файла. Супер круто, правда?
Создать ярлык на рабочем столе вручную
Создание ярлыков вручную может быть трудоемким по сравнению с двумя описанными выше методами, но вы должны найти его полезным, если у вас есть несколько файлов документов, листов или слайдов, для которых вы хотите создать ярлыки без необходимости сначала открывать их в браузере.
Шаг 1. Просто щелкните правой кнопкой мыши свободную область на рабочем столе — или в любом другом месте в проводнике — и нажмите «Ярлык» в разделе «Создать».
Шаг 2. Просто введите URL-адрес веб-приложений Docs, Sheets или Slides или вставьте URL-адрес определенного файла. После этого нажмите «Далее», чтобы продолжить.
Шаг 3: Введите имя ярлыка на следующем экране и нажмите «Готово».
Вот и все! Просто повторите процедуру для любых других ярлыков, которые вы хотите создать, но обязательно добавьте разные имена, чтобы они не конфликтовали друг с другом.
Установите резервное копирование и синхронизацию с Google
Вместо того, чтобы создавать ярлыки самостоятельно, есть другой способ получить оригинальные ярлыки Документов, Таблиц и Слайдов на рабочем столе. Однако это требует установки Backup and Sync, поэтому используйте этот метод только в том случае, если вы не возражаете против замедления работы дополнительного фонового приложения при запуске.
Просто скачайте и установите Backup and Sync, и вы увидите, что ярлыки аккуратно размещены на рабочем столе.
Однако, чтобы иметь ярлыки для отдельных файлов, вам нужно прибегнуть к трем методам, перечисленным выше.
Бонусные советы
Прежде чем мы закончим, давайте рассмотрим пару советов по улучшению функциональности недавно добавленных ярлыков.
Работать в оффлайне
Да, вы добавили кучу ярлыков для файлов, но вам все еще нужно подключение к Интернету, прежде чем вы сможете начать работать над документом, верно?
С некоторой предварительной подготовкой вы можете настроить любой файл для открытия, даже если вы не в сети. Просто перейдите в Документы, Таблицы или Слайды, а затем используйте значок с многоточием рядом с файлом, чтобы подготовить его к использованию в автономном режиме.
Любые внесенные вами изменения автоматически синхронизируются, как только вы снова подключитесь к сети.
Настройка ярлыков
Если вы использовали первые три метода для создания ярлыков для Документов, Таблиц или Слайдов, то вы, должно быть, заметили, что они выглядят так же, как обычные ярлыки Chrome.
Однако вы можете настроить их так, чтобы они выглядели точно так же, как соответствующие веб-приложения, изменив значок по умолчанию для каждого ярлыка.
Шаг 1: Во-первых, скачать документы, Листыили Слайды значки в формате ICO из репозитория значков, такого как Иконфайндер.
Шаг 2. Затем щелкните правой кнопкой мыши ярлык и выберите «Свойства».
Шаг 3: Нажмите «Изменить значок» на вкладке «Веб-документ».
Шаг 4: Выберите загруженный значок и нажмите «ОК».
Вы должны обнаружить, что скучный значок Chrome заменен значком, который вы только что применили.
Теперь выглядит лучше, правда?
Запустите их в мгновение ока
Набор приложений для повышения производительности от Google — это отличная работа. И все становится еще лучше, когда вы можете легко получить доступ к любому приложению или файлу, над которым хотите работать, прямо с рабочего стола. Это обязательно поднимет ваш уровень производительности на совершенно новый уровень.
Итак, что вы выбрали для создания ярлыков «Документы», «Листы» или «Презентации»? Знаете какие-нибудь другие классные способы разместить их на рабочем столе? Делитесь в комментариях.
Программы для Windows, мобильные приложения, игры — ВСЁ БЕСПЛАТНО, в нашем закрытом телеграмм канале — Подписывайтесь:)
Источник
Если вы работаете в Excel, то рано или поздно столкнетесь с необходимостью создания дополнительных листов в одном документе. В отличие от Word на одном листе в программе Excel по умолчанию уже имеются три ярлыка для перехода на новый лист. Ярлыки это очень удобная и нужная функция. При создании связанных таблиц без них просто не обойтись. Ярлыки в excel можно добавлять, удалять, переименовывать и раскрашивать в разный цвет.
Содержание:
- Как добавить ярлыки в Excel
- Как удалить несколько ярлыков одновременно
Как добавить ярлыки в Excel
Excel позволяет легко вставлять дополнительные листы или удалять те, которые вам не нужны. Эти листы еще называют ярлыками.
Рассмотрим пример вставки ярлыка в Excel 2003. В других версиях это проделывается таким же образом.
Для того чтобы добавить ярлыки в Excel проделайте следующее
Щелкните правой кнопкой мыши на ярлыке, перед которым вы хотите вставить новый лист, и выберете в выпадающем меню пункт Добавить.
Откроется окно Вставка, в котором на вкладке Общие, выбираем Лист и щелкаем ОК.
Новый ярлык создан. По умолчанию он будет расположен перед тем ярлыком, который был выделен при создании нового. Но его можно перенести.
Щелкните левой кнопкой мышки по ярлычку, который вы хотите переместить, и не отпуская клавиши мышки перетащите его в нужное место.
Таким же образом ярлыки можно удалять. Просто в выпадающем списке необходимо выбрать строку Удалить.
Появиться запрос на подтверждение удаление ярлыка, если вы не передумали, то жмите Удалить.
Как удалить несколько ярлыков одновременно
Для того, чтобы удалить несколько листов рабочих таблиц из рабочей книги, выделите их все, удерживая клавишу Ctrl, и не отпуская её, щелкните по любому выделенному ярлыку правой кнопкой мыши и выберите в выпадающем меню пункт Удалить.
Для удобства в работе можно изменить цвет ярлычка. Для этого щелкните по ярлыку правой кнопкой мыши и в выпадающем списке выберите строку Цвет ярлычка…
Появиться цветовая палитра в которой вам надо выбрать цвет ярлыка.
После этого ваш ярлык изменит свой цвет.
Вот таким образом можно создать, удалить, переименовать или изменить цвет ярлыка в эксель.
Как в Excel уместить длинный текст в одной ячейке
Как закрепить шапку таблицы в Excel
Посмотрите видео о том, как можно создать, удалить, раскрасить в разные цвета, и даже заблокировать любой лист или ярлык в Excel 2010:
Удачи Вам!