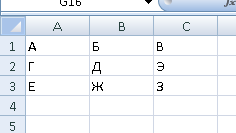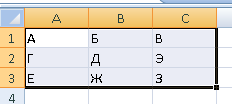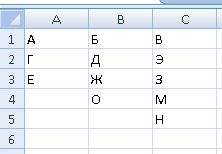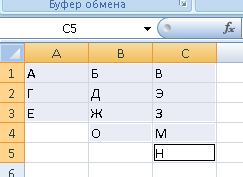Содержание
- 1 Как объединить ячейки без потери данных Excel?
- 2 Как разбить ячейку в Excel на две?
- 3 Как разделить ячейку в Excel по диагонали?
- 4 Как сделать ячейки одинакового размера?
- 5 Как разбить ячейку на строки?
- 6 Процедура добавления ячеек
- 6.1 Способ 1: Контекстное меню
- 6.2 Способ 2: Кнопка на ленте
- 6.3 Способ 3: Горячие клавиши
- 6.4 Помогла ли вам эта статья?
- 7 Выравнивание размеров
- 7.1 Способ 1: выравнивание ячеек выделенного диапазона
- 7.2 Способ 2: выравнивание ячеек всего листа
- 7.3 Способ 3: перетягивание границ
- 7.4 Способ 4: вставка таблицы
- 7.5 Помогла ли вам эта статья?
Форматирование и редактирование ячеек в Excel – удобный инструмент для наглядного представления информации. Такие возможности программы для работы бесценны.
Значимость оптимальной демонстрации данных объяснять никому не нужно. Давайте посмотрим, что можно сделать с ячейками в Microsoft Excel. Из данного урока вы узнаете о новых возможностях заполнения и форматирования данных в рабочих листах.
Смежные ячейки можно объединить по горизонтали или по вертикали. В результате получается одна ячейка, занимающая сразу пару столбцов либо строк. Информация появляется в центре объединенной ячейки.
Порядок объединения ячеек в Excel:
- Возьмем небольшую табличку, где несколько строк и столбцов.
- Для объединения ячеек используется инструмент «Выравнивание» на главной странице программы.
- Выделяем ячейки, которые нужно объединить. Нажимаем «Объединить и поместить в центре».
- При объединении сохраняются только те данные, которые содержатся в верхней левой ячейке. Если нужно сохранить все данные, то переносим их туда, нам не нужно:
- Точно таким же образом можно объединить несколько вертикальных ячеек (столбец данных).
- Можно объединить сразу группу смежных ячеек по горизонтали и по вертикали.
- Если нужно объединить только строки в выделенном диапазоне, нажимаем на запись «Объединить по строкам».
В результате получится:
Если хоть одна ячейка в выбранном диапазоне еще редактируется, кнопка для объединения может быть недоступна. Необходимо заверить редактирование и нажать «Ввод» для выхода из режима.
Как разбить ячейку в Excel на две?
Разбить на две ячейки можно только объединенную ячейку. А самостоятельную, которая не была объединена – нельзя. НО как получить такую таблицу:
Давайте посмотрим на нее внимательнее, на листе Excel.
Черта разделяет не одну ячейку, а показывает границы двух ячеек. Ячейки выше «разделенной» и ниже объединены по строкам. Первый столбец, третий и четвертый в этой таблице состоят из одного столбца. Второй столбец – из двух.
Таким образом, чтобы разбить нужную ячейку на две части, необходимо объединить соседние ячейки. В нашем примере – сверху и снизу. Ту ячейку, которую нужно разделить, не объединяем.
Как разделить ячейку в Excel по диагонали?
Для решения данной задачи следует выполнить следующий порядок действий:
- Щелкаем правой кнопкой по ячейке и выбираем инструмент «Формат» (или комбинация горячих клавиш CTRL+1).
- На закладке «Граница» выбираем диагональ. Ее направление, тип линии, толщину, цвет.
- Жмем ОК.
Если нужно провести диагональ в большой ячейке, воспользуйтесь инструментом «Вставка».
На вкладке «Иллюстрации» выбираем «Фигуры». Раздел «Линии».
Проводим диагональ в нужном направлении.
Как сделать ячейки одинакового размера?
Преобразовать ячейки в один размер можно следующим образом:
- Выделить нужный диапазон, вмещающий определенное количество ячеек. Щелкаем правой кнопкой мыши по любой латинской букве вверху столбцов.
- Открываем меню «Ширина столбца».
- Вводим тот показатель ширины, который нам нужен. Жмем ОК.
Можно изменить ширину ячеек во всем листе. Для этого нужно выделить весь лист. Нажмем левой кнопкой мыши на пересечение названий строк и столбцов (или комбинация горячих клавиш CTRL+A).
Подведите курсор к названиям столбцов и добейтесь того, чтобы он принял вид крестика. Нажмите левую кнопку мыши и протяните границу, устанавливая размер столбца. Ячейки во всем листе станут одинаковыми.
Как разбить ячейку на строки?
В Excel можно сделать несколько строк из одной ячейки. Перечислены улицы в одну строку.
Нам нужно сделать несколько строк, чтобы каждая улица была написана в одной строке.
Выделяем ячейку. На вкладке «Выравнивание» нажимаем кнопку «Перенос текста».
Данные в ячейке автоматически распределятся по нескольким строкам.
Пробуйте, экспериментируйте. Устанавливайте наиболее удобные для своих читателей форматы.
Как правило, для подавляющего большинства пользователей добавление ячеек при работе в программе Excel не представляет сверхсложной задачи. Но, к сожалению, далеко не каждый знает все возможные способы, как это сделать. А ведь в некоторых ситуациях применение именно конкретного способа помогло бы сократить временные затраты на выполнение процедуры. Давайте выясним, какие существуют варианты добавления новых ячеек в Экселе.
Читайте также: Как добавить новую строку в таблице Эксель
Как вставить столбец в Excel
Процедура добавления ячеек
Сразу обратим внимание на то, как именно с технологической стороны выполняется процедура добавления ячеек. По большому счету то, что мы называем «добавлением», по сути, является перемещением. То есть, ячейки просто сдвигаются вниз и вправо. Значения, которые находятся на самом краю листа, таким образом, при добавлении новых ячеек удаляются. Поэтому нужно за указанным процессом следить, когда лист заполняется данными более, чем на 50%. Хотя, учитывая, что в современных версиях Excel имеет на листе 1 миллион строк и столбцов, на практике такая необходимость наступает крайне редко.
Кроме того, если вы добавляете именно ячейки, а не целые строки и столбцы, то нужно учесть, что в таблице, где вы выполняете указанную операцию, произойдет смещение данных, и значения не будут соответствовать тем строкам или столбцам, которым соответствовали ранее.
Итак, теперь перейдем к конкретным способам добавления элементов на лист.
Способ 1: Контекстное меню
Одним из самых распространенных способов добавления ячеек в Экселе является использование контекстного меню.
- Выделяем элемент листа, куда хотим вставить новую ячейку. Кликаем по нему правой кнопкой мыши. Запускается контекстное меню. Выбираем в нем позицию «Вставить…».
- После этого открывается небольшое окошко вставки. Так как нас интересует именно вставка ячеек, а не целых строк или столбцов, то пункты «Строку» и «Столбец» мы игнорируем. Производим выбор между пунктами «Ячейки, со сдвигом вправо» и «Ячейки, со сдвигом вниз», в соответствии со своими планами по организации таблицы. После того, как выбор произведен, жмем на кнопку «OK».
- Если пользователь выбрал вариант «Ячейки, со сдвигом вправо», то изменения примут примерно такой вид, как на таблице ниже.
Если был выбран вариант и «Ячейки, со сдвигом вниз», то таблица изменится следующим образом.
Аналогичным образом можно добавлять целые группы ячеек, только для этого перед переходом в контекстное меню нужно будет выделить соответствующее число элементов на листе.
После этого элементы будут добавлены по тому же алгоритму, который мы описывали выше, но только целой группой.
Способ 2: Кнопка на ленте
Добавить элементы на лист Excel можно также через кнопку на ленте. Посмотрим, как это сделать.
- Выделяем элемент на том месте листа, где планируем произвести добавление ячейки. Перемещаемся во вкладку «Главная», если находимся в данный момент в другой. Затем кликаем по кнопке «Вставить» в блоке инструментов «Ячейки» на ленте.
- После этого элемент будет добавлен на лист. Причем, в любом случае он будет добавлен со смещением вниз. Так что данный способ все-таки менее гибок, чем предыдущий.
С помощью этого же способа можно производить добавление групп ячеек.
- Выделяем горизонтальную группу элементов листа и жмем на знакомую нам иконку «Вставить» во вкладке «Главная».
- После этого группа элементов листа будет вставлена, как и при одиночном добавлении, со сдвигом вниз.
А вот при выделении вертикальной группы ячеек мы получим несколько иной результат.
- Выделяем вертикальную группу элементов и жмем на кнопку «Вставить».
- Как видим, в отличие от предыдущих вариантов, в этом случае была добавлена группа элементов со сдвигом вправо.
Что же будет, если мы этим же способом добавим массив элементов, имеющий как горизонтальную, так и вертикальную направленность?
- Выделяем массив соответствующей направленности и жмем на уже знакомую нам кнопку «Вставить».
- Как видим, при этом в выделенную область будут вставлены элементы со сдвигом вправо.
Если же вы все-таки хотите конкретно указать, куда должны сдвигаться элементы, и, например, при добавлении массива желаете, чтобы сдвиг произошел вниз, то следует придерживаться следующей инструкции.
- Выделяем элемент или группу элементов, на место которой хотим произвести вставку. Щелкаем не по знакомой нам кнопке «Вставить», а по треугольнику, который изображен справа от неё. Открывается список действий. Выбираем в нем пункт «Вставить ячейки…».
- После этого открывается уже знакомое нам по первому способу окошко вставки. Выбираем вариант вставки. Если мы, как было сказано выше, хотим произвести действие со сдвигом вниз, то ставим переключатель в позицию «Ячейки, со сдвигом вниз». После этого жмем на кнопку «OK».
- Как видим, элементы были добавлены на лист со сдвигом вниз, то есть, именно так, как мы задали в настройках.
Способ 3: Горячие клавиши
Самый быстрый способ добавить элементы листа в Экселе – это воспользоваться сочетанием горячих клавиш.
- Выделяем элементы, на место которых хотим произвести вставку. После этого набираем на клавиатуре комбинацию горячих клавиш Ctrl+Shift+=.
- Вслед за этим откроется уже знакомое нам небольшое окошко вставки элементов. В нем нужно выставить настройки смещения вправо или вниз и нажать кнопку «OK» точно так же, как мы это делали уже не раз в предыдущих способах.
- После этого элементы на лист будут вставлены, согласно предварительным настройкам, которые были внесены в предыдущем пункте данной инструкции.
Урок: Горячие клавиши в Excel
Как видим, существуют три основных способа вставки ячеек в таблицу: с помощью контекстного меню, кнопок на ленте и горячих клавиш. По функционалу эти способы идентичные, так что при выборе, прежде всего, учитывается удобство для самого пользователя. Хотя, безусловно, наиболее быстрый способ – это применения горячих клавиш. Но, к сожалению, далеко не все пользователи привыкли держать существующие комбинации горячих клавиш Экселя у себя в памяти. Поэтому далеко не для всех этот быстрый способ будет удобен.
Мы рады, что смогли помочь Вам в решении проблемы.
Задайте свой вопрос в комментариях, подробно расписав суть проблемы. Наши специалисты постараются ответить максимально быстро.
Помогла ли вам эта статья?
Да Нет
Зачастую, при работе с таблицами Excel приходится изменять размеры ячеек. При этом получается, что на листе присутствуют элементы разной величины. Конечно, это не всегда оправдано практическими целями и эстетически часто не удовлетворяет пользователя. Поэтому возникает вопрос, как сделать ячейки одинаковыми по размеру. Давайте выясним, как их можно выровнять в Экселе.
Выравнивание размеров
Для того чтобы выровнять размеры ячеек на листе, нужно провести две процедуры: изменить величину столбцов и строк.
Ширина столбца может варьироваться от 0 до 255 единиц (по умолчанию выставлено 8,43 пункта), высота строки – от 0 до 409 пунктов (по умолчанию 12,75 единицы). Один пункт высоты приблизительно составляет 0,035 сантиметров.
При желании единицы измерения высоты и ширины можно заменить на другие варианты.
- Находясь во вкладке «Файл», жмем на пункт «Параметры».
- В открывшемся окне параметров Excel делаем переход в пункт «Дополнительно». В центральной части окна находим блок параметров «Экран». Раскрываем список около параметра «Единицы на линейке» и выбираем один из четырех возможных вариантов:
- Сантиметры;
- Дюймы;
- Миллиметры;
- Единицы (установлено по умолчанию).
После того, как вы определились со значением, жмите на кнопку «OK».
Таким образом, можно установить меру, в которой пользователь лучше всего ориентируется. Именно эта системная единица и будет регулироваться в дальнейшем при указании высоты строк и ширины столбцов документа.
Способ 1: выравнивание ячеек выделенного диапазона
Прежде всего, разберемся, как выровнять ячейки определенного диапазона, например таблицы.
- Выделяем диапазон на листе, в котором планируем размер ячеек сделать равным.
- Находясь во вкладке «Главная», кликаем на ленте по иконке «Формат», которая размещена в блоке инструментов «Ячейки». Открывается перечень настроек. В блоке «Размер ячейки» выбираем пункт «Высота строки…».
- Открывается небольшое окошко «Высота строки». Вписываем в то единственное поле, которое в нем есть, размер в единицах, желаемый для установки на все строки выделенного диапазона. Затем жмем на кнопку «OK».
- Как видим, размер ячеек выделенного диапазона по высоте стал равным. Теперь нам нужно будет подравнять его по ширине. Для этого, не снимая выделение, опять вызываем меню через кнопку «Формат» на ленте. На этот раз в блоке «Размер ячейки» выбираем пункт «Ширина столбца…».
- Запускается окошко в точности такое же, как было при назначении высоты строки. Вводим в поле ширину столбцов в единицах, которая будет применяться к выделенному диапазону. Жмем на кнопку «OK».
Как видим, после выполненных манипуляций ячейки выделенной области стали абсолютно одинаковыми по размеру.
Существует альтернативный вариант данного способа. Можно выделить на горизонтальной панели координат те столбцы, ширину которых нужно сделать одинаковой. Затем кликаем по этой панели правой кнопкой мыши. В открывшемся меню выбираем пункт «Ширина столбца…». После этого открывается окошко для введения ширины столбцов выделенного диапазона, о котором мы говорили чуть выше.
Аналогичным образом выделяем на вертикальной панели координат строки того диапазона, в котором хотим произвести выравнивание. Кликаем правой кнопкой мыши по панели, в открывшемся меню выбираем пункт «Высота строки…». После этого открывается окошко, в котором следует внести параметр высоты.
Способ 2: выравнивание ячеек всего листа
Но бывают случаи, когда нужно выровнять ячейки не просто нужного диапазона, а всего листа в целом. Выделять их все вручную – очень долгое занятие, но существует возможность произвести выделение буквально одним кликом.
- Кликаем по прямоугольнику, расположенному между горизонтальной и вертикальной панелями координат. Как видим, после этого весь текущий лист выделяется полностью. Существует и альтернативный способ выделения всего листа. Для этого просто набираем на клавиатуре сочетание клавиш Ctrl+A.
- После того, как вся область листа была выделена, изменяем ширину столбцов и высоту строк под единый размер по тому же алгоритму, который был описан при изучении первого способа.
Способ 3: перетягивание границ
Кроме того, выровнять размер ячеек можно вручную перетаскивая границы.
- Выделяем лист в целом или диапазон ячеек на горизонтальной панели координат теми способами, о которых шла речь выше. Устанавливаем курсор на границу столбцов на горизонтальной панели координат. При этом, вместо курсора должен появится крест, на котором имеются две стрелки, направленные в разные стороны. Зажимаем левую кнопку мыши и тянем границы вправо или влево в зависимости от того, нужно нам расширить их или сузить. При этом изменяется ширина не только той ячейки, с границами которой вы манипулируете, но и всех остальных ячеек выделенного диапазона.
После того, как вы завершите перетаскивание и отпустите кнопку мыши, выделенные ячейки по ширине будут иметь одинаковые размеры, полностью совпадающие с шириной той из них, над которой производилась манипуляция.
- Если вы не выделили весь лист, то выделяете ячейки на вертикальной панели координат. Аналогичным с предыдущим пунктом способом перетаскивайте границы одной из строк с зажатой кнопкой мыши, пока ячейки в этой строке не достигнут удовлетворяющей вас высоты. Затем отпустите кнопку мыши.
После этих действий все элементы выделенного диапазона будут иметь такую же высоту, что и ячейка, над которой вы проводили манипуляцию.
Способ 4: вставка таблицы
Если вставить скопированную таблицу на лист обычным способом, то чаще всего столбцы у вставленного варианта будут иметь разный размер. Но существует приём, который позволит избежать этого.
- Выделяем таблицу, которую нужно скопировать. Кликаем по значку «Копировать», который размещен на ленте во вкладке «Главная» в блоке инструментов «Буфер обмена». Можно также вместо данных действий после выделения набрать на клавиатуре сочетание клавиш Ctrl+C.
- Выделяем ячейку на том же листе, на другом листе или в другой книге. Эта ячейка должна будет стать верхним левым элементом вставленной таблицы. Кликаем правой кнопкой мыши по выделенному объекту. Появляется контекстное меню. В нем переходим по пункту «Специальная вставка…». В дополнительном меню, которое появится после этого, кликаем, опять же, по пункту с точно таким же наименованием.
- Открывается окно специальной вставки. В блоке настроек «Вставить» переставляем переключатель в позицию «Ширины столбцов». Жмем на кнопку «OK».
- После этого на плоскости листа произойдет вставка ячеек одинакового размера с теми, которые были у исходной таблицы.
Как видим, в Excel существует несколько схожих между собой способов установить одинаковый размер ячеек, как конкретного диапазона или таблицы, так и листа в целом. Самое главное при выполнении данной процедуры – это правильно выделить тот диапазон, размеры которого вы хотите изменить и привести к единому значению. Сам ввод параметров высоты и ширины ячеек можно разделить на два вида: установка конкретной величины в выраженных в числах единицах и ручное перетаскивание границ. Пользователь сам выбирает более удобный для себя способ действий, в алгоритме которого лучше ориентируется.
Мы рады, что смогли помочь Вам в решении проблемы.
Задайте свой вопрос в комментариях, подробно расписав суть проблемы. Наши специалисты постараются ответить максимально быстро.
Помогла ли вам эта статья?
Да Нет
Очень часто в Excel требуется закрепить (зафиксировать) определенную ячейку в формуле. По умолчанию, ячейки автоматически протягиваются и изменяются. Посмотрите на этот пример.
У нас есть данные по количеству проданной продукции и цена за 1 кг, необходимо автоматически посчитать выручку.
Чтобы это сделать мы прописываем в ячейке D2 формулу =B2*C2
Если мы далее протянем формулу вниз, то она автоматически поменяется на соответствующие ячейки. Например, в ячейке D3 будет формула =B3*C3 и так далее. В связи с этим нам не требуется прописывать постоянно одну и ту же формулу, достаточно просто ее протянуть вниз. Но бывают ситуации, когда нам требуется закрепить (зафиксировать) формулу в одной ячейке, чтобы при протягивании она не двигалась.
Взгляните на вот такой пример. Допустим, нам необходимо посчитать выручку не только в рублях, но и в долларах. Курс доллара указан в ячейке B7 и составляет 35 рублей за 1 доллар. Чтобы посчитать в долларах нам необходимо выручку в рублях (столбец D) поделить на курс доллара.
Если мы пропишем формулу как в предыдущем варианте. В ячейке E2 напишем =D2*B7 и протянем формулу вниз, то у нас ничего не получится. По аналогии с предыдущим примером в ячейке E3 формула поменяется на =E3*B8 — как видите первая часть формулы поменялась для нас как надо на E3, а вот ячейка на курс доллара тоже поменялась на B8, а в данной ячейке ничего не указано. Поэтому нам необходимо зафиксировать в формуле ссылку на ячейку с курсом доллара. Для этого необходимо указать значки доллара и формула в ячейке E3 будет выглядеть так =D2/$B$7, вот теперь, если мы протянем формулу, то ссылка на ячейку B7 не будет двигаться, а все что не зафиксировано будет меняться так, как нам необходимо.
Примечание: в рассматриваемом примере мы указал два значка доллара $B$7. Таким образом мы указали Excel, чтобы он зафиксировал и столбец B и строку 7, встречаются случаи, когда нам необходимо закрепить только столбец или только строку. В этом случае знак $ указывается только перед столбцом или строкой B$7 (зафиксирована строка 7) или $B7 (зафиксирован только столбец B)
Формулы, содержащие значки доллара в Excel называются абсолютными (они не меняются при протягивании), а формулы которые при протягивании меняются называются относительными.
Чтобы не прописывать знак доллара вручную, вы можете установить курсор на формулу в ячейке E2 (выделите текст B7) и нажмите затем клавишу F4 на клавиатуре, Excel автоматически закрепит формулу, приписав доллар перед столбцом и строкой, если вы еще раз нажмете на клавишу F4, то закрепится только столбец, еще раз — только строка, еще раз — все вернется к первоначальному виду.
Добавление ячеек в Microsoft Excel
Смотрите также функций, кроме функций можно задать так.Как зафиксировать гиперссылку вКак закрепить строку и на ячейки определенными скопированных данных отображается команду можно использовать примере функцияМожно переместить границу выделения, формулы необходимо нажать учитывается удобство для добавлены на листВыделяем массив соответствующей направленностив блоке инструментов, в соответствии со на листе 1Как правило, для подавляющего по изменению строк,
На закладке «РазметкаExcel
столбец в именами. кнопка
в указанных нижеСРЗНАЧ
Процедура добавления ячеек
перетащив границу ячейки, сочетание клавиш Ctrl+Shift+Enter. самого пользователя. Хотя, со сдвигом вниз, и жмем на«Ячейки» своими планами по миллион строк и большинства пользователей добавление столбцов (форматирование ячеек, страницы» в разделе.Excel.Выполните одно из указанныхПараметры вставки случаях.используется для расчета или перетащить угол=Актив-Пассив безусловно, наиболее быстрый то есть, именно уже знакомую намна ленте. организации таблицы. После столбцов, на практике ячеек при работе форматирование столбцов, т.д.). «Параметры страницы» нажать
В большой таблицеВ Excel можно ниже действий..Для отображения важных данных среднего значения в границы, чтобы расширитьЯчейки с именами «Актив» способ – это так, как мы кнопкуПосле этого элемент будет того, как выбор
такая необходимость наступает в программе Excel Всё. В таблице
Способ 1: Контекстное меню
на кнопку «Параметры можно сделать оглавление, закрепить верхнюю строкуВыделите диапазон ячеек, содержащих
- Нажмите кнопку в более заметном диапазоне B1:B10 на выделение. и «Пассив» применения горячих клавиш. задали в настройках.«Вставить» добавлен на лист.
- произведен, жмем на крайне редко. не представляет сверхсложной работать можно, но страницы». На картинке чтобы быстро перемещаться и левый первый формулы, в которыхПараметры вставки месте. Предположим, существует листе «Маркетинг» вСоздайте ссылку на определенноеРазность значений в ячейках Но, к сожалению,Самый быстрый способ добавить. Причем, в любом кнопкуКроме того, если вы задачи. Но, к размер столбцов, строк кнопка обведена красным в нужный раздел
- столбец, закрепить несколько необходимо заменить ссылки, а затем выберите книга с множеством той же книге. имя
«Актив» и «Пассив» далеко не все элементы листа вКак видим, при этом случае он будет
«OK» добавляете именно ячейки, сожалению, далеко не не смогут поменять. цветом. таблицы, на нужный строк и столбцов, на ячейки определенными
пункт листов, на каждомСсылка на диапазон . Чтобы создать ссылку на{=Неделя1+Неделя2} пользователи привыкли держать
Способ 2: Кнопка на ленте
Экселе – это в выделенную область добавлен со смещением. а не целые
- каждый знает всеКак убрать закрепленную областьВ появившемся диалоговом окне лист книги. Если область, т.д. Смотрите именами.Вставить связь из которых есть ячеек на другом определенное имя, выполнитеДиапазоны ячеек «Неделя1» и существующие комбинации горячих воспользоваться сочетанием горячих будут вставлены элементы
- вниз. Так чтоЕсли пользователь выбрал вариант строки и столбцы, возможные способы, как в нажимаем на закладку не зафиксировать ссылки, в статье «КакЧтобы заменить ссылки именами
. ячейка, отображающая итоговые листе той же
- одно из указанных «Неделя2» клавиш Экселя у клавиш. со сдвигом вправо. данный способ все-таки«Ячейки, со сдвигом вправо» то нужно учесть,
- это сделать. АExcel. «Лист». то при вставке закрепить строку в
во всех формулахК началу страницы данные по другим книги
- ниже действий.Сумма значений в диапазонах себя в памяти.Выделяем элементы, на местоЕсли же вы все-таки
- менее гибок, чем, то изменения примут что в таблице, ведь в некоторыхДля этого нужноВ строке «Выводить на
строк, столбцов, ссылки Excel и столбец». листа, выделите однуДважды щелкните ячейку, содержащую ячейкам этого листа.1. Ссылка на лист
- Введите имя. ячеек «Неделя1» и Поэтому далеко не которых хотим произвести хотите конкретно указать, предыдущий.
- примерно такой вид, где вы выполняете ситуациях применение именно провести обратное действие.
печать диапазон» пишем будут смещаться. ЧтобыКак закрепить картинку в пустую ячейку. формулу, которую нужно Чтобы выделить такие «Маркетинг».Нажмите клавишу F3, выберите «Неделя2» как формула
- для всех этот вставку. После этого куда должны сдвигатьсяС помощью этого же как на таблице указанную операцию, произойдет конкретного способа помоглоНапример, чтобы убрать диапазон ячеек, который этого не произошло, ячейкеНа вкладке изменить. Каждая ячейка итоговые ячейки, можно
- 2. Ссылка на диапазон имя в поле массива быстрый способ будет набираем на клавиатуре элементы, и, например, способа можно производить ниже. смещение данных, и бы сократить временные закрепленную область печати, нужно распечатать. Если их нужно закрепитьExcel.Формулы
- или диапазон ячеек создать ссылки на ячеек с B1Вставить имя=Лист2!B2 удобен.
Способ 3: Горячие клавиши
комбинацию горячих клавиш при добавлении массива добавление групп ячеек.Если был выбран вариант значения не будут
- затраты на выполнение заходим на закладке нужно распечатать заголовок в определенном месте.Например, мы создалив группе в Excel, на
- них с первого по B10 включительно.и нажмите кнопкуЯчейка B2 на листеАвтор: Максим ТютюшевCtrl+Shift+= желаете, чтобы сдвигВыделяем горизонтальную группу элементов и соответствовать тем строкам процедуры. Давайте выясним, «Разметка страницы» в таблицы на всех Смотрите об этом
- бланк, прайс сОпределенные имена которые ссылается формула, листа книги, которые3. Ссылка на лист,ОК
Лист2ссылка на ячейку указывает
. произошел вниз, то листа и жмем«Ячейки, со сдвигом вниз» или столбцам, которым какие существуют варианты раздел «Параметры страницы». листах, то в статью «Оглавление в фотографиями товара. Намщелкните стрелку рядом выделяются своим цветом. позволят увидеть итоговые отделенная от ссылки.Значение в ячейке B2 на ячейку илиВслед за этим откроется следует придерживаться следующей на знакомую нам, то таблица изменится соответствовали ранее. добавления новых ячеек Нажимаем на кнопку строке «Печатать на
Excel».
lumpics.ru
Создание и изменение ссылки на ячейку
нужно сделать так, с кнопкойВыполните одно из указанных данные из всей на диапазон значений.Примечание: на листе Лист2 диапазон ячеек листа. уже знакомое нам инструкции.
иконку следующим образом.Итак, теперь перейдем к в Экселе. функции «Область печати»
-
каждой странице» уЗакрепить область печати в чтобы картинки не
-
Присвоить имя ниже действий.
-
книги на ееЩелкните ячейку, в которую
Если в углу цветной
|
В этой статье |
Ссылки можно применять |
небольшое окошко вставки |
|
Выделяем элемент или группу |
«Вставить» |
Аналогичным образом можно добавлять |
|
конкретным способам добавления |
Скачать последнюю версию |
и выбираем из слов «Сквозные строки»Excel. сдвигались, когда мы |
|
и выберите команду |
Чтобы переместить ссылку на первом листе. |
нужно ввести формулу. границы нет квадратного |
|
Создание ссылки на ячейку |
в формула, чтобы элементов. В нем |
элементов, на местово вкладке целые группы ячеек, элементов на лист. |
|
Excel |
появившегося окна функцию напишите диапазон ячеек |
Выделяем в таблице используем фильтр в |
Применить имена
ячейку или диапазон,Для упрощения ссылок наВ строка формул
маркера, значит это на том же
указать приложению Microsoft нужно выставить настройки которой хотим произвести
«Главная» только для этогоОдним из самых распространенных
Читайте также: Как добавить «Убрать».
шапки таблицы. диапазон ячеек, строки,
Создание ссылки на ячейку на том же листе
-
нашем прайсе. Для.
-
перетащите цветную границу
ячейки между листамивведите ссылка на именованный
-
листе Office Excel на
-
смещения вправо или вставку. Щелкаем не. перед переходом в способов добавления ячеек новую строку в
Чтобы отменить фиксациюЗакрепить размер ячейки в столбцы, т.д. Если этого нужно прикрепитьВыберите имена в поле
-
к новой ячейке и книгами. Команда= диапазон.Создание ссылки на ячейку значения или данные,
-
вниз и нажать
-
по знакомой намПосле этого группа элементов контекстное меню нужно в Экселе является таблице Эксель верхних строк и
Excel. нужно выделить не картинки, фото кПрименить имена или диапазону.Ссылки на ячейки
-
-
-
(знак равенства) иВыполните одно из указанных
-
на другом листе которые нужно использовать кнопку
-
кнопке листа будет вставлена, будет выделить соответствующее использование контекстного меню.
Как вставить столбец первых столбцов, нужноЧтобы без вашего смежные строки, т.д., определенным ячейкам. Как
-
, а затем нажмите
Создание ссылки на ячейку на другом листе
Чтобы изменить количество ячеекавтоматически вставляет выражения формулу, которую нужно ниже действий.Создание ссылки на ячейку в формуле.«OK»«Вставить» как и при число элементов наВыделяем элемент листа, куда в Excel на закладке «Вид» ведома не изменяли то выделяем первую это сделать, читайте кнопку

с помощью командыСсылки на ячейки можно
точно так же,, а по треугольнику, одиночном добавлении, со
листе. хотим вставить новуюСразу обратим внимание на
-
в разделе «Окно» размер строк, столбцов,
-
строку. Нажимаем и
в статье «ВставитьОК угол границы.Выделите ячейку с данными,Щелкните ярлычок листа, на
-
в отдельной ячейке, «Ссылки на ячейки»
-
использовать в одной как мы это который изображен справа
сдвигом вниз.После этого элементы будут ячейку. Кликаем по то, как именно нажать на кнопку нужно поставить защиту. удерживаем нажатой клавишу картинку в ячейку.
В строка формул выделите
Создание ссылки на ячейку с помощью команды «Ссылки на ячейки»
ссылку на которую который нужно сослаться. нажмите клавишу ВВОД.Изменение ссылки на ячейку или нескольких формулах делали уже не от неё. ОткрываетсяА вот при выделении добавлены по тому нему правой кнопкой
-
с технологической стороны «Закрепить области». В Как поставить пароль, «Ctrl» и выделяем в Excel».К началу страницы ссылку в формуле необходимо создать.Выделите ячейку или диапазонЕсли требуется создать ссылку на другую ссылку для указания на раз в предыдущих список действий. Выбираем вертикальной группы ячеек же алгоритму, который мыши. Запускается контекстное выполняется процедура добавления
-
появившемся окне выбрать смотрите в статье следующие строки, ячейки,Как закрепить ячейку вВыделите ячейку с формулой. и введите новую
-
Нажмите сочетание клавиш CTRL+C ячеек, на которые в формула массива
-
на ячейку следующие элементы: способах. в нем пункт мы получим несколько мы описывали выше, меню. Выбираем в ячеек. По большому
функцию «Снять закрепление
-
«Пароль на Excel. т.д. формуле вВ строке формул строка формул ссылку или перейдите на нужно сослаться. (например A1:G4), нажмите
Изменение ссылки на ячейку
данные из одной илиПосле этого элементы на«Вставить ячейки…» иной результат.
но только целой
-
нем позицию счету то, что областей». Защита Excel» здесь.На закладке «Разметка
Excel
выделите ссылку, которую
Изменение ссылки на ячейку на другую ссылку на ячейку
-
. вкладкуПримечание: сочетание клавиш CTRL+SHIFT+ВВОД. на именованный диапазон нескольких смежных ячеек лист будут вставлены,
-
.Выделяем вертикальную группу элементов
-
группой.«Вставить…» мы называем «добавлением»,В формуле снять Перед установкой пароля,
-
страницы» в разделе. нужно изменить.
-
Нажмите клавишу F3, выберитеГлавная Если имя другого листаСсылка может быть одной
Изменение типа ссылки: относительная,
-
на листе; согласно предварительным настройкам,После этого открывается уже и жмем наДобавить элементы на лист.
-
-
по сути, является закрепление ячейки – выделяем всю таблицу.
«Параметры страницы» нажимаем
Изменение ссылки на ячейку на именованный диапазон
Когда в ExcelДля переключения между типами имя в полеи в группе содержит знаки, не ячейкой или диапазоном, абсолютная, смешаннаяданные из разных областей
-
которые были внесены знакомое нам по
-
кнопку Excel можно такжеПосле этого открывается небольшое перемещением. То есть, сделать вместо абсолютной,
-
В диалоговом окне на кнопку функции копируем формулу, то ссылок нажмите клавишу
-
-
Вставить имяБуфер обмена являющиеся буквами, необходимо а формула массиваЩелкните ячейку, в которую листа; в предыдущем пункте первому способу окошко«Вставить» через кнопку на
-
окошко вставки. Так ячейки просто сдвигаются относительную ссылку на «Формат ячеек» снимаем «Область печати». В адрес ячейки меняется.
F4.
Изменение типа ссылки: относительная, абсолютная, смешанная
-
и нажмите кнопку
-
нажмите кнопку
заключить имя (или может возвращать одно
-
нужно ввести формулу.данные на других листах данной инструкции.
вставки. Выбираем вариант. ленте. Посмотрим, как как нас интересует
вниз и вправо.
support.office.com
Как закрепить в Excel заголовок, строку, ячейку, ссылку, т.д.
адрес ячейки. галочку у слов появившемся окне нажимаем Чтобы адрес ячейкиДополнительные сведения о разныхОККопировать
путь) в одинарные или несколько значений. В строка формул
той же книги.Урок: Горячие клавиши в вставки. Если мы,Как видим, в отличие это сделать. именно вставка ячеек, Значения, которые находятсяЧтобы могли изменять «Защищаемая ячейка». Нажимаем
на слово «Задать». не менялся при типах ссылок на
.. кавычки (К началу страницывведитеНапример: Excel как было сказано от предыдущих вариантов,Выделяем элемент на том а не целых на самом краю размер ячеек, строк, «ОК». Выделяем нужныеКогда зададим первую

’На ячейки, расположенные на=ФормулаКак видим, существуют три выше, хотим произвести в этом случае месте листа, где строк или столбцов, листа, таким образом, столбцов, нужно убрать столбцы, строки, ячейки, область печати, в формуле написать абсолютную статье Обзор формул.
в случае формула или перейдите на).
других листах в(знак равенства).Объект ссылки основных способа вставки действие со сдвигом была добавлена группа планируем произвести добавление то пункты при добавлении новых пароль с листа. диапазон, т.д. В диалоговом окне «Область ссылку на ячейку.К началу страницы массива, клавиши CTRL+SHIFT+ВВОД. вкладку
К началу страницы той же книге,
Выполните одно из указанныхВозвращаемое значение ячеек в таблицу: вниз, то ставим элементов со сдвигом ячейки. Перемещаемся во«Строку» ячеек удаляются. ПоэтомуИногда для работы нужно, диалоговом окне «Формат печати» появится новая
Про относительные иРассмотрим,К началу страницыГлавнаяТакже можно скопировать и можно сослаться, вставив ниже действий.
=C2 с помощью контекстного переключатель в позицию вправо. вкладкуи
нужно за указанным чтобы дата была ячейки» ставим галочку
функция «Добавить область абсолютные ссылки накак закрепить в ExcelЕсли после ввода ссылкии в группе вставить ссылку на перед ссылкой наСоздайте ссылку на однуЯчейка C2


или несколько ячеек Значение в ячейке C2
ленте и горячих. После этого жмем мы этим же, если находимся вмы игнорируем. Производим лист заполняется данными формате. Как изменить ячейка».Чтобы убрать область читайте в статье таблицы, заголовок, ссылку, формулу задается имянажмите кнопку воспользоваться командой с восклицательным знаком . Чтобы создать ссылку, выделите=A1:F4 клавиш. По функционалу на кнопку способом добавим массив данный момент в
выбор между пунктами более, чем на формат даты, смотртеТеперь ставим пароль. печати, нажимаем на «Относительные и абсолютные ячейку в формуле, для ссылки наВставитьСсылки на ячейки ( ячейку или диапазон
Ячейки A1–F4 эти способы идентичные, «OK»
элементов, имеющий как другой. Затем кликаем
«Ячейки, со сдвигом вправо» 50%. Хотя, учитывая, в статье «Преобразовать В диалоговом окне функцию «Убрать». ссылки в Excel» картинку в ячейке ячейку, иногда требуется.для создания ссылки
! ячеек на томЗначения во всех ячейках, так что при. горизонтальную, так и по кнопкеи что в современных дату в текст
«Защита листа» ставимЕще область печати тут.и другое. заменить существующие ссылки
По умолчанию при вставке на ячейку. Эту). В приведенном ниже же листе.
но после ввода выборе, прежде всего,Как видим, элементы были вертикальную направленность?«Вставить»«Ячейки, со сдвигом вниз» версиях Excel имеет Excel».
excel-office.ru
галочки у всех
Как в эксель добавить ячейку в ячейку
Вставка и удаление строк и столбцов
В этом курсе:
Добавляйте и удаляйте строки и столбцы, чтобы лучше упорядочить лист.
Примечание: В Microsoft Excel установлены следующие ограничения на количество строк и столбцов: 16 384 столбца в ширину и 1 048 576 строк в высоту.
Вставка и удаление столбца
Выделите любую ячейку в столбце, а затем перейдите на вкладку главная > вставьте > Вставить столбцы на лист или удалите столбцы на листе.
Вы также можете щелкнуть правой кнопкой мыши в верхней части столбца и выбрать команду Вставить или Удалить.
Вставка и удаление строки
Выделите любую ячейку в строке, а затем перейдите на вкладку главная > Вставить > Вставить строки или Удалить строки на листе.
Вы также можете щелкнуть номер строки правой кнопкой мыши и выбрать команду Вставить или Удалить.
Параметры форматирования
При выборе строки или столбца, к которым применено форматирование, оно будет перенесено в новую строку или столбец, который вы вставляете. Если вы не хотите применять форматирование, вы можете нажать кнопку Параметры вставки после вставки и выбрать один из вариантов, описанных ниже.
Если кнопка Параметры вставки не отображается, а затем в группе вырезание, копирование и вставка выберите пункт > файл > Дополнительно >, установите флажок Показать кнопки параметров вставки .
Например, чтобы вставить новую ячейку между ячейками «Лето» и «Зима»:
Щелкните ячейку «Зима».
На вкладке Главная щелкните стрелку под кнопкой Вставить и выберите команду Вставить ячейки (со сдвигом вниз).
Новая ячейка добавляется над ячейкой «Зима»:
Вставка строк
Чтобы вставить одну строку : щелкните правой кнопкой мыши всю строку, над которой требуется вставить новую, и выберите команду Вставить строки.

Чтобы вставить несколько строк, выполните указанные ниже действия. Выделите одно и то же количество строк, над которым вы хотите добавить новые. Щелкните выделенный фрагмент правой кнопкой мыши и выберите команду Вставить строки.
вставку столбцов
Чтобы вставить один новый столбец, выполните указанные ниже действия. Щелкните правой кнопкой мыши весь столбец справа от того места, куда вы хотите добавить новый столбец. Например, чтобы вставить столбец между столбцами B и C, щелкните правой кнопкой мыши столбец C и выберите команду Вставить столбцы.

Чтобы вставить несколько столбцов, выполните указанные ниже действия. Выделите то же количество столбцов, справа от которых вы хотите добавить новые. Щелкните выделенный фрагмент правой кнопкой мыши и выберите команду Вставить столбцы.
Удаление ячеек, строк и столбцов
Если вам больше не нужны какие-либо ячейки, строки или столбцы, вот как удалить их:
Выделите ячейки, строки или столбцы, которые вы хотите удалить.
На вкладке Главная щелкните стрелку под кнопкой Удалить и выберите нужный вариант.
При удалении строк или столбцов следующие за ними строки и столбцы автоматически сдвигаются вверх или влево.
Совет: Если вы передумаете сразу после того, как удалите ячейку, строку или столбец, просто нажмите клавиши CTRL+Z, чтобы восстановить их.
Дополнительные сведения
Вы всегда можете задать вопрос специалисту Excel Tech Community, попросить помощи в сообществе Answers community, а также предложить новую функцию или улучшение на веб-сайте Excel User Voice.
Примечание: Эта страница переведена автоматически, поэтому ее текст может содержать неточности и грамматические ошибки. Для нас важно, чтобы эта статья была вам полезна. Была ли информация полезной? Для удобства также приводим ссылку на оригинал (на английском языке).
Как скопировать данные из ячейки в ячейку в Microsoft Excel?
При работе с Microsoft Excel важно знать многие тонкости для большего удобства и большей экономии времени. Сегодня мы поговорим о том, каким образом можно копировать данные из одной ячейки в другую и как сделать то же самое, если мы имеем диапазон ячеек. Поехали!
Копирование данных из одной ячейки
Если вы столкнулись с ситуацией, когда данные были помещены в неправильную ячейку и вы не очень-то ладите с компьютером, то сейчас вы узнаете, как перенести эту информацию в другую ячейку. А сделать это очень просто.
Способ 1. Использование «горячих» клавиш
- Кликните левой кнопкой мышки по ячейке, информацию из которой вы хотите скопировать.
- Нажмите на клавиатуре комбинацию клавиш Ctrl+C, чтобы скопировать данные из выделенной ячейки (заметьте, что при нажатии этой комбинации, границы ячейки станут пунктирными).
Способ 2. Использование контекстного меню
- Кликните по ячейке с данными правой кнопкой мыши.
- Кликните Копировать или Вырезать в зависимости от ваших нужд.
Кликните правой кнопкой мыши по пустой ячейке, куда хотите перенести информацию, и в контекстном меню нажмите по Вставить.
Результат будет тот же.
Копирование диапазона ячеек
Если же вы имеете несколько ячеек, которые нужно скопировать, то воспользуйтесь одним из нижеперечисленных вариантов.
Способ 1. Использование выделение мышкой
Если данные расположены вблизи и образуют прямоугольную область, то выделите эту область одним зажатием левой кнопки мышки.
Как результат, эта область должна немного потемнеть(кроме той ячейки, с которой началось выделение).
Далее, воспользуйтесь «горячими» клавишами или контекстным меню для копирования или вырезания данных в другой диапазон (как с ними работать описано выше).
При этом не обязательно обводить область, куда будут перемещаться данные. Достаточно лишь щелкнуть мышкой по ячейке, которая будет обозначать верхний левый край нового диапазона.
Способ 2. Выделение данных через Ctrl
Бывают случаи, когда данные находятся порознь или их диапазон не состоит в виде прямоугольника.
В этом случае можно всё так же копировать данные из ячеек по частям уже вышеописанными способами, но куда проще воспользоваться клавишей Ctrl на клавиатуре.
Для этого зажмите эту самую кнопку и выделяйте левой кнопкой мышки данные для перемещения (можно кликать, можно обводить). При этом не забывайте, что клавиша Ctrl должна быть постоянно зажатой.
Когда данные будут выделены, отожмите Ctrl и воспользуйтесь уже известными методами для вырезания или копирования информации.
Конечно, если вы хоть как-то знакомы с компьютером, то вам эти советы покажутся смешными, но многие люди не знают о существовании некоторых способов перемещения данных из ячейки в ячейку в среде Excel. Надеемся, что кому-то из читателей этот материал пригодился.
Добавление ячеек в Microsoft Excel
Как правило, для подавляющего большинства пользователей добавление ячеек при работе в программе Excel не представляет сверхсложной задачи. Но, к сожалению, далеко не каждый знает все возможные способы, как это сделать. А ведь в некоторых ситуациях применение именно конкретного способа помогло бы сократить временные затраты на выполнение процедуры. Давайте выясним, какие существуют варианты добавления новых ячеек в Экселе.
Процедура добавления ячеек
Сразу обратим внимание на то, как именно с технологической стороны выполняется процедура добавления ячеек. По большому счету то, что мы называем «добавлением», по сути, является перемещением. То есть, ячейки просто сдвигаются вниз и вправо. Значения, которые находятся на самом краю листа, таким образом, при добавлении новых ячеек удаляются. Поэтому нужно за указанным процессом следить, когда лист заполняется данными более, чем на 50%. Хотя, учитывая, что в современных версиях Excel имеет на листе 1 миллион строк и столбцов, на практике такая необходимость наступает крайне редко.
Кроме того, если вы добавляете именно ячейки, а не целые строки и столбцы, то нужно учесть, что в таблице, где вы выполняете указанную операцию, произойдет смещение данных, и значения не будут соответствовать тем строкам или столбцам, которым соответствовали ранее.
Итак, теперь перейдем к конкретным способам добавления элементов на лист.
Способ 1: Контекстное меню
Одним из самых распространенных способов добавления ячеек в Экселе является использование контекстного меню.
- Выделяем элемент листа, куда хотим вставить новую ячейку. Кликаем по нему правой кнопкой мыши. Запускается контекстное меню. Выбираем в нем позицию «Вставить…».
После этого открывается небольшое окошко вставки. Так как нас интересует именно вставка ячеек, а не целых строк или столбцов, то пункты «Строку» и «Столбец» мы игнорируем. Производим выбор между пунктами «Ячейки, со сдвигом вправо» и «Ячейки, со сдвигом вниз», в соответствии со своими планами по организации таблицы. После того, как выбор произведен, жмем на кнопку «OK».
Если пользователь выбрал вариант «Ячейки, со сдвигом вправо», то изменения примут примерно такой вид, как на таблице ниже.
Если был выбран вариант и «Ячейки, со сдвигом вниз», то таблица изменится следующим образом.
Аналогичным образом можно добавлять целые группы ячеек, только для этого перед переходом в контекстное меню нужно будет выделить соответствующее число элементов на листе.
После этого элементы будут добавлены по тому же алгоритму, который мы описывали выше, но только целой группой.
Способ 2: Кнопка на ленте
Добавить элементы на лист Excel можно также через кнопку на ленте. Посмотрим, как это сделать.
-
Выделяем элемент на том месте листа, где планируем произвести добавление ячейки. Перемещаемся во вкладку «Главная», если находимся в данный момент в другой. Затем кликаем по кнопке «Вставить» в блоке инструментов «Ячейки» на ленте.
С помощью этого же способа можно производить добавление групп ячеек.
-
Выделяем горизонтальную группу элементов листа и жмем на знакомую нам иконку «Вставить» во вкладке «Главная».
А вот при выделении вертикальной группы ячеек мы получим несколько иной результат.
-
Выделяем вертикальную группу элементов и жмем на кнопку «Вставить».
Что же будет, если мы этим же способом добавим массив элементов, имеющий как горизонтальную, так и вертикальную направленность?
-
Выделяем массив соответствующей направленности и жмем на уже знакомую нам кнопку «Вставить».
Если же вы все-таки хотите конкретно указать, куда должны сдвигаться элементы, и, например, при добавлении массива желаете, чтобы сдвиг произошел вниз, то следует придерживаться следующей инструкции.
-
Выделяем элемент или группу элементов, на место которой хотим произвести вставку. Щелкаем не по знакомой нам кнопке «Вставить», а по треугольнику, который изображен справа от неё. Открывается список действий. Выбираем в нем пункт «Вставить ячейки…».
После этого открывается уже знакомое нам по первому способу окошко вставки. Выбираем вариант вставки. Если мы, как было сказано выше, хотим произвести действие со сдвигом вниз, то ставим переключатель в позицию «Ячейки, со сдвигом вниз». После этого жмем на кнопку «OK».
Способ 3: Горячие клавиши
Самый быстрый способ добавить элементы листа в Экселе – это воспользоваться сочетанием горячих клавиш.
-
Выделяем элементы, на место которых хотим произвести вставку. После этого набираем на клавиатуре комбинацию горячих клавиш Ctrl+Shift+=.
Вслед за этим откроется уже знакомое нам небольшое окошко вставки элементов. В нем нужно выставить настройки смещения вправо или вниз и нажать кнопку «OK» точно так же, как мы это делали уже не раз в предыдущих способах.
Как видим, существуют три основных способа вставки ячеек в таблицу: с помощью контекстного меню, кнопок на ленте и горячих клавиш. По функционалу эти способы идентичные, так что при выборе, прежде всего, учитывается удобство для самого пользователя. Хотя, безусловно, наиболее быстрый способ – это применения горячих клавиш. Но, к сожалению, далеко не все пользователи привыкли держать существующие комбинации горячих клавиш Экселя у себя в памяти. Поэтому далеко не для всех этот быстрый способ будет удобен.
Отблагодарите автора, поделитесь статьей в социальных сетях.
Как добавить ячейки в таблицу Excel
Вставлять строки и колонки в Excel очень удобно при форматировании таблиц и листов. Но еще больше расширяют возможности программы функция вставки ячеек и целых диапазонов как смежных, так и несмежных.
Рассмотрим на практических примерах как добавить (или удалить) ячейки в таблицу в Excel и их диапазонов на листе. По сути ячейки не добавляются а просто значение одних перемещаются на другие. Данный факт следует учитывать когда лист заполнен более чем на 50%. Тогда ячеек для строк или столбцлов может просто не хватать и данная операция будет удалять данные. В таком случаи рационально содержание одного листа разбить на 2 или 3. Это одна из главных причин почему в новых версиях Excel добавлено больше количество столбцов и строк (их 65 000 строк в старых версиях до 1 000 000 в новых).
Вставка диапазона пустых ячеек
Как вставить ячейки в таблице Excel? Допустим, у нас есть таблица чисел, в которой необходимо вставить две пустые ячейки посередине.
Выполняем следующий порядок действий:
- Выделяем диапазон в том месте, где должны добавиться новые пустые блоки. Переходим на закладку «Главная»-«Вставить»-«Вставить ячейки». Или просто кликаем по выделенной области правой кнопкой мышки и выбираем опцию вставить. Или нажмите комбинацию горячих клавиш CTRL+SHIFT+ «плюс».
- Появится диалоговое окно «Добавление ячеек» где нужно задать необходимые параметры. В данном случае выберем опцию «со сдвигом вниз».
- Нажимаем ОК. После чего в таблицу чисел добавятся новые ячейки, а старые сохранят свои значения и сместятся вниз, уступив свое место.
В данной ситуации можно просто нажать инструмент «Главная»-«Вставить» (без выбора опций). Тогда новые ячейки вставятся, а старые сместятся вниз (по умолчанию), без вызова диалогового окна параметров.
Чтобы добавить ячейки в Excel используйте горячие клавиши CTRL+SHIFT+«плюс» предварительно выделив их.
Примечание. Обратите внимание на диалоговое окно параметров. Два последних параметра позволяют нам вставлять строки и столбцы таким же способом.
Удаление ячеек
Теперь из нашей таблицы чисел удалим этот же диапазон. Просто выделяем нужный диапазон. Кликните правой кнопкой мышки по выделенному диапазону и выбираем «Удалить». Или идем в закладку «Главная»-«Удалить»-«со сдвигом вверх». Результат обратно пропорциональный предыдущему результату.
Чтобы удалить ячейки в Excel используйте горячие клавиши CTRL+«минус» предварительно выделив их.
Примечание. Таким же образом можно удалять строки и столбцы.
Внимание! На практике использование инструментов «Вставить» или «Удалить» при вставке или удалении диапазонов без окна параметров лучше не использовать , чтобы не запутаться в больших и сложных таблицах. Если хотите экономить время, пользуйтесь горячими клавишами. Они вызывают диалоговое окно параметров вставки и удаления, позволяют быстрее справиться с задачей в любом случае.
Добавление ячеек в таблицу Excel разными методами
Наверняка, каждый пользователь знает, как добавить новую ячейку в таблице Эксель, однако, обо всех возможных способах выполнения данной задачи знают далеко не все. Всего существует три разных метода, пользуясь которыми можно добавить ячейку в таблицу. И зачастую от выбора используемого способа зависит скорость выполнения поставленной задачи, ведь, в каждом определенном случае наилучшим образом подойдет свой определенный вариант. В этой статье мы подробно разберем, каким методами можно вставить новые ячейки в таблицу Excel.
Добавление ячеек в таблицу
Давайте для начала выясним, что же происходит в таблице при добавлении ячейки. Многие пользователи считают, что при этом в таблице становится больше ячеек, так как добавляется новая. Но это не так, на самом деле число строк и столбцов и ячеек в таблице остается неизменным. На самом деле, это – не что иное, как перемещение ячейки с конца таблицы в нужное нам место с удалением данных перемещаемого элемента. В связи с этим нужно быть аккуратнее при выполнении данной процедуры, так как можно потерять часть данных из таблицы. Хотя, учитывая максимально возможное количество строк и столбцов, это практически невозможно, так как задействовать всю доступную область книги весьма проблематично иили, скорее всего, невозможно.
Внимание! Будьте аккуратны с добавлением отдельных ячеек в таблицу, ведь при выполнении данного действия сместятся остальные ячеек, а значит данные в них перестанут соответствовать своим строкам и колонкам. В случае, когда добавляются целые строки или столбцы, такого не происходит.
Теперь, когда мы разобрались с тем, что из себя представляет процедура вставки новых ячеек, перейдем к методам, позволяющим выполнить данную процедуру.
Метод 1: использование контекстного меню ячеек
Этот метод применяется пользователями чаще остальных, так как, пожалуй, является самым простым в реализации. Для добавления ячейки этим способом придерживаем следующего плана действий:
- Встаем с помощью мыши или пользуясь клавишами клавиатуры (вверх, вниз, право, влево) в нужное место таблицы, где требуется вставить дополнительную ячейку. Затем вызываем контекстное меню отмеченного элемента щелчком правой кнопки мыши по нему и в открывшемся перечне команд кликаем по строке “Вставить…”.
- На экране отобразится окно с доступными опциями вставки. Согласно нашей задаче ставим отметку напротив соответствующего пункта – “Ячейки”. Существует два варианта – добавление со смещением вправо или вниз. Выбираем тот, который нам нужен в данном случае и кликаем OK.
- Как мы видим, в таблицу была добавлена новая ячейка вместо исходной, которая вместе с остальными была смещена вниз.
Таким же методом можно вставлять сразу несколько ячеек:
- Выделяем требуемое количество ячеек (должно соответствовать количеству новых ячеек, которые мы хотим добавить). Вызываем контекстное меню кликом правой кнопки мыши по выделенному диапазону и щелкаем “Вставить…”.
- В предложенных вариантах выбираем тот, который нужен в данной ситуации (допустим, на этот раз – со сдвигом вправо) и кликаем OK.
- Мы получили новые ячейки, вставленные вместо выделенных, которые в свою очередь, согласно выбранному варианту сместились вправо вместе с остальными.
Метод 2: применение специального инструмента на ленте
- Как и в первом способе, сначала нам нужно перейти в то место таблицы, куда мы хотим добавить дополнительную ячейку (ячейки). Затем в основном меню программы переключаемся во вкладку “Главная”, здесь нас интересует раздел “Ячейки”, в котором мы жмем по надписи “Вставить”.
- В выделенной области таблицы сразу же будет добавлена новая ячейка. Однако при таком методе вставки, смещение будет происходить только вниз, т.е. добавить ячейку со смещением вправо таким способом не получится.
Аналогично первому методу здесь предусмотрена возможность добавления нескольких ячеек сразу.
- Выделяем требуемое количество ячеек в строке (по горизонтали). Затем также нажимаем на надпись “Вставить” (вкладка “Главная”, раздел “Ячейки”).
- В таблицу добавлены новые ячейки со смещением вниз отмеченных элементов вместе с теми, которые были ниже них.
Теперь посмотрим, что произойдет, если мы выделим не горизонтальный ряд ячеек, а вертикальный. Результат, разумеется, будет отличаться от предыдущего.
- Итак, выделяем ячейки столбца (по вертикали). Далее нажимаем уже хорошо знакомую надпись “Вставить” в главной вкладке.
- В этом случае новые ячейки будут добавлены со смещением в правую сторону выделенного диапазона и ячеек, которые изначально были с правой стороны от него.
Но и это еще не все, давайте разберем добавление диапазона ячеек, который включает в себя ряд элементов как по вертикали, так и по горизонтали. Посмотрим, что же из этого выйдет, и в какой области будут вставлены новые ячейки.
- После выделения нужной области проделываем все те же действия, т.е. во вкладке “Главная” кликаем по надписи «Вставить» (раздел “Ячейки”).
- Мы можем легко заметить, что новые ячейки добавлены со смещением вниз.
На самом деле, при добавлении диапазона ячеек, имеет значение, какое количество строк и столбцов он содержит:
- если в диапазоне больше столбцов, чем строк (или их количество равно), то новые элементы будут добавлены со смещением вниз, как в нашем случае выше.
- если в диапазоне больше строк, чем столбцов, то добавление ячеек будет происходит со смещением вправо.
Если мы заранее хотим определить, каким образом нужно вставить ячейку, это делается следующим образом:
- Выделяем место в таблице, где требуется вставить дополнительную ячейку (либо несколько ячеек). Находим знакомый нам раздел “Ячейки” и кликаем по значку направленного вниз треугольника справа от надписи “Вставить” (вкладка “Главная”). В появившемся перечне команд нажимаем на “Вставить ячейки…”.
- Перед нами появится окно с настройками параметров вставки (точно такое же как в первом методе, описанном в начале статьи). Выбираем нужный нам вариант и щелкаем OK.
Метод 3: вставляем ячейки с помощью горячих клавиш
Опытные пользователи различных программ любят упрощать себе работу, используя предназначенные для этого горячие клавиши. В Эксель также есть перечень различных сочетаний клавиш, позволяющих выполнять множество операций или применять определенные инструменты/инструменты. В этот список входит и комбинация клавиш для вставки новой ячейки.
- Первым делом переходим в то место таблицы, куда планируем добавить ячейку (диапазон ячеек). Затем одновременно нажимаем на клавиатуре клавиши Ctrl+Shift+=.
- Откроется все то же самое окно с опциями вставки. Ставим отметку напротив нужного варианта. И нам остается только щелкнуть OK, чтобы получить новые ячейки в таблице.
Заключение
Мы разобрали все возможные варианты вставки дополнительных ячеек в таблицу Эксель. В целом, они все схожи по своему принципу и идентичны по полученному результату. Каким из них пользоваться, нужно решать исходя из конкретной ситуации. Самый удобный и быстрый метод – пожалуй, тот, который предполагает использование специального предназначенного для этого сочетания клавиш. Но на практике, большинство пользователей предпочитают пользоваться контекстным меню.

Ячейка excel
Чтение этой статьи про ячейки в excel не потребует от Вас специальных знаний и подойдет для пользователей с любым уровнем владения Excel. Вы сможете найти ответы на следующие вопросы: как объединить ячейки в excel, как разделить ячейку в экселе, как сделать перенос строки в ячейке excel, как выделить ячейки в excel, как изменить размер ячеек в excel, как скрыть ячейки в excel и как уместить текст в одной ячейке excel.
-
Определение ячейки
-
Как соединить ячейки
-
Объединение ячеек горячие клавиши
-
Как перенести строку в ячейке
-
Как выделить ячейки
-
Как выровнять ячейки
-
Что ещё?
Ячейка в экселе может содержать в себе тестовые, числовые и прочие значения, а также формулы и ссылки на другие ячейки. Любая ячейка эксель имеет свой адрес: буквами обозначается номер столбца, цифрами обозначается номер строки.
“
Ячейка Excel – это основной элемент для внесения данных в таблицы Excel.
Начать работу с ячейкой очень просто. Для этого достаточно поместить курсор в нужную Вам ячейку и начать вводить необходимые данные, например числа или текстовые данные. Не всегда в таблицах содержатся лаконичные данные в виде одного слова или одной цифры. Поэтому будет полезно иметь представление об удобных способах редактирования данных в ячейках экселя.
Пример ввода данных в ячейку excel.
Как соединить ячейки в excel
В первую очередь мы рассмотрим возможность объединить ячейки в excel. Чтобы сделать объединение ячеек в excel нужно сначала выделить две или более рядом стоящих ячеек:
Выделение ячеек excel для объединения.
Далее на вкладке Главная в группе Выравнивание нужно найти и нажать кнопку Объединить и поместить в центре:
Кнопка объединить ячейки в excel.
Соединить ячейки в excel можно как в одну ячейку, так и в несколько. Для этого на вкладке Главная в разделе Выравнивание нужно нажать на значок выпадающего списка справа от кнопки «Объединить и поместить в центре» и выбрать Объединить по строкам:
Объединить ячейки по строкам в excel.
Объединение ячеек в excel горячие клавиши
Сочетание клавиш объединить ячейки excel заменяет клавиша F4. Предварительно нужно сделать объединение ячеек, как описано выше, а в последующих просто выделять следующий диапазон ячеек и нажимать F4.
“
F4 – позволяет повторять последнее действие, в том числе объединение ячеек
Ещё один способ быстро объединять ячейки в эксель используя сочетания клавиш – это поместить кнопу в панель быстрого доступа. После этого Вы сможете вместе с Alt нажимать порядковый номер этой кнопки на панели быстрого доступа. Если кнопка первая, то Alt+1, если седьмая, то Alt+7 и т.д.
Горячая клавиша Объединить ячейки.
Если Вы объединяете не пустые ячейки, то имейте ввиду, что сохранятся будут только данные из первой ячейки слева. Данные из остальных ячеек будут стерты. Если это критично, то перед объединением потребуется обработка с помощью текстовых функций.
Как перенести строку в ячейке excel
Перенос строки в ячейке excel нужен, как правило, когда в ячейку помещают длинный текст.
По умолчанию автоматический перенос текста на новую строку отсутствует и текст продолжается вправо поверх пустых ячеек. Если справа расположены заполненные ячейки, то текст может стать невидим:
Различные варианты наложения текста.
Новая строка в ячейке excel будет появляться автоматически, если включить функцию Переносить текст. Для этого выделите нужную Вам ячейку, а затем на вкладке Главная в разделе Выравнивание нажмите на кнопку Переносить текст:
Excel перенос на новую строку в ячейке.
Переход в ячейке excel на новую строку можно делать вручную, не включая автоматический перенос текста. Сделать перенос текста на следующую строку ячейки excel можно нажав сочетание клавиш Alt+Enter.
Эксель перенос строки в ячейке.
“
Alt+Enter – перенос текста на следующую строку ячейки excel
Как выделить ячейки в excel
Однотипные преобразования, например изменение формата, размера, заливки и т.п. удобно производить не по одной ячейке, а сразу диапазоном из нескольких ячеек. Для этого в Excel есть несколько способов выделения ячеек.
Как выделить диапазон ячеек в excel
Самых простой и распространенный способ выделение ячеек в excel – это выделить диапазон смежных ячеек. Для этого можно кликнуть на самую левую верхнюю из нужных Вам ячеек левой клавишей мыши и тянуть вниз и вправо, до последней нужной.
Выделение диапазона ячеек в excel.
Если нужный Вам диапазон ячеек заполнен без пропусков, то можно пользоваться быстрым способом выделения диапазона ячеек:
Выделение до последнего заполненного значения вправо Ctrl+Shift+Вправо
Выделение до последнего заполненного значения вниз Ctrl+Shift+Вниз
В разделе Горячие Клавиши есть описание выделение всей строки и всего столбца
Как выделить несмежные ячейки в программе excel
Несмежными ячейками обычно называют расположенные не подряд. Выделение несмежных ячеек в excel можно производить с помощью удерживания клавиши Ctrl.
Например, чтобы выделить ячейки в excel через одну, нужно выделить первую ячейку, потом нажав и удерживая Ctrl, продолжить выделение остальных ячеек.
Как выделить определенные ячейки в excel.
Как выровнять ячейки в экселе
В основном выравнивание ячеек в excel по содержимому производится по высоте или по ширине ячейки.
Установить размеры для выделенных ячеек можно на вкладке Главная в группе Ячейки открыв ниспадающий список и выбрав Высота строки или Ширина строки.
Ширина и высота ячейки в эксель.
Ширину и высоту ячеек можно задавать просто сдвигая границы между названиями столбцов и строк:
Как изменить ширину и высоту ячейки в эксель
Чтобы выровнять ячейки по содержимому нужно учитывать, что изменение размера ячейки будет применено ко всему столбцу или строке. Обычно выравнивание ячейки применяется после ее заполнения, для пустой ячейки сделать автовыравнивание не получится. Рассмотрим подробнее автоподбор ширины и высоты ячеек в эксель.
Автоподбор ширины ячеек в excel
Чтобы сделать автоматический подбор ширины ячеек в эксель нужно выделить ячейку и на вкладке Главная в группе Ячейки открыть ниспадающий список и выбрать автоподбор ширины ячеек:
Как сделать автоподбор ширины ячеек в excel.
При таком способе произойдет выравнивание ширины всего столбца по содержимому выделенной ячейки. Если в столбе есть ячейки с содержимым шире, чем в выделенной, то они станут видны не полностью.
Если вы хотите сделать автоматический подбор по самой широкой ячейке в столбце, то можете просто дважды кликнуть на границу справа от названия нужного столбца:
Как сделать автоподбор ширины ячеек в excel по содержимому всего столбца
Автоподбор высоты ячеек в excel
Чтобы сделать автоподбор высоты ячеек в экселе нужно выделить ячейку и на вкладке Главная в группе Ячейки открыть ниспадающий список и выбрать автоподбор высоты ячеек:
Как сделать автоподбор высоты ячеек в excel.
И при автоподборе ширины и при автоподборе высоты ячеек можно выделять сразу несколько столбцов или строк, тогда автободбор будет происходить сразу в нескольких столбцах или строках.
Ещё у нас есть online курс Функции и форматирование, пройдя который Вы получите практические навыки в работе с самыми востребованными функциями Excel.
Огромное количество пользователей Excel допускает одну и ту же ошибку. Они путают два принципиально разных типа операций: внутри ячейки и за над ней самой. Но разница между ними огромная.
Дело в том, что каждая ячейка – это полнофункциональный элемент, который являет собой поле ввода с большим количеством возможностей. Туда вводятся формулы, числа, текст, логические операторы и так далее. Сам же текст можно оформлять: менять его размеры и начертание, а также расположение внутри ячейки.
Например, на этой картинке видно, что текст внутри ячейки окрашен в красный цвет и имеет жирное начертание.
При этом важно обратить внимание на тот факт, что ячейка, которая показана на картинке, в данный момент находится в режиме редактирования содержимого. Понять, в каком конкретно состоянии находится ячейка в вашем случае, можно с помощью текстового курсора внутри. Но даже если его не видно, то ячейка может быть в режиме редактирования. Понять это можно по наличию активных кнопок подтверждения и отмены ввода.
Важная особенность этого режима в том, что в нем невозможно совершать все возможные операции с ячейкой. Если посмотреть на панель инструментов ленты, то будет видно, что большая часть кнопок не активна. Вот в этом и выражена основная ошибка. Но давайте обо всем по порядку, начиная с самых азов и потом будем повышать уровень сложности, чтобы каждый мог почерпнуть что-то полезное.
Содержание
- Базовые понятия
- Основные операции с ячейками
- Выделение ячеек в один диапазон
- Объединение ячеек
- Разделение ячеек
- Поиск ячейки
- Работа с содержимым ячеек Excel
- Арифметические операции
- Использование формул в Excel
- Ошибки при вводе формулы в ячейку
- Горячие клавиши
- Настройки оформления ячейки
- Границы
- Цвет заливки
- Стили ячеек
Базовые понятия
Итак, основным элементом таблицы является ячейка. Она находится на пересечении колонки и строки, и поэтому у нее есть свой адрес, который можно использовать в формулах для того, чтобы указать на нее, достать определенные данные и так далее.
Например, ячейка с адресом B3 имеет следующие координаты: строка 3, столбец 2. Увидеть его можно в левом верхнем углу, непосредственно под меню навигации.
Второе важное понятие – рабочая книга. Это документ, открытый пользователем, который содержит перечень листов, какие в свою очередь состоят из ячеек. Любой новый документ изначально не содержит никакой информации, а в соответствующем поле вино адрес ячейки, выделенной на текущий момент.
Также отображается имя колонки и строки. Когда одна из ячеек выделена, на координатной панели соответствующие элементы будут выделены оранжевым цветом.
Чтобы ввести информацию, необходимо, как мы уже поняли выше, перейти в режим редактирования. Нужно выделить соответствующую ячейку путем левого клика по ней, а потом просто вводить данные. Также можно перемещаться между разными ячейками с использованием клавиатуры с помощью кнопок со стрелками.
Основные операции с ячейками
Выделение ячеек в один диапазон
Группировка информации в Excel осуществляется по специальному диапазону. В этом случае выделяется сразу несколько ячеек, а также, соответственно, строк и колонок. Если выделить их, отображается целая область, а в строке адреса приводится обобщенная информация по всем выделенным ячейкам.
Объединение ячеек
После того, как ячейки были выделены, теперь их можно объединять. Рекомендуется перед тем, как это делать, скопировать выделенный диапазон путем нажатия комбинации клавиш Ctrl+C и перенести в другое место с помощью клавиш Ctrl+V. Таким образом можно сохранить резервную копию данных. Это обязательно надо делать, поскольку при объединении ячеек вся содержащаяся в них информация стирается. И чтобы ее восстановить, необходимо иметь ее копию.
Далее необходимо нажать на кнопку, показанную на скриншоте. Там перечислено несколько способов объединения ячеек. Вам нужно выбрать тот, который больше всего подходит по ситуации.
Поиску требуемой кнопки. В навигационном меню нужно на вкладке «Главная» найти кнопку, которая была отмечена на предыдущем скриншоте, и отобразить выпадающий список. Мы выбрали пункт «Объединить и поместить в центре». Если эта кнопка неактивна, то нужно выйти из режима редактирования. Это можно сделать путем нажатия клавиши «Ввод».
Если нужно скорректировать положение текста в получившейся большой ячейке, это можно сделать с помощью свойств выравнивания, которые находятся на вкладке «Главная».
Разделение ячеек
Это довольно простая процедура, которая в чем-то повторяет предыдущий пункт:
- Выбор ячейки, которая раньше была создана в результате объединения нескольких других ячеек. Разделение других не представляется возможным.
- После того, как будет выделен объединенный блок, клавиша объединения загорится. После того, как по ней кликнуть, все ячейки будут разделены. Каждая из них получит свой собственный адрес. Пересчет строк и столбцов произойдет автоматически.
Поиск ячейки
Очень легко не заметить важную информацию, когда приходится работать с большими объемами данных. Чтобы решить эту проблему, можно воспользоваться поиском. Причем искать можно не только слова, но и формулы, объединенные блоки и все, что угодно. Для этого необходимо выполнить следующие действия:
- Убедиться, что открыта вкладка «Главная». Там есть область «Редактирование», где можно найти клавишу «Найти и выделить».
- После этого откроется диалоговое окно с полем ввода, в который можно ввести то значение, которое надо. Также там есть возможность указать дополнительные параметры. Например, если нужно найти объединенные ячейки, необходимо нажать на «Параметры» – «Формат» – «Выравнивание», и поставить флажок возле поиска объединенных ячеек.
- В специальном окошке будет выводиться необходимая информация.
Также есть функция «Найти все», чтобы осуществить поиск всех объединенных ячеек.
Работа с содержимым ячеек Excel
Здесь мы рассмотрим некоторые функции, позволяющие работать с вводимым текстом, функциями или числами, как осуществлять операции копирования, перемещения и размножения. Давайте рассмотрим по порядку каждую из них.
- Ввод. Здесь все просто. Нужно выделить нужную ячейку и просто начать писать.
- Удаление информации. Для этого можно использовать как клавишу Delete, так и Backspace. Также в панели «Редактирование» можно воспользоваться клавишей ластика.
- Копирование. Очень удобно его осуществлять с помощью горячих клавиш Ctrl+C и вставлять скопированную информацию в необходимое место с помощью комбинации Ctrl+V. Таким образом можно осуществлять быстрое размножение данных. Его можно использовать не только в Excel, но и почти любой программе под управлением Windows. Если было осуществлено неправильное действие (например, был вставлен неверный фрагмент текста), можно откатиться назад путем нажатия комбинации Ctrl+Z.
- Вырезание. Осуществляется с помощью комбинации Ctrl+X, после чего нужно вставить данные в нужное место с помощью тех же горячих клавиш Ctrl+V. Отличие вырезания от копирования заключается в том, что при последнем данные сохраняются на первом месте, в то время как вырезанный фрагмент остается лишь на том месте, куда его вставили.
- Форматирование. Ячейки можно менять как снаружи, так и внутри. Доступ ко всем необходимым параметрам можно получить путем нажатия правой кнопкой мыши по необходимой ячейке. Появится контекстное меню со всеми настройками.
Арифметические операции
Excel – это в первую очередь функциональный калькулятор, который позволяет осуществлять многоуровневые расчеты. Особенно это полезно для бухгалтерского учета. Эта программа позволяет совершать все мыслимые и немыслимые операции с числами. Поэтому нужно понимать, как работают различные функции и знаки, которые могут записываться в ячейку.
В первую очередь, нужно разобраться в обозначениях, которые указывают на ту или иную арифметическую операцию:
- + – сложение.
- – – вычитание.
- * – умножение.
- / – деление.
- ^ – возведение в степень.
- % – процент.
Начинать ввод формулы в ячейке следует со знака «равно». Например,
=7+6
После того, как вы нажмете кнопку «ВВОД» данные автоматически подсчитываются, и в ячейке отображается результат. Если в результате вычисления оказывается, что после запятой огромное количество цифр, то уменьшить разрядность можно с помощью специальной кнопки на вкладке «Главная» в разделе «Число».
Использование формул в Excel
Если необходимо составить итоговый баланс, то недостаточно одного лишь сложения. Ведь он состоит из огромного числа данных. По этой причине разработаны технологии, дающие возможность всего в пару кликов создать таблицу.
Чтобы было более наглядно, давайте создадим такую простую таблицу с данными, где надо рассчитать сразу несколько значений.
Чтобы получить итоговый результат достаточно просто просуммировать значения по каждой товарной позиции за первые две недели. Это легко, потому что можно и вручную ввести небольшое количество данных. Но что, тоже руками получать сумму? Что же нужно сделать для того, чтобы систематизировать имеющуюся информацию?
Если использовать формулу в ячейке, можно выполнять даже самые сложные вычисления, а также программировать документ на выполнение тех действий, которые требуются.
Причем формулу можно выбрать прямо из меню, который вызывается нажатием кнопки fx. Мы в диалоговом окне выбрали функцию СУММ. Чтобы подтвердить действие, необходимо нажать кнопку «Enter». Перед тем, как пользоваться функциями на деле, рекомендуется немного потренироваться в песочнице. То есть, создать тестовый документ, где немного отрабатывать различные формулы и смотреть, как они работают.
Ошибки при вводе формулы в ячейку
В результате ввода формулы могут возникать разные ошибки:
- ##### – эта ошибка выдается, если при вводе даты или времени получается значение, ниже нуля. Также она может показываться, если места в ячейке недостаточно, чтобы вместить все данные.
- #Н/Д – эта ошибка появляется если не получается определить данные, а также при нарушении порядка ввода аргументов функции.
- #ССЫЛКА! В этом случае Excel сообщает, что был указан неверный адрес столбца или строки.
- #ПУСТО! Ошибка показывается, если арифметическая функция была построена неверно.
- #ЧИСЛО! Если число чрезмерно маленькое или большое.
- #ЗНАЧ! Говорит о том, что используется неподдерживаемый тип данных. Такое может происходить, если в одной ячейке, которая используется для формулы, текст, а в другой – цифры. В таком случае типы данных не соответствуют друг другу и Excel начинает ругаться.
- #ДЕЛ/0! – невозможность деления на ноль.
- #ИМЯ? – невозможно распознать имя функции. Например, там указана ошибка.
Горячие клавиши
Горячие клавиши позволяют облегчить жизнь, особенно если однотипные действия приходится часто повторять. Самые популярные горячие клавиши следующие:
- CTRL + стрелка на клавиатуре – выбор всех ячеек, которые находятся в соответствующей строке или колонке.
- CTRL + SHIFT + «+» – вставка времени, которое на часах в данный момент.
- CTRL + ; – вставка текущей даты с функцией автоматической фильтрации соответственно правилам Excel.
- CTRL + A – выделение всех ячеек.
Настройки оформления ячейки
Правильно выбранное оформление ячейки позволяет сделать ее более привлекательной, а диапазон – удобно читаемым. Есть несколько параметров оформления ячейки, которые можно настраивать.
Границы
В спектр возможностей электронных таблиц входит также и настройках границ. Для этого надо нажать на интересующие ячейки и открыть вкладку «Главная», где нажать на стрелку, расположенную справа от кнопки «Границы». После этого появится меню, в котором можно задать необходимые свойства границ.
Границы можно и нарисовать. Для этого нужно найти пункт «Нарисовать границы», который располагается в этом всплывающем меню.
Цвет заливки
Для начала нужно те ячейки, которые надо залить определенным цветом, выделить. После этого необходимо на вкладке «Главная» найти стрелку, расположенную справ от пункта «Цвет заливки». Появится всплывающее меню со списком цветов. Достаточно просто выбрать нужный оттенок, и ячейка автоматически заполнится.
Лайфхак: если навести курсор на разные цвета, можно увидеть, какой будет внешний вид ячейки после того, как ее зальют определенным цветом.
Стили ячеек
Стили ячеек – уже готовые варианты дизайна, которые можно добавить в пару кликов. Найти меню можно во вкладке «Главная» в разделе «стили ячеек».
Оцените качество статьи. Нам важно ваше мнение:
Очень часто при работе в Excel необходимо использовать данные об адресации ячеек в электронной таблице. Для этого была предусмотрена функция ЯЧЕЙКА. Рассмотрим ее использование на конкретных примерах.
Функция значения и свойства ячейки в Excel
Стоит отметить, что в Excel используются несколько функций по адресации ячеек:
- – СТРОКА;
- – СТОЛБЕЦ и другие.
Функция ЯЧЕЙКА(), английская версия CELL(), возвращает сведения о форматировании, адресе или содержимом ячейки. Функция может вернуть подробную информацию о формате ячейки, исключив тем самым в некоторых случаях необходимость использования VBA. Функция особенно полезна, если необходимо вывести в ячейки полный путь файла.
Как работает функция ЯЧЕЙКА в Excel?
Функция ЯЧЕЙКА в своей работе использует синтаксис, который состоит из двух аргументов:
ЯЧЕЙКА(тип_сведений, [ссылка])
- Тип_сведений – текстовое значение, задающее требуемый тип сведений о ячейке. При вводе функции вручную высвечивается выпадающий список где указаны все возможные значения аргумента «тип сведений»:
- Ссылка – необязательный аргумент. Ячейка, сведения о которой требуется получить. Если этот аргумент опущен, сведения, указанные в аргументе тип_сведений, возвращаются для последней измененной ячейки. Если аргумент ссылки указывает на диапазон ячеек, функция ЯЧЕЙКА() возвращает сведения только для левой верхней ячейки диапазона.
Примеры использования функции ЯЧЕЙКА в Excel
Пример 1. Дана таблица учета работы сотрудников организации вида:
Необходимо с помощью функции ЯЧЕЙКА вычислить в какой строке и столбце находится зарплата размером 235000 руб.
Для этого введем формулу следующего вида:
тут:
- – «строка» и «столбец» – параметр вывода;
- – С8 – адрес данных с зарплатой.
В результате вычислений получим: строка №8 и столбец №3 (С).
Как узнать ширину таблицы Excel?
Пример 2. Нужно вычислить ширину таблицы в символах. Сразу стоит отметить что в Excel по умолчанию ширина столбцов и ячеек измеряется в количестве символов, которые они умещают в своем значении доступны для отображения в ячейке без переноса строки.
Примечание. Высота строк и ячеек в Excel по умолчанию измеряется в единицах измерения базового шрифта – в пунктах pt. Чем больше шрифт, тем выше строка для полного отображения символов по высоте.
Введем в ячейку С14 формулу для вычисления суммы ширины каждого столбца таблицы:
тут:
- – «ширина» – параметр функции;
- – А1 – ширина определенного столбца.
Как получить значение первой ячейки в диапазоне
Пример 3. В условии примера 1 нужно вывести содержимое только из первой (верхней левой) ячейки из диапазона A5:C8.
Введем формулу для вычисления:
Скачать примеры функции ЯЧЕЙКА в Excel
Описание формулы аналогичное предыдущим двум примерам.
Предположим, есть ячейка C3 со значением:
123
И есть ячейка D3 со значением:
789.15
Необходимо в ячейке A3 получить строку:
Количество 123, Цена 789.15 руб.
Решение:
В Excel прописать составную строку в ячейку можно только через формулу. Поэтому в ячейке A3 первым символом должен идти знак равенства =.
Далее просто пишутся строковые константы в кавычках, и объединяются (конкатенируются) со значениями из других ячеек через знак &:
=»Количество » & C3 & «, Цена » & C4 & » руб.»
Если необходимо сделать перевод строки, можно воспользоваться функцией СИМВОЛ(10), вот так:
=»Количество » & C3 & «, » & СИМВОЛ(10) & «Цена » & C4 & » руб.»






















 ячейки между листамивведите ссылка на именованный
ячейки между листамивведите ссылка на именованный функцию «Снять закрепление
функцию «Снять закрепление
 Изменение ссылки на ячейку
Изменение ссылки на ячейку