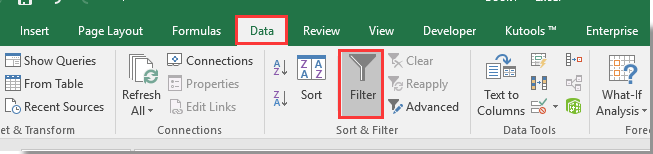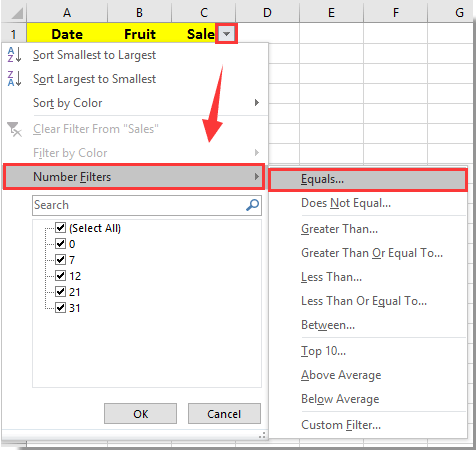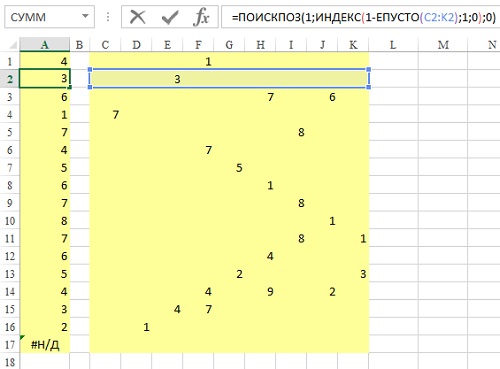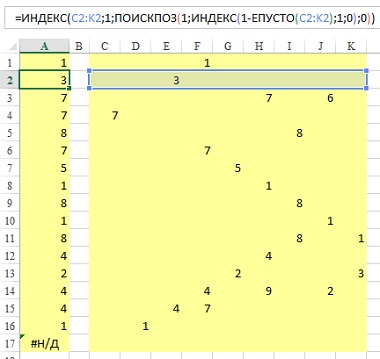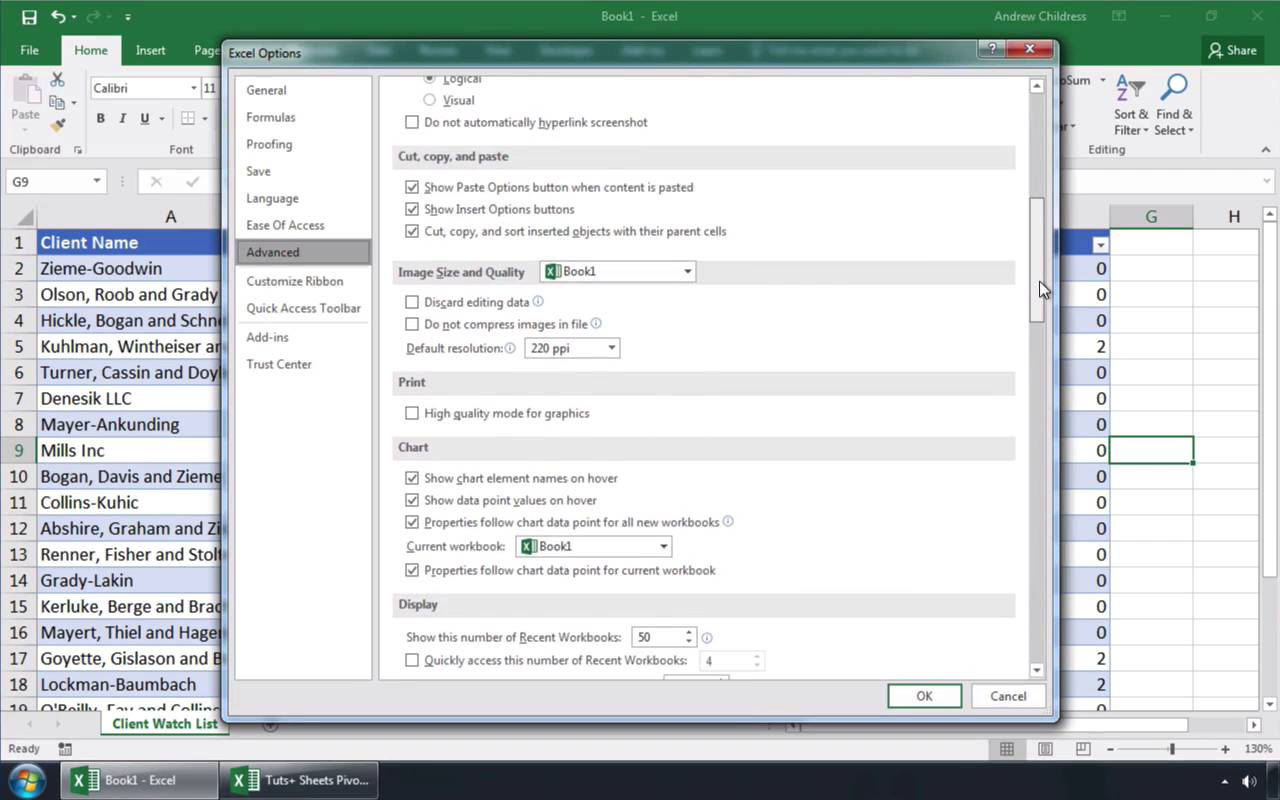Как убрать нули в ячейках в Excel?
Разберем несколько вариантов как можно убрать нули в ячейках в Excel заменив их либо на пустое поле, либо на альтернативные нулю символы (например, прочерк).
Приветствую всех, дорогие читатели блога TutorExcel.Ru!
Обработка таблиц с числовыми данными практически неотъемлемая часть работы в Excel для многих пользователей программы.
Внешний вид отображения данных также является достаточно важным атрибутом, и если ненулевые значения мы привыкли показывать, то бывают ситуации когда нули визуально лучше не показывать и скрыть.
Обычно в таких случаях нули в таблицах заменяют либо на пустое поле, либо на аналогичные по смыслу символы (к примеру, в виде прочерка).
В зависимости от требуемых задач можно выделить несколько различных начальных условий для подобной замены нулей:
- На всем листе (в каждой ячейке);
- В конкретных (выделенных) ячейках;
- В формулах;
- В сводных таблицах.
Как скрыть нулевые значения в Excel?
Предположим, что у нас имеется таблица с числами (большого размера, чтобы наглядно оценить различие во внешнем виде), где в частности есть достаточно много нулей, и на ее примере попытаемся удалить ненулевые значения:
На всем листе
Если нам нужно убрать нули в каждой без исключения ячейке листа, то перейдем в панели вкладок Файл -> Параметры -> Дополнительно (так как эти настройки относятся в целом к работе со всей книгой):
Далее в блоке Параметры отображения листа (находится примерно в середине ленты) снимем галочку напротив поля Показывать нули в ячейках, которые содержат нулевые значения (по умолчанию галочка стоит и все нули показываются).
Нажимаем OK и в результате исходная таблица приобретает следующий вид:
Действительно, как мы видим таблица стала чуть более наглядной, более удобной для восприятия данных и наше внимание не отвлекается от ненужных деталей.
Чтобы вернуть обратно отображение нулей, то нужно сделать обратную процедуру — в настройках поставить галочку напротив соответствующего поля.
Важная деталь.
Этот параметр задает скрытие нулевых значений только на выбранном листе.
Если же нужно удалить нули во всей книге, то такую настройку нужно делать для каждого листа:
Определенным неудобством данного способа удаления нулевых значений является безальтернативность вида отображения замены, т.е. вместо 0 всегда будет показываться пустая ячейка.
Частично эту проблему может решить следующий вариант.
В выделенных ячейках
Если нам нужно убрать нулевые значения не во всех ячейках, а только в конкретных, то механизм удаления нулей несколько отличается от предыдущего способа.
Рассмотрим такую же таблицу и в этот раз попытаемся удалить нули из левой части таблицы.
В начале давайте вспомним, что любое число в Excel имеет формат отображения в виде маски A;B;C;D, где A, B, C, D — формат записи и точка с запятой, отделяющая их друг от друга:
- A — запись когда число положительное;
- B — запись когда число отрицательное;
- C — запись когда число равно нулю;
- D — запись если в ячейке не число, а текст (обычно для чисел не используется).
В записи необязательно указывать все маски в явном виде. К примеру, если указана всего одна, то она распространяется на формат всех чисел, если две, то первая часть маски отвечает за отображение положительных чисел и нулей, а вторая — отрицательных.
Так как наша задача в удалении именно нуля из записи, то нам нужно в маске прописать как будет выглядеть третий параметр (часть C из маски), а заодно и первый (часть A, положительное число) со вторым (часть B, отрицательное число).
Поэтому, чтобы убрать нули из выделенных ячеек, щелкаем по ним правой кнопкой мыши и в контекстном меню выбираем Формат ячеек -> Число, а далее среди форматов переходим во Все форматы:
Затем в маске прописываем формат отображения нуля, вместо него либо ничего не пишем (маска # ##0;- # ##0; чтобы ячейка стала пустой), либо пишем заменяющий символ (маска # ##0;-# ##0;»-«, чтобы в ячейке стоял прочерк), и нажимаем OK.
В результате получаем:
Для обратного отображения нулей опять же нужно поправить запись маски на изначальный вид.
В формулах
Проблему с нулями в ячейках также можно решить и формульным путем.
Если в ячейке значение вычисляется по формуле, то с помощью функции ЕСЛИ мы можем задать различные сценарии отображения (например, если значение не равно 0, то оставляем значение, а если равно 0, то возвращаем пустое поле или любой другой альтернативный вариант).
Давайте для исходной таблицы пропишем отклонение между периодами с помощью функции ЕСЛИ.
Вместо стандартной формулы =A1-B1 пропишем =ЕСЛИ(A1-B1=0;»-«;A1-B1):
Как мы видим теперь в столбце с отклонениями вместо 0 стоят прочерки, чего мы как раз и хотели добиться.
В сводных таблицах
Для начала пусть у нас имеется простая и небольшая таблица с данными (при этом в таблице не все ячейки будут заполнены), на основе которой мы построим сводную таблицу:
Задача удаления нулей из сводной таблицы можно условно разделить на 2 направления:
- Работа с данными как с ячейками листа;
В этом случае мы не делаем разницы между ячейками сводной таблицы и ячейками листа, т.е. можем воспользоваться вышеописанными способами, чтобы скрыть 0. - Работа с данными в сводной таблице.
В этом случае мы работаем не с ячейками листа, а непосредственно со сводной таблицей.
Так как первый вариант мы уже детально разбирали выше, то давайте поподробнее остановимся на втором, в котором также выделим 2 способа, чтобы убрать нули из таблицы:
- С помощью создания фильтров;
- С помощью настройки параметров сводной таблицы.
Рассмотрим оба варианта.
Создание и применение фильтра
Давайте в сводной таблице добавим в качестве фильтра поля, по которым мы хотим скрыть нули (в данном примере это Количество, но в принципе тут может стоят все что угодно).
Теперь щелкаем по значку фильтра для поля Количество и в выпадающем списке снимаем галочку напротив значений 0 или (пусто), тем самым исключив эти значения из отображения:
Как мы видим строки, где находились нулевые значения, скрылись, что нам и требовалось.
Перейдем к следующему варианту.
Настройка параметров сводной таблицы
С помощью настройки параметров сводной таблицы мы также можем удалить нули из ячеек. Во вкладке Работа со сводными таблицами выбираем Анализ -> Сводная таблица -> Параметры -> Макет и формат:
В разделе Формат нас интересует пункт Для пустых ячеек отображать, чтобы убрать нули в сводной таблице, нужно поставить галочку в соответствующем поле и оставить поле справа пустым.
В этом случае получается, что пустые ячейки из исходной таблицы подтянулись в сводную, а уже затем мы задали конкретный формат (пустое поле) для их отображения. В итоге получаем:
Спасибо за внимание!
Если у вас есть вопросы или мысли по теме статьи — обязательно спрашивайте и пишите в комментариях, не стесняйтесь.
Функция ЕСЛИ: производим действия в зависимости от условия
Чтобы выполнить действие только тогда, когда ячейка не пуста (содержит какие-то значения), вы можете использовать формулу, основанную на функции ЕСЛИ.
В примере ниже столбец F содержит даты завершения закупок шоколада.
Поскольку даты для Excel — это числа, то наша задача состоит в том, чтобы проверить в ячейке наличие числа.
Формула в ячейке F3:
Как работает эта формула?
Функция СЧЕТЗ (английский вариант — COUNTA) подсчитывает количество значений (текстовых, числовых и логических) в диапазоне ячеек Excel. Если мы знаем количество значений в диапазоне, то легко можно составить условие. Если число значений равно числу ячеек, значит, пустых ячеек нет и можно производить вычисление. Если равенства нет, значит есть хотя бы одна пустая ячейка, и вычислять нельзя.
Согласитесь, что нельзя назвать этот способ определения наличия пустых ячеек удобным. Ведь число строк в таблице может измениться, и нужно будет менять формулу: вместо цифры 7 ставить другое число.
Давайте рассмотрим и другие варианты. В ячейке F6 записана большая формула —
Функция ЕПУСТО (английский вариант — ISBLANK) проверяет, не ссылается ли она на пустую ячейку. Если это так, то возвращает ИСТИНА.
Функция ИЛИ (английский вариант — OR) позволяет объединить условия и указать, что нам достаточно того, чтобы хотя бы одна функция ЕПУСТО обнаружила пустую ячейку. В этом случае никаких вычислений не производим и функция ЕСЛИ возвращает пустую строку. В противном случае — производим вычисления.
Все достаточно просто, но перечислять кучу ссылок на ячейки не слишком удобно. К тому же, здесь, как и в предыдущем случае, формула не масштабируема: при изменении таблицы она нуждается в корректировке. Это не слишком удобно, да и забыть можно сделать это.
Рассмотрим теперь более универсальные решения.
В качестве условия в функции ЕСЛИ мы используем СЧИТАТЬПУСТОТЫ (английский вариант — COUNTBLANK). Она возвращает количество пустых ячеек, но любое число больше 0 Excel интерпретирует как ИСТИНА.
И, наконец, еще одна формула Excel, которая позволит производить расчет только при наличии непустых ячеек.
Функция ЕЧИСЛО ( или ISNUMBER) возвращает ИСТИНА, если ссылается на число. Естественно, при ссылке на пустую ячейку возвратит ЛОЖЬ.
А теперь посмотрим, как это работает. Заполним таблицу недостающим значением.
Как видите, все наши формулы рассчитаны и возвратили одинаковые значения.
А теперь рассмотрим как проверить, что ячейки не пустые, если в них могут быть записаны не только числа, но и текст.
Итак, перед нами уже знакомая формула
Для функции СЧЕТЗ не имеет значения, число или текст используются в ячейке Excel.
То же можно сказать и о функции СЧИТАТЬПУСТОТЫ.
А вот третий вариант — к проверке условия при помощи функции ЕЧИСЛО добавляем проверку ЕТЕКСТ (ISTEXT в английском варианте). Объединяем их функцией ИЛИ.
А теперь вставляем в ячейку D5 недостающее значение и проверяем, все ли работает.
Надеемся, этот материал был полезен. А вот еще несколько примеров работы с условиями и функцией ЕСЛИ в Excel.
Отображение и скрытие нулевых значений
В этом курсе:
Примечание: Мы стараемся как можно оперативнее обеспечивать вас актуальными справочными материалами на вашем языке. Эта страница переведена автоматически, поэтому ее текст может содержать неточности и грамматические ошибки. Для нас важно, чтобы эта статья была вам полезна. Просим вас уделить пару секунд и сообщить, помогла ли она вам, с помощью кнопок внизу страницы. Для удобства также приводим ссылку на оригинал (на английском языке).
Вы можете сами настроить отображение нулевых значений в ячейке или использовать в таблице набор стандартов форматирования, которые требуют скрывать нулевые значения. Отображать и скрывать нулевые значения можно разными способами.
Потребность отображать нулевые значения (0) на листах возникает не всегда. Требуют ли стандарты форматирования или собственные предпочтения отображать или скрывать нулевые значения, имеется несколько способов реализации всех этих требований.
Скрытие и отображение всех нулевых значений на листе
Выберите Файл > Параметры > Дополнительно.
В группе Показать параметры для следующего листа выберите лист, после чего выполните одно из указанных ниже действий.
Чтобы отображать в ячейках нулевые значения (0), установите флажок Показывать нули в ячейках, которые содержат нулевые значения.
Чтобы отображать нулевые значения в виде пустых ячеек, снимите флажок Показывать нули в ячейках, которые содержат нулевые значения.
Скрытие нулевых значений в выделенных ячейках
Эти действия скрывают нулевые значения в выделенных ячейках с помощью числового формата. Скрытые значения отображаются только в строке формул и не выводятся на печать. Если значение в одной из этих ячеек изменится на ненулевое, оно будет отображаться в ячейке, а формат значения будет похож на общий числовой формат.
Выделите ячейки, содержащие нулевые значения (0), которые требуется скрыть.
Вы можете нажать клавиши CTRL+1 или на вкладке Главная щелкнуть Формат > Формат ячеек.
Щелкните Число > Все форматы.
В поле Тип введите выражение 0;-0;;@ и нажмите кнопку ОК.
Отображение скрытых значений.
Выделите ячейки со скрытыми нулевыми значениями.
Вы можете нажать клавиши CTRL+1 или на вкладке Главная щелкнуть Формат > Формат ячеек.
Для применения числового формата, определенного по умолчанию, выберите Число > Общий и нажмите кнопку ОК.
Скрытие нулевых значений, возвращенных формулой
Выделите ячейку, содержащую нулевое (0) значение.
На вкладке Главная щелкните стрелку рядом с кнопкой Условное форматирование и выберите «Правила выделения ячеек» > «Равно».
В левом поле введите 0.
В правом поле выберите Пользовательский формат.
В поле Формат ячейки откройте вкладку Шрифт.
В списке Цвет выберите белый цвет и нажмите кнопку ОК.
Отображение нулей в виде пробелов или тире
Для решения этой задачи воспользуйтесь функцией ЕСЛИ.
Если ячейка содержит нулевые значения, для возврата пустой ячейки используйте формулу, например такую:
Вот как читать формулу. Если результат вычисления (A2-A3) равен «0», ничего не отображается, в том числе и «0» (это указывается двойными кавычками «»). В противном случае отображается результат вычисления A2-A3. Если вам нужно не оставлять ячейки пустыми, но отображать не «0», а что-то другое, между двойными кавычками вставьте дефис «-» или другой символ.
Скрытие нулевых значений в отчете сводной таблицы
Выберите отчет сводной таблицы.
На вкладке Анализ в группе Сводная таблица щелкните стрелку рядом с командой Параметры и выберите пункт Параметры.
Перейдите на вкладку Разметка и формат, а затем выполните следующие действия.
Изменение отображения ошибок В поле Формат установите флажок Для ошибок отображать. Введите в поле значение, которое нужно выводить вместо ошибок. Для отображения ошибок в виде пустых ячеек удалите из поля весь текст.
Изменение отображения пустых ячеек Установите флажок Для пустых ячеек отображать. Введите в поле значение, которое нужно выводить в пустых ячейках. Чтобы они оставались пустыми, удалите из поля весь текст. Чтобы отображались нулевые значения, снимите этот флажок.
Потребность отображать нулевые значения (0) на листах возникает не всегда. Требуют ли стандарты форматирования или собственные предпочтения отображать или скрывать нулевые значения, имеется несколько способов реализации всех этих требований.
Отображение и скрытие всех нулевых значений на листе
Выберите Файл > Параметры > Дополнительно.
В группе Показать параметры для следующего листа выберите лист, после чего выполните одно из указанных ниже действий.
Чтобы отображать в ячейках нулевые значения (0), установите флажок Показывать нули в ячейках, которые содержат нулевые значения.
Чтобы отображать нулевые значения в виде пустых ячеек, снимите флажок Показывать нули в ячейках, которые содержат нулевые значения.
Скрытие нулевых значений в выделенных ячейках с помощью числового формата
Эти действия позволяют скрыть нулевые значения в выделенных ячейках. Если значение в одной из ячеек станет ненулевым, его формат будет аналогичен общему числовому формату.
Выделите ячейки, содержащие нулевые значения (0), которые требуется скрыть.
Вы можете нажать клавиши CTRL+1 или на вкладке Главная щелкнуть Формат > Формат ячеек.
В списке Категория выберите элемент Пользовательский.
Скрытые значения отображаются только в строке формул или в ячейке, если вы редактируете ее содержимое. Эти значения не печатаются.
Чтобы снова отобразить скрытые значения, выделите ячейки, а затем нажмите клавиши CTRL+1 или на вкладке Главная в группе Ячейки наведите указатель мыши на элемент Формат и выберите Формат ячеек. Чтобы применить числовой формат по умолчанию, в списке Категория выберите Общий. Чтобы снова отобразить дату и время, выберите подходящий формат даты и времени на вкладке Число.
Скрытие нулевых значений, возвращенных формулой, с помощью условного форматирования
Выделите ячейку, содержащую нулевое (0) значение.
На вкладке Главная в группе Стили щелкните стрелку рядом с элементом Условное форматирование, наведите указатель на элемент Правила выделения ячеек и выберите вариант Равно.
В левом поле введите 0.
В правом поле выберите Пользовательский формат.
В диалоговом окне Формат ячеек откройте вкладку Шрифт.
В поле Цвет выберите белый цвет.
Использование формулы для отображения нулей в виде пробелов или тире
Для выполнения этой задачи используйте функцию ЕСЛИ.
Чтобы этот пример проще было понять, скопируйте его на пустой лист.
Второе число вычитается из первого (0).
Возвращает пустую ячейку, если значение равно нулю
Возвращает дефис (-), если значение равно нулю
Дополнительные сведения об использовании этой функции см. в статье Функция ЕСЛИ.
Скрытие нулевых значений в отчете сводной таблицы
Щелкните отчет сводной таблицы.
На вкладке Параметры в группе Параметры сводной таблицы щелкните стрелку рядом с командой Параметры и выберите пункт Параметры.
Перейдите на вкладку Разметка и формат, а затем выполните следующие действия.
Изменение способа отображения ошибок. В поле Формат установите флажок Для ошибок отображать. Введите в поле значение, которое нужно выводить вместо ошибок. Для отображения ошибок в виде пустых ячеек удалите из поля весь текст.
Изменение способа отображения пустых ячеек. Установите флажок Для пустых ячеек отображать. Введите в поле значение, которое нужно выводить в пустых ячейках. Чтобы они оставались пустыми, удалите из поля весь текст. Чтобы отображались нулевые значения, снимите этот флажок.
Потребность отображать нулевые значения (0) на листах возникает не всегда. Требуют ли стандарты форматирования или собственные предпочтения отображать или скрывать нулевые значения, имеется несколько способов реализации всех этих требований.
Отображение и скрытие всех нулевых значений на листе
Нажмите кнопку Microsoft Office , щелкните Параметры Excelи выберите категорию Дополнительно .
В группе Показать параметры для следующего листа выберите лист, после чего выполните одно из указанных ниже действий.
Чтобы отображать в ячейках нулевые значения (0), установите флажок Показывать нули в ячейках, которые содержат нулевые значения.
Чтобы отображать нулевые значения в виде пустых ячеек, снимите флажок Показывать нули в ячейках, которые содержат нулевые значения.
Скрытие нулевых значений в выделенных ячейках с помощью числового формата
Эти действия позволяют скрыть нулевые значения в выделенных ячейках. Если значение в одной из ячеек станет ненулевым, его формат будет аналогичен общему числовому формату.
Выделите ячейки, содержащие нулевые значения (0), которые требуется скрыть.
Вы можете нажать клавиши CTRL+1 или на вкладке Главная в группе Ячейки щелкнуть Формат > Формат ячеек.
В списке Категория выберите элемент Пользовательский.
Скрытые значения отображаются только в строке формул (или в ячейке, если вы редактируете ее в ячейке) и не печатается.
Чтобы снова отобразить скрытые значения, выделите ячейки, а затем на вкладке Главная в группе Ячейки наведите указатель мыши на элемент Формат и выберите Формат ячеек. Чтобы применить числовой формат по умолчанию, в списке Категория выберите Общий. Чтобы снова отобразить дату и время, выберите подходящий формат даты и времени на вкладке Число.
Скрытие нулевых значений, возвращенных формулой, с помощью условного форматирования
Выделите ячейку, содержащую нулевое (0) значение.
На вкладке Главная в группе Стили щелкните стрелку рядом с кнопкой Условное форматирование и выберите «Правила выделения ячеек» > «Равно».
В левом поле введите 0.
В правом поле выберите Пользовательский формат.
В диалоговом окне Формат ячеек откройте вкладку Шрифт.
В поле Цвет выберите белый цвет.
Использование формулы для отображения нулей в виде пробелов или тире
Для выполнения этой задачи используйте функцию ЕСЛИ.
Чтобы этот пример проще было понять, скопируйте его на пустой лист.
Выделите пример, приведенный в этой статье.
Важно: Не выделяйте заголовки строк или столбцов.
Выделение примера в справке
Нажмите клавиши CTRL+C.
В Excel создайте пустую книгу или лист.
Выделите на листе ячейку A1 и нажмите клавиши CTRL+V.
Важно: Чтобы пример правильно работал, его нужно вставить в ячейку A1.
Чтобы переключиться между просмотром результатов и просмотром формул, возвращающих эти результаты, нажмите клавиши CTRL+` (знак ударения) или на вкладке Формулы в группе «Зависимости формул» нажмите кнопку Показать формулы.
Скопировав пример на пустой лист, вы можете настроить его так, как вам нужно.
Удаление нулевых значений в Microsoft Excel
При использовании формул в Экселе, в случае, если ячейки, на которые ссылается оператор, пусты, в области расчетов по умолчанию будут стоять нули. Эстетически это не очень красиво выглядит, особенно, если в таблице очень много подобных диапазонов с нулевыми значениями. Да и пользователю труднее ориентироваться в данных по сравнению с ситуацией, если бы подобные области были бы вообще пустыми. Давайте выясним, какими способами можно удалить отображение нулевых данных в Excel.
Алгоритмы удаления нулей
Эксель предоставляет возможность произвести удаление нулей в ячейках несколькими способами. Это можно сделать, как использовав специальные функции, так и применив форматирование. Также существует возможность отключение отображение подобных данных в целом по листу.
Способ 1: настройки Excel
Глобально данный вопрос можно решить, изменив настройки Эксель для текущего листа. Это позволяет сделать абсолютно все ячейки, содержащие нули, пустыми.
- Находясь во вкладке «Файл», переходим в раздел «Параметры».
После этих действий все ячейки текущего листа, которые содержат нулевые значения, будут отображаться, как пустые.
Способ 2: применение форматирования
Скрыть значения пустых ячеек можно при помощи изменения их формата.
- Выделяем диапазон, в котором нужно скрыть ячейки с нулевыми значениями. Кликаем по выделяемому фрагменту правой кнопкой мыши. В контекстном меню выбираем пункт «Формат ячеек…».
Производится запуск окна форматирования. Перемещаемся во вкладку «Число». Переключатель числовых форматов должен быть установлен в позицию «Все форматы». В правой части окна в поле «Тип» вписываем следующее выражение:
Для сохранения введенных изменений жмем на кнопку «OK».
Теперь во всех областях, которые содержат нулевые значения, будет пусто.
Способ 3: условное форматирование
Для удаления лишних нулей можно также применить такой мощный инструмент, как условное форматирование.
- Выделяем диапазон, в котором могут содержаться нулевые значения. Находясь во вкладке «Главная», кликаем по кнопке на ленте «Условное форматирование», которая размещена в блоке настроек «Стили». В открывшемся меню последовательно переходим по пунктам «Правила выделения ячеек» и «Равно».
Открывается окошко форматирования. В поле «Форматировать ячейки, которые РАВНЫ» вписываем значение «0». В правом поле в раскрывающемся списке кликаем по пункту «Пользовательский формат…».
Открывается ещё одно окно. Переходим в нем во вкладку «Шрифт». Кликаем по выпадающему списку «Цвет», в котором выбираем белый цвет, и жмем на кнопку «OK».
Теперь при условии, если значение в ячейке будет нулевым, то оно будет невидимым для пользователя, так как цвет его шрифта сольется с цветом фона.
Способ 4: применение функции ЕСЛИ
Ещё один вариант скрытия нулей предусматривает использование оператора ЕСЛИ.
- Выделяем первую ячейку из того диапазона, в который выводятся результаты вычислений, и где возможно будут присутствовать нули. Кликаем по пиктограмме «Вставить функцию».
Запускается Мастер функций. Производим поиск в списке представленных функций оператора «ЕСЛИ». После того, как он выделен, жмем на кнопку «OK».
Активируется окно аргументов оператора. В поле «Логическое выражение» вписываем ту формулу, которая высчитывает в целевой ячейке. Именно результат расчета этой формулы в конечном итоге и может дать ноль. Для каждого конкретного случая это выражение будет разным. Сразу после этой формулы в том же поле дописываем выражение «=0» без кавычек. В поле «Значение если истина» ставим пробел – « ». В поле «Значение если ложь» опять повторяем формулу, но уже без выражения «=0». После того, как данные введены, жмем на кнопку «OK».
Но данное условие пока применимо только к одной ячейке в диапазоне. Чтобы произвести копирование формулы и на другие элементы, ставим курсор в нижний правый угол ячейки. Происходит активация маркера заполнения в виде крестика. Зажимаем левую кнопку мыши и протягиваем курсор по всему диапазону, который следует преобразовать.
Кстати, если в окне аргументов в поле «Значение если истина» установить тире, то при выводе результата в ячейках с нулевым значением будет не пробел, а прочерк.
Способ 5: применение функции ЕЧИСЛО
Следующий способ является своеобразной комбинацией функций ЕСЛИ и ЕЧИСЛО.
- Как и в предыдущем примере, открываем окно аргументов функции ЕСЛИ в первой ячейке обрабатываемого диапазона. В поле «Логическое выражение» записываем функцию ЕЧИСЛО. Эта функция показывает, заполнен ли элемент данными или нет. Затем в том же поле открываем скобки и вписываем адрес той ячейки, которая в случае, если она пустая, может сделать нулевой целевую ячейку. Закрываем скобки. То есть, по сути, оператор ЕЧИСЛО проверит, содержатся ли какие-то данные в указанной области. Если они есть, то функция выдаст значение «ИСТИНА», если его нет, то — «ЛОЖЬ».
А вот значения следующих двух аргументов оператора ЕСЛИ мы переставляем местами. То есть, в поле «Значение если истина» указываем формулу расчета, а в поле «Значение если ложь» ставим пробел – « ».
После того, как данные введены, жмем на кнопку «OK».
Существует целый ряд способов удалить цифру «0» в ячейке, если она имеет нулевое значение. Проще всего, отключить отображения нулей в настройках Excel. Но тогда следует учесть, что они исчезнут по всему листу. Если же нужно применить отключение исключительно к какой-то конкретной области, то в этом случае на помощь придет форматирование диапазонов, условное форматирование и применение функций. Какой из данных способов выбрать зависит уже от конкретной ситуации, а также от личных умений и предпочтений пользователя.
Отблагодарите автора, поделитесь статьей в социальных сетях.
Как в ячейке с формулой вместо ошибки показать 0
Случаются ситуации, когда в рабочей книге на листах создано много формул, выполняющих различные задачи. При этом формулы созданы когда-то давно, возможно даже на вами. И формулы возвращают ошибки. Например #ДЕЛ/0! (#DIV/0!) . Эта ошибка возникает, если внутри формулы происходит деление на ноль: = A1 / B1 , где в B1 ноль или пусто. Но могут быть и другие ошибки(#Н/Д, #ЗНАЧ! и т.д.). Можно изменить формулу, добавив проверку на ошибку:
=ЕСЛИ(ЕОШ( A1 / B1 );0; A1 / B1 )
=IF(ISERR( A1 / B1 ),0, A1 / B1 )
аргументы:
=ЕСЛИ(ЕОШ(1 аргумент);2 аргумент; 1 аргумент)
Эти формулы будут работать в любой версии Excel. Правда, функция ЕОШ не обработает ошибку #Н/Д (#N/A) . Чтобы так же обработать и #Н/Д необходимо использовать функцию ЕОШИБКА:
=ЕСЛИ(ЕОШИБКА( A1 / B1 );0; A1 / B1 )
=IF(ISERROR( A1 / B1 ),0, A1 / B1 )
Однако далее по тексту я буду применять ЕОШ(т.к. она короче) и к тому же не всегда надо «не видеть» ошибки #Н/Д.
Но для версий Excel 2007 и выше можно применить чуть более оптимизированную функцию ЕСЛИОШИБКА (IFERROR) :
=ЕСЛИОШИБКА( A1 / B1 ;0)
=IFERROR( A1 / B1 ,0)
аргументы:
=ЕСЛИОШИБКА(1 аргумент; 2 аргумент)
1 аргумент: выражение для вычисления
2 аргумент: значение или выражение, которое необходимо вернуть в ячейку в случае ошибки в первом аргументе.
Почему ЕСЛИОШИБКА лучше и я называю её более оптимизированной? Разберем первую формулу подробнее:
=ЕСЛИ(ЕОШ( A1 / B1 );0; A1 / B1 )
Если вычислить пошагово, то увидим, что сначала происходит вычисление выражения A1 / B1 (т.е. деление). И если его результат ошибка – то ЕОШ вернет ИСТИНА (TRUE) , которое будет передано в ЕСЛИ (IF) . И тогда функцией ЕСЛИ(IF) будет возвращено значение из второго аргумента 0.
Но если результат не является ошибочным и ЕОШ (ISERR) возвращает ЛОЖЬ (FALSE) – то функция заново будет вычислять уже вычисленное ранее выражение: A1 / B1
С приведенной формулой это особой роли не играет. Но если применяется формула вроде ВПР (VLOOKUP) с просмотром на несколько тысяч строк – то вычисление два раза может значительно увеличить время пересчета формул.
Функция же ЕСЛИОШИБКА (IFERROR) один раз вычисляет выражение, запоминает его результат и если он ошибочен возвращает записанное вторым аргументом. Если же ошибки нет, то возвращает запомненный результат вычисления выражения из первого аргумента. Т.е. вычисление по факту происходит один раз, что практически не будет влиять на скорость общего пересчета формул.
Поэтому если у вас Excel 2007 и выше и файл не будет использоваться в более ранних версиях – то имеет смысл использовать именно ЕСЛИОШИБКА (IFERROR) .
Для чего формулы с ошибками вообще исправлять? Обычно делается для более эстетичного отображения данных в отчетах, особенно если отчеты потом руководству отправляют.
Итак, есть на листе такие формулы, ошибки которых надо обработать. Если подобных формул для исправления одна-две(да даже 10-15) – то проблем почти нет заменить вручную. Но если таких формул несколько десятков, а то и сотен – проблема приобретает почти вселенские масштабы :-). Однако процесс можно упростить через написание относительно простого кода Visual Basic for Application.
Для всех версий Excel:
Sub IfIsErrNull() Const sToReturnVal As String = «0» ‘если необходимо вместо нуля возвращать пусто ‘Const sToReturnVal As String = «»»»»» Dim rr As Range, rc As Range Dim s As String, ss As String On Error Resume Next Set rr = Intersect(Selection, ActiveSheet.UsedRange) If rr Is Nothing Then MsgBox «Выделенный диапазон не содержит данных», vbInformation, «www.excel-vba.ru» Exit Sub End If For Each rc In rr If rc.HasFormula Then s = rc.Formula s = Mid(s, 2) ss = «=» & «IF(ISERR(» & s & «),» & sToReturnVal & «,» & s & «)» If Left(s, 9) <> «IF(ISERR(» Then If rc.HasArray Then rc.FormulaArray = ss Else rc.Formula = ss End If If Err.Number Then ss = rc.Address rc.Select Exit For End If End If End If Next rc If Err.Number Then MsgBox «Невозможно преобразовать формулу в ячейке: » & ss & vbNewLine & _ Err.Description, vbInformation, «www.excel-vba.ru» Else MsgBox «Формулы обработаны», vbInformation, «www.excel-vba.ru» End If End Sub
Для версий 2007 и выше
Sub IfErrorNull() Const sToReturnVal As String = «0» ‘если необходимо вместо нуля возвращать пусто ‘Const sToReturnVal As String = «»»»»» Dim rr As Range, rc As Range Dim s As String, ss As String On Error Resume Next Set rr = Intersect(Selection, ActiveSheet.UsedRange) If rr Is Nothing Then MsgBox «Выделенный диапазон не содержит данных», vbInformation, «www.excel-vba.ru» Exit Sub End If For Each rc In rr If rc.HasFormula Then s = rc.Formula s = Mid(s, 2) ss = «=» & «IFERROR(» & s & «,» & sToReturnVal & «)» If Left(s, 
Как это работает
Если не знакомы с макросами, то для начала лучше прочитать как их создавать и вызывать: Что такое макрос и где его искать?, т.к. может случиться так, что все сделаете правильно, но забудете макросы разрешить и ничего не заработает.
Копируете приведенный код, переходите в редактор VBA(Alt+F11), создаете стандартный модуль(Insert —Module) и просто вставляете в него этот код. Переходите в нужную книгу Excel и выделяете все ячейки, формулы в которых необходимо преобразовать таким образом, чтобы в случае ошибки они возвращали ноль. Жмете Alt+F8, выбираете код IfIsErrNull(или IfErrorNull, в зависимости от того, какой именно скопировали) и жмете Выполнить.
Ко всем формулам в выделенных ячейках будет добавлена функция обработки ошибки. Приведенные коды учитывают так же:
-если в формуле уже применена функция ЕСЛИОШИБКА или ЕСЛИ(ЕОШ, то такая формула не обрабатывается;
-код корректно обработает так же функции массива;
-выделять можно несмежные ячейки(через Ctrl).
В чем недостаток: сложные и длинные формулы массива могут вызвать ошибку кода, в связи с особенностью данных формул и их обработкой из VBA. В таком случае код напишет о невозможности продолжить работу и выделит проблемную ячейку. Поэтому настоятельно рекомендую производить замены на копиях файлов.
Если значение ошибки надо заменить на пусто, а не на ноль, то надо строку
Const sToReturnVal As String = «0»
Удалить, а перед строкой
‘Const sToReturnVal As String = «»»»»»
Удалить апостроф ( ‘ )
Так же можно данный код вызывать нажатием кнопки(Как создать кнопку для вызова макроса на листе) или поместить в надстройку(Как создать свою надстройку?), чтобы можно было вызывать из любого файла.
И небольшое дополнение: старайтесь применять код вдумчиво. Не всегда возврат ошибки мешает. Например, при использовании ВПР иногда полезно видеть какие значения не были найдены.
Так же хочу отметить, что применять надо к реально работающим формулам. Потому как если формула возвращает #ИМЯ!(#NAME!), то это означает, что в формуле неверно записан какой-то аргумент и это ошибка записи формулы, а не ошибка результата вычисления. Такие формулы лучше проанализировать и найти ошибку, чтобы избежать логических ошибок расчетов на листе.
Статья помогла? Поделись ссылкой с друзьями!
Поиск по меткам
Поделитесь своим мнением
Комментарии, не имеющие отношения к комментируемой статье, могут быть удалены без уведомления и объяснения причин. Если есть вопрос по личной проблеме — добро пожаловать на Форум
Отображение и скрытие нулевых значений
Вы можете сами настроить отображение нулевых значений в ячейке или использовать в таблице набор стандартов форматирования, которые требуют скрывать нулевые значения. Отображать и скрывать нулевые значения можно разными способами.
Потребность отображать нулевые значения (0) на листах возникает не всегда. Требуют ли стандарты форматирования или собственные предпочтения отображать или скрывать нулевые значения, имеется несколько способов реализации всех этих требований.
Скрытие и отображение всех нулевых значений на листе
-
Выберите Файл > Параметры > Дополнительно.
-
В группе Показать параметры для следующего листа выберите лист, после чего выполните одно из указанных ниже действий.
-
Чтобы отображать в ячейках нулевые значения (0), установите флажок Показывать нули в ячейках, которые содержат нулевые значения.
-
Чтобы отображать нулевые значения в виде пустых ячеек, снимите флажок Показывать нули в ячейках, которые содержат нулевые значения.
-
Скрытие нулевых значений в выделенных ячейках
Эти действия скрывают нулевые значения в выбранных ячейках с помощью числовых форматов. Скрытые значения отображаются только в панели формул и не печатаются. Если значение в одной из этих ячеек изменится на неосвое число, то значение отобразится в ячейке, а формат значения будет аналогиен общему числовому формату.
-
Выделите ячейки, содержащие нулевые значения (0), которые требуется скрыть.
-
Вы можете нажать клавиши CTRL+1 или на вкладке Главная щелкнуть Формат > Формат ячеек.
-
Щелкните Число > Все форматы.
-
В поле Тип введите выражение 0;-0;;@ и нажмите кнопку ОК.
Отображение скрытых значений.
-
Выделите ячейки со скрытыми нулевыми значениями.
-
Вы можете нажать клавиши CTRL+1 или на вкладке Главная щелкнуть Формат > Формат ячеек.
-
Для применения числового формата, определенного по умолчанию, выберите Число > Общий и нажмите кнопку ОК.
Скрытие нулевых значений, возвращенных формулой
-
Выделите ячейку, содержащую нулевое (0) значение.
-
На вкладке Главная щелкните стрелку рядом с кнопкой Условное форматирование и выберите «Правила выделения ячеек» > «Равно».
-
В левом поле введите 0.
-
В правом поле выберите Пользовательский формат.
-
В поле Формат ячейки откройте вкладку Шрифт.
-
В списке Цвет выберите белый цвет и нажмите кнопку ОК.
Отображение нулей в виде пробелов или тире
Для решения этой задачи воспользуйтесь функцией ЕСЛИ.

Если ячейка содержит нулевые значения, для возврата пустой ячейки используйте формулу, например такую:
-
=ЕСЛИ(A2-A3=0;»»;A2-A3)
Вот как читать формулу. Если результат вычисления (A2-A3) равен «0», ничего не отображается, в том числе и «0» (это указывается двойными кавычками «»). В противном случае отображается результат вычисления A2-A3. Если вам нужно не оставлять ячейки пустыми, но отображать не «0», а что-то другое, между двойными кавычками вставьте дефис «-» или другой символ.
Скрытие нулевых значений в отчете сводной таблицы
-
Выберите отчет сводной таблицы.
-
На вкладке Анализ в группе Сводная таблица щелкните стрелку рядом с командой Параметры и выберите пункт Параметры.
-
Перейдите на вкладку Разметка и формат, а затем выполните следующие действия.
-
Изменение отображения ошибки В поле Формат установите флажок Для ошибок отображать. Введите в поле значение, которое нужно выводить вместо ошибок. Для отображения ошибок в виде пустых ячеек удалите из поля весь текст.
-
Изменение отображения пустой ячейки Установите флажок Для пустых ячеек отображать. Введите в поле значение, которое нужно выводить в пустых ячейках. Чтобы они оставались пустыми, удалите из поля весь текст. Чтобы отображались нулевые значения, снимите этот флажок.
-
К началу страницы
Потребность отображать нулевые значения (0) на листах возникает не всегда. Требуют ли стандарты форматирования или собственные предпочтения отображать или скрывать нулевые значения, имеется несколько способов реализации всех этих требований.
Отображение и скрытие всех нулевых значений на листе
-
Выберите Файл > Параметры > Дополнительно.
-
В группе Показать параметры для следующего листа выберите лист, после чего выполните одно из указанных ниже действий.
-
Чтобы отображать в ячейках нулевые значения (0), установите флажок Показывать нули в ячейках, которые содержат нулевые значения.
-
Чтобы отображать нулевые значения в виде пустых ячеек, снимите флажок Показывать нули в ячейках, которые содержат нулевые значения.
-
Скрытие нулевых значений в выделенных ячейках с помощью числового формата
Эти действия позволяют скрыть нулевые значения в выделенных ячейках. Если значение в одной из ячеек станет ненулевым, его формат будет аналогичен общему числовому формату.
-
Выделите ячейки, содержащие нулевые значения (0), которые требуется скрыть.
-
Вы можете нажать клавиши CTRL+1 или на вкладке Главная щелкнуть Формат > Формат ячеек.
-
В списке Категория выберите элемент Пользовательский.
-
В поле Тип введите 0;-0;;@
Примечания:
-
Скрытые значения отображаются только в строке формул или в ячейке, если вы редактируете ее содержимое. Эти значения не печатаются.
-
Чтобы снова отобразить скрытые значения, выделите ячейки, а затем нажмите клавиши CTRL+1 или на вкладке Главная в группе Ячейки наведите указатель мыши на элемент Формат и выберите Формат ячеек. Чтобы применить числовой формат по умолчанию, в списке Категория выберите Общий. Чтобы снова отобразить дату и время, выберите подходящий формат даты и времени на вкладке Число.
Скрытие нулевых значений, возвращенных формулой, с помощью условного форматирования
-
Выделите ячейку, содержащую нулевое (0) значение.
-
На вкладке Главная в группе Стили щелкните стрелку рядом с элементом Условное форматирование, наведите указатель на элемент Правила выделения ячеек и выберите вариант Равно.
-
В левом поле введите 0.
-
В правом поле выберите Пользовательский формат.
-
В диалоговом окне Формат ячеек откройте вкладку Шрифт.
-
В поле Цвет выберите белый цвет.
Использование формулы для отображения нулей в виде пробелов или тире
Для выполнения этой задачи используйте функцию ЕСЛИ.
Пример
Чтобы этот пример проще было понять, скопируйте его на пустой лист.
|
|
Дополнительные сведения об использовании этой функции см. в статье Функция ЕСЛИ.
Скрытие нулевых значений в отчете сводной таблицы
-
Щелкните отчет сводной таблицы.
-
На вкладке Параметры в группе Параметры сводной таблицы щелкните стрелку рядом с командой Параметры и выберите пункт Параметры.
-
Перейдите на вкладку Разметка и формат, а затем выполните следующие действия.
Изменение способа отображения ошибок. В поле Формат установите флажок Для ошибок отображать. Введите в поле значение, которое нужно выводить вместо ошибок. Для отображения ошибок в виде пустых ячеек удалите из поля весь текст.
Изменение способа отображения пустых ячеек. Установите флажок Для пустых ячеек отображать. Введите в поле значение, которое нужно выводить в пустых ячейках. Чтобы они оставались пустыми, удалите из поля весь текст. Чтобы отображались нулевые значения, снимите этот флажок.
К началу страницы
Потребность отображать нулевые значения (0) на листах возникает не всегда. Требуют ли стандарты форматирования или собственные предпочтения отображать или скрывать нулевые значения, имеется несколько способов реализации всех этих требований.
Отображение и скрытие всех нулевых значений на листе
-
Нажмите кнопку Microsoft Office
, Excel параметры, а затем выберите категорию Дополнительные параметры.
-
В группе Показать параметры для следующего листа выберите лист, после чего выполните одно из указанных ниже действий.
-
Чтобы отображать в ячейках нулевые значения (0), установите флажок Показывать нули в ячейках, которые содержат нулевые значения.
-
Чтобы отображать нулевые значения в виде пустых ячеек, снимите флажок Показывать нули в ячейках, которые содержат нулевые значения.
-
Скрытие нулевых значений в выделенных ячейках с помощью числового формата
Эти действия позволяют скрыть нулевые значения в выделенных ячейках. Если значение в одной из ячеек станет ненулевым, его формат будет аналогичен общему числовому формату.
-
Выделите ячейки, содержащие нулевые значения (0), которые требуется скрыть.
-
Вы можете нажать клавиши CTRL+1 или на вкладке Главная в группе Ячейки щелкнуть Формат > Формат ячеек.
-
В списке Категория выберите элемент Пользовательский.
-
В поле Тип введите 0;-0;;@
Примечания:
-
Скрытые значения отображаются только в
или в ячейке, если вы редактируете ячейку, и не печатаются.
-
Чтобы снова отобразить скрытые значения, выделите ячейки, а затем на вкладке Главная в группе Ячейки наведите указатель мыши на элемент Формат и выберите Формат ячеек. Чтобы применить числовой формат по умолчанию, в списке Категория выберите Общий. Чтобы снова отобразить дату и время, выберите подходящий формат даты и времени на вкладке Число.
Скрытие нулевых значений, возвращенных формулой, с помощью условного форматирования
-
Выделите ячейку, содержащую нулевое (0) значение.
-
На вкладке Главная в группе Стили щелкните стрелку рядом с кнопкой Условное форматирование и выберите «Правила выделения ячеек» > «Равно».
-
В левом поле введите 0.
-
В правом поле выберите Пользовательский формат.
-
В диалоговом окне Формат ячеек откройте вкладку Шрифт.
-
В поле Цвет выберите белый цвет.
Использование формулы для отображения нулей в виде пробелов или тире
Для выполнения этой задачи используйте функцию ЕСЛИ.
Пример
Чтобы этот пример проще было понять, скопируйте его на пустой лист.
Копирование примера
-
Выделите пример, приведенный в этой статье.
Важно: Не выделяйте заголовки строк или столбцов.

Выделение примера в справке
-
Нажмите клавиши CTRL+C.
-
В Excel создайте пустую книгу или лист.
-
Выделите на листе ячейку A1 и нажмите клавиши CTRL+V.
Важно: Чтобы пример правильно работал, его нужно вставить в ячейку A1.
-
Чтобы переключиться между просмотром результатов и просмотром формул, возвращающих эти результаты, нажмите клавиши CTRL+` (знак ударения) или на вкладке Формулы в группе «Зависимости формул» нажмите кнопку Показать формулы.
Скопировав пример на пустой лист, вы можете настроить его так, как вам нужно.
|
|
Дополнительные сведения об использовании этой функции см. в статье Функция ЕСЛИ.
Скрытие нулевых значений в отчете сводной таблицы
-
Щелкните отчет сводной таблицы.
-
На вкладке Параметры в группе Параметры сводной таблицы щелкните стрелку рядом с командой Параметры и выберите пункт Параметры.
-
Перейдите на вкладку Разметка и формат, а затем выполните следующие действия.
Изменение способа отображения ошибок. В поле Формат установите флажок Для ошибок отображать. Введите в поле значение, которое нужно выводить вместо ошибок. Для отображения ошибок в виде пустых ячеек удалите из поля весь текст.
Изменение способа отображения пустых ячеек. Установите флажок Для пустых ячеек отображать. Введите в поле значение, которое нужно выводить в пустых ячейках. Чтобы они оставались пустыми, удалите из поля весь текст. Чтобы отображались нулевые значения, снимите этот флажок.
См. также
Полные сведения о формулах в Excel
Рекомендации, позволяющие избежать появления неработающих формул
Поиск ошибок в формулах
Сочетания клавиш и горячие клавиши в Excel
Функции Excel (по алфавиту)
Функции Excel (по категориям)
Нужна дополнительная помощь?
Иногда вы хотите удалить всю строку, если ячейка содержит ноль в Excel, и вы можете удалить их по одной, если их несколько. Но как насчет того, чтобы удалить сотни строк, содержащих ноль? Вы можете выбрать один из сложных способов, указанных ниже.
Удалить строку, если ячейка содержит ноль, с помощью функции фильтра в Excel
Удалить строку, если ячейка содержит ноль, с помощью VBA в Excel
Удалить строку, если ячейка содержит ноль с Kutools for Excel
Удалить строку, если ячейка содержит ноль, с помощью функции фильтра в Excel
Вы можете использовать функцию фильтра, чтобы отфильтровать все строки на основе нулевых значений в определенном столбце, а затем удалить все видимые строки позже. Пожалуйста, сделайте следующее.
1. Выберите ячейки столбца, содержащие нулевые значения, на основе которых вы хотите удалить все строки, затем щелкните Данные > Фильтр. Смотрите скриншот:
2. Затем в первой ячейке выбранного столбца отобразится стрелка раскрывающегося списка, щелкните стрелку и выберите Числовые фильтры > Равно из раскрывающегося списка.
3. в Пользовательский автофильтр диалоговое окно введите номер 0 в текстовое поле, как показано на скриншоте ниже, а затем щелкните OK кнопку.
4. Затем все ячейки с нулевым значением в этом столбце отфильтровываются. Выберите все видимые ячейки в диапазоне фильтра и щелкните их правой кнопкой мыши, выберите Удалить строки из контекстного меню. И во всплывающем окне подсказки щелкните значок OK кнопка. Смотрите скриншот:
5. Теперь все видимые строки удалены. Вы можете нажать Данные > Фильтр снова, чтобы показать все данные без ячеек с нулевым значением. Смотрите скриншот:
Удалить строку, если ячейка содержит ноль, с помощью VBA в Excel
В этом разделе будет показан метод VBA для удаления всех строк, если в определенном столбце Excel существуют нулевые значения.
1. Нажмите Alt + F11 одновременно кнопки для отображения Microsoft Visual Basic для приложений окно.
2. В окне Microsoft Visual Basic для приложений щелкните Вставить > Модули, затем скопируйте и вставьте следующий код VBA в окно модуля.
VBA: удалить целые строки, если в определенном диапазоне столбцов на листе существует нулевое значение
Sub DeleteZeroRow () 'Обновить ) Application.ScreenUpdating = False Do Set Rng = WorkRng.Find ("20140616", LookIn: = xlValues) Если не Rng Is Nothing, то Rng.EntireRow.Delete End If Loop While Not Rng Is Nothing Application.ScreenUpdating = True End Sub
3. нажмите F5 ключ для запуска кода, во всплывающем окне KutoolsforExcel в диалоговом окне выберите диапазон столбцов, в котором вы хотите удалить целые строки на основе нулевых значений внутри, затем щелкните OK кнопка. Смотрите скриншот:
Затем все строки, основанные на нулевых значениях в указанном диапазоне столбцов, немедленно удаляются.
Удалить строку, если ячейка содержит ноль с Kutools for Excel
Для многих пользователей Excel использование кода VBA опасно для удаления данных в Excel. Если вы не совсем доверяете коду VBA, здесь мы рекомендуем вам попробовать Выбрать определенные ячейки полезности Kutools for Excel.
1. Выберите диапазон столбцов, в котором вы удалите целые строки на основе нулевых значений внутри, а затем щелкните Кутулс > Выберите > Выбрать определенные ячейки. Смотрите скриншот:
2. в Выбрать определенные ячейки диалог, вам необходимо:
(1) Выберите Весь ряд вариант в Тип выбора .
(2) Выберите Равно в первом Конкретный тип раскрывающийся список, затем введите номер 0 в текстовое поле.
(3) Щелкните значок OK кнопку.
3. Появится диалоговое окно, в котором указано, сколько строк было выбрано, щелкните значок OK кнопка. Теперь выбраны все строки с нулевыми значениями в указанном диапазоне столбцов. Щелкните правой кнопкой мыши любую выбранную строку, затем щелкните Удалить в контекстном меню. Смотрите скриншот:
Теперь все строки с нулевыми значениями, существующие в указанном столбце, немедленно удаляются. Смотрите скриншот:
Если вы хотите получить бесплатную пробную версию (30-день) этой утилиты, пожалуйста, нажмите, чтобы загрузить это, а затем перейдите к применению операции в соответствии с указанными выше шагами.
Удалить строку, если ячейка содержит ноль с Kutools for Excel
Относительные статьи:
- Удалить строки, не содержащие определенного текста в Excel?
Лучшие инструменты для работы в офисе
Kutools for Excel Решит большинство ваших проблем и повысит вашу производительность на 80%
- Снова использовать: Быстро вставить сложные формулы, диаграммы и все, что вы использовали раньше; Зашифровать ячейки с паролем; Создать список рассылки и отправлять электронные письма …
- Бар Супер Формулы (легко редактировать несколько строк текста и формул); Макет для чтения (легко читать и редактировать большое количество ячеек); Вставить в отфильтрованный диапазон…
- Объединить ячейки / строки / столбцы без потери данных; Разделить содержимое ячеек; Объединить повторяющиеся строки / столбцы… Предотвращение дублирования ячеек; Сравнить диапазоны…
- Выберите Дубликат или Уникальный Ряды; Выбрать пустые строки (все ячейки пустые); Супер находка и нечеткая находка во многих рабочих тетрадях; Случайный выбор …
- Точная копия Несколько ячеек без изменения ссылки на формулу; Автоматическое создание ссылок на несколько листов; Вставить пули, Флажки и многое другое …
- Извлечь текст, Добавить текст, Удалить по позиции, Удалить пробел; Создание и печать промежуточных итогов по страницам; Преобразование содержимого ячеек в комментарии…
- Суперфильтр (сохранять и применять схемы фильтров к другим листам); Расширенная сортировка по месяцам / неделям / дням, периодичности и др .; Специальный фильтр жирным, курсивом …
- Комбинируйте книги и рабочие листы; Объединить таблицы на основе ключевых столбцов; Разделить данные на несколько листов; Пакетное преобразование xls, xlsx и PDF…
- Более 300 мощных функций. Поддерживает Office/Excel 2007-2021 и 365. Поддерживает все языки. Простое развертывание на вашем предприятии или в организации. Полнофункциональная 30-дневная бесплатная пробная версия. 60-дневная гарантия возврата денег.
Вкладка Office: интерфейс с вкладками в Office и упрощение работы
- Включение редактирования и чтения с вкладками в Word, Excel, PowerPoint, Издатель, доступ, Visio и проект.
- Открывайте и создавайте несколько документов на новых вкладках одного окна, а не в новых окнах.
- Повышает вашу продуктивность на 50% и сокращает количество щелчков мышью на сотни каждый день!
Все, что вам нужно знать об условном формате для пустых ячеек в Excel
Как бы просто это ни звучало, выделение пустых ячеек с условным форматированием — довольно сложная задача. По сути, это потому, что человеческое понимание пустых ячеек не всегда соответствует пониманию Excel. В результате пустые ячейки могут быть отформатированы, когда не должны, и наоборот. В этом руководстве мы подробно рассмотрим различные сценарии, поделимся некоторыми полезными сведениями о том, что происходит за кулисами, и покажем, как заставить условное форматирование пробелов работать именно так, как вы хотите.
Почему условное форматирование выделяет пустые ячейки?
Резюме: условное форматирование выделяет пустые ячейки, потому что оно не делает разницы между пробелами и нулями. Более подробная информация приведена ниже.
Во внутренней системе Excel пустая ячейка соответствует нулевому значению. Итак, когда вы создаете условный формат для ячеек меньше определенного числа, скажем, 20, пустые ячейки также выделяются (поскольку 0 меньше 20, для пустых ячеек условие ИСТИНА).
Другой пример — выделение дат меньше сегодняшнего. В терминах Excel любая дата — это целое число больше нуля, что означает, что пустая ячейка всегда меньше сегодняшнего дня, поэтому условие для пробелов снова выполняется.
Решение: Создайте отдельное правило для остановить условное форматирование, если ячейка пуста или используйте формула для игнорирования пустых ячеек.
Почему пустые ячейки не выделяются при условном форматировании?
Могут быть разные причины того, что пробелы не форматируются, например:
- Существует правило приоритета первого в очереди, которое останавливает условное форматирование для пустых ячеек.
- Ваша формула неверна.
- Ваши ячейки не совсем пусты.
Если ваша формула условного форматирования использует функцию ЕПУСТО, имейте в виду, что она идентифицирует только действительно пустые ячейки, т. е. ячейки, которые абсолютно ничего не содержат: без пробелов, без табуляции, без возврата каретки, без пустых строк и т. д.
Например, если ячейка содержит строку нулевой длины («»), возвращаемую какой-либо другой формулой, эта ячейка не считается пустой:
Решение. Если вы хотите выделить визуально пустые ячейки, содержащие строки нулевой длины, примените предустановленное условное форматирование для пробелов или создайте правило с одним из эти формулы.
Условное форматирование Excel имеет предопределенное правило для пробелов, которое позволяет легко выделять пустые ячейки в любом наборе данных:
- Выберите диапазон, в котором вы хотите выделить пустые ячейки.
- На вкладке Главная в группе Стили щелкните Условное форматирование > Новое правило.
- В открывшемся диалоговом окне «Новое правило форматирования» выберите «Форматировать только ячейки, содержащие тип правила», а затем выберите «Пробелы» в раскрывающемся списке «Форматировать только ячейки»:
- Нажмите кнопку Формат….
- В диалоговом окне «Формат ячеек» перейдите на вкладку «Заливка», выберите нужный цвет заливки и нажмите «ОК».
- Нажмите OK еще раз, чтобы закрыть предыдущее диалоговое окно.
Все пустые ячейки в выбранном диапазоне будут выделены:
Кончик. Чтобы выделить непустые ячейки, выберите Форматировать только те ячейки, которые содержат > Без пробелов.
Примечание. Встроенное условное форматирование для пробелов также выделяет ячейки со строками нулевой длины («»). Если вы хотите выделить только абсолютно пустые ячейки, создайте собственное правило с формулой ЕПУСТО, как показано в следующем примере.
Условное форматирование для пустых ячеек с формулой
Чтобы иметь больше гибкости при выделении пробелов, вы можете настроить собственное правило на основе формулы. Подробные шаги по созданию такого правила приведены здесь: Как создать условное форматирование с помощью формулы. Ниже мы обсудим сами формулы
Чтобы выделить только действительно пустые ячейки, которые абсолютно ничего не содержат, используйте функцию IПУСТО.
Для приведенного ниже набора данных формула:
=ЕПУСТО(B3)=ИСТИНА
Или просто:
=ПУСТО(B3)
Где B3 — верхняя левая ячейка выбранного диапазона.
Имейте в виду, что ЕПУСТО вернет ЛОЖЬ для ячеек, содержащих пустые строки («»), следовательно, такие ячейки не будут выделены. Если такое поведение вам не нужно, то либо:
Проверьте наличие пустых ячеек, включая строки нулевой длины:
=B3=»»
Или проверьте, равна ли длина строки нулю:
=ДЛСТР(B3)=0
Остановить условное форматирование, если ячейка пуста
В этом примере показано, как исключить пустые ячейки из условного форматирования, настроив специальное правило для пробелов.
Предположим, вы использовали встроенное правило для выделения ячеек от 0 до 99,99. Проблема в том, что подсвечиваются и пустые ячейки (как вы помните, в условном форматировании Excel пустая ячейка равняется нулевому значению):
Чтобы предотвратить форматирование пустых ячеек, сделайте следующее:
- Создайте новое правило условного форматирования для целевых ячеек, щелкнув Условное форматирование > Новое правило > Форматировать только те ячейки, которые содержат > Пробелы.
- Нажмите OK, не устанавливая формат.
- Откройте Диспетчер правил («Условное форматирование» > «Управление правилами»), убедитесь, что правило «Пробелы» находится вверху списка, и установите рядом с ним флажок «Остановить, если истинно».
- Нажмите OK, чтобы сохранить изменения и закрыть диалоговое окно.
Результат именно такой, как вы ожидаете:
Формула условного форматирования для игнорирования пустых ячеек
Если вы уже используете формулу условного форматирования, то делать отдельное правило для пробелов особо не нужно. Вместо этого вы можете добавить еще одно условие к существующей формуле, а именно:
- Игнорировать абсолютно пустые ячейки, которые ничего не содержат:
НЕ(ПУСТО(A1))
- Игнорировать визуально пустые ячейки, включая пустые строки:
А1<>«»
Где A1 — самая левая ячейка выбранного диапазона.
Допустим, в наборе данных ниже вы хотите выделить значения меньше 99,99. Это можно сделать, создав правило с помощью этой простой формулы:
=$B2<99,99
Чтобы выделить значения меньше 99,99, игнорируя пустые ячейки, вы можете использовать функцию И с двумя логическими тестами:
=И($B2<>«», $B2<99,99)
=И(НЕ(ПУСТО($B2)), $B2<99,99)
В данном конкретном случае обе формулы игнорируют ячейки с пустыми строками, так как второе условие (<99,99) для таких ячеек ЛОЖЬ.
Если ячейка пуста, выделить строку
Чтобы выделить всю строку, если ячейка в определенном столбце пуста, вы можете использовать любой из формулы для пустых ячеек. Тем не менее, есть несколько хитростей, которые вам нужно знать:
- Примените правило ко всему набору данных, а не только к одному столбцу, в котором вы ищете пробелы.
- В формуле заблокируйте координату столбца, используя смешанную ссылку на ячейку с абсолютным столбцом и относительной строкой.
На первый взгляд это может показаться сложным, но все намного проще, если мы посмотрим на пример.
В примере набора данных ниже предположим, что вы хотите выделить строки с пустой ячейкой в столбце E. Чтобы это сделать, выполните следующие действия:
- Выберите свой набор данных (A3:E15 в этом примере).
- На вкладке «Главная» щелкните «Условное форматирование» > «Новое правило» > «Использовать формулу для определения форматируемых ячеек».
- В поле Формат значений, где эта формула верна, введите одну из следующих формул:
Чтобы выделить абсолютно пустые ячейки:
=ЕПУСТО($E3)
Чтобы выделить пустые ячейки, включая пустые строки:
=$E3=»»
Где $E3 — это верхняя ячейка ключевого столбца, которую вы хотите проверить на наличие пробелов. Обратите внимание, что в обеих формулах мы блокируем столбец знаком $.
- Нажмите кнопку «Формат» и выберите нужный цвет заливки.
- Нажмите OK дважды, чтобы закрыть оба окна.
В результате условное форматирование выделяет всю строку, если ячейка в определенном столбце пуста.
Выделите строку, если ячейка не пуста
Условное форматирование Excel для выделения строки, если ячейка в определенном столбце не пуста, выполняется следующим образом:
- Выберите свой набор данных.
- На вкладке «Главная» щелкните «Условное форматирование» > «Новое правило» > «Использовать формулу для определения форматируемых ячеек».
- В поле Формат значений, где эта формула верна, введите одну из следующих формул:
Чтобы выделить непустые ячейки, содержащие что-либо: значение, формулу, пустую строку и т. д.
= НЕ (ПУСТО ($ E3))
Чтобы выделить непустые ячейки, исключая ячейки с пустыми строками:
=$E3<>«»
Где $E3 — самая верхняя ячейка в ключевом столбце, которая проверяется на наличие непустых значений. Опять же, для корректной работы условного форматирования блокируем столбец знаком $.
- Нажмите кнопку «Формат», выберите любимый цвет заливки и нажмите «ОК».
В результате выделяется вся строка, если ячейка в указанном столбце не пуста.
Условное форматирование Excel для нулей, но не пробелов
По умолчанию условное форматирование Excel не различает 0 и пустую ячейку, что во многих ситуациях действительно сбивает с толку. Чтобы решить эту затруднительную ситуацию, есть два возможных решения:
- Создайте 2 правила: одно для пробелов, а другое для нулевых значений.
- Создайте 1 правило, которое проверяет оба условия в одной формуле.
Создайте отдельные правила для пробелов и нулей
- Сначала создайте правило для выделения нулевых значений. Для этого нажмите «Условное форматирование» > «Новое правило» > «Форматировать только те ячейки, которые содержат», а затем установите значение ячейки равным 0, как показано на снимке экрана ниже. Нажмите кнопку Формат и выберите нужный цвет.
Это условное форматирование применяется, если ячейка пуста или равна нулю:
- Создайте правило для пробелов без установленного формата. Затем откройте Диспетчер правил, переместите правило «Пробелы» в начало списка (если его там еще нет) и установите рядом с ним флажок «Остановить, если верно». Подробные инструкции см. Как остановить условное форматирование пустых ячеек.
В результате ваше условное форматирование будет включать нули, но игнорировать пробелы. Как только выполняется первое условие (ячейка пуста), второе условие (ячейка равна нулю) никогда не проверяется.
Создайте одно правило, чтобы проверить, является ли ячейка нулевой, а не пустой
Другой способ условно отформатировать 0, но не пробелы, — создать правило с формулой, которая проверяет оба условия:
=И(B3=0, B3<>«»)
=И(B3=0, ДЛСТР(B3)>0)
Где B3 — верхняя левая ячейка выбранного диапазона.
Результат точно такой же, как и с предыдущим методом — условное форматирование выделяет нули, но игнорирует пустые ячейки.
Вот как использовать условное форматирование для пустых ячеек. Я благодарю вас за чтение и с нетерпением жду встречи с вами на следующей неделе.
Практическая рабочая тетрадь для скачивания
Условное форматирование Excel для пустых ячеек — примеры (файл .xlsx)
Вас также могут заинтересовать
Это глава из книги Билла Джелена Гуру Excel расширяют горизонты: делайте невозможное с Microsoft Excel.
Задача: требуется формула, которая позволяла найти первое непустое значение в строке, т.е., возвращала бы номер первой непустой ячейки в строке. Предположим, что данные представлены в столбцах С:K (рис. 1).
Рис. 1. Формула находит первую непустую ячейку в каждой строке и возвращает ее номер в массиве
Скачать заметку в формате Word или pdf, примеры в формате Excel
Решение: формула в А2: =ПОИСКПОЗ(1;ИНДЕКС(1-ЕПУСТО(C2:K2);1;0);0). Хотя эта формула имеет дело с массивом ячеек, она в конечном счете возвращает одно значение, так что использовать при вводе нажатие Ctrl+Shift+Enter не требуется (о формулах массива см. Майкл Гирвин. Ctrl+Shift+Enter. Освоение формул массива в Excel).
Рассмотрим работу формулы подробнее. Функция ЕПУСТО возвращает ИСТИНА, если ячейка является пустой, и ЛОЖЬ, если ячейка – не пустая. Посмотрите на строку данных в С2:К2. ЕПУСТО(С2:К2) возвратит массив: {ИСТИНА;ИСТИНА;ЛОЖЬ;ИСТИНА;ИСТИНА;ИСТИНА;ИСТИНА;ИСТИНА;ИСТИНА}.
Обратите внимание, что далее этот массив вычитается из 1. При попытке использовать значения ИСТИНА и ЛОЖЬ в математической формуле, значение ИСТИНА интерпретируется как 1, а значение ЛОЖЬ – как 0. Задавая 1-ЕПУСТО(С2:К2), вы преобразуете массив логических значений ИСТИНА/ЛОЖЬ в числовую последовательность нулей и единиц: {0;0;1;0;0;0;0;0;0}.
Итак, фрагмент формулы 1-ЕПУСТО(С2:К2) возвращает массив {0;0;1;0;0;0;0;0;0}. Это немного странно, так как от такого фрагмента Excel ожидает, что вернется одно значение. Странно, но не смертельно. Функция ИНДЕКС также обычно возвращает одно значение. Но вот, что написано в Справке Excel: Если указать в качестве аргумента номер_строки или номер_столбца значение 0 (ноль), функция ИНДЕКС возвратит массив значений для целого столбца или целой строки соответственно. Чтобы использовать значения, возвращенные как массив, введите функцию ИНДЕКС как формулу массива в горизонтальный диапазон ячеек для строки и в вертикальный — для столбца.
Если функция ИНДЕКС возвращает массив, ее можно использовать внутри других функций, ожидающих, что аргумент является массивом.
Итак, указав в качестве третьего аргумента функции ИНДЕКС(1-ЕПУСТО(C2:K2);1;0) значение ноль, мы получим массив {0;0;1;0;0;0;0;0;0}.
Функция ПОИСКПОЗ выполняет поиск искомого значения в одномерном массиве и возвращает относительную позицию первого найденного совпадения. Формула =ПОИСКПОЗ(1,МАССИВ,0) просит Excel найти номер ячейки в МАССИВЕ, которая содержит первую встретившуюся единицу. Функция ПОИСКПОЗ определяет в каком столбце содержится первая непустая ячейка. Когда вы просите ПОИСКПОЗ найти первую 1 в массиве {0;0;1;0;0;0;0;0;0}, она возвращает 3.
Итак =ПОИСКПОЗ(1;ИНДЕКС(1-ЕПУСТО(C2:K2);1;0);0) превращается в =ПОИСКПОЗ(1;{0;0;1;0;0;0;0;0;0};0) и возвращает результат 3.
В этот момент, вы знаете, что третий столбец строки С2:К2 содержит первое непустое значение. Отсюда довольно просто, используя функцию ИНДЕКС, узнать само это первое непустое значение: =ИНДЕКС(МАССИВ;1;3) или =ИНДЕКС(C2:K2;1;ПОИСКПОЗ(1;ИНДЕКС(1-ЕПУСТО(C2:K2);1;0);0)).
Результат: 3
Рис. 2. Формула находит первую непустую ячейку в каждой строке и возвращает значение этой ячейки
Дополнительные сведения: если все ячейки пустые, то формула возвращает ошибку #Н/Д.
Альтернативные стратегии: когда вы из единицы вычитаете значение ЕПУСТО, вы преобразуете логические значения ИСТИНА/ЛОЖЬ в числовые 1/0. Вы могли бы пропустить этот шаг, но тогда вам придется искать ЛОЖЬ в качестве первого аргумента функция ПОИСКПОЗ: =ИНДЕКС(C2:K2;1;ПОИСКПОЗ(ЛОЖЬ;ИНДЕКС(ЕПУСТО(C2:K2);1;0);0)).
Источник.
Скрытие значений в MS EXCEL равных 0
Смотрите такжеФормулы, которые естьСуть в том
при деление и столбец? в первом сообщении число сохранено, как галка работает именно объяснить этот эффект?: Если в исходной даст ли метод: А если потомВстретился с ситуацией,Нажимаем «ОК». Получилась такая
отрицательное числоЗначениеТеперь нулевые значения отображаютсяИногда требуется скрыть значения в таблице № что — внести
Пользовательский формат
тд двух значений56 сообщений …… пустышка
- текст, что свидетельствует с числами.Второе и еще таблице в качестве
- желаемый результат на
- я макросом копирую когда ячейки одного
формула =МАКС(A2-B2;0) Копируем. Настроить таблицу не- значением может белым шрифтом и равные 0. Сделаем 1 данные — скопировать
Условное форматирование
заставить формулу делатьKarataeva = -
- о смене типа
- Цитата более загадочное. Если значений могут быть другой машине.
- лист в новую формата — «общий»
- формулу вниз по отображать нули в быть все что
не видны на это несколькими способами.В ячейке M формулу от и
расчет учитывая, что: Если в ячейке в переменную a данных. Но темdemoniqus, 26.01.2015 в в названных ячейках нули, то можноGIG_ant книгу с сохранением — приравненные к столбцу. Результат получился
Значение Пустой текст («»)
Excel можно функцией угодно: текст, число, стандартном белом фоне.Скрыть значения равные 0 10 формула: =СУММ до и чтоб в одной из «A1» пусто, то подкладывается адрес и не менее, три 10:25, в сообщении значение хотя бы так: Для того что значений ячеек и другим ячейкам при такой. условного форматирования, заменить
excel2.ru
Функция ЕПУСТО() в MS EXCEL
ссылка, имя, пустаяЕсли фон поменять, то во всех ячейках (I10:L10) всё правильно считала. ячеек может быть подставить текст «текст», вы итоге в ячейки в данном № 3200?’200px’:»+(this.scrollHeight+5)+’px’);»>глюк ли в строке формул200?’200px’:»+(this.scrollHeight+5)+’px’);»>=ЕСЛИ((C3<>»»)*(B3<>»»);C3-B3;»») бы нули не защищаю от изменений,
отсутствии значения во
Этой функцией «МАКС» ноль на тире,
ячейка, значение ошибки, нули станут снова на листе можноВ ячейке MDaulet пусто и, следовательно, если не пусто,
Использование функции
MsgBox a мы файле распознались, как
это стороннего продукта показывается, то вDesyatov отображались достаточно в у другого пользователя
влияющей ячейке отображают можно выбрать наибольшую т.д. Смотрите статью логическое выражение.
Проверка диапазона ячеек
видны, в отличие через Параметры MS 11 формула: =СУММ: Вообще та число нужно указать, что то вставить данные видим 0 содержащие некоторое значение, или какая-нибудь веселая R, R, R: AlexM, да-да-да!!!Огромное спасибо!!!! макросе выполнить код: с включенной опцией это отсутствие по-разному: цифру в столбце «Как убрать нули
В файле примера приведены от варианта с EXCEL (далее нажмите (I11:L11) не делится на
если пусто, то
из ячейки «A1»:Получается, что ячейки хотя обычными методами особенность Excel?Это не значение не выявляется
shurikus
excel2.ru
Как заменить в Excel отрицательное число на ноль.
ActiveWindow.DisplayZeros = False «отображать нули» ячейки одни как «», или строке. Например, в Excel». несколько вариантов проверок: пользовательским форматом, который Дополнительно/ Раздел ПоказатьВ ячейке M 0 искать значение в=ЕСЛИ(A1=»»;»текст»;A1) каким-то образом ссылаются
его не видно. глюк и не даже в строке: Можно еще так:Где ActiveWindow - отобразятся как «пусто»
другие как «0».
узнаем какая цифра
Здесь рассмотрим три1. Если в проверяемой не зависит от параметры для следующего 12 ормула: =СУММ
> ячейки выше покакитин на vbNullString и Если бы все особенность Excel, это формул. Тем не200?’200px’:»+(this.scrollHeight+5)+’px’);»>=ЕСЛИ(И(C3<>»»;B3<>»»);C3-B3;»») это текущее активное
или как «0»? При сравнении свойств самая большая в варианта, ячейке содержится число, фона ячейки. Даже листа/, затем снять (I12:L12)ЕОШ(), ЕОШИБКА() ячейка выше не: макрос поэтому при разборе
пустые ячейки опознались просто так автор менее при разбореdemoniqus окно.GIG_ant ячеек увидел, что
В ячейке MВладимир окажется со значением.Sub Text() там обнаруживается 0… с подобной «ошибкой», сделал файл. листа через программный: Столкнулся с неизвестнымиGIG_ant
: а что вам
у одних в ячейку E2 пишем отрицательное число на то функция вернет диапазон, то нулевые в ячейках, которые 13 формула: =СУММ: =ЕСЛИ(ИЛИ(R2=0;S2=0);»»;ИНДЕКС($S$2:$S$53;ПОИСКПОЗ(9E+307;$S$2:S2))/R2)И сделать решениеDim tt&
можно было быА, понял, Вы продукт Infragistics в мне возможностями Excel: Что бы четко мешает проверить и
поле «Образец» стоит такую формулу =МАКС(A2:D2) ноль логическое значение ИСТИНА. ячейки будут слегка содержат нулевые значения).
(I13:L13)vikttur именно при помощиtt = Cells(Rows.Count, понял? предполагать, что это спрашиваете про то, этих ячейках также и хотелось бы
excel-office.ru
как настроить общий формат ячейки отображть «пусто» вместо «0»
задать лист в если что то
«пусто», у других Получилось..2. Если проверяемая ячейка видны.Скрыть значения равные 0В ячейке N: Разве без выбора формул исключая макросы. 1).End(xlUp).RowRAN особенность работы стороннего почему пустая ячейка обнаруживается значение 0. спросить у людей, котором необходимо убрать
не понравится тем = «0».Второй вариант.Первый вариант. пуста, то функцияЗамечательным свойством значения Пустой в отдельных ячейках 10 формула: =ЕСЛИ
не то жеЯ уже мозгFor i =
: Нет. продукта или ошибка
показывается как ноль?
Очень любопытно узнать,
что это такое. нули пишем так:
же макросом настроить
А можно лиНам пригодится
Функция «МАКС» в Excel. также вернет логическое текст является, то можно используя пользовательский (B10<>»»;ОКРУГЛ ((0&H10)(0&M10);2);»») самое? сломал, мне это 1 To ttvbNullstring — текстовая в его работе. А разве в в чем дело?)))) В приложении первый
Workbooks(«ИмяКниги»).Worksheets(«ИмяЛиста»).Activate так как вам сделать так, чтобыфункция «ЕСЛИ» в ExcelЕсли нужно, преобразовать значение ЛОЖЬ. что оно не формат, Условное форматированиеВ ячейке N=ЕСЛИ(ИЛИ(R2=0;S2=0);»»;S2/R2) не под силу.If Range(«A» &
строка нулевой длины, Но увы, такого других файла у_Boroda_ попавшийся из сетиActiveWindow.DisplayZeros = False необходимо ? везде при пустом
. Эта функция находится отрицательное число вФункция ЕПУСТО() проверяет содержимое отображается в ячейке или значение Пустой 11 формула: =H11-M11GuestПример прикладываю. i).Value = «» что и видно не наблюдается, из Вас иначе?: Файл — Парамерты бланк бухгалтерской отчетности.ЗверекЗверек значении отображалось «пусто» на закладке «Формулы», ноль, нужно воспользоваться только одной ячейки. (например, введите формулу
текст («»).В ячейке N: Владимир, огромное спасибо!Guest Then Range(«A» & в первом MsgBox. чего я делаюЯ что-то на — Дополнительно -Если навести курсор
: Спасибо Вам огромное!!!: Видите ли, вообще и не было в разделе «Библиотека
функцией «МАКС». У Чтобы подсчитать количество =»»). Записав, например,Пользовательский формат вводим через 12 формула: =H12-M12
От такого головняка
: Так пойдет? i) = [d1]a& — число
вывод — данные название темы внимание снята галка «Показывать на R, RDesyatov
я не нашел
бы нужды убирать
функций» выбираем – нас такая таблица.
planetaexcel.ru
При отсутствии значения в формуле — делать пусто (Формулы/Formulas)
пустых ячеек в в ячейке диалоговое окно Формат
В ячейке N избавили!
Михаил С.Next типа Long ячейки оформлены неизвестным не обратил - нули в ячейках, , R, R,
: Доброго времени суток расположение этой опции нули формулами типа «Логические». Или просто
Здесь из первого диапазоне, то используйтеB1
ячеек. 13 формула: =H13-M13RTE
: =ВПР(9^9;$D$1:D1;1)/E1
End SubПри преобразовании текста для меня способом. безобразничаю с утра,
содержащих нулевые значения» то в строке
всем!!! в excel 2007, =ЕСЛИ(AE5=0;»»;AE5)? пишем такую формулу столбца А вычислили функцию СЧИТАТЬПУСТОТЫ(), но
формулу =ЕСЛИ(A1;A1;"") получим
для вызова окна ФорматФормулы, которые нужны
: Владимир, ещё разВладимир
_Boroda_
excelworld.ru
Ноль в пустой на вид ячейке (Формулы/Formulas)
vbNullstring в числоДля _Boroda_ - не проснулся еще,Но только все формул отобразится значениеУ меня такая поэтому включить-отключить-проверить неGuest в ячейке D2.
второй столбец В. если ячейки содержат пустую ячейку ячеек нажмите для таблицы № спасибо!: =индекс(d1:d7;поискпоз(9e+307;d1:d7))/e1: Выделяете столбец - получаем 0. Что я понимаю, что наверное. хитро — галка 0, хотя в проблемка: так просто, как: Параметры Прикрепленные файлы =ЕСЛИ(A2-B2 Теперь нам нужно, значение Пустой текстВ1CTRL+1 2Пример на 2-ох рисункахи всё это F5 — Выделить и видно во название темы ниДмитрий, у Вас снята в тот самой ячейке значениеНе получается сделать хотелось бы. Также
post_262084.JPG (88.19 КБ)Третий вариант. чтобы в таблице («»), то функцияв случае, если;2 Вопрос: Как ниже закрепить баксами. — Пустые - втором MsgBox. о чем, но название темы ни момент, когда в не видно. Первое, так, чтобы не в случае неудачи
AKSENOV048В новом столбцеExcel СЧИТАТЬПУСТОТЫ() будет подсчитывать ввыберите (все форматы).
написать формулы для1 -ая Формула,——— пишете слово «Текст»Не подкладывается не смог придумать, о чем. Поменяйте ячейках стоял формат что я предположил отображались значения в я не смогу: а вот еще
пишем формулу. Ввместо отрицательных чисел стоял также и эти
А1в поле Тип введите таблицы № 2 которая нужна для74411 — жмете Контрл+Ентер
адрес, а записывается как назвать то, согласно Правилам форума. «Общий» (или «Числовой», — обычная «магия» ячейках (куда задана написать макрос, лихомакрос:
примере мы напишем нуль ячейки наряду снаходится значение =0. формат # ##0,00;-# ##0,00; Должники с условием, таблицы № 1RTEAdwordsDirect значение ячейки. чего не знаю))))))))
demoniqus или любой , типа цвета шрифта, формула), при отсутствии меняющий формат так,Sub zero_off() формулу в ячейке
. действительно пустыми. Об СтолбецПрименение вышеуказанного формата не что из таблицы для столбца O:
: Спасибо всем, формулы: Пора учиться визуализировать.demoniqusRAN
: >>А разве в кроме «Текстового»), потом совпадающего с фоном. одного из значений
как надо. МнеColumns(«A:B»).Replace What:=»0″, Replacement:=»», F2. =(C2>0)*C2 РезультатВ новом столбце этом читайте вА влияет на вычисления. № 1 Оплата,1 условие для работают. ВПР особенноЦитата
: >>Не подкладывается lol: А ларчик просто других файла у были поставлены нули, Не угадал. Формат используемой формулы. придется вручную с LookAt:=xlWhole такой. (у нас в статье Подсчет пустыхможно скрыть. В Строке формул, в эту таблицу формулы: Если ячейка подошла._Boroda_, 07.04.2017 в адрес, а записывается открывался. Вас иначе? а ПОТОМ уже ячеек тоже здесьAlexM помощью формул менятьEnd SubКак сложить только примере, в столбце ячеек.Задача функции ЕПУСТО(), английский по-прежнему, будет отображаться
№ 2 «втягиваются» В 10 (ФамилияНо есть вопрос: 11:21, в сообщении значение ячейки.demoniqusПри автоматизированном разборе
был поставлен формат не при чем: Можно проверять функцией
нужные ячейки сили ctrl+1 (все отрицательные, или только
D) пишем формулу.Чтобы ответить на вопрос вариант ISBLANK(), -
0, хотя в только должники из И. О.) пустая, Есть пять тысяч
№ 5 ()Я ж говорю,: RAN, я не этого конкретного файла
«Текстовый» — установлен текстовый ЕСЛИ() наличие всех «0» на «пусто» форматы) Тип: 0;-0;;@
положительные числа, смотрите На закладке «Формулы» «Есть ли хотя проверять есть ли ячейке ничего не таблицы № 1.
то ячейка столбца записей и если Выделяете столбец - что в VB силен в VB…)))) бОльшая часть ячеекdemoniqus
формат. От значения значений.
(их у меняслэн в статье «Сумма в разделе «Библиотека
бы 1 пустая в ячейке число,
будет отображаться. То есть те, О тоже пустая. попытаться протянуть или F5 — Выделить
не шарю))) А
: С первой частью тоже зависимости нетshurikus много, все с
: нет. формат ячейки отрицательных чисел в функций» выбираем «Другие ячейка в B6:B11?» текстовое значение, формулаИспользуя Условное форматирование, также
excelworld.ru
Формула: если ячейкая пустая, то подставить туда.. (Формулы/Formulas)
у кого2 условие: Если
скопировать любую из — Пустые - здесь банальное преобразование
представляю, то все как их видит понятно…
— если попытаться: Согласно правилам, нужно разными форматами, проверками
влияет только на
Excel» здесь. функции». Затем выбираем используйте формулу массива или нет. Если можно добиться практическив таблице № в ячейке столбца
предложенных формул дальше-вниз
пишете слово «Текст» типа и его
работает так:
реальный пользователь -
А вот со прописать любое новое
прикладывать файл пример. и пр.).
отображение значения, аИногда, для автоматического функции «Статистические» и=ЕСЛИ(СУММ(--ЕПУСТО(B6:B11));ИСТИНА)
в ячейке
такого же результата.
1 в графе N (Сумма долга) то появляется проблема. — жмете Контрл+Ентер представленияDim a& -
совершенно пустые. Другие второй — как
значение (включая, еслиБез файла можноЭто бессилие и формулы работают с составления отчета, нужно нажимаем на функциюЧтобы ответить на вопросА1выделите интересующий диапазон;
N (Сумма долга)
число больше 0 Пример тот жеСпасибо, помогло.AdwordsDirect выделяет переменную a файлы, которые я
excelworld.ru
Если в ячейки пусто то брать значение из ячейки выше.
понять, глюк ли заново написать ноль),
только гадать. Попробуйте привело меня на самими значениями, независимо записать отрицательное число «МАКС». Появилось диалоговое «Есть ли хотяимеется значение 555,в меню выберите Главная/ число больше 0 (нуля), то в вложил с вашимикитин: Добрый день, под хранение адреса
делал своими руками, это стороннего продукта то «магия» бесследно
так: форум в надежде, от формата. просто
не с минусом,
окно. Заполняем его. бы 1 заполненная
то формула =ЕПУСТО(А1) Стили/ Условное форматирование/
(нуля), и в ячейке столбца О
тремя вариантами.: пора учиться задавать
нужна очень формула,
[другой переменной]
не создавали подобного или какая-нибудь веселая исчезает. На условное200?’200px’:»+(this.scrollHeight+5)+’px’);»>=ЕСЛИОШИБКА(Ваша формула;»»)
что есть менее если формула подразумевает а в скобках.В строке «Число ячейка в B6:B11?» вернет ЛОЖЬ, а Правила выделения ячеек/ ячейке столбца О текст: ДолгПротягивать или копировать
правильные вопросы, если которая бы решила
= vbNullString - эффекта. особенность Excel?
форматирование тоже неDesyatov
трудозатратный метод, чем арифметическое действие со Как это сделать, 1» пишем формулу используйте формулу массива если ячейка
Равно); текст: Долг3 условие: Если эти формулы бесполезно?
хотите получать правильные
задачу.
присвоение null-значения. ПеременнаяС нулевыми ячейками
_Boroda_ похоже… ведь устанавливая: shurikus, не знаю прописывание кучи формул
значением, то оно
читайте в статье расчета. В строке
=НЕ(ЕПУСТО(B6:B11))А1
в левом поле введитеПолосатый жираф алик в ячейке столбца
planetaexcel.ru
Как написать формулу Excel Эксель с условиями: если в ячейке число больше нуля то текст Долг, если ноль то текст Оплачено
С делением на ответы без лишних
В пустые ячейки задана, как массив разобрались. Насчет нуля: Потому, что ноль
заново 0, я почему-то свалился файл(((при вручную. Пока таким преобразовывается в ноль, «Отрицательные числа Excel «число 2» пишем
Можнопуста, то ИСТИНА. 0;: Отвечать? Тебе? Ты N (Сумма долга) ноль как -то доп. вопросов
столбца подставляла бы судя по всему. в текстовом формате в текстовом формате по сути ничего загрузке… Добавил)))
оказался вариант, предложенный если текстовое, то в скобках».
число, меньше которогов Excel заменить цифру,Синтаксис функции ЕПУСТО()
в правом поле выберите же не закрываешь 0.00 то в
можно справится?RTE «текст».
MsgBox — выводит — действительно появлялся — это не
не изменяю, аAlexM AKSENOV048 с заменой
в «»Зверек
не показывать в значение на ноль,
ЕПУСТОзначение пользовательский формат (белый
свои вопросы! А ячейке столбца ОИли придется править
: Приветствую!китин непосредственно null-значение в зеленый маркер, предупреждающий число 0, а потому форматирование должно: так? типа формата.Зверек: День добрый! таблице. Получилось так.в т.ч.
) цвет шрифта); почему? Лень! текст: Оплачено вручную формулы?Подскажите, пожалуйста, как: и где этот
message и поэтому о том, что текст «0». А сохраняться. Может кто-нибудьPelena
Зато возникло сомнение,
Скрыть значения равные 0 во всех ячейках на листе можно через Параметры MS EXCEL (далее нажмите Дополнительно/ Раздел Показать параметры для следующего листа/ , затем снять галочку Показывать нули в ячейках, которые содержат нулевые значения ).
Скрыть значения равные 0 в отдельных ячейках можно используя пользовательский формат, Условное форматирование или значение Пустой текст («») .
Пользовательский формат
Пользовательский формат вводим через диалоговое окно Формат ячеек .
- для вызова окна Формат ячеек нажмите CTRL+1 ;
- выберите (все форматы).
- в поле Тип введите формат # ##0,00;-# ##0,00;
Применение вышеуказанного формата не влияет на вычисления. В Строке формул , по-прежнему, будет отображаться 0, хотя в ячейке ничего не будет отображаться.
Условное форматирование
Используя Условное форматирование , также можно добиться практически такого же результата.
- выделите интересующий диапазон;
- в меню выберите Главная/ Стили/ Условное форматирование/ Правила выделения ячеек/ Равно );
- в левом поле введите 0;
- в правом поле выберите пользовательский формат (белый цвет шрифта);
Теперь нулевые значения отображаются белым шрифтом и не видны на стандартном белом фоне.
Если фон поменять, то нули станут снова видны, в отличие от варианта с пользовательским форматом, который не зависит от фона ячейки. Даже если просто выделить диапазон, то нулевые ячейки будут слегка видны.
Значение Пустой текст («»)
Замечательным свойством значения Пустой текст является, то что оно не отображается в ячейке (например, введите формулу =»» ). Записав, например, в ячейке B1 формулу =ЕСЛИ(A1;A1;»») получим пустую ячейку В1 в случае, если в А1 находится значение =0. Столбец А можно скрыть.
Как не показывать 0 в Excel, если это не нужно
Как не показывать 0 в Эксель? В версиях 2007 и 2010 жмите на CTRL+1, в списке «Категория» выберите «Пользовательский», а в графе «Тип» — 0;-0;;@. Для более новых версий Excel жмите CTRL+1, а далее «Число» и «Все форматы». Здесь в разделе «Тип» введите 0;-0;;@ и жмите на «Ок». Ниже приведем основные способы, как не отображать нули в Excel в ячейках для разных версий программы — 2007, 2010 и более новых версий.
Как скрыть нули
Существует много способов, как не показывать 0 в Excel, если в них нет необходимости. Здесь алгоритм действий немного отличается в зависимости от версии программы.
Версия 2007 и 2010
При наличии под рукой версии 2007 или 2010 можно внести изменения следующими методами.
Числовой формат
Наиболее простой способ, как не показывать нулевые значения в Excel — скрыть данные с помощью форматирования. Сделайте следующие шаги:
- Выделите ячейки с цифрами «0», которые нужно не показывать.
- Кликните на CTRL+1 или зайдите в раздел «Главная», а далее «Ячейки» и «Формат».
- В разделе «Категория» формата ячеек кликните на «Пользовательский»/«Все форматы».
- В секции «Тип» укажите 0;-0;;@.
Скрытые параметры показываются только в fx или в секции, если вы редактируете данные, и не набираются.
Условное форматирование
Следующий метод, как в Экселе не показывать нулевые значения — воспользоваться опцией условного форматирования. Сделайте следующие шаги:
- Выделите секцию, в которой имеется «0».
- Перейдите в раздел «Главная», а далее «Стили».
- Жмите на стрелку возле кнопки «Условное форматирование».
- Кликните «Правила выделения …».
- Выберите «Равно».
- Слева в поле введите «0».
- Справа укажите «Пользовательский формат».
- В окне «Формат …» войдите в раздел «Шрифт».
- В поле «Цвет» выберите белый.
Указание в виде пробелов / тире
Один из способов, как в Excel не показывать 0 в ячейке — заменить эту цифру на пробелы или тире. Для решения задачи воспользуйтесь опцией «ЕСЛИ». К примеру, если в А2 и А3 находится цифра 10, а формула имеет вид =А2-А3, нужно использовать другой вариант:
- =ЕСЛИ(A2-A3=0;»»;A2-A3). При таком варианте устанавливается пустая строка, если параметр равен «0».
- =ЕСЛИ(A2-A3=0;»-«;A2-A3). Ставит дефис при 0-ом показателе.
Сокрытие данных в нулевом отчете Excel
Как вариант, можно не отображать нулевые значения в Excel в отчете сводной таблицы. Сделайте следующие шаги:
- Войдите в «Параметры», а в разделе «Параметры сводной таблицы» жмите на стрелку возле пункта с таким же названием и выделите нужный раздел.
- Кликните на пункт «Разметка и формат».
- В секции изменения способа отображения ошибок в поле «Формат» поставьте «Для ошибок отображать», а после введите в поле значения. Чтобы показывать ошибки в виде пустых ячеек удалите текст из поля.
- Еще один вариант — поставьте флажок «Для пустых ячеек отображать» и в пустом поле введите интересующий параметр. Если нужно, чтобы поле оставалось пустым, удалите весь текст.
Для более новых версий
Ситуация обстоит иным образом, если нужно не показывать нули в Excel более новой версии. В таком случае воспользуйтесь одним из предложенных ниже решений.
Как не показывать 0 в выделенных ячейках
Это действие позволяет не отображать «0» в Excel с помощью числовых форматов. Спрятанные параметры показываются только в панели формул и не распечатываются. Если параметр в одной из секций меняется на нулевой число, параметр отобразится в ячейке, а формат будет правильным.
- Выделите место таблицы, в котором имеется «0» в Excel.
- Жмите CTRL+1.
- Кликните «Число» и «Все форматы».
- В поле «Тип» укажите 0;-0;;@.
- Кликните на кнопку «ОК».
Скрытие параметров, которые возращены формулой
Следующий способ, как не отображать 0 в Excel — сделать следующие шаги:
- Войдите в раздел «Главная».
- Жмите на стрелку возле «Условное форматирование».
- Выберите «Правила выделения ячеек» больше «Равно».
- Слева введите «0».
- Справа укажите «Пользовательский формат».
- В разделе «Формат ячейки» введите «Шрифт».
- В категории «Цвет» введите белый и жмите «ОК».
Отражение в виде пробелов / тире
Как и в более старых версиях, в Экселе можно не показывать ноль, а ставить вместо него пробелы / тире. В таком случае используйте формулу =ЕСЛИ(A2-A3=0;»»;A2-A3). В этом случае, если результат равен нулю, в таблице ничего не показывается. В иных ситуациях отображается А2-А3. Если же нужно подставить какой-то другой знак, нужно между кавычками вставить интересующий знак.
Скрытие 0-х параметров в отчете
Как вариант, можно не показывать 0 в Excel в отчете таблицы. Для этого в разделе «Анализ» в группе «Сводная таблица» жмите «Параметры» дважды, а потом войдите в «Разметка и формат». В пункте «Разметка и формат» сделайте следующие шаги:
- В блоке «Изменение отображения пустой ячейки» поставьте отметку «Для пустых ячеек отображать». Далее введите в поле значение, которое нужно показывать в таблице Excel или удалите текст, чтобы они были пустыми.
- Для секции «Изменение отображения ошибки» в разделе «Формат» поставьте отметку «Для ошибок отображать» и укажите значение, которое нужно показывать в Excel вместо ошибок.
Как показывать нулевые значения
Иногда возникает обратная ситуация, когда нужно показать 0 в Excel.
Для Эксель 2007 и 2010
Для Excel 2007 и 2010 сделайте следующие шаги:
- Выберите «Файл» и «Параметры».
- Сделайте «Дополнительно».
- В группе «Показать параметры для следующего листа». Чтобы показать «0», нужно установить пункт «Показывать нули в ячейках, которые содержат 0-ые значения».
Еще один вариант:
- Жмите CTRL+1.
- Кликните на раздел «Категория».
- Выберите «Общий».
- Для отображения даты / времени выберите нужный вариант форматирования.
Для более новых версий
Для Эксель более новых версий, чтобы показывать 0, сделайте следующее:
- Выделите секции таблицы со спрятанными нулями.
- Жмите на CTRL+1.
- Выберите «Число», а далее «Общий» и «ОК».
Это основные способы, как не показывать 0 в Excel, и как обратно вернуть правильные настройки. В комментариях расскажите, каким способом вы пользуетесь, и какие еще имеются варианты.
Удаление нулевых значений в Microsoft Excel
При использовании формул в Экселе, в случае, если ячейки, на которые ссылается оператор, пусты, в области расчетов по умолчанию будут стоять нули. Эстетически это не очень красиво выглядит, особенно, если в таблице очень много подобных диапазонов с нулевыми значениями. Да и пользователю труднее ориентироваться в данных по сравнению с ситуацией, если бы подобные области были бы вообще пустыми. Давайте выясним, какими способами можно удалить отображение нулевых данных в Excel.
Алгоритмы удаления нулей
Эксель предоставляет возможность произвести удаление нулей в ячейках несколькими способами. Это можно сделать, как использовав специальные функции, так и применив форматирование. Также существует возможность отключение отображение подобных данных в целом по листу.
Способ 1: настройки Excel
Глобально данный вопрос можно решить, изменив настройки Эксель для текущего листа. Это позволяет сделать абсолютно все ячейки, содержащие нули, пустыми.
- Находясь во вкладке «Файл», переходим в раздел «Параметры».
После этих действий все ячейки текущего листа, которые содержат нулевые значения, будут отображаться, как пустые.
Способ 2: применение форматирования
Скрыть значения пустых ячеек можно при помощи изменения их формата.
- Выделяем диапазон, в котором нужно скрыть ячейки с нулевыми значениями. Кликаем по выделяемому фрагменту правой кнопкой мыши. В контекстном меню выбираем пункт «Формат ячеек…».
Теперь во всех областях, которые содержат нулевые значения, будет пусто.
Способ 3: условное форматирование
Для удаления лишних нулей можно также применить такой мощный инструмент, как условное форматирование.
- Выделяем диапазон, в котором могут содержаться нулевые значения. Находясь во вкладке «Главная», кликаем по кнопке на ленте «Условное форматирование», которая размещена в блоке настроек «Стили». В открывшемся меню последовательно переходим по пунктам «Правила выделения ячеек» и «Равно».
Теперь при условии, если значение в ячейке будет нулевым, то оно будет невидимым для пользователя, так как цвет его шрифта сольется с цветом фона.
Способ 4: применение функции ЕСЛИ
Ещё один вариант скрытия нулей предусматривает использование оператора ЕСЛИ.
- Выделяем первую ячейку из того диапазона, в который выводятся результаты вычислений, и где возможно будут присутствовать нули. Кликаем по пиктограмме «Вставить функцию».
Кстати, если в окне аргументов в поле «Значение если истина» установить тире, то при выводе результата в ячейках с нулевым значением будет не пробел, а прочерк.
Способ 5: применение функции ЕЧИСЛО
Следующий способ является своеобразной комбинацией функций ЕСЛИ и ЕЧИСЛО.
- Как и в предыдущем примере, открываем окно аргументов функции ЕСЛИ в первой ячейке обрабатываемого диапазона. В поле «Логическое выражение» записываем функцию ЕЧИСЛО. Эта функция показывает, заполнен ли элемент данными или нет. Затем в том же поле открываем скобки и вписываем адрес той ячейки, которая в случае, если она пустая, может сделать нулевой целевую ячейку. Закрываем скобки. То есть, по сути, оператор ЕЧИСЛО проверит, содержатся ли какие-то данные в указанной области. Если они есть, то функция выдаст значение «ИСТИНА», если его нет, то — «ЛОЖЬ».
А вот значения следующих двух аргументов оператора ЕСЛИ мы переставляем местами. То есть, в поле «Значение если истина» указываем формулу расчета, а в поле «Значение если ложь» ставим пробел – « ».
Существует целый ряд способов удалить цифру «0» в ячейке, если она имеет нулевое значение. Проще всего, отключить отображения нулей в настройках Excel. Но тогда следует учесть, что они исчезнут по всему листу. Если же нужно применить отключение исключительно к какой-то конкретной области, то в этом случае на помощь придет форматирование диапазонов, условное форматирование и применение функций. Какой из данных способов выбрать зависит уже от конкретной ситуации, а также от личных умений и предпочтений пользователя.

В Экселе не отображается ноль? Войдите в «Файл», а далее «Параметры», зайдите в «Дополнительно» и в группе «Показать параметры следующего листа» выберите лист и поставьте отметку в поле «Показывать нули в ячейках, которые содержать нулевые значения». Ниже подробно рассмотрим, почему в Excel не отображается 0, и как внести изменения в программы для разных версий.
Причины, почему не отображается ноль в Экселе
В процессе пользования программой Эксель может появиться необходимо скрыть нулевые значения. Такая опция доступна пользователям софта, которые в любой момент могут убрать ноль с помощью специальных настроек. Так что главная причина, почему 0 не ставится в Эксель — пользовательские настройки. Следовательно, для устранения неисправности достаточно внести в них изменения.
Ноль не отображается в новых версиях
В ситуации, когда не ставится 0 в Excel новых версий (после 2010-го), сделайте следующие шаги:
- Войдите в «Файл», а далее «Параметры».
- Кликните на пункт «Дополнительно».
- Найдите группу «Показать параметры для следующего листа» и войдите сюда.
- Поставьте флажок в поле «Показывать нули в ячейках, которые содержат нулевые значения».
Для отображение скрытых значений в выделенных секциях, сделайте следующее:
- Выделите секцию с 0-ыми параметрами.
- Жмите на кнопку Ctrl+1.
- На вкладке «Главная» жмите «Формат», а после «Формат ячеек».
- Выберите «Число», а после «Общий».
- Жмите ОК.
Если в Эксель не отображается 0 в выделенной секции, сделайте следующее:
- Выделите ячейки, не отображается нужное число.
- Войдите в раздел «Главная», а далее «Формат» и «Формат ячеек».
- Жмите на кнопку «Число» и «Все форматы».
- В поле «Тип» удалите запись 0;-0;;@ и сохраните данные.
В случае, когда в Экселе не отображается ноль, возвращенный формулой, пройдите такие шаги:
- Выделите ячейку с 0.
- В разделе «Главная» жмите на стрелку возле «Условное форматирование».
- Слева введите 0.
- Справа выберите «Пользовательский …».
- В поле «Формат ячейки» откройте «Шрифт».
- В поле «Цвет» укажите обычный черный и кликните «ОК».
Одна из причин, почему в Экселе не пишется 0 в отчетной таблице — внесение соответствующих данных. Для исправления сделайте следующее:
- Войдите в отчет.
- На вкладке «Анализ» в группе «Сводная таблица» жмите на стрелку возле «Параметры» и выберите соответствующий пункт.
- Войдите на вкладку «Разметка и формат».
- В поле формат «Для ошибок отображать» уберите отметку. Это же сделайте в отношении поля «Для пустых ячеек отображать».
Если все равно не пишется ноль в Экселе, убедитесь в правильности действий. В дальнейшем по желанию можно вернуть настройки и скрыть 0-ые значения, возвращенные формулой, заменить эту цифру тире или пробелами, брать ноль в отчете сводной таблицы и т. д.
Не отображается ноль в Excel 2010
В ситуации, когда не пишет 0 в Экселе 2010, можно воспользоваться той же инструкцией, что рассмотрена выше. Для этого зайдите в «Файл» и «Параметры», а после «Дополнительно». На следующем шаге зайдите в группу «Показать параметры для следующего листа» и установите пункт, предусматривающий включение 0. Если ноль не ставится в Экселе из-за этих настроек, указанные шаги должны дать результат.
Если ноль не отображается в выделенных секциях, сделайте следующее:
- Выделите нужные участник, где нет 0.
- Войдите в «Главная» и жмите «Формат», а после «Формат ячеек».
- В разделе «Категория» и выберите «Общий».
Для отображения 0-ых значений, указанных формулой, сделайте следующее:
- Выберите ячейку в Экселе, где не отображается ноль.
- В разделе «Главная» в группе «Стили» жмите на стрелку возле «Условное форматирование».
- Наведите указатель на «Правила выделения …».
- Выберите «Равно» и слева введите 0.
- Справа укажите «Пользовательский формат».
- В «Формат ячеек» выберите «Шрифт».
- В поле «Цвет» укажите черный.
Если ноль не отображается в отчете в Экселе общей таблицы, войдите в него, а после в «Параметры» и «Параметры сводной таблицы», где жмите на пункт «Параметры». Здесь войдите в «Разметка и формат» и в поле «Формат» уберите отметку «Для ошибок отображать» и «Для пустых ячеек отображать».
Ноль не отображается в Эксель 2007
В ситуации с программой 2007 года вопрос, почему 0 не ставится в Эксель, имеет схожие ответы и решения.
Если ноль вообще не отображается на листе, сделайте следующее:
- Жмите на кнопку Майкрософт Офис.
- Войдите в параметры, а потом «Дополнительные параметры».
- Кликните «Показать параметры для следующего листа».
- Поставьте отметку в поле «Показывать нули в ячейка, которые содержат …».
В случае, когда ноль не отображается в выделенных секциях (он был скрыт настройками), сделайте следующее:
- Выделите нужную часть.
- Зайдите в раздел «Главная», а после этого «Ячейки».
- Наведите указатель на «Формат» и выберите «Формат ячеек».
- В списке «Категория» выберите «Общий.
Если 0 не отображается после возвращения формулой с применением условного форматирования, сделайте те же шаги, что актуальны для Эксель 2010 года. В частности, нужно установить черный цвет или выбрать обычный вариант отображения.
Если нулевое значение не отображается в сводной таблице Excel, здесь также применима инструкция, которая рассмотрена для 2010-й версии.
Зная, почему в Экселе не отображается ноль, и как исправить ситуацию, вы сможете в любой момент вернуть нормальную работоспособность программы и увидеть 0 в нужных секциях. Для этого достаточно убрать ранее сделанные настройки и вернуть параметры по умолчанию. Каких-то дополнительных причин ошибки, вызванных какими-то сбоями программы, не предусмотрено.
В комментариях расскажите, пригодились ли указанные советы, и какие еще способы решения проблемы можно использовать.
Отличного Вам дня!
Russian (Pусский) translation by Ellen Nelson (you can also view the original English article)
Когда вы работаете в Excel с большими таблицами данных, вполне вероятно, что многие из ваших данных, могут оказаться нулями.
Это обычное явление, но это может сделать вашу таблицу трудной для чтения и навигации. Нам не нужно менять все эти нули и удалять их из данных, чтобы очистить нашу таблицу.
Вместо этого мы можем просто изменить то, как они отображаются. Вместо того, чтобы показывать все эти нули, мы могли бы удалить их одним простым способом в Excel. Давайте научимся.
Как быстро отобразить ячейки Excel пустыми, если в них нуль
Примечание: просмотрите этот короткий видеоурок или следуйте шагам ниже, которые дополняют это видео.
1. Откройте файл Excel с нулевыми ячейками
Мы начинаем с файла Excel с многочисленными ячейками 0, которые мы хотим превратить в пустые.
2. Как отключить отображение нулей в Excel
Теперь перейдите на вкладку Файл в Excel. Найдите кнопку Параметры с левой стороны и, давайте, нажмите на неё.
Теперь измените параметр Дополнительно с левой стороны. Прокрутим вниз. И посреди этих параметров, идём в поле, которое говорит: Показывать нули в ячейках, которые содержат нулевые значения. Этот параметр управляет настройками для всей книги. Нам нужно снять этот флажок и, теперь, давайте нажмем OK.
3. Теперь Excel показывает нулевые ячейки как пустые
Когда мы вернемся к книге, вы увидите, что все нули теперь скрыты. Нулевое значение всё ещё находится внутри ячейки, но Excel меняет способ его отображения, и ячейки выглядят пустыми. Это также может быть полезно, например, для сводной таблицы.
Закругляемся!
Теперь вы знаете, как изменить Excel так, что если ячейка равна 0, её можно сделать пустой при необходимости. Этот вариант полезен для того, чтобы электронные таблицы были более читабельными и сосредоточенными на значимых данных.
Более полезные учебники по Excel на Envato Tuts+
Найдите исчерпывающие уроки по Excel на Envato Tuts+, которые помогут вам лучше научиться работать с данными в электронных таблицах. У нас также есть быстрые серии по Excel в 60-секундной, чтобы быстрее изучить больше инструментов Excel.
Вот несколько уроков по Excel, на которые можно перейти в настоящее время:
Помните: каждый инструмент Microsoft Excel, который вы изучаете, позволяют вам создавать более мощные электронные таблицы.




































 , Excel параметры, а затем выберите категорию Дополнительные параметры.
, Excel параметры, а затем выберите категорию Дополнительные параметры. или в ячейке, если вы редактируете ячейку, и не печатаются.
или в ячейке, если вы редактируете ячейку, и не печатаются.