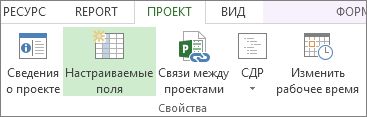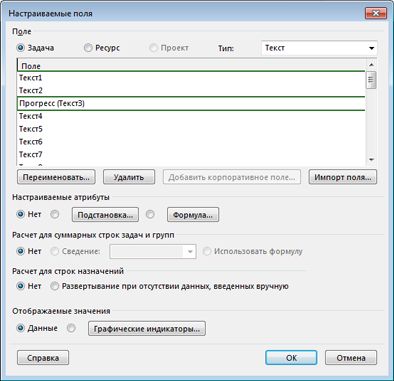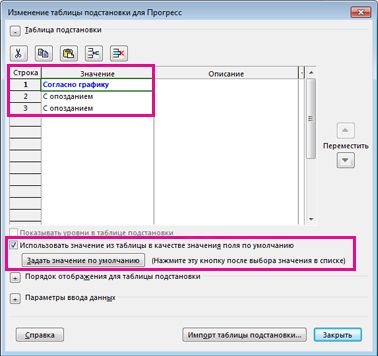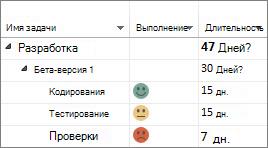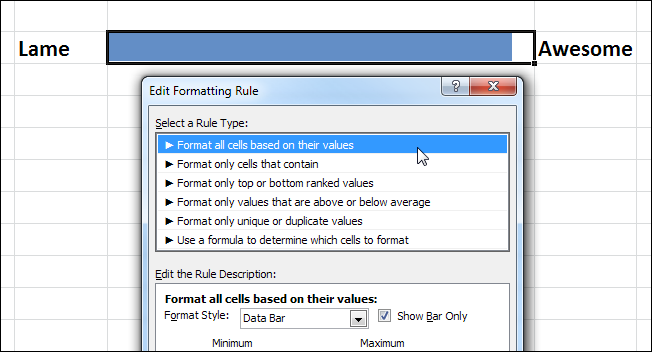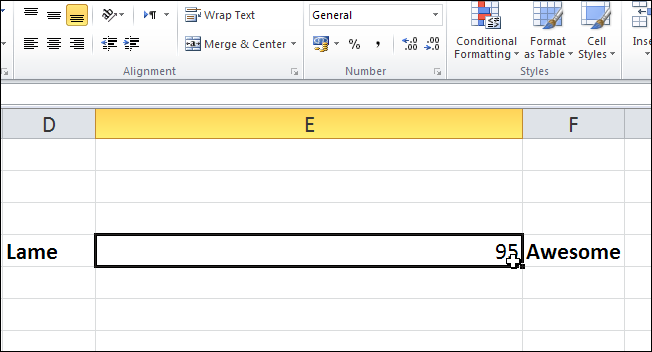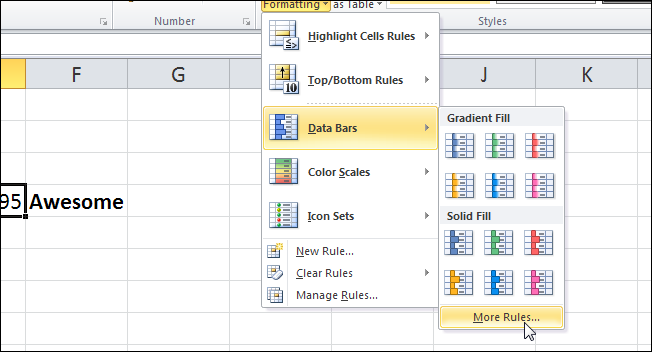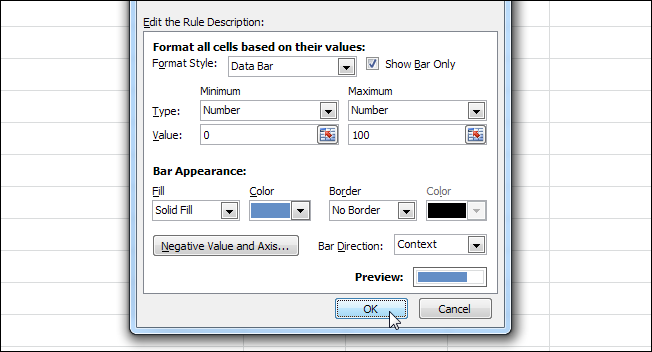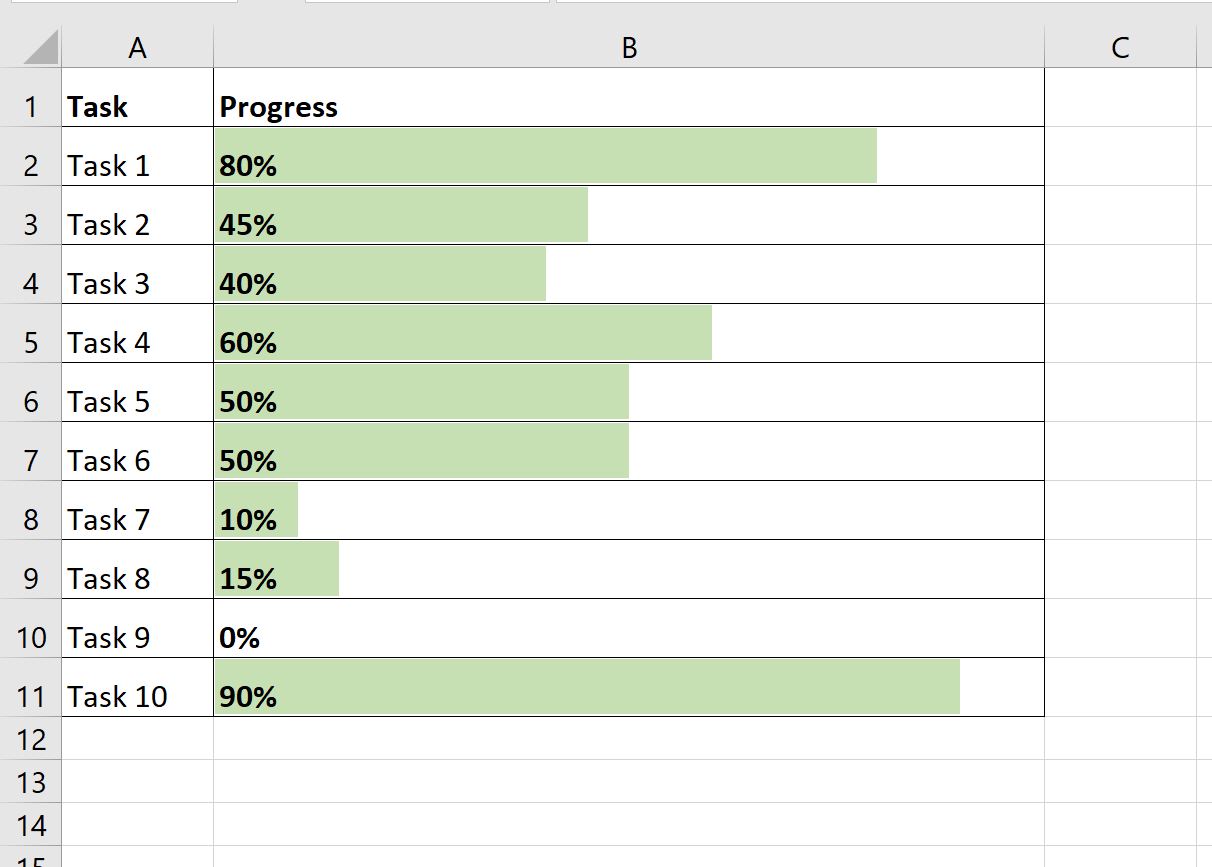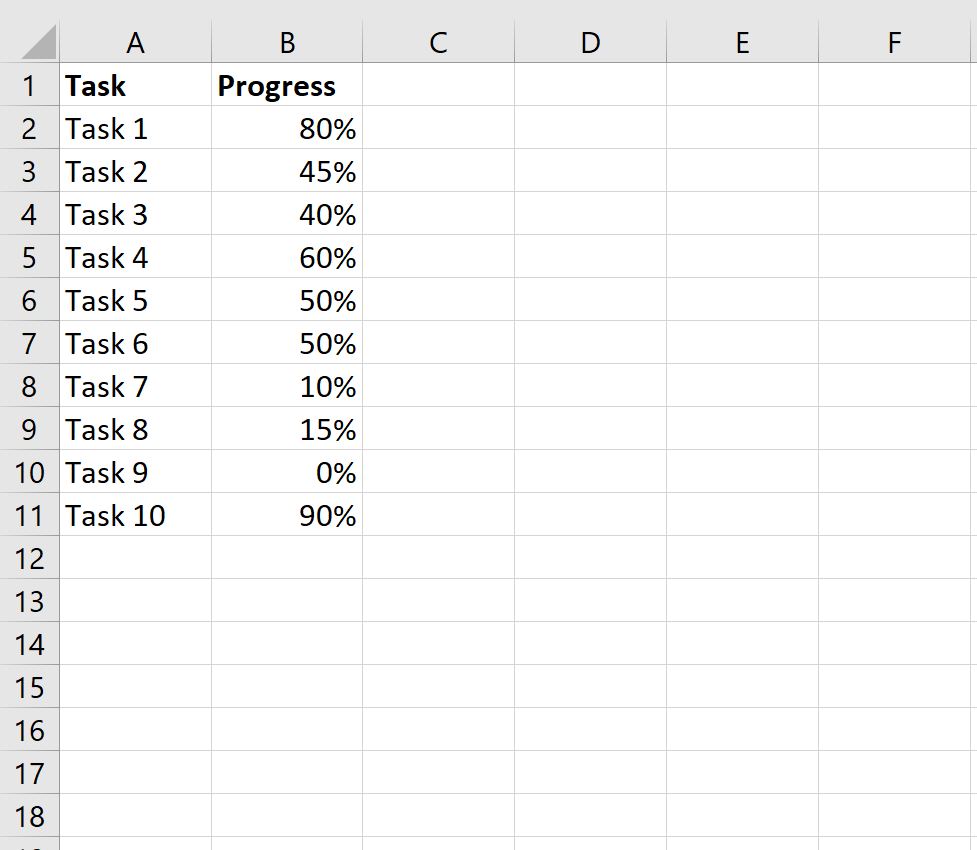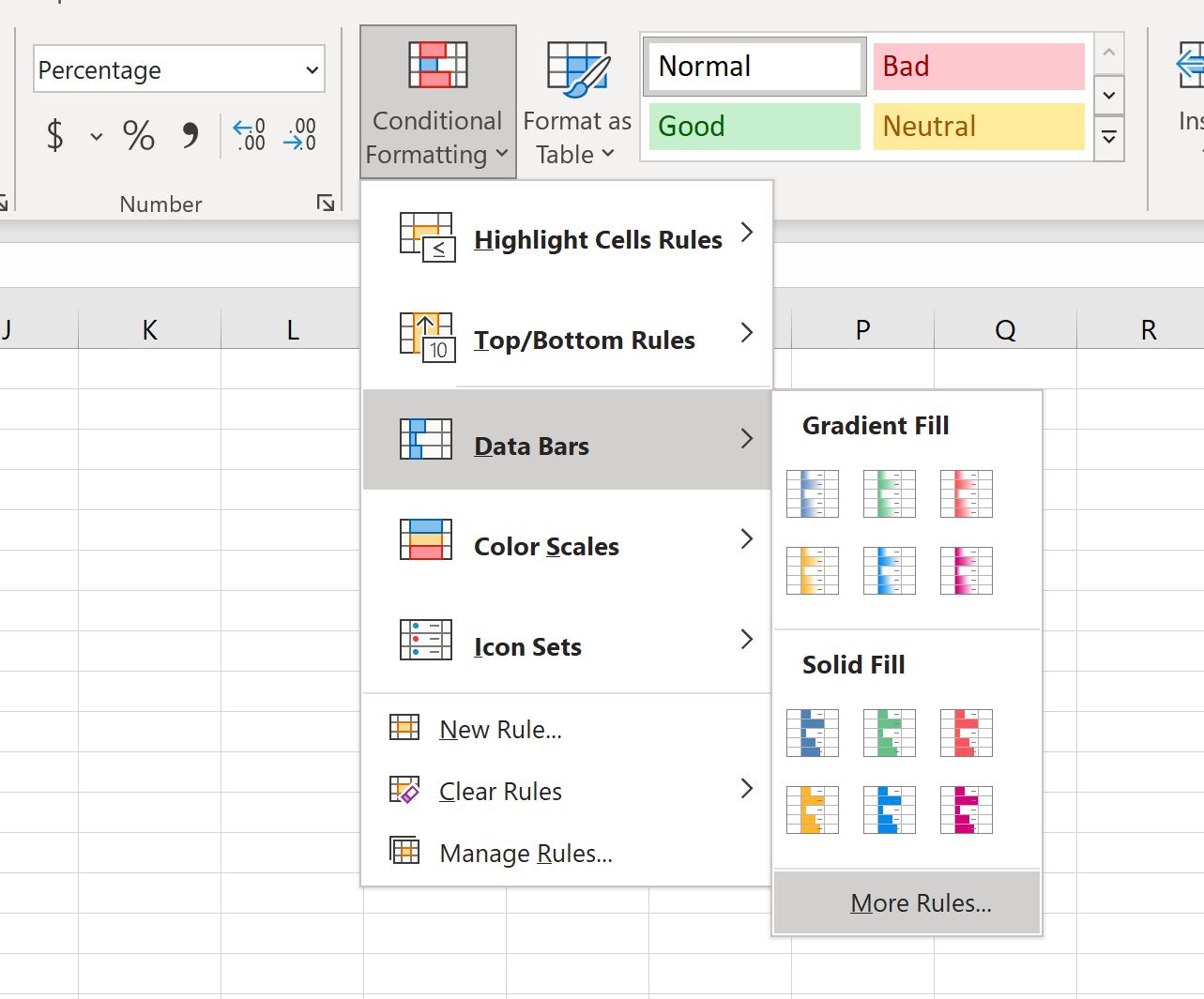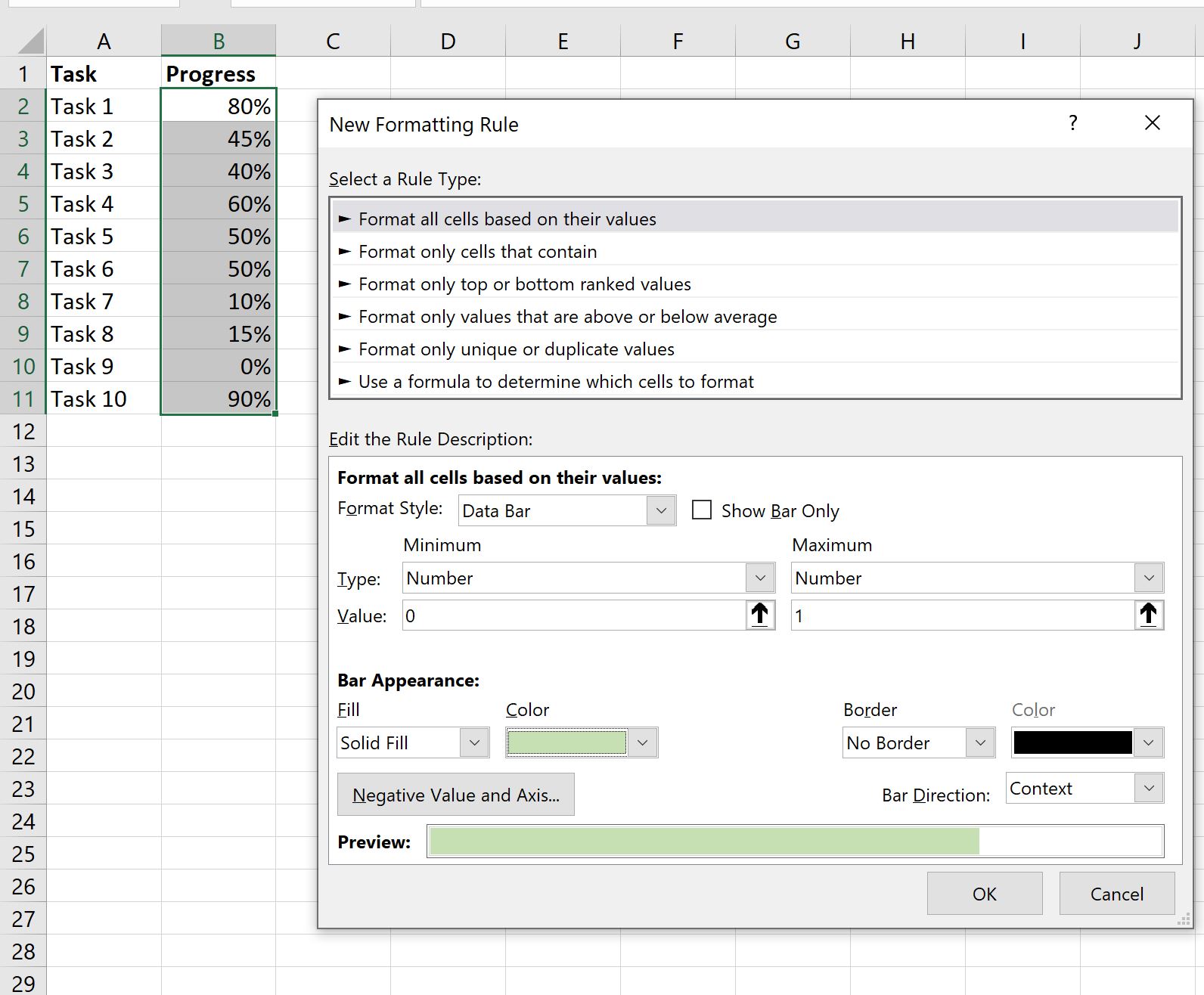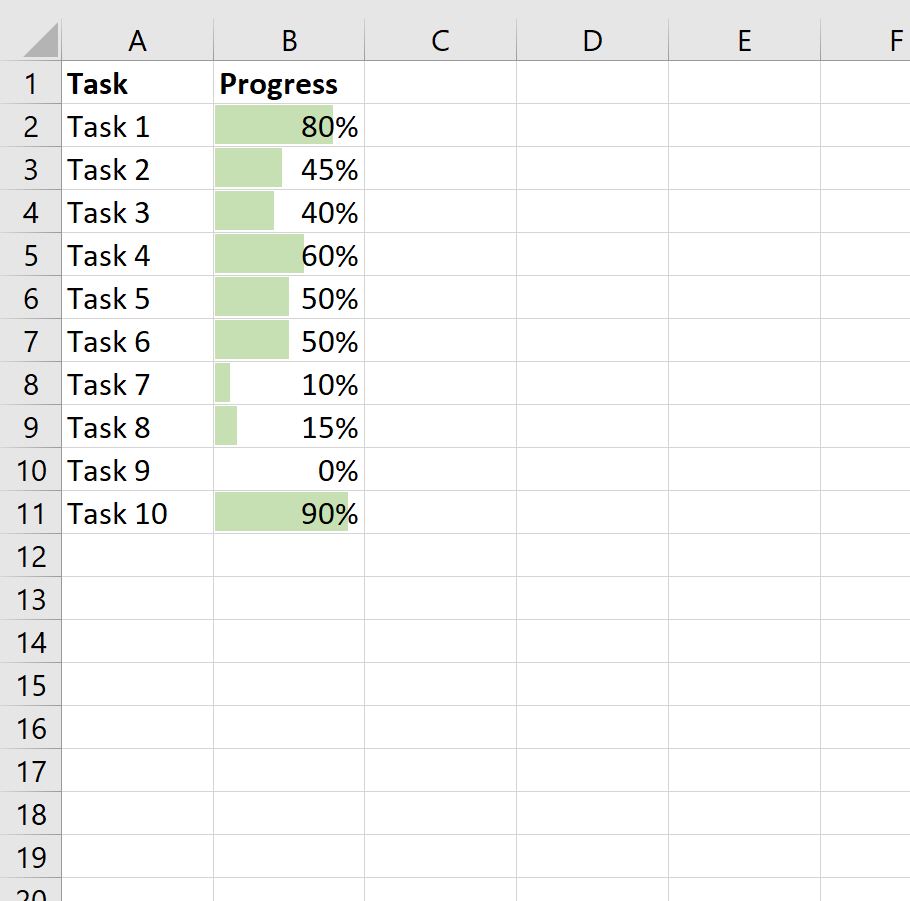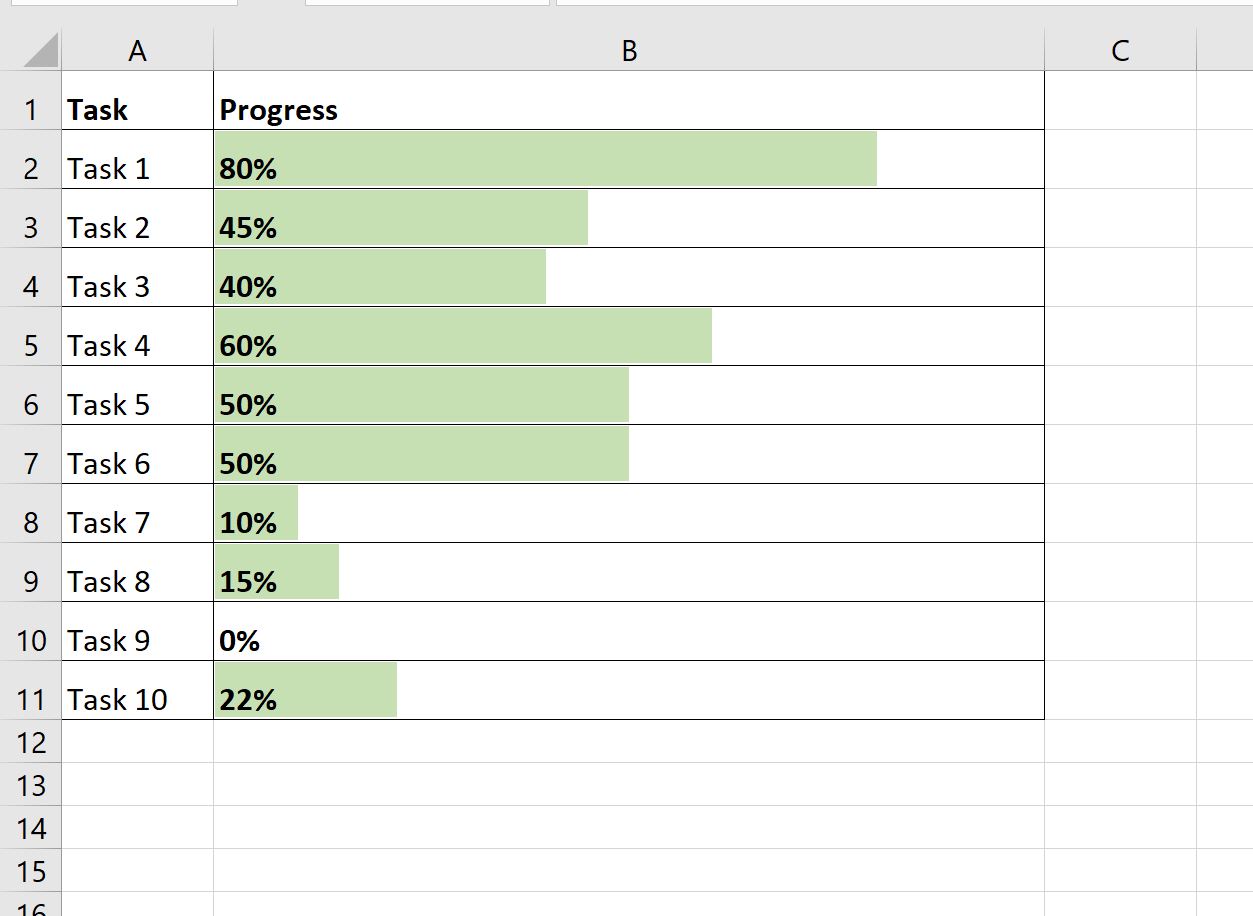Классический клиент Project Online Project профессиональный 2021 Project Server по подписке Project профессиональный 2019 Project Server 2019 Project профессиональный 2016 Project Server 2016 Project профессиональный 2013 Project стандартный 2013 Еще…Меньше
Почти в каждой задаче или представление ресурсов, индикаторы имеют свой столбец в левой части экрана — это единственный столбец с изображением 
-
Щелкните правой кнопкой мыши заголовок столбца справа от того места, где необходимо вставить столбец Индикаторы.
-
Выберите команду Вставить столбец, а затем — пункт Индикаторы.
Совет: Если вы не уверены в значении индикатора, наведите на него указатель. Появится подсказка с объяснением.
Более подробные технические сведения об индикаторах, в том числе их список, см. в статье Поля индикаторов.
Изменение или удаление индикаторов
Не забывайте, что индикаторы только отображают состояние, но не контролируют его. Фактически изменять их прямо в столбце Индикаторы невозможно.
Если индикатор неправильный, ищите причину. Например, если индикатор завершения 
Если индикаторы вам не нужны, столбец можно скрыть. Для этого щелкните заголовок столбца правой кнопкой мыши и выберите команду Скрыть столбец.
Создание настраиваемых индикаторов
При добавлении в проект настраиваемых полей вы можете выбрать индикаторы для различных значений этих полей. Например, можно создать поле прогресса с использованием различных изображений для выполняемых, отстающих от графика и заблокированных заданий:
Создание настраиваемого поля
-
На вкладке Проект выберите команду Настраиваемые поля.
-
Выберите неиспользуемое текстовое поле и нажмите кнопку Переименовать.
-
Введите Прогресс (или любое другое название) и нажмите кнопку ОК.
-
В разделе Настраиваемые атрибуты выберите команду Подстановка.
-
Добавьте необходимые значения в таблицу. Например, введите В процессе, Отстает от графика или Заблокировано.
-
Установите флажок Использовать значение из таблицы в качестве значения поля по умолчанию.
-
Щелкните первое значение (В процессе), выберите команду По умолчанию и нажмите кнопку Закрыть.
Выбор индикаторов
-
В диалоговом окне Настраиваемые поля в разделе Отображаемые значения выберите пункт Графические индикаторы.
-
В столбце Тестирование прогресса выберите значение равно.
-
В столбце Значения добавьте название значения, установленного ранее (В процессе, Отстает от графика и Заблокировано).
-
В столбце Изображение добавьте изображение для каждого значения. Оно будет индикатором, который будет отображаться в плане проекта. (Если вам не нравятся смайлики на изображении ниже, существует множество других вариантов.)
-
Дважды нажмите кнопку ОК, чтобы вернуться к диаграмме Ганта.

Добавление настраиваемого поля в диаграмму Ганта
-
Щелкните правой кнопкой мыши заголовок столбца справа от того места, где необходимо вставить пользовательский столбец Ход выполнения.
-
Выберите команду вставка столбца, а затем выберите из списка пункт Ход выполнения.
-
Выберите статус прогресса для каждого задания.
Нужна дополнительная помощь?
На чтение 2 мин Опубликовано 15.01.2015
Индикаторы процесса сегодня распространены повсеместно. Они попадаются даже на бытовой технике, например, на кулерах для воды. Индикатор процесса непрерывно показывает актуальное состояние по заданному процессу. Почему бы и Вам не добавить немного стильной графики в книгу Excel с помощью Условного форматирования?
Индикатор процесса в Excel 2010
Условное форматирование, основанное на различных индикаторах, широко распространилось, начиная с Excel 2007 года. Но в Excel 2007 можно было создать индикаторы только с градиентом, изменяющим яркость от одного края к другому. Даже при 100% значении, такие затухающие градиенты не создавали ощущения полного заполнения. Excel 2010 решает эту проблему, добавляя индикаторы со сплошной заливкой. Это идеально решает задачу создания индикатора процесса с помощью условного форматирования.
Создание индикатора
Первым делом, в ячейку, которую мы собираемся форматировать, нужно ввести числовое значение. Это может быть как число, записанное напрямую в ячейку, так и формула. В нашем примере это будет просто число.
Обратите внимание на то, что я сделал столбец шире. В этом случае ячейка будет больше похожа на настоящий индикатор.
Теперь откройте меню Conditional Formatting (Условное форматирование), выберите Data Bars (Гистограммы) и нажмите More Rules (Другие правила).
В появившемся диалоговом окне New Formatting Rule (Создание правила форматирования) поставьте галочку Show Bar Only (Показывать только столбец) – так число, введённое в ячейку, будет скрыто.
Под заголовками Minimum (Минимальное значение) и Maximum (Максимальное значение) выберите Type (Тип) – Number (Число). Далее, установите Value (Значение) для минимума (начала) и максимума (окончания) шкалы Вашего процесса. У нас это будет 0 и 100, но Вы можете использовать любые другие подходящие значения.
Теперь займёмся настройкой внешнего вида. Установите в поле Fill (Заливка) значение Solid Fill (Сплошная заливка) и выберите цвет заливки. В итоге настройки должны быть примерно такими:
Нажмите ОК – всё готово! Теперь Ваш документ украшает красивый и чёткий индикатор процесса.
Оцените качество статьи. Нам важно ваше мнение:
Nothing beats visuals when you need a simple way to track progress. Visual indicators can tell you which project is leading immediately without delving into numbers. In this guide, we’re going to show you How to visualize percentage progress in Excel.
Download Workbook
Although the charts are the stars between Excel visualizations, do not underestimate the Conditional Formatting feature. It offers more than coloring the cells.
For this guide, we will use the following dataset.
| Project | Progress |
| Project 1 | 38% |
| Project 2 | 42% |
| Project 3 | 27% |
| Project 4 | 56% |
| Project 5 | 85% |
Let’s see the Conditional Formatting options which can visualize the percentage progress of given projects.
Color Scales
This is the most basic and common usage of conditional formatting. The feature allows you to set a background color based on the value of the cells. Thus, different values mean different colors. The cool thing is that you do not need to set color for each cell. Excel can apply colors in a scale automatically.
- Start by selecting the values.
- Follow Home > Conditional Formatting > Color Scales to see predefined options.
- Select a color option which suits you.
Of course, you are not limited to listed colors. You can change the colors and the number logic behind color degradation. You can reach the options by selecting the cells again and following Home > Conditional Formatting > Manage Rules command.
Once the Conditional Formatting Rules Manager window is open, double-click the rule you want to modify.
Data Bars
Data Bars are bar charts in a cell scale. They allow you to track progress between projects by comparing bar sizes.
You can find predefined options under Home > Conditional Formatting > Data Bars menu.
Also, you can choose not to show the cell value if the exact value is not important for the chart. Open the options for the Data Bar formatting you added and check Show Bar Only option.
Click the OK buttons to apply the setting.
Colored Icons
Conditional Formatting has icons as well to visualize percentage progress. The first set of icons we want to show are color-based icons. The color-based icons are simple shapes like circles, squares, or arrows. Usually you have three predefined colors: green, yellow and red. Unfortunately, you can’t change the colors of the icons.
You can find the icon sets under Home > Conditional Formatting > Icon Sets.
You can still change the limits where icons change and hide values. If you are working with percentage values, it will be good to adjust limit numbers. For example, let’s say we want to show values under 33% as red, between 33% and 67% as yellow and the rest as green. Then the Type should be Number rather than Percentage and we need to give the values manually.
Here is the result:
В Excel гистограмма выполнения может помочь вам отслеживать прогресс в достижении цели, как показано на следующем снимке экрана. Но как создать гистограмму выполнения на листе Excel?
Создайте индикатор выполнения в Excel с помощью обычной функции Insert Bar
Создайте индикатор выполнения в Excel с помощью функции условного форматирования
Создайте индикатор выполнения в Excel с помощью удобной функции
Создайте индикатор выполнения в Excel с помощью обычной функции Insert Bar
Обычно вы можете вставить столбчатую диаграмму с кластерами, а затем отформатировать ее как диаграмму хода выполнения, выполните следующие действия:
1. Выберите данные, на основе которых вы хотите создать гистограмму выполнения, а затем щелкните Вставить > Вставить столбец или гистограмму > Кластерный бар под 2-мерный бар раздел, как показано на следующем снимке экрана:
2. Затем была вставлена кластерная диаграмма, затем щелкните панель целевого ряда данных, а затем щелкните правой кнопкой мыши, чтобы выбрать Форматировать ряд данных из контекстного меню см. снимок экрана:
3. В Форматировать ряд данных панели, нажмите Заливка и линия кнопку со значком, затем выберите Без заливки под Заполнять раздел, а затем выберите Сплошная линия и выберите один цвет для границы полосы в Граница раздел, см. снимок экрана:
4. Затем закройте Форматировать ряд данных панель, а затем щелкните, чтобы выбрать всю диаграмму, и щелкните Дизайн > Добавить элемент диаграммы > Этикетки данных > Внутри базы, все метки данных были вставлены в диаграмму, как показано на следующем снимке экрана:
5. Затем вы должны удалить другие метки данных и сохранить только текущие метки данных, как показано на следующем снимке экрана:
6. Затем щелкните правой кнопкой мыши целевую серию данных и выберите Форматировать ряд данных, В Форматировать ряд данных панели, нажмите Варианты серий кнопку со значком и измените Перекрытие серий в 100%, см. снимок экрана:
7. Затем выберите горизонтальную ось значений и щелкните правой кнопкой мыши, чтобы выбрать Ось формата вариант, см. снимок экрана:
8. В Ось формата панель, под Параметры оси на вкладке введите максимальное значение ваших целевых данных в поле максимальная текстовое поле, и индикатор выполнения будет полностью создан, см. снимок экрана:
Создайте индикатор выполнения в Excel с помощью функции условного форматирования
В Excel вы также можете создать гистограмму выполнения, используя Условное форматирование, пожалуйста, сделайте следующее:
1. Выделите ячейки значений, в которые вы хотите вставить диаграмму индикатора выполнения, а затем щелкните Главная > Условное форматирование > Панели данных > Другие правила, см. снимок экрана:
2. В Новое правило форматирования диалоговом окне выполните следующие действия:
(1.) В Тип раздел, выбрать Число in минимальный и максимальная раскрывающийся список;
(2.) Установите минимальное и максимальное значения в минимальный и максимальная коробка на основе ваших данных;
(3.) Наконец, выберите Сплошная заливка вариант под Заполнять раскрывающийся список, а затем выберите нужный цвет.
3. Затем нажмите OK кнопки, в ячейки вставлены индикаторы выполнения, см. снимок экрана:
Создайте индикатор выполнения в Excel с помощью удобной функции
Если у вас есть Kutools for Excel, он предоставляет множество специальных расширенных диаграмм, таких как Диаграмма индикатора выполнения, Таблица спидометра, График промокания, Диаграмма леденца на палочке, Столбчатая диаграмма переменной ширины и так далее. С этими Диаграмма индикатора выполнения вы можете быстро и легко вставить гистограмму на основе процентного значения или целевого и фактического значений.
Примечание: Чтобы применить это Диаграмма индикатора выполнения, во-первых, вы должны скачать Kutools for Excel, а затем быстро и легко примените эту функцию.
После установки Kutools for Excel, пожалуйста, сделайте так:
1. Нажмите Кутулс > Графики > Прогресс > Диаграмма индикатора выполнения, см. снимок экрана:
2. В выскочившем Диаграмма индикатора выполнения диалоговом окне выполните следующие действия:
- Под Диапазон этикеток оси, выберите значения оси из исходных данных;
- Выберите Процент текущего завершения опция, если вы хотите создать диаграмму индикатора выполнения на основе процентных значений;
- Затем выберите процентные значения из диапазона данных.
Советы: Если вам нужно создать диаграмму индикатора выполнения на основе целевого и фактического значений, вам просто нужно выбрать Фактический, целевой вариант и выберите данные отдельно от диапазона данных, как показано ниже:
3. После настройки операций нажмите OK кнопка, и сразу был вставлен символ индикатора выполнения, см. снимок экрана:
Дополнительные статьи о диаграммах:
- Создание гистограммы, наложенной на другую гистограмму в Excel
- Когда мы создаем кластеризованную столбчатую или столбчатую диаграмму с двумя рядами данных, эти две полосы ряда данных будут отображаться рядом. Но иногда нам нужно использовать наложенную или перекрывающуюся гистограмму, чтобы более четко сравнить две серии данных. В этой статье я расскажу о том, как создать перекрывающуюся гистограмму в Excel.
- Создать шаговую диаграмму в Excel
- Пошаговая диаграмма используется для отображения изменений, происходящих с нерегулярными интервалами, это расширенная версия линейной диаграммы. Но прямого способа создать его в Excel нет. В этой статье я расскажу о том, как шаг за шагом создать пошаговую диаграмму на листе Excel.
- Выделите максимальные и минимальные точки данных на диаграмме
- Если у вас есть столбчатая диаграмма, на которой вы хотите выделить самые высокие или самые маленькие точки данных разными цветами, чтобы выделить их, как показано на следующем снимке экрана. Как вы могли определить самые высокие и самые маленькие значения, а затем быстро выделить точки данных на диаграмме?
- Создать диаграмму Ганта в Excel
- Когда вам нужно отобразить график управления проектом в Excel, вам может помочь диаграмма Ганта. Большинству пользователей может быть известно, что диаграмма Ганта представляет собой горизонтальную гистограмму, которая часто используется в приложениях для управления проектами, и с ее помощью вы можете визуально и интуитивно просматривать временные рамки каждого управления проектами.
Лучшие инструменты для работы в офисе
Kutools for Excel Решит большинство ваших проблем и повысит вашу производительность на 80%
- Снова использовать: Быстро вставить сложные формулы, диаграммы и все, что вы использовали раньше; Зашифровать ячейки с паролем; Создать список рассылки и отправлять электронные письма …
- Бар Супер Формулы (легко редактировать несколько строк текста и формул); Макет для чтения (легко читать и редактировать большое количество ячеек); Вставить в отфильтрованный диапазон…
- Объединить ячейки / строки / столбцы без потери данных; Разделить содержимое ячеек; Объединить повторяющиеся строки / столбцы… Предотвращение дублирования ячеек; Сравнить диапазоны…
- Выберите Дубликат или Уникальный Ряды; Выбрать пустые строки (все ячейки пустые); Супер находка и нечеткая находка во многих рабочих тетрадях; Случайный выбор …
- Точная копия Несколько ячеек без изменения ссылки на формулу; Автоматическое создание ссылок на несколько листов; Вставить пули, Флажки и многое другое …
- Извлечь текст, Добавить текст, Удалить по позиции, Удалить пробел; Создание и печать промежуточных итогов по страницам; Преобразование содержимого ячеек в комментарии…
- Суперфильтр (сохранять и применять схемы фильтров к другим листам); Расширенная сортировка по месяцам / неделям / дням, периодичности и др .; Специальный фильтр жирным, курсивом …
- Комбинируйте книги и рабочие листы; Объединить таблицы на основе ключевых столбцов; Разделить данные на несколько листов; Пакетное преобразование xls, xlsx и PDF…
- Более 300 мощных функций. Поддерживает Office/Excel 2007-2021 и 365. Поддерживает все языки. Простое развертывание на вашем предприятии или в организации. Полнофункциональная 30-дневная бесплатная пробная версия. 60-дневная гарантия возврата денег.
Вкладка Office: интерфейс с вкладками в Office и упрощение работы
- Включение редактирования и чтения с вкладками в Word, Excel, PowerPoint, Издатель, доступ, Visio и проект.
- Открывайте и создавайте несколько документов на новых вкладках одного окна, а не в новых окнах.
- Повышает вашу продуктивность на 50% и сокращает количество щелчков мышью на сотни каждый день!
17 авг. 2022 г.
читать 2 мин
В этом пошаговом руководстве объясняется, как создать следующие индикаторы выполнения в Excel:
Шаг 1: введите данные
Во-первых, давайте введем некоторые данные, которые показывают процент выполнения для 10 различных задач:
Шаг 2: добавьте индикаторы выполнения
Затем выделите диапазон ячеек B2:B11 , содержащий проценты выполнения, затем щелкните значок « Условное форматирование » на вкладке « Главная », затем щелкните « Гистограммы » и щелкните « Дополнительные правила» :
Появится новое окно, позволяющее форматировать гистограммы.
Для минимума измените тип на число и значение на 0 .
Для Максимума измените Тип на Число и Значение на 1 .
Затем выберите любой цвет для полос. Мы выберем светло-зеленый:
После того, как вы нажмете OK , в каждой ячейке столбца B появится индикатор выполнения:
Шаг 3. Отформатируйте индикаторы выполнения
Наконец, мы можем растянуть ширину столбца и ширину строки в нашей электронной таблице Excel, чтобы индикаторы выполнения стали больше и их было легче читать.
Мы также можем добавить границу вокруг ячеек и выровнять текст, чтобы проценты были слева от ячеек:
Обратите внимание, что если вы обновите любой процент, длина индикатора выполнения изменится автоматически.
Например, предположим, что мы изменили последний процент прогресса на 22%:
Обратите внимание, что индикатор выполнения автоматически сократился, чтобы отразить этот новый процент.
Дополнительные ресурсы
В следующих руководствах объясняется, как выполнять другие распространенные задачи в Excel:
Как создать диаграмму Ганта в Excel
Как создать диаграмму двойного пончика в Excel
Как создать статистическую контрольную диаграмму процесса в Excel
Чтобы настроить отображение на листе Excel как самого примечания, так и его индикатора (красного уголка ячейки), необходимо включить соответствующие настройки программы.
- В верхнем левом углу окна программы щелкните по кнопке «Office».
- В меню типичных задач выберите пункт «Параметры Excel».
- В окне «Параметры Excel» на вкладке «Дополнительно» в группе «Экран» в графе «Для ячеек с примечанием показывать:» выберите следующие пункты:
– ни примечания, ни индикаторы – на табличном поле не будут отмечены ячейки с примечанием, а сами примечания не будут автоматически раскрываться при наведении курсора на ячейку;
– только индикаторы (и всплывающие примечания) – ячейки отмечены красным уголком, а примечания раскрываются автоматически;
– примечания и индикаторы – ячейки отмечены красным уголком, а примечания постоянно раскрыты. - Закройте окно кнопкой «ОК».
На чтение 5 мин Просмотров 1.8к. Опубликовано 22.05.2022
Итак, бывают ситуации, когда вы хотите обратить внимание читателя (вашей таблички) на какие-то особо важные моменты. Например, на те строки, значения в которых кажутся вам неправильными.
Допустим, у нас есть такая табличка. Я подсветил те строки, в которых продавец — Боб.
Сейчас я продемонстрирую вам, как можно сделать также и не только.
Итак, давайте начнём!
Содержание
- Подсвечиваем строки с нужным нам текстом
- Подсвечиваем строки с нужным нам числами
- Подсвечиваем строки с одновременно несколькими нужными нам значениями
- Подсвечиваем строки разным форматом в зависимости от значения
- Подсвечиваем строки с пустыми ячейками
- Подсвечивание разных строк в зависимости от вашего выбора в списке
Подсвечиваем строки с нужным нам текстом
Допустим, у нас есть такая табличка:
Нам нужно подсветить все строки, в которых продавцом является Боб.
Как это сделать?
Пошаговая инструкция:
- Выделите вашу табличку;
- Щелкните на «Главная»;
- Щелкните на «Условное форматирование»;
- Щелкните на «Создать правило…»;
- В открывшемся окне, выберите указанную на картинке опцию;
- В поле «Форматировать значения, для которых следующая формула является истинной» введите =$C2=»Bob»;
- А теперь настроим формат, щелкните на «Формат…»;
- И, в открывшемся окне, формат, которым нужно выделить ячейки;
- Подтвердите.
Итак, у нас получилось:
Как это работает?
Условное форматирование — функция, которая проверяет ячейки на наличие заданных нами параметров. В этом примере, мы задали следующее — выделять все строки, в ячейках которых содержится слово Боб. Этим и занимается функция.
Итак, строки выделены.
Подсвечиваем строки с нужным нам числами
Итак, как подсветить строку с определенным текстовым значением мы разобрались.
Теперь давайте разберемся с численным значением. В принципе, тут все почти тоже самое.
Допустим, у нас есть та же табличка. Только теперь нам нужно выделить те строки, в которых количество товара больше или равно 15-ти.
Как это сделать?
Пошаговая инструкция:
- Выделите вашу табличку;
- Щелкните на «Главная» -> «Условное форматирование» -> «Создать правило…»;
- В открывшемся окне, из списка выберите последнюю опцию;
- В поле для описания функции введите =$D2>=15;
- Щелкните на «Формат…» и укажите цвет подсветки;
- Подтвердите.
Взглянем на результат:
Как видно, все получилось.
Точно также, кстати, и с датами.
Например, вам нужно выделить строки где дата — позже первого января 2021 года. Формула будет такой:
=$A2>ДАТА(2021,01,01)Подсвечиваем строки с одновременно несколькими нужными нам значениями
Те варианты которые мы рассмотрели ранее — лишь основы использования функции «Условное форматирование».
В реальности же, часто бывают ситуации когда нужно выделить те строки, которые обладают сразу несколькими нужными нам критериями.
Итак, давайте разбираться. Допустим, нам нужно выделить все строки в которых продавец Боб и количество товара больше 10-ти.
Как это сделать?
Пошаговая инструкция:
- Выделите вашу табличку;
- Щелкните на «Главная» -> «Условное форматирование» -> «Создать правило…»;
- В открывшемся окне, из списка выберите последнюю опцию;
- В поле для описания функции введите =И($C2=»Боб»;$D2>10)
- Укажите формат;
- Подтвердите.
В этом варианте выделяются те строки, которые обладают всеми указанными критериями.
Но если вам необходимо выделить те строки, которые обладают любым из указанных критериев(даже одним) используйте такую формулу:
=ИЛИ($C2="Bob";$D2>15)Подсвечиваем строки разным форматом в зависимости от значения
Еще чаще, при составлении отчётов в Excel вам может понадобится выделять «хорошие» и «плохие» строки. Обычно для этого используют зеленый и оранжевый (красный) цвета.
Допустим, нам нужно выделить строки в которых кол-во более 20-ти — зелененьким, а если кол-во менее 20-ти, но более 15-ти — оранжевым.
Как это сделать?
Пошаговая инструкция:
- Выделите вашу табличку;
- Щелкните на «Главная» -> «Условное форматирование» -> «Создать правило…»;
- В открывшемся окне, из списка выберите последнюю опцию;
- В поле для описания функции введите =$D2>15
- Установите оранжевый цвет в опции «Формат»;
- Подтвердите.
- В опции «Управление правилами» функции «Условное форматирование» щелкните «Создать правило»;
- И делаем еще одну проверку, только уже с формулой =$D2>20;
- В опции формат укажите зеленый цвет;
- Подтвердите.
Итак, вот результат:
Понимание порядка правил:
Условное форматирование проверяет правила по порядку. Из-за этого очень важно, в каком порядке они проверяются. Вы можете узнать это в диспетчере правил (открывается в «Условное форматирование» -> «Управление правилами…»).
У нас все правильно, но если бы правила проверялись наоборот, возникли бы ошибки. Из-за чего?
Потому что сначала ячейки окрашивались бы в зеленый цвет, а потом, при проверке второго правила, перекрашивались бы обратно в оранжевый.
Порядок проверки можно менять с помощью стрелки, идущей вниз. Как на картинке:
Подсвечиваем строки с пустыми ячейками
Такие ситуации тоже часто имеют место быть. Как выделить строки с пустыми ячейками?
Пошаговая инструкция:
- Выделите вашу табличку;
- Щелкните на «Главная» -> «Условное форматирование» -> «Создать правило…»;
- В открывшемся окне, из списка выберите последнюю опцию;
- В поле для описания функции введите =СЧЁТЕСЛИ($A2:$F2;»»)>0
- Установите оранжевый цвет в опции «Формат»;
- Подтвердите.
Вот результат:
Подсвечивание разных строк в зависимости от вашего выбора в списке
В разделах статьи, рассмотренных ранее, мы указывали формулы и сразу после этого выделялись нужные строки. Но что если нужно чтобы при выборе, например, имени продавца из списка, автоматически подсвечивались все строки с его именем?
Вот пример такого подсвечивания:
Как это сделать?
Пошаговая инструкция:
- Для начала создайте этот список;
- Выделите вашу табличку;
- Щелкните на «Главная» -> «Условное форматирование» -> «Создать правило…»;
- В открывшемся окне, из списка выберите последнюю опцию;
- В поле для описания функции введите =$E2=$A$2
- Установите нужный формат;
- Подтвердите.
Готово! Когда вы будете выбирать имя из списка, функция «Условное форматирование» будет автоматически выделять все строки с этим именем.
Табличный процессор Excel обладает широкими возможностями в области построения диаграмм и графиков, а экспериментируя с различными настройками можно добиться очень эффектных и одновременно функциональных результатов. В данном материале мы построим индикатор на основе гистограммы и линейчатой диаграммы. В первом случае получится вертикальный индикатор, так называемый «градусник», а во втором – горизонтальный.
Смотрите также видеоверсию статьи «Создаем интерактивный индикатор в Excel».
Для начала, продемонстрируем конечный результат работы.
При создании индикатора, вертикальный или горизонтальный, принципиальной разницы нет, отличие заключается лишь в единицах на оси: % или просто натуральные единицы измерения.
Условно наши индикаторы будут обозначать количество сданных работ студентами, которых всего 8, причем, и в первом, и во втором случае количество работ вводится в ячейку числом, для горизонтального индикатора делается перерасчет в %.
Первым создадим горизонтальный индикатор с процентами в качестве единиц измерения.
Первое с чем следует определиться – это шкала, для горизонтального индикатора, соответственно, проценты, а также интервалы для отметок. Сделаем равные интервалы по 12,5%, в нашем случае 12,5% — равняется одной сданной работе. Также, нужно сделать шкалу для индикатора. Шкала индикатора состоит из двух частей, вторая – ширина самого индикатора, а вместе они составляют текущее значение, пересчитанное в проценты.
Далее строится диаграмма под двум рядам данных «Данные» и «Стрелка»: Вкладка «Вставка», группа «Диаграммы», линейчатая с накоплением диаграмма.
После этого, скорее всего, придется сделать взаимную замену данных на осях (команда «Строка/столбец», на вкладке «Конструктор»), в результате должна получится вот такая диаграмма:
Важное отступление! Подробно работа с диаграммами в Excel рассмотрена в шестом занятии курса Excel от новичка до профессионала.
Теперь следует определиться с внешним видом нашего индикатора, индикатором выступают фигуры из вкладки вставка. Выберем треугольник и раскрасим в черный цвет для контрастности.
Копируем отформатированный треугольник в буфер обмена, выделяем меньшую часть (оранжевую) на ряде данных «Стрелка», следим, чтобы выдела была только это часть (нужно кликнуть дважды) и вставляем нашу фигуру.
Теперь необходимо удалить все лишние элементы (название, легенду), сделать вторую часть ряда «Стрелка прозрачной» и сделать минимальным боковой зазор для ряда данных, или вообще нулевым, именно он отвечает за отступы между рядами данных.
Индикатор готов, можно изменить максимальное значение на шкале, поиграться с цветовым оформлением самой шкалы с данными, но это, как говорится по желанию.
При создании вертикальной шкалы с динамическим индикатором необходимо выбрать тип диаграммы «Гистограмма с накоплением», и данные для самой гистограммы представить единицами, а не долями от 100.
Все остальные действия аналогичны предыдущему варианту, даже формулу для стрелки можно не менять, единственное, что следует сделать – это уменьшить размер самой стрелки.
Минидиаграммы в ячейках листа
Способ 1. Спарклайны в Excel 2010
Одним из революционных нововведений в крайней версии Microsoft Excel 2010 стали инфокривые sparklines — миниграфики, помещающиеся внутри ячеек и наглядно отображающие динамику числовых данных:
Чтобы создать подобные миниграфики, нужно выделить ячейки, куда мы хотим их поместить и воспользоваться кнопками группы Спарклайны (Sparklines) с вкладки Вставка (Insert):
В открывшемся диалоговом окне нужно задать диапазон исходных данных и диапазон вывода:
Созданные миниграфики можно всячески форматировать и настраивать с помощью динамической вкладки Конструктор (Design):
В частности, можно легко поменять цвет линий и столбцов спарклайна и выделить особыми цветами минимальные и максимальные значения:
Поскольку спарклайн не является отдельным графическим объектом, а выступает, по сути, в роли фона ячейки, то он нисколько не помешает ввести в ячейку текст, числа или другую информацию. Это открывает простор для фантазии — если немного пошаманить с выравниванием введенного текста, шириной и высотой ячейки, то можно достичь интересных результатов:
Что делать, если у вас пока старая версия Excel? Или нужен тип графика, которого нет в наборе спарклайнов? Переходим к следующим способам!
Способ 2. Дополнительные надстройки для микрографиков
На самом деле, идея подобных графиков витала в воздухе уже достаточно давно. Еще для 2003 версии Excel существовало несколько надстроек с подобным функционалом, самым известными из которых были замечательная бесплатная Sparklines Эдварда Тафта и и платные BonaVista microcharts (169$) и Bissantz SparkMaker (200$). Да и я в свое время тоже пытался сделать что-то подобное в надстройке PLEX.
Если брать в качестве примера бесплатную надстройку Sparklines, то после ее подключения мы получим новую вкладку (или панель инструментов) примерно такого вида:
Как легко заметить, эта надстройка умеет строить заметно больше трех типов диаграмм 
Единственный минус — надстройку нужно будет установить на всех компьютерах, где вы планируете работать с файлом, содержащим такие диаграммы.
Способ 3. Повтор символов N-раз
«Бюджетным вариантом» одномерных микрографиков являются повторяющиеся однотипные символы, имитирующие линейчатую диаграмму. Для этого можно воспользоваться текстовой функцией ПОВТОР (REPT), которая умеет выводить в ячейку любой заданный символ нужное количество раз. Для вывода нестандартных символов (зная их код) можно использовать функцию СИМВОЛ (CHAR). В общем и целом это выглядит так:
Символ с кодом 103 — черный прямоугольник шрифта Webdings, поэтому не забудьте установить этот шрифт для ячеек C2:C12. Также можно поиграться с символами других шрифтов, например в столбце Е использован символ с кодом 110 из шрифта Wingdings.
Способ 4. Макросы
Способ представляет собой улучшенный предыдущий вариант, где набор повторяющихся символов (используется знак «|») создает не формула, а простая пользовательская функция на VBA. Причем для каждой ячейки создается отдельный столбец, т.к. функция использует символ переноса строки после каждого числа — выглядит это примерно так:
Чтобы использовать этот трюк у себя в файле, открываем редактор VBA (Alt+F11), добавляем новый модуль в книгу (меню Insert — Module) и копируем туда код функции NanoChart:
Function NanoChart(rng As Range) As String
Const MaxSymbols = 10
For Each cell In rng
outstr = outstr & WorksheetFunction.Rept("|", cell / WorksheetFunction.Max(rng) * MaxSymbols) & Chr(10)
Next cell
NanoChart = outstr
End Function
Затем вставляем функцию NanoChart в нужные ячейки, указывая в качестве аргументов числовые данные, как на рисунке выше. Для получившихся ячеек с микрографиками необходимо включить перенос по словам и поворот на 90 градусов через меню Формат — Ячейки — Выравнивание (Format — Cells — Alignment). Константа MaxSymbols задает длину максимально высокого столбца в минигистограмме.
Еще один подобный способ честно подсмотрен на сайте http://www.dailydoseofexcel.com/. Заключается в добавлении в файл пользовательской функции на VBA для автоматического построения спарклайнов — миниатюрных графиков внутри ячеек. Открываем редактор VBA (Alt+F11), добавляем новый модуль в книгу (меню Insert — Module) и копируем туда этот код на Visual Basic:
Function LineChart(Points As Range, Color As Long) As String
Const cMargin = 2
Dim rng As Range, arr() As Variant, i As Long, j As Long, k As Long
Dim dblMin As Double, dblMax As Double, shp As Shape
Set rng = Application.Caller
ShapeDelete rng
For i = 1 To Points.Count
If j = 0 Then
j = i
ElseIf Points(, j) > Points(, i) Then
j = i
End If
If k = 0 Then
k = i
ElseIf Points(, k) < Points(, i) Then
k = i
End If
Next
dblMin = Points(, j)
dblMax = Points(, k)
With rng.Worksheet.Shapes
For i = 0 To Points.Count - 2
Set shp = .AddLine( _
cMargin + rng.Left + (i * (rng.Width - (cMargin * 2)) / (Points.Count - 1)), _
cMargin + rng.Top + (dblMax - Points(, i + 1)) * (rng.Height - (cMargin * 2)) / (dblMax - dblMin), _
cMargin + rng.Left + ((i + 1) * (rng.Width - (cMargin * 2)) / (Points.Count - 1)), _
cMargin + rng.Top + (dblMax - Points(, i + 2)) * (rng.Height - (cMargin * 2)) / (dblMax - dblMin))
On Error Resume Next
j = 0: j = UBound(arr) + 1
On Error GoTo 0
ReDim Preserve arr(j)
arr(j) = shp.Name
Next
With rng.Worksheet.Shapes.Range(arr)
.Group
If Color > 0 Then .Line.ForeColor.RGB = Color Else .Line.ForeColor.SchemeColor = -Color
End With
End With
LineChart = ""
End Function
Sub ShapeDelete(rngSelect As Range)
Dim rng As Range, shp As Shape, blnDelete As Boolean
For Each shp In rngSelect.Worksheet.Shapes
blnDelete = False
Set rng = Intersect(Range(shp.TopLeftCell, shp.BottomRightCell), rngSelect)
If Not rng Is Nothing Then
If rng.Address = Range(shp.TopLeftCell, shp.BottomRightCell).Address Then blnDelete = True
End If
If blnDelete Then shp.Delete
Next
End Sub
Теперь в мастере функций в категории Определенные пользователем появилась новая функция LineChart c двумя аргументами — диапазоном и кодом цвета графика. Если ее вставить в пустую ячейку, например, справа от числовой строки и скопировать затем, как обычно, на весь столбец, то получим весьма симпатичное отображение числовых данных в виде миниграфиков:
Ссылки по теме
- Микрографики в надстройке PLEX
- Что такое макросы, куда вставлять код макросов на VBA, как их использовать.
- Бесплатная надстройка Sparklines Эдварда Тафта (англ.)