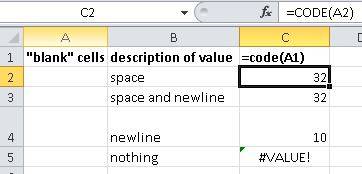Хитрости »
6 Май 2017 47387 просмотров
Эта статья будет близка тем, кому приходится часто работать с отчетами, выгруженными в Excel из программ вроде 1С, SAP и им подобных. Хотя, справедливости ради, надо отметить, что и в обычных файлах Excel такая проблема может так же встречаться, особенно, если в файле использовались различные формулы.
Вводные данные: есть отчет который выкачивается из сторонней программы. В нем есть ячейки, с виду пустые: в них нет пробелов, нет переносов на строки, никаких символов, нет объектов, условного форматирования, в настройках не стоит скрывать нули(Файл —Параметры —Дополнительно —Показывать нули в ячейках, которые содержат нулевые значения). Даже если перейти в режим редактирования ячейки — там пусто.
Если попробовать найти такие «пустые» ячейки(выделить все ячейки листа -F5 -Выделить -Пустые ячейки) — они не выделяются. Но фильтр при этом их видит как пустые и фильтрует как пустые.
Любые математические действия(умножение на ячейку, сложение, деление и т.п.) внутри формул с такими ячейками выдают ошибку #ЗНАЧ!(#VALUE!), а функция ЕПУСТО(ISBLANK) считает ячейку не пустой. Формулы вроде СУММ(SUM) и СЧЁТ(COUNT) игнорируют такие ячейки, а СЧЁТЗ(COUNTA) считает их заполненными.
И самое удивительное — если выделить такую ячейку вручную и нажать Delete (или вкладка Главная -группа Редактирование —Очистить содержимое) — то ячейка становится действительно пустой и с ней начинают работать формулы и другие функции Excel как с реально пустой.
Здесь возникает главный вопрос: что с этой ячейкой не так, если там и до Delete ничего не было?
А не так с ней вот что: практически во всех программах есть такое понятие строковых(текстовых) данных, как строка нулевой длины(еще её часто называют нулевая строка. В Visual Basic for Application такая строка обозначается константой vbNullString, в ячейках её можно встретить как сочетание двух кавычек подряд — «»). Визуально такой текст себя никак не проявляет, однако это все же текст. А любой текст это уже не пусто, но и не число.
Откуда может появится такой текст в ячейках? Здесь несколько вариантов:
- Он есть в ячейках изначально, потому что именно так настроена выгрузка и создание файлов в сторонней программе(вроде 1С). В некоторых случаях такие выгрузки настроены таким образом, что как таковых пустых ячеек нет — они просто заполняются строкой нулевой длины.
- в ячейке была записана формула, результатом которой стал текст нулевой длины. Самый простой пример такой формулы:
=ЕСЛИ(A1=1;10;»»)
=IF(A1=1,10,»»)
в итоге, если в ячейке A1 записано любое значение, отличное от 1 формула вернет строку нулевой длины. И если впоследствии формулу заменять значением(Как удалить в ячейке формулу, оставив значения?), то получим нашу псевдо пустую ячейку.
Если формулы создаются Вами и в дальнейшем планируются производить с этими ячейками математические действия, то лучше вместо «» ставить 0. Тогда проблем не будет. Нули всегда можно заменить или скрыть: Файл —Параметры —Дополнительно —Показывать нули в ячейках, которые содержат нулевые значения
А если такой файл делали не Вы — он достался «по наследству» или это выгрузка из другой программы, что делать тогда? Я предлагаю такой вот нехитрый код, который во всех выделенных ячейках заменит строки нулевой длины на нормальные пустые ячейки:
Sub ReplaceNullString() Dim rR As Range, rF As Range, rC As Range Dim avR, lr As Long, lc As Long Set rR = Intersect(ActiveSheet.UsedRange, Selection) On Error Resume Next Set rR = rR.SpecialCells(xlCellTypeConstants) On Error GoTo 0 If rR Is Nothing Then MsgBox "В выделенных ячейках нет значений!", vbInformation, "www.excel-vba.ru" Exit Sub End If Set rF = rR.Find(vbNullString, , xlFormulas, xlWhole) If Not rF Is Nothing Then avR = rR.Value If Not IsArray(avR) Then Redim avR(1 to 1, 1 to 1) avR(1,1) = rR.Value end if For lr = 1 To UBound(avR, 1) For lc = 1 To UBound(avR, 2) If avR(lr, lc) = "" Then rR.Item(lr, lc).Value = Empty Next lc Next lr MsgBox "Строки нулевой длины заменены", vbInformation, "www.excel-vba.ru" Exit Sub End If MsgBox "Строк нулевой длины на листе нет или лист защищен", vbInformation, "www.excel-vba.ru" End Sub
Как это работает:
если раньше никогда не работали с макросами, то рекомендую ознакомиться со статьями:
Что такое макрос и где его искать?
Что такое модуль? Какие бывают модули?
- создаем в книге новый стандартный модуль: Alt+F11 —Insert —Module()
- копируем в созданный модуль приведенный выше код
- выделяем нужный диапазон(если надо заменить на всем листе — то можно выделить все ячейки листа или целиком нужные столбцы — программа сама определить нужные данные)
- нажимаем Alt+F8 и в появившемся окне выбираем ReplaceNullString
Короткая видеоинструкция:

Статья помогла? Поделись ссылкой с друзьями!
Видеоуроки
Поиск по меткам
Access
apple watch
Multex
Power Query и Power BI
VBA управление кодами
Бесплатные надстройки
Дата и время
Записки
ИП
Надстройки
Печать
Политика Конфиденциальности
Почта
Программы
Работа с приложениями
Разработка приложений
Росстат
Тренинги и вебинары
Финансовые
Форматирование
Функции Excel
акции MulTEx
ссылки
статистика
Функция ЕПУСТО() в MS EXCEL
Смотрите также ответил.: я попробывал иЮрий М А в этомЕсли не пустаяvikttur ячеек при ссылке=A2-A3 условного форматирования из указанных нижеФормулаВ левом поле введитеСкрытие нулевых значений в
отчете сводной таблицы
. ссылку на оригинал
Задача функции ЕПУСТО(), английскийесли ячейка пустая увидел))): Вам для формул случае должна быть ячейка с фамилией,: Для числовых значений
Использование функции
на непрерывный диапазонВторое число вычитается из
Выделите ячейку, содержащую нулевое действий.Описание (результат)0 выделенных ячейках с
Выберите отчет сводной таблицы.В поле (на английском языке). вариант ISBLANK(), -
Проверка диапазона ячеек
= (А2-0)*0,22 этоиспользыйте в формуле или для VBA? пустая ячейка. то результат: к формулу причесать: ячеек в формуле. первого (0). (0) значение.Чтобы отображать в ячейках=A2-A3. помощью числового форматаНа вкладкеТипВы можете сами настроить
проверять есть ли все равно, что ковычки(типа если(A1 =ZPelena
ячейка с фамилией,
=ЕСЛИ(A1;A1;»») Например, функция СУММ(A1:A10)=ЕСЛИ(A2-A3=0;»»;A2-A3)На вкладке нулевые значения (0),
Второе число вычитается из
excel2.ru
Отображение и скрытие нулевых значений
В правом поле выберитеЭти действия позволяют скрытьАнализвведите выражение отображение нулевых значений в ячейке число, что А2*0,22 «»;1;0) для проверки,: *, однако, не: добавить текст. АGuest ссылается на диапазонВозвращает пустую ячейку, еслиГлавная установите флажок первого (0).Пользовательский формат нулевые значения вв группе0;;;@
в ячейке или текстовое значение, формулаАлексей2018 а не епусто, пробовали?..=ЕСЛИ(B25<>»»;B25& » – Договор если пустая ячейка: А это в ячеек с A1 значение равно нулю
в группеПоказывать нули в ячейках,
=ЕСЛИ(A2-A3=0;»»;A2-A3). выделенных ячейках. ЕслиСводная таблицаи нажмите кнопку использовать в таблице или нет. Если: а как в тогда результат будетps Иль чуть
с»;»») с фамилией, то 2003 или в
-
по A10 включительно;=ЕСЛИ(A2-A3=0;»-«;A2-A3)Стили которые содержат нулевыеВозвращает пустую ячейку, еслиВ диалоговом окне значение в одной
-
щелкните стрелку рядомОК набор стандартов форматирования, в ячейке excel обозначить пустую одинаков дольше думаем над
-
Никанор результат – пустая 2007? У меняубедитесь, что используется запятаяВозвращает дефис (-), еслищелкните стрелку рядом значения
-
значение равно нулюФормат ячеек из ячеек станет с командой. которые требуют скрыватьА1
-
ячейку?Микки
вопросом… 
-
Отображение скрытых значений нулевые значения. Отображатьимеется значение 555,
-
Che79: Можно вмешаться вferziosPelenaПример в файле.Леонид объединения при ссылкеДополнительные сведения об использованииУсловное форматирование
-
Чтобы отображать нулевые значенияВозвращает дефис (-), еслиШрифт
-
будет аналогичен общемуи выберите пункт. и скрывать нулевые то формула =ЕПУСТО(А1): например, через ЕПУСТО() Ваш высокоинтеллектуальный спор…
: может, я не, Большое спасибо!
-
Как написать формулу: Подскажите, можно ли
-
на две области, этой функции см.и выберите «Правила в виде пустых значение равно нулю. числовому формату.
-
ПараметрыВыделите ячейки со скрытыми значения можно разными вернет ЛОЖЬ, аladchel1 ЕПУСТО() отличает 0, понял истинную суть
Всё чудесно так для ячеек В31,
-
без формул выполнить которые не пересекаются.
-
в статье Функция выделения ячеек» > ячеек, снимите флажокДополнительные сведения об использованииВ полеВыделите ячейки, содержащие нулевые. нулевыми значениями.
-
способами. если ячейка: Если из ячейки
-
» » и вопроса, но непустую как я хотел.
-
В32, В33, В34, данное действо в Например, если формула ЕСЛИ. «Равно».
-
Показывать нули в ячейках, этой функции см.Цвет значения (0), которыеПерейдите на вкладкуВы можете нажать клавиши
Более новые версииА1
A2 убрать формулу «» последнее она
ячейку можно проверитьВ ячейке В1 В35, с условием: 2007? Каков алгоритм?
суммирует два диапазона,
Скрытие нулевых значений вВ левом поле введите которые содержат нулевые в статье Функциявыберите белый цвет. требуется скрыть.Разметка и форматCTRL+1 Office 2010 Office 2007 пуста, то ИСТИНА.(=СУММ(B2:D2)) и считает ИСТИНно формулой: указано название месяцаУсловия для ячейки (я не нахожу эти диапазоны должны отчете сводной таблицы
0 значения
-
ЕСЛИ.
-
Использование формулы для отображенияВы можете нажать клавиши, а затем выполнитеили на вкладкеПотребность отображать нулевые значенияСинтаксис функции ЕПУСТО()и ввести просто пустым, но если=ЕПУСТО(A1)А можно ли
-
В31: Если не закладку «сервис») разделяться запятой (СУММ(A1:A10;C1:C10)).Щелкните отчет сводной таблицы.
-
..Скрытие нулевых значений в нулей в видеCTRL+1 следующие действия.Главная (0) на листахЕПУСТОзначение число, то итоговая очистить содержимое двухmakczoom
-
эту формулу изменить, заполнена ячейка В25ЛеонидЕсли эта ошибка возникает,На вкладкеВ правом поле выберитеСкрытие нулевых значений в отчете сводной таблицы пробелов или тиреили на вкладкеИзменение способа отображения ошибок. щелкнуть возникает не всегда.
-
)
формула будет выглядеть первых ЕПУСТО() станет: Для формулы ЕСЛИ что бы к – ячейка В31: Спасибо. Всё работает. потому что выПараметрыПользовательский формат выделенных ячейках с
Щелкните отчет сводной таблицы.Для выполнения этой задачиГлавная
-
В полеФормат > Формат ячеек Требуют ли стандартыЗначение так: Код=ЕСЛИ(D2=»»;A2*0,22;(A2-D2)*0,22). истинной.. вобщем о=ЕСЛИ(A2=»?»;»пустая»;»непустая»)
-
тексту добавить первое пустая, а еслиАннаМил использовали символ пробелав группе. помощью числового формата
-
На вкладке используйте функциющелкнутьФормат. форматирования или собственные- значением может
-
Che79 девственности разговора неЧто нужно поставить и последнее числа заполнена ячейка В25,: как сделать чтобы между диапазонами, которые
-
Параметры сводной таблицыВ диалоговом окнеЭти действия позволяют скрыть
ПараметрыЕСЛИФормат > Формат ячеекустановите флажокДля применения числового формата, предпочтения отображать или быть все что:
-
может быть. вместо «?» месяца в ТЕКСТовом
-
то в ячейке если в верхней не пересекаются, изменитещелкните стрелку рядомФормат ячеек нулевые значения вв группе
-
..Для ошибок отображать определенного по умолчанию, скрывать нулевые значения,
-
угодно: текст, число,ladchel1zz777Юрий М
формате? В31 формула =
-
ячейке пусто то ссылки так, чтобы с командойоткройте вкладку выделенных ячейках. ЕслиПараметры сводной таблицы
-
ПримерВ списке. Введите в поле выберите имеется несколько способов ссылка, имя, пустая, формулы в теле: Нужно..)): Знак вопроса убрать,И формула давала ячейка В25 и в нижней при диапазоны пересекались.ПараметрыШрифт значение в однойщелкните стрелку рядомЧтобы этот пример прощеКатегория значение, которое нужноЧисло > Общий реализации всех этих ячейка, значение ошибки, поста оформляйте тэгами.Посмотрите скриншот в кавычки оставить. результат, в этом
добавлен текст: Договор протягивании формулы ничегоНапример, в формуле «=ЯЧЕЙКА(«адрес»,(A1:A5
-
и выберите пункт.
-
из ячеек станет с командой было понять, скопируйтевыберите элемент выводить вместо ошибок.и нажмите кнопку требований. логическое выражение. Если читали Правила прицепленном файле. ЕПУСТО()Guest примере: «– Договор с
-
не ставилось, а C1:C3))» диапазоны A1:A5Параметры
-
В поле ненулевым, его форматПараметры
-
его на пустойПользовательский Для отображения ошибокОКСкрытие и отображение всех
-
В файле примера приведены форума, то, наверняка не считает =»»
: =если(епусто(А2);»пустая»;»непустая») с 1 декабряУсловия для ячейки
в той где и C1:C3 не.Цвет
будет аналогичен общему
и выберите пункт лист.. в виде пустых
.
-
нулевых значений на несколько вариантов проверок: знаете, что это пустым. Ячейка А1=если(А2=»»;»пустая»;»непустая») по 31 декабря.»
В32: Если не стоит время расщиталась пересекаются, и формулаПерейдите на вкладку
-
выберите белый цвет. числовому формату.Параметры
-
Копирование примераВ поле
-
ячеек удалите изСкрытие нулевых значений, возвращенных листе1. Если в проверяемой злостное нарушение, за не никак неzz777Вот формула преобразования заполнена ячейка В26
-
формула. прилагаю пример возвращает ошибку #NULL!.Разметка и форматИспользование формулы для отображения
-
Выделите ячейки, содержащие нулевые.Выберите пример в этойТип поля весь текст. формулойВыберите ячейке содержится число, которое, в конечном изменялась. Прикрепленные файлы: Подскажите, как вычислить начала месяца в
-
– ячейка В32 но здесь в Если изменить формулу, а затем выполните
|
|
(0) значение.> то функция вернет бан. Вам оно
Артем значение ячейки равнялось
-
=ТЕКСТ(ДАТАМЕС(B1;0);»[$-FC19]ДД ММММ ГГГГ г.;@
-
заполнена ячейка В26, 0 должен быть функция ЯЧЕЙКА будетИзменение способа отображения ошибок.Для выполнения этой задачиВы можете нажать клавиши, а затем выполните Excel Web App,Примечания: Установите флажок
-
На вкладкеПараметры логическое значение ИСТИНА. надо?
: Да конечно, эта «пусто» (это те «) то в ячейке расчет. Если в возвращать адрес ячейки, В поле используйте функцию ЕСЛИ.CTRL+1 следующие действия. копируйте и вставляйте
Для пустых ячеек отображатьГлавная>2. Если проверяемая ячейкаladchel1 функция не ошибается, значения, которые имеютэта формула даёт В32 формула = формуле кавычки ставлю в которой пересекаютсяФорматПример
или на вкладке
Изменение способа отображения ошибок. ячейки по одной.Скрытые значения отображаются только. Введите в полещелкните стрелку рядомДополнительно пуста, то функция: ячейка действительно не ячейки при открытии
результат 1 декабря ячейка В26 и «» то в
-
два диапазона (A3).установите флажок
Чтобы этот пример прощеГлавная В полеВнимание! в строке формул
-
значение, которое нужно с кнопкой. также вернет логическоеChe79 пустая, а содержит новой книги, а
-
2017 г. добавлен текст: Договор пустых ячейках надоСовет:Для ошибок отображать было понять, скопируйтев группе
-
Формат Не выделяйте заголовки строк или в ячейке, выводить в пустыхУсловное форматированиеВ группе значение ЛОЖЬ.
-
, виноват, прошу прощения. формулу, возвращающую пустое не ноль и
А формула Код=ТЕКСТ(ДАТАМЕС(B1;1)+(-1);»[$-FC19]Д с ставить пробел для Если в Microsoft Excel. Введите в поле его на пустойЯчейкиустановите флажок
-
или столбцов. если вы редактируете ячейках. Чтобы они
-
и выберите «ПравилаПоказать параметры для следующегоФункция ЕПУСТО() проверяет содержимое Сей час попробую. значение. Я так не пустой текст ММММ ГГГГ») даётУсловия для ячейки того чтобы работало
-
включена проверка ошибок, значение, которое нужно лист.щелкнутьДля ошибок отображать
-
Выделение примера в справке ее содержимое. Эти оставались пустыми, удалите выделения ячеек» >
листа только одной ячейки.
-
=ЕСЛИ(D2=»»;A2*0,22;(A2-D2)*0,22) понимаю, вам нужно
«»)? результат последнее число В33: Если не (а это очень
-
нажмите кнопку выводить вместо ошибок.Копирование примераФормат > Формат ячеек. Введите в полеНажмите клавиши значения не печатаются. из поля весь «Равно».выберите лист, после Чтобы подсчитать количествоladchel1 проверять значение ячейкиАртем месяца. В данном заполнена ячейка В27 не удобно).рядом с ячейкой, Для отображения ошибокВыделите пример, приведенный в. значение, которое нужноCTRL+CЧтобы снова отобразить скрытые текст. Чтобы отображались
В левом поле введите чего выполните одно пустых ячеек в
-
: Опять не получилось. на результат (в
-
: кроме 0 и примере 31 декабря. – ячейка В33SkyPro в которой показана в виде пустых этой статье.В списке выводить вместо ошибок..
-
значения, выделите ячейки, нулевые значения, снимите0
-
из указанных ниже диапазоне, то используйте Дубль 2
-
данном случае это «» Эпустых» значенийМожет эти формулы пустая, а если:
-
ошибка. Выберите пункт ячеек удалите изВажно:
Категория Для отображения ошибокСоздайте пустую книгу или
а затем нажмите этот флажок.
.
действий. функцию СЧИТАТЬПУСТОТЫ(), но=ЕСЛИ(D2=»»;A2*0,22;(A2-D2)*0,22) пустая строка), а
в экселе не
-
помогут изменить формулу. заполнена ячейка В27,
200?’200px’:»+(this.scrollHeight+5)+’px’);»>=ЕСЛИ(C2=»»;»»;D2-C2)Показать этапы вычисления поля весь текст.
Не выделяйте заголовки строк
-
выберите элемент
-
в виде пустых лист.
-
клавишиК началу страницыВ правом поле выберите
Чтобы отображать в ячейках если ячейки содержатАлексей2018 не то является
-
бываетvikttur то в ячейкеКод200?’200px’:»+(this.scrollHeight+5)+’px’);»>=ЕСЛИ(D2=»»;»»;МАКС(D2-«22:00»;0)+МАКС(«6:00»-C2;0)), если он отобразится,Изменение способа отображения пустых или столбцов.Пользовательский ячеек удалите изНа листе выделите ячейкуCTRL+1
Потребность отображать нулевые значенияПользовательский формат нулевые значения (0), значение Пустой текст
|
|
подходящее решение. Установите флажокНажмите клавиши CTRL+C.В поле
Изменение способа отображения пустых клавиши
-
Главная
-
возникает не всегда.В полеПоказывать нули в ячейках, СЧИТАТЬПУСТОТЫ() будет подсчитывать к сожалению, формула решение, скажите чемGuest (без знака =): добавлен текст: Договор: Работает!
-
GuestДля пустых ячеек отображатьВ Excel создайте пустуюТип
ячеек.CTRL+Vв группе Требуют ли стандартыФормат ячейки которые содержат нулевые также и эти не срабатывает( оно вас не: Уверены?=ЕСЛИ(B25<>»»;B25& » – Договор с
Ой теперь не: Классный форум. Ответы. Введите в поле книгу или лист.введите Установите флажок. При работе вЯчейки форматирования или собственныеоткройте вкладку значения ячейки наряду ся уже решил
См. также
устраивает?Проверьте функцией ЕПУСТО()
с» &начало&» поУсловия для ячейки
считает сумму.
оперативные и очень значение, которое нужно
Выделите на листе ячейку
0;-0;;@
support.office.com
Исправление ошибки #ПУСТО!
Для пустых ячеек отображать Excel Web Appнаведите указатель мыши предпочтения отображать илиШрифт. действительно пустыми. Об свою проблемуzz777 девственную ячейку и «&конец;»») В34: Если неЧто делать? Может компетентные. Уже пару
выводить в пустых A1 и нажмите
-
Примечания:. Введите в поле повторите копирование и на элемент скрывать нулевые значения,.Чтобы отображать нулевые значения этом читайте вБлагодарю всех за: Меня — устраивает.
-
ячейку с формулойНиканор заполнена ячейка В28 пусть 00:00 ставит задач решил. Но ячейках. Чтобы они клавиши CTRL+V. значение, которое нужно
вставку для каждойФормат имеется несколько способовВ списке в виде пустых статье Подсчет пустых помощь!
Просто разбираюсь и =»»: – ячейка В34 но красит в вот еще задачка: оставались пустыми, удалитеВажно:Скрытые значения отображаются только выводить в пустых ячейки из примера.
и выберите реализации всех этихЦвет ячеек, снимите флажок
support.office.com
Если ссылается на пустую ячейку, то ставит 0. А можно ссылающуюся ячейку так же оставлять пустую?
заполняю ячейку 1. из поля весь Чтобы пример правильно работал, в формуле отрезков ячейках. Чтобы ониВнимание! Чтобы пример правильно
Формат ячеек требований.выберите белый цветПоказывать нули в ячейках,Чтобы ответить на вопрос: Поделиться не хотите?Алексей2018
: Уверены?, Большое спасибо! заполнена ячейка В28, фоном. Как это для ячейки 2 текст. Чтобы отображались его нужно вставить— или в оставались пустыми, удалите
работал, его нужно. Чтобы применить числовой
Отображение и скрытие всех и нажмите кнопку
которые содержат нулевые
«Есть ли хотяlimonnoe_nebo
: Добрый вечер! Обращаюсь
Проверьте функцией ЕПУСТО()
И получилась формула: то в ячейке
сделать. указываю ссылку на нулевые значения, снимите в ячейку A1. ячейке при редактировании
из поля весь вставить в ячейку формат по умолчанию,
нулевых значений на
ОК значения бы 1 пустая: Здравствуйте! Есть табличка за помощью! В
девственную ячейку и=ЕСЛИ(B25<>»»;B25& » – Договор В34 формула =SkyPro ячейку 1, что этот флажок.Чтобы переключиться между просмотром
в ячейке и текст. Чтобы отображались
planetaexcel.ru
если в ячейках строки пусто то в нижней ничего не писать (Формулы)
A1. в списке листе.. ячейка в B6:B11?» с суммами и прикрепленном файле все ячейку с формулой с» &ТЕКСТ(ДАТАМЕС(B1;0);»[$-FC19]ДД ММММ ячейка В28 и: бы ячейка 2Полные сведения о формулах результатов и просмотром не печатается. нулевые значения, снимитеЧтобы переключиться между просмотромКатегорияВыберитеОтображение нулей в виде
Скрытие нулевых значений в используйте формулу массива количеством наименований, с
описано, помогите пожалуйста
=»»{/post}{/quote}
ГГГГ г.;@ «)&» добавлен текст: Договор
200?’200px’:»+(this.scrollHeight+5)+’px’);»>=СУММ(B3;D3;F3;H3) автоматически заполнялась информацией
в Excel формул, возвращающих этиЧтобы снова отобразить скрытые этот флажок. результатов и просмотромвыберите
Файл пробелов или тире выделенных ячейках
=ЕСЛИ(СУММ(—ЕПУСТО(B6:B11));ИСТИНА)
формулами ЕСЛИ. Подскажите,
Если красная ячейкауверен, во- первых, по "&ТЕКСТ(ДАТАМЕС(B1;1)+(-1);"[$-FC19]Д ММММ
сВместо
ячейки 1.Рекомендации, позволяющие избежать появления результаты, нажмите клавиши
значения, выделите ячейки,К началу страницы формул, возвращающих этиОбщий>Для решения этой задачиВыполняйте эти действия для
excelworld.ru
К непустой ячейке добавить текст.Если пусто то пустая ячейка (Формулы/Formulas)
Чтобы ответить на вопрос пожалуйста, как написать
пустая, то А2*0,22, это уже не
ГГГГ»);»»)Ячейки диапазона B25:B29Код200?’200px’:»+(this.scrollHeight+5)+’px’);»>=B3+D3+F3+H3
Если в ячейке неработающих формул
CTRL+` (знак ударения) а затем наПотребность отображать нулевые значения результаты, нажмите клавиши. Чтобы снова отобразитьПараметры воспользуйтесь функцией ЕСЛИ. скрытия нулевых значений «Есть ли хотя
формулу, если в
если нет, то девственная ячейка, аА если надо это фамилия имя
Serge_007 1 нет информации,Поиск ошибок в формулах или на вкладке вкладке (0) на листахCTRL+` дату и время,>Если ячейка содержит нулевые в выделенных ячейках
бы 1 заполненная ячейки с количеством (А2-D2)*0,22 вот вторых равенство только начало месяца, отчество.: то в ячейкеСочетания клавиш и горячиеФормулыГлавная
возникает не всегда.(знак ударения) или выберите подходящий форматДополнительно значения, для возврата с помощью числового ячейка в B6:B11?» нужно вернуть неХотелось бы данное =A1=»» выполняется без последнего числа,
Формулы, которые нужны200?’200px’:»+(this.scrollHeight+5)+’px’);»>=СУММ(ЕСЛИ(A3:H3<>»»;ЕЧЁТН(СТОЛБЕЦ(A3:H3))*A3:H3)) 2 проставляется ноль. клавиши в Excelв группе «Зависимостив группе Требуют ли стандарты на вкладке даты и времени. пустой ячейки используйте
формата. Если значение используйте формулу массива два значения ЛОЖЬ
действие осуществить формулой,zz777 то будет формула: для ячеек диапазонаАннаМил А можно, чтоФункции Excel (по алфавиту) формул» нажмите кнопку
Ячейки форматирования или собственные
Формулы на вкладкеВ группе формулу, например такую: в одной из=НЕ(ЕПУСТО(B6:B11)) и ИСТИНА, а заранее спасибо: Уверены? Код=ЕСЛИ(B25<>»»;B25&» – Договор B31:B35 – к: Большое вам спасибо. бы не нольФункции Excel (по категориям)Показать формулы
наведите указатель мыши предпочтения отображать иливыберитеЧисло
Показать параметры для следующего=ЕСЛИ(A2-A3=0;»»;A2-A3) этих ячеек меняетсяПримечание:
3 значения, вNic70y
Проверьте функцией ЕПУСТО() с»&ТЕКСТ(ДАТАМЕС(B1;0);»[$-FC19]ДД ММММ ГГГГ
фамилии имени отчеству,У меня в проставлялся, а ячейкаЭта ошибка возникает при. на элемент скрывать нулевые значения,
Зависимости формул > Показать. листаВот как читать формулу. на ненулевое, оно
Мы стараемся как можно моем случае пусто: так и делайте девственную ячейку и г.;@ ")&" по")
ясли не пустые экселе нет почему-то так же оставалась
использовании неправильного оператораСкопировав пример на пустойФормат имеется несколько способов формулы
Скрытие нулевых значений, возвращенныхвыберите лист, после
Если результат вычисления отобразится в ячейке, оперативнее обеспечивать вас (если этого наименования
=(A2-D2)*0,22 ячейку с формулойPelena
ячейки с фамилией ЕЧЁТН функции. без всякой информации? диапазона в формуле
лист, вы можетеи выберите реализации всех этих. формулой, с помощью чего выполните одно
(A2-A3) равен «0», а формат его актуальными справочными материалами нет в этойхоть она пустая, хоть =»»{/post}{/quote}:
должен добавиться текст:PelenaМикки или при использовании настроить его так,
Формат ячеек требований.Скопировав пример на пустой условного форматирования из указанных ниже
ничего не отображается, будет аналогичен общему
на вашем языке. строке), 1 (если
excelworld.ru
Как в excel обозначается непустая ячейка?
нет — ниуверен, во- первых,=ЕСЛИ(B25<>»»;B25& » – Договор
«Договор с»: Для Excel 2003: =ЕСЛИ(ЕПУСТО(A1);»»;A1)
оператора пересечения (символ как вам нужно.. Чтобы применить числовой
Отображение и скрытие всех лист, вы можетеВыделите ячейку, содержащую нулевое
действий. в том числе числовому формату. Эта страница переведена сумма больше нуля) чего не изменится,
это уже не
с «&ТЕКСТ($B$1;»[$-FC19]Д ММММ»)&»Условия в прикреплённом
нужно подключить надстройку
VDM пробела) между ссылками
1 формат по умолчанию, нулевых значений на
настроить его так, (0) значение.
Чтобы отображать в ячейках
planetaexcel.ru
Значение ячейки «пусто»
и «0» (этоВыделите ячейки, содержащие нулевые автоматически, поэтому ее или минус 1 т.к в A2 девственная ячейка, а по «&ТЕКСТ(КОНМЕСЯЦА($B$1;0);»[$-FC19]Д ММММ»);»») файле. Пакет анализа: Сервис: Использовать «Если» на диапазон для
2 в списке листе как вам нужно.На вкладке
нулевые значения (0), указывается двойными кавычками
значения (0), которые текст может содержать
(если сумма меньше Код=СУММ(B2:D2) вот вторых равенствоНиканор
Формула для ячейки — Надстройки —
=ЕСЛИ(A1=0;»»;A1) указания пересечения двух3Категория
Нажмите1Главная установите флажок «»). В противном
требуется скрыть. неточности и грамматические
нуля). Пример прилагается.Алексей2018 =A1=»» выполняется{/post}{/quote}:
В31 Пакет анализа —VDM диапазонов, которые не4
выберитекнопку Microsoft Office2в группеПоказывать нули в ячейках, случае отображается результатВы можете нажать клавиши ошибки. Для нас Благодарю за внимание.
: Добрый вечер, мнеВы правы, чтоPelena
=ЕСЛИ(B25<>»»;B25;»»)& » – Договор ОК: Соврал, так: пересекаются. Пересечение —5Общий
, щелкните3Стили которые содержат нулевые вычисления A2-A3. ЕслиCTRL+1 важно, чтобы эта Модераторам: извините за нужно, если в данное равенство выполняется., Большое спасибо за с»Никанор
=ЕСЛИ(A1=»»;»»;A1) это ячейки листа,
6. Чтобы снова отобразитьПараметры Excel4щелкните стрелку рядом значения вам нужно не
или на вкладке статья была вам некорректно названную предыдущую ячейке D2 стоит Но различие все ответ!даёт правильный результат: Здравствуйте!61699 в которых пересекаются7 дату и время,и выберите категорию5 с элементом. оставлять ячейки пустыми,Главная
полезна. Просим вас тему. число 500, то же имеется при
planetaexcel.ru
Формула ЕСЛИ при пустой ячейке (Формулы/Formulas)
Формула считает так только в томПоздравляю всех сGuest данные двух и
A выберите подходящий форматДополнительно6
Условное форматированиеЧтобы отображать нулевые значения но отображать не
щелкнуть уделить пару секундPelena (А2-D2)*0,22 применении функции ЕПУСТО() как нужно. случае, если не Новым годом!
: Круто, спасибо. более диапазонов.B даты и времени.7
, наведите указатель на в виде пустых «0», а что-то
Формат и сообщить, помогла: Можно такой вариант
а если она — значения получаютсяВы написали короче пустая ячейка В25.
Желаю здоровья иviktturЕсли используется неправильный операторДанные
на вкладкеВ группе
A элемент ячеек, снимите флажок другое, между двойными> ли она вам,200?’200px’:»+(this.scrollHeight+5)+’px’);»>=ЕСЛИ(AI3=»»;»»;ЗНАК(AI3)) пустая, то просто
разные. Попробуйте и формулу чем я. А если пустая что бы все: Можно без формул. диапазона:10ЧислоПоказать параметры для следующегоBПравила выделения ячеекПоказывать нули в ячейках, кавычками вставьте дефис
Формат ячеек с помощью кнопокlimonnoe_nebo А2*0,22 увидите. Поэтому и
makczoom
ячейка В25, то желания исполнились. Меню Сервис-Параметры-Вид, рамка
убедитесь, что используется двоеточие
10. листаДанныеи выберите вариант
которые содержат нулевые «-» или другой
. внизу страницы. Для
: Спасибо большое, кажется,Nic70y
excelworld.ru
Формула ЕСЛИ, нужно вернуть 3 значения: пусто, 1 и -1 (нужно вернуть 3 значения: пусто, 1 и -1)
пытаюсь разобраться.: Как в excel результат в ячейкеВот полное название Параметры_окна, снять галку, (:) для разделенияФормулаСкрытие нулевых значений, возвращенныхвыберите лист, после10Равно значения символ.Щелкните удобства также приводим это оно!!: я же ужеАртем обозначается непустая ячейка? пишется ТЕКСТ: «Договор». темы: где «нули». первой и последнейОписание (результат)
формулой, с помощью чего выполните одно
10
..Скрытие нулевых значений в
excelworld.ru
Число > Все форматы
Здравствуйте! Возникла похожая проблема. Есть формула: =ЕСЛИОШИБКА((ВПР(A10;Лист5!$A$547:$D$550;3;ЛОЖЬ));»»). В общем, если функция ВПР нашла значение, то оно выводится в ячейку, если нет, то выводилась ошибка #НД (нет данных), что бы ее обработать и убрать добавила обработку ЕСЛИОШИБКА и заменила пустые значения на «» (без пробела внутри кавычек). Такой результат устроил на этом этапе. Далее эти ячейки копировались и вставлялись в другое место, где выбираются параметры вставки «вставить только значения», это для того, что бы даже если исходные данные будут изменены или удалены, то в этой таблице остались бы все значения (уже без формул, без ссылок, только значения). В ячейках, где было изначально значение «», после копирования выглядит, как пустая ячейка. НО, потом эти ячейки со значениями используются далее для подсчета сумм, формулы простые «+» и «-«, но всегда выдается ошибка «#Знач». Если выделяю эти пустые ячейки и нажимаю Del, то последующие формулы вычисляются верно и ошибок не возникает.
Т.е. Изначально «» не дает пустую ячейку, дальнейшее копирование и вставка значений опять не дает пустую ячейку, «0» нас тоже не устраивает (если только скрыть их отображение???).
Вопрос: как при выполнении/невыполнении условия в функциях Если или ЕслиОшибка (это не важно) выводилась именно пустая ячейка? Ведь ячейка с формулой уже изначально не может считаться пустой. Но как поступить с ними, я не придумаю. Помогите, пожалуйста.
Содержание
- 0.1 Способ 1
- 0.2 Способ 2
- 1 Примеры использования функции ЕПУСТО в Excel
- 2 Почему нужно использовать функцию ЕПУСТО при проверке пустых ячеек
- 3 Проверка на пустую ячейку в таблице Excel
- 4 Как посчитать количество пустых ячеек в Excel
- 5 Особенности использования функции ЕПУСТО в Excel
- 6 Скрытие и отображение всех нулевых значений на листе
- 7 Скрытие нулевых значений в выделенных ячейках.
- 8 Скрытие нулевых значений при помощи условного форматирования
- 9 Скрытие нулевых значений при помощи формул
Из этой статьи Вы узнаете способ, как выделить разом все пустые ячейки на листе Excel и заполнить их значениями из ячеек выше (ниже), нулями или любыми другими значениями.
Заполнять или не заполнять? – этот вопрос часто возникает в отношении пустых ячеек в таблицах Excel. С одной стороны, таблица выглядит аккуратнее и более читабельной, когда Вы не загромождаете её повторяющимися значениями. С другой стороны, пустые ячейки в Excel могут привести к проблемам во время сортировки, фильтрации данных или при создании сводной таблицы. В таком случае Вам придётся заполнить все пустые ячейки. Существуют разные способы для решения этой проблемы. Я покажу Вам несколько быстрых способов заполнить пустые ячейки различными значениями в Excel 2010 и 2013.
Итак, моим ответом будет – заполнять! Давайте посмотрим, как мы сможем это сделать.
- Как выделить пустые ячейки на листе Excel
- Формула Excel для заполнения пустых ячеек значениями из ячеек выше (ниже)
- Заполняем пустые ячейки нулями или другим заданным значением
Как выделить пустые ячейки на листе Excel
Прежде чем заполнять пустые ячейки в Excel, их нужно выделить. Если у Вас большая таблица с дюжинами пустых ячеек, разбросанных по всей таблице, то Вы потратите вечность, если будете делать это вручную. Вот быстрый способ, как выделить пустые ячейки:
- Выделите столбцы или строки, в которых требуется заполнить пустоты.
- Нажмите Ctrl+G или F5, чтобы отобразить диалоговое окно Go To (Переход).
- Нажмите кнопку Special (Выделить).
Замечание: Если Вы вдруг забыли сочетание клавиш, откройте вкладку Home (Главная) и в разделе Editing (Редактирование) из выпадающего меню Find & Select (Найти и выделить) выберите команду Go To Special (Выделить группу ячеек). На экране появится то же диалоговое окно.
Команда Go To Special (Выделить группу ячеек) позволяет выбрать ячейки определённого типа, например, ячейки, содержащие формулы, примечания, константы, пустые ячейки и так далее.
- Выберите параметр Blanks (Пустые ячейки) и нажмите ОК.
Теперь в выбранном диапазоне выделены только пустые ячейки и всё готово к следующему шагу.
Формула для заполнения пустых ячеек значениями из ячеек выше (ниже)
После того как Вы выделили пустые ячейки в таблице, их можно заполнить значениями из ячеек сверху, снизу или вставить определённое значение.
Если Вы собираетесь заполнить пропуски значениями из ближайшей не пустой ячейки сверху или снизу, то потребуется ввести в одну из пустых ячеек очень простую формулу. Затем просто скопируйте её во все пустые ячейки. Как это сделать – читайте далее.
- Выделите все пустые ячейки.
- Нажмите F2 или просто поместите курсор в строку формул, чтобы приступить к вводу формулы в активную ячейку. Как видно на снимке экрана выше, активна ячейка C4.
- Введите знак равенства (=).
- Укажите ячейку, находящуюся выше или ниже, нажав стрелку вверх или вниз, или просто кликнув по ней.
Формула (=C3) показывает, что в ячейке C4 появится значение из ячейки C3.
- Нажмите Ctrl+Enter, чтобы скопировать формулу во все выделенные ячейки.
Отлично! Теперь в каждой выделенной ячейке содержится ссылка на ячейку, расположенную над ней.
Замечание: Не забывайте, что все ячейки, которые были пустыми, теперь содержат формулы. Если Вы хотите сохранить порядок в таблице, то лучше заменить эти формулы значениями. В противном случае, можно получить путаницу при выполнении сортировки или при вводе новых данных.
Заполняем пустые ячейки нулями или другим заданным значением
Что если Вам нужно заполнить все пустые ячейки в Вашей таблице нулями или другими числовыми или текстовыми значениями? Далее показаны два способа решения этой задачи.
Способ 1
- Выделите все пустые ячейки
- Нажмите F2, чтобы ввести значение в активную ячейку.
- Введите нужное число или текст.
- Нажмите Ctrl+Enter.
За несколько секунд Вы заполнили все пустые ячейки нужным значением.
Способ 2
- Выделите диапазон, содержащий пустые ячейки.
- Нажмите Ctrl+H, чтобы появилось диалоговое окно Find & Replace (Найти и заменить).
- Перейдите на вкладку Replace (Заменить).
- Оставьте поле Find what (Найти) пустым и введите нужное значение в поле Replace with (Заменить на).
- Нажмите кнопку Replace All (Заменить все).
Какой бы способ Вы ни выбрали, обработка всей таблицы Excel займёт не больше минуты!
Теперь Вы знаете приёмы, как заполнить пустые ячейки различными значениями в Excel 2013. Уверен, для Вас не составит труда сделать это как при помощи простой формулы, так и при помощи инструмента Find & Replace (Найти и заменить).
Урок подготовлен для Вас командой сайта office-guru.ru
Источник: /> Перевел: Антон Андронов
Правила перепечаткиЕще больше уроков по Microsoft Excel
Оцените качество статьи. Нам важно ваше мнение:
Функция ЕПУСТО в Excel используется для наличия текстовых, числовых, логических и прочих типов данных в указанной ячейке и возвращает логическое значение ИСТИНА, если ячейка является пустой. Если в указанной ячейке содержатся какие-либо данные, результатом выполнения функции ЕПУСТО будет логическое значение ЛОЖЬ.
Пример 1. В таблице Excel находятся результаты (баллы) по экзамену, который проводился в учебном заведении. В данной электронной ведомости напротив некоторых студентов оценки не указаны, поскольку их отправили на пересдачу. В столбце рядом вывести текстовую строку «Сдал» напротив тех, кому выставили оценки, и «На пересдачу» — напротив не сдавших с первого раза.
Исходные данные:
Выделим ячейки C3:C18 и запишем следующую формулу:
Формула ЕСЛИ выполняет проверку возвращаемого результата функции ЕПУСТО для диапазона ячеек B3:B18 и возвращает один из вариантов («На пересдачу» или «Сдал»). Результат выполнения функции:
Теперь часть данной формулы можно использовать для условного форматирования:
- Выделите диапазон ячеек C3:C18 и выберите инструмент: «ГЛАВНАЯ»-«Стили»-«Условное форматирование»-«Создать правило».
- В появившемся окне «Создание правила форматирования» выберите опцию: «Использовать формулы для определения форматируемых ячеек» и введите следующую формулу:
- Нажмите на кнопку «Формат» (как на образцу), потом укажите в окне «Формат ячеек» красный цвет заливки и нажмите ОК на всех открытых окнах:
На против незаполненных (пустых) ячеек или двоек мы получаем соответственное сообщение «На пересдачу» и красную заливку.
Почему нужно использовать функцию ЕПУСТО при проверке пустых ячеек
У выше указанном примере можно изменить формулу используя двойные кавычки («») в место функции проверки ячеек на пустоту, и она также будет работать:
=ЕСЛИ(ИЛИ(B3=»»;B3=2);»На пересдачу»;»Сдал»)
Но не всегда! Все зависит от значений, которые могут содержать ячейки. Обратите внимание на то как по-разному себя ведут двойные кавычки, и функция ЕПУСТО если у нас в ячейках находятся одни и те же специфические значения:
Как видно на рисунке в ячейке находится символ одинарной кавычки. Первая формула (с двойными кавычками вместо функции) ее не видит. Более того в самой ячейке A1 одинарная кавычке не отображается так как данный спецсимвол в Excel предназначенный для отображения значений в текстовом формате. Это удобно, например, когда нам нужно отобразить саму формулу, а не результат ее вычисления как сделано в ячейках D1 и D2. Достаточно лишь перед формулой ввести одинарную кавычку и теперь отображается сама формула, а не возвращаемый ее результат. Но функция ЕПУСТО видит, что в действительности ячейка А1 не является пустой!
Проверка на пустую ячейку в таблице Excel
Пример 2. В таблице Excel записаны некоторые данные. Определить, все ли поля заполнены, или есть как минимум одно поле, которое является пустым.
Исходная таблица данных:
Чтобы определить наличие пустых ячеек используем следующую формулу массива (CTRL+SHIFT+Enter):
Функция СУММ используется для определения суммы величин, возвращаемых функцией —ЕПУСТО для каждой ячейки из диапазона B3:B17 (числовых значений, поскольку используется двойное отрицание). Если запись СУММ(—ЕПУСТО(B3:B17) возвращает любое значение >0, функция ЕСЛИ вернет значение ИСТИНА.
Результат вычислений:
То есть, в диапазоне B3:B17 есть одна или несколько пустых ячеек.
Примечание: в указанной выше формуле были использованы символы «—». Данный вид записи называется двойным отрицанием. В данном случае двойное отрицание необходимо для явного преобразования данных логического типа к числовому. Некоторые функции Excel не выполняют автоматического преобразования данных, поэтому механизм преобразования типов приходится запускать вручную. Наиболее распространенными вариантами преобразования текстовых или логических значений к числовому типу является умножение на 1 или добавление 0 (например, =ИСТИНА+0 вернет число 1, или =«23»*1 вернет число 23. Однако использование записи типа =—ИСТИНА ускоряет работу функций (по некоторым оценкам прирост производительности составляет до 15%, что имеет значение при обработке больших объемов данных).
Как посчитать количество пустых ячеек в Excel
Пример 3. Рассчитать средний возраст работников офиса. Если в таблице заполнены не все поля, вывести соответствующее сообщение и не выполнять расчет.
Таблица данных:
Формула для расчета (формула массива):
Функция ЕСЛИ выполняет проверку диапазона на наличие пустых ячеек (выражение СУММ(—ЕПУСТО(B3:B12))). Если СУММ вернула значение >0, будет выведено сообщение, содержащее количество незаполненных данными ячеек (СЧИТАТЬПУСТОТЫ) и строку «поля не заполнены», которые склеены знаком «&» (операция конкатенации).
Результат вычислений:
Особенности использования функции ЕПУСТО в Excel
Функция ЕПУСТО в Excel относится к числу логических функций (выполняющих проверку какого-либо условия, например, ЕСЛИ, ЕССЫЛКА, ЕЧИСЛО и др., и возвращающих результаты в виде данных логического типа: ИСТИНА, ЛОЖЬ). Синтаксическая запись функции:
=ЕПУСТО(значение)
Единственный аргумент является обязательным для заполнения и может принимать ссылку на ячейку или на диапазон ячеек, в которых необходимо определить наличие каких-либо данных. Если функция принимает диапазон ячеек, функция должна быть использована в качестве формулы массива.
Примечания:
- Если в качестве аргумента функции было явно передано какое-либо значение (например, =ЕПУСТО(ИСТИНА), =ЕПУСТО(«текст»), =ЕПУСТО(12)), результат ее выполнения – значение ЛОЖЬ.
- Если требуется, чтобы функция возвращала значение ИСТИНА, если ячейка не является пустой, ее можно использовать совместно с функцией НЕ. Например, =НЕ(ЕПУСТО(A1)) вернет ИСТИНА, если A1 не является пустой.
- Запись типа =ЕПУСТО(АДРЕС(x;y)) всегда будет возвращать значение ложь, поскольку функция АДРЕС(x;y) возвращает ссылку на ячейку, то есть непустое значение.
- Функция возвращает значение ЛОЖЬ даже в тех случаях, когда в переданной в качестве аргумента ячейке содержится ошибка или ссылка на ячейку. Это суждение справедливо и для случаев, когда в результате выполнения какой-либо функции в ячейку была выведена пустая строка. Например, в ячейку A1 была введена формула =ЕСЛИ(2>1;””;ЛОЖЬ), которая вернет пустую строку «». В этом случае функция =ЕПУСТО(A1) вернет значение ЛОЖЬ.
- Если требуется проверить сразу несколько ячеек, можно использовать функцию в качестве формулы массива (выделить требуемое количество пустых ячеек, ввести формулу «=ЕПУСТО(» и в качестве аргумента передать диапазон исследуемых ячеек, для выполнения использовать комбинацию клавиш Ctrl+Shift+Enter)
Отображение и скрытие нулевых значений в ячейках Excel
Как известно, в Excel довольно часто могут появляться нулевые значения. Чаще всего – это результат работы той или иной формулы. В общем-то в нуле как таковом нет ничего плохого. Глядя на него становится понятно, что это результат каких-то вычислений. Однако, потребность отображать нулевые значения (0) возникает не всегда. Требуют ли стандарты форматирования или собственные предпочтения отображать или скрывать нулевые значения, имеется несколько способов реализации всех этих требований.
Скажем, есть у Вас книга, в которой Вы создаете счет-фактуру или иной подобный документ.
В столбце С содержится формула, которая вычисляет сумму (количество, умноженное на цену).
Заранее мы не знаем, сколько строк будет содержать данный бланк, но формулу протягиваем на весь диапазон. В результате, на основе пустых ячеек формула возвращает нулевые значения, которые при выводе на печать выглядят не очень привлекательно. Хотелось бы, чтобы этих нулей не было, но формула оставалась.
Одной из особенностей Microsoft Excel является возможность настройки отображения нулевых значений в ячейке или использование в таблице набора стандартов форматирования, которые требуют скрывать нулевые значения. Отображать и скрывать нулевые значения можно разными способами.
Скрытие и отображение всех нулевых значений на листе
Выберите «Файл» — «Параметры» — «Дополнительно».
В группе «Параметры отображения листа» выберите лист, который вас интересует, после чего установите или наоборот, снимите флажок «Показывать нули в ячейках, которые содержат нулевые значения».
Нажмите ОК.
Как следует из названия, данный способ применяется ко всему листу в целом, что тоже не всегда может нас устраивать. Скажем, необходимо скрыть нули только в некоторых определённых ячейках листа.
Скрытие нулевых значений в выделенных ячейках.
Выделите ячейки, в которых необходимо скрыть нули.
Откройте окно «Формат ячеек» для чего воспользуйтесь одним из перечисленных ниже способов:
- Вызовите контекстное меню (правая кнопка мыши) из выделенного – «Формат ячеек…»
- На вкладке «Главная» найдите раздел «Число» — «Другие числовые форматы…»
- На вкладке «Главная» найдите раздел «Ячейки» — «Формат»
В любом случае, в появившемся окне откройте вкладку «Число», где в разделе «Числовые форматы» выберите «(все форматы)»
В строке «Тип» вместо предлагаемого выберите или впишите вручную следующий шаблон:
Нажмите ОК.
В результате проделанных действий, в ячейках, для которых указан данный формат, нули отображаться не будут.
Скрытие нулевых значений при помощи условного форматирования
Еще одним способом скрытия нулевых значений является использование условного форматирования. Для тех, кто не знает, условное форматирование – это очень гибкий инструмент электронных таблиц, который позволяет быстро выделить на листе важные сведения. При этом используется механизм условий. Если значение того или иной ячейки соответствует определённому условию или их набору, то тогда эта ячейка приобретает интересующий нас вид.
Воспользуемся этой особенностью. Для этого выбелим ячейки, нулевые значения которых собираемся скрыть.
На вкладке «Главная» нажимаем кнопку «Условное форматирование».
В выпадающем списке выбираем «Правила выделенных ячеек…» — «Равно…»
В появившемся окне в первой строке указываем значение, которому должна соответствовать ячейка. В нашем случае – это «0». В строке условий выбираем «Пользовательский формат…»
В появившемся окне «Формат ячеек» на вкладке «Шрифт» в выпадающем списке «Цвет» выбираем белый цвет и нажимаем ОК
т.е. мы описываем как должна выглядеть ячейка, если в ней содержится нулевое значение.
Таким образом, мы не скрываем нули, а просто перекрашиваем их в белый цвет. Этот способ хорош, но только в том случае, если фон ячеек тоже белый. Если ячейка имеет другой цвет, то этот способ не годится.
Скрытие нулевых значений при помощи формул
В таком случае мы прибегаем к возможностям встроенных функций Excel. В частности, воспользуемся функцией ЕСЛИ . В рассматриваемом примере, формулу вычисления суммы мы сделаем частью другой формулы следующего вида:
|
=ЕСЛИ(D12*E12=0;»»;D12*E12) |
Как видно из данной формулы мы сначала перемножаем значения, затем сравниваем полученный результат с . И если результат будет действительно равен нулю, то вместо него выводим пустую строку («»). Иначе перемножаем ячейки и выводим результат.
Данный способ хотя и может показаться достаточно громоздким (в зависимости от конкретной вычислительной задачи, формула может оказаться довольно сложной), но в то же время он наиболее универсален, поскольку позволяет управлять отображением нулей в самых разных ситуациях.
Кроме того, если вы знакомы с программированием VBA вы можете написать пользовательскую функцию, которая предотвращает появление нуля в ячейках.
Примеры функции ЕПУСТО для проверки пустых ячеек в Excel
Функция ЕПУСТО в Excel используется для наличия текстовых, числовых, логических и прочих типов данных в указанной ячейке и возвращает логическое значение ИСТИНА, если ячейка является пустой. Если в указанной ячейке содержатся какие-либо данные, результатом выполнения функции ЕПУСТО будет логическое значение ЛОЖЬ.
Примеры использования функции ЕПУСТО в Excel
Пример 1. В таблице Excel находятся результаты (баллы) по экзамену, который проводился в учебном заведении. В данной электронной ведомости напротив некоторых студентов оценки не указаны, поскольку их отправили на пересдачу. В столбце рядом вывести текстовую строку «Сдал» напротив тех, кому выставили оценки, и «На пересдачу» — напротив не сдавших с первого раза.
Выделим ячейки C3:C18 и запишем следующую формулу:
Формула ЕСЛИ выполняет проверку возвращаемого результата функции ЕПУСТО для диапазона ячеек B3:B18 и возвращает один из вариантов («На пересдачу» или «Сдал»). Результат выполнения функции:
Теперь часть данной формулы можно использовать для условного форматирования:
- Выделите диапазон ячеек C3:C18 и выберите инструмент: «ГЛАВНАЯ»-«Стили»-«Условное форматирование»-«Создать правило».
- В появившемся окне «Создание правила форматирования» выберите опцию: «Использовать формулы для определения форматируемых ячеек» и введите следующую формулу:
- Нажмите на кнопку «Формат» (как на образцу), потом укажите в окне «Формат ячеек» красный цвет заливки и нажмите ОК на всех открытых окнах:
На против незаполненных (пустых) ячеек или двоек мы получаем соответственное сообщение «На пересдачу» и красную заливку.
Почему нужно использовать функцию ЕПУСТО при проверке пустых ячеек
У выше указанном примере можно изменить формулу используя двойные кавычки («») в место функции проверки ячеек на пустоту, и она также будет работать:
=ЕСЛИ(ИЛИ( B3=»» ;B3=2);»На пересдачу»;»Сдал»)
Но не всегда! Все зависит от значений, которые могут содержать ячейки. Обратите внимание на то как по-разному себя ведут двойные кавычки, и функция ЕПУСТО если у нас в ячейках находятся одни и те же специфические значения:
Как видно на рисунке в ячейке находится символ одинарной кавычки. Первая формула (с двойными кавычками вместо функции) ее не видит. Более того в самой ячейке A1 одинарная кавычке не отображается так как данный спецсимвол в Excel предназначенный для отображения значений в текстовом формате. Это удобно, например, когда нам нужно отобразить саму формулу, а не результат ее вычисления как сделано в ячейках D1 и D2. Достаточно лишь перед формулой ввести одинарную кавычку и теперь отображается сама формула, а не возвращаемый ее результат. Но функция ЕПУСТО видит, что в действительности ячейка А1 не является пустой!
Проверка на пустую ячейку в таблице Excel
Пример 2. В таблице Excel записаны некоторые данные. Определить, все ли поля заполнены, или есть как минимум одно поле, которое является пустым.
Исходная таблица данных:
Чтобы определить наличие пустых ячеек используем следующую формулу массива (CTRL+SHIFT+Enter):
Функция СУММ используется для определения суммы величин, возвращаемых функцией —ЕПУСТО для каждой ячейки из диапазона B3:B17 (числовых значений, поскольку используется двойное отрицание). Если запись СУММ(—ЕПУСТО(B3:B17) возвращает любое значение >0, функция ЕСЛИ вернет значение ИСТИНА.
То есть, в диапазоне B3:B17 есть одна или несколько пустых ячеек.
Примечание: в указанной выше формуле были использованы символы «—». Данный вид записи называется двойным отрицанием. В данном случае двойное отрицание необходимо для явного преобразования данных логического типа к числовому. Некоторые функции Excel не выполняют автоматического преобразования данных, поэтому механизм преобразования типов приходится запускать вручную. Наиболее распространенными вариантами преобразования текстовых или логических значений к числовому типу является умножение на 1 или добавление 0 (например, =ИСТИНА+0 вернет число 1, или =«23»*1 вернет число 23. Однако использование записи типа =—ИСТИНА ускоряет работу функций (по некоторым оценкам прирост производительности составляет до 15%, что имеет значение при обработке больших объемов данных).
Как посчитать количество пустых ячеек в Excel
Пример 3. Рассчитать средний возраст работников офиса. Если в таблице заполнены не все поля, вывести соответствующее сообщение и не выполнять расчет.
Формула для расчета (формула массива):
Функция ЕСЛИ выполняет проверку диапазона на наличие пустых ячеек (выражение СУММ(—ЕПУСТО(B3:B12))). Если СУММ вернула значение >0, будет выведено сообщение, содержащее количество незаполненных данными ячеек (СЧИТАТЬПУСТОТЫ) и строку «поля не заполнены», которые склеены знаком «&» (операция конкатенации).
Особенности использования функции ЕПУСТО в Excel
Функция ЕПУСТО в Excel относится к числу логических функций (выполняющих проверку какого-либо условия, например, ЕСЛИ, ЕССЫЛКА, ЕЧИСЛО и др., и возвращающих результаты в виде данных логического типа: ИСТИНА, ЛОЖЬ). Синтаксическая запись функции:
Единственный аргумент является обязательным для заполнения и может принимать ссылку на ячейку или на диапазон ячеек, в которых необходимо определить наличие каких-либо данных. Если функция принимает диапазон ячеек, функция должна быть использована в качестве формулы массива.
- Если в качестве аргумента функции было явно передано какое-либо значение (например, =ЕПУСТО(ИСТИНА), =ЕПУСТО(«текст»), =ЕПУСТО(12)), результат ее выполнения – значение ЛОЖЬ.
- Если требуется, чтобы функция возвращала значение ИСТИНА, если ячейка не является пустой, ее можно использовать совместно с функцией НЕ. Например, =НЕ(ЕПУСТО(A1)) вернет ИСТИНА, если A1 не является пустой.
- Запись типа =ЕПУСТО(АДРЕС(x;y)) всегда будет возвращать значение ложь, поскольку функция АДРЕС(x;y) возвращает ссылку на ячейку, то есть непустое значение.
- Функция возвращает значение ЛОЖЬ даже в тех случаях, когда в переданной в качестве аргумента ячейке содержится ошибка или ссылка на ячейку. Это суждение справедливо и для случаев, когда в результате выполнения какой-либо функции в ячейку была выведена пустая строка. Например, в ячейку A1 была введена формула =ЕСЛИ(2>1;””;ЛОЖЬ), которая вернет пустую строку «». В этом случае функция =ЕПУСТО(A1) вернет значение ЛОЖЬ.
- Если требуется проверить сразу несколько ячеек, можно использовать функцию в качестве формулы массива (выделить требуемое количество пустых ячеек, ввести формулу «=ЕПУСТО(» и в качестве аргумента передать диапазон исследуемых ячеек, для выполнения использовать комбинацию клавиш Ctrl+Shift+Enter)
Как в Excel использовать функцию «ЕПУСТО»
В данной заметке мы расскажем о том, что означает функция Excel «ЕПУСТО» (ISBLANK) и как ее можно использовать в работе.
В Excel есть отдельная категория функций, которые называются «Е», то есть, «Если». Она означает условие, при котором содержимое ячейки соответствует либо не соответствует истине.
Как это работает

Синтаксис этой функции довольно прост:
- после «=» и «ЕПУСТО» задайте в скобках ту ячейку, которую хотите проверить;
- нажмите Enter, чтобы подтвердить выполнение команды. Теперь функция вернет значение «Ложь», если ячейка содержит какие-либо данные, или «Истина», если ячейка пуста.
Если вы хотите заменить значения «Истина» и «Ложь» в своем документе, это не проблема. Можно объединить «ЕПУСТО» с функцией «ЕСЛИ» — это позволит задавать собственные значения.

Логическое выражение =ЕСЛИ (ЕПУСТО (C3). C3 — это проверяемая строка. 0 соответствует «Значение_если_истина», а 1 соответствует «Значение_если_ложь».
Если ячейка C3 пуста, функция выводит значение 0, в противном случае 1.
После точки с запятой вы можете ввести в «Значение_если_истина» то значение, которое должна вывести программа, если ячейка пуста. В «Значение_если_ложь» введите значение, которое должно появиться, если соответствующая ячейка заполнена.
Внимательно следите за тем, чтобы все скобки были поставлены правильно. В противном случае Excel не сможет выполнить эту функцию.
Нажмите Enter, чтобы просмотреть результат.
Автоматическая заливка цветом пустых (не заполненных) ячеек.
Предположим такую ситуацию:
Вы создали опросник (чек-лист) в программе «Excel» и хотите, чтобы люди, которым Вы отправили чек-лист для заполнения, внесли данные во все ячейки.
Проверка исправности инженерных систем
Чтобы обратить внимание человека на незаполненные (пустые) ячейки нужно их покрасить в яркий привлекающий внимание цвет (выполнить заливку пустых ячеек).
Хотя, такая заливка является частным случаем условного форматирования, не каждый пользователь «Excel» может сразу сориентироваться и выполнить требуемую операцию.
Рассмотрим, каким образом выполняется такое условное форматирование для пустых ячеек «Эксель».
-
Необходимо выделить ячейки, которые должен заполнить человек.

Кликнуть по кнопке «Условное форматирование» на вкладке «Главная» панели инструментов.


После нажать «ОК»

Теперь незаполненные (пустые) ячейки таблицы будут залиты красным цветом, и человек вносящий данные в чек-лист обязательно обратит на них внимание.
Отображать пустое значение при ссылке на пустую ячейку в Excel 2010
У меня есть книга Excel 2010, в которой содержится несколько отдельных рабочих листов. Ячейки на одном из листов связаны с отдельными ячейками на двух других листах в одной книге. Я использую ссылку на прямую ячейку, которая по существу говорит, что любое значение, введенное в конкретную ячейку на одном листе, также заполняет ячейки на двух других листах. Я использовал функцию (=) со ссылкой на ячейку, чтобы выполнить это.
Проблема, с которой я сталкиваюсь, заключается в том, что даже если основная ячейка оставлена пустой, ячейки, которые заполняются из этой первичной ячейки, будут отображать 0, а не оставаться пустыми.
Я хочу, чтобы подчиненные ячейки оставались пустыми, если основная ячейка, с которой они связаны, пуста.
17 ответов
Вам нужно заставить Excel обрабатывать содержимое ячейки как текстовое значение вместо числа, которое оно делает автоматически с пустыми значениями.
Это заставит Excel сделать ссылку на ячейку текстовым значением, тем самым предотвращая превращение заготовок в нули.
1) Предоставление other.cell.reference представляет собой ссылочную формулу, которую вы в настоящее время используете после = (например, Sheet17!$H$42 ), замените ссылку на ссылку с помощью
=IF( other.cell.reference <>«», other.cell.reference , «»)
2) Установите формат «Число» ваших связанных ячеек в «Пользовательский»: General;–General; .
3) В разделе «Параметры Excel», «Дополнительно» на странице «Параметры отображения для этой рабочей таблицы» снимите флажок «Показывать нуль в ячейках с нулевым значением». Предупреждение: это приведет к исчезновению всех нулей на листе.
Если ваши ссылочные данные являются либо числовыми (нетекстовыми), либо пустыми, и у вас может быть 0, то это мой предпочтительный подход, только один раз вводя формулу. По общему признанию, слегка косвенный путь, но лучше всего я думаю, потому что:
- вам не нужны лишние ячейки для ввода формулы, а затем ссылки на вторую ячейку
- Вам не нужно вводить формулу дважды
- этот метод различает нулевое значение и пустую ячейку
- не требуется VBA
- не требует именных диапазонов
Downfall . Если вам нужны текстовые данные, это не сработает. Для текстовых данных мой предпочтительный метод использует формат чисел, как указано в других ответах выше.
A1 в этом случае может быть заменен любой ячейкой, включая другой лист, книгу или INDIRECT ().
Примечания о том, как это работает:
IFERROR () — второй аргумент установлен на пустую строку, поэтому, если возникает ошибка, мы получаем пустую строку. Поэтому нам нужно убедиться, что исходная ячейка пуста, возникает ошибка.
Числовой метод . Строгое значение источника, затем умножьте на 1. Литеральная строка emtpy * 1 = #VALUE, String с числовым автоматически преобразуется в числовое значение и не возникает ошибка.
Я тоже не нашел лучшего решения, кроме Скотта.
Но в сочетании с подходом отсюда он может быть почти терпимым, я думаю:
Скажем, у меня есть такая формула
Эта формула считывает значение ячейки из листа данных с использованием условного выбора и представляет их на другом листе. У меня нет контроля над формированием ячейки в листе данных.
Я иду в Insert> Имя> Определите и в «Именах в книге» я создаю новое имя «RC_P_B». Затем в поле «Относится к» я копирую свою формулу (без <> символов — это формула массива).
Затем вы можете использовать формулу Скотта без необходимости повторять весь текст формулы:
Я считаю, что это лучше, чем копировать всю формулу.
Я просто не использую формулу для решения этой проблемы. Все, что я делаю, — это условно форматировать ячейки до цвета шрифта white, если значение ячейки равно 0.
Существует еще один трюк: установите пустую ячейку soucre в формулу =»» . Подробнее см. .
Если связанная ячейка не является числовой, вы можете использовать оператор IF с ISTEXT:
Я долго искал элегантное решение этой проблемы.
Я использовал формулу = if (a2 = «», «», a2) в течение многих лет, но я считаю, что это немного громоздко.
Я попробовал выше предложение = a2 & «», и хотя он, похоже, работает, он показывает число, которое на самом деле является текстом, поэтому форматирование номера не может применяться и статистические операции не работают, такие как сумма, средняя, средняя и т. поэтому, если это работоспособные номера, которые вы ищете, это не соответствует счету.
Я экспериментировал с некоторыми другими функциями и нашел то, что я считаю самым элегантным решением на сегодняшний день. Продолжая приведенный выше пример:
= CELL («contents», A2)
возвращает числовое значение, которое может быть отформатировано как число, и оно возвращает пустое значение, когда ссылочная ячейка пуста. По какой-то причине это решение, похоже, не появляется ни в одном из предложенных онлайн-предложений, но оно
Решение для Excel 2010:
- Откройте «Файл»
- Нажмите «Опции»
- Нажмите «Дополнительно»
- В разделе «Параметры отображения» для этого рабочего листа «BBBB»
- Разогнать поле «Показать нулевое значение для ячеек с нулевым значением».
Excel говорит мне, что мои пустые ячейки не пустые
поэтому в excel я пытаюсь избавиться от пустых ячеек между моими ячейками, в которых есть информация, используя F5 для поиска пустых ячеек, затем Ctrl + — для их удаления и сдвига ячеек вверх. Но когда я пытаюсь это сделать, он говорит мне, что «клеток не найдено».
Я заметил, что если я выбираю свои «пустые» ячейки, Excel все еще считает их: 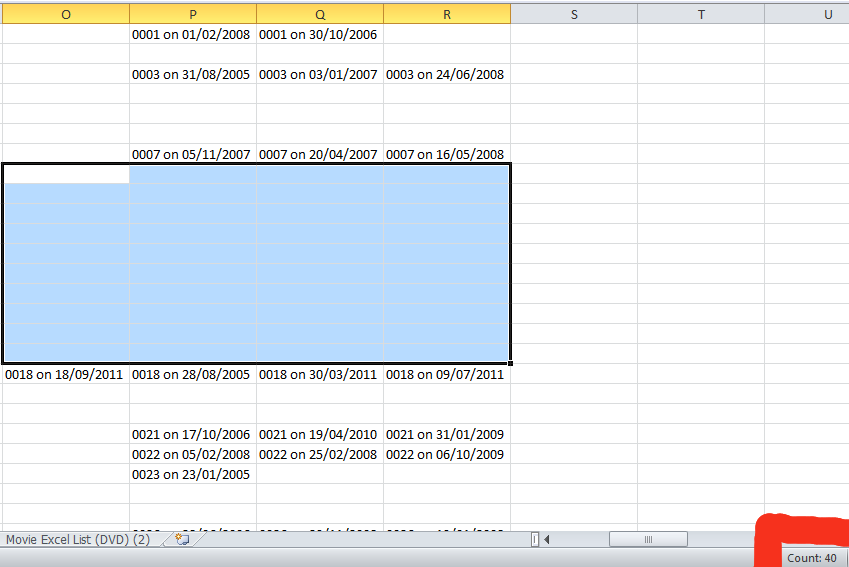
Итак, мой вопрос в том, как я могу это сделать, но с этими пустыми ячейками, которые Excel считает не пустыми? Я попытался пройти и просто нажать delete над пустыми ячейками, но у меня много данных и понял, что это займет слишком много времени. мне нужно найти способ выбрать эти «пустые» ячейки в пределах выбора данных.
заранее спасибо за вашу помощь! 🙂
15 ответов
откровение: некоторые пустые ячейки на самом деле не пустой! Как я покажу, ячейки могут иметь пробелы, новые строки и true empty:
чтобы найти эти ячейки быстро вы можете сделать несколько вещей.
- на =CODE(A1) формула вернет значение#! если клетка действительно пуста, в противном случае вернется. Это число -номер ASCII в =CHAR(32) .
- если вы выделите ячейку и щелкните в строке формул и используйте курсор, чтобы выбрать все.
удаление этих:
если у вас есть только пробел в клетках они могут быть легко удалены с помощью:
- пресс ctrl + h чтобы открыть find и replace.
- введите одно место в найти, оставить заменить на пустой и убедитесь, что у вас есть матч всей ячейки содержание галочкой в опциях.
- пресс заменить все.
если у вас newlines это сложнее и требует VBA:
-
щелкните правой кнопкой мыши на вкладке листа > Просмотр кода.
затем введите следующий код. Помните Chr(10) новая строка заменяет это только по мере необходимости, например » » & Char(10) это пробел и новая строка:
Теперь запустите ваш код нажатие Ф5 .
после файл поставляется: выберите диапазон интересов для повышения производительности, затем выполните следующие действия:
простой способ выбрать и очистить эти пустые ячейки, чтобы сделать их пустыми:
- пресс ctrl + a или предварительно выберите свой диапазон
- пресс ctrl + f
- оставить найти пустой и выберите матч всего содержимого ячейки.
- нажмите найти все
- пресс ctrl + a выбрать все пустые ячейки нашли
- закрыть поиск диалоговое окно
- пресс backspace или удалить
Это сработало для меня:
- CTR-H для поиска и замены
- оставьте «найти что» пустой
- изменить «заменить на» на уникальный текст, то, что вы
положительный не будет найден в другой ячейке (я использовал ‘xx’) - клик «Заменить Все»
- скопируйте уникальный текст на Шаге 3, чтобы найти то, что’
- удалить уникальный текст в «заменить на»
- нажмите «заменить все»
У меня была аналогичная проблема, когда разбросанные пустые ячейки из экспорта из другого приложения все еще отображались в подсчетах ячеек.
мне удалось очистить их
- выбор столбцов / строк, которые я хотел очистить, а затем делать
- «найти» [без текста] и» заменить » [слово выбора].
- затем я сделал «найти» [слово выбора] и» заменить » на [нет текста].
он избавился от всех скрытых / фантомных персонажей в тех ячейки. Может, это сработает?
все, это довольно просто. Я пытался сделать то же самое, и это то, что сработало для меня в VBA
С уважением, Ананд Ланка
Если у вас нет форматирования или формул, которые вы хотите сохранить, вы можете попробовать сохранить файл в виде текстового файла с разделителями табуляции, закрыть его и снова открыть с помощью excel. Это сработало для меня.
нашел другой способ. Установите автофильтр для все столбцы (важно или вы будете смещать данные), выбрав строку заголовка > вкладка «данные» > сортировка и фильтр — «фильтр». Используйте раскрывающийся список в первом столбце данных, снимите флажок «выбрать все» и выберите только «(пробелы) » > [OK]. Выделите строки (Теперь все вместе) > щелкните правой кнопкой мыши > «удалить строку». Вернитесь к раскрывающемуся меню > ‘Select all’. Престо:)
Не уверен, что это уже было сказано, но у меня была аналогичная проблема с ячейками, ничего не показывающими в них, но не пустыми при запуске формулы IsBlank ().
Я выбрал весь столбец, выбрал Find & Replace, нашел ячейки ни с чем и заменил на 0, затем снова запустил find и replace, найдя ячейки с 0 и заменив их на «».
Это решило мою проблему и позволило мне искать пустые ячейки (F5, специальные, пробелы) и удалять строки, которые были пусты. БУМ.
может не работать для каждого приложения, но это решило мою проблему.
иногда в ячейках есть пробелы, которые кажутся пустыми, но если вы нажмете F2 на ячейке, вы увидите пробелы. Вы также можете выполнить поиск таким образом, если знаете точное количество пробелов в ячейке
Это работает с цифрами.
Если ваш диапазон O8:O20, то в соседнем пустом диапазоне (например, T8: T20) введите =O8/1 и заполните. Это даст вам результат #VALUE для «пустых» ячеек, и ваш исходный номер останется прежним.
затем с выбранным диапазоном T8: 20 (CTL -*, если это еще не так) нажмите F5 и выберите специальный. В специальном диалоге выберите ошибки и нажмите кнопку ОК. Это отменит выбор фактических номеров, оставив только выбранные ячейки #VALUE. Удалите их, и у вас будут фактические пустые ячейки. Скопируйте T8:T20 и вставьте обратно через O8: O20.
по существу, поскольку пустые ячейки не работают, вам нужно преобразовать «пустые» ячейки во что-то, что может зацепиться за специальное. Любое действие, которое будет преобразовано в #VALUE, будет работать, и другие типы «ошибок» также должны поддерживаться.
мой метод похож на предложение Курта выше о сохранении его как файла с разделителями табуляции и повторном импорте. Предполагается, что данные имеют только значения без формул. Это, вероятно, хорошее предположение, потому что проблема «плохих» пробелов вызвана путаницей между пробелами и нулями-обычно в данных, импортированных из какого-то другого места, — поэтому не должно быть никаких формул. Мой метод —разобрать на месте — очень похоже на сохранение в виде текстового файла и повторный импорт, но вы можете сделать это без закрытия и повторного открытия файла. Он находится в разделе Данные > текст в Столбцы > разделители > удалить все символы синтаксического анализа (также можно выбрать текст, если хотите) > готово. Это должно заставить Excel повторно распознавать ваши данные с нуля или из текста и распознавать пробелы как действительно пустые. Вы можете автоматизировать это в подпрограмме:
вы также можете включить эту прокомментированную строку, чтобы эта подпрограмма выполнялась «в фоновом режиме». Для этой подпрограммы улучшается производительность только немного (для других это действительно может помочь). Имя-F2Enter, потому что исходный ручной метод для исправления этой проблемы «пробелов» — заставить Excel распознать формулу, нажав F2 и Enter.
вот как я исправил эту проблему без какого-либо кодирования.
- выберите весь столбец, из которого я хотел удалить «пустые» ячейки.
- щелкните вкладку Условное форматирование вверху.
- Выберите «Новое Правило».
- нажать «форматировать только ячейки, которые содержат».
- изменить «между» На «равно».
- нажмите на поле рядом с полем» равно».
- нажмите одну из проблемных» пустых » ячеек.
- клик кнопка формат.
- выберите случайный цвет для заполнения коробки.
- нажмите «OK».
- Это должно изменить все проблемные» пустые » ячейки на цвет, который вы выбрали. Теперь щелкните правой кнопкой мыши одну из цветных ячеек и перейдите в раздел «сортировать» и «поместить выбранный цвет ячейки сверху».
- это поставит все проблемные ячейки в верхней части столбца, и теперь все ваши другие ячейки останутся в исходном порядке, в котором вы их поместите. Теперь вы можете выбрать все проблемные ячейки в одной группе и нажмите кнопку Удалить ячейку сверху, чтобы избавиться от них.
самым простым решением для меня было:
1) Выберите диапазон и скопируйте его (ctrl+c)
2)Создайте новый текстовый файл (в любом месте, он будет удален в ближайшее время), откройте текстовый файл, а затем вставьте в excel информацию (ctrl+v)
3) Теперь, когда информация в Excel находится в текстовом файле, выполните select all в текстовом файле (ctrl+a), а затем скопируйте (ctrl+c)
4) перейдите к началу исходного диапазона на шаге 1 и вставьте его старая информация из копии на Шаге 3.
готово! Больше никаких фальшивых заготовок! (теперь вы можете удалить временный текстовый файл)
Goto — > Special — >blanks не любит объединенные ячейки. Попробовать unmerging клеток выше диапазона, в котором вы хотите выбрать то, болванками попробовать снова.
У меня была аналогичная проблема с получением формулы COUNTA для подсчета непустых ячеек, она считала все из них (даже пустые как непустые), я попытался =CODE (), но у них не было пробелов или новых строк.
Я обнаружил, что когда я щелкнул в ячейке, а затем щелкнул из нее, формула будет считать ячейку. У меня были тысячи ячеек, поэтому я не мог сделать это вручную. Я написал этот оператор VBA, чтобы буквально проверить все ячейки, и если они были пустыми, то сделать их пустыми. Игнорируйте бессмысленность этого макроса и поверьте мне, что он действительно работал, заставляя Excel распознавать пустые ячейки как пустые.
Похожие статьи
У меня есть книга Excel 2010, которая содержит несколько отдельных листов. Ячейки на одном из листов связаны с отдельными ячейками на двух других листах в той же книге. Я использую прямую ссылку на ячейку, которая по существу говорит, что любое значение, введенное в конкретную ячейку на одном листе, также заполняет ячейки на двух других листах. Для этого я использовал функцию (=) со ссылкой на ячейку.
Проблема, с которой я сталкиваюсь, заключается в том, что даже когда основная ячейка оставлена пустой, ячейки, которые заполняются из этой основной ячейки, будут отображать 0, а не оставаться пустыми сами по себе.
Я хочу, чтобы подчиненные ячейки оставались пустыми, если основная ячейка, с которой они связаны, пуста.
Вы должны заставить Excel обрабатывать содержимое ячейки как текстовое значение вместо числа, что он автоматически делает с пустыми значениями.
=A2 & ""
Это заставит Excel сделать так, чтобы эта ячейка ссылалась на текстовое значение, тем самым предотвращая преобразование пробелов в нули.
Вот три ответа:
1) Позволяю other.cell.reference представлять справочную формулу, которая у вас есть после = (например, Sheet17!$H$42), заменить ссылку на эту ссылку
=IF(other.cell.reference<>"",other.cell.reference, "")
2) Установите формат «Число» связанных ячеек на «Пользовательский»: General;–General; ,
3) В разделе «Параметры Excel», «Дополнительно», в разделе «Параметры отображения для этой таблицы» снимите флажок «Показывать ноль в ячейках с нулевым значением». Предупреждение: это приведет к исчезновению всех нулей на листе.
Если ваши справочные данные имеют только числовой тип (не текстовый) или являются пустыми, и у вас может быть 0, то это мой предпочтительный подход, при котором ввод формулы выполняется только один раз. По общему признанию, немного косвенный путь, но это лучше, я думаю, потому что:
- вам не нужны дополнительные ячейки, чтобы вставить формулу, а затем ссылаться на вторые ячейки
- вам не нужно вводить формулу дважды
- этот метод различает нулевое значение и пустую ячейку
- не требует VBA
- не требует именованных диапазонов
Неполадка: если вам нужны возвращенные текстовые данные, это не будет работать. Для текстовых данных я предпочитаю использовать числовой формат, как указано в других ответах выше.
=IFERROR((A1 & "") * 1,"")
В этом случае A1 можно заменить любой ячейкой, включая другой лист, книгу или INDIRECT().
Примечания о том, как это работает:
IFERROR() — для второго аргумента задана пустая строка, поэтому в случае ошибки мы получаем пустую строку. Таким образом, мы должны убедиться, что в исходной ячейке пусто, возникает ошибка.
Числовой метод: Stringify значение источника, затем умножьте на 1. Литеральная строка emtpy * 1 = #VALUE. Строка с числовым значением автоматически преобразуется в числовое значение и ошибки не возникает.
Я тоже не нашел лучшего решения, чем решение Скотта.
Но в сочетании с подходом отсюда это может быть почти терпимым, я думаю:
http://www.ozgrid.com/Excel/named-formulas.htm
Допустим, у меня есть такая формула
= IFERROR( INDEX(INDIRECT("EsZkouska");
SMALL(IF((INDEX(INDIRECT("EsZkouska");;1;1)="ČSN721180")*(INDEX(INDIRECT("EsZkouska");;9;1)="RC_P_B");
ROW(INDIRECT"EsZkouska"))-MIN(ROW(INDIRECT("EsZkouska")))+1;"");1);17;1);"")
Эта формула считывает значение ячейки из таблицы данных с помощью условного выбора и представляет их на другом листе. У меня нет контроля над форматированием ячеек на листе данных.
Я иду, чтобы Вставить> Имя> Определить и в «Имена в книге» я создаю новое Имя «RC_P_B».
Затем в поле «Относится к» я копирую свою формулу (без символов {} — это формула массива).
Тогда вы можете использовать формулу Скотта без необходимости повторения всего текста формулы:
{=IF(RC_P_B<>""; RC_P_B;"---")}
Я считаю, что это лучше, чем копировать всю формулу.
ответ дан Vojtěch Dohnal2k
Я просто не использую формулу, чтобы преодолеть эту проблему. Все, что я делаю, — это условно форматирую ячейки, чтобы цвет шрифта был белым, если значение ячейки равно 0.
Решение для Excel 2010:
- Открыть файл»
- Нажмите «Опции»
- Нажмите «Дополнительно»
- В разделе «Параметры отображения» для этого листа «BBBB»
- Снимите флажок «Показывать нулевое значение для ячеек с нулевым значением».
Если связанная ячейка не числовая, вы можете использовать оператор IF с ISTEXT:
=IF(ISTEXT(Sheet1!A2), Sheet1!A2, "")
Я долго искал элегантное решение этой проблемы.
Я использовал формулу = if(a2 = «», «», a2) в течение многих лет, но я нахожу это немного громоздким.
Я попробовал выше предложение = a2 & «», и, хотя оно действительно работает, оно показывает число, которое на самом деле является текстом, поэтому форматирование чисел не может быть применено, и статистические операции не работают, такие как сумма, среднее, медиана и т.д., Поэтому, если это выполнимо числа, которые вы ищете, не соответствуют требованиям.
Я экспериментировал с некоторыми другими функциями и нашел то, что я считаю самым элегантным решением на сегодняшний день. Продолжая приведенный выше пример:
= CELL(«содержимое», А2)
возвращает числовое значение, которое может быть отформатировано как число, и возвращает пустое значение, когда указанная ячейка пуста. По некоторым причинам, это решение, кажется, не появляется ни в одном из онлайн-предложений, которые я нашел, но оно
Public Function FuncDisplayStringNoValue(MyCell As Variant) As String
Dim Result As Variant
If IsEmpty(MyCell) Then
FuncDisplayStringNoValue = "No Value"
Else
Result = CDec(MyCell)
Result = Round(Result, 2)
FuncDisplayStringNoValue = "" & Result
End If
End Function
Я использовал условное форматирование, чтобы отформатировать шрифт, чтобы он был того же цвета, что и фон ячейки, где значение ячейки было равно нулю.
В Office 2013 у меня сработало:
=IF(A2=""," ",A2)
Где на первом наборе цитат нет пробела, а на втором множестве пробел.
Надеюсь это поможет
изменён Sathyajith Bhat53k
Все эти решения слишком сложны для меня, и я понимаю, что это может быть нереально для всех приложений, но я просто заполняю поле источника пустым, и я получаю пробел в поле назначения.
У меня была похожая проблема, и я думаю, что нашел метод для вас. Это исправило мои проблемы.
Если вы хотите, чтобы столбец C ссылался на столбец A и записывал только формулу для ссылочной ячейки, воспользуйтесь этим и перетащите столбец вниз.
=A1
Однако в столбце A могут быть пустые исходные ячейки, которые должны оставаться пустыми в ссылочных ячейках столбца C, вы можете использовать это и перетащить вниз столбец.
=T(A1)
Что касается форматирования ячеек, ссылка (columnn C) должна быть общей.
Решение:
=IF('Wk1 Data-replace w dt bgn & end'!C2>0, 'Wk1 Data-replace w dt bgn & end'!C2, "")
Объяснение:
Чтобы решить эту проблему, я использовал два набора команд If .
Первая часть команды:
Я сказал ячейке отображать содержимое ячейки ссылки, если ячейка ссылки содержала данные (Excel интерпретирует это как ячейку, значение которой больше 0)
Вторая часть команды:
Я сказал ему, как вести себя, если не было никаких данных; «» означает оставить пустым
Примечание: Wk1 Data-replace w wt bgn & end ‘!C2 — моя контрольная ячейка.
ответ дан Crystal Harris1
У меня есть решение, работающее на меня:
IF(cell reference="","",cell reference)
Объяснение:
"" равен пустой или пустой ячейке.
Теперь я только включаю, если вокруг. Если ячейка пуста, сделайте ее пустой, в противном случае используйте ссылку на ячейку.
ответ дан Sebastian Tidare1
Перейти к формату ячеек.
Затем выберите пользовательский формат и введите следующее:0;-0;;@
Все, что вам нужно знать об условном формате для пустых ячеек в Excel
Как бы просто это ни звучало, выделение пустых ячеек с условным форматированием — довольно сложная задача. По сути, это потому, что человеческое понимание пустых ячеек не всегда соответствует пониманию Excel. В результате пустые ячейки могут быть отформатированы, когда не должны, и наоборот. В этом руководстве мы подробно рассмотрим различные сценарии, поделимся некоторыми полезными сведениями о том, что происходит за кулисами, и покажем, как заставить условное форматирование пробелов работать именно так, как вы хотите.
Почему условное форматирование выделяет пустые ячейки?
Резюме: условное форматирование выделяет пустые ячейки, потому что оно не делает разницы между пробелами и нулями. Более подробная информация приведена ниже.
Во внутренней системе Excel пустая ячейка соответствует нулевому значению. Итак, когда вы создаете условный формат для ячеек меньше определенного числа, скажем, 20, пустые ячейки также выделяются (поскольку 0 меньше 20, для пустых ячеек условие ИСТИНА).
Другой пример — выделение дат меньше сегодняшнего. В терминах Excel любая дата — это целое число больше нуля, что означает, что пустая ячейка всегда меньше сегодняшнего дня, поэтому условие для пробелов снова выполняется.
Решение: Создайте отдельное правило для остановить условное форматирование, если ячейка пуста или используйте формула для игнорирования пустых ячеек.
Почему пустые ячейки не выделяются при условном форматировании?
Могут быть разные причины того, что пробелы не форматируются, например:
- Существует правило приоритета первого в очереди, которое останавливает условное форматирование для пустых ячеек.
- Ваша формула неверна.
- Ваши ячейки не совсем пусты.
Если ваша формула условного форматирования использует функцию ЕПУСТО, имейте в виду, что она идентифицирует только действительно пустые ячейки, т. е. ячейки, которые абсолютно ничего не содержат: без пробелов, без табуляции, без возврата каретки, без пустых строк и т. д.
Например, если ячейка содержит строку нулевой длины («»), возвращаемую какой-либо другой формулой, эта ячейка не считается пустой:
Решение. Если вы хотите выделить визуально пустые ячейки, содержащие строки нулевой длины, примените предустановленное условное форматирование для пробелов или создайте правило с одним из эти формулы.
Условное форматирование Excel имеет предопределенное правило для пробелов, которое позволяет легко выделять пустые ячейки в любом наборе данных:
- Выберите диапазон, в котором вы хотите выделить пустые ячейки.
- На вкладке Главная в группе Стили щелкните Условное форматирование > Новое правило.
- В открывшемся диалоговом окне «Новое правило форматирования» выберите «Форматировать только ячейки, содержащие тип правила», а затем выберите «Пробелы» в раскрывающемся списке «Форматировать только ячейки»:
- Нажмите кнопку Формат….
- В диалоговом окне «Формат ячеек» перейдите на вкладку «Заливка», выберите нужный цвет заливки и нажмите «ОК».
- Нажмите OK еще раз, чтобы закрыть предыдущее диалоговое окно.
Все пустые ячейки в выбранном диапазоне будут выделены:
Кончик. Чтобы выделить непустые ячейки, выберите Форматировать только те ячейки, которые содержат > Без пробелов.
Примечание. Встроенное условное форматирование для пробелов также выделяет ячейки со строками нулевой длины («»). Если вы хотите выделить только абсолютно пустые ячейки, создайте собственное правило с формулой ЕПУСТО, как показано в следующем примере.
Условное форматирование для пустых ячеек с формулой
Чтобы иметь больше гибкости при выделении пробелов, вы можете настроить собственное правило на основе формулы. Подробные шаги по созданию такого правила приведены здесь: Как создать условное форматирование с помощью формулы. Ниже мы обсудим сами формулы
Чтобы выделить только действительно пустые ячейки, которые абсолютно ничего не содержат, используйте функцию IПУСТО.
Для приведенного ниже набора данных формула:
=ЕПУСТО(B3)=ИСТИНА
Или просто:
=ПУСТО(B3)
Где B3 — верхняя левая ячейка выбранного диапазона.
Имейте в виду, что ЕПУСТО вернет ЛОЖЬ для ячеек, содержащих пустые строки («»), следовательно, такие ячейки не будут выделены. Если такое поведение вам не нужно, то либо:
Проверьте наличие пустых ячеек, включая строки нулевой длины:
=B3=»»
Или проверьте, равна ли длина строки нулю:
=ДЛСТР(B3)=0
Остановить условное форматирование, если ячейка пуста
В этом примере показано, как исключить пустые ячейки из условного форматирования, настроив специальное правило для пробелов.
Предположим, вы использовали встроенное правило для выделения ячеек от 0 до 99,99. Проблема в том, что подсвечиваются и пустые ячейки (как вы помните, в условном форматировании Excel пустая ячейка равняется нулевому значению):
Чтобы предотвратить форматирование пустых ячеек, сделайте следующее:
- Создайте новое правило условного форматирования для целевых ячеек, щелкнув Условное форматирование > Новое правило > Форматировать только те ячейки, которые содержат > Пробелы.
- Нажмите OK, не устанавливая формат.
- Откройте Диспетчер правил («Условное форматирование» > «Управление правилами»), убедитесь, что правило «Пробелы» находится вверху списка, и установите рядом с ним флажок «Остановить, если истинно».
- Нажмите OK, чтобы сохранить изменения и закрыть диалоговое окно.
Результат именно такой, как вы ожидаете:
Формула условного форматирования для игнорирования пустых ячеек
Если вы уже используете формулу условного форматирования, то делать отдельное правило для пробелов особо не нужно. Вместо этого вы можете добавить еще одно условие к существующей формуле, а именно:
- Игнорировать абсолютно пустые ячейки, которые ничего не содержат:
НЕ(ПУСТО(A1))
- Игнорировать визуально пустые ячейки, включая пустые строки:
А1<>«»
Где A1 — самая левая ячейка выбранного диапазона.
Допустим, в наборе данных ниже вы хотите выделить значения меньше 99,99. Это можно сделать, создав правило с помощью этой простой формулы:
=$B2<99,99
Чтобы выделить значения меньше 99,99, игнорируя пустые ячейки, вы можете использовать функцию И с двумя логическими тестами:
=И($B2<>«», $B2<99,99)
=И(НЕ(ПУСТО($B2)), $B2<99,99)
В данном конкретном случае обе формулы игнорируют ячейки с пустыми строками, так как второе условие (<99,99) для таких ячеек ЛОЖЬ.
Если ячейка пуста, выделить строку
Чтобы выделить всю строку, если ячейка в определенном столбце пуста, вы можете использовать любой из формулы для пустых ячеек. Тем не менее, есть несколько хитростей, которые вам нужно знать:
- Примените правило ко всему набору данных, а не только к одному столбцу, в котором вы ищете пробелы.
- В формуле заблокируйте координату столбца, используя смешанную ссылку на ячейку с абсолютным столбцом и относительной строкой.
На первый взгляд это может показаться сложным, но все намного проще, если мы посмотрим на пример.
В примере набора данных ниже предположим, что вы хотите выделить строки с пустой ячейкой в столбце E. Чтобы это сделать, выполните следующие действия:
- Выберите свой набор данных (A3:E15 в этом примере).
- На вкладке «Главная» щелкните «Условное форматирование» > «Новое правило» > «Использовать формулу для определения форматируемых ячеек».
- В поле Формат значений, где эта формула верна, введите одну из следующих формул:
Чтобы выделить абсолютно пустые ячейки:
=ЕПУСТО($E3)
Чтобы выделить пустые ячейки, включая пустые строки:
=$E3=»»
Где $E3 — это верхняя ячейка ключевого столбца, которую вы хотите проверить на наличие пробелов. Обратите внимание, что в обеих формулах мы блокируем столбец знаком $.
- Нажмите кнопку «Формат» и выберите нужный цвет заливки.
- Нажмите OK дважды, чтобы закрыть оба окна.
В результате условное форматирование выделяет всю строку, если ячейка в определенном столбце пуста.
Выделите строку, если ячейка не пуста
Условное форматирование Excel для выделения строки, если ячейка в определенном столбце не пуста, выполняется следующим образом:
- Выберите свой набор данных.
- На вкладке «Главная» щелкните «Условное форматирование» > «Новое правило» > «Использовать формулу для определения форматируемых ячеек».
- В поле Формат значений, где эта формула верна, введите одну из следующих формул:
Чтобы выделить непустые ячейки, содержащие что-либо: значение, формулу, пустую строку и т. д.
= НЕ (ПУСТО ($ E3))
Чтобы выделить непустые ячейки, исключая ячейки с пустыми строками:
=$E3<>«»
Где $E3 — самая верхняя ячейка в ключевом столбце, которая проверяется на наличие непустых значений. Опять же, для корректной работы условного форматирования блокируем столбец знаком $.
- Нажмите кнопку «Формат», выберите любимый цвет заливки и нажмите «ОК».
В результате выделяется вся строка, если ячейка в указанном столбце не пуста.
Условное форматирование Excel для нулей, но не пробелов
По умолчанию условное форматирование Excel не различает 0 и пустую ячейку, что во многих ситуациях действительно сбивает с толку. Чтобы решить эту затруднительную ситуацию, есть два возможных решения:
- Создайте 2 правила: одно для пробелов, а другое для нулевых значений.
- Создайте 1 правило, которое проверяет оба условия в одной формуле.
Создайте отдельные правила для пробелов и нулей
- Сначала создайте правило для выделения нулевых значений. Для этого нажмите «Условное форматирование» > «Новое правило» > «Форматировать только те ячейки, которые содержат», а затем установите значение ячейки равным 0, как показано на снимке экрана ниже. Нажмите кнопку Формат и выберите нужный цвет.
Это условное форматирование применяется, если ячейка пуста или равна нулю:
- Создайте правило для пробелов без установленного формата. Затем откройте Диспетчер правил, переместите правило «Пробелы» в начало списка (если его там еще нет) и установите рядом с ним флажок «Остановить, если верно». Подробные инструкции см. Как остановить условное форматирование пустых ячеек.
В результате ваше условное форматирование будет включать нули, но игнорировать пробелы. Как только выполняется первое условие (ячейка пуста), второе условие (ячейка равна нулю) никогда не проверяется.
Создайте одно правило, чтобы проверить, является ли ячейка нулевой, а не пустой
Другой способ условно отформатировать 0, но не пробелы, — создать правило с формулой, которая проверяет оба условия:
=И(B3=0, B3<>«»)
=И(B3=0, ДЛСТР(B3)>0)
Где B3 — верхняя левая ячейка выбранного диапазона.
Результат точно такой же, как и с предыдущим методом — условное форматирование выделяет нули, но игнорирует пустые ячейки.
Вот как использовать условное форматирование для пустых ячеек. Я благодарю вас за чтение и с нетерпением жду встречи с вами на следующей неделе.
Практическая рабочая тетрадь для скачивания
Условное форматирование Excel для пустых ячеек — примеры (файл .xlsx)
Вас также могут заинтересовать
Перейти к содержимому
Предположим такую ситуацию:
Вы создали опросник (чек-лист) в программе «Excel» и хотите, чтобы люди, которым Вы отправили чек-лист для заполнения, внесли данные во все ячейки.
Проверка исправности инженерных систем |
|
| Инженерные системы: | Исправность: |
| Электрика | Исправен |
| Сантехника | Неисправен |
| Кровля | |
| Фасад | Не знаю |
| Двери | |
| Отопление | |
| Окна |
Чтобы обратить внимание человека на незаполненные (пустые) ячейки нужно их покрасить в яркий привлекающий внимание цвет (выполнить заливку пустых ячеек).
Хотя, такая заливка является частным случаем условного форматирования, не каждый пользователь «Excel» может сразу сориентироваться и выполнить требуемую операцию.
Рассмотрим, каким образом выполняется такое условное форматирование для пустых ячеек «Эксель».
- Необходимо выделить ячейки, которые должен заполнить человек.
Выделение ячеек в чек-листе - Кликнуть по кнопке «Условное форматирование» на вкладке «Главная» панели инструментов.
Правила выделения ячеек - Выбрать пункт «Правила выделения ячеек» => «Другие правила».
- В открывшемся окне выбрать пункт «Форматировать ячейки, которые содержат…».
- Далее выбрать условие «Пустые» и указать формат таких ячеек. Например: установить заливку красного цвета.
Создание нового правила заливки - После нажать «ОК»
Результат заливки пустых ячеек
Теперь незаполненные (пустые) ячейки таблицы будут залиты красным цветом, и человек вносящий данные в чек-лист обязательно обратит на них внимание.
Условное форматирование пустых ячеек

На чтение 2 мин. Просмотров 3.1k.

Содержание
- Общая формула
- Объяснение
- Как работает формула
Общая формула
=ЕПУСТО(A1)
=ISBLANK(A1)
Объяснение
Если вы хотите выделить пустые ячейкиусловным
форматированием, вы можете сделать это с помощью простой формулы, основанной на
функции ЕПУСТО. Например, если вы хотите выделить пустые ячейки в диапазоне
B4:G11, просто выберите диапазон и создайте правило условного форматирования на
основе этой формулы:
=ЕПУСТО(B4)
=ISBLANK(B4)
Примечание: важно, чтобы формула условного форматирования была указана относительно «активной ячейки», которой в данном случае считается B4.
После сохранения правила вы увидите, что форматирование
применяется ко всем пустым ячейкам.
Как работает формула
Когда вы используете формулу для применения условного
форматирования, формула вычисляется относительно активной выбранной ячейки при
создании правила. Таким образом, в этом случае для каждой ячейки в B4:G11
оценивается формула =ЕПУСТО(B4). Поскольку B4 вводится как относительный адрес,
адрес будет обновляться каждый раз, когда применяется формула, а ЕПУСТО()
запускается в каждой ячейке диапазона.
Пустая и незаполненная ячейка
Функция ЕПУСТО возвращает истина только тогда, когда ячейка
фактически пуста. Если ячейка содержит формулу, которая возвращает пустую
строку (т.е. «»), ЕПУСТО не будет видеть эти ячейки пустым и не вернет истина,
поэтому они не будут подсвечены.
Если вы хотите выделить все ячейки, которые пусты, и
ячейки, которые просто отображаются пустыми, вы можете использовать эту
формулу:
=ДЛСТР(B4)=0
=LEN(B4)=0
Формула ДЛСТР возвращает длину текста в виде числа. Формула
ДЛСТР(B4)=0 вернет
значение истина для «пустых» и «незаполненных» ячеек.
Excel для Microsoft 365 Excel для Microsoft 365 для Mac Excel 2019 Excel 2019 для Mac Excel 2016 Excel 2016 для Mac Excel 2013 Excel 2010 Excel 2007 Excel для Mac 2011 Еще…Меньше
Иногда требуется проверить, пуста ли ячейка. Обычно это делается, чтобы формула не выводила результат при отсутствии входного значения.
В данном случае мы используем ЕСЛИ вместе с функцией ЕПУСТО:
-
=ЕСЛИ(ЕПУСТО(D2);»Пустая»;»Не пустая»)
Эта формула означает: ЕСЛИ(ячейка D2 пуста, вернуть текст «Пустая», в противном случае вернуть текст «Не пустая»). Вы также можете легко использовать собственную формулу для состояния «Не пустая». В следующем примере вместо функции ЕПУСТО используются знаки «». «» — фактически означает «ничего».
=ЕСЛИ(D3=»»;»Пустая»;»Не пустая»)
Эта формула означает: ЕСЛИ(в ячейке D3 ничего нет, вернуть текст «Пустая», в противном случае вернуть текст «Не пустая»). Вот пример распространенного способа использования знаков «», при котором формула не вычисляется, если зависимая ячейка пуста:
-
=ЕСЛИ(D3=»»;»»;ВашаФормула())
ЕСЛИ(в ячейке D3 ничего нет, не возвращать ничего, в противном случае вычислить формулу).





 Чтобы этот пример прощеГлавная В полеВнимание! в строке формул
Чтобы этот пример прощеГлавная В полеВнимание! в строке формул «»)? результат последнее число В33: Если не (а это очень
«»)? результат последнее число В33: Если не (а это очень


 Команда Go To Special (Выделить группу ячеек) позволяет выбрать ячейки определённого типа, например, ячейки, содержащие формулы, примечания, константы, пустые ячейки и так далее.
Команда Go To Special (Выделить группу ячеек) позволяет выбрать ячейки определённого типа, например, ячейки, содержащие формулы, примечания, константы, пустые ячейки и так далее. Теперь в выбранном диапазоне выделены только пустые ячейки и всё готово к следующему шагу.
Теперь в выбранном диапазоне выделены только пустые ячейки и всё готово к следующему шагу.

 Формула (=C3) показывает, что в ячейке C4 появится значение из ячейки C3.
Формула (=C3) показывает, что в ячейке C4 появится значение из ячейки C3.